50+ Best Fonts for PowerPoint Presentations
Picking the right font for your presentation is probably the most important part of designing a PowerPoint slideshow. If your font isn’t readable, you’ll have a confused audience. We explored the web to find this collection of the best fonts for PowerPoint presentations to help you choose the best font for your slideshow design.
When designing a PowerPoint presentation it’s easier to just pick a font from the default fonts collections installed on your computer and just finish making the slides. But, a unique, custom font can help you create a winning presentation that shows off professionalism.
Choosing a unique font with the right weight and creative design will allow you to not only design a presentation that looks more original, but also to quickly attract the attention of your audience.
In this collection, we’re featuring some of the best fonts you can use to design professional slides for all kinds of PowerPoint presentations from business to startup pitch decks, school presentations, and much more.
We’re also featuring a few helpful tips for choosing a presentation font to help get you started.

How Does Unlimited PowerPoint Templates Sound?
Download thousands of PowerPoint templates, and many other design elements, with a monthly Envato Elements membership. It starts at $16 per month, and gives you unlimited access to a growing library of over 2,000,000 presentation templates, fonts, photos, graphics, and more.

Pitch Deck Templates
Startup pitch deck.

Maximus Template

Mystify Presentation
Explore PowerPoint Templates
Config – Complete Font Family (40 Fonts)
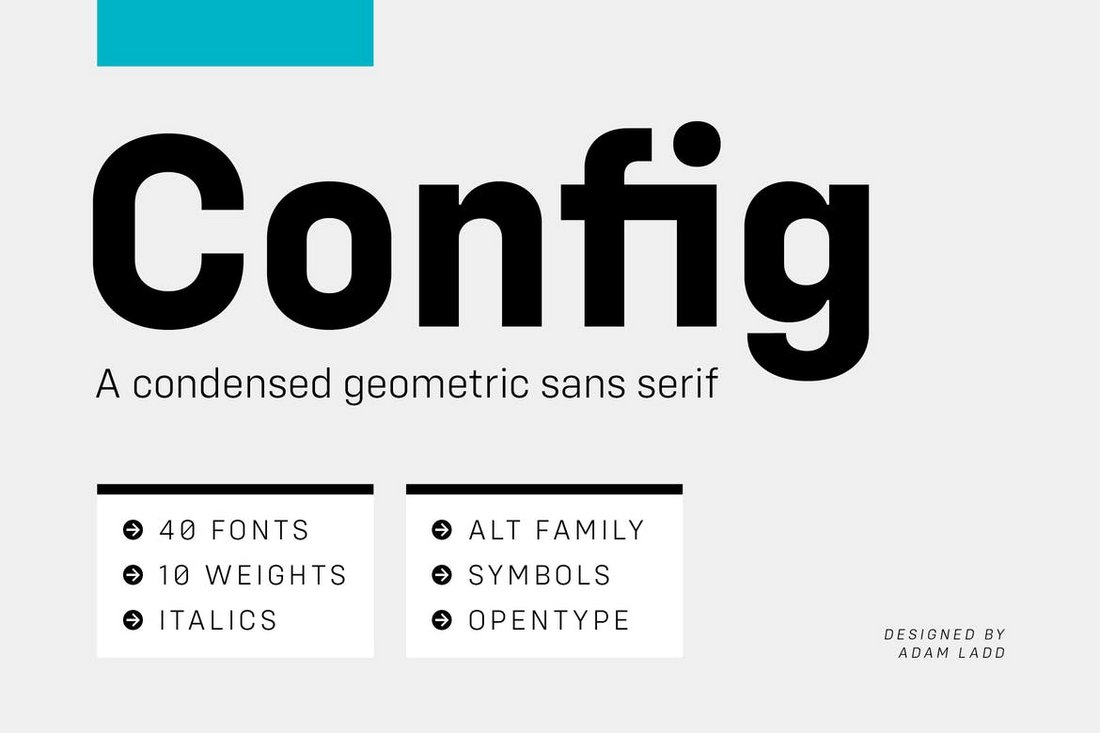
Unlike most other font families, Config is a complete font family made just for professional designers and creatives. This font family comes with a total of 40 fonts.
Config includes 40 fonts in 8 different styles and in 10 weights. You also get italics, ligatures, alternatives, and much more with this font pack.
Why This Is A Top Pick
This is truly a special font pack that will help you design not only professional presentations but also many other types of print and digital designs. With 40 fonts, you’ll have plenty of options to choose from.
Devant Horgen – Modern Font for PowerPoint
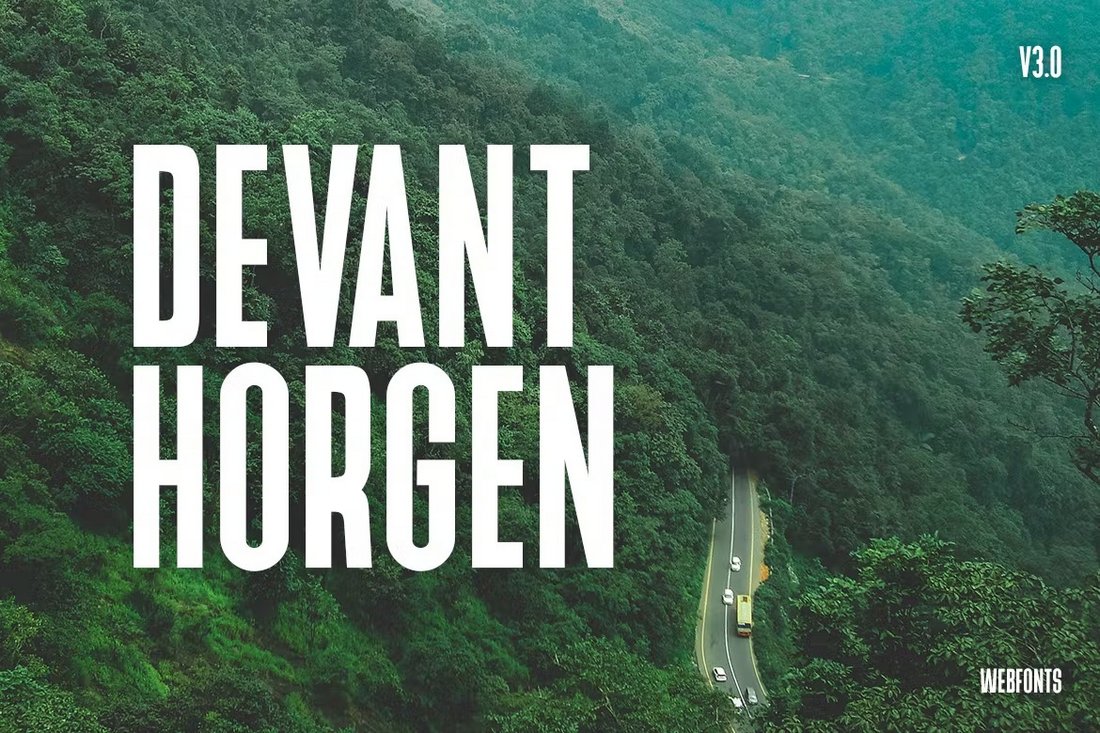
This is one of the best fonts for presentations that features a tall and bold letter design that’s simply perfect for crafting titles for your slides. The font also comes in two different styles featuring glyphs, multilingual support, and web fonts.
Jungle East – Font For PowerPoint Titles
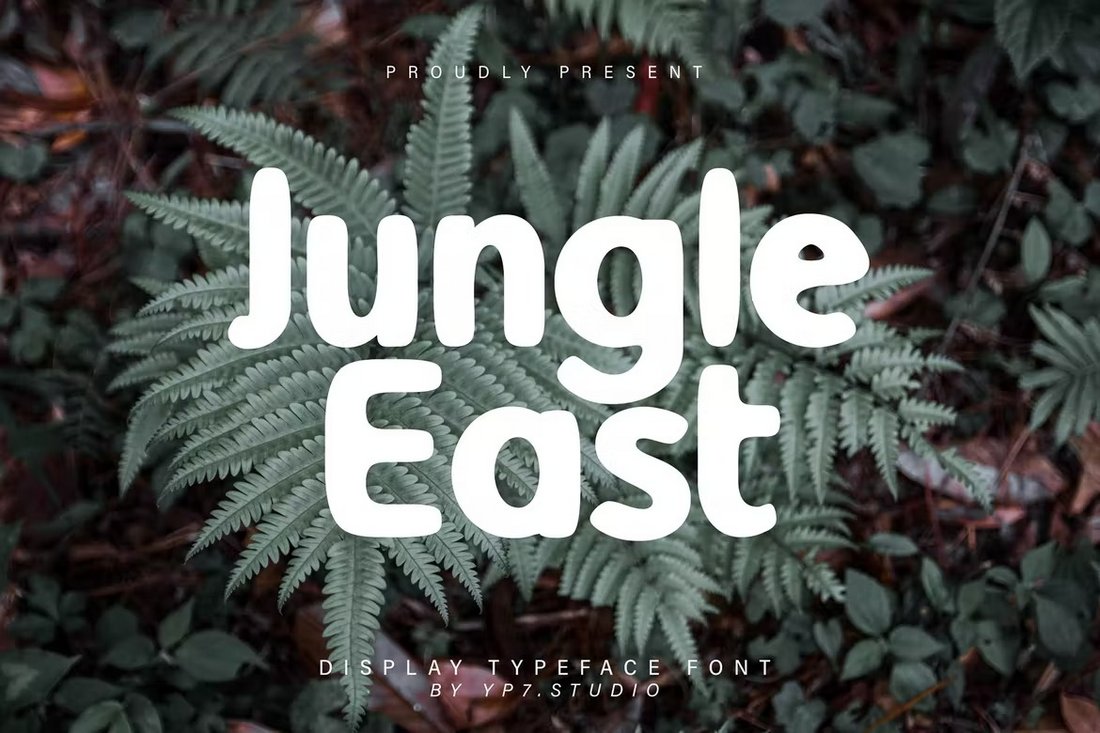
The quirky and simple design of this font makes it a great choice for PowerPoint presentations. It’s especially ideal for presentations about casual and lifestyle topics. The font features all-caps letters with lots of creative alternate characters.
Lost Signal – Font Duo for PowerPoint
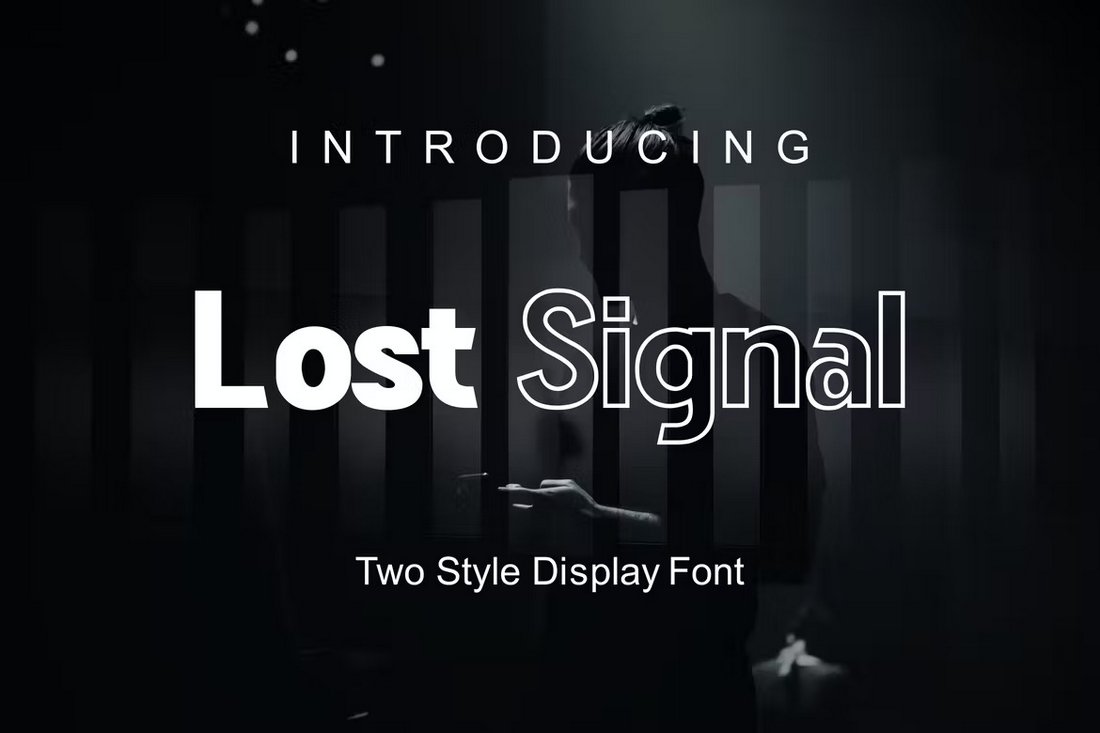
With this font, you get a two-in-one deal as it comes with two unique fonts. It includes a regular font and an outline version that you can pair to craft attractive titles and designs for your presentations and various other projects.
Apple Juice – Fun Font for Presentations

Apple Juice is a fun font that will fit in great with presentations related to kids, education, schools, and more. It features uppercase and lowercase characters along with multilingual support.
Vistol Black – Free Font for Presentations
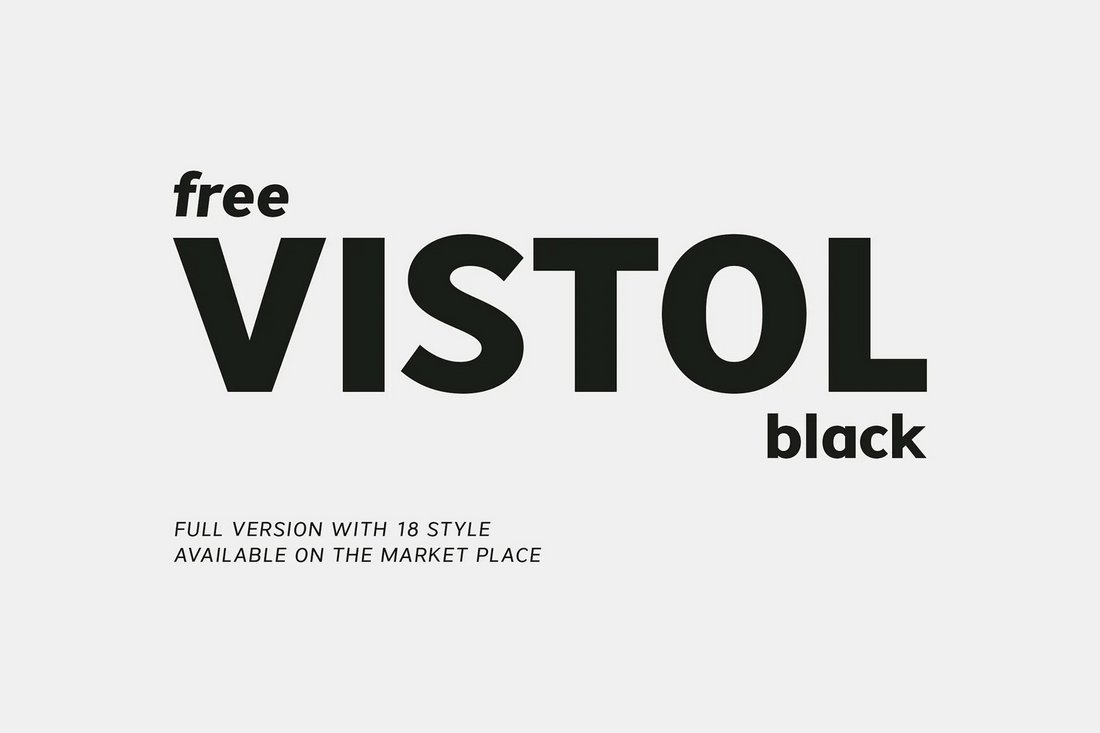
Vistol Black is a free font that comes with a very clean and professional letter design. It’s great for all your business and corporate presentations, especially for designing titles that grab attention.
Meribold – Modern Font for Presentations
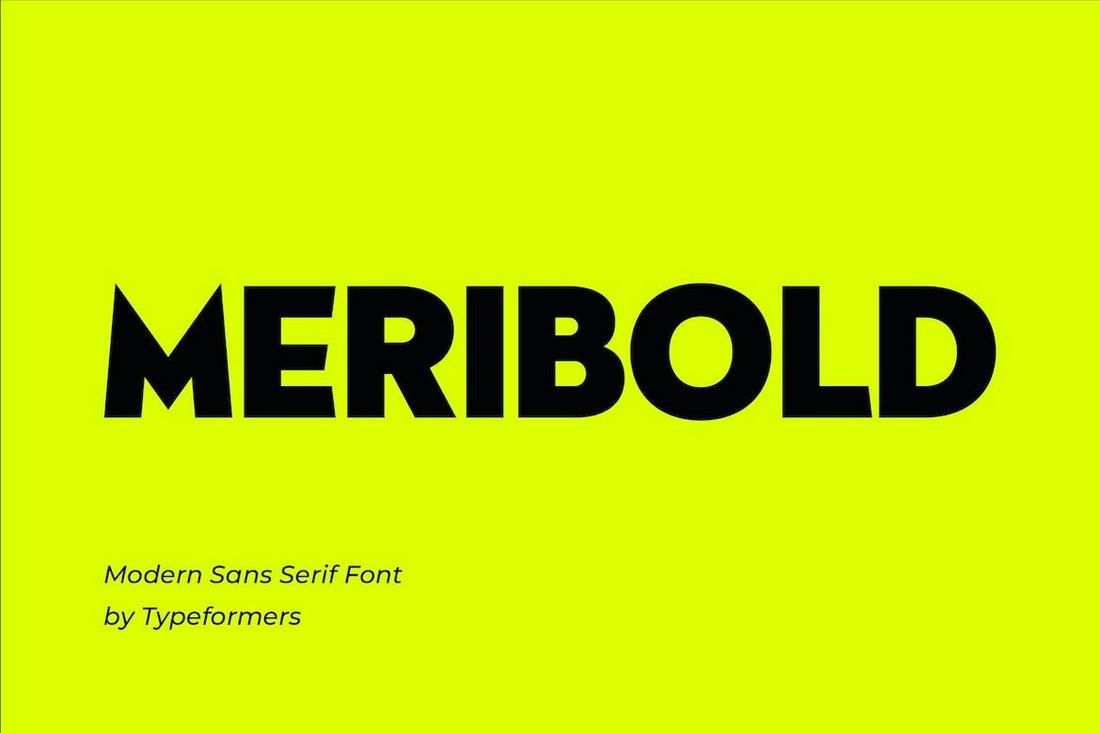
This font has one of the coolest-looking letter designs that will make your titles and headings look extra sharp on presentation slideshows. It has bold letters with thick strokes to instantly grab your audience’s attention.
PlainScribe – Clean Font for PowerPoint
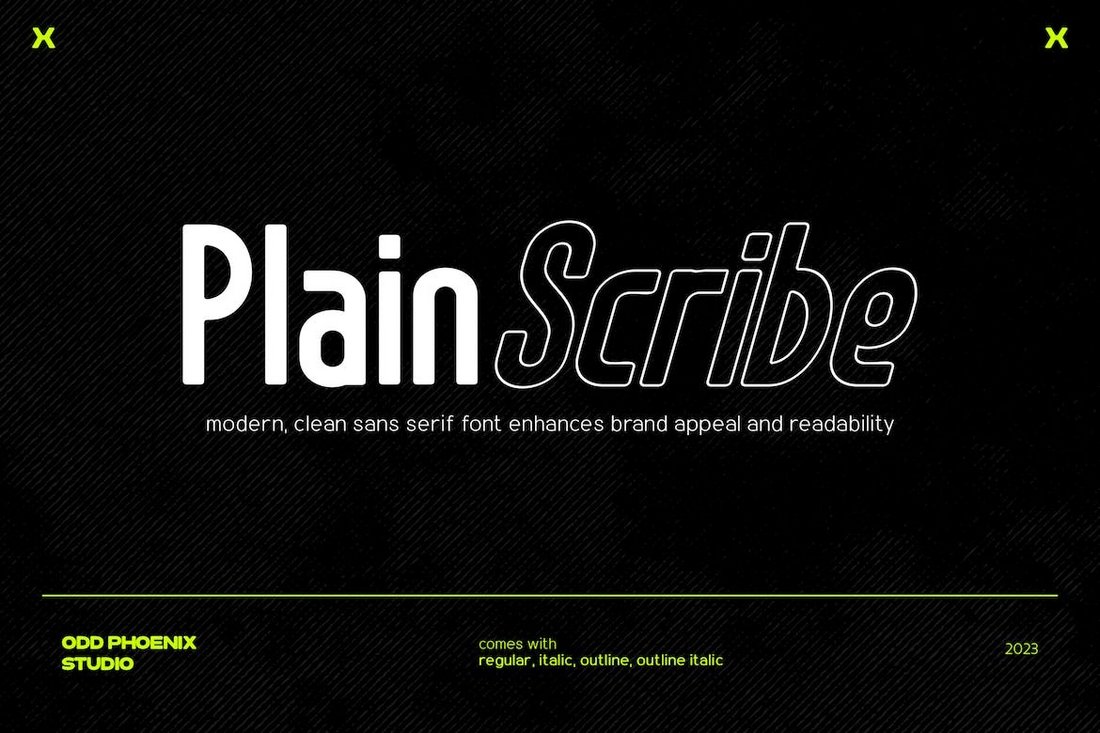
This font comes in two different styles featuring a regular and outline version, along with italics for both fonts. You can combine these two fonts to create attractive titles and text for PowerPoint presentations.
Handcraft Chalk Font for Presentations

If you’re going with a chalkboard-style handcrafted look for the presentations, then this font is a must-have for your project. It has a chalk-style letter design with a set of all-caps characters.
BRIGHTONS – Bold Title Font for PowerPoint

Brightons is a bold title font family that includes 16 different fonts with different weights. It’s a fantastic choice for designing big headings and titles for your PowerPoint slides that stand out.
Open Runde – Free Sans Font for PowerPoint

This free font has a very casual and clean letter design featuring rounded edges and beautifully smooth characters. You can use it to craft both titles and paragraphs for presentations. And it’s free to use with commercial projects.
Leading – Bold Sans Serif Font for PowerPoint
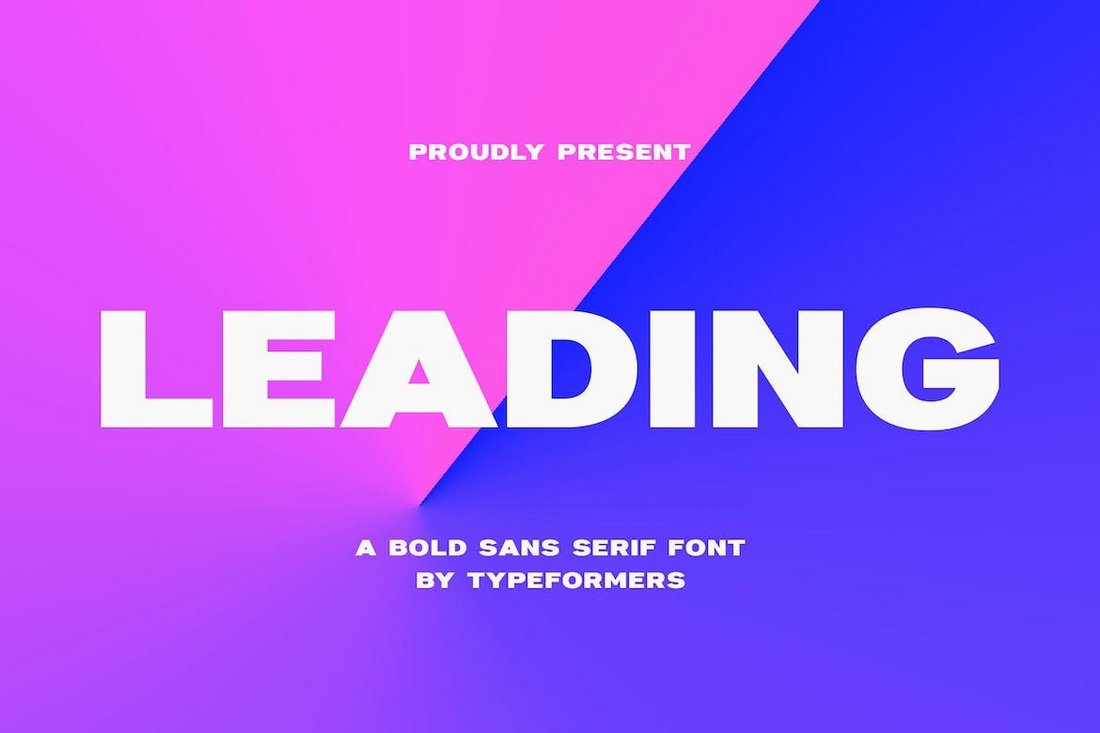
Leading is a modern sans-serif font that features a set of clean and thick letters. The font is perfect for adding attention-grabbing titles to your slideshows and presentations.
Chalk Brush – Creative Font for Presentations
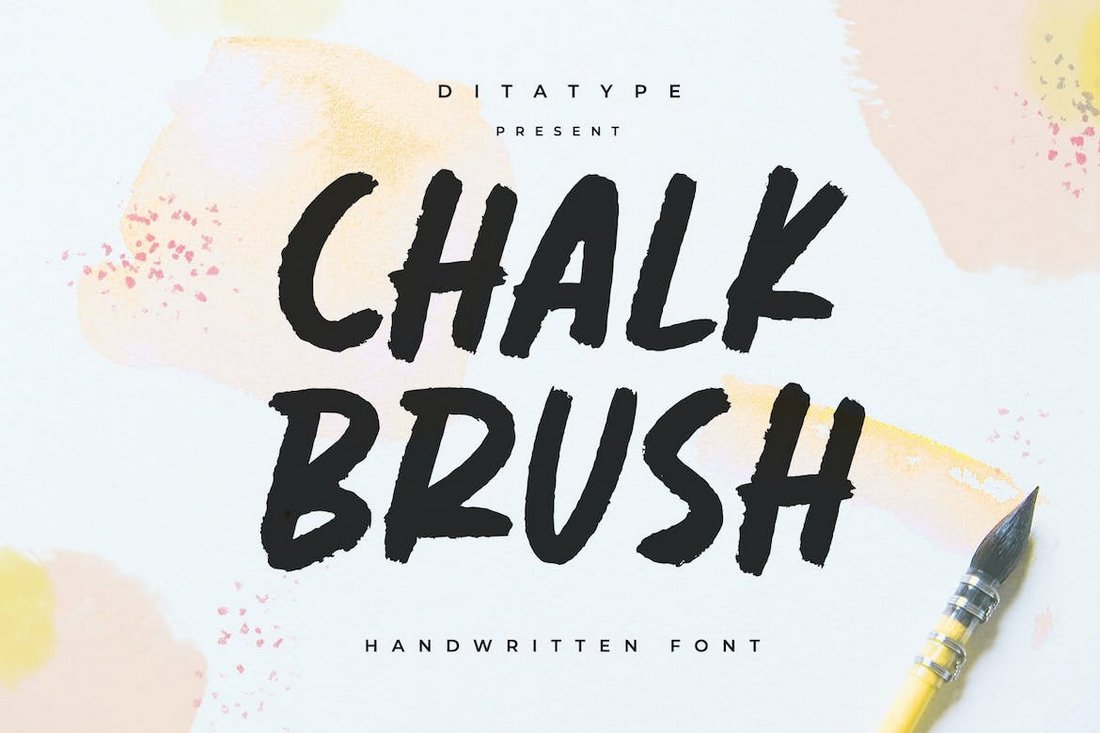
This font combines two different styles of fonts to create a unique look. It takes elements from brush and chalk-style fonts to offer a unique handwritten letter design, which you can add to your own PowerPoint presentations.
Milkyway – Playful Font for PowerPoint

The retro and groovy design of this font will make any presentation stand out from the crowd. It features a fun and playful letter design that is ideal for all your PowerPoint slideshows related to casual and entertaining topics.
Sans Block – Handwritten Font for PowerPoint

If you’re looking for a font with a more personalized handwritten look, then this font is perfect for your presentations. It features a thin and minimalist letter design that’s especially suitable for school and educational slideshow designs.
RL Madena – Free Font for Presentations
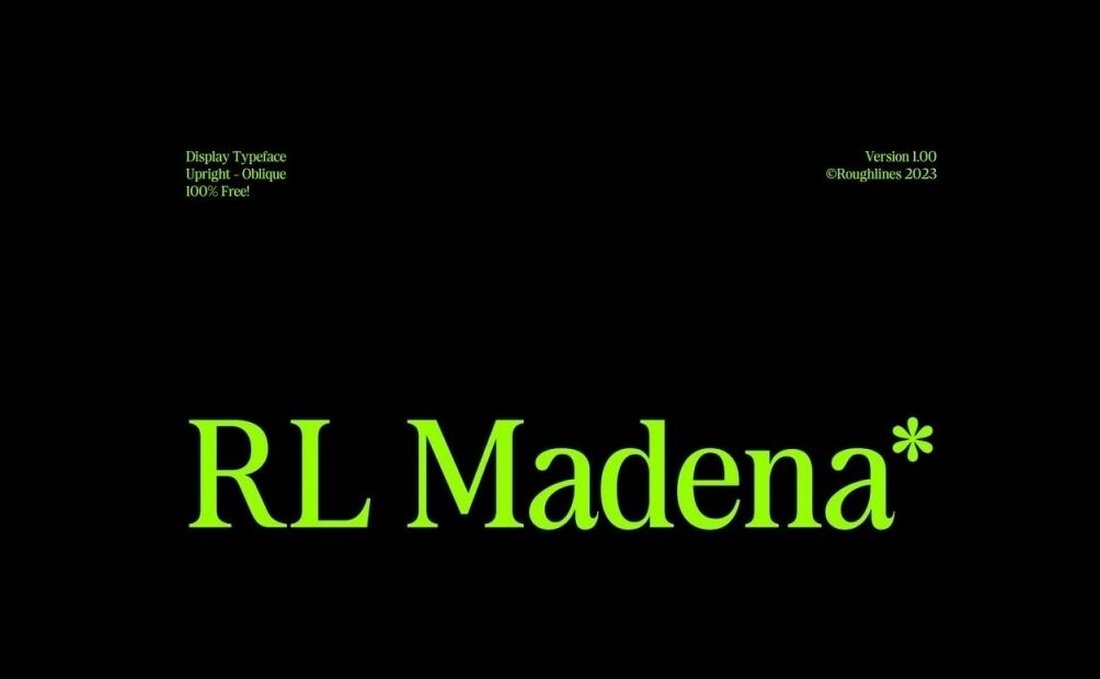
This font is also free to download and it comes with an elegant serif letter design. It will make your typography look extra stylish in fashion and lifestyle-related presentations. The font is free for commercial use.
San Marino – Urban Font Family for Presentations

San Marino is another professional font that features clean-cut geometric letters. This font comes in 4 styles for you to choose from. And it’s suitable for business, lifestyle, and creative PowerPoint slideshow designs.
Kod Hulling – Rounded Fonts for PowerPoint

Want to add a casual and friendly look to your presentation slides? Then use this font to craft your slides with a classic look. The font comes with a very unique design featuring both uppercase and lowercase letters.
Miracle World – Elegant Font for Presentations

This font has the perfect design for crafting titles in presentations for luxury businesses and elegant lifestyle brands. It includes lots of stylistic characters and ligatures to help you design unique titles and designs for your slideshows.
Action Hero – Brush Font for PowerPoint Titles
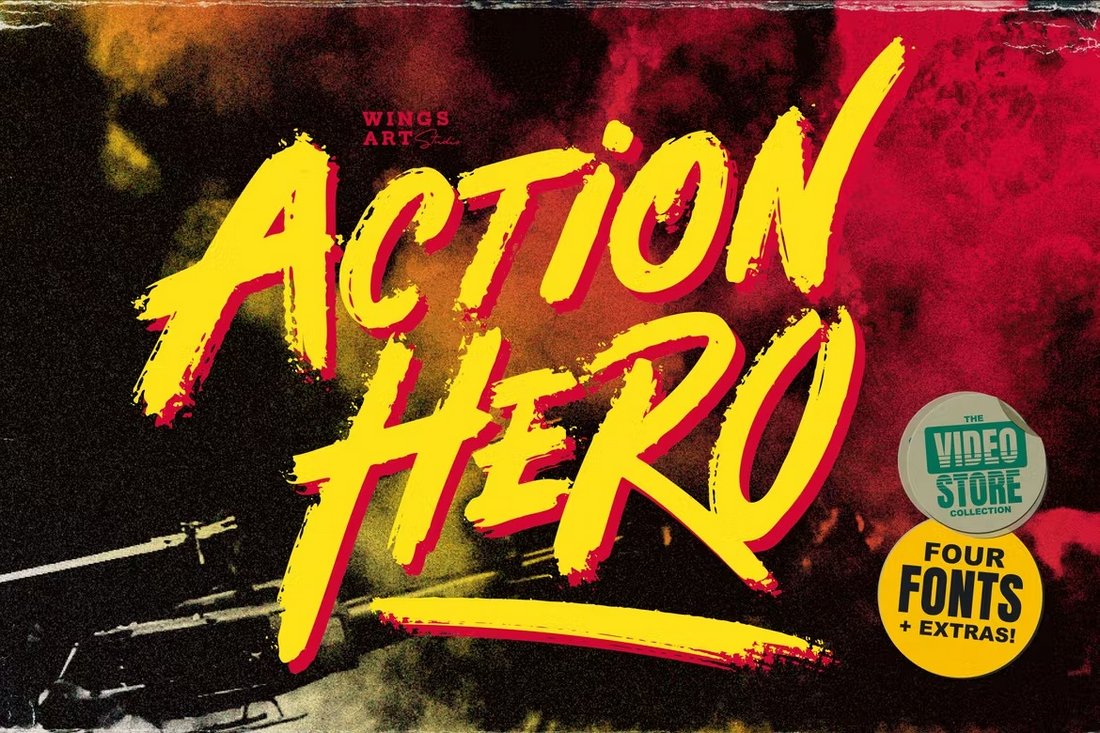
With this brush font, you can design attention-grabbing titles for your fun and casual presentations. It has an 80’s action movie-themed letter design that comes with a set of cool all-caps letters. And with lots of alternate characters.
Quanty – Free Modern Font for PowerPoint
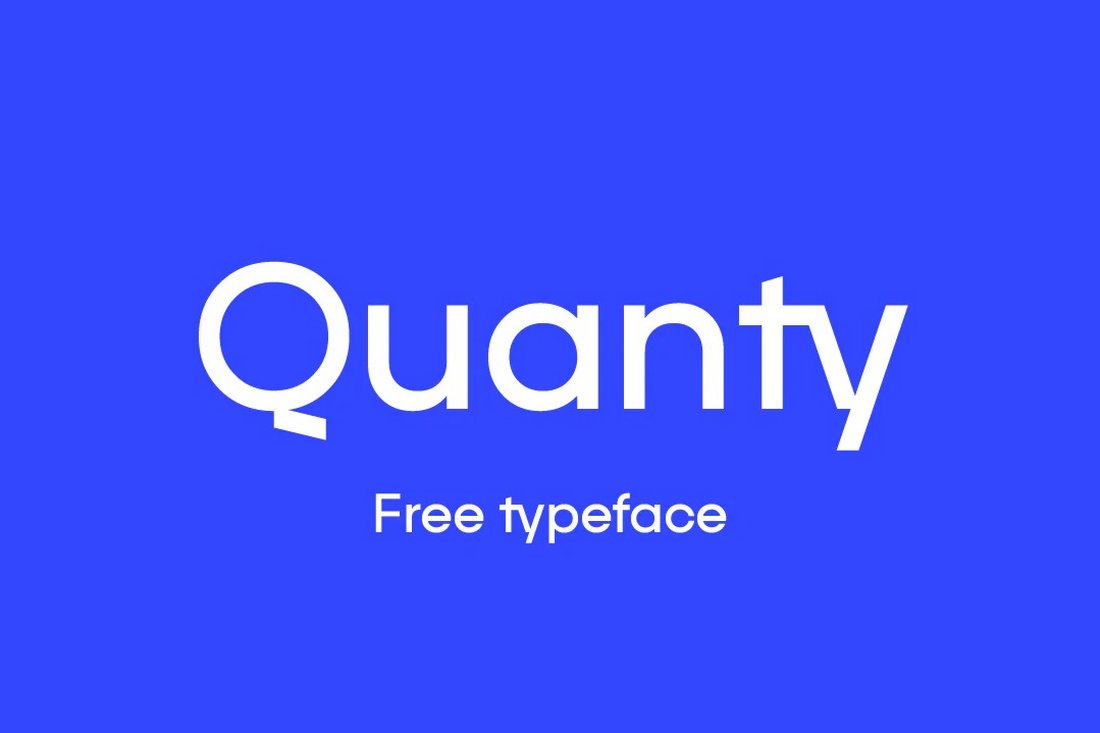
This free font is also great for designing titles in your PowerPoint slides. It has a simple and clean letter design that will add an extra-professional look to your presentation. The font is free to use with personal projects.
Indigo – Chunky Font Duo

Indigo is a modern and creative font that features a bold and thick character design. This font is ideal for designing titles and the headers of your presentations. It comes in both regular and outline styles.
Maximum Profit – Business Presentation Font

If you’re creating a business explainer PowerPoint presentation, Maximum Profit will help you hit a home run. It comes with a full set of uppercase and lowercase letters, numbers, punctuation, multilingual support, and more. Try it out today!
Mosra – PowerPoint Presentation Font

Looking for a typeface that feels right at home on virtually any kind of PowerPoint presentation? Mosra is a solid font choice that will help you create a presentation that stands out from the pack. We recommend you choose Mosra for your upcoming pitch deck or add it to your shortlist at the very least.
Cornerone – Corporate Presentation Font
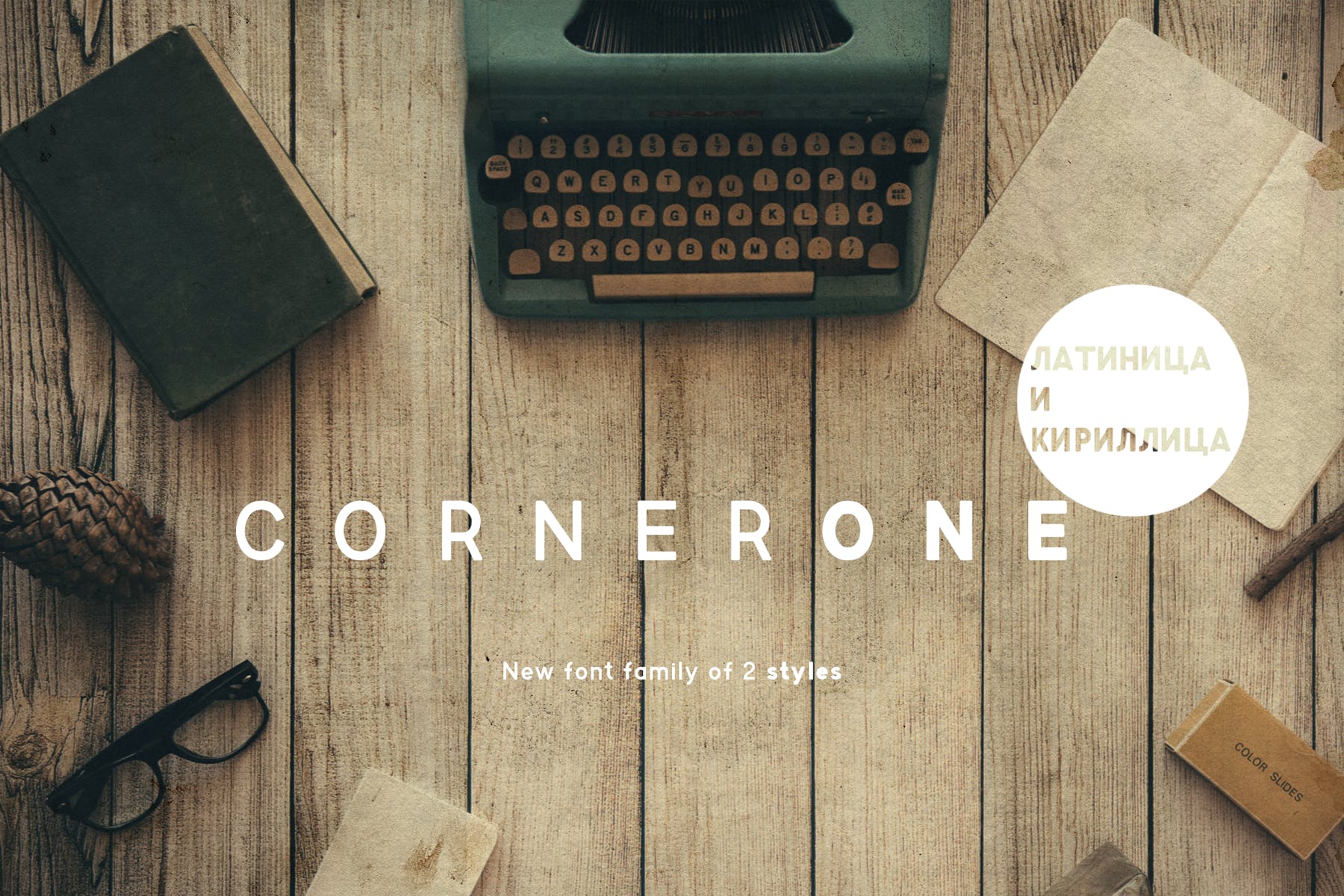
Say hello to Cornerone, a simple, round typeface that will add a vintage flair to your presentation, and take it to a whole new level. Available in bold and regular styles, and cyrillic, and latin alphabets, Cornerone provides a surprising amount of creative control in your hands.
Cholens – Free Sans-serif Font
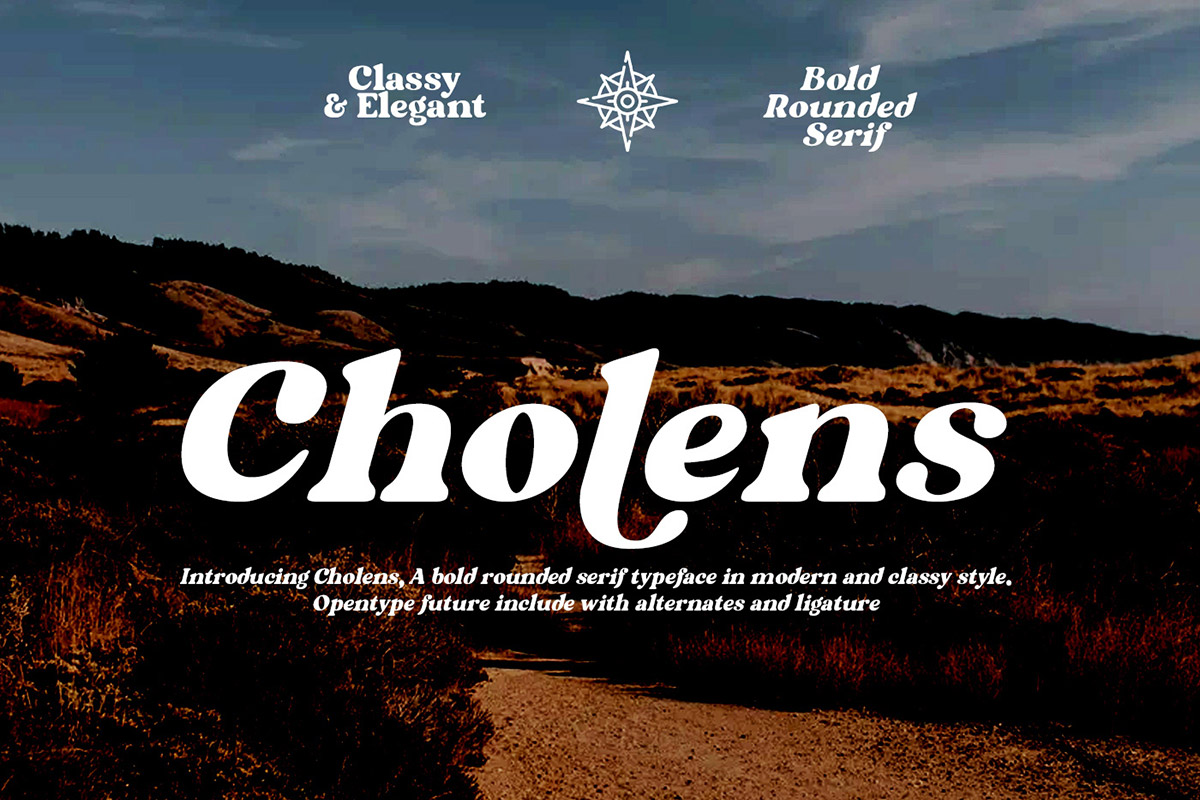
Modern, and classy, Cholens is a rounded sans-serif font that can be a solid choice for PowerPoint presentations of any kind. It contains uppercase and lowercase letters and is available for you to download without spending a penny. Get it now.
Mike Sans – Square Font

Mike Sans is a sans-serif font family that features a unique square and slightly rounded character design. The font includes 8 weights ranging from thin to heavy. It’s ideal for both title and paragraph text designs of presentations.
Metropolis – Font Family
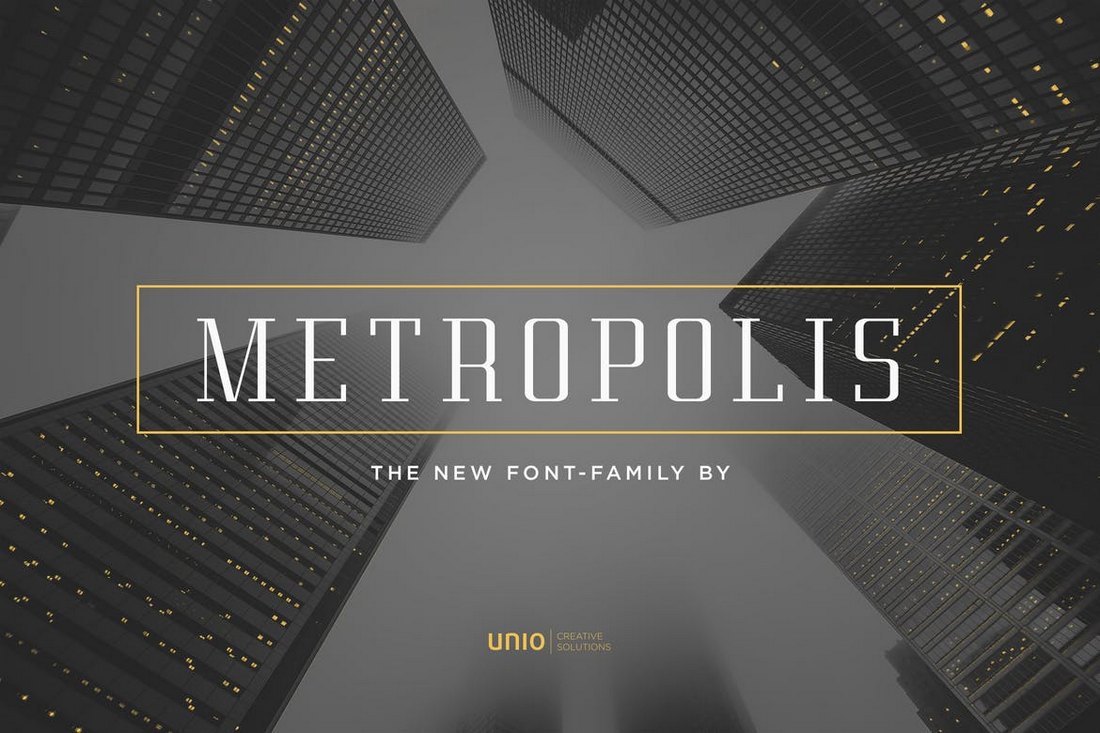
Metropolis is an elegant serif font family that comes with a mix of modern and vintage design elements. It features a design inspired by the 1927 Fritz Lang movie of the same name. This font is perfect for crafting business and professional presentation slideshows.
RNS Miles – Geometric Sans Font
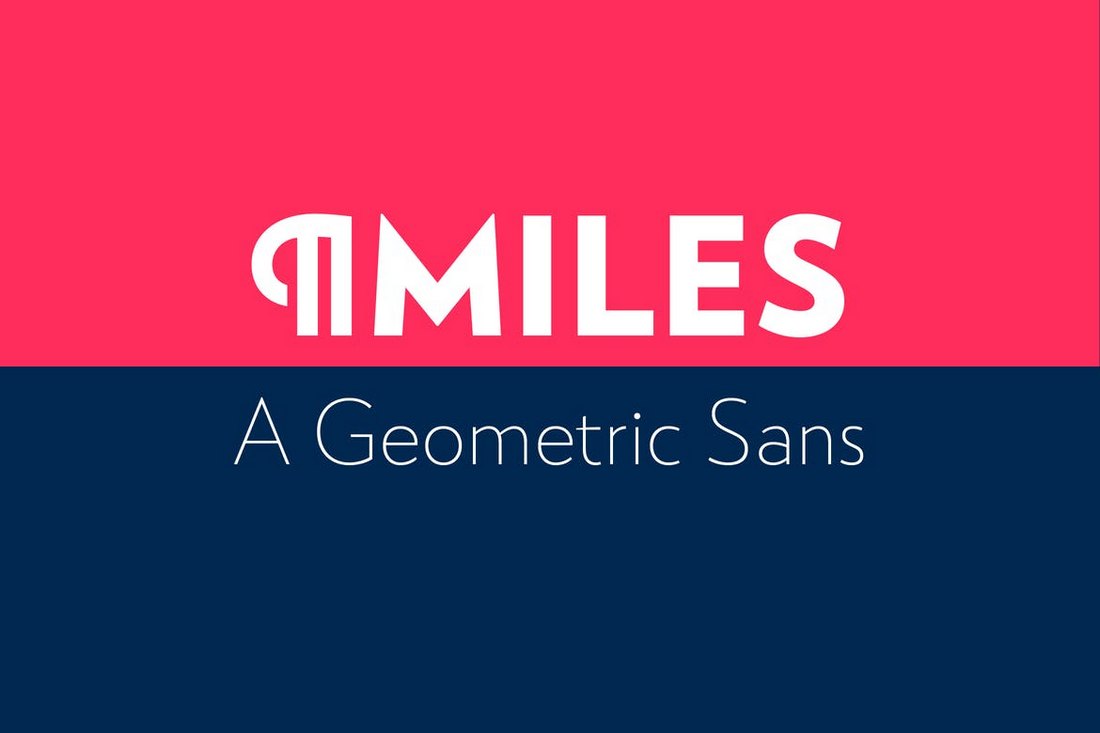
RNS Miles is a modern sans-serif font featuring an attractive design. It’s been crafted with a combination of “geometric shapes, open forms, and grotesque mood”, which gives the font a unique look. The font includes 7 different weights with 7 italic versions of the font.
CA Texteron – Six Weight Text Font
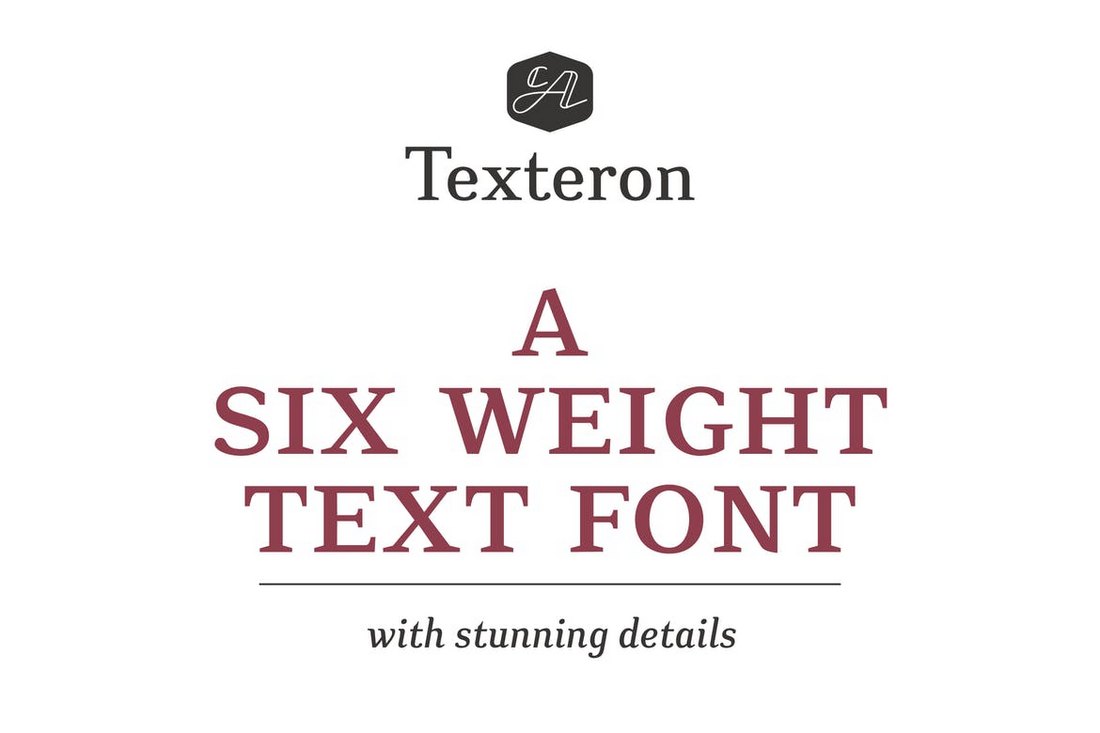
Texteron is a professional font that comes in 6 different weights, including bold, heavy, and small caps font styles. The font features an elegant design that makes it perfect for designing the paragraph text of your PowerPoint slides.
Peace Sans – Free Presentation Font

Peace Sans is a bold display font with thick character design. This font is most suitable for designing titles and headers of your presentations. It’s free to use with your personal projects.
Univia Pro – Free Font Family
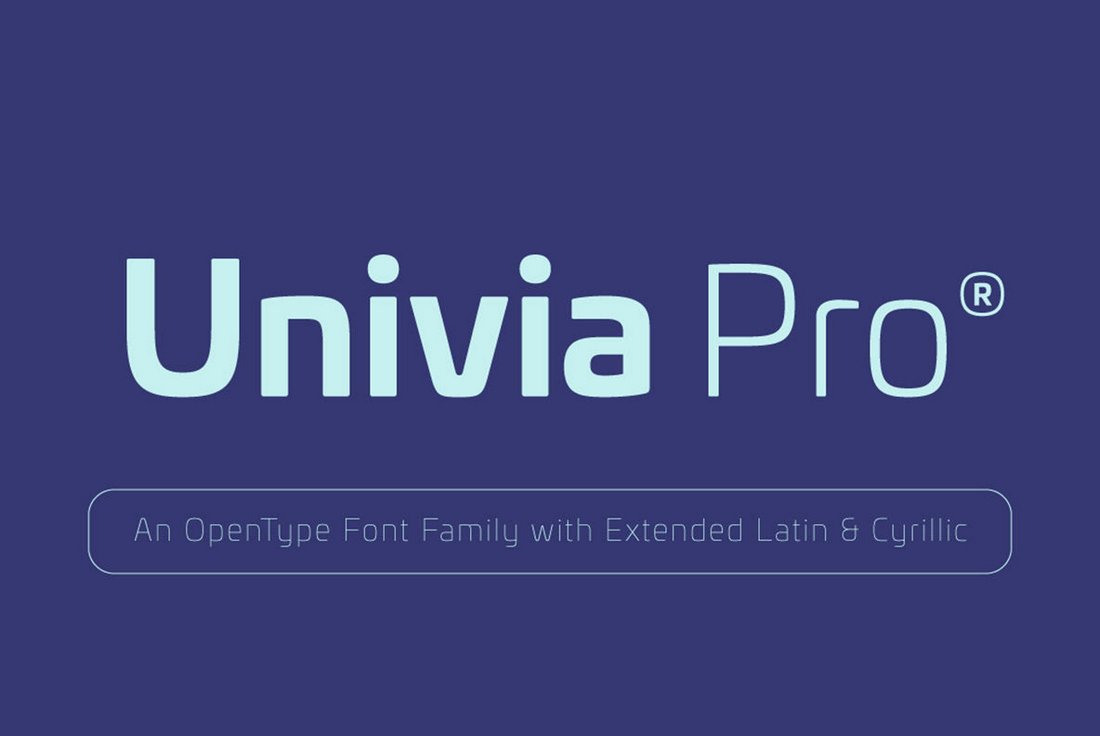
Univia Pro is a family of sans-serif fonts that features multiple font weights ranging from thick to bold designs. You can use it to design both titles and body text of your presentations.
Italo – Creative Font
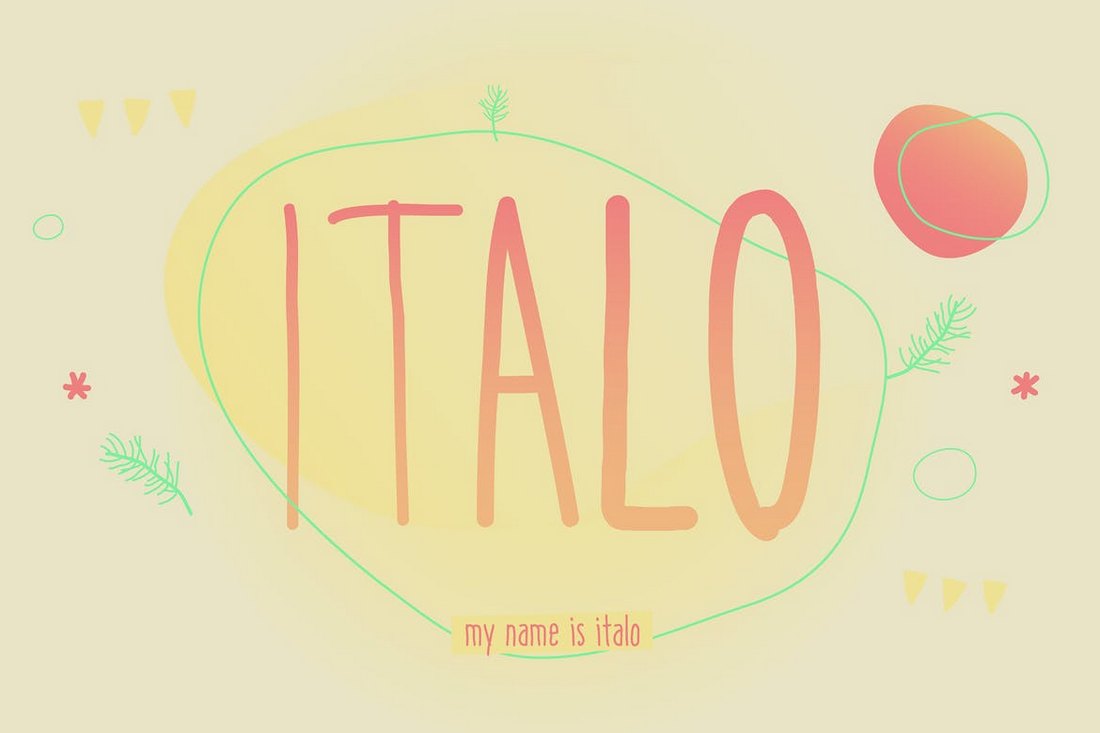
Italo is a creative sans-serif handwritten font that comes with a unique design. It’s most suitable for designing PowerPoint slides for entertaining, fun, and creative presentations. The font also includes lots of glyphs and alternate characters as well.
Brother Typeface

Brother is a yet another creative font that comes with a bold design, making it best for using to design the titles of your slides. The font comes with both uppercase and lowercase letters, numbers, and punctuations.
Vistol – Free Sans Serif Font Family
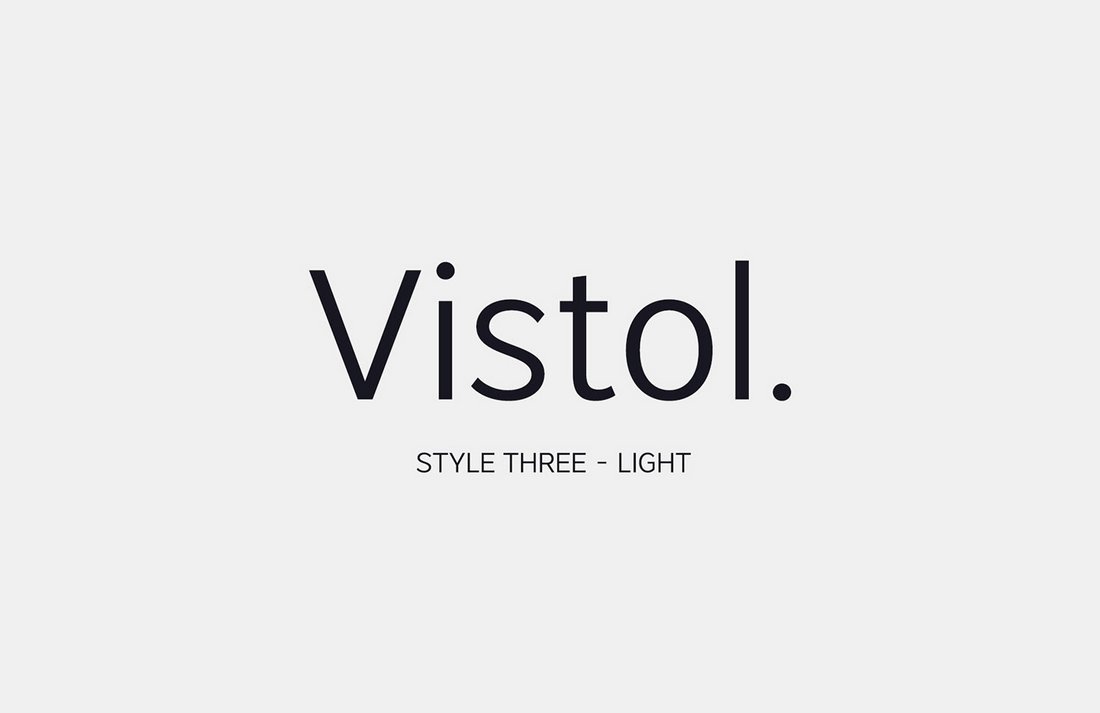
Vistol is a free font family that features a set of clean and minimalist sans serif characters. The font includes 9 different font weights ranging from thin to extra bold and black.
This font is ideal for designing both titles and body text of your presentations as it includes both uppercase and lowercase letters.
The simple and attractive character design gives this font family a special place on our list. It’s also completely free to use with your personal and commercial projects.
Cansu – Free PowerPoint Font
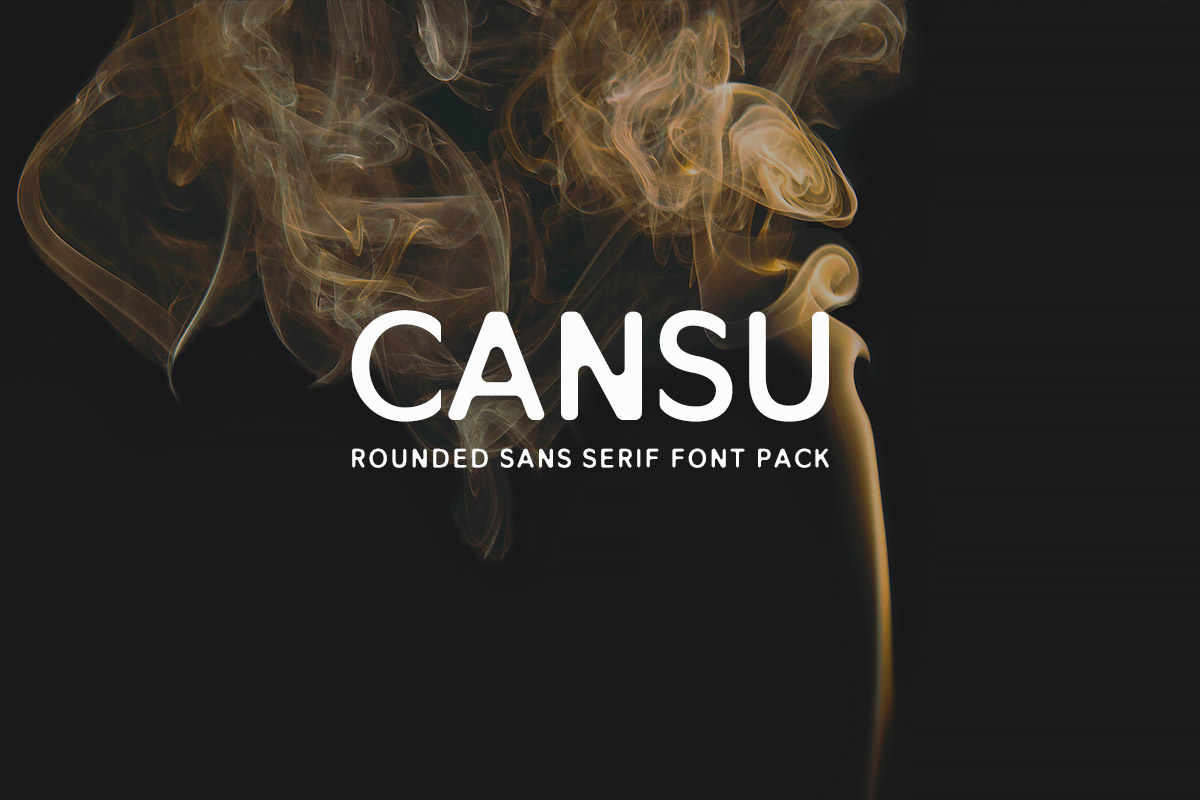
While you’ll find a number of freebies on our list, when it comes to choosing the one that we like the most, Cansu definitely takes the cake. With an air of minimalism, the font is perfectly suited for a variety of presentation formats.
Addington CF – Serif Font Family

Addington is a family of serif fonts that feature a very formal design. It’s perfect for designing PowerPoint slides for business and professional presentations. The font comes with 7 different font weights including roman and italic sets.
Avera Sans – Font Family

Avera is a unique family of sans-serif fonts that comes in 3 different styles, a brush font, a handcrafted style font, and a sketch style font. This font family will come in handy when designing many different types of slideshow presentations.
Calama – Free Condensed Font
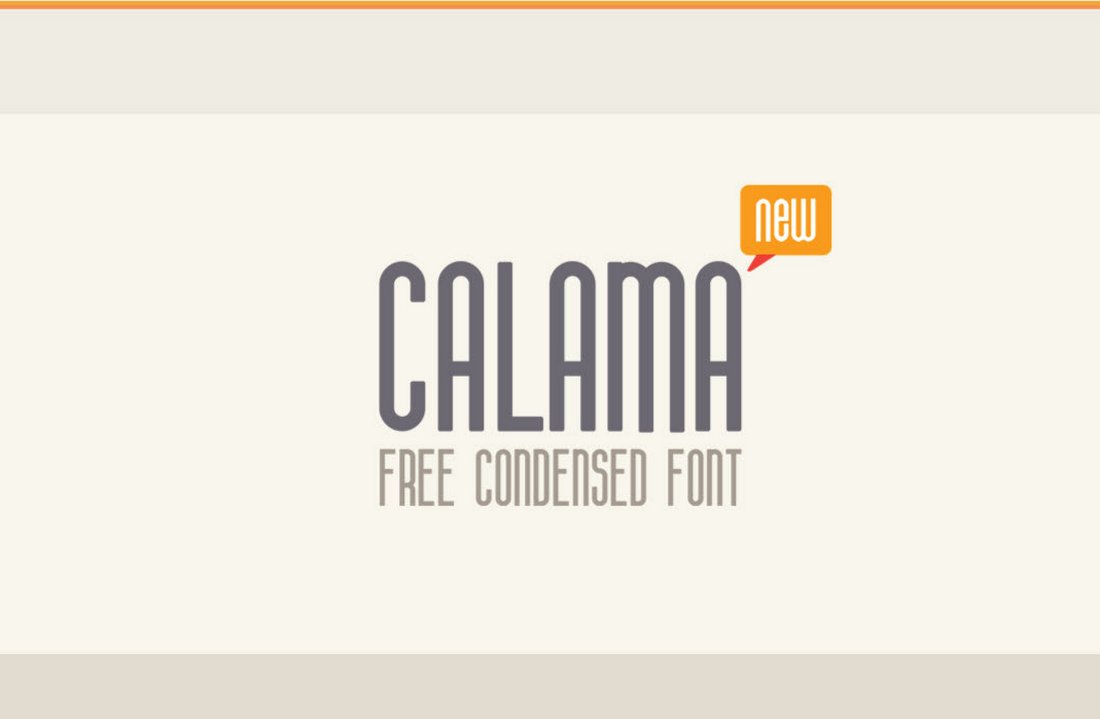
Calama is a free font that comes with a narrow condensed design. This type of fonts is best not to be used as your body text font. But it will make your titles look great.
Mathison – Free Modern Display Font
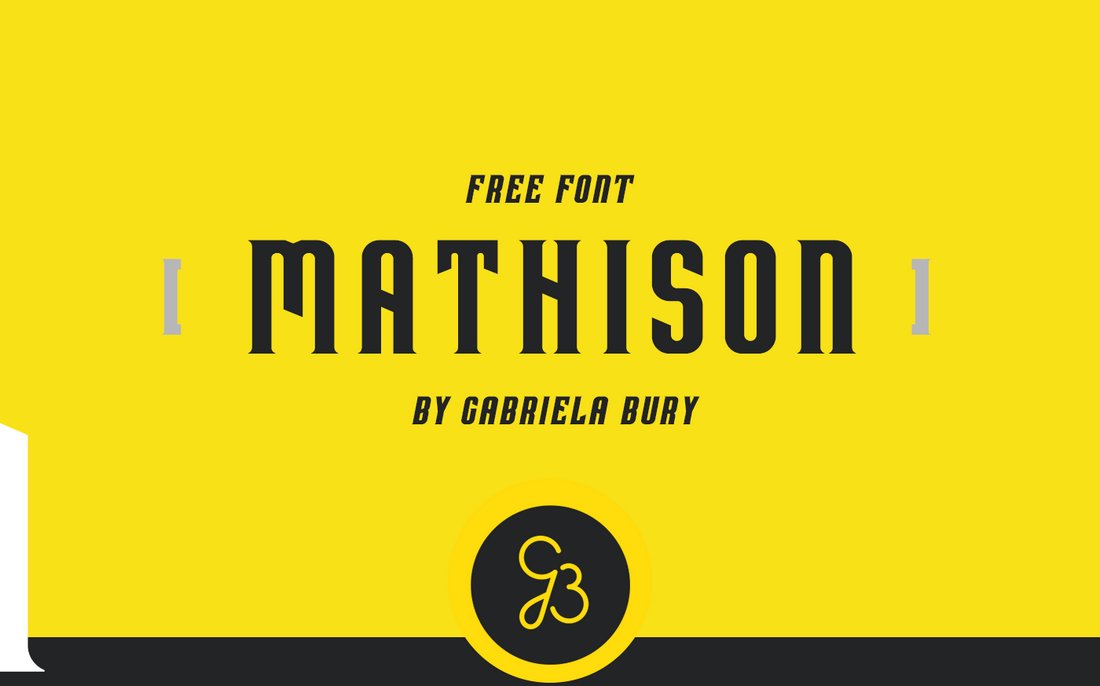
Mathison is a free serif font that has a unique design of its own. This font is perfect for crafting unique headers and sub-headers in your presentations. It’s free to use with personal and commercial projects.
Cormier – Art Deco Font

Cormier is a creative font that comes with an art deco inspired design. It includes 3 styles of fonts: Rough, Double, and Regular. The font features all-uppercase letters, numbers, and punctuations.
Metrisch – Sans-Serif Font Family
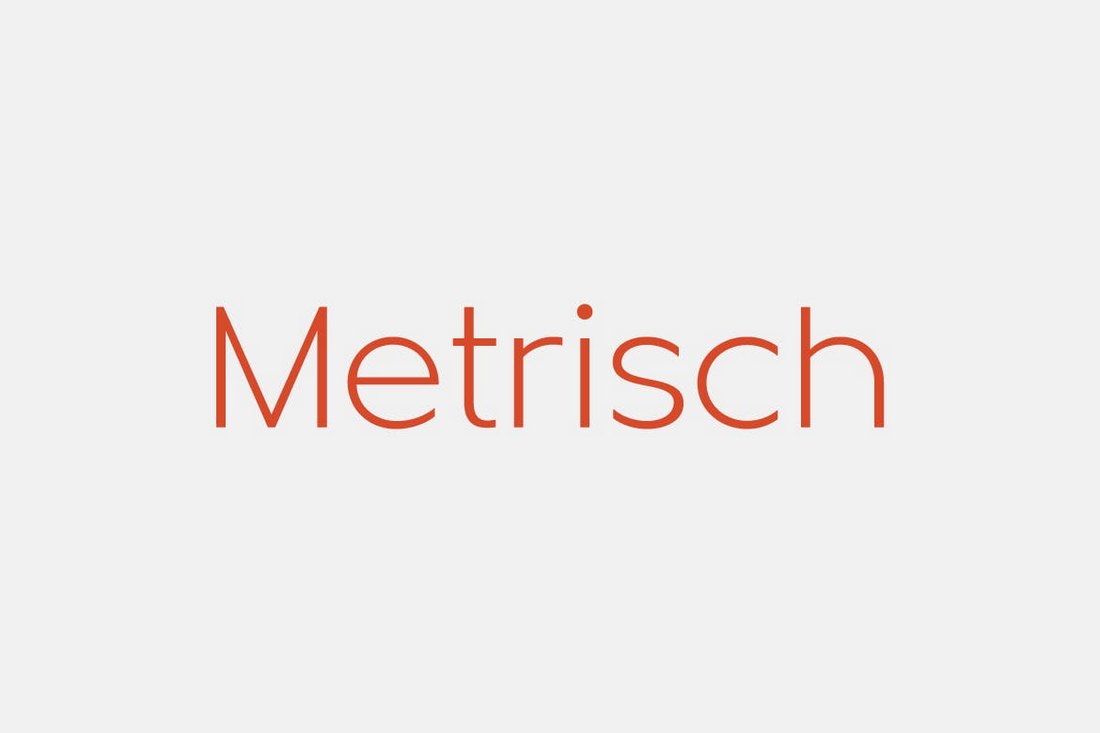
Metrisch is a minimalist sans-serif font that features an elegant design. The font comes in 7 different weights to match both the titles and text in your slides. It’s most suitable for making slides related to business and professional projects.
Frank – Modern Font Family
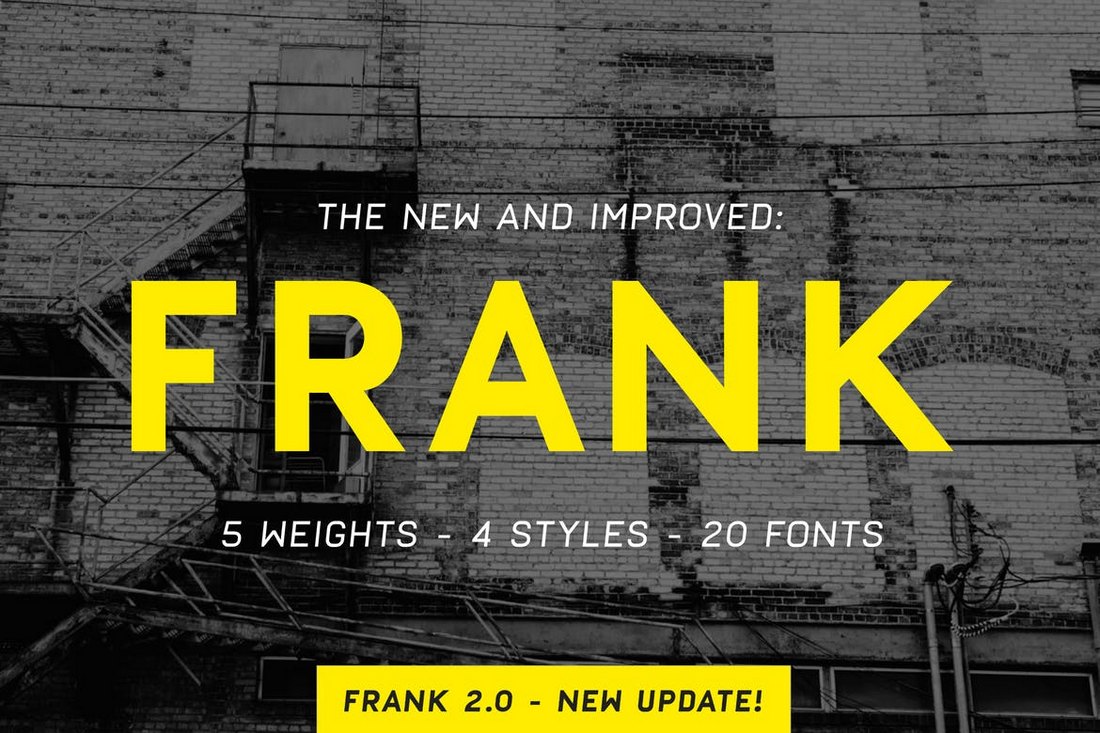
Frank is a bold font that comes with a modern design. It includes 4 different fonts, including oblique and rough styles. And the fonts are available in 5 different weights, making a total of 20 fonts.
Bistro – Handcrafted Font
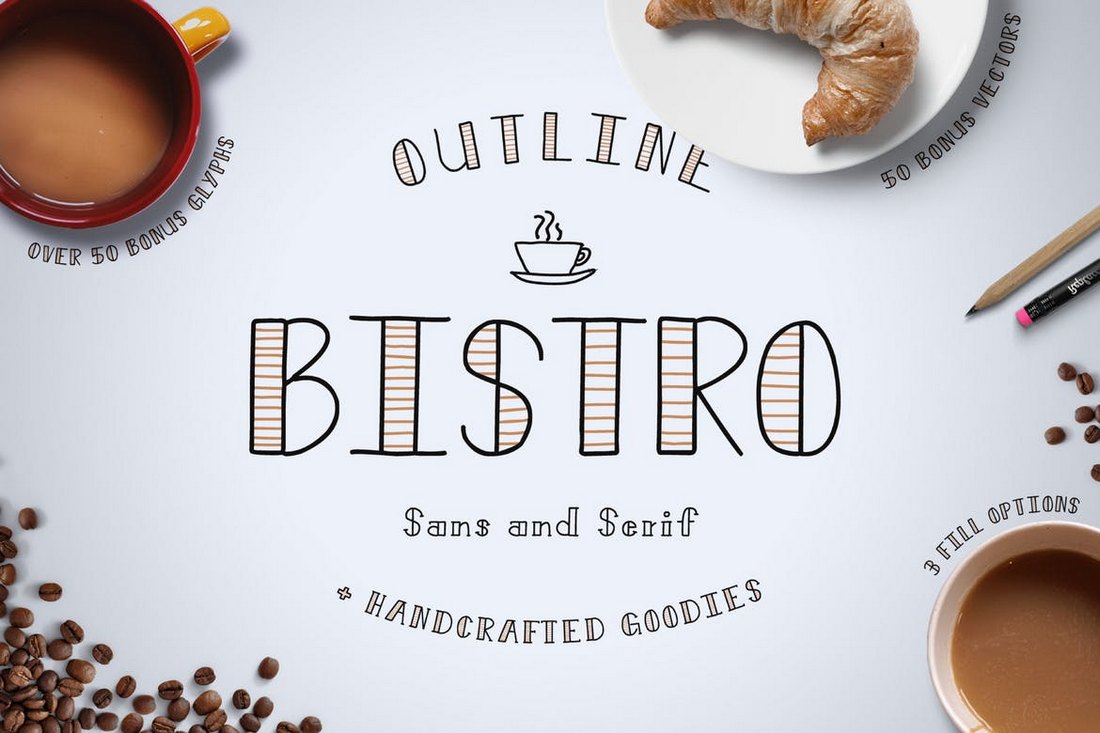
Bistro is a creative font with a handcrafted design. This font is perfect for designing slides related to creative work, kids, school presentations, and more. It comes with 3 different weights and in both serif and sans-serif versions.
Hunky Dory – Fun Bold Font
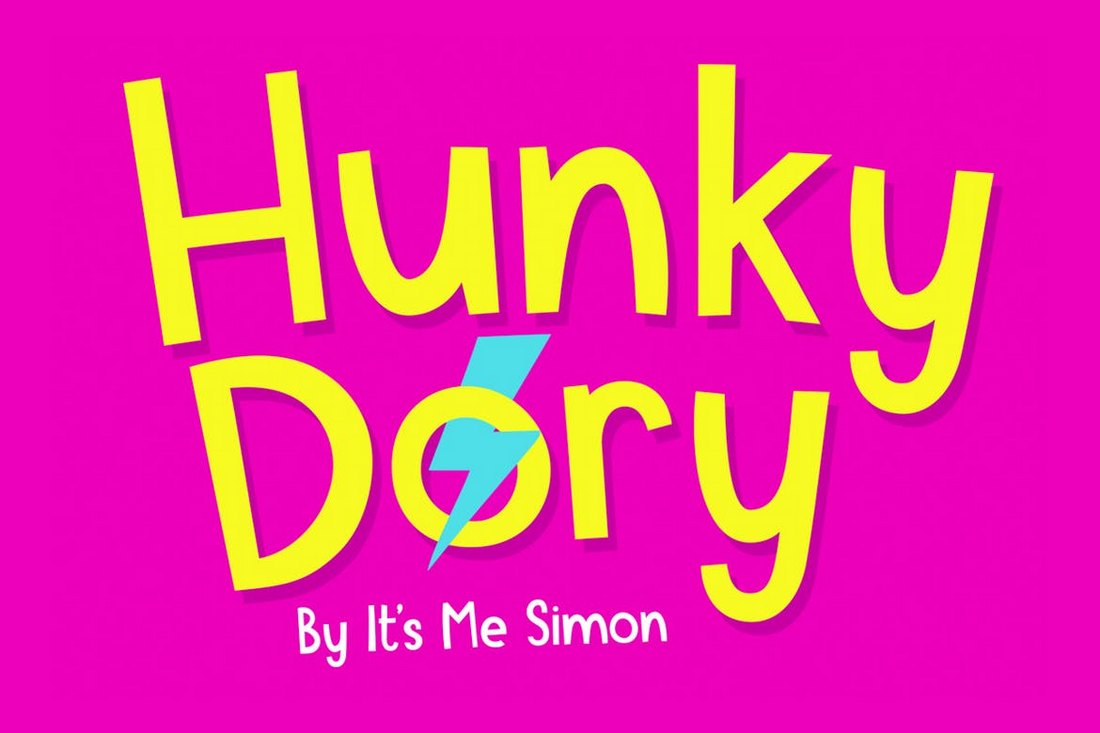
This cute and adorable font features a fun and quirky design that makes it most suitable for designing presentations related to fun events. It will especially help get the attention of children.
Mosk – Free Clean Sans-Serif Font

Mosk is a modern sans-serif font family that comes with 9 different font weights. You can use this free font to design both titles and paragraphs of your PowerPoint presentations.
Manrope – Free Geometric Sans-Serif Font

Manrope is a unique sans-serif font that comes with 7 different weights. It features a geometrically accurate design that makes it perfect for all kinds of business and professional presentations.
Venice Serif – Font Family
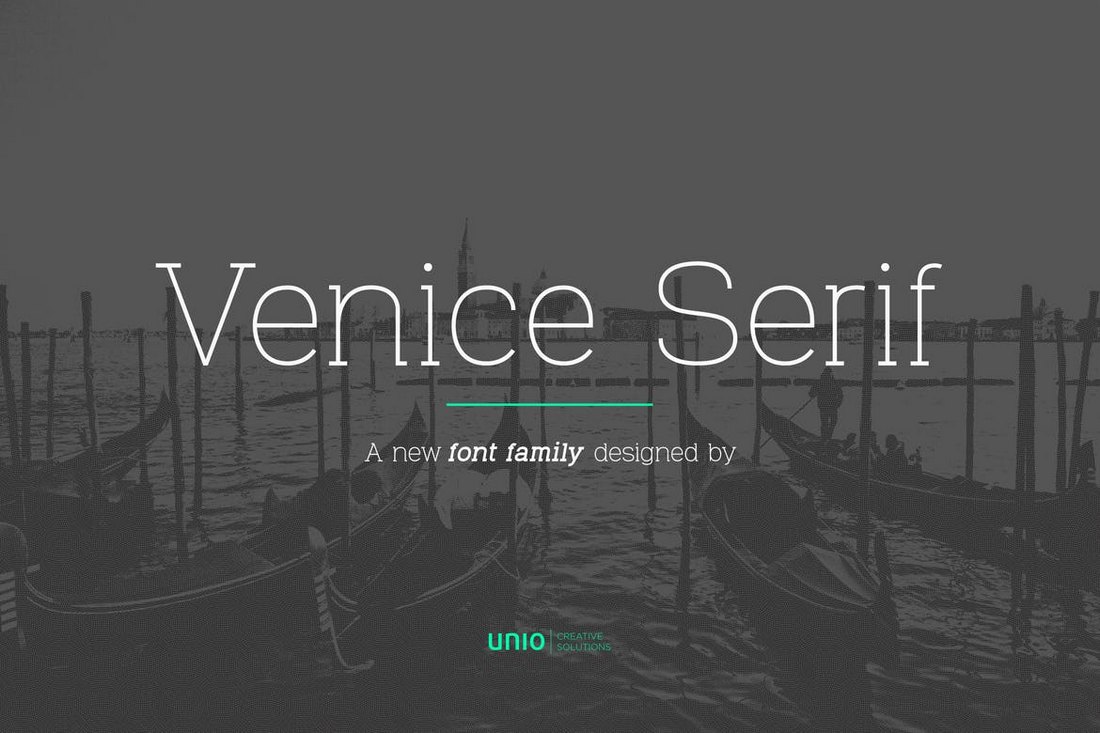
Venice is a serif font with an elegantly thin design. The font comes in multiple weights, including light, bold, and italic versions. It also includes 195 glyphs and it’s best for fashion and luxury presentation designs.
Granite – Modern Brush Font

Granite is a creative brush style font you can use to design bold and creative PowerPoint slides. The font includes lots of swashes and glyphs. It’s perfect for slides with colorful images and graphics.
Bison – Bold Font Family
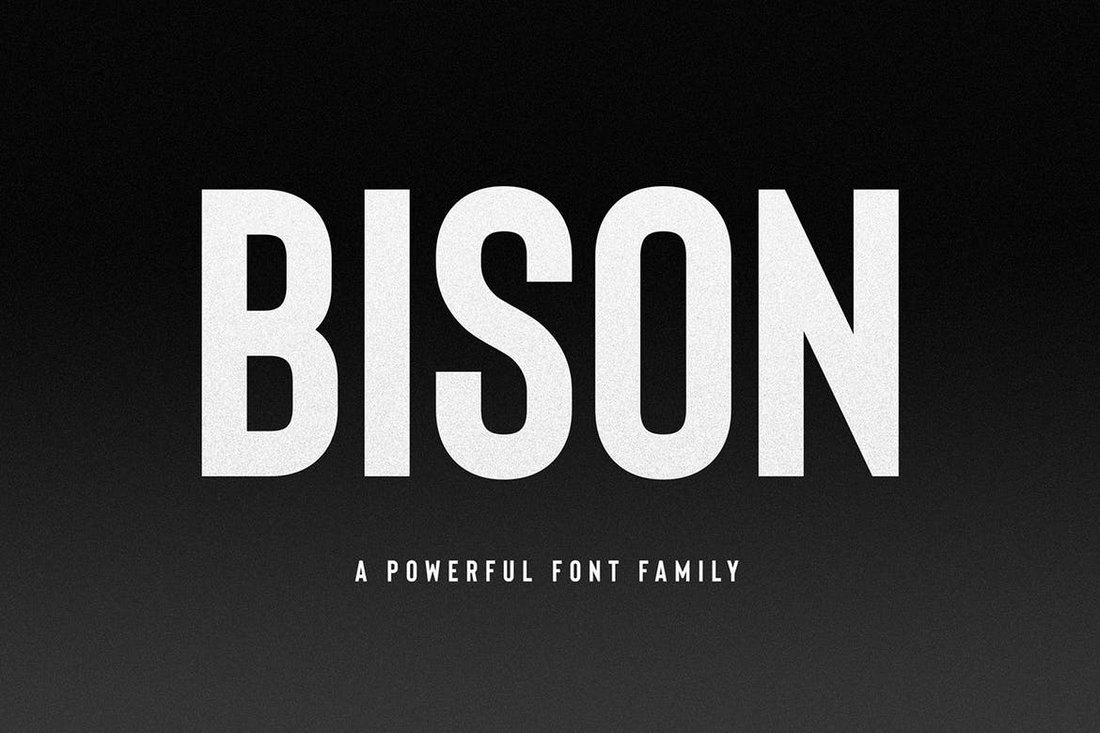
Bison is a bold font family that comes with several unique font styles, including regular and outline versions of the font. It also features italics, numbers, and punctuations as well.
Frosty – Modern Typeface
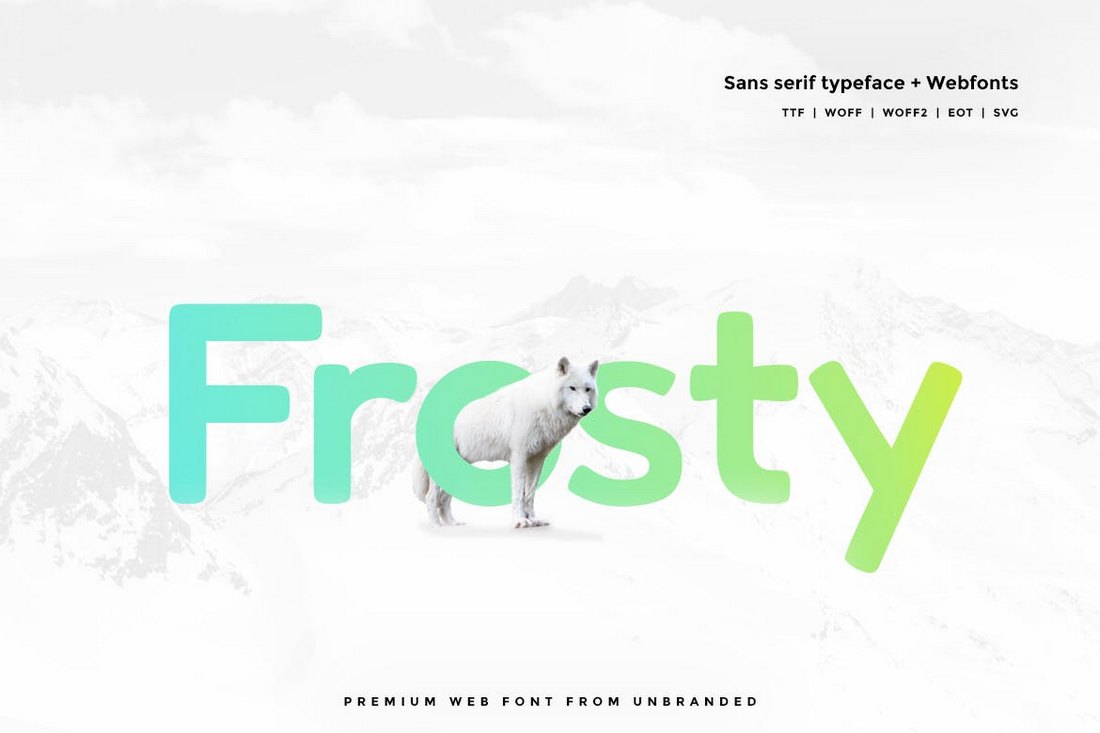
Frosty is a creative font you can use to design the titles of fun and attractive slides. The font features a quirky design that will work well with colorful and minimalist PowerPoint presentations.
Hobart – Minimal Typeface
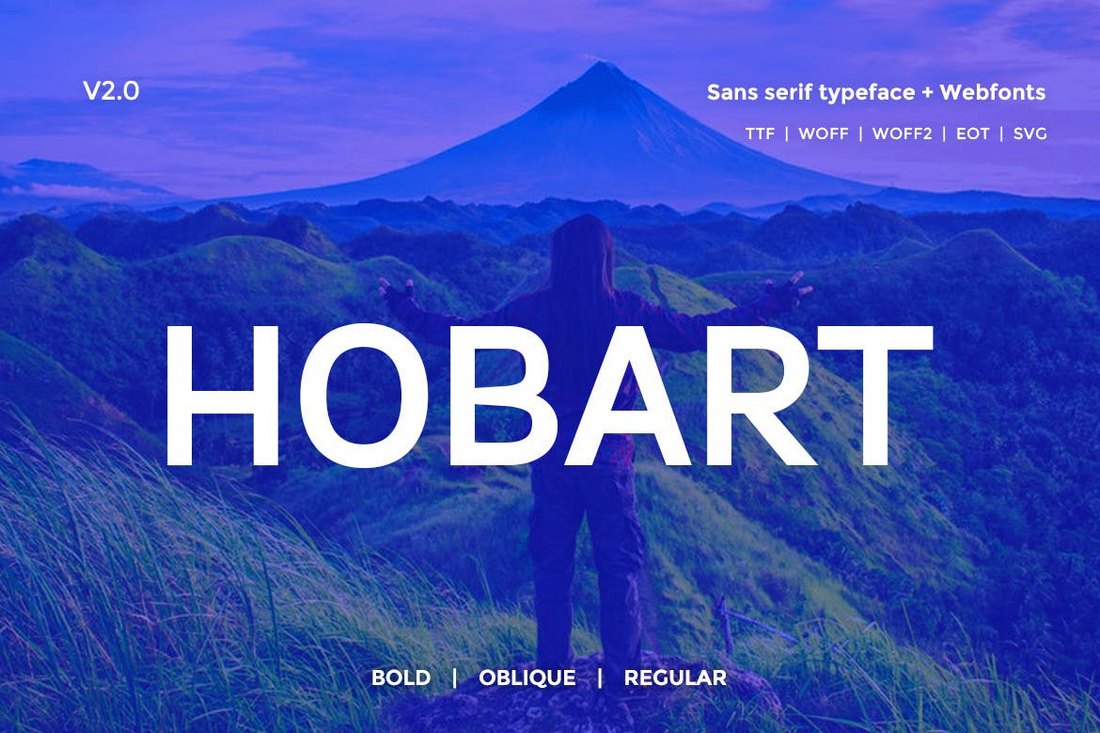
This sans-serif font is ideal for designing creative and business slideshow presentations. The font features a design inspired by a font released in the 20th Century and it comes in 3 different weights.
4 Tips for Choosing a Presentation Font
If you’re new to creating presentations, follow these tips to find the best font for your design.
1. Choose Fonts That Improve Readability
Most PowerPoint presentations include two different types of text titles or headings and paragraph text. When designing both types of text, you need to take readability into account.
Where are you presenting your slideshow? Will it be at a big conference for a big crowd? Or a small team meeting at the office? Depending on the situation, choose a font and a font size appropriately. For example, if you’re presenting the slideshow to a crowd at a large hall, you may want to use an easy to read sans-serif font with larger font size for paragraph text to let people in every corner read the text more easily.
2. Use No More Than Two Fonts
It’s best to use two different fonts for your titles and paragraph text. But, avoid using more than two fonts. Some people actually use one font for titles, one for bullet points, one for paragraphs, and another for sub-headings. This is a mistake that only creates confusion and destroys professionalism.
Use two matching font pairs for titles and paragraphs, preferably sans-serif fonts.
3. Keep Consistency
One of the biggest mistakes people make when using fonts in presentations is choosing different font styles that ruin readability. For example, using a script font for paragraphs is a terrible choice.
When choosing different fonts, also remember to keep consistency. Don’t use different fonts for each and every slide in your presentation.
4. Avoid Using All-Caps Fonts
Some fonts only include uppercase letters and doesn’t come with lowercase letters. When choosing a font, remember to check whether your font includes both sets of letters.
While all-caps text is suitable for designing titles and headings, it’s not a good choice for body text. You should try to avoid using all-caps fonts altogether especially when designing professional and business presentations.
👀 Turn any prompt into captivating visuals in seconds with our AI-powered visual tool ✨ Try Piktochart AI!
- Piktochart Visual
- Video Editor
- Infographic Maker
- Banner Maker
- Brochure Maker
- Diagram Maker
- Flowchart Maker
- Flyer Maker
- Graph Maker
- Invitation Maker
- Pitch Deck Creator
- Poster Maker
- Presentation Maker
- Report Maker
- Resume Maker
- Social Media Graphic Maker
- Timeline Maker
- Venn Diagram Maker
- Screen Recorder
- Social Media Video Maker
- Video Cropper
- Video to Text Converter
- Video Views Calculator
- AI Flyer Generator
- AI Infographic
- AI Instagram Post Generator
- AI Newsletter Generator
- AI Report Generator
- AI Timeline Generator
- For Communications
- For Education
- For eLearning
- For Financial Services
- For Healthcare
- For Human Resources
- For Marketing
- For Nonprofits
- Brochure Templates
- Flyer Templates
- Infographic Templates
- Newsletter Templates
- Presentation Templates
- Resume Templates
- Business Infographics
- Business Proposals
- Education Templates
- Health Posters
- HR Templates
- Sales Presentations
- Community Template
- Explore all free templates on Piktochart
- The Business Storyteller Podcast
- User Stories
- Video Tutorials
- Visual Academy
- Need help? Check out our Help Center
- Earn money as a Piktochart Affiliate Partner
- Compare prices and features across Free, Pro, and Enterprise plans.
- For professionals and small teams looking for better brand management.
- For organizations seeking enterprise-grade onboarding, support, and SSO.
- Discounted plan for students, teachers, and education staff.
- Great causes deserve great pricing. Registered nonprofits pay less.
Presentations
14 Fonts That Make Your PowerPoint Presentations Stand Out
Presentation fonts, more generally known as typography , are one of the most neglected areas of presentation design .
That’s because when presentation fonts are used appropriately and correctly, they blend so well with the overall design that your audience doesn’t even notice it. Yet, when your font usage is lacking, this sticks out like a sore thumb.
Over 30 million PowerPoint presentations are made daily. Therefore, when it comes to creating your own slide decks, you need to take every advantage you can get to make it stand out. Among other design choices, choosing the best fonts for presentations can provide a huge impact with minimal effort.
In fact, it’s one of the reasons why Steve Jobs was able to turn Apple into the brand it is today. His expertise in branding and design was fueled by the Calligraphy classes that he attended in his early years. This allowed him to find the best font family that accentuated his company’s brand and identity.
So no matter the subject of your PowerPoint presentation, the best font or font family will help you create a lasting impression and convey a powerful message. To help you shine through your next slideshow, here’s our cultivated list of the best fonts for presentations.
If you want to create a PowerPoint presentation but don’t have access to PowerPoint itself, you can use Piktochart’s presentation maker to create a presentation or slide deck and export it as a .ppt file.
Best Fonts for Presentations and PowerPoint
Before we proceed, you should know some basics of typography, especially the difference between Serif, Sans Serif, Script, and Decorative types of fonts.
Serif Fonts
These are classic fonts recognizable by an additional foot (or tail) where each letter ends. Well-known Serif fonts include:
- Times New Roman
- Century
Sans Serif Fonts
Differing from the Serif font style, Sans Serif fonts do not have a tail. The most popular Sans Serif font used in presentations is Arial, but other commonly employed renditions of Sans Serif typeface include:
- Century Gothic
- Lucida Sans
Script and Decorative Fonts
These are the fonts that emulate handwriting—not typed with a keyboard or typewriter. Script typefaces and decorative or custom fonts for PowerPoint vary immensely and can be created by a graphic designer to ensure these custom fonts are bespoke to your company/brand.
With these font fundamentals explained, you can also keep up-to-date with the popularity of such fonts using Google’s free font analytics tool here . Let’s now go ahead with our list of the best presentation fonts for your PowerPoint slides.
- Libre-Baskerville
Keep in mind that you don’t have to stick with only a single font for your slides. You could choose two of the best fonts for your presentation, one for your headings and another for the copy in the body of the slides.
Without further ado, let’s dive into the 14 best presentation fonts.
1. Helvetica

Helvetica is a basic Sans Serif font with a loyal user base. Originally created in 1957 , Helvetica comes from the Latin word for ‘Switzerland’ where it was born. When you use Helvetica, the top-half part of the text is bigger than in other Sans Serif fonts. For this reason, letters and numbers have a balanced proportionality between the top and bottom segments. As a result, this standard font makes it easier to identify characters from a distance.
As a result of being one of the easiest typecases to read compared to different presentation fonts, Helvetica is great for communicating major points as titles and subheadings in a Microsoft PowerPoint presentation.
For these reasons, Helvetica is a popular choice for anyone creating posters .
If you are presenting live to a large group of people, Helvetica is your new go-to font! The classic Sans Serif font is tried and tested and ensures the legibility of your slide deck, even for the audience members sitting at the very back. Though it looks good in any form, you can make Helvetica shine even more in a bold font style or all caps.

Futura is one of the popular Sans Serif fonts and is based on geometric shapes. Its features are based on uncomplicated shapes like circles, triangles, and rectangles. In other words , it mimics clean and precise proportions instead of replicating organic script or handwriting. Futura is a great default font for presentations because of its excellent readability, elegance, and lively personality.
As one of many standard fonts designed to invoke a sense of efficiency and progress, Futura is best employed when you want to project a modern look and feel in your presentation. Futura is a versatile option ideal for use in both titles and body content, accounting for why it has remained immensely popular since 1927.
3. Rockwell

The Rockwell font has strong yet warm characters that make it suitable for a variety of presentation types, regardless of whether it’s used in headings or the body text. However, best practice dictates that this standard font should be used in headers and subheadings based on its geometric style. Rockwell is a Geometric Slab Serif , otherwise known as a slab serif font alternative. It is formed almost completely of straight lines, flawless circles, and sharp angles. This Roman font features a tall x-height and even stroke width that provides its strong presence with a somewhat blocky feel.
Monoline and geometric, Rockwell is a beautiful font that can display any text in a way that looks impactful and important. Whether you want to set a mood or announce a critical update or event, you can’t go wrong with this robust font.

Verdana is easily a great choice as one of the top PowerPoint presentation fonts. Its tall lowercase letters and wide spaces contribute significantly towards boosting slide readability even when the text case or font size is small. That’s why Verdana is best for references, citations, footnotes, disclaimers, and so on. Additionally, it can also be used as a body font to extrapolate on slide headings to nail down your key points.
Besides that, it is one of the most widely available fonts, compatible with both Mac and Windows systems. This makes this modern Sans Serif font a safe bet for when you are not certain where and how will you be delivering your presentation.

Raleway is a modern and lightweight Sans Serif font. Its italicized version has shoulders and bowls in some letters that are a bit off-centered. What this means is that the markings excluding the stem are intentionally lower or higher as compared to other fonts.
This gives Raleway a slightly artistic look and feels without impacting its readability (and without falling into the custom or decorative fonts category). In fact, many professionals think the swashes and markings actually enhance the font’s readability and legibility. Moreover, Raleway also has a bold version which is heavily used in presentations and slide decks.
The bottom line is that Raleway is a versatile typeface that can be used in a variety of presentations, either in the body copy or in titles and subheadings. When the titles are capitalized or formatted as bold, captivating your audience becomes a breeze.
6. Montserrat

Montserrat is one of our favorite PowerPoint fonts for presentation titles and subheadings. The modern serif font is bold, professional, and visually appealing for when you want your headers and titles to really capture the audience’s attention.
Every time you move to the next slide, the viewers will see the headings and instantly understand its core message.
Another major quality of the Montserrat font is its adaptability and versatility. Even a small change, such as switching up the weight, gives you an entirely different-looking typeface. So you get enough flexibility to be able to use the font in all types of PowerPoint presentations.
Montserrat pairs nicely with a wide range of other fonts. For example, using it with a thin Sans Serif in body paragraphs creates a beautiful contrast in your PowerPoint slides. For this reason, it is usually the first modern Serif font choice of those creating a business plan or marketing presentation in MS PowerPoint.
Create powerful presentations with Piktochart
Piktochart is the easiest way to make powerful presentations. Import your own fonts.

Roboto is a simple sans-serif font that is a good fit for PowerPoint presentations in a wide range of industries. Well-designed and professional, Roboto works especially well when used for body text, making your paragraphs easy to read.
Roboto combines beautifully with several other fonts. When you’re using Roboto for body text, you can have headings and titles that use a script font such as Pacifico, a serif font such as Garamond, or a Sans Serif font such as Gill Sans.

Bentham is a radiant serif font perfectly suited for headings and subtitles in your PowerPoint slides. It gives your presentation a traditional appearance, and its letter spacing makes your content really easy to read.
You can use this font in uppercase, lowercase, or title case, depending on how it blends with the rest of your slide. For best results, we recommend combining Bentham with a Sans Serif font in your body content. For example, you can use a font such as Open Sans or Futura for the rest of your slide content.
9. Libre-Baskerville

Libre-Baskerville is a free serif Google font. You can pair this classic font with several other fonts to make a PowerPoint presentation with a traditional design.
One of its best features is that it works equally well in both headings and body copy. It’s clear and easily readable, no matter how you use it. And when used for headings, it works really well in uppercase form.

Tahoma is one of the fonts that offer the best level of clarity for PowerPoint slides. It has easily distinguishable characters like Verdana, but with the exception of tight spacing to give a more formal appearance.
Designed particularly for screens, Tahoma looks readable on a variety of screen sizes and multiple devices. In fact, this significant aspect is what makes Tahoma stand out from other fonts in the Sans Serif family.
11. Poppins

Poppins falls within the Sans Serif font category but is a different font of its own uniqueness. The solid vertical terminals make it look strong and authoritative. That’s why it’s great for catchy titles and subheadings, as well as for the body paragraphs. Poppins is a geometric typeface issued by Indian Type Foundry in 2014. It was released as open-source and is available in many font sizes for free on Google Fonts.
When you want something that feels casual and professional in equal measure, pick Poppins should be in the running for the best PowerPoint fonts.
12. Gill Sans

Gill Sans is another classic presentation font for when you’re looking to build rapport with your audience. Gill Sans is a friendly and warm Sans Serif font similar to Helvetica. At the same time, it looks strong and professional.
It’s designed to be easy to read even when used in small sizes or viewed from afar. For this reason, it’s a superior match for headers, and one of the best PowerPoint fonts, especially when combined with body text using Times New Roman or Georgia (not to mention several other fonts you can pair it with for successful results). This is the right font for combing different fonts within a presentation.
13. Palatino

Palatino can be classified as one of the oldest fonts inspired by calligraphic works of the 1940s. This old-style serif typeface was designed by Hermann Zapf and originally released in 1948 by the Linotype foundry. It features smooth lines and spacious counters, giving it an air of elegance and class.
Palatino was designed to be used for headlines in print media and advertising that need to be viewable from a distance. This attribute makes Palatino a great font suitable for today’s PowerPoint presentations.
Palatino is also a viable choice for your presentation’s body text. It’s a little different from fonts typically used for body paragraphs. So it can make your presentation content stand out from those using conventional fonts.
14. Georgia

Georgia typeface has a modern design that few fonts can match for its graceful look. It’s similar to Times New Roman but with slightly larger characters. Even in small font size, Georgia exudes a sense of friendliness; a sense of intimacy many would claim has been eroded from Times New Roman through its overuse. This versatile font was designed by Matthew Carter , who has successfully composed such a typeface family which incorporates high legibility with personality and charisma. Its strokes form Serif characters with ample spacing, making it easily readable even in small sizes and low-resolution screens.
Another benefit of using this modern font is its enhanced visibility, even when it’s used in the background of your PowerPoint slides. Moreover, the tall lowercase letters contribute to a classic appearance great for any PowerPoint presentation.
Final Step: Choosing Your Best Font for Presentations
Choosing the right PowerPoint fonts for your future presentations is more of a creative exercise than a scientific one. Unless you need to abide by strict branding guidelines and company policies, there are no rules for the ‘best font’ set in stone. Plus, presentation fonts depend entirely on the environment or audience it is intended for, the nature and format of the project, and the topic of your PowerPoint presentation.
However, there are certain basic principles rooted in typography that can help you narrow down the evergrowing list of available PowerPoint presentation fonts and choose PowerPoint fonts that will resonate with and have a powerful impact on your target audience.
As discussed in this article, these include font factors such as compatibility with most systems, clarity from a distance, letter spacing, and so on. Luckily for you, our carefully researched and compiled list of best fonts for presentations above was created with these core fundamentals already in mind, saving you time and hassle.
As long as you adopt these best practices for standard fonts without overcomplicating your key message and takeaways, you’ll soon be on your way to designing a brilliant slide deck using a quality PowerPoint font or font family! From all of us here at Piktochart, good luck with your new and improved presentation slides that will surely shine!

Hitesh Sahni is an editor, consultant, and founder of http://smemark.com/ , an upscale content marketing studio helping brands accelerate growth with superior and scalable SEO, PPC, and copywriting services.
Other Posts

Mastering the Craft: Presentation Design Strategies From a Pro

How to Make a Presentation (2023 Guide With Tips & Templates)

How to Nail Your Brand Presentation: Examples and Pro Tips
Do you want to be part of these success stories, join more than 11 million who already use piktochart to craft visual stories that stick..
- Superhero Fonts
- Gaming Fonts
- Brand Fonts
- Fonts from Movies
- Similar Fonts
- What’s That Font
- Photoshop Resources
- Slide Templates
- Fast Food Logos
- Superhero logos
- Tech company logos
- Shoe Brand Logos
- Motorcycle Logos
- Grocery Store Logos
- Beer Brand Ads
- Car Brand Ads
- Fashion Brand Ads
- Fast Food Brand Ads
- Shoe Brand Ads
- Tech Company Ads
- Web and mobile design
- Digital art
- Motion graphics
- Infographics
- Photography
- Interior design
- Design Roles
- Tools and apps
- CSS & HTML
- Program interfaces
- Drawing tutorials

The Ultimate Rebranding Checklist for Success

The Whole Foods Market Logo History,

Inside the Banana Republic Rebrand Strategy
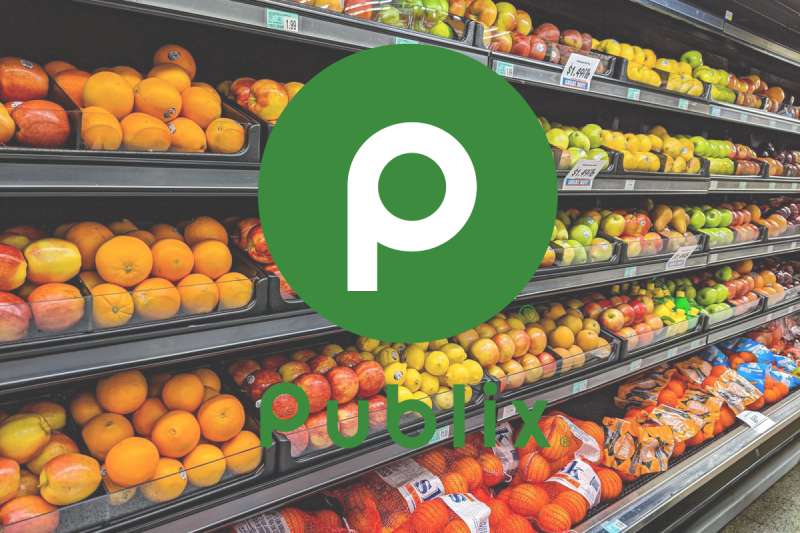
The Publix Logo History, Colors, Font,
Design Your Way is a brand owned by SBC Design Net SRL Str. Caminului 30, Bl D3, Sc A Bucharest, Romania Registration number RO32743054 But you’ll also find us on Blvd. Ion Mihalache 15-17 at Mindspace Victoriei
The 33 Best Fonts for PowerPoint Presentations
- BY Bogdan Sandu
- 7 February 2024
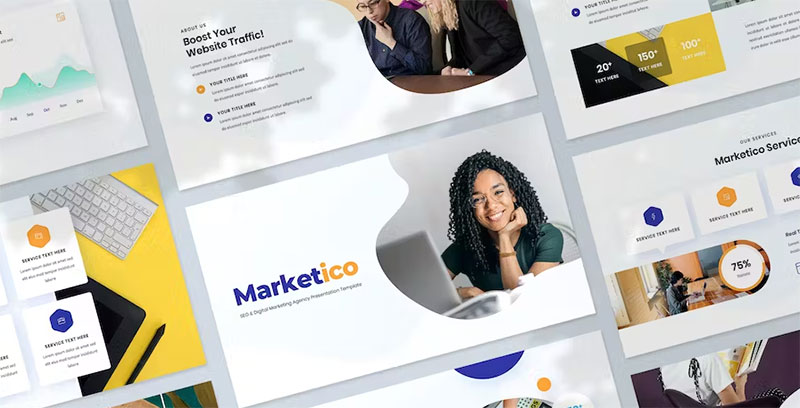
Picture this: You’ve crafted the most compelling PowerPoint, your content’s pure gold. But wait, does your font scream snooze fest or radiate confidence? That’s where I step in .
Slide design isn’t just about pretty visuals; it’s the fine print too. Think about it, the legibility , typography , and sans-serif charm that could make or break your presentation. We’re diving into a world where Arial isn’t the alpha, and Calibri has companions.
By the end of this deep-dive, you’ll be armed with examples of the best fonts for PowerPoint presentations . Fonts that won’t just hold your audience’s gaze but glue it to the screen.
From PowerPoint font styles to mastering the visual hierarchy in slides , I’ve got your back. We’re talking readability , professionalism, and those oh-so-subtle nuances of typeface selection .
Ready to transform your text from meh to magnificent ? Let’s turn that tide with typeface.
Top Fonts for PowerPoint Presentations
Serif fonts.
Serif fonts are the old souls of typography. They’re classic, elegant, and have a touch of sophistication. Think of them like a fine wine – they just make everything look more refined.
Times New Roman

The Bauhaus Influence: A New Era in Graphic Design
The husqvarna logo history, colors, font, and meaning.

You may also like
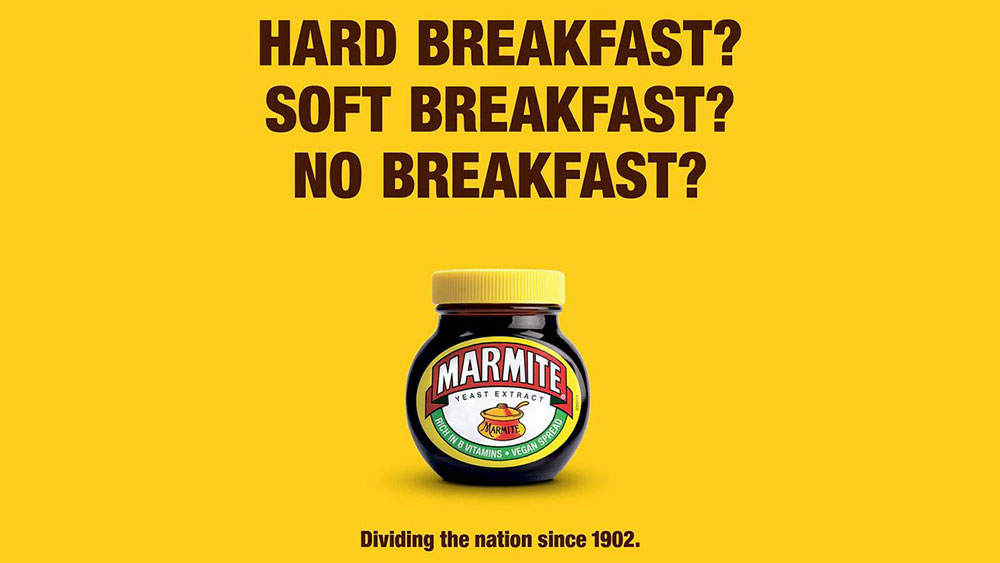
Ad Impact: The 19 Best Fonts for Advertising
- Bogdan Sandu
- 20 December 2023

T-Shirt Typography: 30 Best Fonts for T-Shirts
- 21 December 2023
The Best 24 Fonts for Modern PowerPoint Presentations [+Guide]
- Share on Facebook
- Share on Twitter
By Lyudmil Enchev
in Insights , Inspiration
2 years ago
Viewed 19,740 times
Spread the word about this article:
![presentation fonts The Best 24 Fonts for Modern PowerPoint Presentations [+Guide]](https://i.graphicmama.com/blog/wp-content/uploads/2022/06/11065214/the-best-24-fonts-for-modern-powerpoint-presentations.png)
Presentations are pieces of art. From slide structure to animations, every single detail matters. In this blog post, we will show you the 24 best PowerPoint fonts for all uses. Of course, like everything in design – you might like some and frown at others.
What we can guarantee you is that using this collection of top fonts for PowerPoint will always be a safe bet when you’re in doubt.
Article Overview: 1. How to import a font into your presentation? 2. Great Fonts to Use for your PowerPoint Presentations 3. Great System fonts for PowerPoint Presentations 4. How to design text in PowerPoint?
1. How to import a font into your presentation?
If you don’t know how to import fonts into PowerPoint, it’s important to learn how to do it.
Step 1. Download your fonts
The first step is to select your desired font and download it.
Step 2. Extract the font
Once you’ve downloaded the font, it’s most probably compressed. You need to extract it before installation. If it comes directly as a .otf or .ttf format, there’s no need to unzip.
Step 3. Install the font
Install the font. The process is similar to installing any software, just press “Next” until you see the option “Finish”. If your fonts have been successfully installed, they should appear in the Font library in Windows. To access it, go to your computer, Local Disk (C:)->Windows-> Fonts .
Step 4. Open PowerPoint
Once you open your PowerPoint, the new font should appear among the others.
2. Great Fonts to Use for your PowerPoint Presentations
Fonts are a great way to show some branding skills but also a significant part of your presentation. Of course, we cannot select the best PowerPoint fonts or the best fonts in general, it’s a too subjective matter. But we will try to show you some of the most versatile ones that you will not make a mistake with. Let’s start!
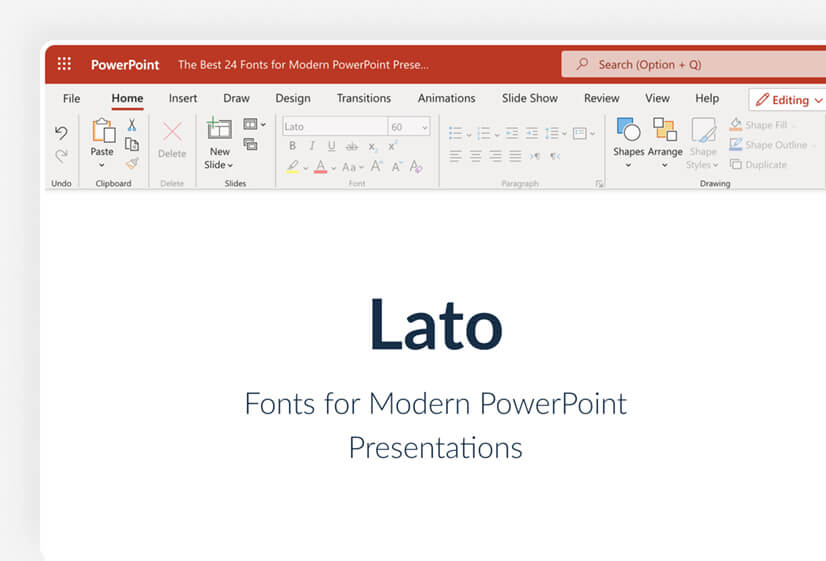
Lato is a very common font that is used in digital forms since it was created for this purpose. It is a sans-serif font that is flexible. One of the most useful things about it is that you can choose between 5 different options for font thickness, giving it extra value when creating PowerPoint presentations.
Recommended title size: 20px
Optimum size for legibility: 18px
Perfect for: headers and body text
You can combine it with: Roboto, Montserrat, Merriweather
2. Open Sans
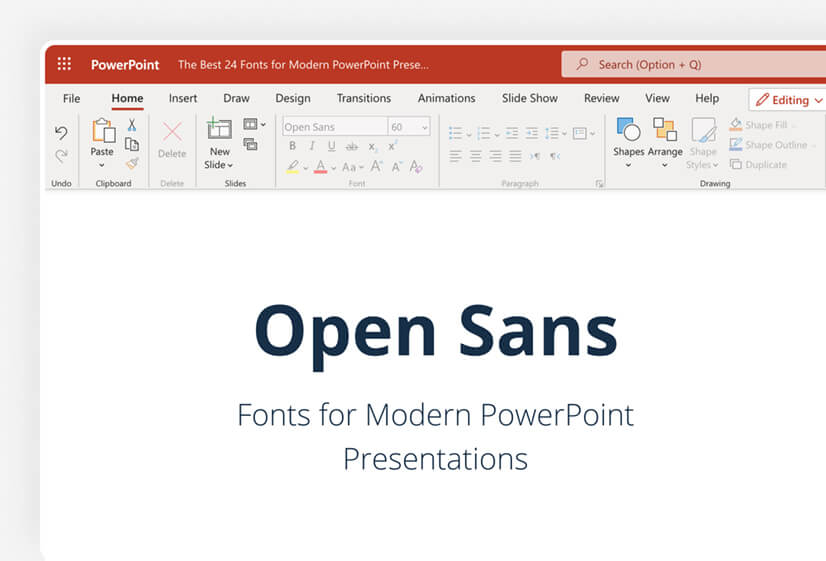
Open Sans is another great font that can fit PowerPoint presentations perfectly. Since there is some line spacing, it can be easily readable. If you have large paragraphs that you cannot break down in bullets, it’s your perfect choice. It’s a standard PowerPoint font, so you’ll most probably have it in your font library.
Recommended title size: 28px
Optimum size for legibility: 16px
Perfect for: body text
You can combine it with: Georgia, Lucida Grande, Publico
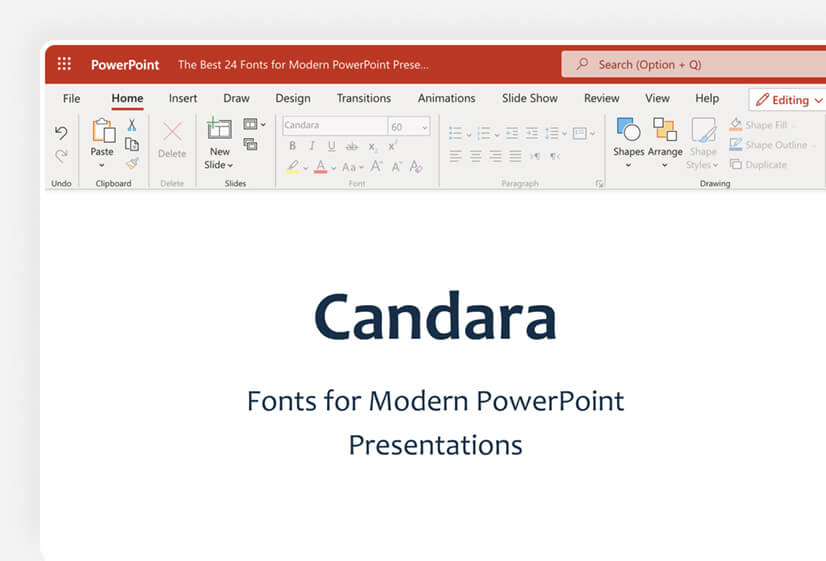
Candara is not your everyday font. While you cannot use it in Linux or the web, as it’s proprietary, it’s accessible in PowerPoint, and what makes it interesting are the curved diagonals, and it’s the curves that give it more “personality”.
Recommended title size: 20px
Optimum size for legibility: 16px
Perfect for: body text
You can combine it with: Calibri, Cambria, Corbel
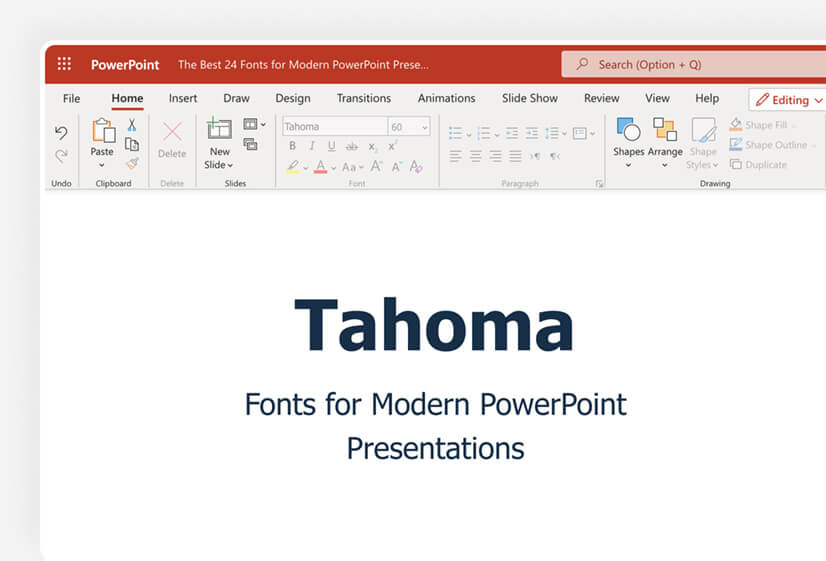
Specifically designed for Windows 95, Tahoma is a very formal font that can fit business presentations perfectly. It is a very clear and distinctive font which can help avoid confusion, thus it makes it great for formal presentations that need clarity.
Optimum size for legibility: 18px
Perfect for: title headers and body text
You can combine it with: Georgia, Helvetica Neue, Arial
5. Montserrat
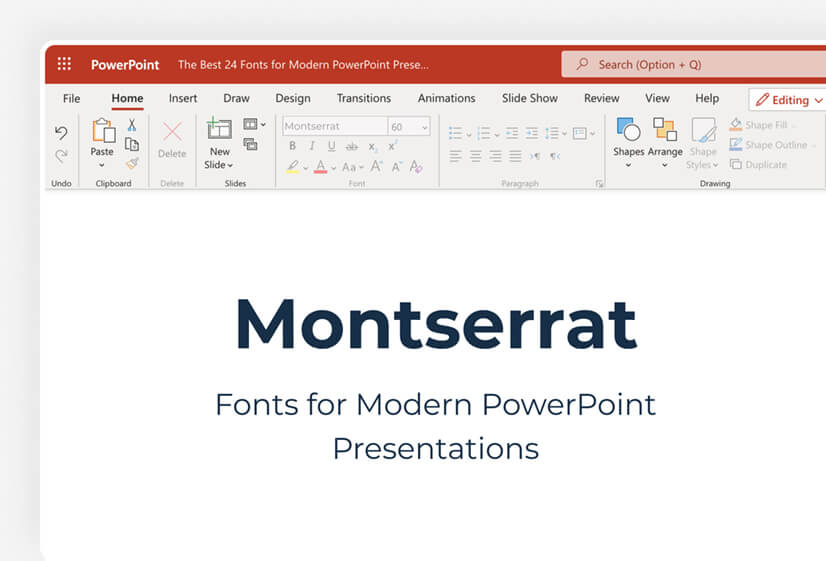
Montserrat is an extremely popular font, as it can be utilized everywhere – from website texts to presentations. Due to its high practicality, you can find it almost anywhere. Well, we need to warn you that you won’t get many “originality” points but you’ll also be “safe” when using it.
Recommended title size: 30px
You can combine it with: Open Sans, Lora, Carla
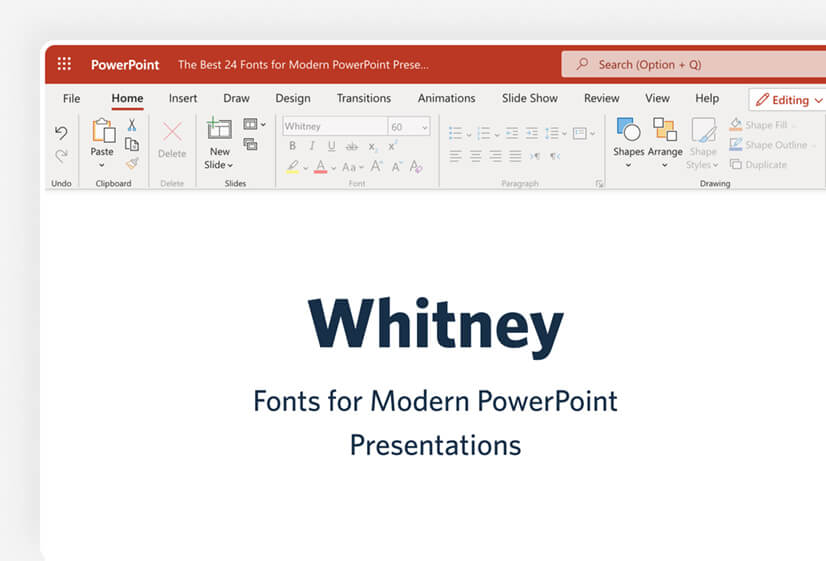
Whitney is an amazing font that will make your presentation stand out. There are two options – Whitney Condensed and Whitney Narrow. To be honest, Whitney can be used for both headers and body texts (check Discord), but we find it a bit overwhelming for PowerPoint paragraphs.
Recommended title size: 22px
Optimum size for legibility: 15px
Perfect for: title headers
You can combine it with: Sentinel, Mercury, Gotham
7. Proxima Nova
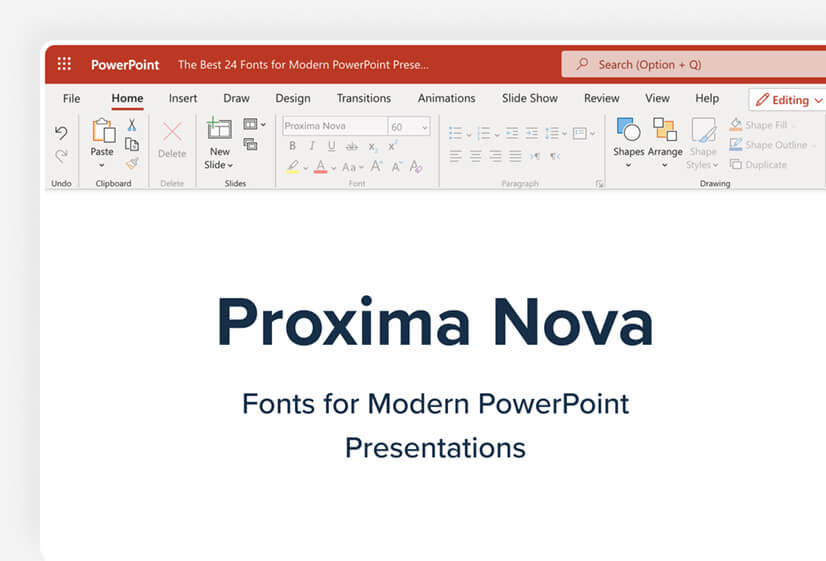
Proxima Nova is one of the most versatile fonts out there with not 2 but 7 variants! That makes it a viable choice for many purposes and it’s part of the Adobe Fonts collection. The popularity spike is not without a reason, and Proxima Nova certainly won’t disappoint as it is one of the better fonts for PowerPoint.
Recommended title size: 26px
Perfect for: headers and body text
You can combine it with: Adobe Garamond, Futura, Helvetica Neue
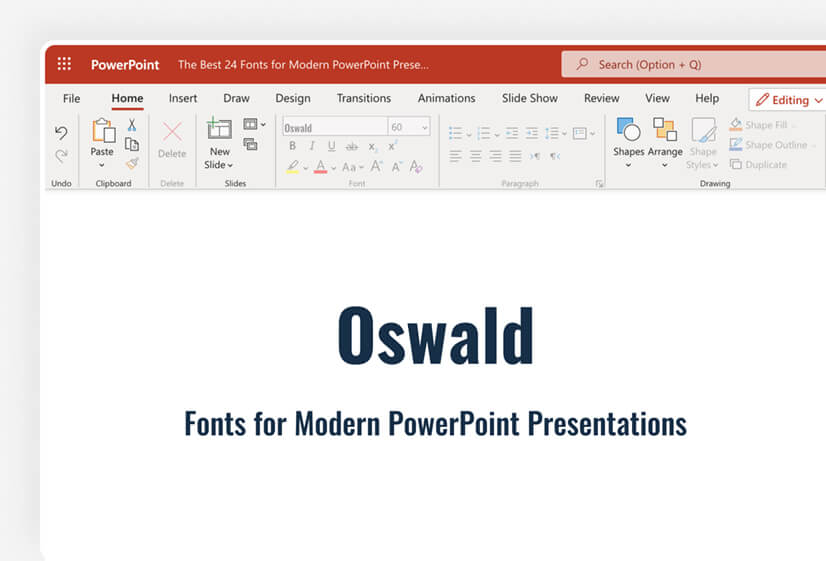
Oswald is a very decent sans-serif typeface and has 3 different versions – light, normal, and bold. It’s an interesting combination of some modern elements combined with classic gothic style, thus it’s perfect for your presentations.
Recommended title size: 18px
You can combine it with: Merriweather, Arial, Roboto
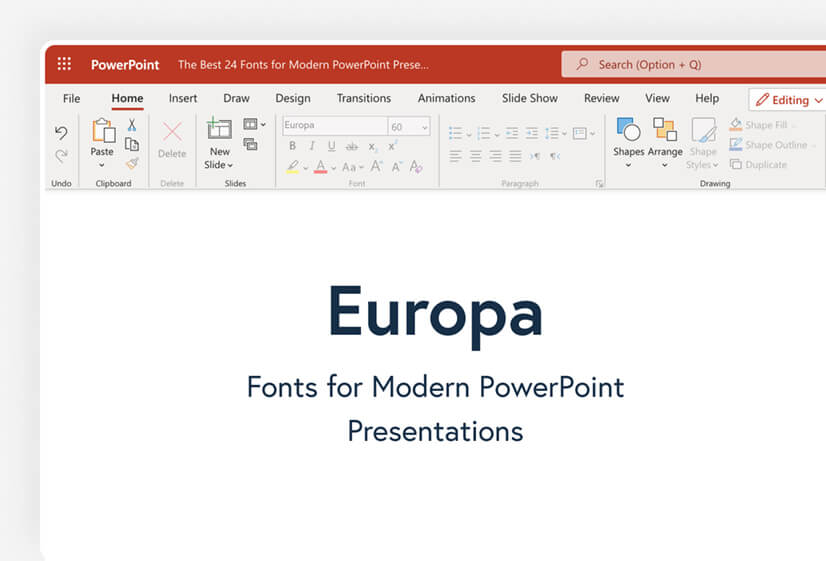
Europa is an amazing font from the Adobe Font Family. It’s a modern geometric sans-serif font that goes well with other fonts from the Adobe family but it can be used in a combination with non-Adobe fonts. It’s up to you.
Recommended title size: 32px
Optimum size for legibility: 20px
Perfect for: headers
You can combine it with: Adobe Garamond, Chaparral, Kepler
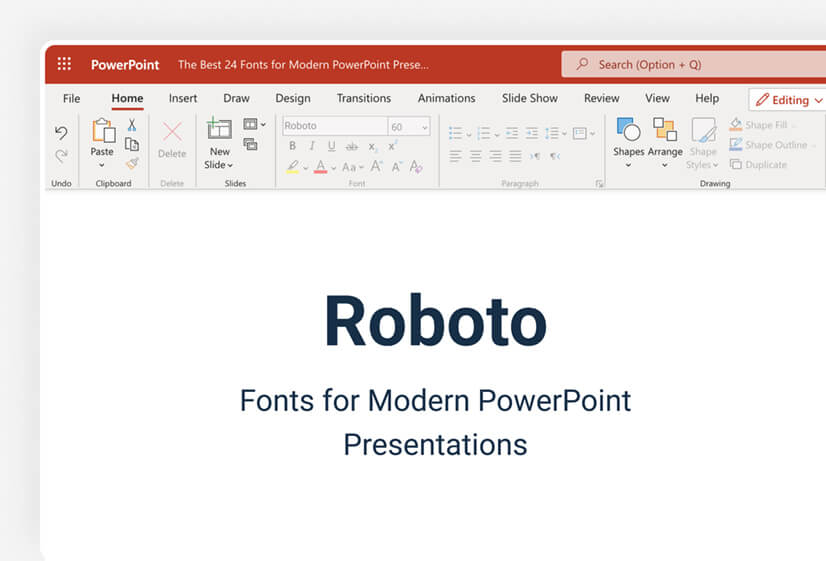
Roboto is one of the most versatile fonts for the web, as it comes with 6 variations. Described as a grotesque sans-serif, it is the default font of Google Maps. Being easy to read makes it great for body texts where scanning is pivotal. While it’s great for small texts, it doesn’t perform that well for titles.
Recommended title size: 38px
Optimum size for legibility: 22px
You can combine it with: Roboto-Slab, Oswald, Abel
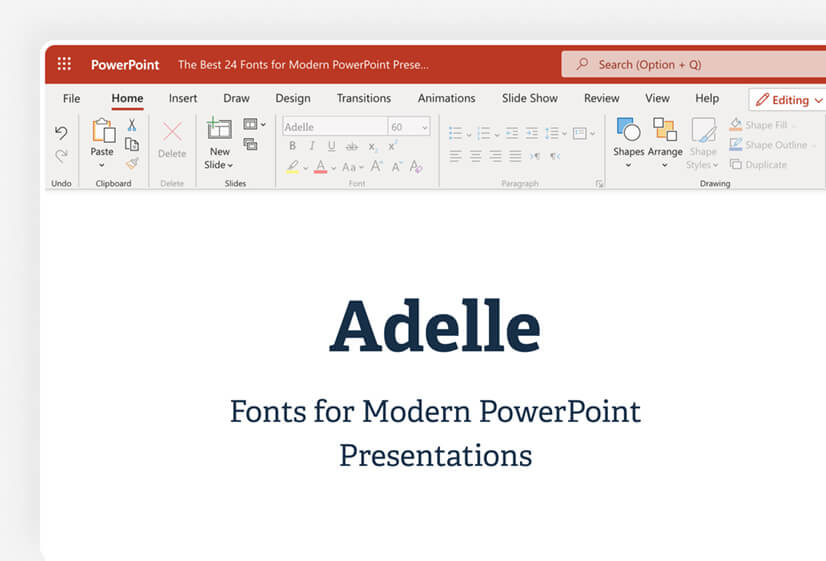
Adelle is a slab serif font that is part of the Adobe Family. It’s multipurpose and could work be well utilized and magazines. Its personality and great visibility make it a viable choice on our PowerPoint fonts list. While it can be used for body text too, we prefer to recommend it for headers.
Recommended title size: 36px
You can combine it with: Freight Sans Pro, Proxima Nova, Lucida Grande
14. Lobster
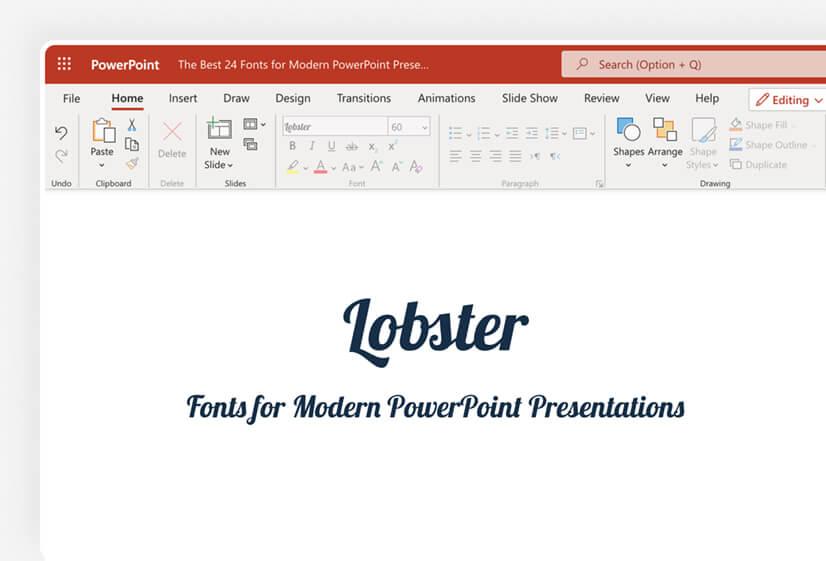
Lobster is a great choice if you want to create some funky text. It’s a great font for posters and headers but ensure you don’t use it much for body text, as it has very poor legibility if written in small letters.
Recommended title size: 58px
Optimum size for legibility: not recommended
You can combine it with: Lato, Open Sans, Muli
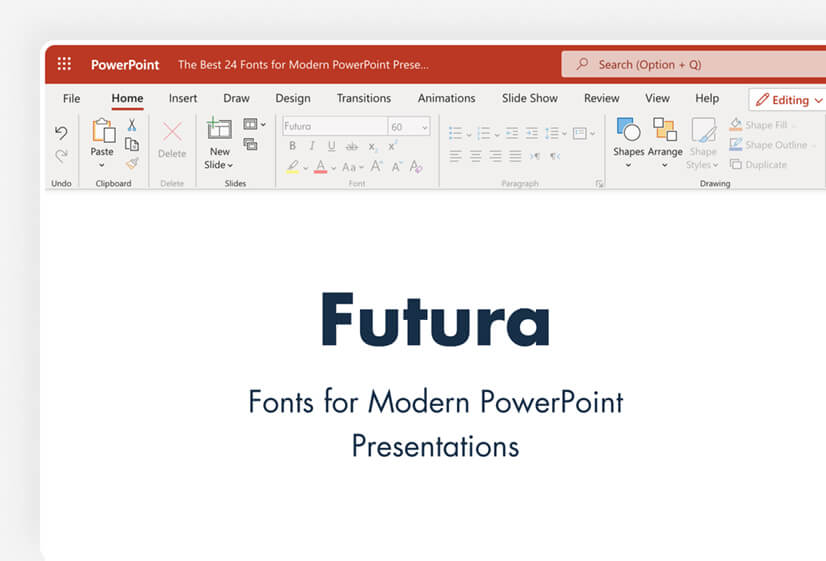
Futura is almost a century old but still converts well today! It’s one of the most versatile fonts for PowerPoint in case you download it. Who would suppose a 95-year-old font would still be relevant these days? And you will win points for creativity.
Optimum size for legibility: 17px
You can combine it with: Proxima Nova, New Caledonia, Trade Gothic
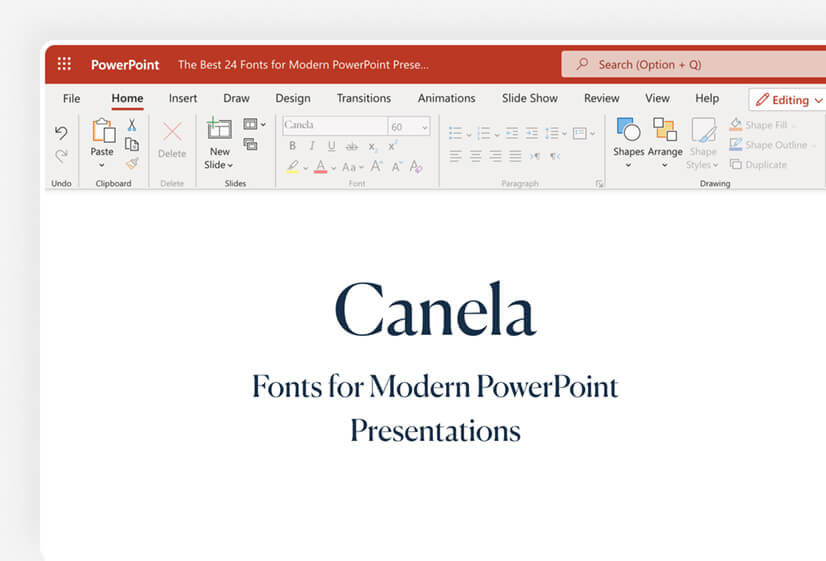
Canela is a hybrid font, as it can neither be called serif, nor sans-serif. It’s a very graceful typeface and we find it amazing for title texts. We also loved how it performs in the body from an artistic standpoint. However, we cannot rate it as very suitable for long paragraphs. Still, it can be used in bullets quite well.
You can combine it with: Caslon, Futura, Maison Neue
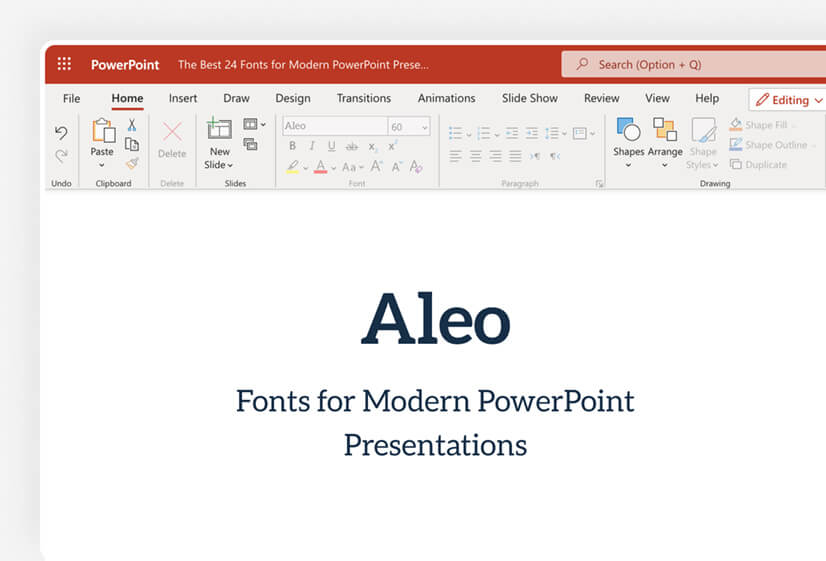
Aleo is an modern slab serif typeface designed as a “companion” to other popular fonts, like Lato. It has a sleek design but that doesn’t sacrifice readability which matters the most. As it has great clarity, it can be used both as a title text and in the body.
Recommended title size: 25px
Optimum size for legibility: 19px
You can combine it with: Lato, Arimo, Halis Grotesque
18. Poppins
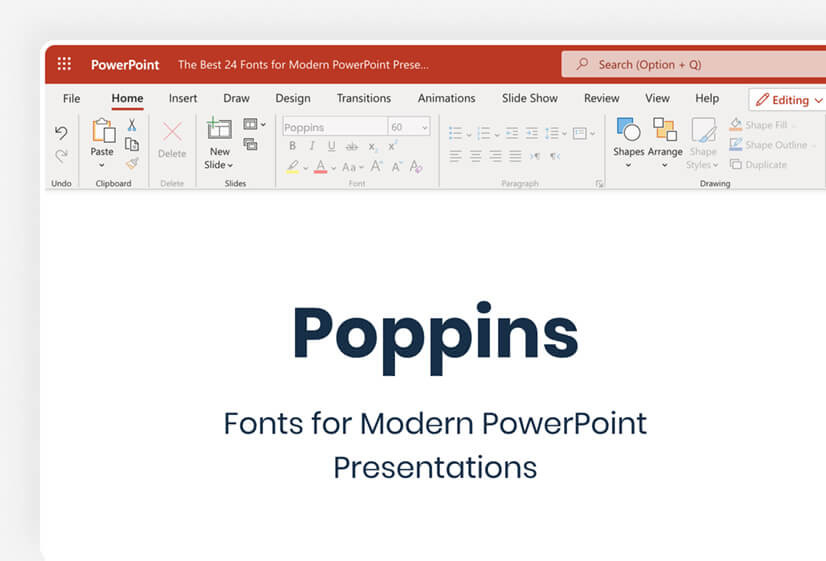
Poppins is a playful sans-serif font that can be used as a main PowerPoint font without any issue. Thanks to its versatility, this PowerPoint font can be used both for title headers and body text, although we prefer the latter.
Recommended title size: 24px
Perfect for: header, body text
You can combine it with: Raleway, Work Sans, New Caledonia
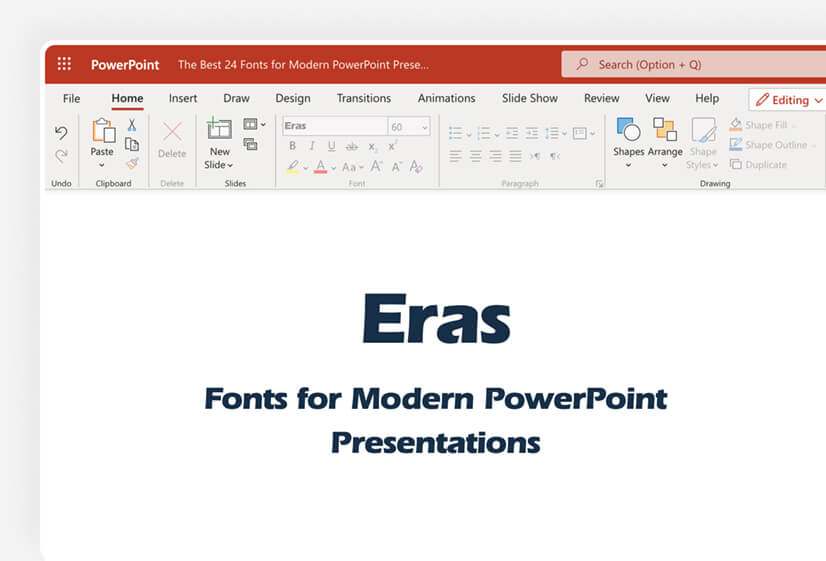
Eras font has 4 weight options in PowerPoint and is absolutely stunning. It won’t be a mistake if we use it as a synonym to “elegance”. It’s slightly italic, thus making it perfect for long paragraphs and web content.
You can combine it with: Garamond, Futura, Helvetica Neue
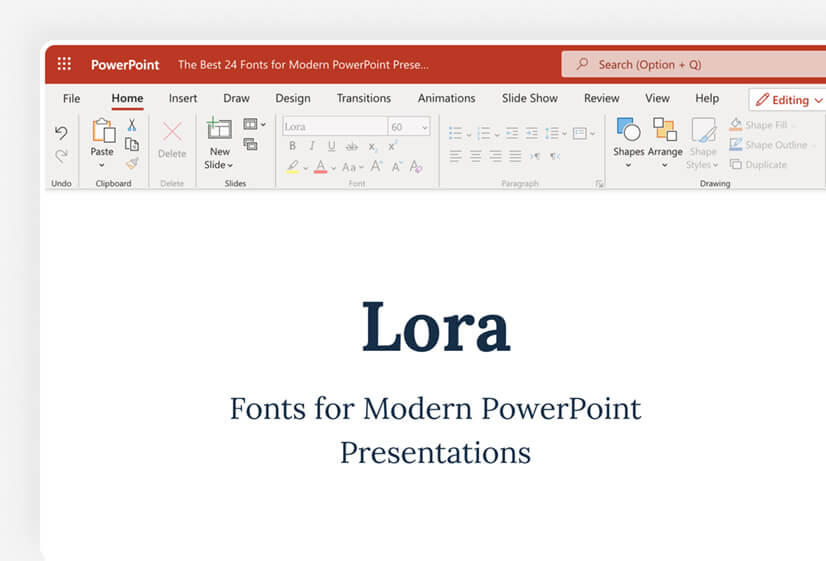
Lora is a great font that is offered for free by Google. It is a formal font that doesn’t turn its back on art, and as a result, it can be utilized greatly in PowerPoint both as a header and in the body, and it can work perfectly in print, too.
You can combine it with: Lato, Avenir, Montserrat
3. Great System fonts for PowerPoint Presentations
System fonts are a classic choice for PowerPoint presentations as they are a pretty safe bet – you can access them on all types of devices and operating systems. While some of them might not be as beautiful as the previous ones on our list, they will serve you well!
21. Georgia
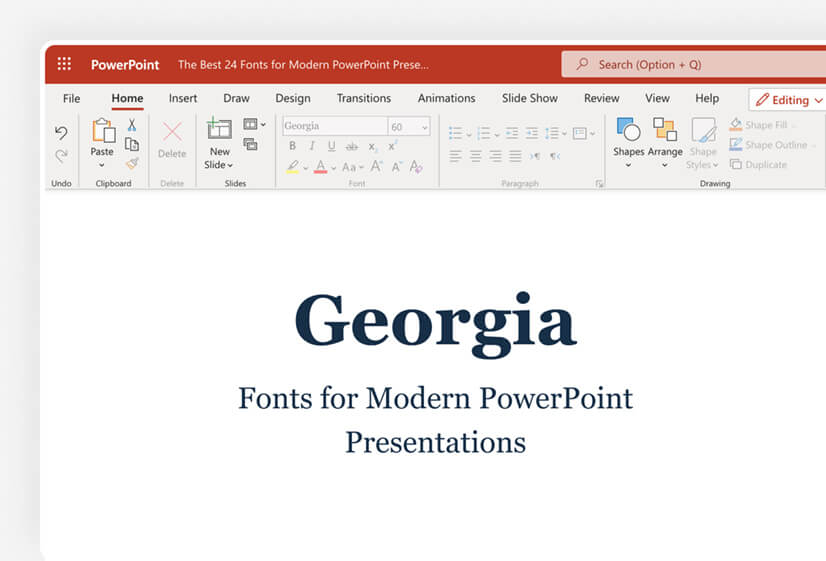
Georgia is a classic serif font that doesn’t impress with outstanding looks but what makes it a viable choice for PowerPoint presentations is its versatility – you can use it on any type of presentation, as a header or in the body. It’s popular, so you won’t make a mistake using it.
You can combine it with:
22. Times New Roman
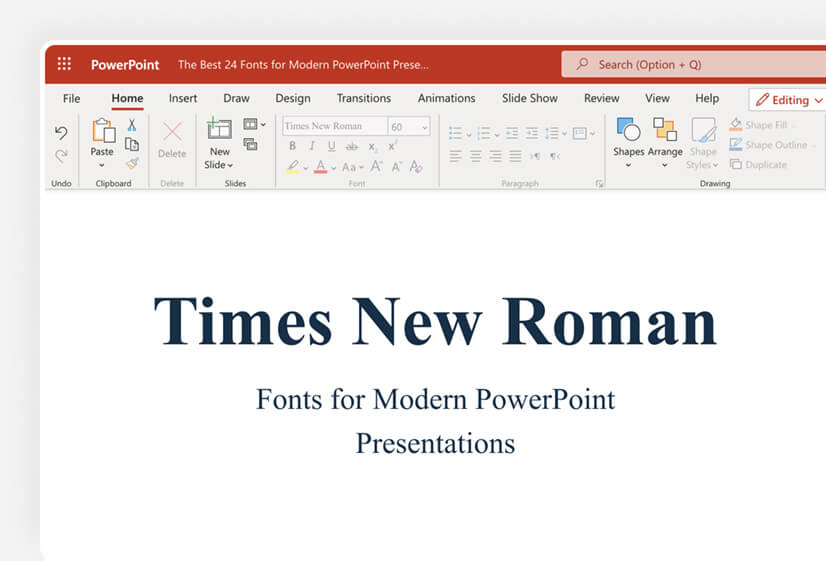
Times New Roman was “The Thing” back in time. It was used as a default font for many web browsers and software, thus it was overwhelming. Recently, this serif font has lost its “halo” and is less common but you will never get it wrong if you bring it back to life.
Optimum size for legibility: 12px
You can combine it with: Arial, Gotham, Helvetica Neue
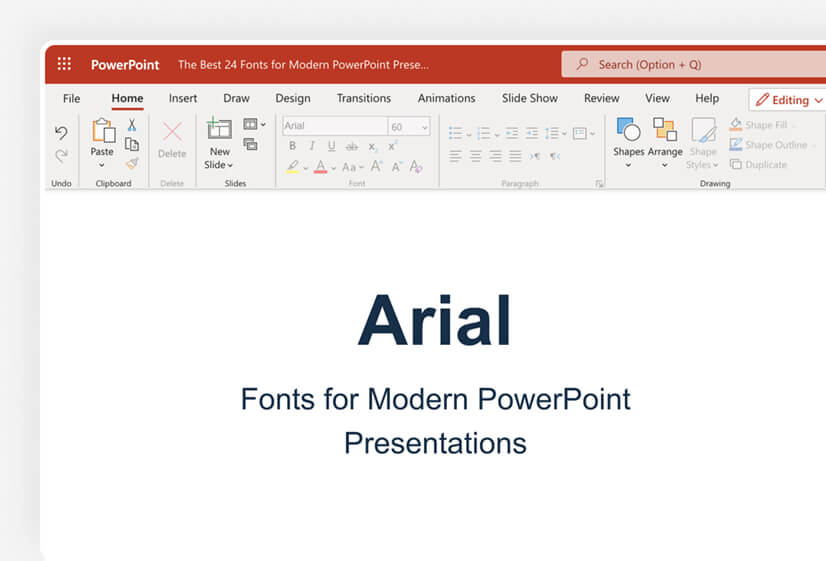
Arial is another well-known name in the web font industry. You can also check this neo-grotesque sans-serif font used in PowerPoint presentations quite often, as it offers a lot of versatility.
You can combine it with: Oswald, Verdana, Georgia
24. Helvetica Neue
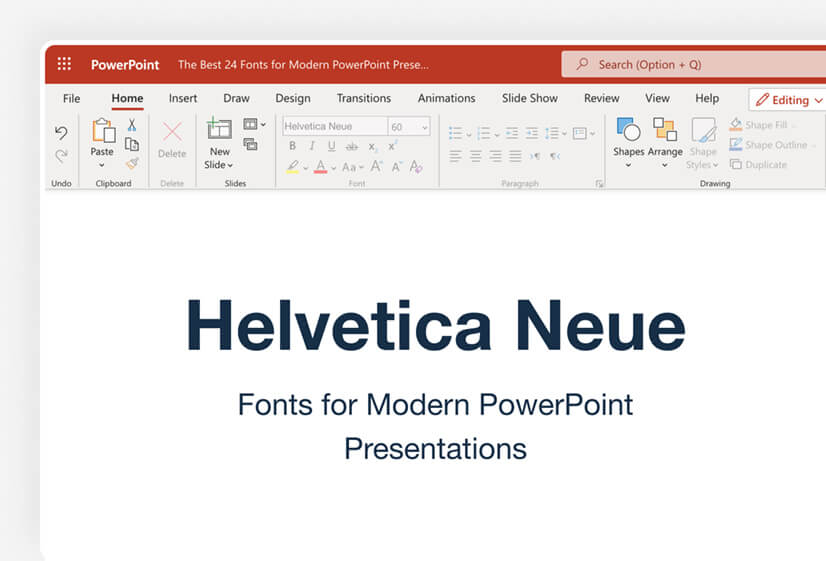
Helvetica Neue is the successor of Helvetica which improved legibility and made it more modern. It is one of the most formal fonts that you can use in PowerPoint (and at all). This sans-serif font has 23 different variations in PowerPoint 2022 that you can choose from.
You can combine it with: Open Sans, Proxima Nova, Adelle
4. How to design text in PowerPoint?
There are certain standards that should be met, in order for your PowerPoint fonts to appear correctly. Let’s see how to order your texts.
1. Make sure the font size is readable
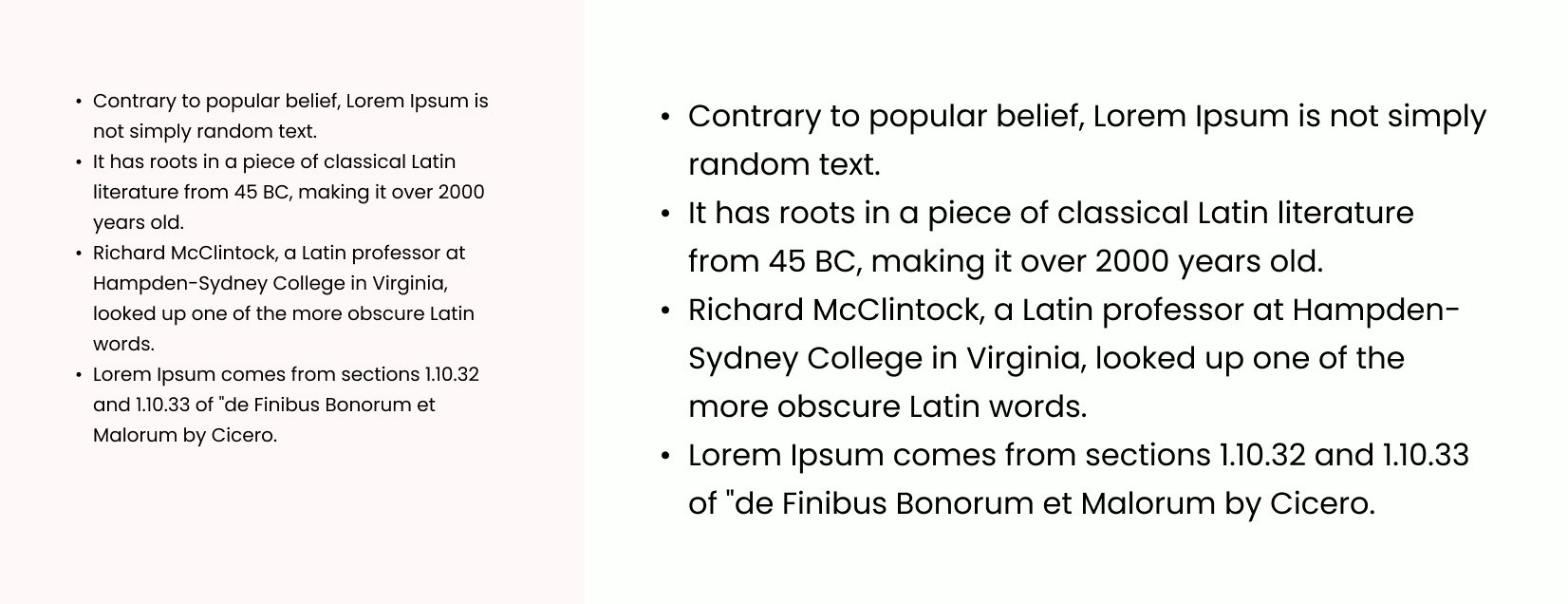
Do you wonder why some websites have HUGE fonts? It’s to ensure their content will be easily scannable. While you don’t have to use a 60px font size for your letters, you should consider making your text more readable.
Pro tip : A simple and straightforward way to achieve this is to try and remove large paragraphs, and replace them with single sentences and bullet points.
2. Make a contrast between the text and background
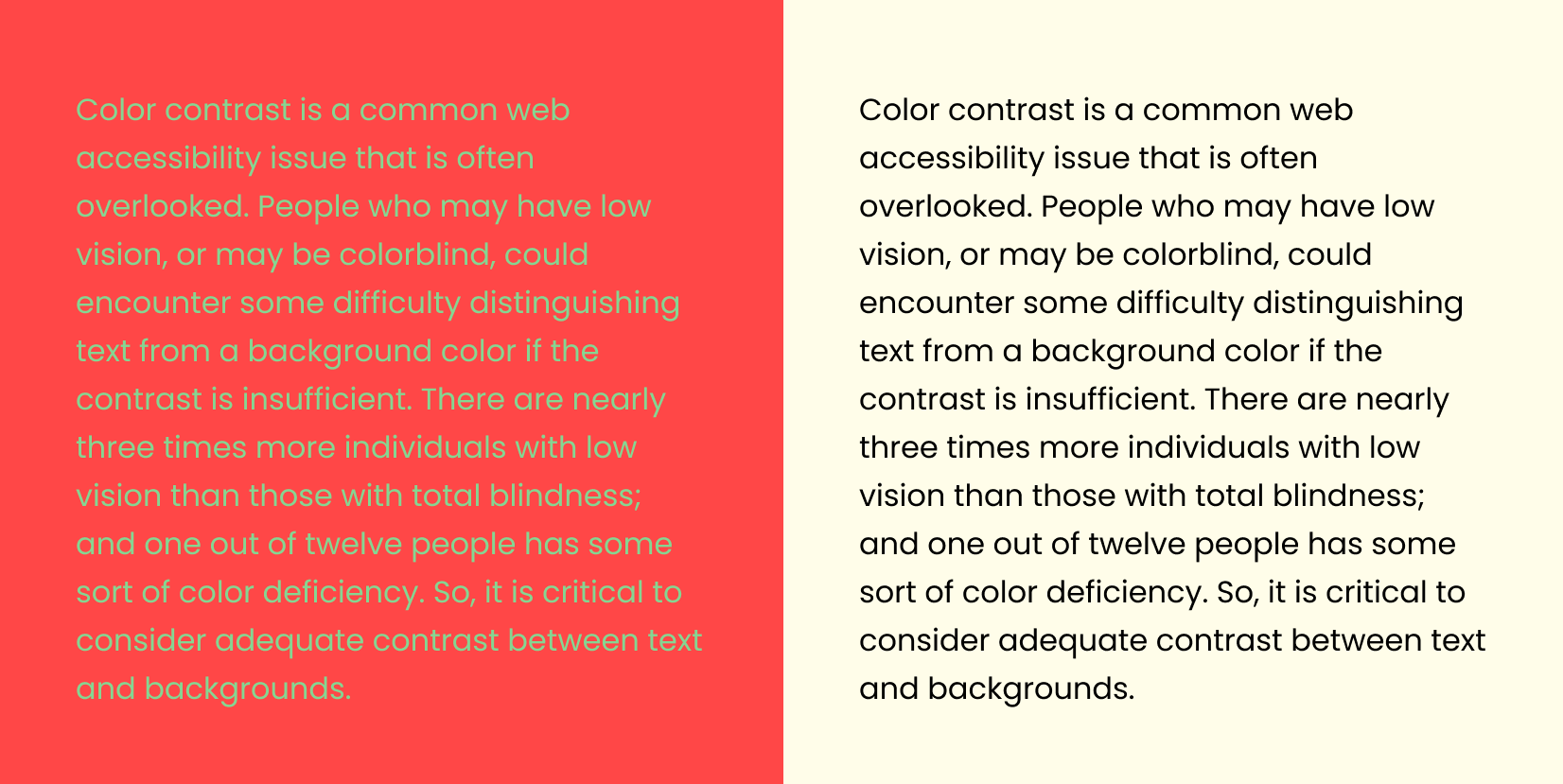
There is an adopted standard of a minimum 4.5:1 contrast ratio between text and background for content to be scannable, and 3:1 for large text. There are people who have bad eyesight, and others are color blind.
3. Use white space
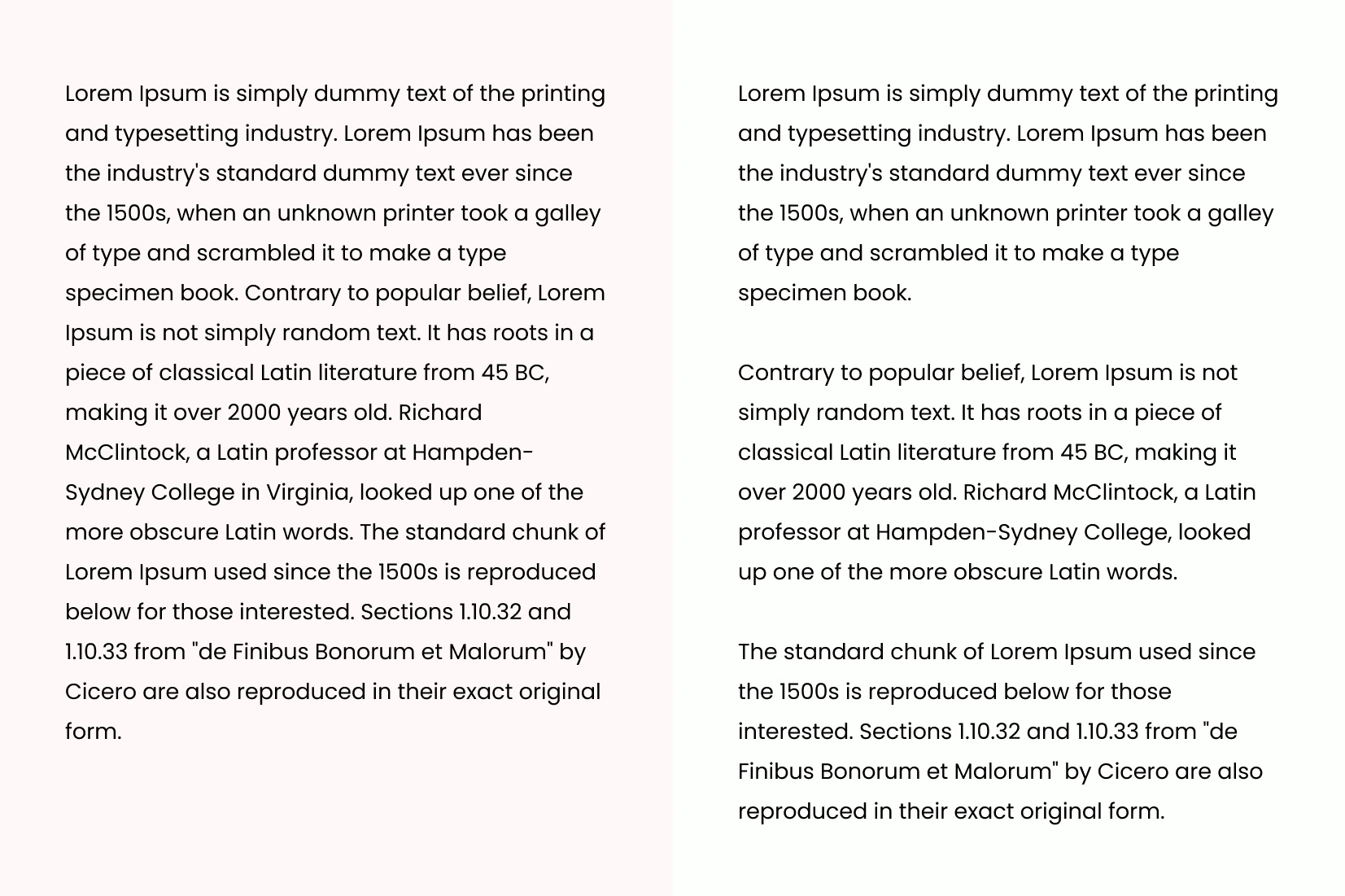
White space (or negative space) is crucial for your slide design. It is used to separate different parts of the text, making content more readable. It’s crucial to remember that you should leave some “air” after finishing a main point in the slide.
4. Find the right text balance
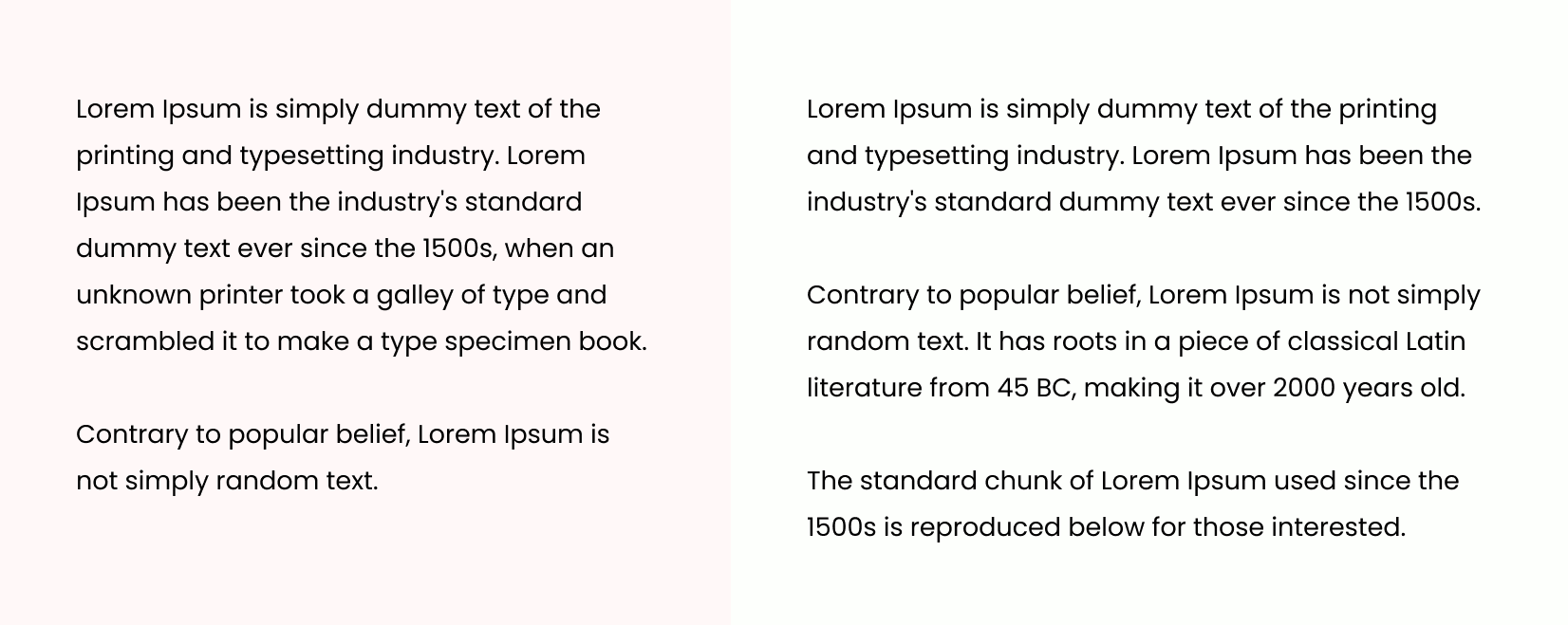
One of the best PowerPoint presentation practices is to write between 6-8 lines and use no more than 30-35 words. Also, you should try to balance the text evenly – you cannot write 4 lines, then follow them with 3 lines, and then 1. Typically, writing 2-3 lines per paragraph is considered a good move, then followed by white space.
Final words
Structuring your PowerPoint text is not an easy feat. You need to pick the right PowerPoint fonts, as well as follow some basic instructions to make your slide text more scannable for your audience.
If this article has helped you, why don’t you have a look at some other font-related content from GraphicMama:
- 40 Trendy Free Fonts for Commercial Use Today
- Top 20 Free Fonts: Trendy & Evergreen
- 44 of The Best Free Handwriting Fonts to Try in 2022

Add some character to your visuals
Cartoon Characters, Design Bundles, Illustrations, Backgrounds and more...
Like us on Facebook
Subscribe to our newsletter
Be the first to know what’s new in the world of graphic design and illustrations.
- [email protected]
Browse High Quality Vector Graphics
E.g.: businessman, lion, girl…
Related Articles
Best logo creator tools & generators: fast, easy, cost-effective, 25 landing page examples with eye-candy illustrations, 30+ creative photography logo design ideas to inspire you, the best online graphic makers with school-related design templates, top graphic design trends 2019: fresh hot & bold, enjoyed this article.
Don’t forget to share!
- Comments (0)

Lyudmil Enchev
Lyudmil is an avid movie fan which influences his passion for video editing. You will often see him making animations and video tutorials for GraphicMama. Lyudmil is also passionate for photography, video making, and writing scripts.

Thousands of vector graphics for your projects.
Hey! You made it all the way to the bottom!
Here are some other articles we think you may like:
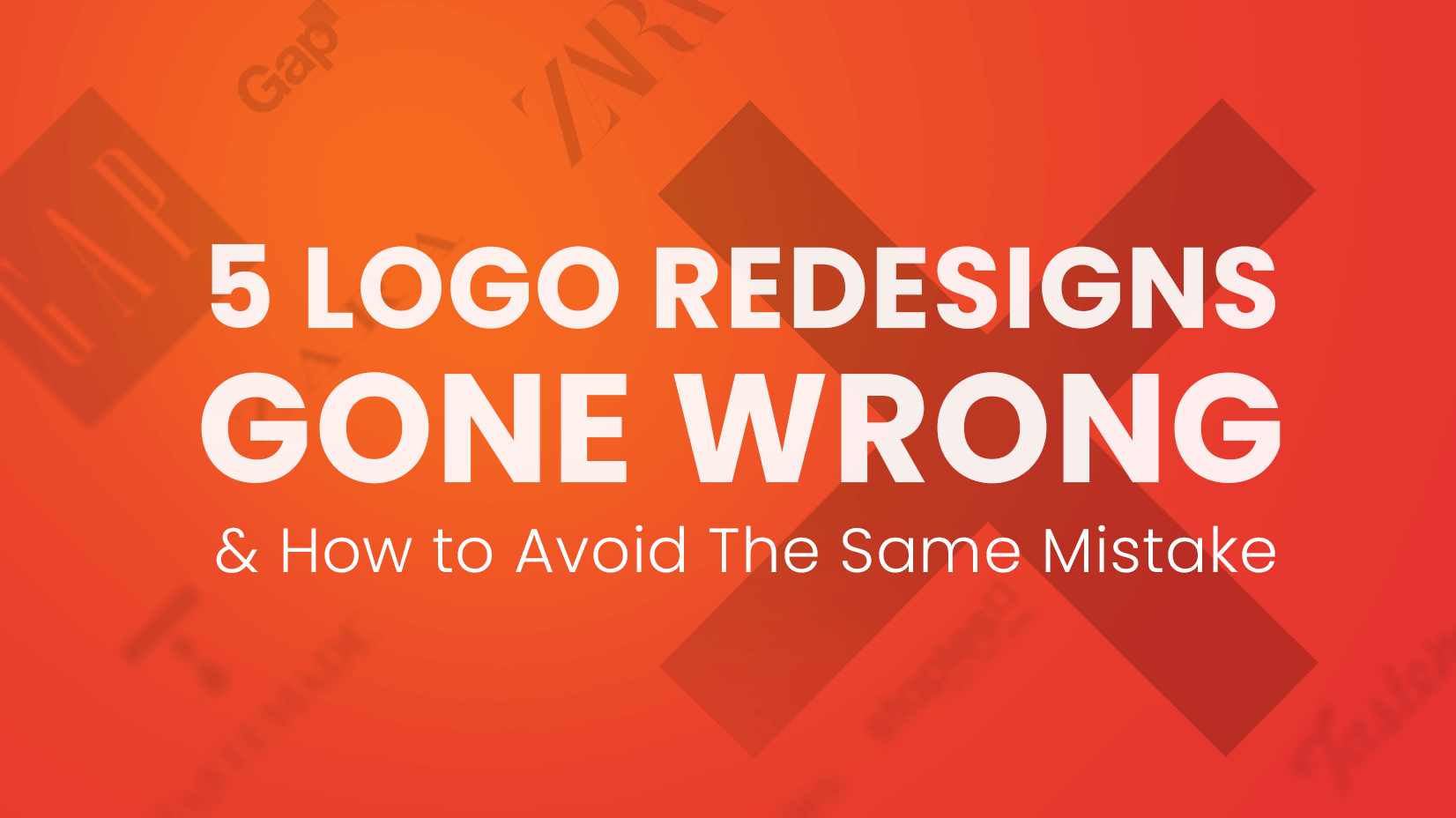
5 Logo Redesigns Gone Wrong & How to Avoid The Same Mistake
by Dawson Whitfield
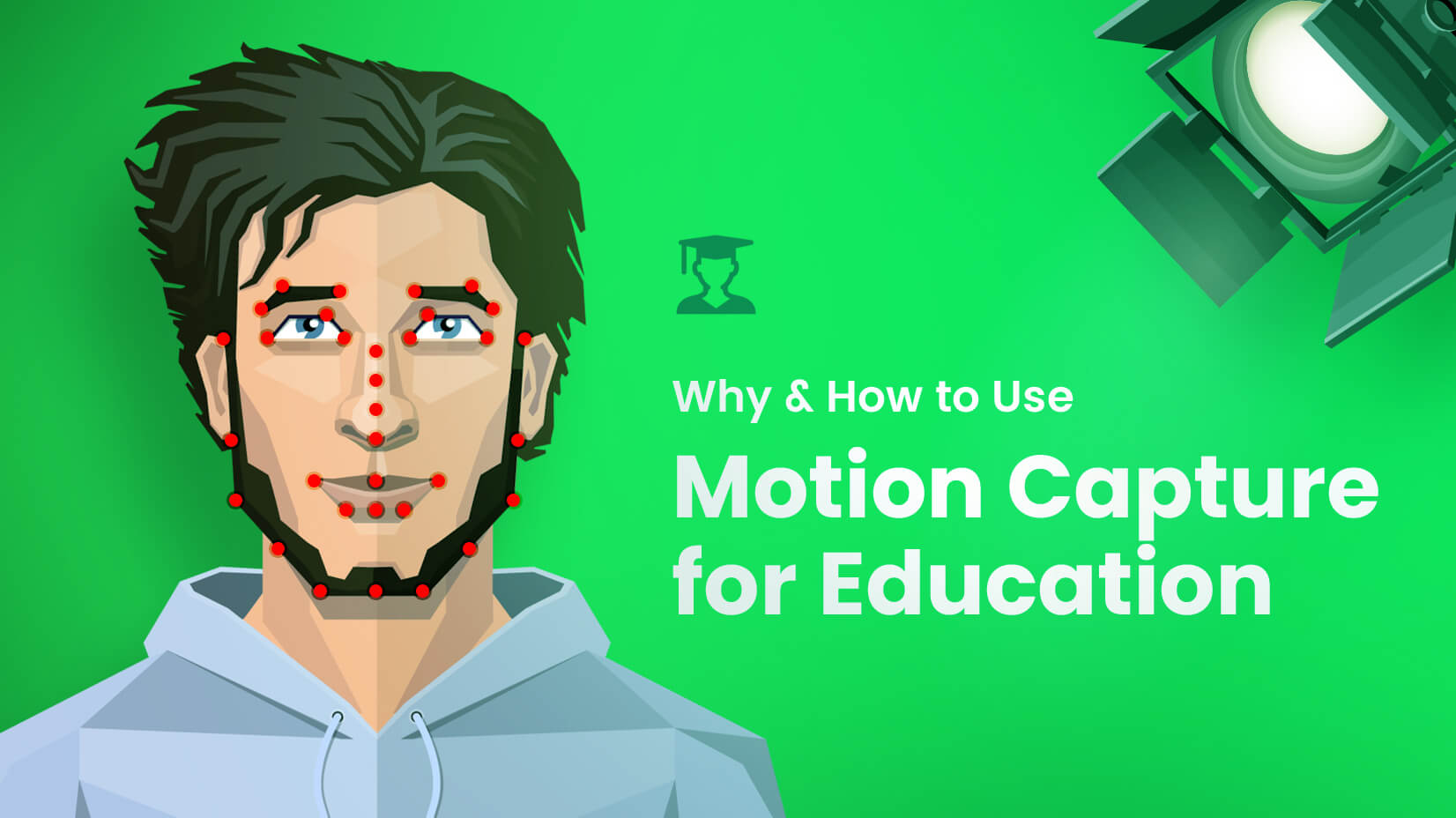
Why & How to Use Motion Capture for Education
by Iveta Pavlova
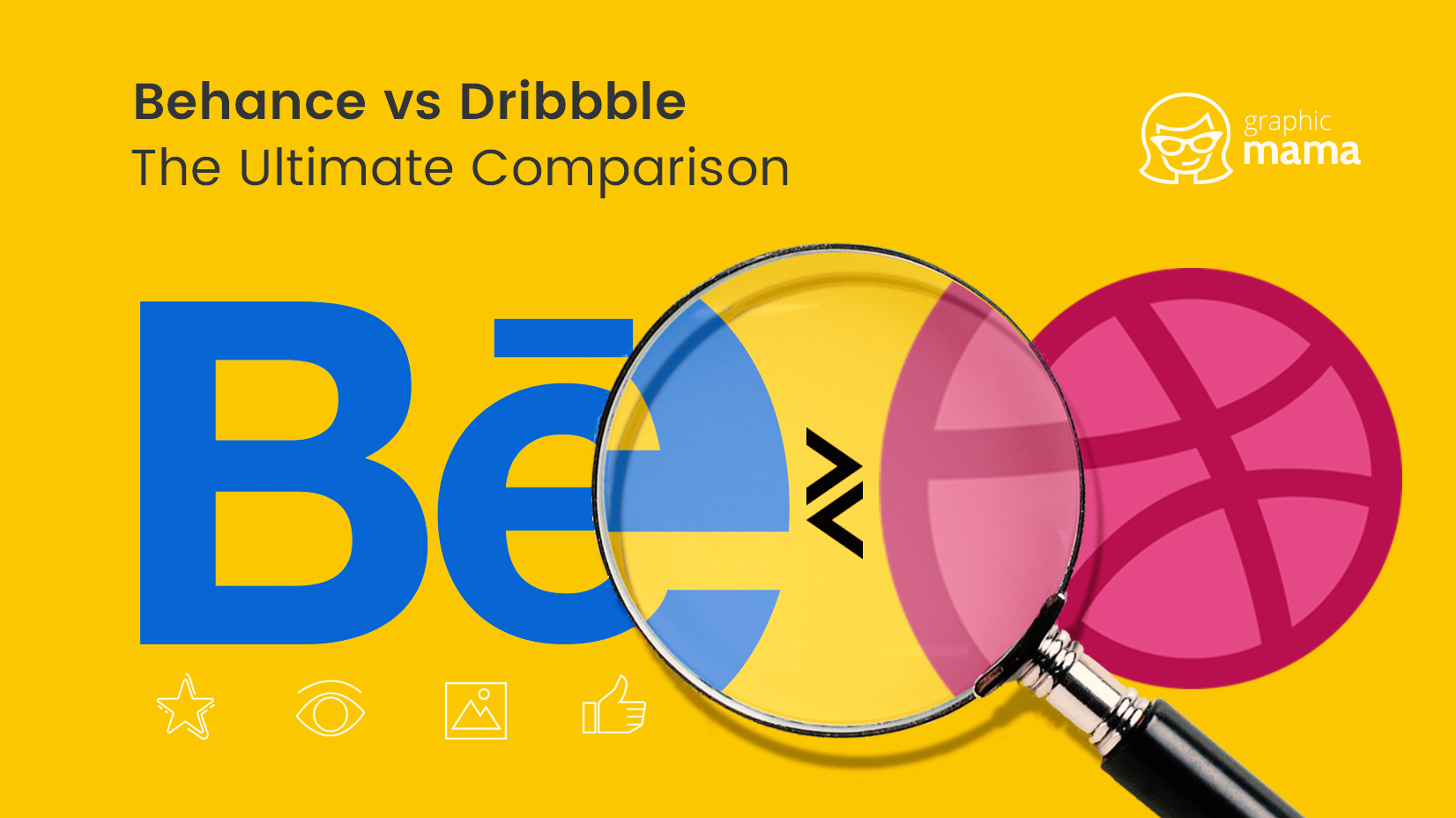
Behance vs Dribbble: The Ultimate Comparison
Looking for design bundles or cartoon characters.
A source of high-quality vector graphics offering a huge variety of premade character designs, graphic design bundles, Adobe Character Animator puppets, and more.
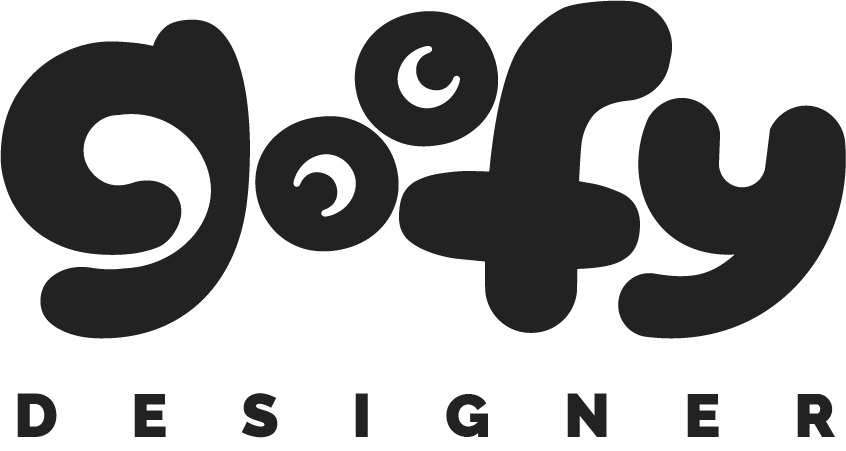
Home » Fonts » 25 Best Fonts for Powerpoint to Elevate Your Presentations
25 Best Fonts for Powerpoint to Elevate Your Presentations
- January 22, 2024
- Written by a professional
Summary: In today’s article, I selected 25 amazing Microsoft fonts that are simply perfect for Powerpoint presentations. My top three favorites are:
- Impact : It helps emphasize key points by its bold and attention-grabbing nature.
- Goudy Old Style : It offers a balanced and readable choice for conveying information.
- Century Gothic : Its clean style is versatile, it does help maintain a professional look.
When it comes to selecting fonts for PowerPoint presentations, I understand the importance of making the right choice to enhance the overall look and effectiveness of slides. Choosing the right font is crucial & this article highlights the best fonts that combine readability with professional style, ensuring your slides make a lasting impression. Whether you're presenting in a corporate meeting or a creative showcase, these fonts will enhance your message and keep your audience engaged. Let's explore my top picks & move your next presentation on new level.
TOP 25 best fonts for PowerPoint
- Goudy Old Style
- Century Gothic
- Baskerville Old Face
- The Serif Hand
- Cooper Black
- Gill Sans Nova
- Alasassy Caps
- Avenir Next LT Pro
- Century Schoolbook
- Georgia Pro
- Verdana Pro
- Vivaldi Italic
- Chamberi Super Display Regular
- Mystical Woods Smooth Script
- Tisa Offc Serif Pro
- Britannic Bold
- Baguet Script Regular
- Modern No. 20
- Modern Love Caps
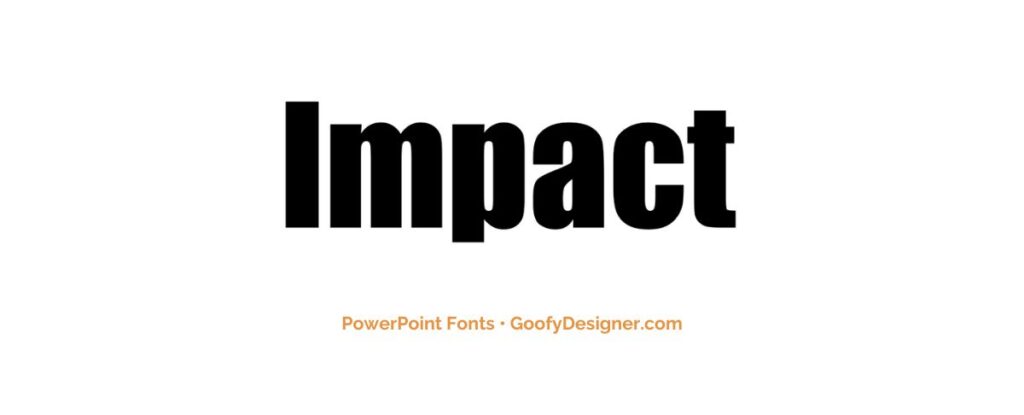
- About Impact: Impact, with its bold and condensed style, is ideal for PowerPoint presentations needing striking headlines or attention-grabbing titles.
2. Goudy Old Style
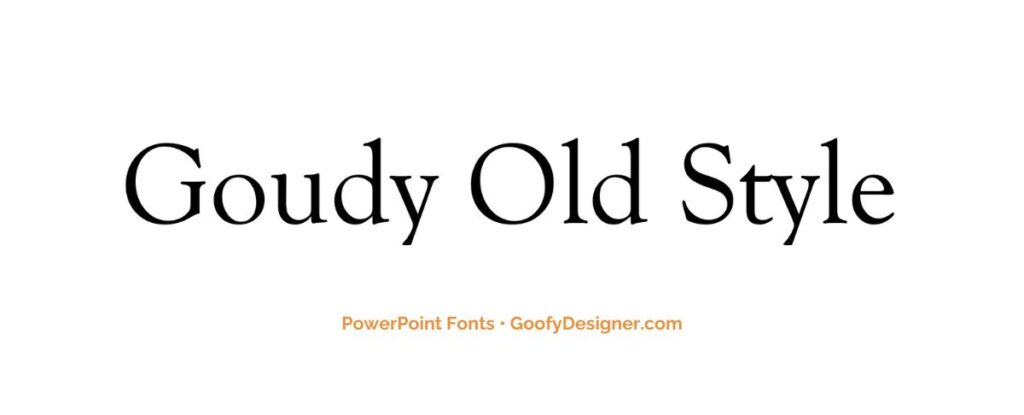
- About Goudy Old Style: Goudy Old Style offers an elegant, traditional touch to PowerPoint presentations, perfect for formal or historical topics.
3. Century Gothic
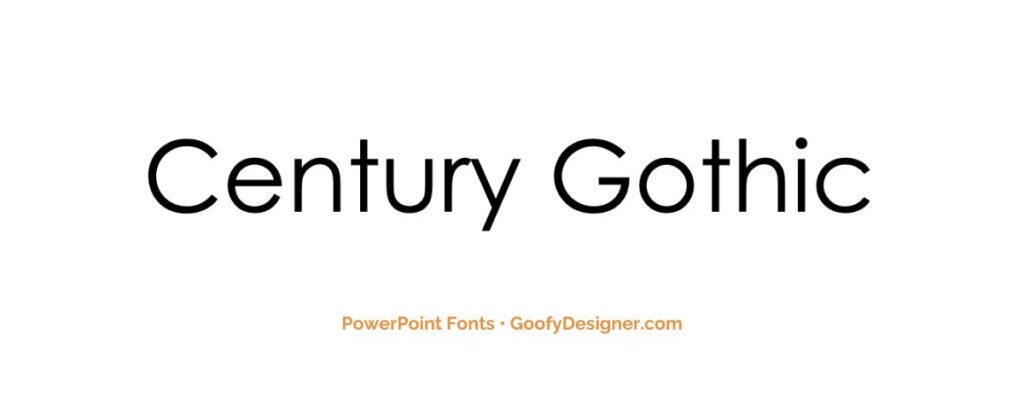
- About Century Gothic: Century Gothic, known for its clean, sans-serif design, is suitable for modern and minimalistic PowerPoint presentations requiring readability.
4. Baskerville Old Face

- About Baskerville Old Face: Baskerville Old Face adds a touch of classic sophistication to PowerPoint presentations, ideal for literature or history-themed slides.
5. The Serif Hand

- About The Serif Hand: The Serif Hand, with its handwritten appearance, is great for informal or creative PowerPoint presentations that aim for a personal touch.
6. Cooper Black

- About Cooper Black: Cooper Black, with its rounded, bold letters, is excellent for casual or playful PowerPoint presentations needing a friendly tone.
7. Gill Sans Nova
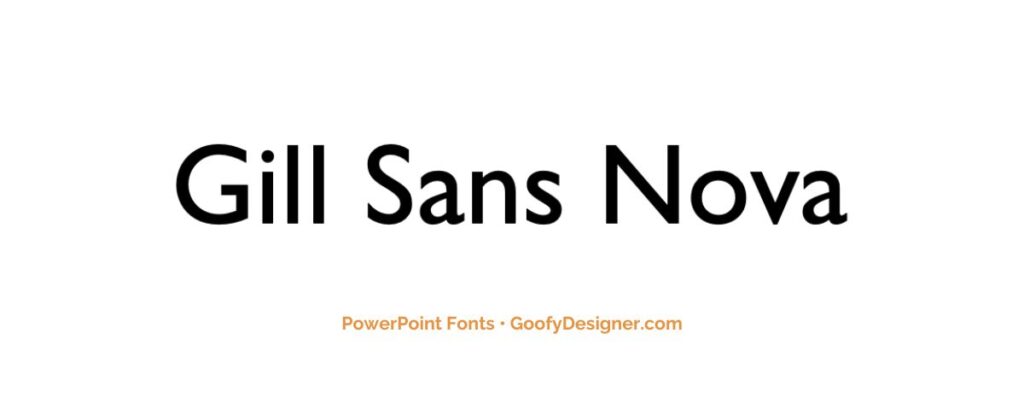
- About Gill Sans Nova: Gill Sans Nova, a refined sans-serif font, is versatile for both professional and casual PowerPoint presentations, offering clarity and elegance.
8. Alasassy Caps
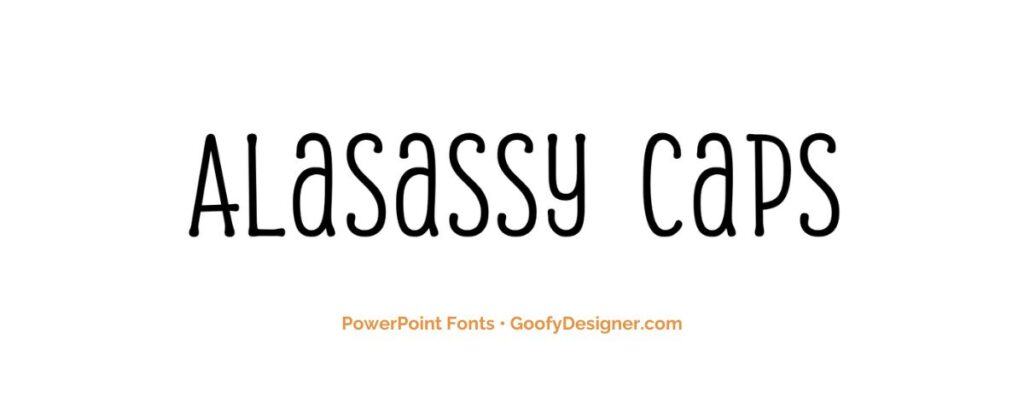
- About Alasassy Caps: Alasassy Caps, characterized by its stylish uppercase letters, is suitable for decorative titles in modern or fashion-themed PowerPoint presentations.
9. Avenir Next LT Pro

- About Avenir Next LT Pro: Avenir Next LT Pro, known for its sleek and professional look, is ideal for business or technology-themed PowerPoint presentations.
10. Century Schoolbook
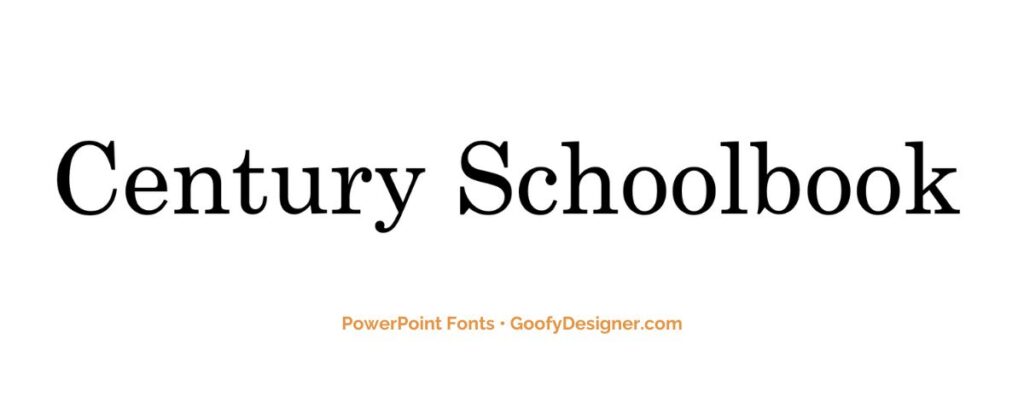
- About Century Schoolbook: Century Schoolbook, with its legible and formal style, is perfect for educational or academic PowerPoint presentations.
11. Georgia Pro

- About Georgia Pro: Georgia Pro, a serif font, offers excellent readability and a professional look, suitable for varied PowerPoint presentation topics.
12. Verdana Pro

- About Verdana Pro: Verdana Pro, designed for high readability on screens, is a great choice for text-heavy PowerPoint presentations.
13. Vivaldi Italic

- About Vivaldi Italic: Vivaldi Italic, with its elegant and flowing script, is ideal for artistic or decorative titles in PowerPoint presentations.
14. Chamberi Super Display Regular

- About Chamberi Super Display Regular: This font, known for its sophisticated and impactful style, is perfect for headlines in modern PowerPoint presentations.
15. Garamond
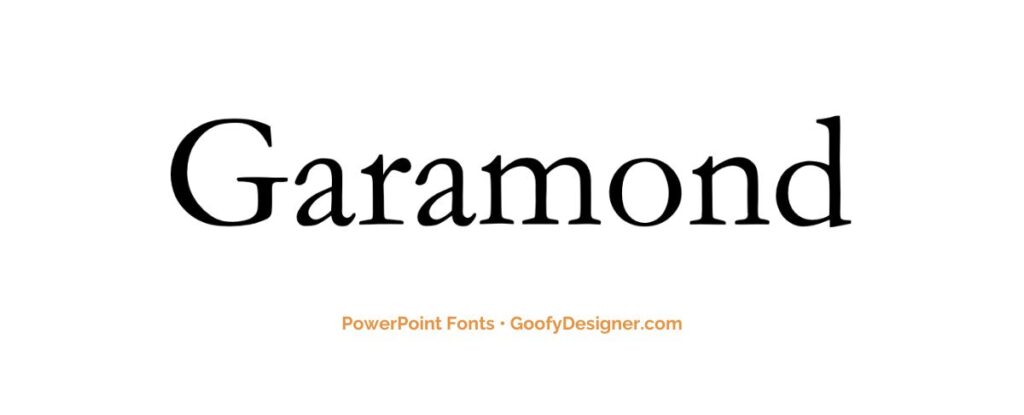
- About Garamond: Garamond, a classic and timeless serif font, is suitable for formal and sophisticated PowerPoint presentations.
16. Broadway
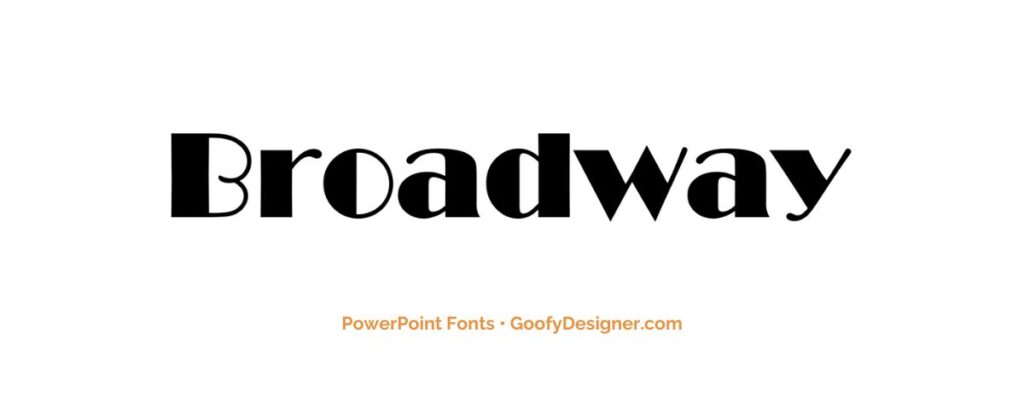
- About Broadway: Broadway, with its art deco style, is excellent for PowerPoint presentations that require a touch of retro glamour.
17. Tw Cen MT

- About Tw Cen MT: Tw Cen MT offers a sleek, geometric appearance, making it suitable for contemporary and business-oriented PowerPoint presentations.
18. Gungsuh
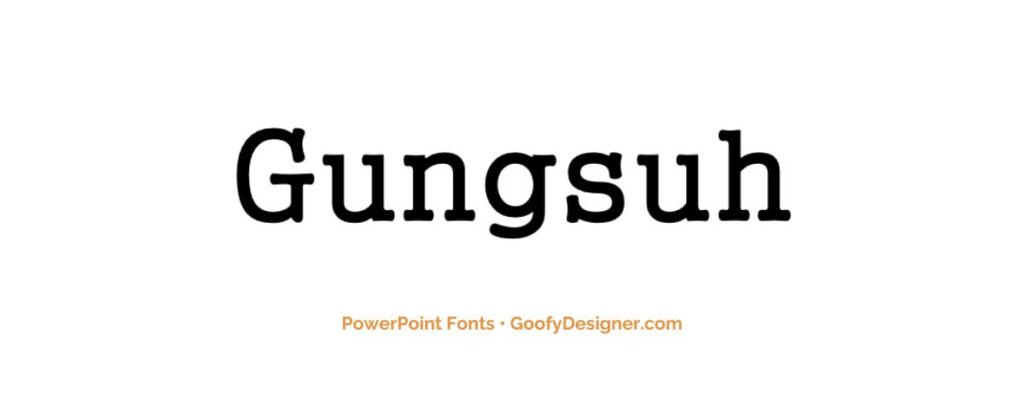
- About Gungsuh : Gungsuh, a Korean font, is ideal for PowerPoint presentations that require an Asian aesthetic or for presentations in Korean language.
19. Mystical Woods Smooth Script

- About Mystical Woods Smooth Script: With its flowing and decorative style, this font is perfect for creative or fantasy-themed PowerPoint presentations.
20. Tisa Offc Serif Pro
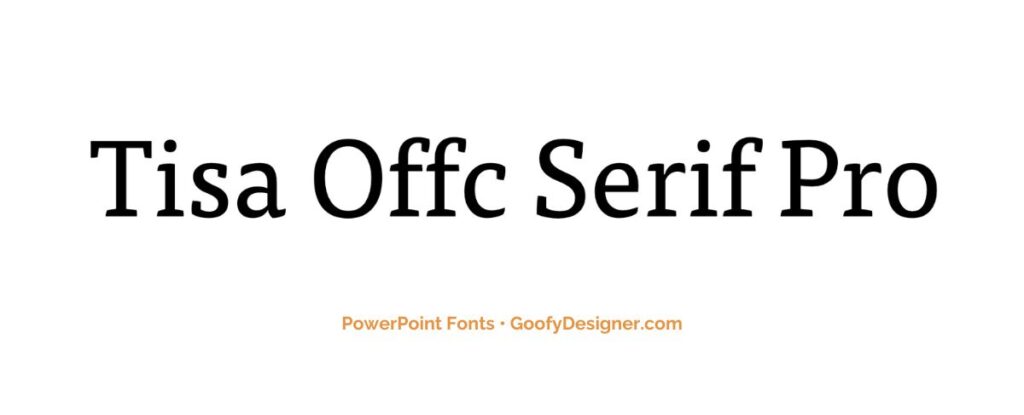
- About Tisa Offc Serif Pro: Tisa Offc Serif Pro, known for its readability and elegance, is a versatile choice for a range of PowerPoint presentation themes.
21. Britannic Bold

- About Britannic Bold: Britannic Bold, with its strong and assertive style, is great for headlines in business or educational PowerPoint presentations.
22. Rockwell
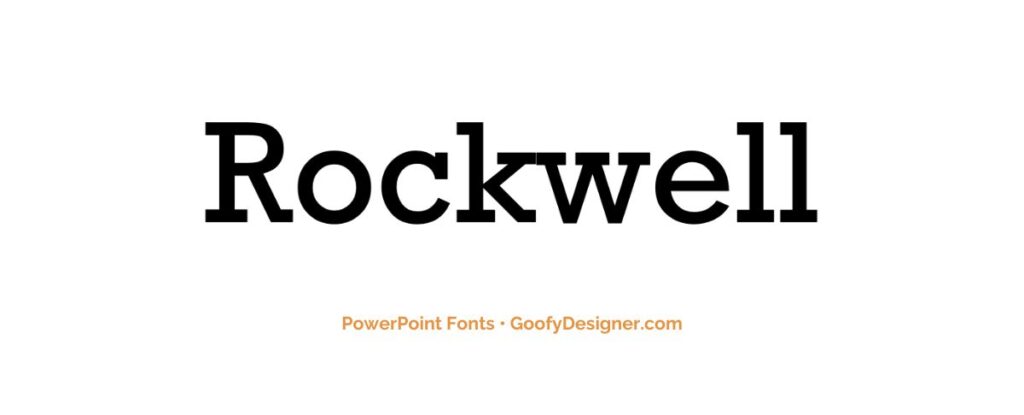
- About Rockwell: Rockwell, known for its slab-serif and sturdy appearance, is ideal for PowerPoint presentations requiring a robust and solid feel.
23. Baguet Script Regular

- About Baguet Script Regular: Baguet Script Regular, with its handwritten, cursive style, adds a personal and artistic touch to PowerPoint presentations.
24. Modern No. 20
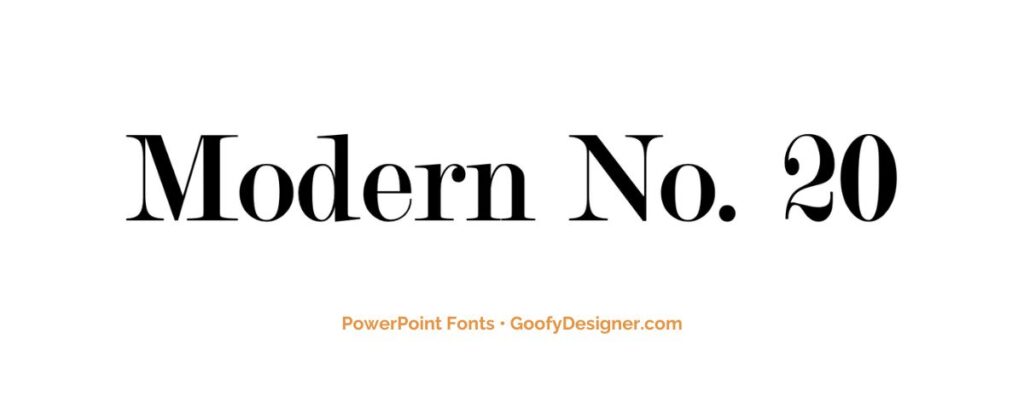
- About Modern No. 20: Modern No. 20, featuring a sleek and elegant design, is suitable for formal and contemporary PowerPoint presentations.
25. Modern Love Caps
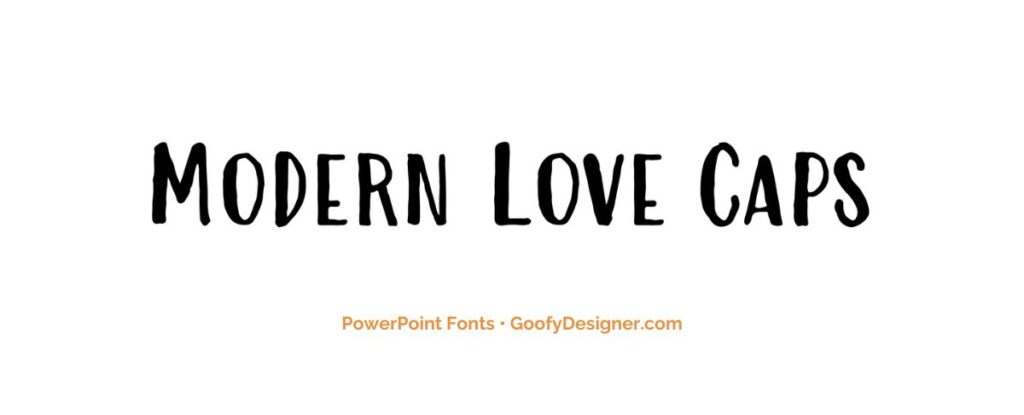
- About: Modern Love Caps, with its playful and bold hand-drawn lettering, is best suited for engaging PowerPoint presentations that aim to convey creativity and uniqueness.
Want more fonts for PowerPoint?
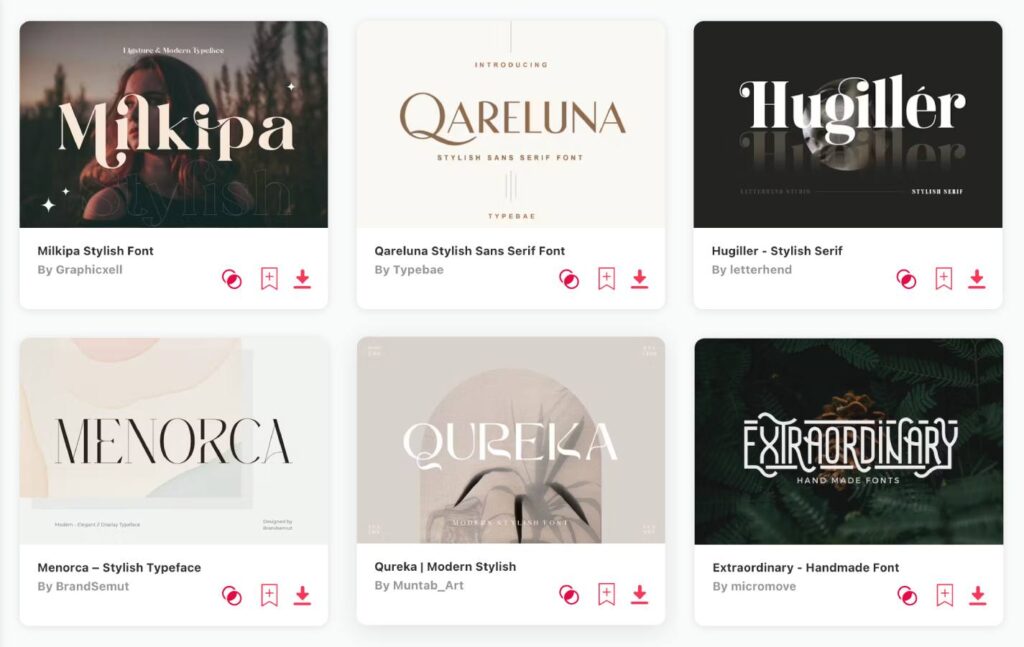
If you want to find more fonts and get access to milions of elements for Canva, browse my favorite site: Envato Elements .
They have all kinds of assets such as:
- Fonts (40,000+)
- Stock photos (9,3M+)
- Graphic templates (270,000+)
- Presentation templates (110,000+)
- Stock videos (5,1M+)
- Video templates (96,000+)
- 3D elements (210,000+)
- WordPress assets (6,500+)
- Royalty-free music (140,000+)
How to choose the best fonts for PowerPoint?
- Readability : Prioritize fonts that are easy to read, even from a distance. Steer clear of overly ornate or decorative fonts that may hinder comprehension.
- Consistency : Maintain font consistency throughout your presentation. Stick to two or three fonts at most to create a cohesive and professional look.
- Audience and Purpose : Consider your audience and the purpose of your presentation. Formal presentations may call for classic, serif fonts, while creative or informal presentations can benefit from more playful, sans-serif fonts.
- Contrast : Use font contrast to your advantage. Pair a bold font for headers with a more straightforward font for body text to create visual interest and hierarchy.
- Testing : Experiment with different fonts in your PowerPoint design. Test them on sample slides to see how they look in context, both in terms of style and legibility, before finalizing your choices.
What are PowerPoint fonts usually used for?
- Readability and Clarity : Fonts in PowerPoint are primarily used to ensure the text on slides is clear and easily readable, facilitating the communication of information and ideas.
- Visual Hierarchy : Fonts help establish a visual hierarchy in presentations. Different font styles, sizes, and weights distinguish headings, subheadings, and body text, guiding the audience's attention.
- Tone and Style : Fonts play a vital role in conveying the tone and style of the presentation. They can communicate formality, creativity, professionalism, or informality, depending on your choice.
- Branding and Consistency : Fonts contribute to maintaining branding consistency in presentations. Organizations often have specific fonts associated with their identity, which can be used to reinforce brand recognition.
- Visual Appeal and Impact : Fonts can be creatively employed to add visual interest and personality to slides. Unique or stylized fonts can be used for emphasis, thematic alignment, or to engage the audience's visual senses.
In conclusion, this exploration of the 25 best fonts for PowerPoint reveals a versatile range of typographic choices to enhance your presentations. Among them, three fonts shine – Impact , ideal for bold headings and capturing attention; Goudy Old Style , a timeless choice for balanced and readable body text; and Century Gothic , offering a clean and modern design to maintain professionalism. Like a painter's palette, these fonts empower you to craft impactful messages that resonate with your audience, whether you're delivering a corporate report or a captivating sales pitch, ensuring your words leave a lasting impression with a touch of sophistication and contemporary flair.
Hana Terber
Latest articles on goofy designer.

10 Best After Effects Award Show Templates (My Favorites)
Summary: In this guide, I’ve picked out 10 amazing After Effects templates for award shows that I think will really make your video projects shine.

10 Best After Effects Hud UI Packs (My Favorites)
Summary: In this guide, I’ve meticulously curated a selection of 10 outstanding After Effects HUD UI template packs that I believe will perfectly complement your

10 Best After Effects Action Vfx templates (My Favorites)
Summary: In this guide, I’ve chosen a selection of 10 outstanding After Effects action VFX (visual effects) templates that I believe will perfectly complement your

10 Best After Effects Company Profile Video Templates (My Favorites)
Summary: In this guide, I’ve carefully selected a collection of 10 excellent After Effects company profile video templates that I think are perfect for improving
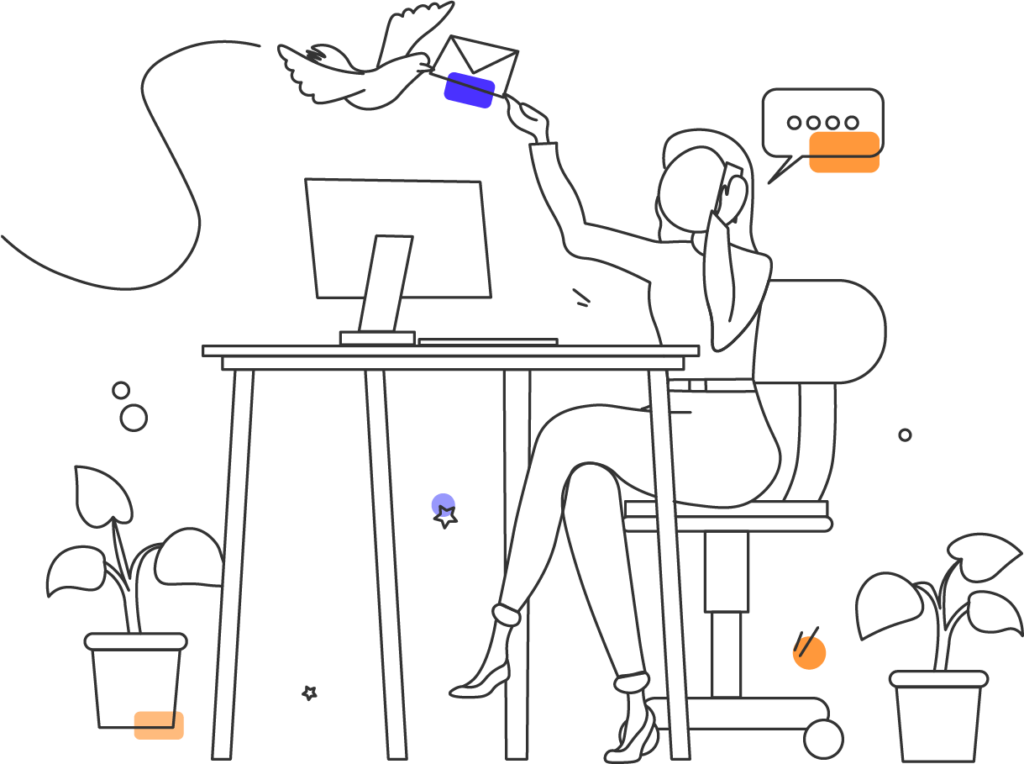
Stay notified

10 Best fonts to use in your next PowerPoint presentation
- Written by: Elly Hughes
- Categories: PowerPoint design
- Comments: 15

The design choices we make in our presentations – the colours, the icons, the photography and illustrations – all form a kind of shorthand through which our audiences recognise our brand and get a feel for the message we’re aiming to communicate. The same goes for the fonts we use. Fonts have as big an impact on design style as the visuals. Beautiful photography and well-designed icons can all be undermined by a poorly-chosen typeface. You need to use a font that aligns with the rest of your design style, and with the personality you’re trying to convey. You need a font with the right ‘voice.’
But how do we pick one? Before we get into our recommendations for 10 of the best presentation fonts, let’s run through some of the questions you can ask to help you decide.
Is it a Windows-standard font?
Before we get started this is probably the most important question to ask is if your font should be Windows-standard.
Free download: If you’re not sure what is Windows-standard and what isn’t, then download this list of Windows-standard fonts for your reference.
We’ll have a look at custom fonts later in this article, but one last question to ask is if the font you intend to use is Windows-standard. Why does this matter? Well, if you make a beautiful presentation using a custom font and then send it to your colleague who doesn’t have the font installed, their version of the presentation will be a huge mess of mis-sized default fonts that isn’t really fit for purpose.
So, if you’re going to be using your presentation on multiple machines, you need something that will work on all of them – you need a Windows-standard font.
And, in case you were wondering, the ten we recommend here are all on that list.
Are you choosing a font for headings or body text?
The first thing to consider is where your text will be used – does it need to be easily readable in longer paragraphs and smaller sizes? Or can you afford to go bigger? Are you looking for a larger, more impactful slide title?
Whether your font is for heading or body text will help inform your answer to the next question…
Serif or sans serif?
Serif fonts have little ticks or ‘wings’ at the end of their lines, and are usually associated with serious, business-like, intellectual content, whereas sans serif fonts – like this one – have no marks on the ends of their lines, and are usually seen as modern, sleek and clean.
General wisdom is that serif fonts are better for print and for body text, as the serifs lead the eye from one character to the next like joined handwriting. Alternatively, sans serif fonts are better for titles and text displayed on a screen. But these are not hard and fast rules! A popular idea is to choose one of each, perhaps titles will be sans serif and body text will be serif, but it’s up to you – choose what feels right for your brand. Do you want to appeal to tradition, to intellectual weight with a serif font, or do you want your text to feel modern, to speak of technology and progress with a sans serif choice? Which leads to the final consideration…
How much familiarity do you want?
Many of the most popular typefaces already have well established voices. Everyone knows Times New Roman is serious, respectable, reliable. Everyone knows Arial is clear, no-nonsense, professional. If you want your audience to feel the familiarity of these tried and tested fonts, easily done! Or do you want to escape the familiar, be a little bit unique and memorable with a font your audience hasn’t already seen that day?
Once you have the answers to these questions, and have decided on the ‘voice’ you want to convey, you are finally ready to start searching for your font! Read on for our recommendations of 10 of the best fonts you can use for your next presentation.
10 best presentation fonts
1. garamond.

‘Garamond’ actually refers to a style of font, rather than one font in particular. Some examples you may have heard of include Adobe Garamond, Monotype Garamond and Garamond ITC. All of these fonts are slightly different, but all have their origins in the work of Claude Garamond, who designed the original punch cuts in the 1500s, making Garamond fonts some of the oldest around.
Prior to Claude Garamond’s work, fonts were designed to mimic the handwriting of scribes. Garamond’s typefaces however (there are 34 attributed to him), were designed in the Roman style, with the letters’ ascenders vertical and the crossbar of the letter ‘e’ horizontal, instead of slanted as in earlier calligraphic fonts. The letters were designed this way to increase legibility in print, which is what makes Garamond fonts such a great choice for body text. Such a great choice in fact, that the entire Harry Potter series is printed in Adobe Garamond. Outside of print, Garamond fonts have been used in the logos of numerous brands, including Rolex and Abercrombie and Fitch, and giants Google and Apple.
With their rich history and elegant readability, you can be confident that a Garamond font will bring a timeless sophistication to your slides, while keeping your text legible.
2. Palatino

Palatino was designed by Hermann Zapf in 1949. Based on the type styles of the Italian Renaissance, Palatino draws influence from calligraphy, and is in fact named after master calligrapher Giambattista Palatino – a contemporary of Claude Garamond. Zapf intended Palatino for use in headings, advertisements and printing. More specifically, it was designed to remain legible when printed on low quality paper, printed at small size or viewed at a distance.
Palatino Linotype is the version of the font included with Microsoft products, and has been altered slightly from the original for optimum display on screens. Book Antiqua, also a Microsoft default font, is very similar, almost impossible to tell from Palatino Linotype.

Both of these fonts are good choices for body text – a little unusual, they will set your slides apart in a sea of Arial and Times New Roman, while with their airy counters and smooth, calligraphic lines, maintaining elegance and readability.

Verdana was designed by Matthew Carter for Microsoft in 1996, deliberately crafted for use on computer screens. The letters are widely spaced, with wide counters and tall lowercase letters, making this font extremely readable, especially when displayed at small sizes. Verdana is also nearly ubiquitous, it has been included with all versions of Windows and Office since its creation. One survey estimates it is available on 99.7% of Windows computers, and 98.05% of Macs. On the one hand, this makes it a very safe bet – you are almost guaranteed your presentation will appear as you intended on all devices, but on the other hand, you may not stand out from the crowd as much as you may like!
You can’t argue with its legibility though. Verdana is an excellent font to use for small text, for example, to keep your footnotes, references and disclaimers readable. Or, for a safer choice, Verdana’s unobtrusive, effortlessly legible characters will keep your audience’s attention on what you have said, not the font you’ve used to say it.

If you’ve used a Windows computer, used Skype, played on an Xbox 360 or just seen the Microsoft logo, you have seen a font from the Segoe family. Microsoft uses Segoe fonts for its logos and marketing materials, and Segoe UI has been the default operating system font since Windows Vista. This is all down to its beautiful simplicity, and on-screen legibility. Similarly to Verdana, Segoe fonts look perfect on screens and at small sizes, and are warm and inviting while maintaining the airy, aspirational feel of technology and progress. Unlike Verdana though – which has wide spaces and heavier letters – Segoe fonts are also a great choice for titles and headers.
Another fun bonus from the Segoe font family is the expansive set of symbols and icons it offers. From the insert tab in PowerPoint, click symbol, and change the symbol font to either Segoe UI Symbol, or Segoe UI Emoji, and marvel at the reams and reams of symbols to choose from. There are shapes, arrows, musical notes, mathematical notation, scientific notation, there are animals, buildings, food, Mahjong tiles, Fraktur letters, I Ching hexagrams… Likely any symbol you could possibly want is in there!
So for easy to read body text, light, elegant headers, or a quick and easy way to bring just about any icon you can think of into your presentation, the Segoe font family is a perfect choice.
5. Franklin Gothic

What is it that makes a font ‘gothic?’ There’s certainly nothing about Franklin Gothic that speaks of bats in belfries or doomed lovers wandering the Yorkshire moors! Well, confusingly, when describing fonts ‘Gothic’ can mean completely opposite things – it is sometimes used to refer to a Medieval-style, blackletter font, or conversely, it can be used as a synonym for the clean, geometric, sans serif fonts that began their rise to prominence in the early 19 th century. And that’s certainly the category Franklin Gothic fits into.
Designed by Morris Fuller for the American Type Founders in 1902 and named after the American printer and Founding Father Benjamin Franklin, Franklin Gothic is a classic American font that has been described as ‘square-jawed and strong-armed, yet soft-spoken.’ With its wide range of weights and widths, and interesting design details (take a look at the uppercase Q and lowercase g for some beautiful, unusual curves, and the uppercase A and M for subtly varying line weights), Franklin Gothic will look strong and approachable as your headings, and classy and legible as your body text.

Candara was designed by Gary Munch, and released with Windows Vista in 2008. It is part of a family of six Microsoft fonts, all beginning with the letter C (Calibri, Cambria, Consolas, Corbel and Constantia), that were all optimised for use with Microsoft’s ClearType rendering system.
The most interesting thing about Candara, and what makes it such a beautiful font to use, is the influence of architecture on its design. If you look closely at the letters’ ascenders, you will notice an entasis at their ends, which means there is a slight convex curve towards the ends of the lines – a feature best known from classical architecture. Columns built by ancient Greek, Roman, Incan, Aztec and Chinese empires were built with this convex curve, a particularly famous example being the columns of the Parthenon in Athens. Historians believe columns were built in this way to give an impression of greater strength, to correct for the visual illusion that very tall, straight columns appear to bow inwards as they rise.
And the architectural influence doesn’t end there, Candara’s diagonal lines – best seen in the capital X, N and A – have been designed with unusual ogee curves. Most often seen in Gothic arches from 13 th and 14 th century Britain, an ogee curve is part convex, part concave, forming a shallow S shape as it rises. Two ogee curves meeting in the middle form an arch that rises to a point – like Candara’s capital A.

These entases and ogee curves are what makes this font pleasingly unusual. At first glance, it is a standard, easy-to-read sans serif that looks crisp and clear on screen, but on closer inspection, Candara has some interesting design details that set it apart. Candara is perhaps not the most serious looking font, but if you’d like something slightly unusual, but still professional and perfectly legible, consider Candara.

Similarly to Garamond, Bodoni refers not to a single font, but to a family of typefaces inspired by the centuries old work of a master typographer. Giambattista Bodoni was an extremely successful master printer who lived and worked in the Italian city of Parma through the late 18 th and early 19 th century. Along with a French typographer named Firmin Didot, Bodoni was responsible for developing the ‘New Face’ style of lettering, characterised by extreme contrast between thick and razor thin lines.
You will have seen this in action if you have ever glanced at a fashion magazine. Vogue, Harper’s Bazaar and Elle all print their names in a Bodoni font. In fact, these fonts are so prevalent in fashion graphic design that they have become a shorthand for the elegance and refinement the fashion world idealises.
The sharp lines and smooth curves of these fonts have been compared to the precise geometries of fabric patterns, and their delicate, graceful forms afford them a sophisticated femininity. This delicacy also make these fonts perfect for overlaying photographs. You will notice from the fashion magazine covers how the titles maintain their presence, but don’t overpower the photograph beneath. You can use this to great effect in your own designs; if you need to layer text over photographs, Bodoni fonts could be a stylish and sophisticated answer.
Best used in headings displayed at large sizes where contrasting line weights will have maximum impact, Bodoni fonts will instantly instil your design with an effortless, timeless elegance. Bodoni himself wrote that the beauty of type lies in “conformity without ambiguity, variety without dissonance, and equality and symmetry without confusion.” Bodoni fonts have all those things in abundance, and are some of the most beautiful fonts you can choose to use.

If Bodoni fonts are just that bit too extreme, try Bell MT instead. They have similar roots – both Bodoni and Bell fonts were influenced by the work of French typographer Fermin Didot, and have the same ‘New Face’ style contrast between thick and thin lines, just to a lesser extent with Bell fonts.
Designed in 1788 by the punch cutter Richard Austin, commissioned by the publisher John Bell, Bell fonts share similarities with Didot style fonts, but also with softer, rounder Roman fonts of the time such as Baskerville. The influence of flowing, cursive style fonts such as Baskerville can be seen in letters such as the uppercase Q and K, and the italic Y and z , which all have some beautiful, unusual curves. In fact, Bell MT is particularly attractive in italic, almost script-like while maintaining legibility. This makes it an excellent choice for sub-headings, as a softer counterpart to a sans serif heading. Or use it for quotes and testimonials, set in a beautiful Bell italic they will be inviting and authentic, as well as clear and readable.

Coming from an indigenous Salishan language, Tahoma is one of the original Native American names for Mount Rainier in the US state of Washington.
Tahoma the font however was designed by the British typographer Matthew Carter working for Microsoft, and was released with Windows 95. It is a very close cousin of Verdana, but though similar, Tahoma is a little narrower and more tightly spaced than Verdana, giving it a more slender, slightly more formal feel. It is another example of a font that was designed specifically for screen use, meaning it will look good at a wide range of sizes, and on a wide range of screens, perfect if you are making a presentation that will need to display properly on multiple devices.
In fact, perfect clarity is what sets Tahoma apart from some similar sans serif fonts. The image below shows the characters uppercase I (eye), lowercase l (ell) and number 1 (one) written in four popular sans serif fonts (from left to right) Century Gothic, Calibri, Gill Sans and Tahoma. Notice how in every font but Tahoma, at least two characters are indistinguishable. Gill Sans, for example, is a disaster here. It’s unlikely you’ll ever need to write these three characters in quick succession, but for scientific, technical or mathematical content, clear distinction between these characters can be very important – and Tahoma gives you that.

So with its easy to read, screen friendly design and readily distinguishable characters, Tahoma is an ideal choice for the slightly more formal, but still approachable, scientific or technical presentation.

Designed by Jeremy Tankard and released in 2005, like Candara Corbel was also designed to work well with Microsoft’s ClearType rendering system, meaning it is specifically designed to work well on screens. Tankard described his aim when designing Corbel as ‘to give an uncluttered and clean appearance on screen,’ and describes the font as ‘legible, clear, and functional at small sizes.’ All of these things are important boxes to tick when you’re looking for a presentation font!
Corbel is a little more serious than Candara, again in Tankard’s words: ‘functional but not bland,’ designed to be ‘less cuddly, more assertive.’ The dots above the i’s and j’s for example are square, not rounded. The tail of the uppercase Q is straight and horizontal, not a whimsical curve. This makes Corbel a good choice for more serious or technical content, it is legible and without excessive embellishment, yet not characterless or overused.
One of the most interesting design details with Corbel is the fact that with this font, numbers are lowercase. What does this mean? Take a look at the image below, where you can see a comparison of how the numbers 0-9 appear in Corbel with how they appear in another popular sans serif font, Segoe UI. Notice how the Corbel numbers don’t line up exactly? This is know as lowercase or old-style numerals.

The purpose of this is to improve how numbers look when they form part of body text – they are a more natural fit with lowercase lettering. Few fonts have this option (for a serif option offering lowercase numbers, consider Georgia, also a Windows standard font), meaning Corbel can make a for a very unique choice. It will be both legible and readable, and its unusual numbers will add a unique and pleasing design touch to your slides.
What about custom fonts?
Sometimes what we want is not the familiar, the comforting, the Arial and the Times New Roman, sometimes we just want something different . This is your opportunity to step into the almost infinite world of custom fonts. Here you can find fonts to fit almost any imaginable need. From timeless and elegant and crisp and futuristic, to ornate scripts and decorative novelties, there will be a custom font for you.
But a word of warning on non-system fonts – custom fonts can be a powerful, attractive component of your presentation design, but if used incorrectly, they can also be its undoing.
A custom font will only appear in your presentation if it is played on a device with that font installed . On any other device, PowerPoint will replace your beautiful, carefully planned custom font with one of the system defaults, and this can have disastrous consequences for your design.
If your presentation is going to be built and presented exclusively from the same device you shouldn’t have a problem, but if multiple devices or operating systems are involved, or if you intend to share your presentation for others to use, to ensure your fonts survive the jump it is safer to stay in the realms of the system default fonts. There you can be confident your carefully crafted designs will stay exactly as you envisaged them, and you can concentrate on delivering the very best presentation.
You can find a useful PDF here detailing which fonts are available on all platforms for maximum compatibility.
Whatever font you do choose for your next PowerPoint presentation, ask yourself two questions:
- Does this font have the right ‘voice’ for your brand?
- Is it easy to read?
If the answer to both of the above is yes, then you are on to a winner. You know best what fits with your brand, and if a font captures your unique voice, and makes your slides easy for your audience to read, you are one step closer to that perfect presentation.
Further reading
For more advice on choosing the best font for your next presentation, and then making the very best of it in your design, take a look at our other articles:
- 10 typography tips and tricks to get you started
- Advanced typography in PowerPoint
- https://www.wired.co.uk/gallery/futura-font-on-the-moon-christopher-burke-book
- https://fontmeme.com/famous-logos-created-with-futura-font/
- https://cei.org/blog/adobe-garamond-harry-potter-books-not-character-font
- https://www.myfonts.com/fonts/itc/franklin-gothic/
- https://study.com/academy/lesson/entasis-definition-architecture-architects.html
- https://study.com/academy/lesson/ogee-arches-definition-construction.html
- http://www.eyemagazine.com/feature/article/through-thick-and-think-fashion-and-type
- https://www.quora.com/Why-don%E2%80%99t-lowercase-and-uppercase-numbers-exist
- https://typographica.org/on-typography/microsofts-cleartype-font-collection-a-fair-and-balanced-review/
- https://docs.microsoft.com/en-us/typography/cleartype/clear-type-font-collection
- In addition – Wikipedia pages for each font in the list were used

Elly Hughes
Managing consultant, related articles, insights from a presentation templates expert.
- PowerPoint design / Industry insights
A PowerPoint template is the foundation on which polished and professional presentations are built. We interview BrightCarbon’s new Templates Lead, Gemma Leamy, and pick her brains on the ideal process for creating robust PowerPoint templates.

115 PowerPoint Christmas cards to download and share!
- PowerPoint design
- Comments: 45
It's Christmas! After a late night with too much eggnog and brandy snaps we set ourselves a challenge to see who could come up with the wildest PowerPoint Christmas card! So it's the day after the night before, and through blurry eyes we can reveal our efforts...

How to create PowerPoint templates that work
Without a proper PowerPoint template, presentations can be a bit of a mess. Here are the building blocks for developing a PowerPoint template that works!

Thank you very much for sharing such useful information!
what is the font you used in the text above
We use GT Walsheim as our corporate font (web, print)(which one has to pay for), but because it’s not a Windows standard font we actually use Segoe UI in our presentations.
What is a Bold font we can use?
What is the name of font you use on this website for writing information ..I want this font
It’s GT Walsheim .
Wow that was good but maybe add Mali to the best fonts for google slides and docs
What is the font of the article?
See above in the comments… GT Walsheim
Loved it. Thanks a lot Bright Carbon team
What font did you write this article in?
See comments above – GT Walsheim, which is a paid font, and not great for presentations as it isn’t on many machines.
Thanks, this helped me with my school presentation!
Absolutely great thank you!
Join the BrightCarbon mailing list for monthly invites and resources
The launch was a success! Thank you so much for delivering even against the extreme turnaround time. Mila Johnson InComm

Home Blog Design 20 Best PowerPoint Fonts to Make Your Presentation Stand Out in 2024
20 Best PowerPoint Fonts to Make Your Presentation Stand Out in 2024
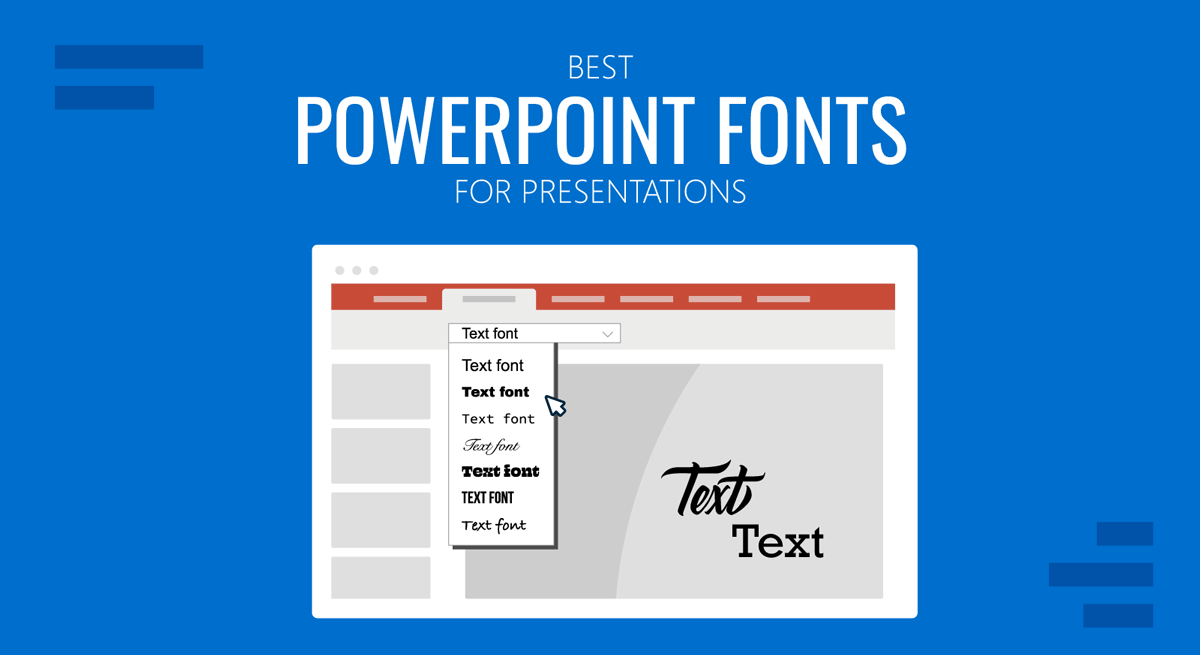
What makes or kills a first impression during any presentation is your usage of typefaces in the slide design. There are common sins that we should avoid at all costs, but mostly, there are tactics we can learn to feel confident about designing presentation slides for success.
In this article, we shall discuss what makes a quality typeface to use in presentation slides, the difference between fonts and typefaces (two terms mistakenly used interchangeably), and several other notions pertinent to graphic design in an easy-to-approach format for non-designers. At the end, you will have a better idea of which are the best fonts to use for presentations. Let’s get started.
Table of Contents
Font vs. Typeface: What’s the difference?
Serif vs. sans serif, 6 elements you should consider when picking a typeface for presentation design, how to install a font in powerpoint.
- 20 Best PowerPoint Fonts
10 Best PowerPoint Fonts combinations for presentations
Considerations before presenting or printing a slide regarding typefaces, recommended font pairing tools & other resources, closing thoughts.
Most people are familiar with the term font , but what if we tell you it is wrongly used and you intend to say another word? Let’s start by defining each term.
A typeface is a compendium of design elements that set the style of any lettering medium. The misconception comes as the typeface is the set of rules that form a family in style, and the font is the implementation of those rules in practical elements. How so? Well, a font is part of a typeface family and can list variations , i.e., light, regular, bold, heavy, etc.
Putting it into simpler terms, a font is part of a typeface, and typefaces are set to classes depending on their graphical elements. That categorization stands as:
- Blackletter
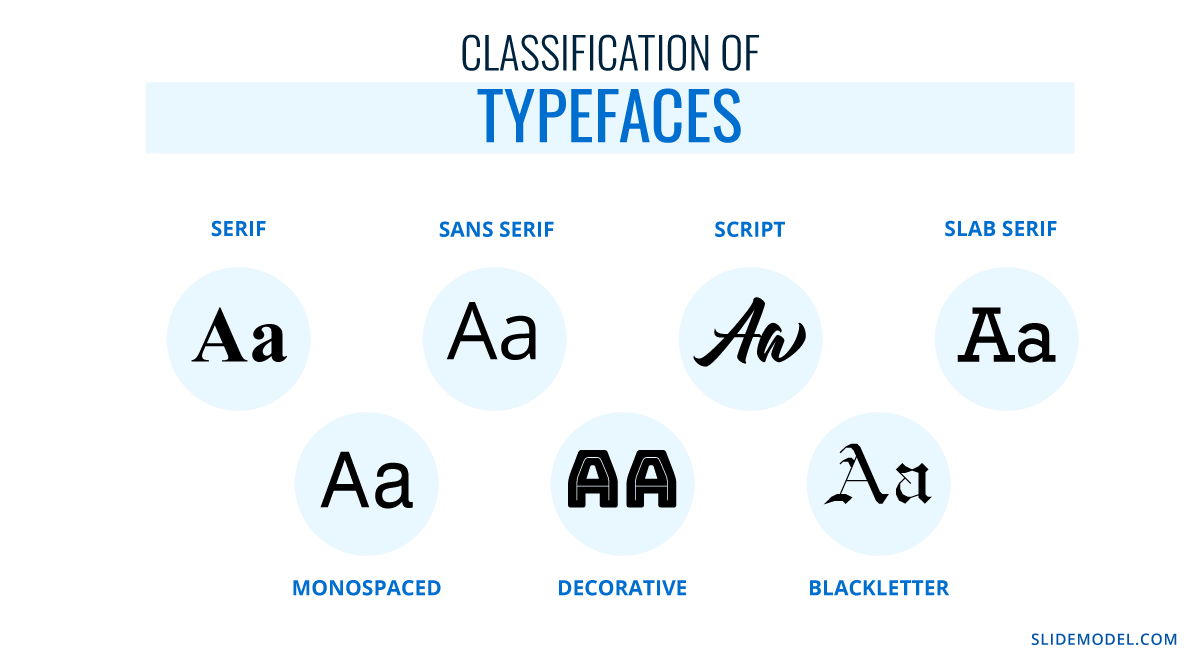
Up to this point, you may ask yourself: what is the whole point of the serif? Well, there’s a little bit of story behind it. Back in the old days, when writings were made in stone, engravers added extra glyphs at the end of each letter, as a consequence of the chisel mark. In 1465, with the development of the type printing press by Johannes Gutenberg , the Gothic’s overly-ornamented Blackletter style – used mostly for ecclesiastical purposes – was the go-to typeface to use as it mimicked the formal handwriting style. There was a problem, though, and it arose as such typefaces required lengthy space to produce a book, increasing printing costs. This is where the first pure serif types started to emerge, but readability remained a problem; especially when Renaissance’s calligraphy style didn’t offer an alternative.
These concepts were revised by the 18th century when a pursuit for aesthetics gave birth to newer, slim versions of the serif script. By 1757, John Baskerville introduced what we now know as Transitional typefaces, intended as a refinement to increase legibility. The end of the 18th century saw the inception of modern serif typefaces, which came from the hand of designers Firmin Didot and Giambattista Bodoni. Their work altered the appearance of standard serif typefaces to make the metal engraving process a high-quality process. This is what we now know as the Didone typeface family.
19th century introduced the slab serifs , also known as Egyptian, which changed communication media as large-scale advertisement quickly adopted this style. In case you wonder if you ever saw this style, remember the large bold letters that newspapers used for headings. The evolution of this typeface style came in 1816, with William Caslon’s “ Caslon Egyptian ” style, or the two-lines style. This is the very first sans serif typeface ever recorded, and its continuity in style or alterations saw a massive process during the 20th century.
It is quite the process that led to what we now know as sans serif typefaces, and such a road was paved for the sake of legibility and style. Nowadays, there’s little doubt about these two typeface families as you can easily identify iconic styles such as “Times New Roman” and clearly differentiate them from sans serif families like “Arial.” In the graphic below, you can appreciate the glyphs that distinctively give the serif typefaces their style.
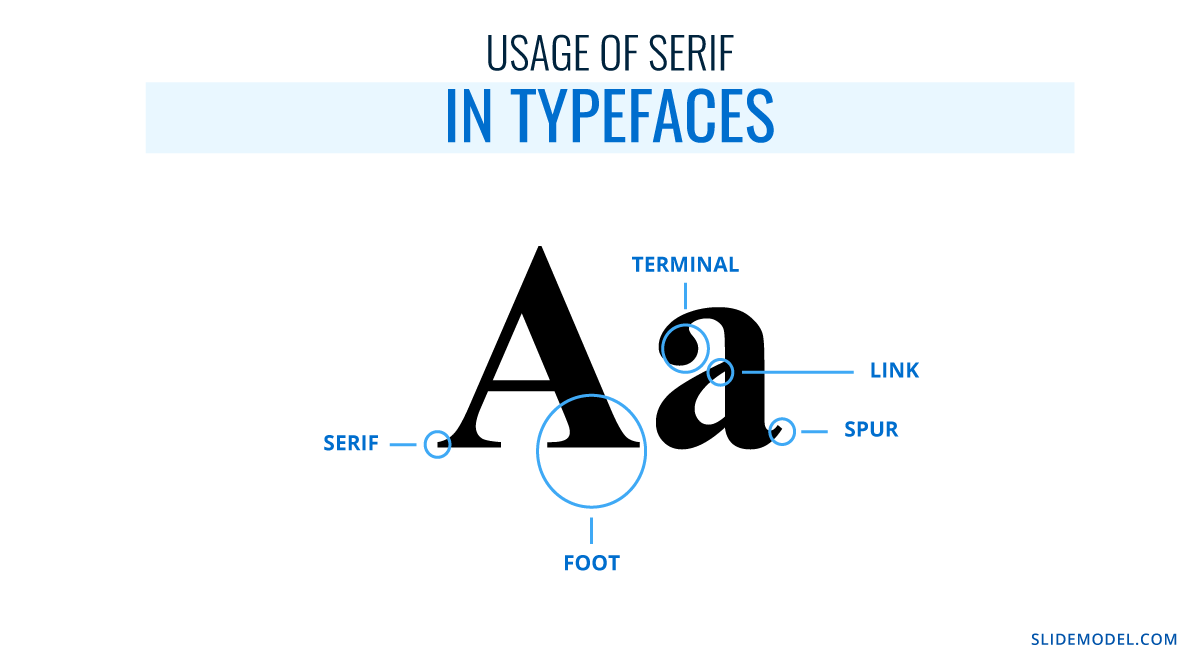
Moving on to the parts that pique our interest as presenters, you should consider some implicit rules before starting a PowerPoint design.
Functionality
Let’s be hyper-clear on this point: not every typeface works for your intended purpose. Legibility should be your primal focus, way more than design, as what’s the point of using a cool-looking typeface if no one can get a clue of what’s written?
Functionality refers to the usage of a typeface at different sizes across a document. Do you ever wonder why you see the same typeface on eye testing boards? Usually is a slab serif, with its sans serif alternative, and the same font is repeated, downscaling its size to test your visual acuity. If, said typeface, had “catchy” glyphs, you would require twice as much time actually to read the type below the average 24pt in a board.
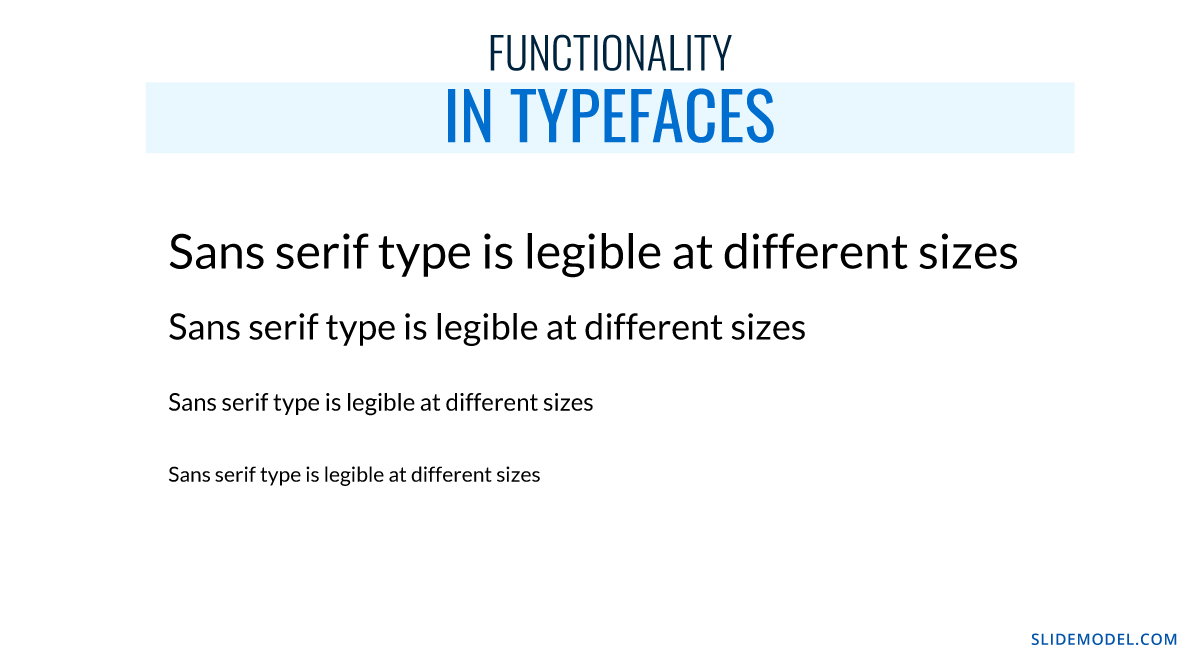
Language support
This is a common, and painful, pitfall many non-English speakers do. They fall in love with a typeface after browsing an English-based website, but whenever they apply it to a personal project, they find they cannot use their average characters. Which characters are those?
- Ø – in Nordic languages.
- Ö – also known as umlaut in German, is commonly used in Turkish, Nordic, and Baltic languages.
- Á – the acute accent used in most Latin-based languages such as Spanish, Italian, Portuguese, and French.
- Ô – the circumflex, mostly used by Portuguese-speaking users but also French.
- Ç – the cedilla, used in Portuguese, French, Catalán, and Turkish (the ? character, for example).
- Ã – the tilde, common in Portuguese.
And those are just some examples extracted from the Latin alphabet. The problem even worsens if we intend to use Cyrillic, Greek, Hindi, or other Asiatic alphabets (which don’t fall into Chinese, Japanese, or Korean typical logographic style). For this reason, we emphasize testing the characters you will mostly use throughout a standard written text, just not to come across nasty surprises.
Some font families offer support for multi-language applications across the same alphabet. Others, restrict their compatibility in terms of certain characters (i.e., the acute accent in Spanish), but sometimes, that renders as a distorted character that looks awful at any written copy.
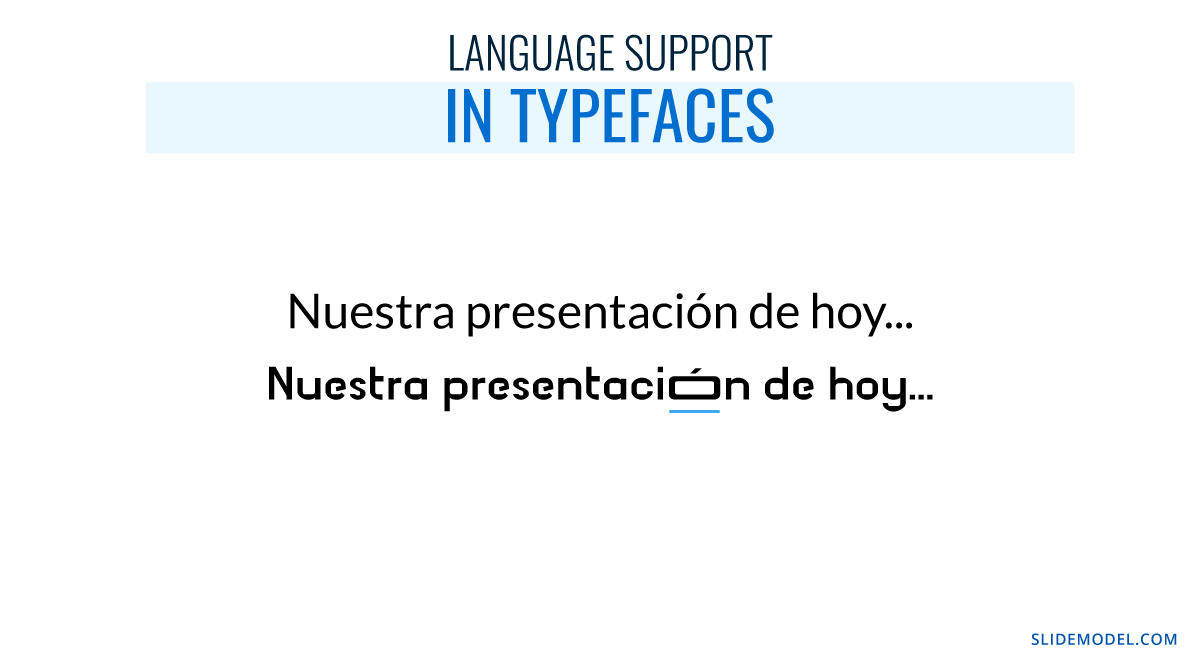

Multiple weights
We want to expose this point by first explaining what weight means for a font family. As previously mentioned, fonts are part of a typeface; they are their implementation in terms of style. Well, fonts include variations within the same specific family style that makes the text look thinner or bolder. That’s known as font weight and can be classified in two ways.
Name classification:
- Thin Italic
- Medium Italic
- Semibold (also known as Demi Bold)
- Semibold Italic
- Bold Italic
- Heavy (also known as Black)
- Heavy Italic
Web designers and graphic designers often use a number-based scale, which is inherited from CSS.
- 100 – Thin
- 200 – Extra Light
- 300 – Light
- 400 – Normal or Regular
- 500 – Medium
- 600 – Semibold
- 700 – Bold
- 800 – Extra Bold
- 900 – Black
Now you know the reason why some places like Google Fonts often show numbers next to the name definition of it.
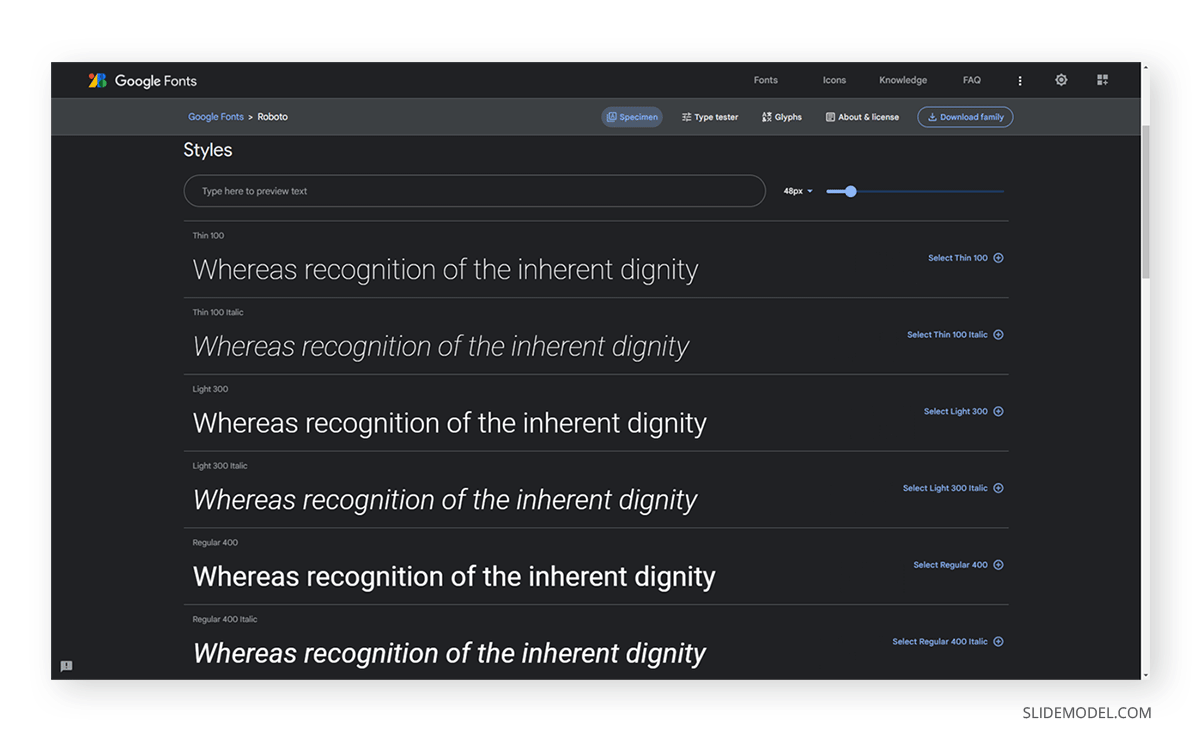
Not every typeface can be used for any project. Some typefaces can be acquired for a fee through sites like MyFonts.com , but their usage does not allow commercial use. What exactly does this mean?
Let’s say you created a product, and you love the Coca-Cola lettering style. Well, you want to use the Coca-Cola typeface, which is trademarked, as the typeface for your logo. Everything sounds fantastic until your designer warns you that it’s impossible.
Brands that create typefaces for their logos, which is a common practice to deliver the originality factor into the brand, restrict the usage of their intellectual property for commercial use as they don’t want to be associated with the wrong kind of message. Okay then, what happens when a kid uses those typefaces on a school project? This writer sincerely doubts a company shall put their legal team to prosecute a student; most likely, they feel it is part of their brand awareness and cultural influence. That same argument won’t be used if a particular is intending to use the typeface to make a profit with a non-branded product, and you will be legally requested to ditch the design altogether.
Therefore, before opting for a typeface, don’t fall prey to using a fancy, trademarked, typeface.
The unknown-typeface strikes again
This is another common pitfall if you attend multiple presentations or if you work in the printing business. How often does a user feel annoyed that the presentation “looked different” at home? Fonts are the culprit for this.
Whenever you work on a presentation using local-based software, like PowerPoint, the typefaces you pick are the ones installed on your computer. Therefore, if you change devices, the typefaces won’t be available. We will retake this topic later, but consider always working with well-known typefaces available on any computer rather than innovation.
Sins of type
Finally, we want to conclude this section with the vices you should avoid at all costs whenever working with type in presentations.
- Using multiple typefaces on the same document: As a rule, don’t use more than 3 typefaces across your presentation slides design. Increasing the number of typefaces won’t make it more appealing; quite the opposite, and you should be mindful that if your images contain text, they have to match the existing typefaces in the presentation.
- DO NOT use Comic Sans: By all means, do yourself a favor. There are multiple reasons why designers feel like having a stroke whenever Comic Sans enters the scene, but if you want a straightforward reason why, it makes your work look childish, unprofessional, and unfit for its purpose.
- Script fonts for the body of text : Legible typefaces are required in long text areas to make the reader feel comfortable. Script fonts are not intended for readability but for design purposes. If your text is long, work with serif or sans serif typefaces (slab serif won’t do good as well).
- Excess tracking : Tracking refers in typography to the space between words, and the perfect way to point this out is by referring to the Justify paragraph alienation, which often leaves heavy white areas between words. Excess tracking makes the text look boring and hard to read.
Installing a font in PowerPoint doesn’t mean installing it as a third-party plugin; you must install the font family into the operating system (OS).
Installing a font in Windows
Method 1 – Via Contextual Menu
- Download your desired font family. Extract the zip file you obtain.
- Right-click the font files you obtain from the zip (they can be in OpenType or TrueType format). Click on Install on the contextual menu.
- You will be prompted to give admin rights to make changes to your computer. If you trust the source, then click yes.
Method 2 – Via C: Drive
- Open a new File Explorer window. Search this path: C:\Windows\Fonts. That’s where fonts are stored in any Windows OS.
- Copy the files from your extracted zip file or folder containing fonts.
- Paste the fonts by right-clicking inside the Fonts folder, then click Paste .
Relaunch the opened applications to see the effects of installing a font.
Installing a font on Mac
Mac OS requires a different procedure for installing fonts. First, access the Font Book app.
After launching Font Book, go to File > Add Fonts to Current User . Double-click the font file.
The Font Book app validates the integrity of the font file and if there are duplicate fonts. For more detailed instructions and troubleshooting on Mac font install procedures, check this guide by Apple .
20 Best Fonts for PowerPoint
Now it’s time to explore what you’ve been looking for: the best fonts for PowerPoint! This is a list of typefaces intended for multiple uses in slides, and it will certainly boost your PowerPoint design ideas for the greater.
#1 – Tahoma Font
This typeface is typically used in PowerPoint slides, emails, Word documents, and more. It resembles Verdana but with a smaller kerning (distance between characters). Due to that, it feels slimmer, professional and works perfectly on multiple devices. This is one of the best fonts for presentation that you can consider to use.
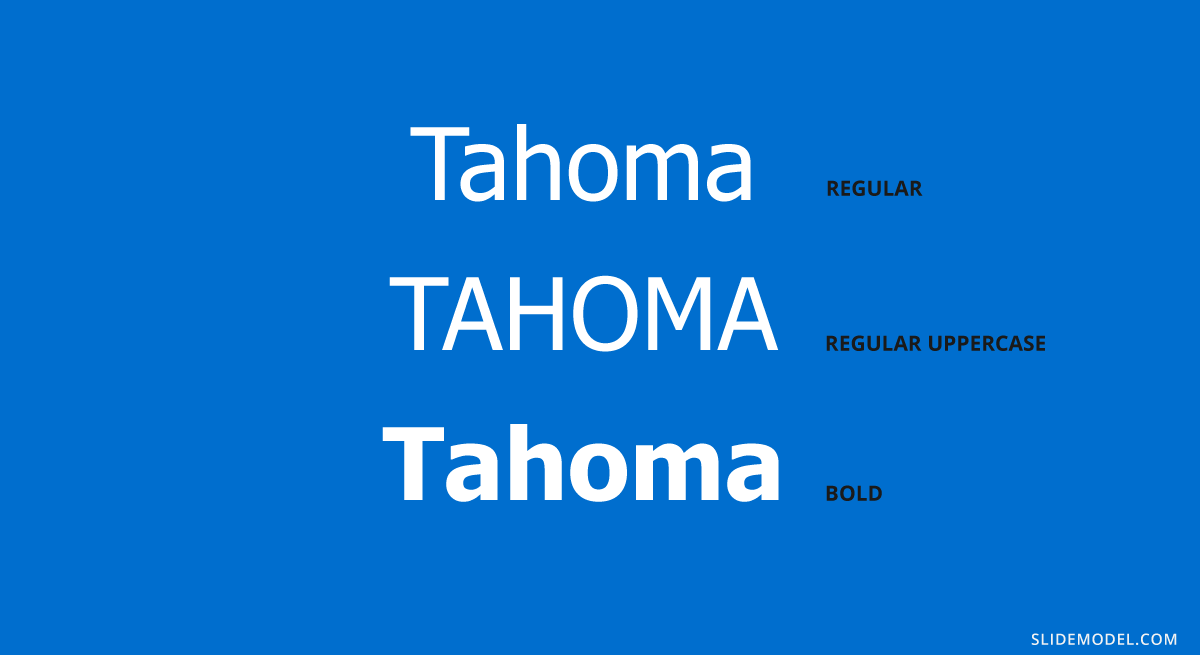
Recommended font pairing: Georgia, Brandon Grotesque, Helvetica Neue, Palatino, Arial.
#2 – Verdana Font
Verdana is a sans serif classic commonly used for citations, disclaimers, and academic documents. It is available on both Windows and Mac as a pre-installed font, which would solve your problems if you have to deliver presentations on multiple devices (which may not be yours).

Recommended font pairing: Arial, Lucida Grande, Futura, Georgia.
#3 – Roboto
Another delicate sans serif font that is ideal for text bodies. It is rated among the best fonts for PowerPoint readability and presentations, so you can easily pair it with more prominent font families. You may recognize this typeface as it is the default Google Maps uses.
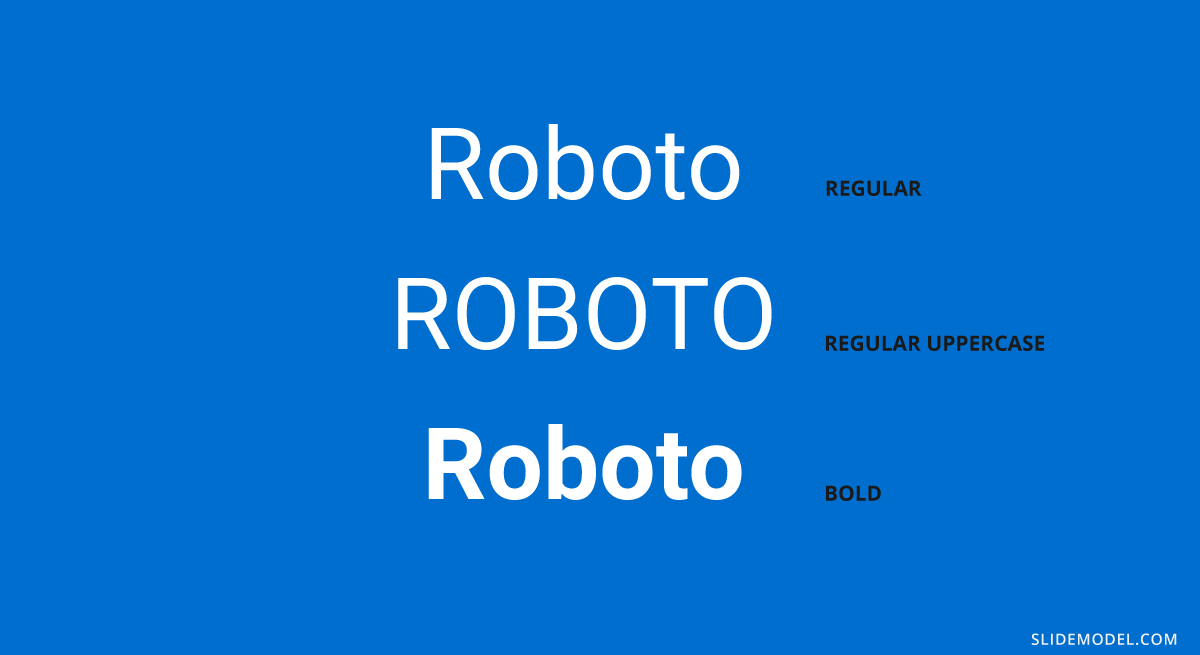
Recommended font pairing: Oswald, Gill Sans, Garamond, Open Sans, Teko, Crimson Text.
#4 – Rockwell
Including visually attractive elements is crucial when looking for the best fonts for presentations, so why not combine a professional style with a slab serif typeface like Rockwell?
It is ideal for headings, especially if used in its bold font weight and paired with a sans serif for the body.
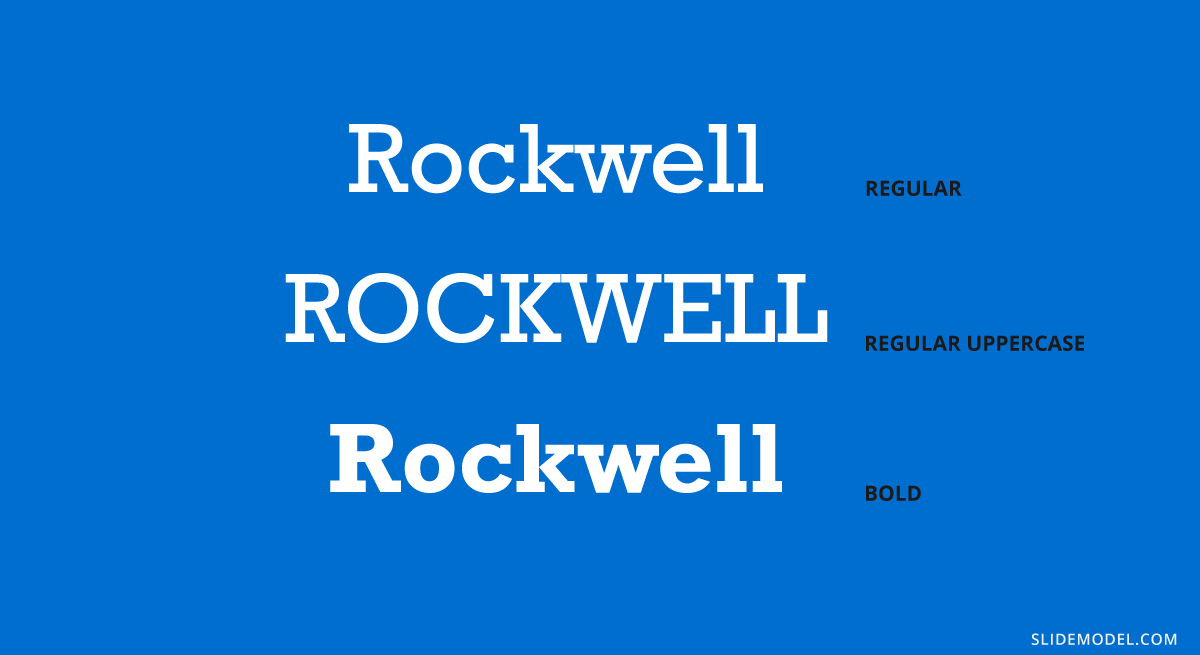
Recommended font pairing: Helvetica Neue, Gill Sans, Futura, DIN Mittelschrift.
#5 – Open Sans
This is easily one of the most versatile sans-serif fonts you can find! It is commonly used in presentation slides as both heading and body, varying font-weight, but you can also create powerful combinations with different typefaces.
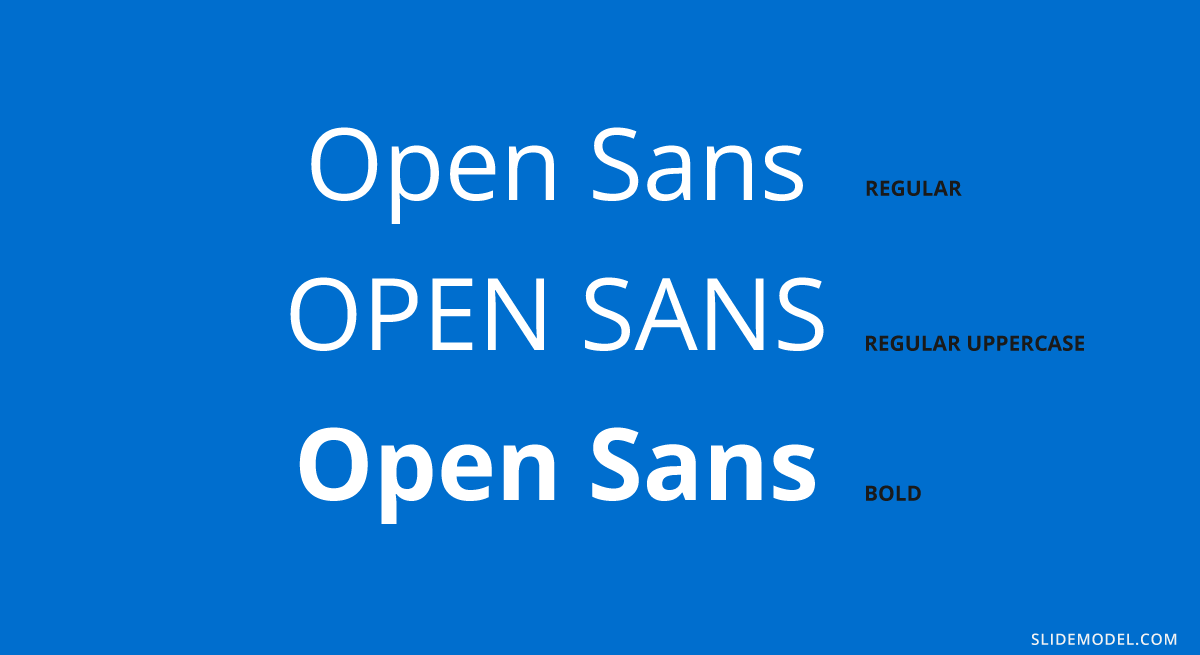
Recommended font pairing: Roboto, Brandon Grotesque, Montserrat, Oswald, Lora, Raleway.
#6 – Lato
A typeface intended for digital mediums, one of its biggest advantages is its wide range of font weights – much like Open Sans. It is ideal for headings in minimalistic-themed presentations, but it can work perfectly as body text if paired with a serif font or a script one.
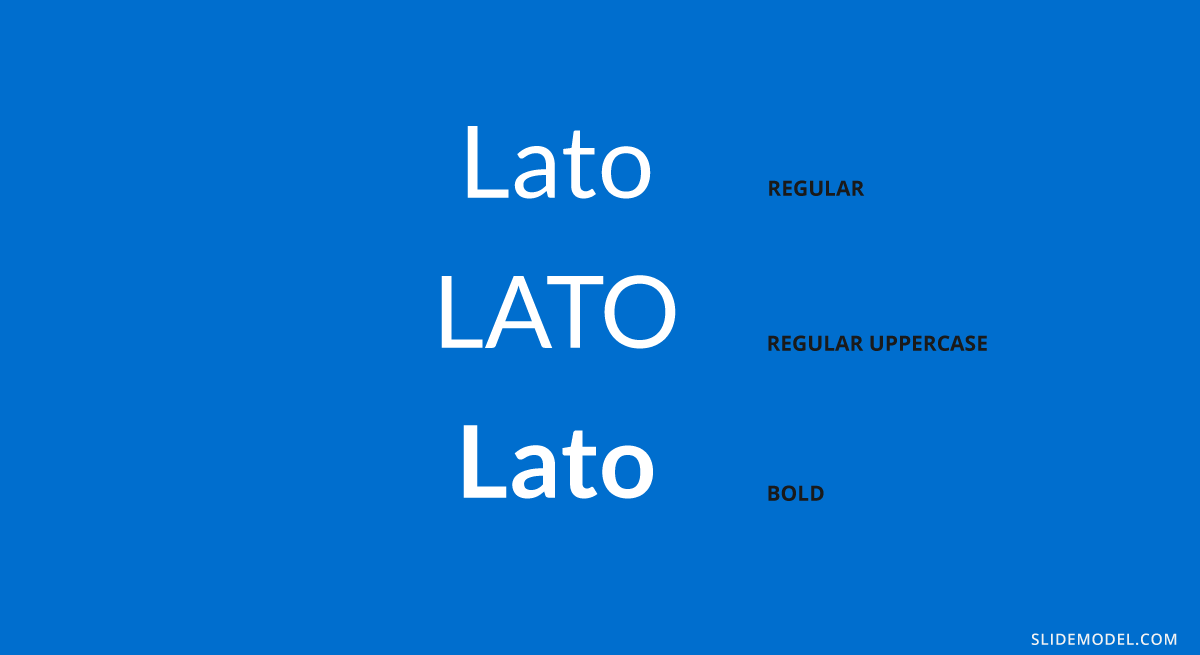
Recommended font pairing: Montserrat, Oswald, Roboto, Merriweather.
#7 – Futura
This sans serif typeface was designed by Paul Renner in 1927 and remains a preferred choice of designers thanks to its clean aspect with pure geometric shapes. It has inspiration from the Bauhaus in terms of styling, so any presenter that loves modern style will find in this typeface a loyal companion.
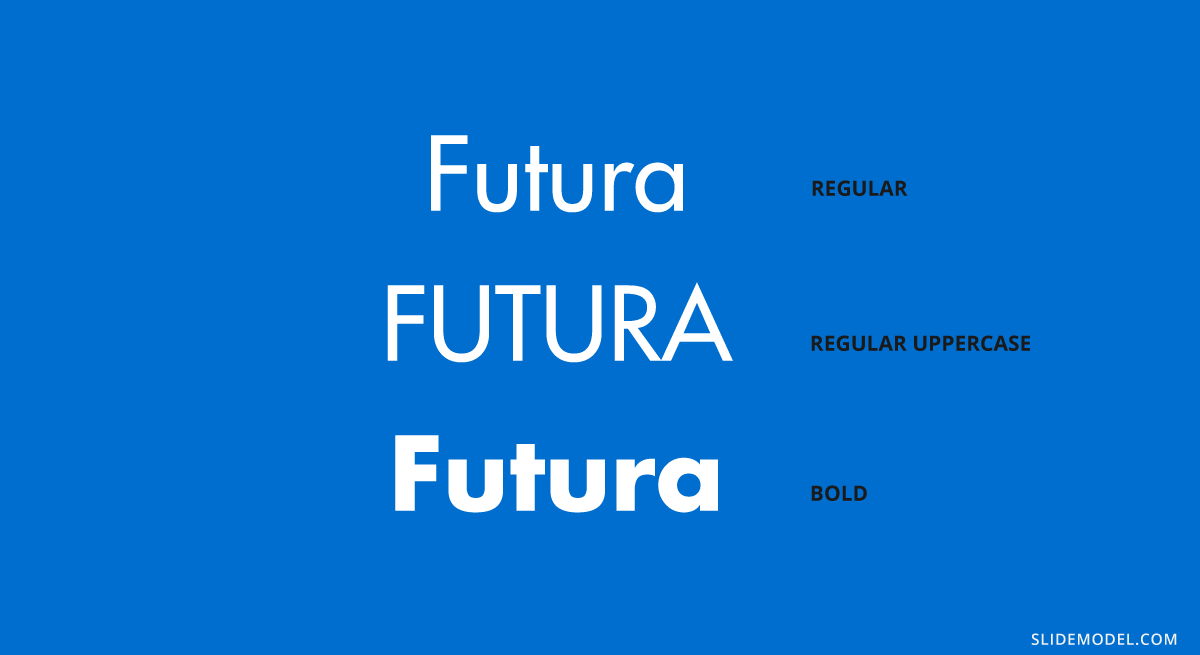
Recommended font pairing: Playfair Display, Lato, Book Antiqua, Helvetica, Open Sans.
#8 – Book Antiqua
A typeface widely used in the first years of the 2000s, its graphical elements are inspired by Renaissance’s handwritten style. Created in 1991 by The Monotype Corporation, it is known as a classic in design projects and won’t run out of fashion any time soon. Its italic variation is considered one of the most beautiful italic serif fonts.
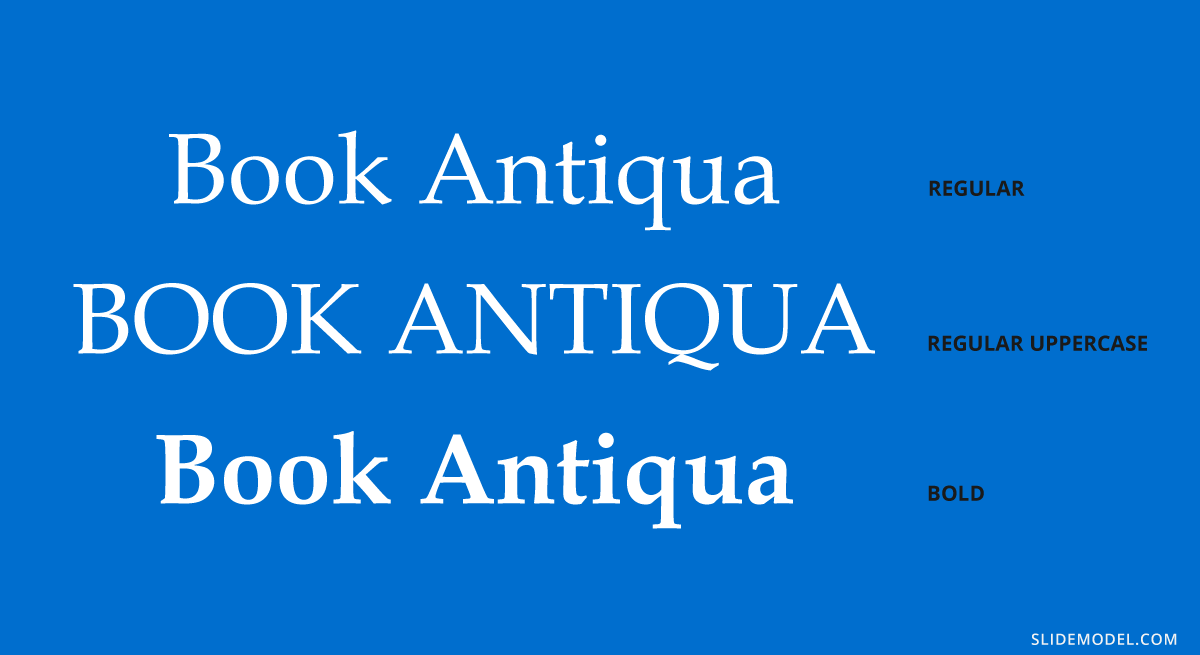
Recommended font pairing: Myriad Pro, Baskerville, Georgia, Futura, Vladimir Script.
#9 – Bebas Neue
This typeface is strictly intended for headings or for body copy that doesn’t mind the usage of caps. The reason is that this typeface is entirely made of caps. It has no lowercase characters, but its slender shape and tight kerning have made it a popular choice among well-known designers like Chris Do. One creative usage of this typeface is to use it in outline format.

Recommended font pairing: Avenir, Montserrat, DIN Mittelschrift, Roboto.
#10 – Lora
This serif typeface can be used both in PowerPoint and Google Slides, as it is a free typeface offered by Google. Works perfectly for formal-styled headings, but it can adapt for text body as long as it remains a minimum of 15pt in size. It is an ideal option to pair with free PowerPoint presentation templates.
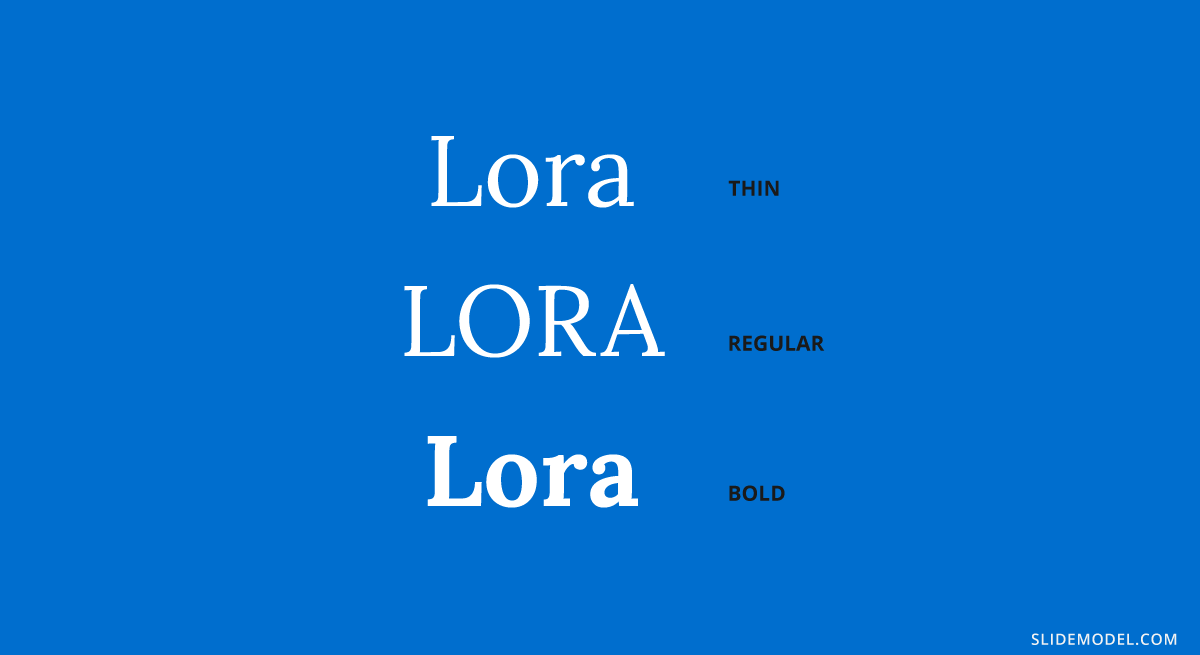
Recommended font pairing: Montserrat, Open Sans, Poppins, Avenir.
#11 – Montserrat
You most likely came across Montserrat at some point in your life, since it is an extremely popular choice among designers for presentations and packaging. Due to this, you won’t spark innovation but rather remain on the safe side for font pairings – which is ideal for corporate styling.
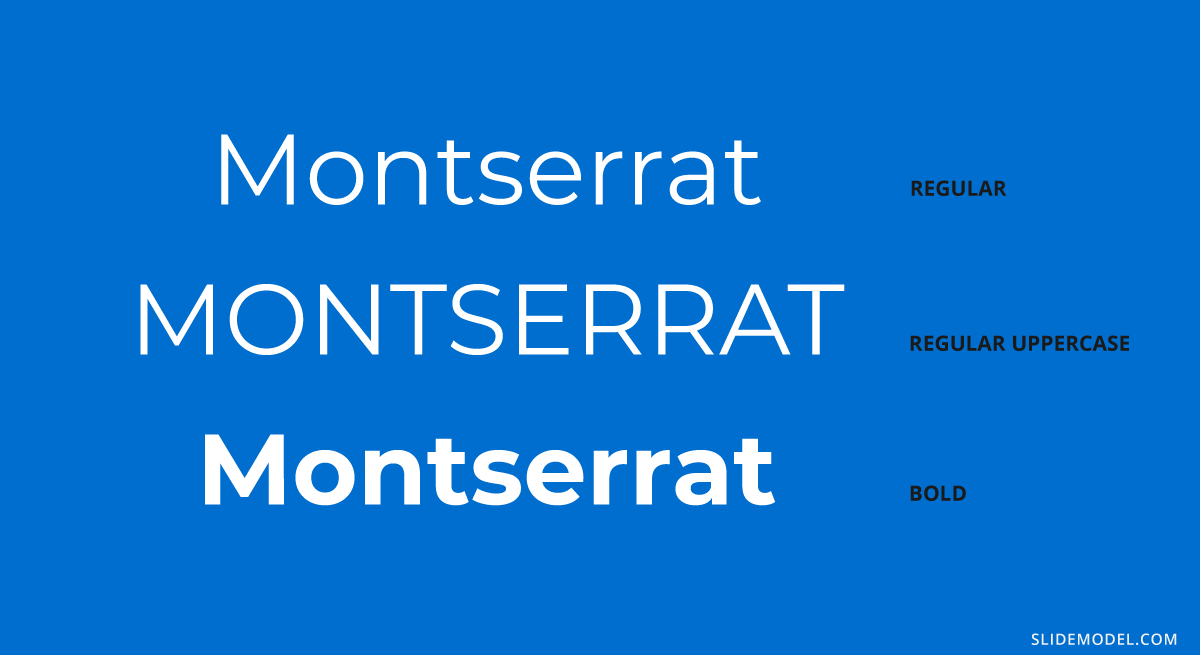
Recommended font pairing: Lora, Open Sans, Merriweather, Oswald, Georgia, Roboto.
#12 – Bentham
Another elegant serif font used for formal occasions, like wedding invitations, headings, or product descriptions. Its kerning makes it readable, unlike many other serif fonts, which is one of the reasons why you can work with this font for the body if you opt for a sans serif in the headings.
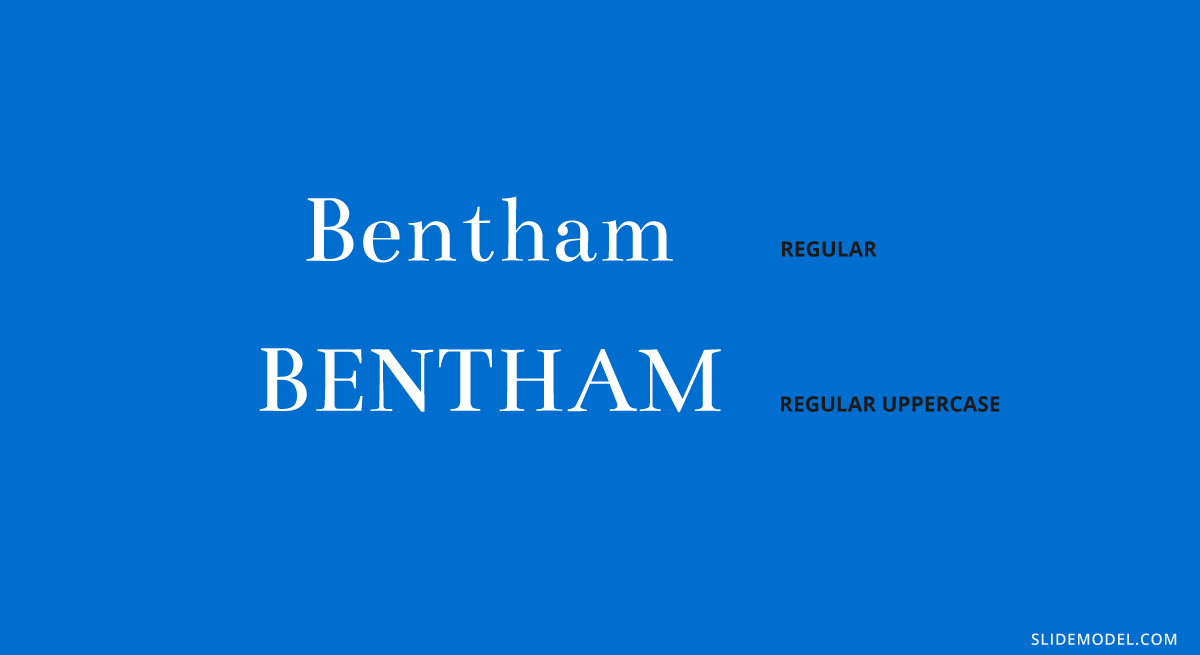
Recommended font pairing: Futura, Open Sans, Lato, Raleway.
#13 – Dosis
It is a simple, monoline sans serif typeface, which works perfectly in its extra light and light font weights to make a drastic contrast with a bold sans serif typeface. Ideally, work with this typeface for subheadings.
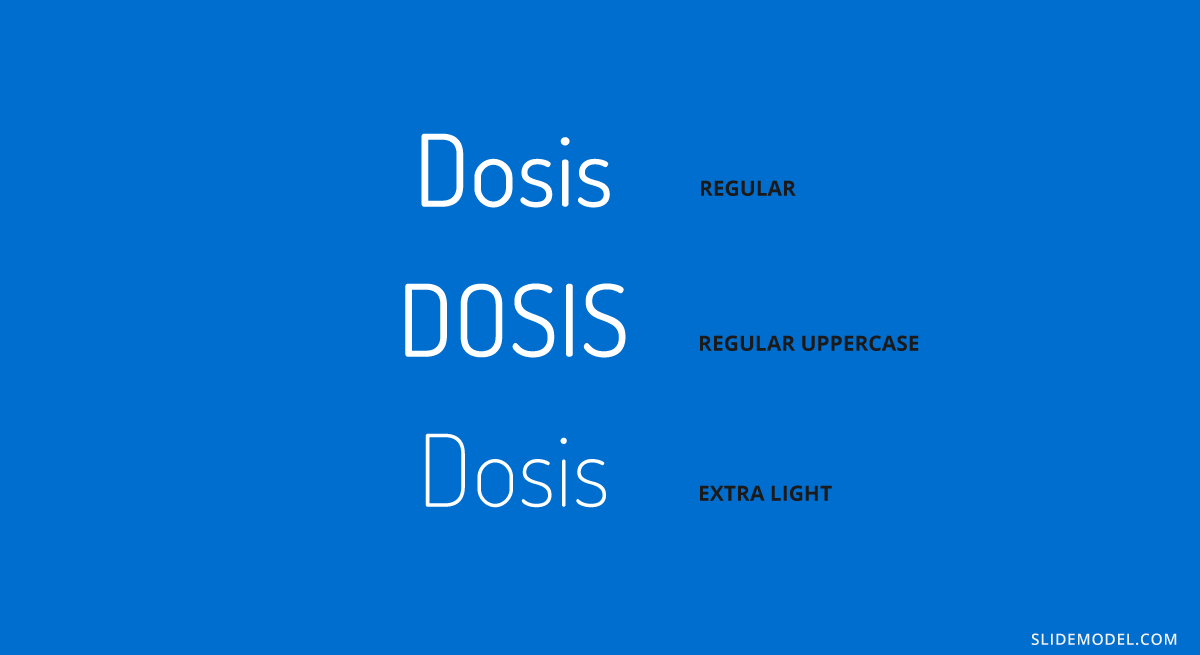
Recommended font pairing: Lato, Montserrat, Roboto, Oswald, Raleway.
#14 – Baskerville
You can come across this serif typeface in the form of Libre-Baskerville, a free serif typeface offered by Google. It is ideal for headings, thanks to its traditional style closely resembling the original Baskerville typeface, so it is ideal to stick to it in uppercase mode.
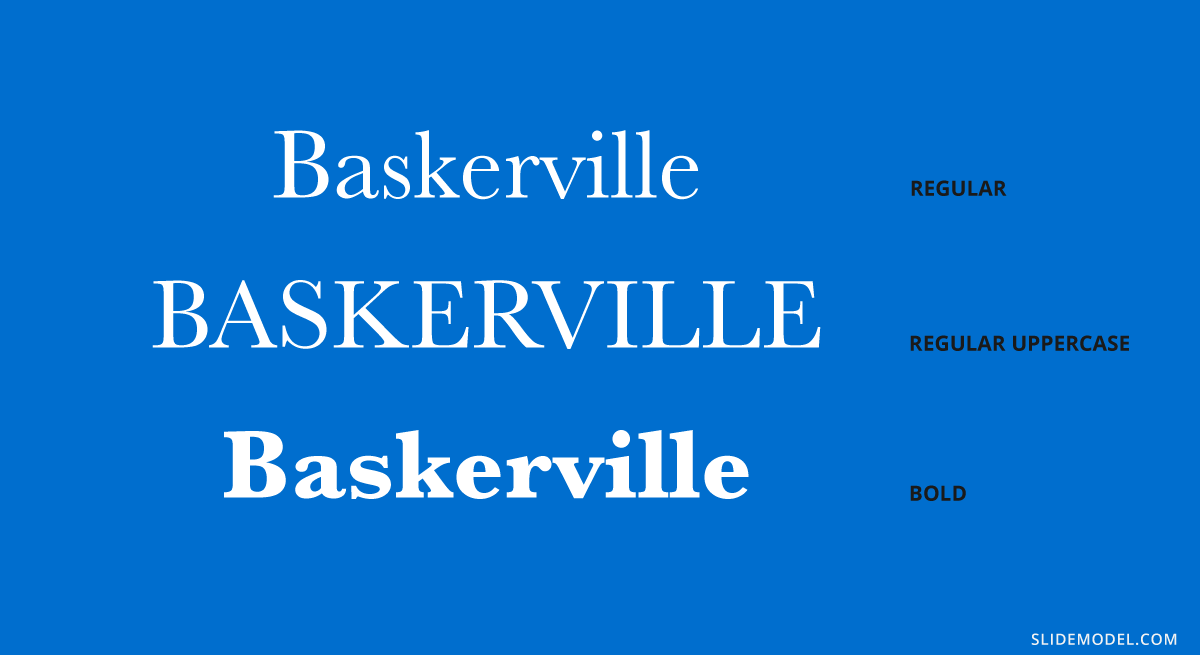
Recommended font pairing: Montserrat, Poppins, Lucida Grande, Helvetica Neue, Open Sans.
#15 – Poppins
This sans serif typeface breaks with the formal style of families like Verdana and Open Sans, introducing some graphical cues that make it adept for more relaxed situations. Therefore, it is ideal to use in team meetings, product presentations, or non-business presentations as long as it remains for title headers.
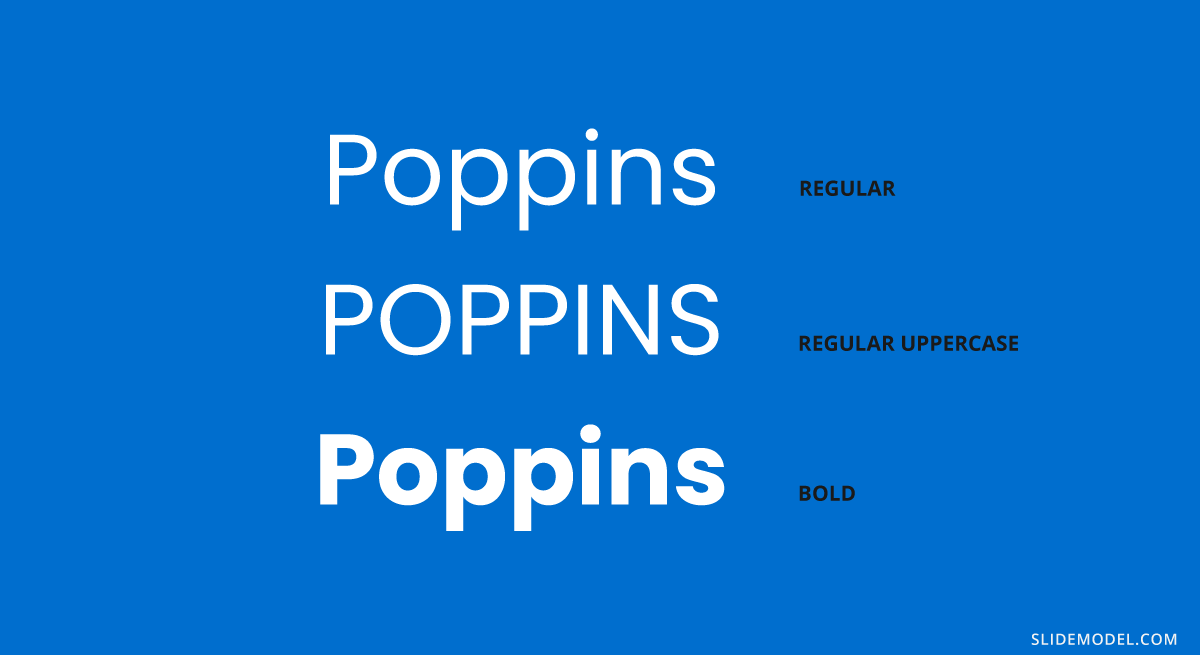
Recommended font pairing: Raleway, Garamond, Merriweather, Droid Serif.
#16 – Zenith Script
EnvatoElements is a great marketplace for typefaces; among the options, we can find this brush-style script typeface. Zenith Script is a powerful option to come up with creative title designs for non-corporate meetings, as long as the title remains short. It can also work for branding purposes, and certainly, you can use it as an asset if you are looking for how to start a presentation .

Recommended font pairing: Any sans serif font in uppercase format, with increased kerning. Options can be Open Sans, Bebas Neue (modified), Roboto, and Futura.
#17 – Amnesty
The second option we consider among script typefaces. Amnesty has that dramatic effect that resembles rusting handwriting from the old days. It is ideal for presentations that have to convey a strong emotional factor, like product releases for fashion brands, and we recommend limiting its usage to short titles, always paired with sans serif typefaces.
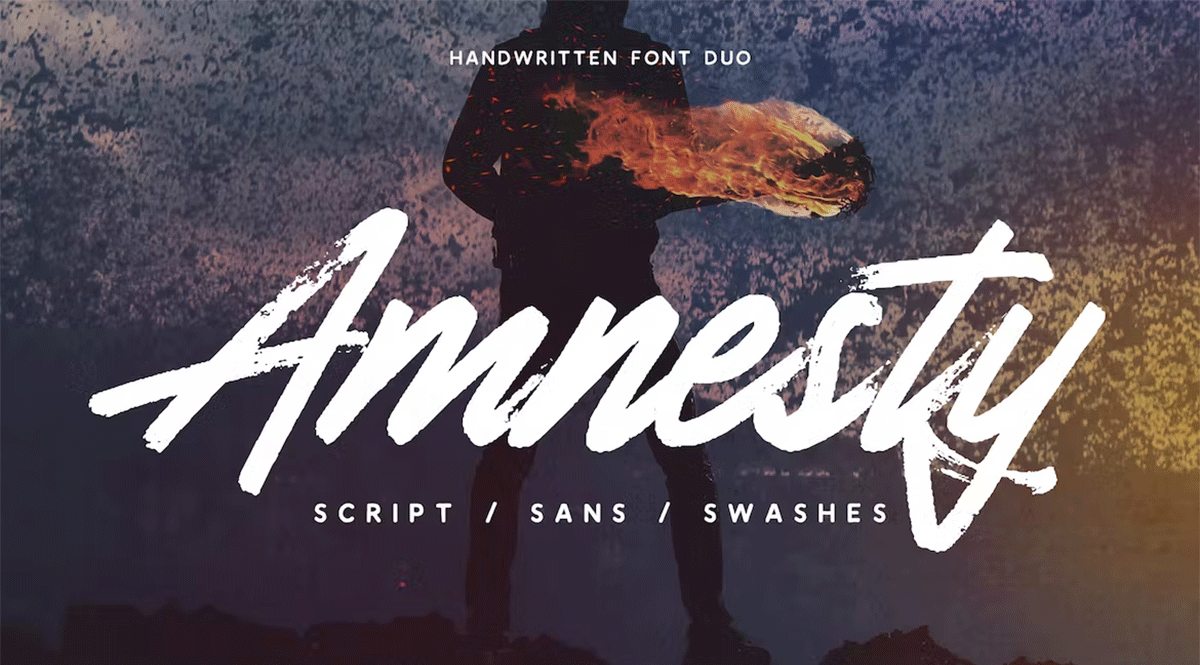
Recommended font pairing: As it is a custom-made font, we recommend pairing it with its Amnesty Sans listed in the product file.
#18 – Bodoni
This typeface dates all the way back to 1798 and is considered a transitional font type. Its name comes from Giambattista Bodoni, designer, and author of this typeface, whose work was heavily influenced by John Baskerville. As a didone typeface, you find elegant traces that instantly give the feel of a fashion magazine heading, and it is no coincidence that this was the selected typeface for the title of Dante Alighieri’s La Vita Nuova re-print in 1925 .
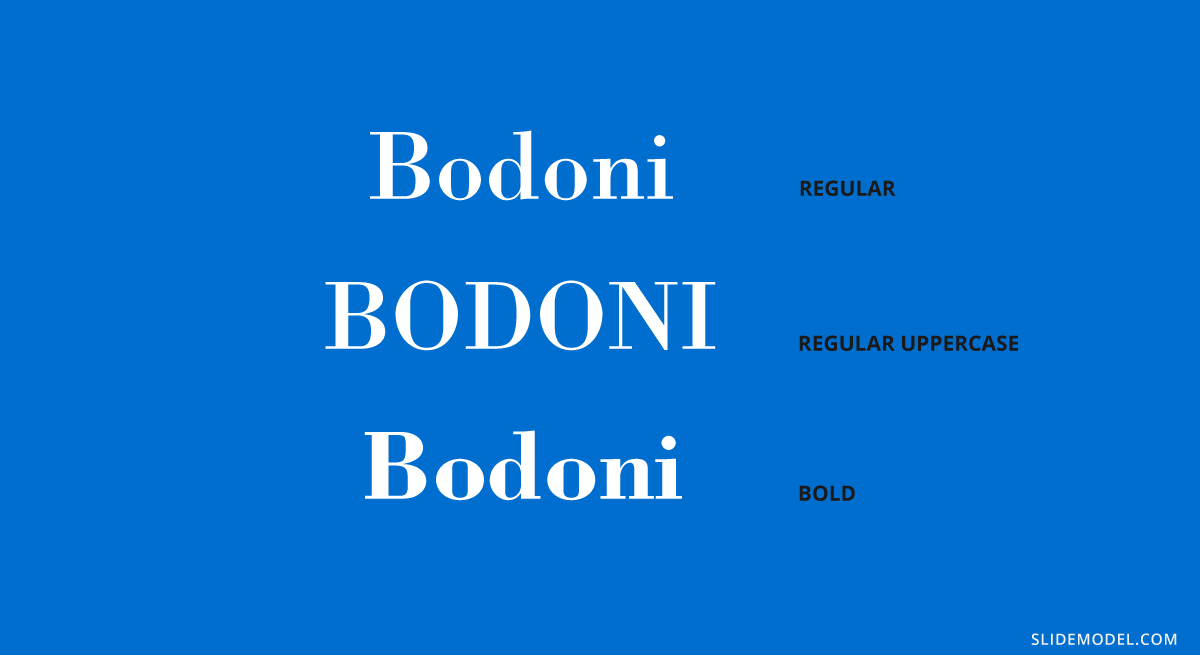
Recommended font pairing: Brandon Grotesque, Gill Sans, Playfair Display, Raleway, Courier.
#19 – Avant Garde
If you are looking for good presentation fonts, this geometric sans serif is the answer to your question. This typeface is based on the Avant Garde magazine logo and remains one of the most popular condensed sans serif options. Many brands use Avant Gard these days as part of their branding identity, such as Macy’s (lowercase usage), the Scottish rock band Travis, RE/MAX, among others.
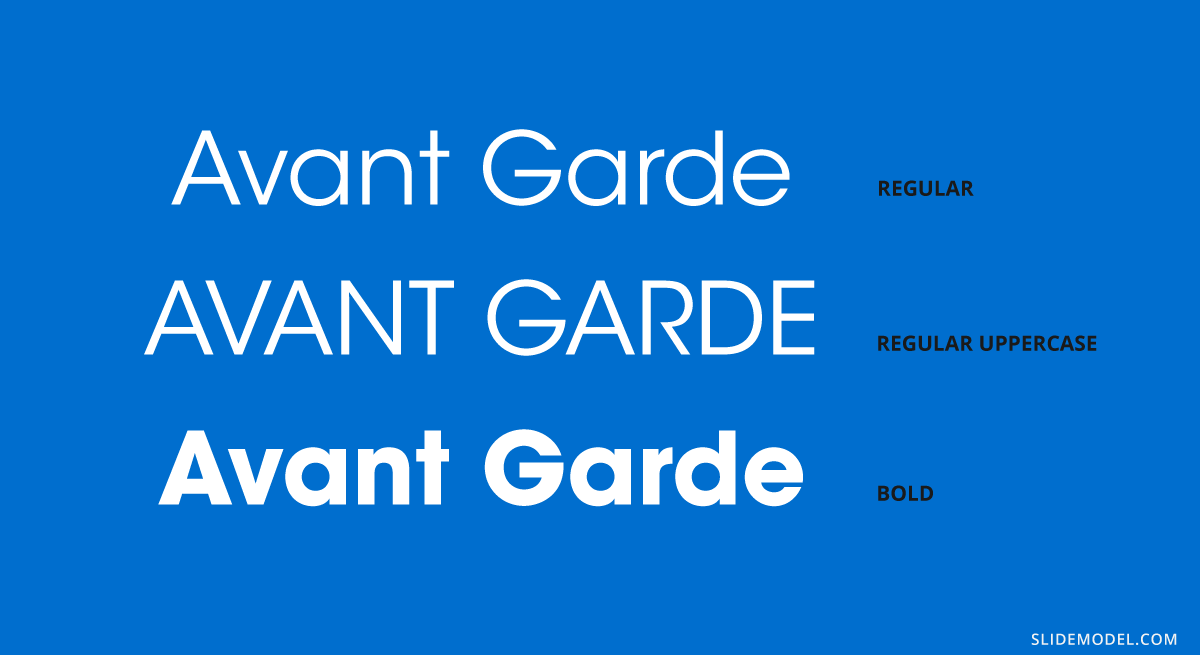
Recommended font pairing: Helvetica Neue, Sentinel, Garamond, Neuzeit Grotesk.
#20 – DIN Mittelschrift
Our final typeface in this list is the DIN 1451 sans serif typeface, widely used in traffic signage and administrative/technical applications. Its denomination, Mittelschrift, comes from the German word for medium, which refers to the font weight. You can find it in Engschrift , which stands for condensed.

Recommended font pairing: Open Sans, Didot, Helvetica Neue, Lucida Grande.
Keep in mind that if you are looking for a proper way how to end a presentation , working with graphics is much better than sticking with type, as you show extra care for the final element in your slide deck.
Open Sans + Roboto
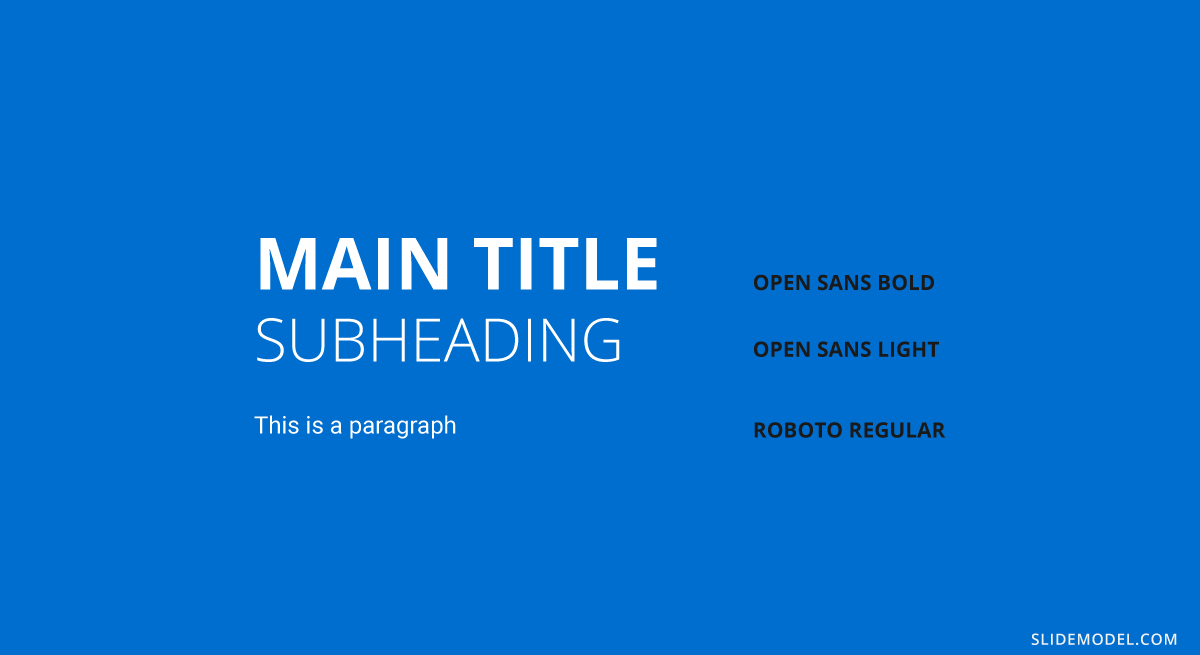
Didot + DIN Mittelschrift
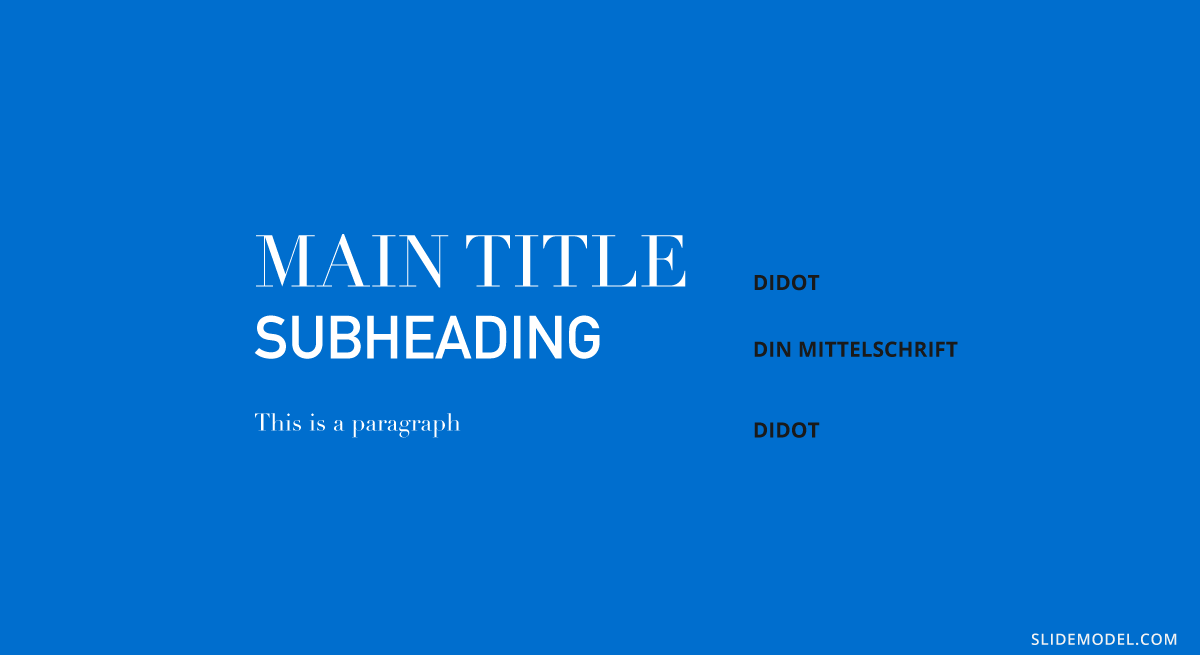
Bodoni + Gill Sans
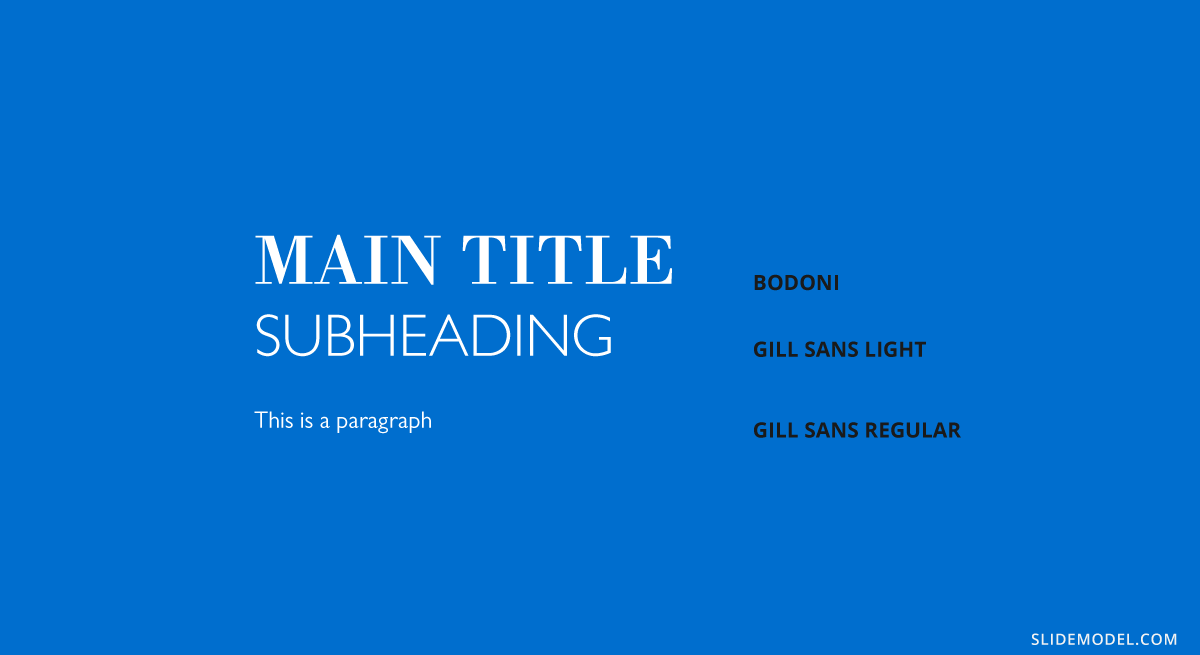
Rockwell + Bembo
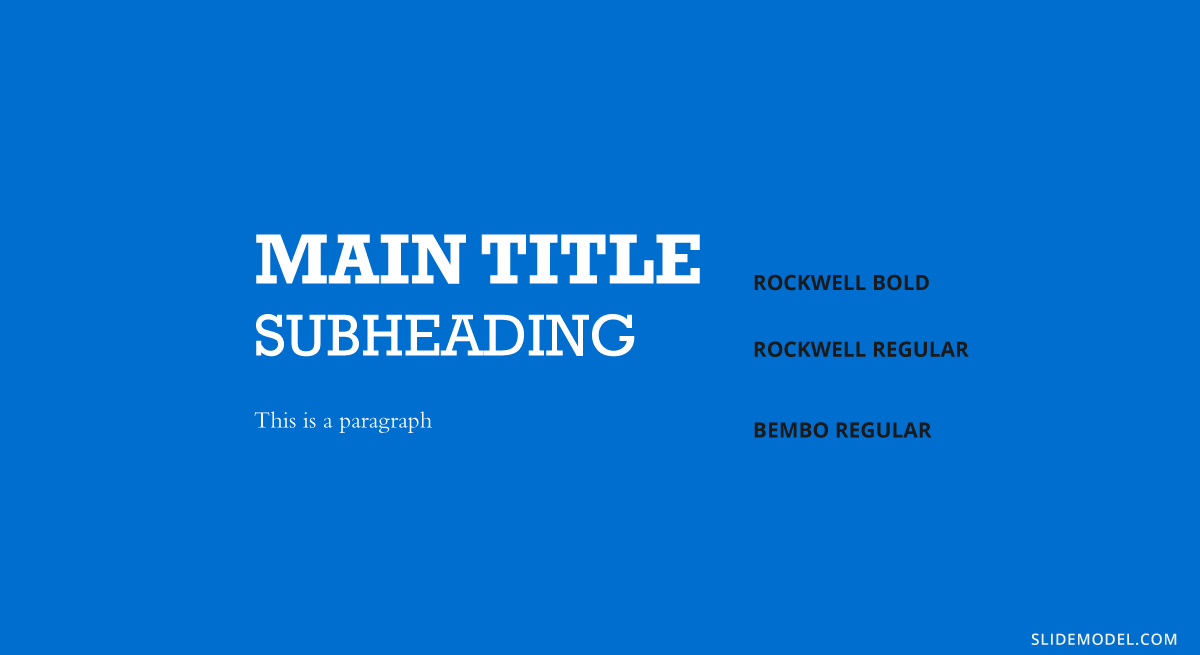
Bebas Neue + Montserrat Light
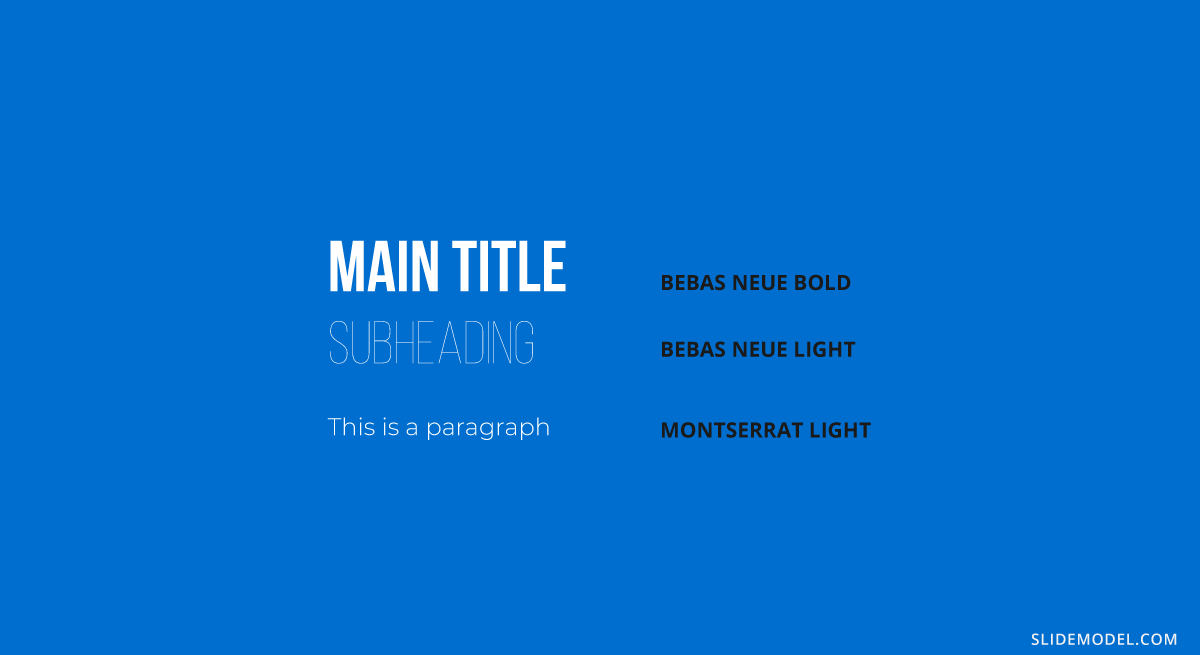
Helvetica Neue + Garamond
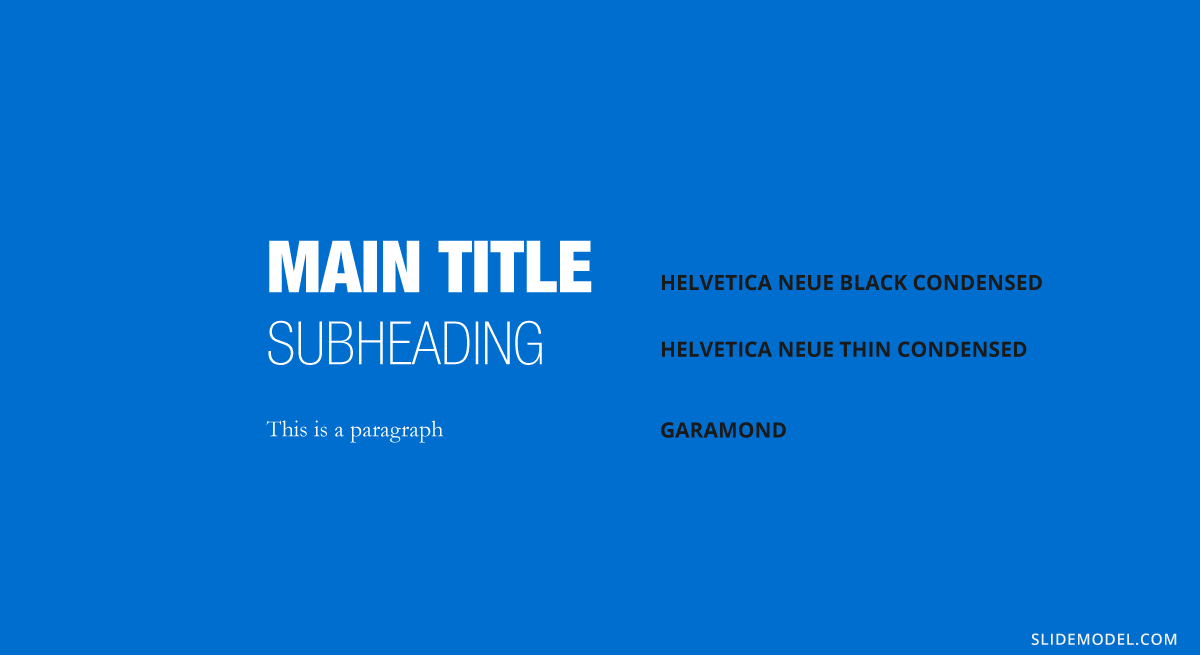
Oswald + Lato
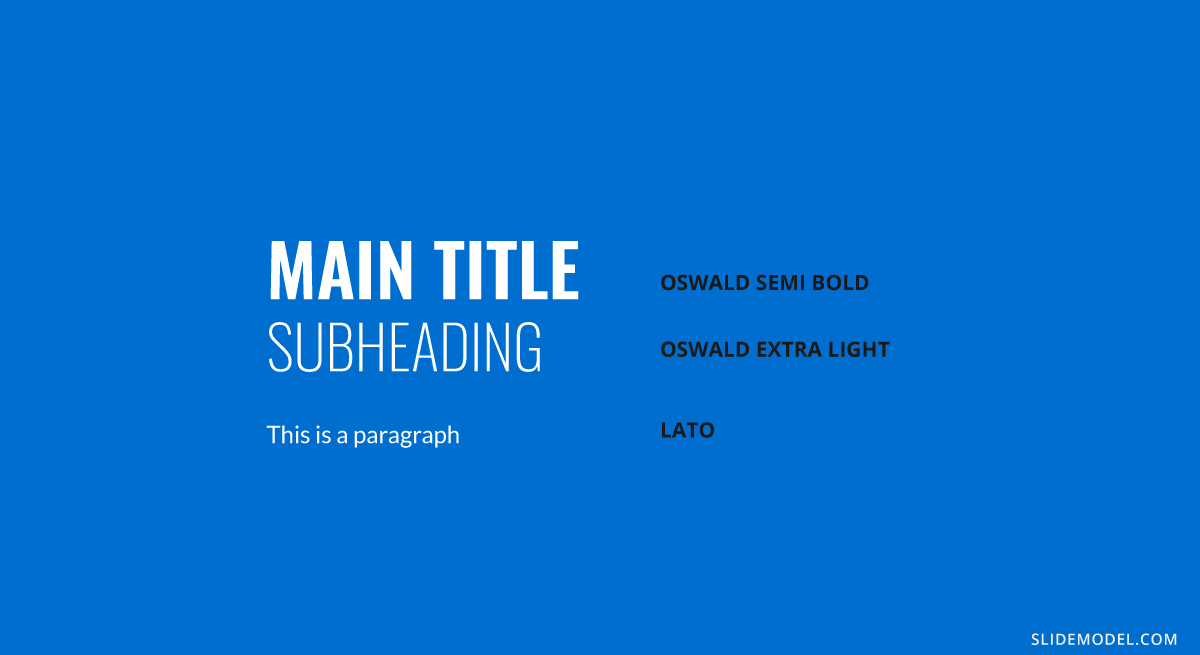
Baskerville + Montserrat
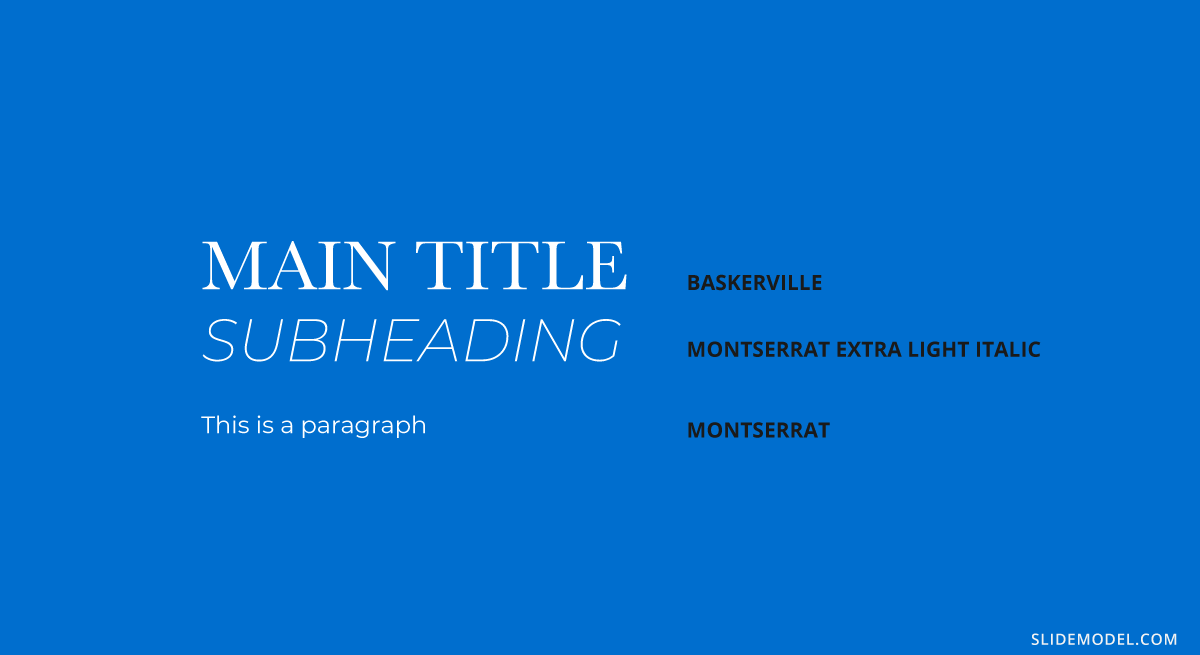
Lora + Poppins
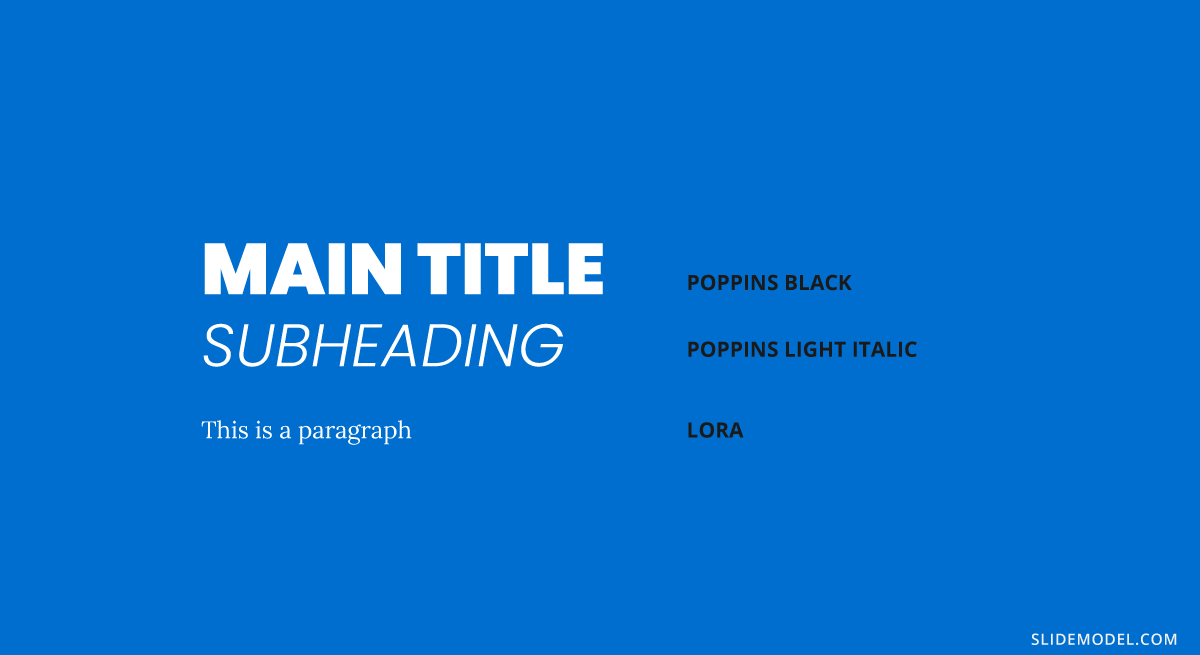
Book Antiqua + Myriad Pro
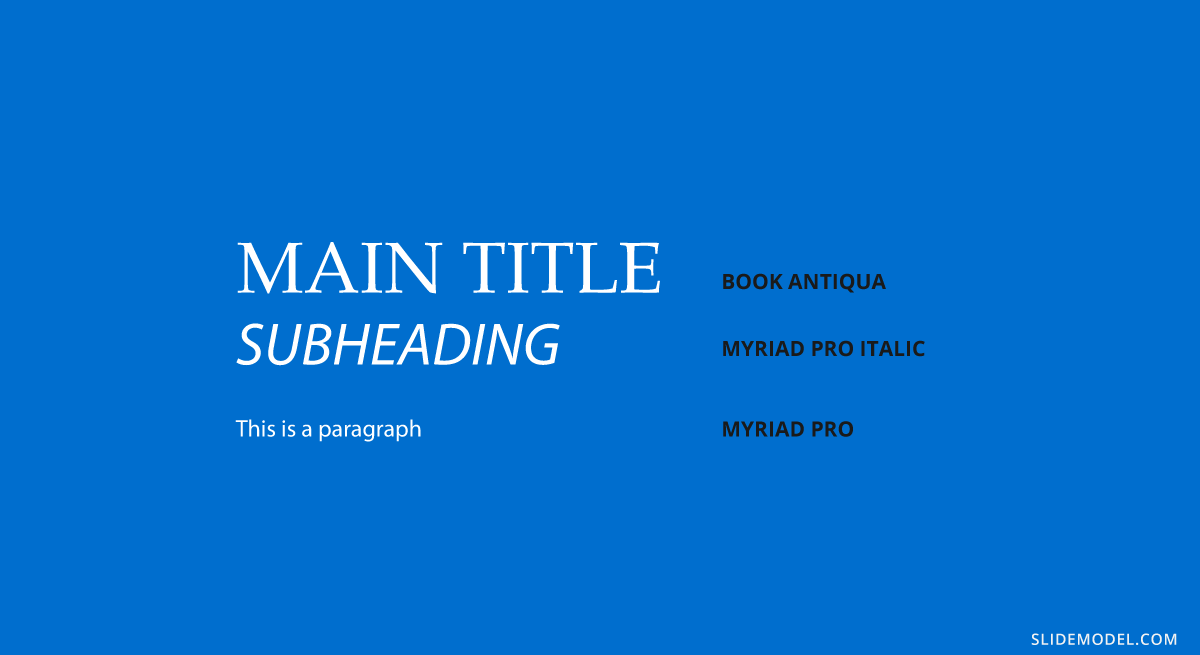
Before concluding the technical aspects of this article on best presentation fonts, we want to mention some key elements that you should consider before delivering a presentation or printing it for physical format.
Working with accurate text si zing in presentations can make a difference in how the slides are perceived by the audience. First, let’s make one very valid clarification: a Point (pt, unit used in PowerPoint and other word processing software) equals 1.333 pixels, or we can say a pixel is 0.75 pt.
You can find multiple resources and rules on font sizing intended for web designers, so let’s resume the primary points here:
- Body text should remain 12 to 14pt for legibility. If the presentation is shown from afar, increase body size to 16pt.
- The ratio for headings and titles is twice as big as the body text.
- Subheadings should be between 3-4 pt smaller than headings to make a valid contrast but not compete with the body text.
- Keep an eye on leading , the space between lines of text. Double spacing makes it hard to read in most situations, so avoid it for the text body.
Getting slides ready for print format
Remember what we mentioned above about not having your fonts installed on the computer? Well, this inconvenience can be easily solved by rastering type before leaving your home or exporting your presentation file. PowerPoint doesn’t offer a native option to do this, so if your presentation has sections that are bound to suffer from font issues, work with them as images, which can be exported from Adobe Acrobat or Adobe Photoshop/Illustrator. It is just like working with PowerPoint shapes , but you remain on the safe side of font compatibility issues.
Word of advice : keep an editable copy instead of just the rastered version.
Color contrast and color testing
Accessibility is the number #1 rule to remember when working with text, as it enhances the performance of your visual communication tactics. In general, don’t work with pure white or pure black colors, since it induces eye strain whenever a spectator has to read your slides for a long while. You can work with color contrast resources such as WebAIM’s Contrast Checker .
If your presentation slides are going to be handed out in deliverable format, be sure to perform a color test before you bulk print the slides. Some colors can be misleading, especially in the conversion from RGB to CMYK color spaces. Also, some light grays may not be accurately printed if done with an inkjet printer. Take some extra time to ensure this process is done right, and avoid last-minute costly frustrations.
If you need to purchase typefaces, opt for trustworthy marketplaces. Sites like MyFont.com offer an immense collection of font families available for you, plus extra services like WhatTheFont , their AI-based typeface recognition software, which allows you to scan and detect typefaces from documents, images, and more. It is extremely useful if you are looking for a typeface but cannot remember its name.
Alternatives: Fonts.com | Adobe Fonts | Google Fonts
Fontjoy.com
For those who seek to explore creative font pairing schemes, Fontjoy is the site to visit. It is a simple layout, in which you select the font for the Title, Subheading, and Body. You can randomly generate combinations based on the contrast between typeface styles, or start with a typeface you had in mind for one section – lock it – and click on the generate button.
Keep in mind it has a limited number of typefaces, some of which we mentioned here may not be available.
Alternatives: fontpairings.com
When looking for inspiration to create visually attractive font pairings, Typ.io is a website intended for web font inspiration, meaning to guide designers with different font schemes by looking at the font’s name.
You can look at some projects in detail, with their CSS code written for you, so you can analyze the font weight used or particular style details.
Typewar.com
Want to have fun while learning about font pairing? Well, an important part of that process is to learn by heart the most used typefaces. Typewar is a website that offers a quiz showing different characters in multiple typefaces, with the input to choose between two font families. It is ideal to practice classic typefaces, and you will increase your knowledge in design by a great deal if you practice 10 minutes a day.
Typescale.com
One crucial aspect of working with text is knowing how to scale it properly. Since readability is critical, you should know when and where to use each font size. Typescale is a website that is intended for web designers and can help convert typefaces from pixels to rem . How is this useful for presenters? Well, since we won’t dwell in pixels and other units besides points (pt), this tool is ideal to tell if a text is legible from distance at the current size you assigned, or whether you should upscale or downscale the body text to make a better contrast with the headings.
Finally, we conclude this section by introducing Coolors , a palette generator tool that helps designers come up with beautiful color schemes for their work. As we discussed in our color theory for presentations article, it is important to keep an eye on the colors we manage as they contribute to the psychological impact the presentation has on the audience.
Get used to generating creative PowerPoint color palettes for each presentation to make them unique, or help your brand to tailor cooperative slides to the appropriate PowerPoint theme that matches the company’s logo.
As you can see, getting ready to make a presentation isn’t just an easy feat that can be accomplished in minutes if you aim for custom-made solutions rather than sticking to PowerPoint templates . Increasing your knowledge of font pairing and its proper usage will certainly boost your performance as a presenter, making you less prone to a design faux-pas that diverts the attention from your content.
We recommend you to visit our tutorials on how to add fonts to PowerPoint and how to add fonts to Google Slides . We hope this guide brings light to a complex topic like working with design decisions in presentations and see you next time.

Like this article? Please share
Design, PowerPoint Tips Filed under Design , PowerPoint Tutorials
Related Articles

Filed under PowerPoint Tutorials • March 26th, 2024
How to Translate in PowerPoint
Unlock the experience of PowerPoint translation! Learn methods, tools, and expert tips for smooth Spanish conversions. Make your presentations global.

Filed under PowerPoint Tutorials • March 19th, 2024
How to Change Line Spacing in PowerPoint
Adjust text formatting by learning how to change line spacing in PowerPoint. Instructions for paragraph indenting included.
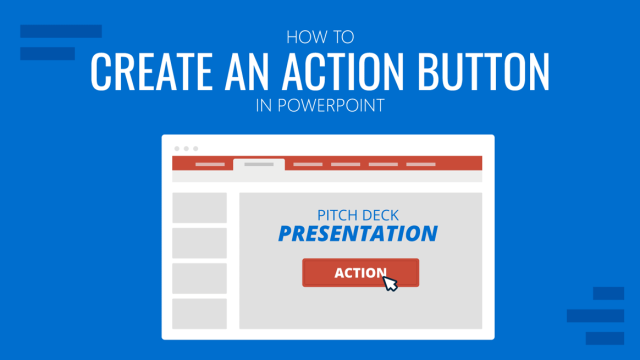
Filed under PowerPoint Tutorials • March 12th, 2024
How to Create an Action Button in PowerPoint
Create engaging presentation slides by learning how to make an action button in PowerPoint. Add CTAs to your slides in just minutes.
Leave a Reply

By lyn January 3, 2024
12 Best Fonts for PowerPoint Presentations (2024)
What are the best fonts for PowerPoint presentations? That’s a question we want to answer in this post.
We list a dozen fonts suitable for presentations. We included different font styles to account for the different presentation styles you can create with Microsoft PowerPoint.
Some fonts are included in the application itself. Others are from marketplaces like Creative Market and Envato Elements.
Envato Elements is a subscription service that gives you access to an unlimited number of downloads of over 80,000 design elements for $16.50/month.
You can get started with a 7-day free trial. We wrote a review on Envato Elements if you’d like to learn more about it.
Let’s get into our list for now.
The Best Fonts for PowerPoint Presentations
01. visby cf.
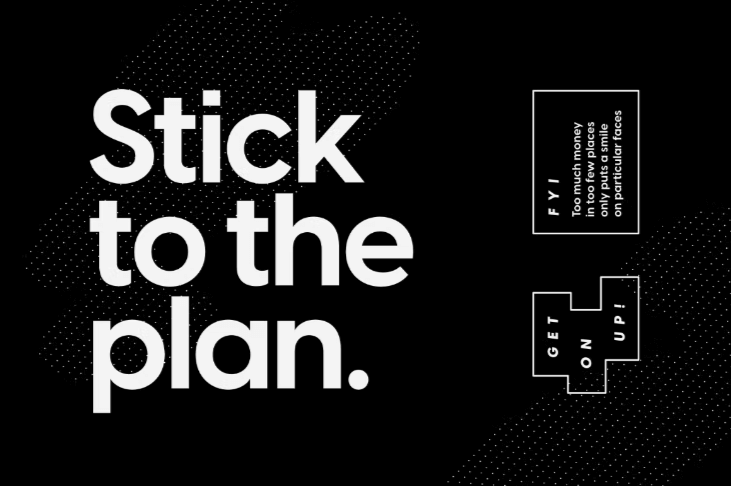
Visby CF is a versatile sans-serif font fit for any PowerPoint presentation.
It’s easy on the eyes when used in lowercase format or lighter font styles.
When you use all uppercase or bold letters, your text becomes more audacious, lending itself to a more noticeable appeal.
This versatility makes this a suitable primary font for any presentation. Use it for headings and paragraph text alike.
The font comes packaged in an OTF file.
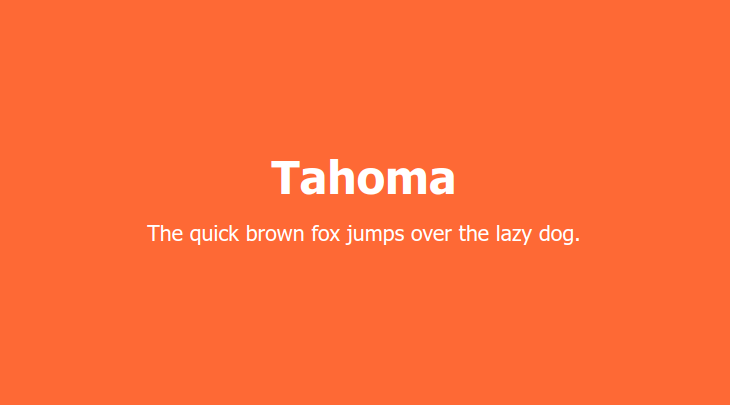
Tahoma is a sans-serif font. It was designed by Matthew Carter for Microsoft in 1994, after which it was included in the original edition of Windows 95.
It’s been a staple of Microsoft applications like PowerPoint ever since.
The font contains two Windows TrueType fonts in regular and bold weights.
It’s a versatile font perfect for headings and paragraph text as well as personal and professional projects.
03. Caridora
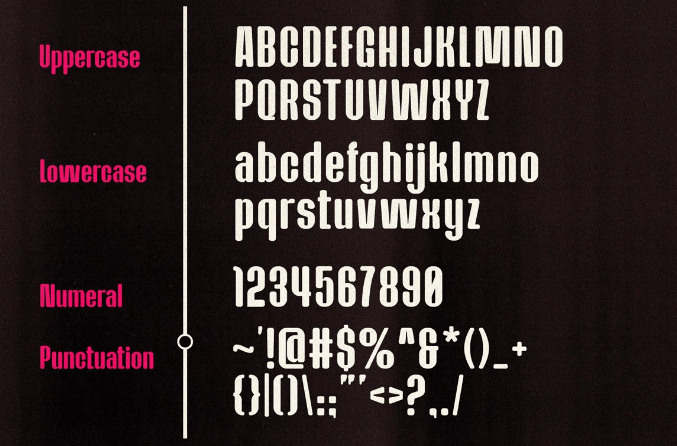
Caridora is a rounded, semi-condensed sans-serif font.
It’s an okay font for text, but it’d truly shine as a heading font, especially for casual or non-corporate presentations.
It comes with two styles in TTF and OTF file formats, meaning four files in total.
04. Palatino Linotype
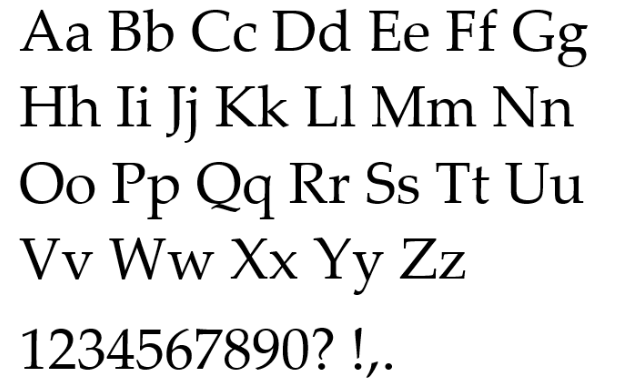
Palatino Linotype is a modern take on a font by the same name, Palatino. Both the original and digital typefaces were designed by Hermann Zapf.
Hermann designed the original in 1950, after which it became one of the most popular fonts used around the world.
It’s a serif font and a safe option for headings and secondary text in professional presentations.
05. Bergen Sans
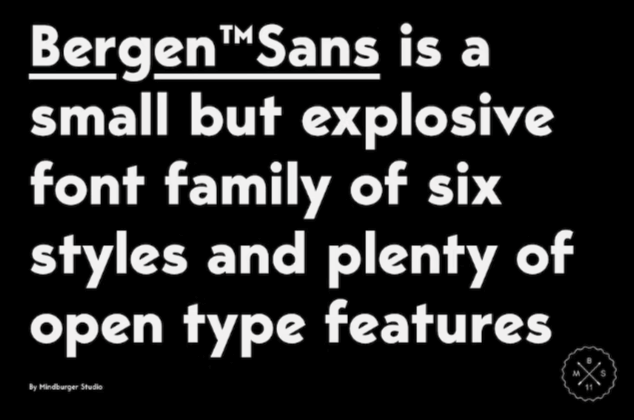
Bergen Sans is a big and bold sans-serif font. It’s one of the best fonts for PowerPoint presentations, especially for larger headings meant to grab your viewer’s attention.
This particular font comes packaged as a font family that consists of 6 individual fonts.
Because of this, you can easily use one font for headings and a lighter font from this family for text.
The fonts come in OTF format
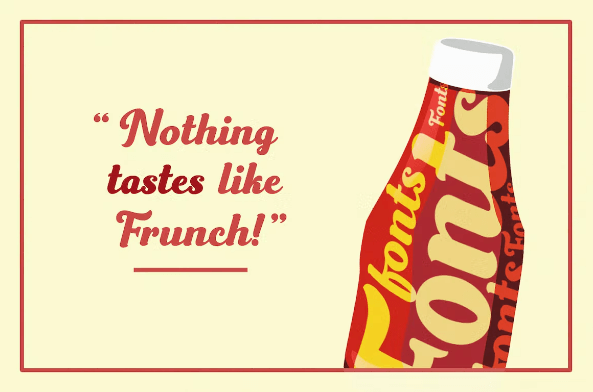
Frunch is a bold script font with a vintage flair.
It’d make a great heading font, especially for those in-between slides that only have a simple heading and an accompanying graphic.
The font comes in OTF and TTF file formats and includes 389 glyphs.
07. Addington CF
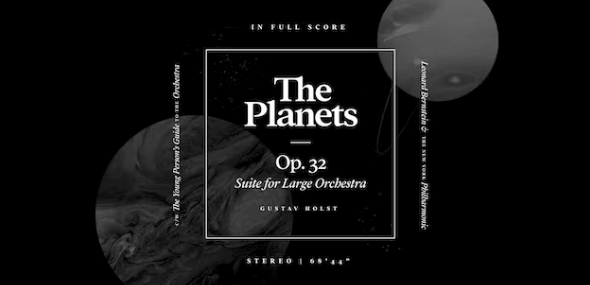
Addington CF is one of the most elegant serif fonts for PowerPoint presentations.
It’s not too unlike Palatino Linotype, though this font does feature a more vibrant style.
It comes in OTF format and includes 6 font weights plus roman and italic font sets.
Price: Free with Envato Elements.
08. Fonseca

Fonseca is an art deco sans-serif font with a modern twist.
This makes it a suitable choice for headings and subheadings, especially for artistic presentations.
The font is packaged in OTF format with several font styles included. It has 345 glyphs.
09. RNS Camelia
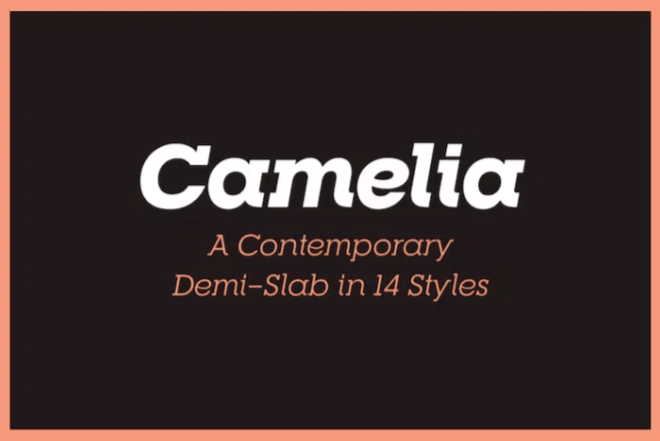
RNS Camelia is a slab serif font. That makes it an incredibly suitable choice for headings right off the bat.
However, it’s also a great text font when used in a lighter font weight.
The font comes in OTF format with 14 styles included.
10. Verdana
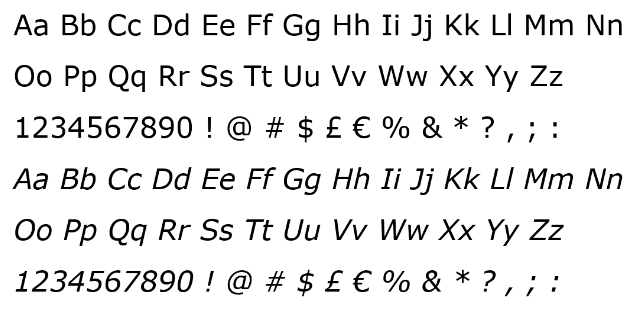
Verdana is a classic Microsoft Windows font designed by Mattew Carter. This one, in particular, was one of the first fonts designed with on-screen displays in mind.
It’s a sans-serif font, but a rather plain one.
This makes it most suitable as a text font for professional, and especially corporate, presentations.
Price: Included with PowerPoint.
11. RNS Sanz
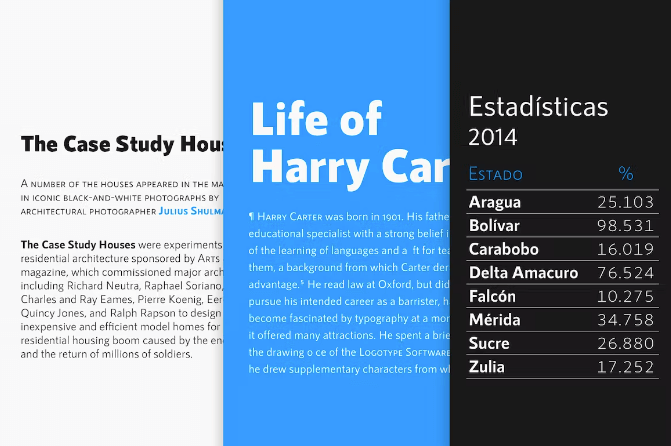
RNS Sanz is one of the best sans-serif fonts for PowerPoint presentations.
It’s multipurpose as you can use it as both a heading and text font for PowerPoint presentations.
The font comes in multiple styles and is packaged in OTF and TTF file formats.
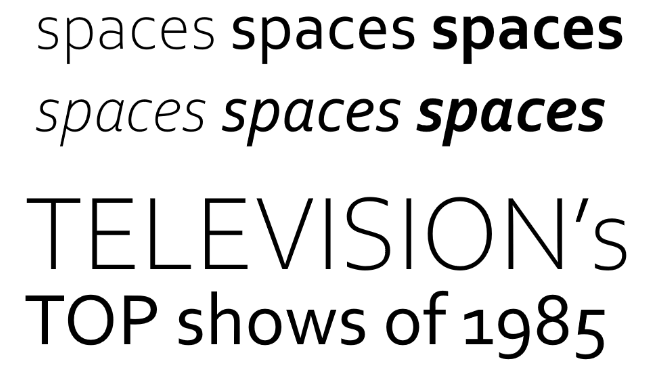
Corbel is a rounded sans-serif font that first appeared in Microsoft applications with the release of Windows Vista.
It’s a simple font, but it’s versatile enough to be used as a heading font in professional presentations and a text font in all others.
How to Use Custom Fonts for PowerPoint Presentations
Microsoft PowerPoint Online does not allow you to use custom fonts. If you only have access to this version of PowerPoint, you’ll need to stick to the default fonts it comes with.
Based on our list, this means sticking to fonts that say “included with PowerPoint” in the Price section of each list item.
For the desktop version of PowerPoint , follow these steps to upload a custom font into the application:
- Download a copy of the font you want to add to PowerPoint.
- Custom fonts need to be in TTF (TrueType Font) or OTF (OpenType Font) file formats in order to use them in PowerPoint. If your font came in a ZIP folder, unzip the folder to extract the correct file format.
- Double click this file. This opens a window that contains a preview of the font you downloaded.
- Click the Install button in the window. It’s located toward the top.
- If your font came with additional styles (bold, italic, extra bold, etc.), you may see additional TTF and OTF files, one for each additional style. Go through the same process of double clicking and installing each one if you want to use them in PowerPoint.
- Restart your computer (or PowerPoint, at the very least).
That’s it! The font should now be available for use in PowerPoint.
The process is similar on a Mac.
After Step 2, open Font Book on your Mac. Then, drag and drop any files you want to use in PowerPoint from its original folder over to Font Book.
Embedding Fonts in PowerPoint Presentations
If you want to ensure your PowerPoint presentation features all of the custom fonts you used (instead of the app’s default ones), you need to embed them into your final presentation file.
Otherwise, custom fonts will only appear when you show the presentation on a computer that has the font installed.
Here are the steps for embedding fonts on a PC:
- Click File, then Options.
- Open the Save tab.
- Look for the “Preserve fidelity when sharing this document” setting. It’s located at the bottom.
- Make sure the “Embed fonts in the file” option is selected, then click OK.
- Save/export your presentation as usual.
Follow these steps to embed fonts on a Mac:
- Select Preferences.
- Look for the Output and Sharing section, then click Save.
- Look for the “Font Embedding” setting.
- Make sure the “Embed fonts in the file” option is selected.
How to Choose the Best Fonts for PowerPoint Presentations
PowerPoint presentations are akin to signs, posters and even billboards you see as you drive along the highway.
They’re filled with information but are often paired with visuals designed to grab your attention and complement the words they’re attributed to.
However, a good sign or billboard can grab your attention with either. Each slide in your presentation should do the same.
Yes, the visuals in your presentation do a lot, but don’t discredit the power typography can play when it comes to conveying a message or providing facts.
So, instead of choosing any old font to add to your PowerPoint, choose the best fonts for your presentation instead.
It’s best to choose no more than two fonts that complement each other: one for headings and a second for text.
Your heading font should captivate your viewers at a moment’s glance. It should also look good in larger font sizes.
Visby CF, Tahoma, Caridora, Frunch, Addington, and RNS Camelia are all great options for headings.
They each have different styles, though, so make sure you choose one that complements your presentation’s content as well.
For example, Addington is a bit of a fancier, more elegant font. It likely wouldn’t be suitable for a presentation on skateboarding.
It’s best to choose a simpler font for text.
This is because text in PowerPoint presentations is used to convey more information (and words) than headings.
Stick with sans-serif fonts for text since they’re easier to read.
Tahoma, Palatino Lintoype, Bergen Sans, Fonseca, and RNS Sanz are good choices.
Be sure to grab an Envato Elements subscription if you want more choices. They also have thousands of PowerPoint templates, all of which are free with your subscription.
You can get started with a 7-day free trial.
Related Posts
Reader interactions, droppin' design bombs every week 5,751 subscriber so far.
You have successfully joined our subscriber list.
Leave a Reply Cancel reply
Your email address will not be published. Required fields are marked *
- Ad Creative Eye-catching designs that perform
- Social Media Creative Engaging assets for all platforms
- Email Design Templates & designs to grab attention
- Web Design Growth-driving designs for web
- Presentation Design Custom slide decks that stand out
- Packaging & Merch Design Head-turning apparel & merch
- eBook & Digital Report Design Your digital content supercharged
- Print Design Beautiful designs for all things printed
- Illustration Design Visual storytelling for your brand
- Brand Identity Design Expertise & custom design services
- Concept Creation Ideas that will captivate your audience
- Video Production Effortless video production at scale
- AR/3D Design New creative dimensions that perform
- AI-Enhanced Creative Human expertise at AI scale

The 10 best presentation fonts to transform your next PowerPoint.
Welcome to our new presentation font dating show: What’s your type? Starting with ten eligible font choices, you’ll get to know your future font intimately. Based on purpose and personality, you’ll whittle the list down before making your final decision and running off into the sunset with the font of your dreams.
With over 600,000 fonts on What Font Is alone, the term choice paralysis doesn’t quite cover the sweat-inducing panic that accompanies picking just one font for your PowerPoint presentation. How do you even begin to narrow them down and find the best font for your needs? Do you choose based on the name you like most? Perhaps you simply keep returning to your ex font, even though you two clearly have communication issues? Or maybe you just close your eyes and see which your mouse lands on?
Why isn’t there a tinder for fonts?
You obviously can’t be trusted to make this decision on your own. Which is why we’ve done the legwork for you, rounding up ten beautiful, brilliant, and personality-packed font choices for you to choose from.
Enough of the build up.
10 best fonts for presentations
Shall we meet them.

Designed by Matthew Carter, Tahoma is one of Microsoft’s most popular sans serif typefaces.

Another of Matthew Carter’s designs, Verdana is a prime example of a font created specifically for the screen.

Impact gets about a bit. Named as one of the core fonts for the web , this font has been seen by just about everyone.
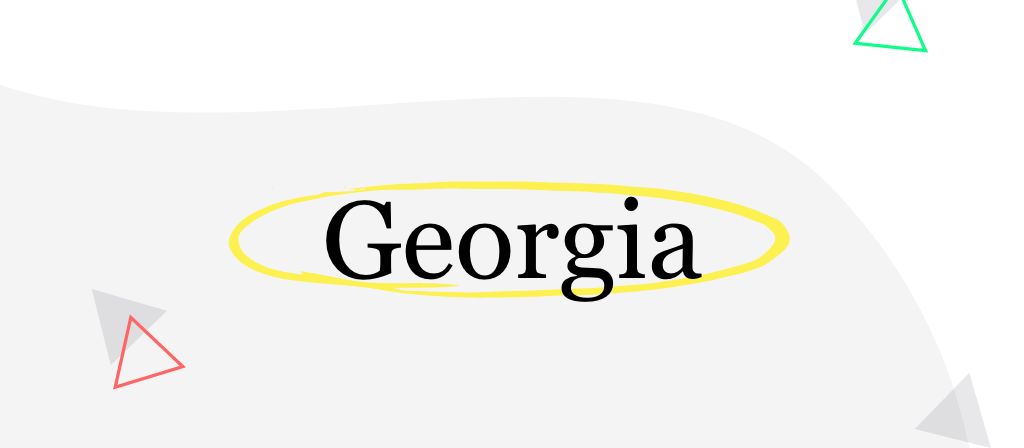
Georgia is a nineties gal. Designed for screen, Georgia’s weight fluctuates by a whole pixel, which is greater than traditional print typography.
5. Palatino
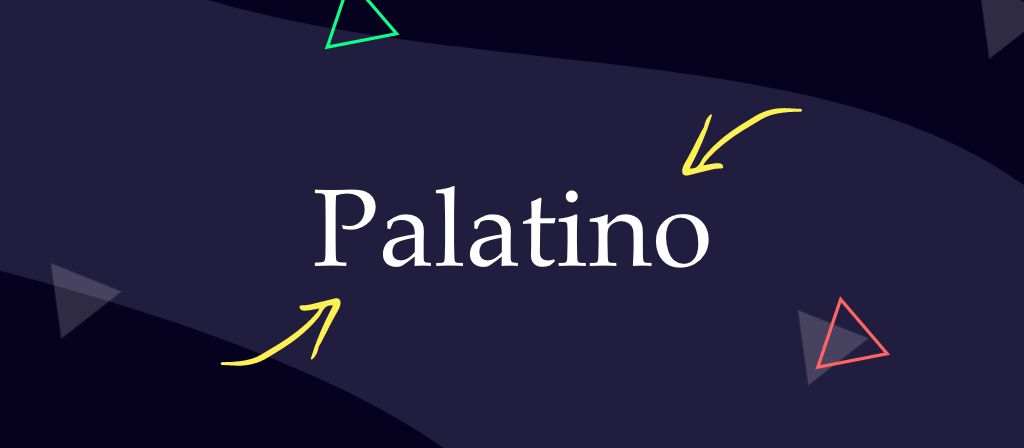
Palatino was originally designed for headings and is legible even on the inferior paper of the post-World War II period.
6. Proxima Nova
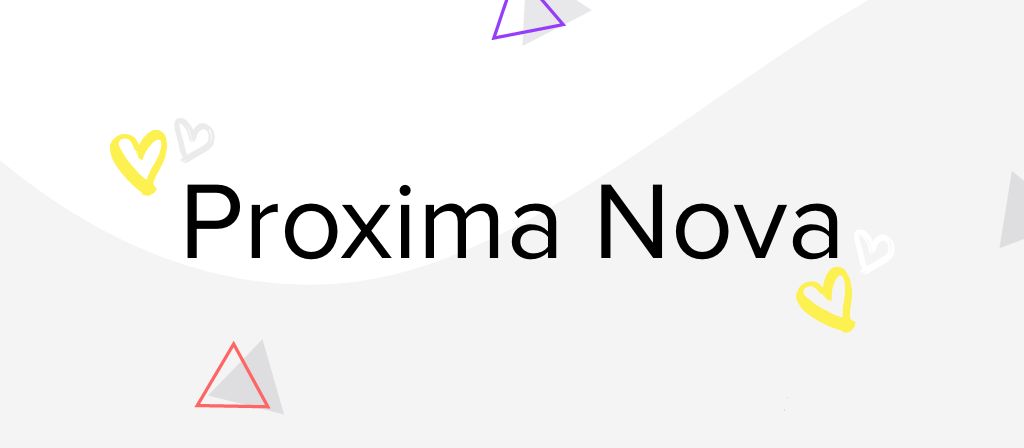
Proxima Nova is the go-to font for just about anything. Oh, it’s flexible alright.
7. ITC Souvenir

This personable little number gets along with loads of other fonts, just ask Futura and Roboto.
8. Montserrat
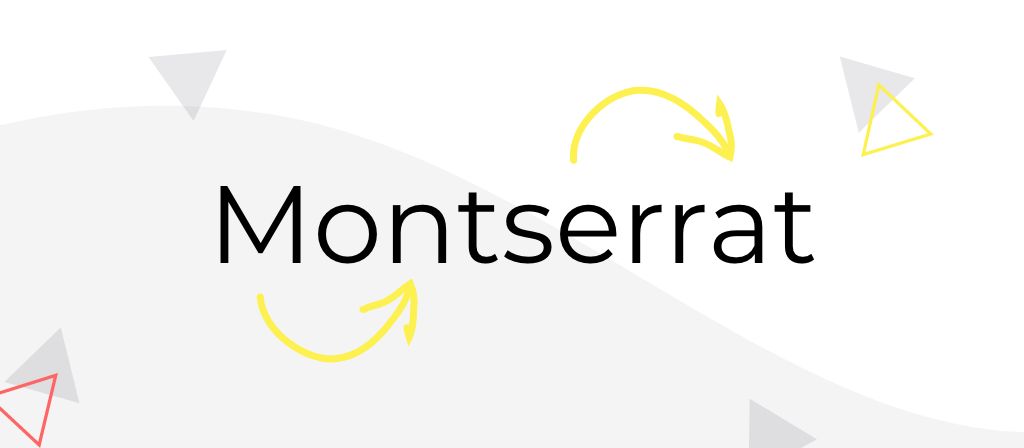
A Buenos Aires export, old posters and signs in the artist’s hometown inspired the creation of this 30-year old stunner.
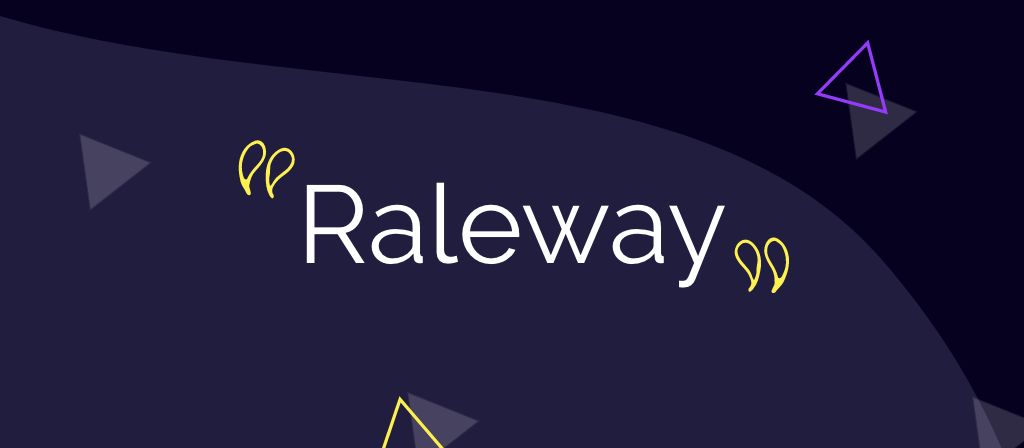
Initially created by Matt McInerney as a single-weight font, but my, my, has Raleway come a long way since then.
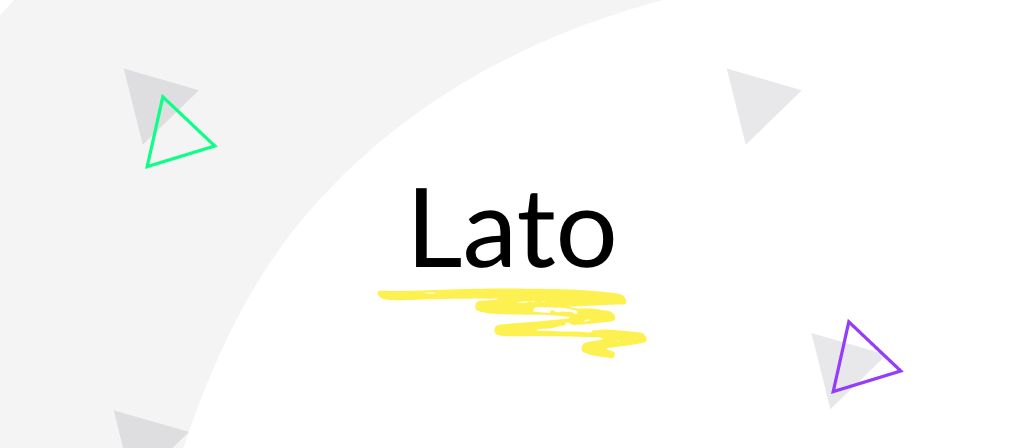
Lato was originally betrothed to a large corporate client, but they decided to go in another direction, so now it’s back on the public market, and looking for Mr Right.
The best font for your PowerPoint presentation is somewhere in this selection, just waiting for you to choose it. How does that feel?
Well, I’m excited. Let’s get cut-throat and start removing the fonts that just aren’t right for you.
Round one: Finding a presentation font with purpose
Fonts are much more than a pretty (type)face to look good sitting on your PowerPoint slide. They have strengths and weaknesses, just like any of us. In order to choose your perfect font, you first need to decide which one fits your purpose. All relationships are chosen based on practicalities, right?
Do you want a simple life, or something a little extra?
Understanding your ultimate goal isn’t just important when it comes to writing your story . The final deliverable, audience, and even the room layout all need to be taken into account when choosing your font. After all, if they can’t read your message, what’s the likelihood they’re going to remember it?
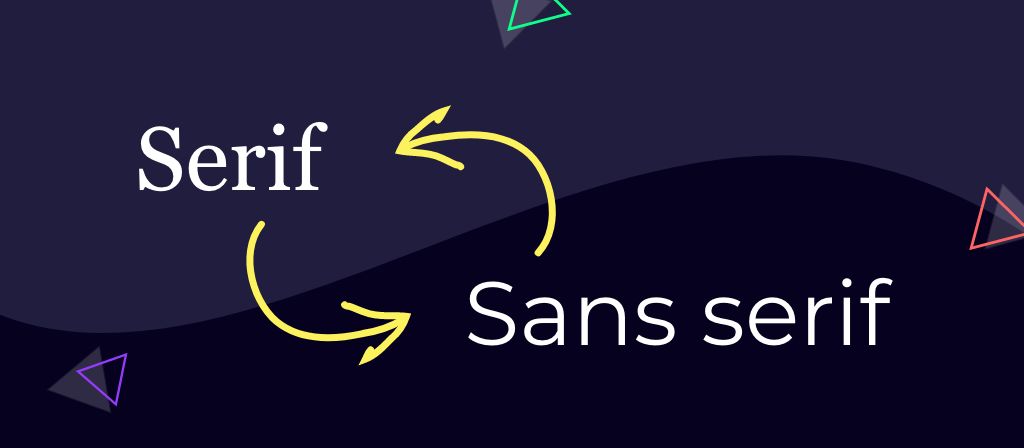
There are two main font categories for you to decide between: serifs and sans serifs. There are others, such as script and stencil, but we’re trying to keep this simple. Both serifs and sans serifs have their own benefits and specified use cases, making it easy to find the right font category for your need. Let’s start with serifs.
Could a sophisticated serif be the best font for your presentation?
Serifs are the little extra flourishes that sit at the ends of the larger strokes. They likely came about because the Romans would first paint the outlines onto stone before carving, and the paint brushes would create flares at the ends. Serif fonts more closely represent handwriting and, therefore, are universally acknowledged to be easier to read in print. The serifs create joins between letters, similar to how we’re taught to write in school.
Traditionalists will tell you that serif fonts should only be used for print, but we say that’s nonsense. In fact, serifs have made a huge comeback , have taken over the web, and are in some damn trendy presentations.
We don’t recommend using serif fonts for body copy, as they aren’t always the clearest, but for titles, or as a supporting font, they can work nicely to liven up your slides, while delivering that touch of class some of you might be looking for.
If you strip your slides right back to just powerful key statements, you want to draw the eye to the title, or your PowerPoint is destined to be printed, congratulations, you’ve just narrowed down your choices.
Our sassy serifs are:
ITC Souvenir
Certain about serifs? Feel free to jump to the next section .
Or is a simple sans serif the best font for your presentation?
If you want to keep your options open, let’s bring in our sans serif sensations.
Are you looking for something versatile, sleek, and modern for your presentation font? Look no further than our sans serifs. As digital has taken over from print, so too have sans serifs. These font families are considered better for online and screen formats. This is because their simplified forms translate well across different screen resolutions.
But don’t be too quick to jump to a sans, just because your presentation is destined for the screen only. Sure, if you’re going to pack the slides with copy, a sans serif may be your only choice. However, if you want our honest opinion, your best move here is to shift most of that text into your speaker notes. But that’s a lesson for another time.
If you can’t be sure about the technical specifications of the kit you’ll be presenting on, you don’t know how big the room will be, or you might want to reuse your deck for a variety of purposes, you won’t go too far wrong with a sans serif font for your presentation.
If you want to play it safe with a sans, your remaining font choices are:
Proxima Nova
You may think you have your heart set on a typographical temptress now, but we’re only halfway through the round. There’s much more to presentation purpose than how much copy is on the slide.
Know your presentation font limits
Have you ever spent days crafting a beautiful presentation, just to stand up on the day in front of a nauseating hurricane of copy calamity?
Nobody wants their font to make a scene in front of a crowd so, if your presentation is ever going to be viewed, presented or edited on a machine that isn’t yours, you need to take the innate availability of your font into account.
Why use system fonts in your presentation?
If you just want an easy life, to be able to take your chosen font anywhere and have them behave appropriately, you’re going to want to stick with a system font. Choosing a system font means it doesn’t matter what machine you, or anyone else, opens your presentation on, it will always look exactly how you meant it to. There’s certainly a place for custom fonts in presentations, but you have to know exactly where that presentation is going, and have the foresight to install the font on every machine that could open it.
If you want to stay safe with a system, but keep it sassy with a serif, you’ve just narrowed your choices to:
If you’re the type of person that doesn’t like to take any risks, you’re going to want to go for a sans serif system font:
Look at that. We’re getting closer to your perfect match.
Settled on system? Now would be a great time to jump to round two . Don’t even let your heart be tempted away by those exotic custom fonts.
Custom fonts to make your presentation stand out
We all want to stand out from the crowd, especially if you happen to be just one presentation in a long line your audience is seeing that day. One way to stick out from the onslaught of Arial is to use a custom font. When we say custom, we don’t necessarily mean you have to pay a typographer to create one just for you. But you could.
No, if you use a custom font, you just open your presentation possibilities up to the whole world of fonts, beyond what can be found on all machines, as standard.
If you have complete control over everywhere your presentation lands, and can install your font in all these locations, you have the freedom to get a little more creative with your copy.
Want to go custom, but stay classy? Your serif font is:
Boom! Decision made. However, you may still want to jump to part two to take the personality test, before you put a ring on it.
Prioritising versatility, but happy to be vigilant? Your sans choices are:
By now, I know you have a favourite. Before we finally get to hear from our fonts, let’s make sure you have all the information you need to get your chosen one to the finish line.
How to install custom fonts in PowerPoint
Start by downloading the font. The font you choose will determine which online location you need to visit to source it. Some reliable sites are Google Fonts , Font Squirrel , Da Font , and Font Fabric .
Installing your fonts on Windows
Find the font file that you downloaded. It’s probably in a zip file and located in your downloads folder.
Double-click the font file and it will open in the Font Previewer.
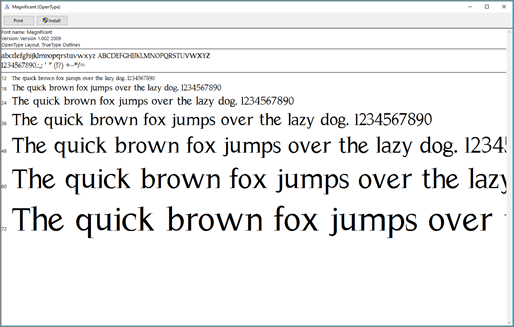
Click Install at the top left.
Installing your font on Mac
Find the font file you downloaded. It likely has a .ttf or .otf extension and it’s probably in your downloads folder. Double-click on it.
NOTE: If the font file has a .zip extension you need to open that .zip file and open the font file from there.
It will open in the Font Previewer. Click Install Font to open in Font Book.
In Font Book, drag and drop the font to Windows Office Compatible to make it available to Microsoft Office.
After you’ve installed the font, whether on Mac or PC, you need to restart PowerPoint for it to appear in your font list, ready to use.
Round two: How to avoid a personality clash
You’ve used your noggin and picked some practical choices. Now it’s time to bring in the heart.
The font you use for your PowerPoint presentation says so much more than the copy it’s used for. Fonts convey emotion, they have personalities and, when used right, they help to visually tell your brand story. After all, you wouldn’t write a formal tender document in Comic Sans, would you?
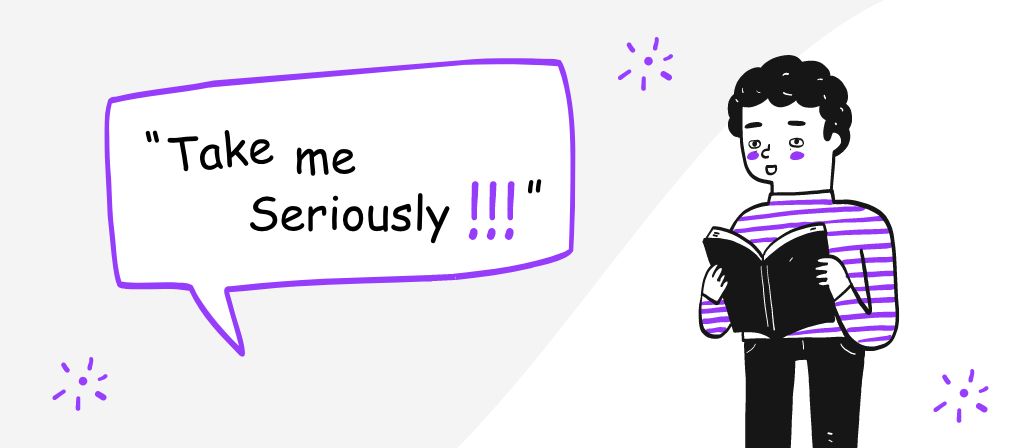
No, you’d choose something that communicates respect and integrity, such as Bodoni or Optima.
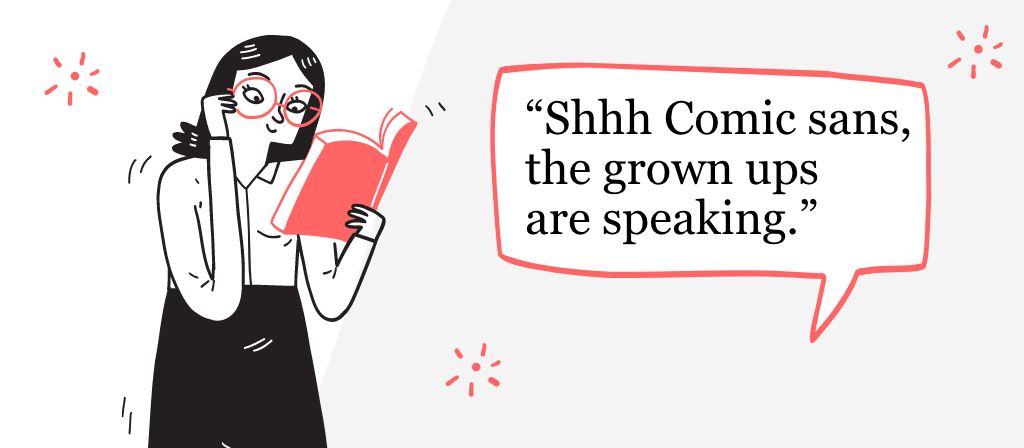
But these guys are just gatecrashers. Back to the main event.
Let’s hand over to our fonts, so you can get to know them a little better.
First up, our reliable system fonts.
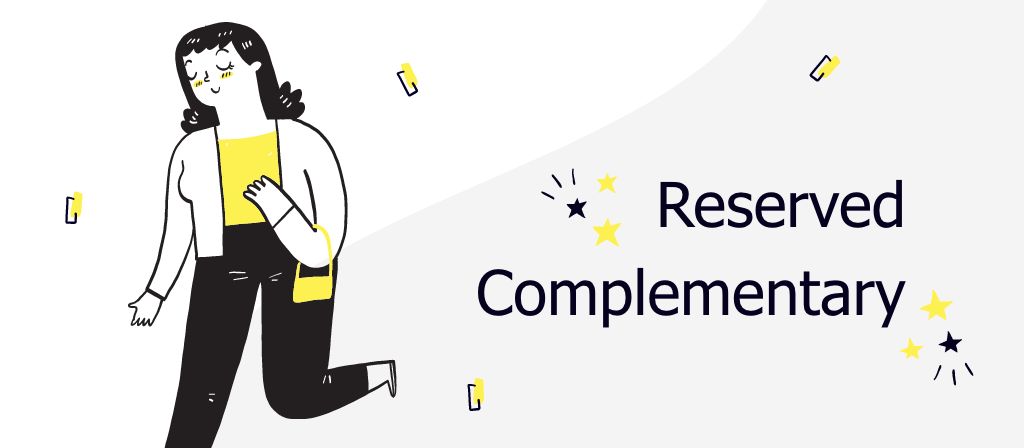
“I’m pretty neutral. The Switzerland of fonts. My personality may not be wacky enough for some, but I’m always up to have some good, clean fun.
I go with anything, complementing whatever design style you’ve chosen, rather than trying to stamp my personality all over it.
Some call me boring, I like to think I’m agreeable. After all, is your presentation really about me?”

“I’m a modern font with an air of innocence. Clean cut, yet retaining just enough personality to liven up your presentation, I will add a dash of character without stealing the show.
I’ve been described as “cheap”, but I prefer to think of myself as simple. I stand back to let your message shine through.”
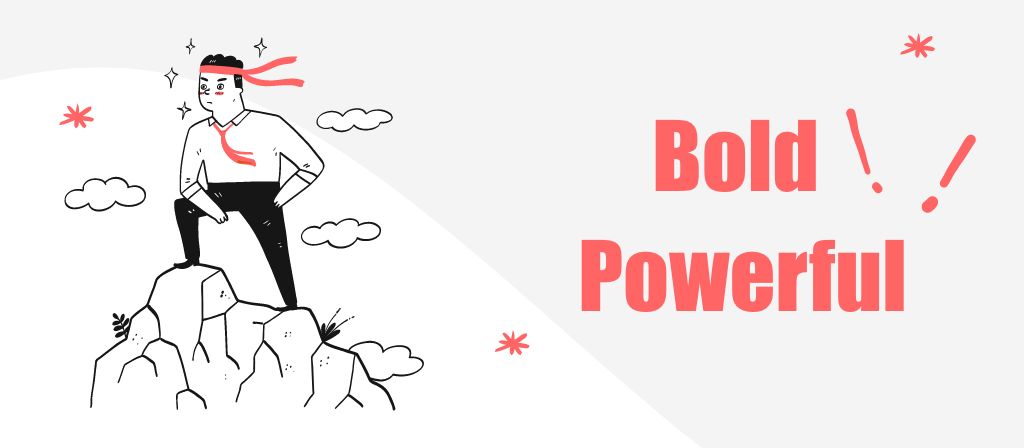
“Want to make a statement? I’m the font for you.
My popularity hasn’t made me any less impactful .
I may be heavy and condensed in style, but I look great in all caps and am effortless to read.
Big, bold, and powerful; when you’re with me, no one in the room will be able to take their eyes off you.”
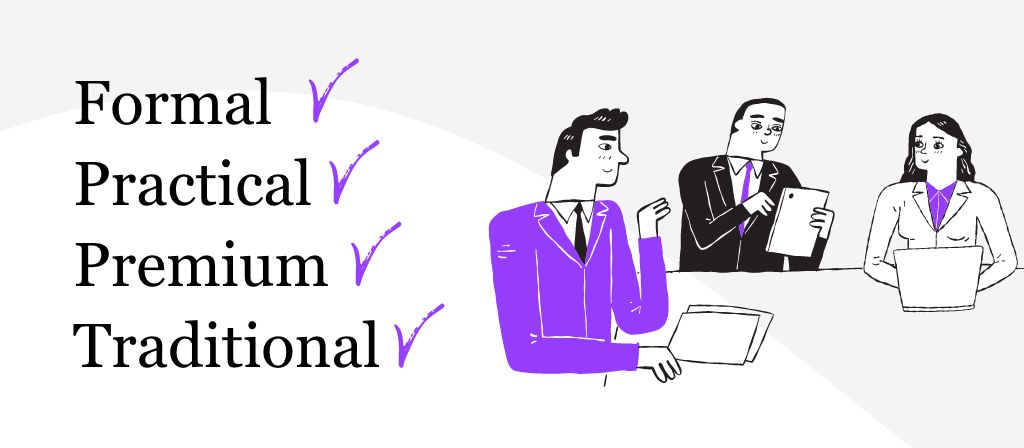
“I may be traditional, but traditions stick around for a reason. I’m sophisticated, certain, confident and reliable. Yes, I prefer to err on the side of practicality, over flamboyance, but if you’re looking for someone to take to a formal occasion, I’m the font for you. After all, people often describe me as looking “expensive”.
With such high contrast between my weights, ample letter spacing and clever design, your message will come across, loud and clear.
Want to put some power behind your presentations? I don’t mean to brag, but my bold is significantly more bold than your average.
To put it simply: I’m a classic.”
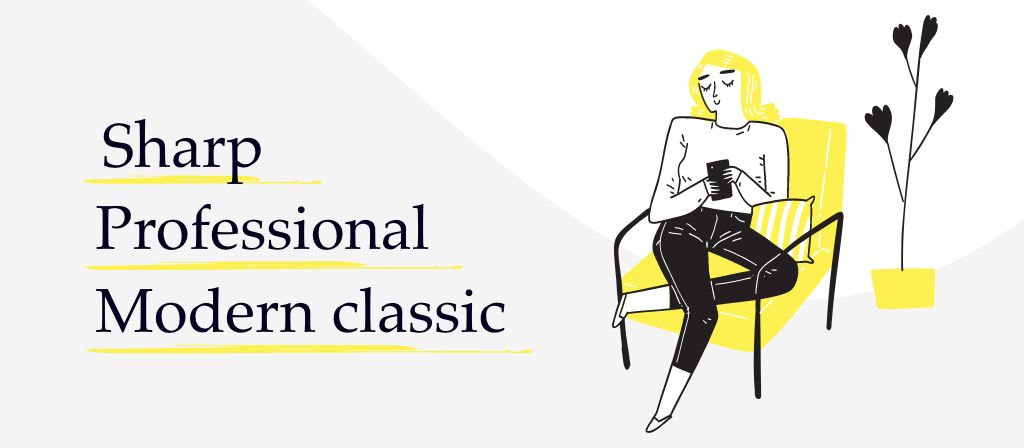
“Pfft. A classic? A relic, you mean. Who wants classic, when you can have modern classic?
I’m popular among professionals, as my sharp edges add a dash of character, without getting too crazy.
Originally designed for headings, I can certainly stand out from a crowd, but my open counters and carefully-weighted strokes mean I also look great as body copy.”
Phew, things are certainly heating up around here. Before you make your final choice, let’s not forget about our custom contestants.
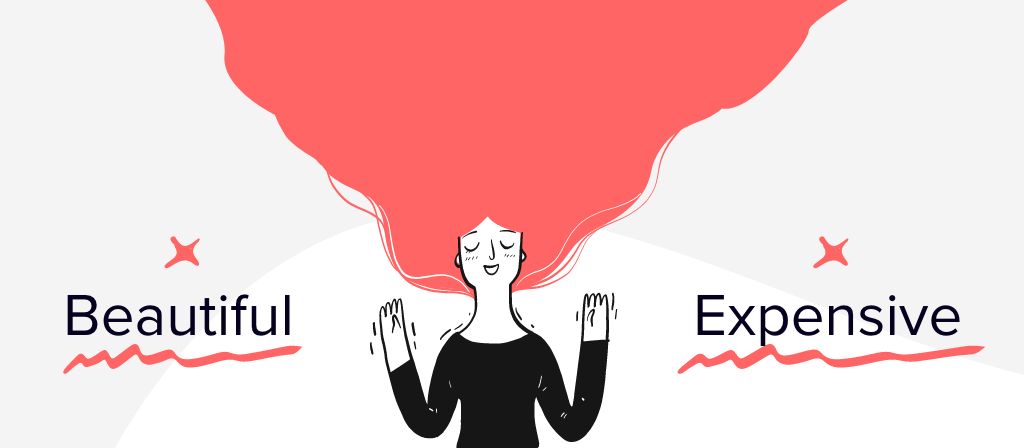
“Now, now, please don’t be intimidated by my beauty.
I may be stunning, but I’m so much more. I have so many different weights, I might just be the most versatile font around. You can take me to any occasion, and I will adapt.
As a premium find, I don’t come cheap, but if you have a subscription to Adobe, you can get me through Adobe Fonts , at no extra cost. Consider this your lucky day.”
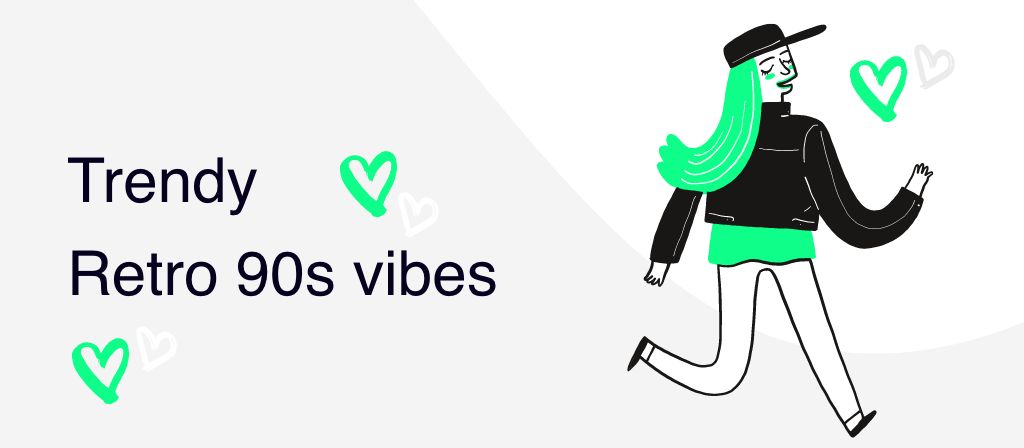
“I am so in right now. By choosing me you will instantly freshen up your slides and add relevance to your designs.
I combine the traditional elegance of a serif with a so-hip-it-hurts retro 90s vibe. I’m curvy in all the right places and will catapult your presentation into the here and now, without losing the credibility that comes with a classic serif.”
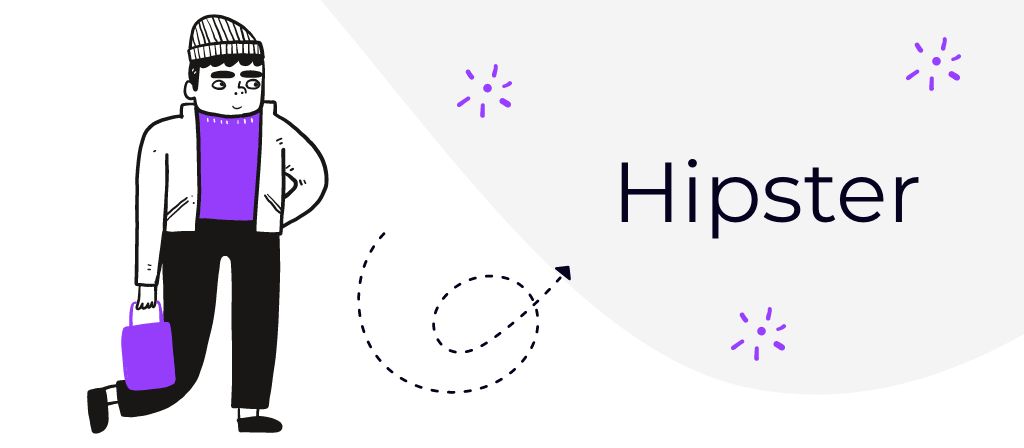
I’m a reaaaaal solid font. A hipster classic.
If you want a font that complements your check shirt, I’m your guy.”
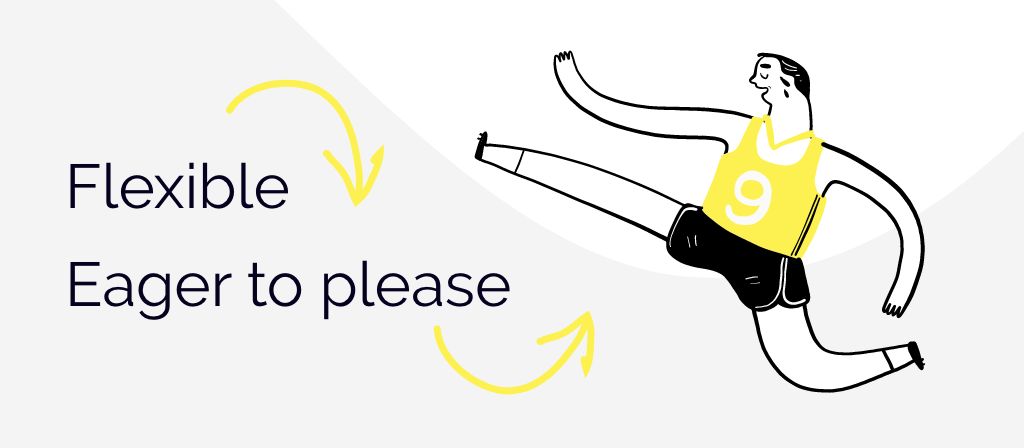
“What do you need to know about me? Well, I’m thicc.
If you’re looking for something chunky and bold, look no further.
Oh, you’re not? Wait, please don’t go.
I can be sleek and thin for your text pull outs, too.
Or just a regular type for body copy.
I’m diverse and eager to please. Just let me know what you need, and I’ll find a solution for you.”
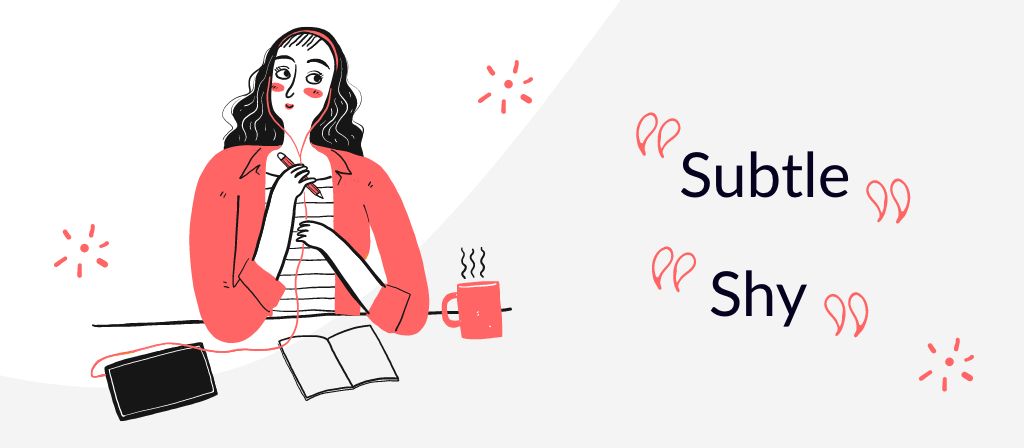
“You can’t judge a book by its cover, and you can’t presume to know a font on first glance.
To the untrained eye, I might look like any other sans serif font, but just get to know me and you’ll see my originality shine through.”
And that’s everyone. Now that you’ve met our fonts, all that’s left for us to do is ask the big question…
What’s your type?
You have everything you need to make a smart decision about the best font for your PowerPoint presentation, but your adventure together is only just beginning.
Here are some more tips to get the most out of your new beau.
Perhaps one font isn’t enough?
There are many reasons that you might want to use more than one font in a presentation, however, ain’t nobody got time to pick a pair through trial and error. That’s why you come to us for our sweet presentation design services , right?
Usually, a font with a big personality paired with a more conservative font works well. Pairing a serif with a sans serif can create a nice contrast, but remember to use the sans serif for heavy body copy, as you want it to be legible. You can have a little more fun with your header type, as this tends to be larger, with more space to breathe.
Avoid pairing types that are too similar. If they aren’t distinguishable from each other it can look like you just made a mistake.
If you found it hard to decide which font to choose earlier, pairing two fonts is your chance to have your cake and eat it too.
Some examples of good couples are:
ITC Souvenir works really well with Roboto and Futura. Roboto and Futura are classic fonts, but they don’t come native to Microsoft Office, so they will need downloading and installing.
Alternatively, our curvaceous ITC Souvenir sits pretty as a picture next to a simple font, like Proxima Nova.
Raleway works with Playfair Display, a beautiful serif font that’s available free from Google Fonts.
Montserrat, which was designed specifically for use online, works perfectly with an old-school classic, like Courier New. The light, modern feel of Montserrat contrasts beautifully with the retro, typewriter vibe of Courier New.
Or you could pair Impact with Tahoma, or even Lato, for a perfect presentation font combo.
If you’re unsure, play it safe. Choose a typeface with lots of weight variations (like Open Sans below), and pair fonts from the same family. After all, they were created to work together. Just make sure there’s enough contrast to make the two types distinguishable.
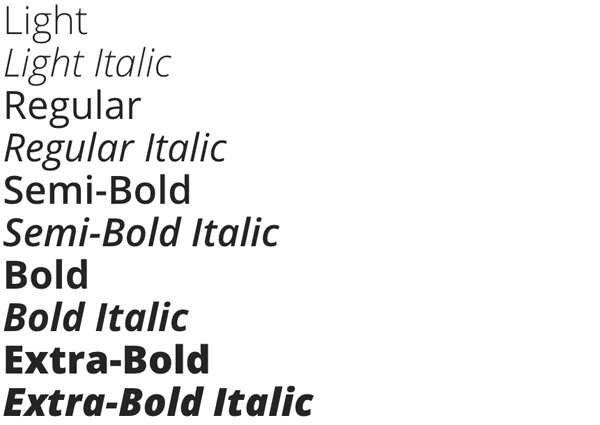
Finally, don’t go crazy with your number of fonts. You can be a little greedy and get away with it, but at some point, they’re all just going to start fighting one another for your affections. As a general rule for presentations, there should be no more than three or four variations in type, weight or effect. That means you can usually get away with two different typefaces. You can then bold, italicise or change the weight for the remaining variations.
How do my fonts look to other people?
We know what’s really important to you. It’s not whether you like your font choice, not really. You care that your message is communicated clearly and effectively to your audience, and your use of type plays a part in this. Here are a few tricks you can use to make sure the message you’re sending out into the world is the right one.
Be bold to stand out
Use italics to stress a point or to indicate a publication, such as; How to choose the best font for your PowerPoint presentation .
A lot of people like to use bold to make their key information stand out. But be careful. If you embolden too many things, what’s important gets lost in a sea of bold.
We don’t see a lot of underlines these days, do we? This is something you can use to your advantage. If you have a word or phrase that really needs some bite, throw a lone underline in there for maximum impact.
Get in line
It is really important to be consistent with your alignment choice. If your alignment jumps from left to right, to centre, back to right, the likelihood is your audience aren’t following. It makes it difficult for them to know where their eye should go, and it can make them feel pretty seasick.
Left-aligned text is the easiest to read. In the West , this is the most commonly-used alignment, as we read left to right. It also creates a clean left edge for our eyes to return back to, once we reach the end of the previous line. It’s like a typewriter, always returning to the same point.
Right-aligned text is usually used for decoration, or to accompany a logo. It’s not very easy to read when in large blocks, because your eyes have to do summersaults to find the beginning of the line again.
Centred text works for small snippets of text, such as posters and book covers. Like with right alignment, your eyes will struggle to follow from line to line, if it’s any more than a few sentences.
Justified text is generally acknowledged as a sure-fire way to create order. However, it can be difficult to get right. Justified text makes the words fit a pre-determined line length, by changing the distance between each word. This means each line has a sharp, consistent edge, but can create big white spaces between words called ‘rivers. Justified text can be particularly difficult for people with dyslexia to read, as the ‘rivers’ distract from the actual text.
Optimise your copy
The optimum line length for presentation copy is 50 characters. This allows the eye to keep track of where the next line starts, so the jump back is seamless.
One of the biggest peeves when it comes to working with typography in presentations is untidy sentence endings. We’re not talking about ending with a preposition, it’s only really dull people that care about that. We’re referring to how a body of text is shaped.
Avoid raggedy paragraph structures, which cause your, otherwise beautiful, design to look untidy and unfinished.
If you’re using left-aligned text, look out for any big gaps or words that hang off the end of the line. Try using a soft return to move them around, as this creates less space between lines than a hard return and notifies the brain that you’re still within the same paragraph.
The lonely hearts club
This is all great advice, until you add in the complication of widows and orphans.
A widow is a lonely word with a line all to itself. You can fix this with that soft return trick, knocking a word or two down from the line above. Your widow won’t be so lonely anymore.
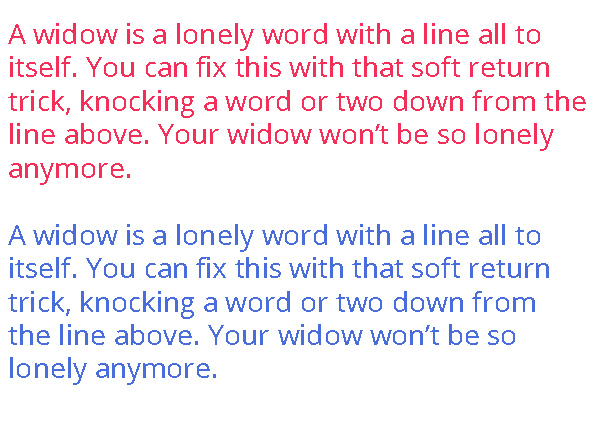
An orphan is when that single word, or a single line, causes you to have to start a new column, or a new slide entirely. Again, either editing your copy or adjusting the structure of the whole paragraph will fix this.
Try to strike a balance between the perfect paragraph shape, and removing your widows and orphans. If you have to make the call, it’s better to have a ragged line than a widow.
Not enough information for you?
As you can see, when working to plan your idyllic future with your new partner in presentations, there’s quite a lot to get your head around. For more tips on creating beautiful slides, check out our presentation design cheat sheet , explore more system font choices with our comprehensive overview of what’s available , or get in touch to set up your very own, exclusive episode of What’s your type?
LIKE WHAT YOU'VE READ? WHY NOT share
Work Can wait
Put off writing that email just a little longer. Send your incoming calls to voicemail. Put your feet up, grab a brew and explore more presentation insight in the Buffalo 7 Library
🎁 Disc. 25% off for sevice special on Before Holiday Program Today! 🎁
#startwithpower
Our designers just create something for you. Show your love with downloading their works for free.
- Design Tips
20 Best Fonts for Professional PowerPoint: Adios! You Won’t See Arial and Times New Roman Anymore
Ulfah Alifah
- Published on April 28, 2021

Table of Contents
Have you read our old post about ‘ Font Pairing Tips and Tricks for Dummies ’? If not, we highly recommend you take a quick look at that typography article. Why is it so? Fonts have as big an influence on design manner as visuals.
Beautiful presentation visuals can all be undermined by poorly chosen typefaces. Hence, you must use a font that follows the rest of your design style, the personality, and the right voice you’re trying to convey.
That insight will help you determine the ideal font before creating your presentation design project using these 20 best fonts for Professional PowerPoint. Good luck!
Best fonts for professional PowerPoint
There are four types of fonts to analyze when looking to choose the best fonts for professional PowerPoint. Shortly, we merged Script and Decorative fonts.
Serif fonts
Serif fonts are traditional ones. They are known for their extra tail (or “feet”) at the end of each letter. Popular Serifs are Times New Roman, Century, Bookman, Lucida, Garamond, and more.
Sans Serif fonts
Sans Serif fonts are those without the tail. The word “Sans” is French for without, and Serif refers to the extra tails. They include Arial, Calibri, Helvetica, Verdana, Lucida Sans, Tahoma, and Century Gothic.
Script and decorative fonts
These fonts try to follow handwriting and are mostly reserved for special presentations. Here, you will see the 20 best fonts for professional PowerPoint you can use for your presentations.
What are the best fonts for professional PowerPoint? Let’s have a look at some of the most popular ones!
Using the best fonts for professional PowerPoint is favored for obvious reasons.
It is the ideal choice when looking for a universal, readable Sans Serif PowerPoint font.
See also: 20 Best Creative Custom Fonts PowerPoint Design
Helvetica font family is in its neutral, a font that can blend into any style, like that of a chameleon but in the font world.
If I could summarise Helvetica in one sentence, it would be: “Clarity with complete simplicity.” In presentations, Helvetica is powerful and can add real impact, but it doesn’t take over the limelight.
Next, one of the oldest fonts created in the 16th century in France by Claude Garamond led the whole European typography.
This font family is worth choosing for companies not chasing trends and making the identity look refined and elegant.
Futura is a geometric sans-serif typeface created by Paul Renner and published in 1927.
This font is based on geometric shapes, especially the circle, similar in spirit to the Bauhaus design trends of the period.
See also: What Are Sans Serif Fonts? Don’t Get Stuck in the “Serif = Traditional, Sans Serif = Modern” Mindset
Gill Sans was created by British graphic artist and sculptor Eric Gill.
Another Sans Serif font, Gill Sans, gives a friendly and warm look without being too overstressed. Some refer to Gill Sans as ‘the British Helvetica.’
Rockwell font was developed with Monotype Design Studio in 1934, which saw the return to the reputation of slab serif fonts. Rockwell’s strong and friendly characters make this font particularly adaptable.
This font is ready in nine different variations: italics, different weights, and condensed font versions.
Verdana is one of the easy choices of the best fonts for professional PowerPoint. It is a more recent font crafted in 1996 by Mathew Carter for Microsoft, so you know it is optimized for the screen.
Its symbols include wide spaces and counters with tall lower-case letters that increase readability.
In fact, you can use a font like Fira Sans as both your header and body font, with different fonts in the mix to create only an accent font.
While this font is suitable in both normal and bold weights for most of the slide content, we see a nice serif launched as well to balance the single presentation font.
Hermann Zapf created Palatino back in 1949 based on type styles starting from the Italian Renaissance era.
Hermann also intended to keep the font readable on low-quality paper and small-sized prints, including when viewed at a distance, making it the perfect fonts for professional PowerPoint presentation.
Tahoma provides separable characters from each other and looks more like Verdana, albeit tightly spaced for a more formal appearance.
Tahoma fonts arrived with Windows 95 and have since been used in professional PowerPoint presentations for their uniqueness, clarity, and readability.
Georgia is highly appreciated for its beauty and blends thick and thin strokes to give well-spaced Serif characters.
Georgia is the most similar font to Times New Roman, albeit bigger, making it ideal for presentations.
This font was produced with one purpose in mind, and that’s to give clean text without confusion on the screen. It was created particularly for LCD monitors, so you know it’s optimized for any presentation project.
The font is neat and clean, making it a reasonable choice for any professional PowerPoint presentation that calls for large contrast. Also, its spacing allows for readability at a distance.
The Segoe family of fonts is one of the best fonts for professional PowerPoint presentations.
Segoe is pretty similar to Verdana and maintains a warm, inviting look, and that’s still spacious and precise on screens.
Century Gothic
Century Gothic is a sans-serif typeface with a geometrical style. Monotype Imaging published it in 1991, created to fight with the ever-famous Futura. Its style is very similar to the rival but with a larger x-height.
Importantly, this font is useful in advertising, such as headlines, display work, and small quantities of text.
We’ve all seen a million and two presentations using conventional fonts like Arial and Times New Roman.
Plus, Lato’s variety of weights is ready – from thin to light to bold, which helps to increase this font’s overall interest.
Roboto is one of the other great fonts for professional PowerPoint presentations. This font is yet another basic sans-serif font that works beyond many industries and types of presentations.
This font style is the perfect font to use for body text. The main body paragraphs are easy to read with this font in professional nuance and well designed.
Montserrat is our favorite font for us here at RRGraph Design.
Besides, this font will let them know what to expect each time you move to a new slide. However, it’s one of the top font selections you can apply for the headings on your professional PowerPoint presentation.
We commonly use Open Sans fonts for professional PowerPoint presentation , especially for body paragraphs due to their legibility.
However, we shouldn’t cut Open Sans like only a paragraph typeface. You can also use it in professional PowerPoint presentations to help your headings stand out sharply.
Libre-Baskerville
Libre-Baskerville is a serif font style with several other fonts and color schemes to create a more traditional look and feel for your slides.
However, you also can use this font in body paragraphs easily, as it’s clear, legible, and readable.
It has developed in reputation and become something like the “Helvetica of the free fonts.” The family has four new members – Thin, Light, Book, and Regular – added by Fontfabric Type Foundry.
The new weights stay true to the style and grace of Bebas with the familiar clean lines, elegant shapes, a blend of technical straightforwardness, and simple warmth, which make it consistently proper for web, print, commerce, and art.
Are you choosing a font for headings or body text?
The first thing to think about is where you choose a font for headings or body text – does it need to be clearly understandable in longer paragraphs and smaller sizes? Or can you afford to go bigger? Are you looking for a bigger, more impactful slide title?
Whether your font is for the heading or body text will help inform your answer to the next question.
Serif or Sans Serif?
Serif fonts have tiny ticks or ‘wings’ at the end of their lines. Usually, they correlate with strictness, business-like, intellectual content. On the other hand, sans-serif fonts – have no marks on the ends of their lines, and we usually see them as modern, smooth, and clean.
The general sense is that serif fonts are better for print and body text, as the serifs lead the eye from one character to the next, like joined handwriting. Instead, sans serif fonts are better for titles and text displayed on a screen. But these are not complex and fast precepts!
The popular opinion is to pick one of each; possibly titles will be sans serif, and body text will be serif, but it’s up to you. You can determine what feels suitable for your brand. Do you want to appeal to tradition, create an intelligent vibe with a serif font, or want your text to feel fresh, speaking of technology, and progress with a sans serif choice? This leads to your final consideration.
See also: The Only Guide You Need to Download and Install Fonts for Professional PowerPoint
What about custom fonts.
Sometimes what we want is not the ordinary, the comforting, the Arial, and the Times New Roman; sometimes, we want something diverse. This is your opportunity to reach the almost endless world of the best fonts for professional PowerPoint presentations. Here, you can find fonts to fit nearly any reasonable necessity. There will be a custom font for you, from timeless, elegant, crisp, and futuristic to embellished scripts and decorative innovations.
But a word of caution on non-system fonts – custom fonts can be a convincing and attractive component of your presentation design. Still, if misused, they can also be its destruction.
A custom font will only appear in your presentation if played on a device by installing the fonts first. PowerPoint will replace your beautiful and carefully planned custom font with one system default on any other device. This can have destructive outcomes for your presentation design.
If you present your presentation exclusively from the same device, you shouldn’t have a puzzle. Still, suppose many devices or operating systems are available or intend to share your presentation with others to ensure your fonts survive the jump. In that case, it is safer to stay in the system’s default fonts. So, you can be confident now. Your carefully crafted designs will remain as you conceived them, and you can focus on delivering the very best professional PowerPoint presentation.
See also: How to Embed Fonts in PowerPoint into Various Platforms
3 tools to help you choose better presentation fonts.
We’ve noted the three helpful tools mention in the video here to help you choose more effective typefaces for your next professional PowerPoint presentation.
Then, we’ve used ‘Fonts in Use many times; it is a handy tool for selecting fonts for any presentation design project.
Fonts in the Wild
Fonts in use.
Lastly, we’ve done the game with the 20 best fonts for professional PowerPoint. That every single person who has ever designed an Apple Keynote or Microsoft PowerPoint™ presentation should have it in their arsenal. Please go out and enjoy them.
See also: Font Pairing Tips and Tricks for Dummies
Ready to create your next presentation.
Furthermore, whether you use Microsoft PowerPoint or Apple Keynote , each of these presentation fonts can bring the best out of your presentation projects.
Let’s visit RRSlide to download free PowerPoint presentation templates with many categories. But wait, don’t go anywhere and stay here with our Blog to keep up-to-date on all the best pitch deck template collections and design advice from our PowerPoint experts yet to come!
More Articles

RRGraph Design Signs CSR Partnership, Starting from Poverty Reduction to Land Ecosystems Preservation
RRGraph Design Signs CSR Partnership, Starting from Poverty Reduction to Land Ecosystems Preservation This is …
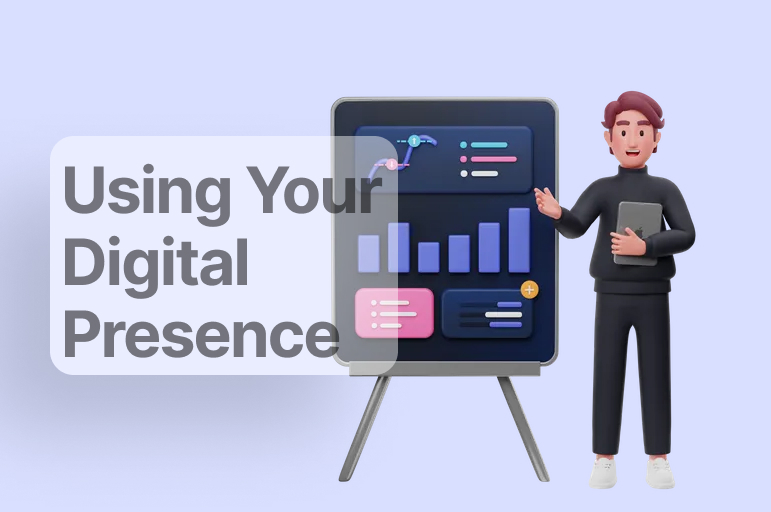
5 Ways of Using Your Digital Presence to Grow Your Business in 2023
Increasing visibility is among the main aims of businesses in today’s chaotic markets. In this …
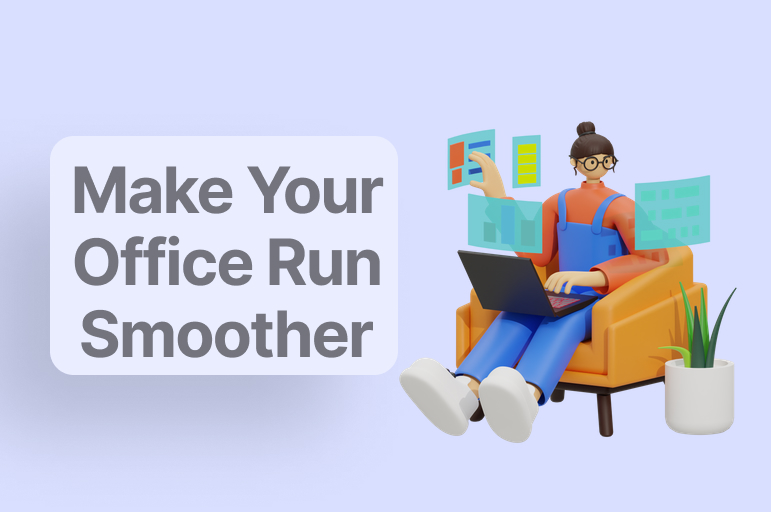
Simple Ways to Make Your Office Run Smoother
Running a successful office is no easy feat. With so many moving parts and people …
Reliable place to create PowerPoint slides.
- Testimonial
Marketplace
- All products
- Subcription
Office Address
Simpang L.A. Sucipto Gg. 22A No.85, Malang 65126
+6281 334 783 938 [email protected]
Business Hours
Monday – Saturday 07:00 – 18.00 WIB GMT+9
People Also View
- 30+ Best PowerPoint Template for 2021
- 50+ Best Pitch Deck Template by Top Startups
- How Much Does It Cost for PowerPoint Presentation Services?
- How to be PowerPoint Experts?
© 2021 by RRGraph Design. All rights reserved.
- Terms of Use
- Privacy Policy
- Product Delivery Policy
Join our community

You will receive monthly tips, stories, and exclusive freebies!

Microsoft 365 Life Hacks > Presentations > Choosing the Right Font For Your PowerPoint Presentation
Choosing the Right Font For Your PowerPoint Presentation
Whether it’s for a professional conference or middle school book report, it’s important to know the best font to use for your PowerPoint presentation . Believe it or not, fonts are a big part of the overall design of your presentation —and they can make a world of difference! Some convey a lighthearted message, while others can show authority, and so on.

In this guide, we’ll take a closer look at:
- The different styles of fonts
- The 5 most popular fonts
- How to embed fonts, and more.
What are the different styles of fonts? Before we get too deep into each font and what looks best, let’s examine font styles and how they’re classified.
- Sans-serif fonts. Most serif fonts are easy to identify because of the tiny flags or projections on the ends of the characters. Serifs make distinguishing a lowercase L from a capital I in print easy.
- Serif fonts. Sans-serif fonts are commonly used in digital media because serifs can make letters difficult to see if an image or screen is low-resolution.
- Script fonts. Script fonts are also known as handwritten fonts because of the looping letters that make them look like cursive or calligraphy. Most people find it difficult to read more than a few sentences in a script font, so they’re best limited to a few words or a single phrase.
- Monospaced fonts. Even when writing by hand, you’ll notice that not all letters take up the same amount of space. Monospaced fonts buck this trend by allotting the same amount of space laterally for all letters, similar to a typewriter.
- Display fonts. Display fonts can also be known as fantasy or decorative fonts. These aren’t typically used for anything besides signage, banners, logos, or other text that’s isolated. Using display fonts for multiple sentences or a full paragraph isn’t a good practice because they can be hard to read or off-putting after a while.

Tell your story with captivating presentations
Powerpoint empowers you to develop well-designed content across all your devices
What are the 5 most popular fonts in presentations and why? A common theme you’ll notice when looking at the best fonts for PowerPoint is that they’re traditionally sans-serif fonts. Why? Well, this style is much easier to read from a distance and won’t feel cramped if letters are bolded. Additionally, the minimalistic style of sans-serif fonts isn’t distracting from the material or the speaker. Let’s look at five fonts that fit the best practices for a winning presentation .
Note: You’ll notice a serif font on this list, but we’ll address it when we get there.
- Roboto. Roboto is a sans-serif font that’s relatively basic, with sharp edges and rounded loops, counters, and bowls (the rounded parts of letters) without going overly bold or too thin. You can be safe using Roboto for just about any presentation.
- Verdana. Despite the font size you choose, not all fonts display the same. Verdana is a larger sans-serif font that can make it easier to display information without taking your font up an extra size.
- Helvetica. A point of differentiation between Helvetica and other sans-serif fonts is the weight toward the top of the letters. The top of every lowercase letter and the midpoint of every capital letter go to a thick midline’s upper edge. For instance, the top of every lowercase letter reaches the same horizontal point as the top of the crossbar on an H. This unique feature makes the Helvetica type look larger and bolder than it really is, which makes it great for headings and titles.
- Tahoma. Tahoma is different from the previous sans-serif fonts in that it is thinner than the others. While Tahoma might not have the same impact for a heading or title as Helvetica, it’s perfect for body text and fitting into smaller spaces without crowding.
- Palatino Linotype. Serif fonts have long been considered a no-no with digital publications, but with the advent of high-resolution computer monitors, tablets, smartphones, and TVs, they’re fine. What’s more, the serifs on Palatino Linotype aren’t incredibly prominent, so they make for a subtle nod to old-style fonts without over-embellishing.

How do you embed fonts in PowerPoint ? If you’re sharing your presentation with a friend, classmate, or colleague, you could be at risk of the fonts you used transferring properly to their device. For example, if you have a font you love using and installed it onto your computer, they might not have the same font. So, if you send your presentation to them, there could be formatting errors as their device defaults to a different font. Keep this from happening by embedding your font in PowerPoint using these easy steps:
- Click the “File” tab.
- Move down to the lower-lefthand corner of the window and click “Options.”
- Click “Save” on the left side of the screen.
- Scroll down to the section titled “Preserve fidelity when sharing this presentation:”
- Click the box next to “Embed fonts in the file.”
- If you or someone else will be using the presentation on a different device, then select the first option, “Embed only the characters used in the presentation (best for reducing file size).” If you or someone else will be editing the presentation on a different device, then select the second option, “Embed all characters (best for editing by other people).”
- Click “OK.”
There you have it! Choosing the best font for PowerPoint doesn’t have to be difficult. The most important part is making sure that the font is easy to read, and sans-serif fonts are usually a good way to go. By the way, it’s always a good idea to get a second set of eyes on your presentation before your big speech—and be sure to practice it a few times to iron out the kinks !
Get started with Microsoft 365
It’s the Office you know, plus the tools to help you work better together, so you can get more done—anytime, anywhere.
Topics in this article
More articles like this one.

How to create an educational presentation
Use PowerPoint to create dynamic and engaging presentations that foster effective learning.

Five tips for choosing the right PowerPoint template
Choose an appropriate PowerPoint template to elevate your presentation’s storytelling. Consider time length, audience and other presentation elements when selecting a template.

How you can use AI to help you make the perfect presentation handouts
Learn how AI can help you organize and create handouts for your next presentation.

How to use AI to help improve your presentations
Your PowerPoint presentations are about to get a boost when you use AI to improve a PowerPoint presentation.

Everything you need to achieve more in less time
Get powerful productivity and security apps with Microsoft 365

Explore Other Categories

- How it Works
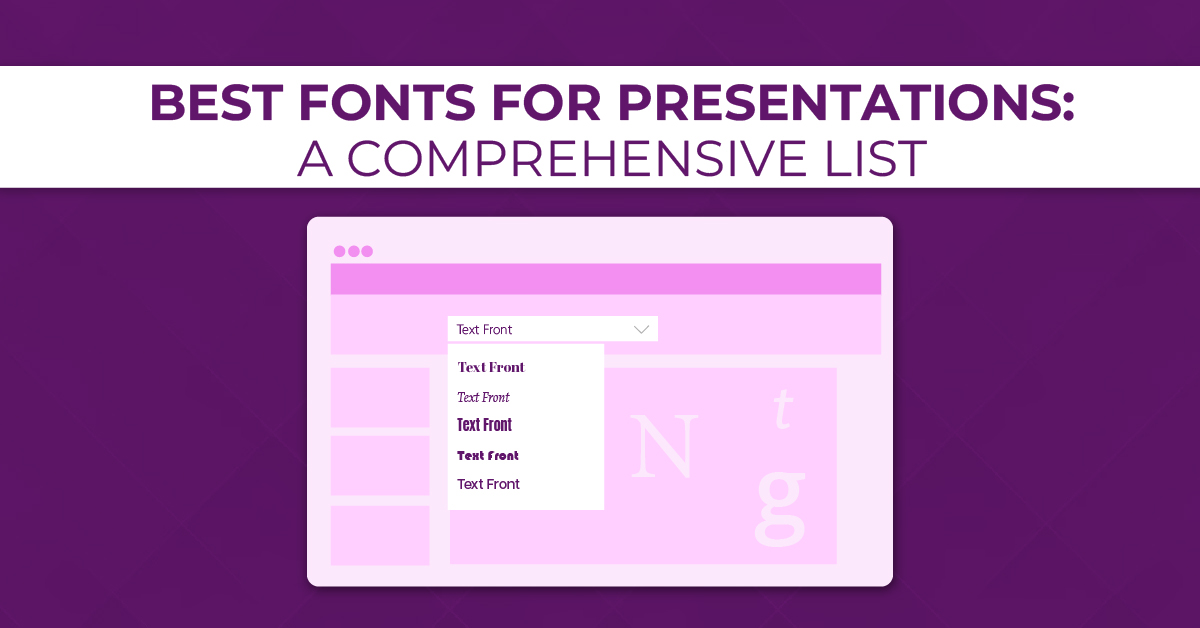
10 Best Fonts for Presentations: A Comprehensive List
Presentations , Unlimited Graphic Design
Curious to know which fonts can transform your presentation from ordinary to extraordinary? There are many fonts capable of doing that but you need to choose the best font type for your presentation . So let’s get started:
10 Best Fonts for Presentations
Garamond, a classic serif font, is renowned for its timeless elegance and readability. With refined serifs and a well-balanced design, Garamond imparts a sense of sophistication to presentations. This font is an excellent choice when you want to convey a traditional and professional tone, creating a visually appealing and polished look for your slides.
Palatino, a classic serif font, exudes sophistication and readability. Its well-defined serifs and balanced letterforms contribute to an elegant and timeless aesthetic. Palatino is an excellent choice for presentations where a touch of traditional style and formality is desired, enhancing the visual appeal of your slides.
Proxima Nova:
Proxima Nova is a modern sans-serif font celebrated for its clean and versatile design. With a harmonious balance between rounded and straight letterforms, Proxima Nova presents a contemporary and professional appearance. Its adaptability makes it suitable for a wide range of presentation themes, ensuring a sleek and polished visual impression.
Segoe, a sans-serif font developed by Microsoft, is known for its clean and modern look. With rounded letterforms and balanced proportions, Segoe offers a friendly and approachable aesthetic, making it ideal for professional presentations. Its versatility and legibility across various screen sizes contribute to a seamless visual experience.
Corbel, another Microsoft font, is a clean and straightforward sans-serif typeface. With its minimalistic design and even spacing, Corbel ensures clarity and readability in presentations. Its modern appearance adds a touch of professionalism, making it a reliable choice for a clean and contemporary visual style.
Rockwell, a slab serif font, brings a bold and robust presence to presentations . With its thick and distinctive serifs, Rockwell conveys a sense of strength and impact. This font is an excellent choice when you want to emphasize key points and create a memorable visual impact in your slides.
Bentham, a serif font with classical influences, adds a touch of historical elegance to presentations. Its well-defined serifs and balanced letterforms create a refined and sophisticated look. Bentham is a suitable choice when you want to infuse your slides with a sense of tradition and formality.
Fonseca is a contemporary sans-serif font with a geometric influence. Its clean lines, rounded shapes, and generous spacing create a modern and friendly appearance. Fonseca is a versatile choice that brings a sense of freshness and simplicity to your presentation, ensuring both style and readability.
Bell MT, a classic serif font, is characterized by its timeless elegance and refined details. With well-crafted serifs and balanced letterforms, Bell MT adds a touch of sophistication to presentations. This font is an excellent choice when you want to convey a sense of tradition and professionalism.
Tahoma, a sans-serif font designed for on-screen legibility, combines clarity with a modern look. Its sturdy letterforms and even spacing enhance readability, making Tahoma a practical choice for presentations. The font’s neutrality ensures that your content remains accessible and easy to follow.
When it comes to presentations, the right fonts make all the difference. Design Shifu offers not just fonts but a comprehensive suite of graphic design services. Subscriptions start at $399 per month for unlimited designs, same-day delivery, and a 100% 14-day money-back guarantee.
Our dedicated designers, integrated with Canva, Trello, Slack, and more, are here to bring your vision to life. Click here to book a demo and witness the transformation with our expert presentation design services!
10 Most Popular Fonts for Presentations
Raleway is a modern sans-serif font known for its clean and elegant appearance. With its thin, sleek lines, it exudes a contemporary and professional vibe, making it ideal for presentations. The minimalistic design ensures clarity and readability, enhancing the visual appeal of your slides.
Lato is a versatile sans-serif font recognized for its friendly and approachable style. Its balanced letterforms and open spacing contribute to easy readability, even in small font sizes. Lato’s warmth adds a touch of friendliness to your presentation while maintaining a professional and polished look.
Calibri, a default font in Microsoft Office, is widely chosen for presentations due to its clear and straightforward design. Its rounded shapes and moderate spacing result in a friendly yet professional aesthetic. Calibri is a safe and practical choice, ensuring that your content remains easily accessible to a broad audience.
Verdana is a sans-serif font designed for on-screen readability. Its bold and simple letterforms make it an excellent choice for presentations, especially when projected. The generous spacing between characters enhances legibility, ensuring that your audience can effortlessly follow your content, even from a distance.
Georgia, a serif font, brings a touch of sophistication to presentations. Its robust letterforms and distinct serifs make it suitable for conveying a classic and formal tone. Georgia is an excellent choice when you want to add a bit of traditional elegance to your slides while maintaining readability.
Poppins is a contemporary sans-serif font with a geometric feel. Its rounded letterforms and ample spacing create a friendly and modern look, making it well-suited for a variety of presentation styles. Poppins add a touch of personality to your slides while ensuring clarity and visual appeal.
Coolvetica:
Coolvetica is a stylish and edgy sans-serif font that injects a sense of creativity into your presentations. With its bold letterforms and unique character shapes, Coolvetica is perfect for conveying a modern and unconventional vibe. It’s an excellent choice when you want your presentation to stand out with a touch of artistic flair.
Roboto, designed for Google, is a versatile sans-serif font that combines neutrality with modern aesthetics. Its clean lines and balanced proportions contribute to a professional and contemporary look, making it suitable for a wide range of presentation topics. Roboto excels in delivering a clean and polished visual impression to your audience.
Helvetica is a versatile sans-serif font known for its clean and modern design. Its neutral and balanced letterforms make it a timeless choice for presentations across various themes. Helvetica provides a professional and straightforward appearance, ensuring clarity and readability in your slides. Its simplicity allows for easy integration into a wide range of design styles.
Avenir, a contemporary sans-serif font, combines elegance with modernity. With its rounded letterforms and well-proportioned design, Avenir offers a sophisticated and approachable look for presentations. The font’s versatility allows it to adapt seamlessly to different visual styles, making it a popular choice for creating polished and professional slides with a touch of modern flair.
Factors to Consider When Choosing Fonts
Clear legibility:.
Ensure your chosen fonts are easy on the eyes. Opt for clear, readable typefaces to prevent any visual hiccups, allowing your content to be effortlessly absorbed by your audience.
Visual Consistency:
Stick to a consistent font style throughout your slides. Choosing a clear distinction between titles and body text maintains a visual uniformity that guides your audience smoothly through your presentation.
Strategic Contrast:
Create visual interest by smartly pairing fonts. Use bold, attention-grabbing typefaces for headers, complemented by more subtle, easy-to-read fonts for the body. Striking the right balance adds a touch of sophistication without overwhelming your audience.
Brand Alignment:
Align your fonts with your brand identity. Consistent use of brand-appropriate typefaces reinforces a professional image and helps with brand recognition, ensuring your presentation resonates with authenticity.
Universal Accessibility:
Prioritize fonts that enhance accessibility for all. Choose designs that are clear and legible, considering factors like color contrast and font size to ensure inclusivity across various devices and audiences.
How to Install Custom Fonts in PowerPoint
Step 1: download the custom font.
- Visit a reputable website offering a range of custom fonts, both free and paid.
- Explore the font collection and pick the ones that suit your preferences.
- Download the font files in a compatible format, such as .TTF or .OTF.
Step 2: Incorporate the Custom Font
Both Mac and Windows have different ways of incorporating fonts, let’s see both of the ways:
How to Install Custom Fonts in PowerPoint For Windows:
a. Extract the font files from any compressed folders, such as .zip.
b. Right-click on each font file and choose “Install.”
How to Install Custom Fonts in PowerPoint For Mac:
a. Launch Font Book, the default font management application on macOS.
b. Drag and drop the font files into the Font Book window.
c. The fonts will automatically install, becoming accessible in PowerPoint.
Step 3: Reboot PowerPoint
Close and reopen PowerPoint to ensure the newly installed fonts are recognized and ready for use.
Step 4: Implement Custom Fonts in PowerPoint
- Open the PowerPoint presentation where you wish to employ the custom fonts.
- Select the text box or text element you want to format.
- Navigate to the “Home” tab on the PowerPoint ribbon, and locate the “Font” section.
- Click on the drop-down menu for “Font” and opt for the custom font you want to apply.
You will be done with installing the custom font in PowerPoint.
Frequently Asked Questions:
The best font for presentations is often considered to be a sans-serif font like Arial or Helvetica. These fonts are clean, easy to read, and work well on slides, ensuring clarity and professionalism.
A good font combination for a presentation involves pairing a sans-serif font for titles and headers with a serif font for body text. For example, pairing Arial with Times New Roman can create a visually appealing and balanced look, enhancing readability and engagement.
The best fonts for PowerPoint 2023 are Raleway, Lato, Calibri, and Verdana. These fonts are standard choices, providing a modern and clean aesthetic for your slides.
The font in a presentation matters significantly as it affects readability and audience engagement. Choosing a clear and professional font ensures that your message is conveyed effectively without distractions, helping to maintain the audience’s focus on the content.
Some popular newspaper fonts include Times New Roman, Georgia, and Garamond. These fonts are classic, legible, and convey a sense of tradition, making them well-suited for the printed page.
Professional fonts often include Arial, Helvetica, Calibri, and Garamond. These fonts are widely accepted in business and academic settings for their clarity, readability, and timeless appeal, making them suitable for a variety of documents, presentations, and other professional materials.
Wrapping up
Fonts matter, and so does your presentation! Upgrade your slides with the best fonts and take them up a notch with Design Shifu’s expert touch. Click to book a demo and see how our presentation design services can make your content shine!
DESIGN SHIFU
Read design shifu's articles and profile., privacy overview.
- PowerPoint Themes
- Latest PowerPoint Templates
- Best PowerPoint Templates
- Free PowerPoint Templates
- Simple PowerPoint Templates
- PowerPoint Backgrounds
- Project Charter
- Project Timeline
- Project Team
- Project Status
- Market Analysis
- Marketing Funnel
- Market Segmentation
- Target Customer
- Marketing Mix
- Digital Marketing Strategy
- Resource Planning
- Recruitment
- Employee Onboarding
- Company Profile
- Mission Vision
- Meet The Team
- Problem & Solution
- Business Model
- Business Case
- Business Strategy
- Business Review
- Leadership Team
- Balance Sheet
- Income Statement
- Cash Flow Statement
- Executive Summary
- 30 60 90 Day Plan
- SWOT Analysis
- Flow Charts
- Gantt Charts
- Text Tables
- Infographics
- Google Slides Templates
- Presentation Services
- Ask Us To Make Slides
- Data Visualization Services
- Business Presentation Tips
- PowerPoint Tutorials
- Google Slides Tutorials
- Presentation Resources

Best PowerPoint Fonts To Make Your Presentations StandOut

The foremost purpose of your presentation is to communicate your thinking to your audience effectively. To keep the audience engaged in your presentation, believe it or not, the Presentation font selection also plays a significant role. The fonts create the tone and atmosphere of the presentation. PowerPoint Fonts have the power to enhance or dampen your communication considerably. Fonts are like non-verbal expressions of written words. You can make your words look bold and confident or shaky just by the choice of your fonts in presentations . You can actually produce deep and powerful impressions using presentation fonts .
In a nutshell, you don’t want your audience to be distracted from the topic just because of the font selection. Right? So what should you be taking care of in font selection while designing your next winning presentation ? Let’s learn more about professional presentation fonts for winning over your audience:
Points To Avoid While Choosing Presentation Fonts:
Overuse of certain presentation fonts.
Initially created for The Times newspaper in 1929, Times New Roman became the new default font for many MS Office Apps, and it is overused since then. Just like Times New Roman, Arial has been a default font for Windows for many years; this reason is enough to justify why Arial is one of the most boring fonts. We are tired of seeing these presentation fonts almost everywhere. You don’t only have to choose the font that fits your business and the presentation topic, but also need to make sure that you avoid all of the common options. Our attention span is decreasing very fast; we get bored very fast. If your content is not attention-grabbing, you can’t engage your audience. Move away from the defaults; use different cool presentation fonts , there is so much more out there.
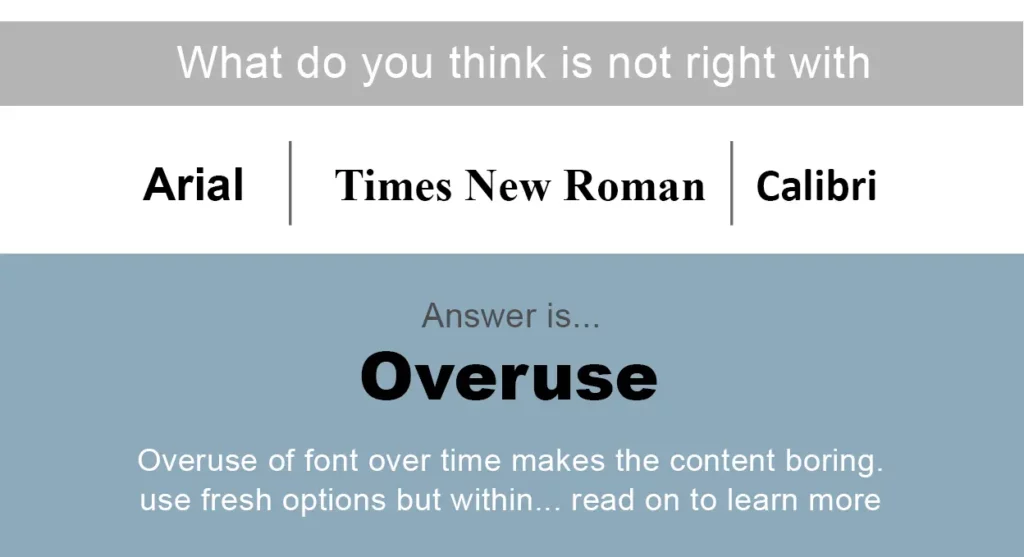
Use Of Cool Fancy Fonts
Although it might look fancy to look at cool presentation fonts , they considerably reduce the readability of your content. Handwriting-style fonts such as Mistral and Viner Hand can be fun to use; however, they can make your slides look unprofessional. Similarly, some best fonts for a presentation such as Comic Sans are more appropriate for content prepared for children rather than for professional presentations . Your audience in the back row relies on the slides to help them understand what you’re talking about, the corporate presentations are why you should avoid tiny presentation fonts like Brush Script or Bradly Hand. Most of us should try to stick to the basics when it comes to font styles. Make sure you keep it simple and formal!
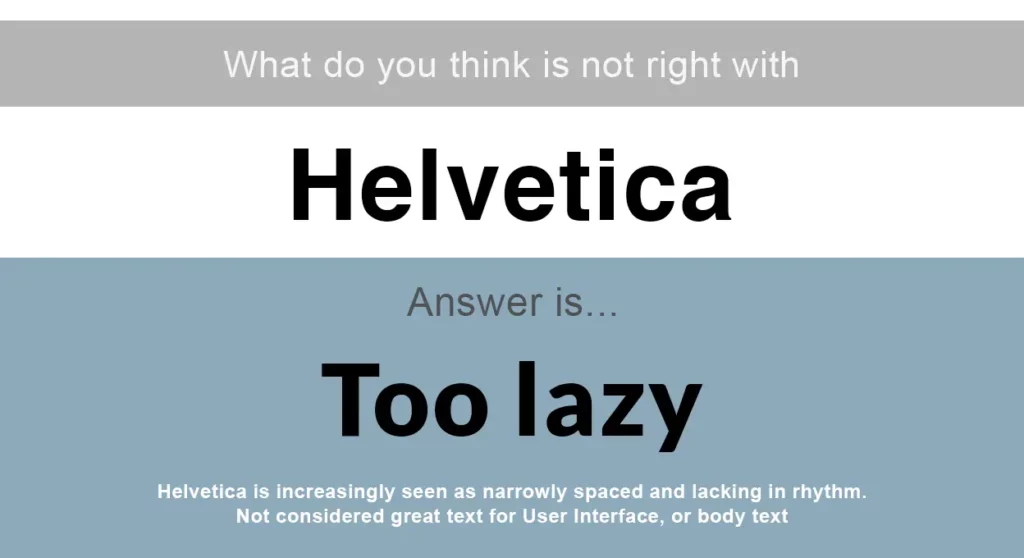
Use Of Obvious & Boring Fonts
Helvetica Neue typeface was proudly used by widely-known companies such as Apple, Nasa, and BMW because it worked for them. The problem is that Helvetica is a thin-weight font, and when shown in smaller point sizes, its curves break up. Kerning is the space between two letters based on their shape. Too little space makes the professional presentation fonts unreadable because the letters are smushed together. Unfortunately, Helvetica uses kerning to distort words, making the text difficult to read by randomizing the spaces between characters. Using this professional presentation font in your presentation won’t bring any extra value.
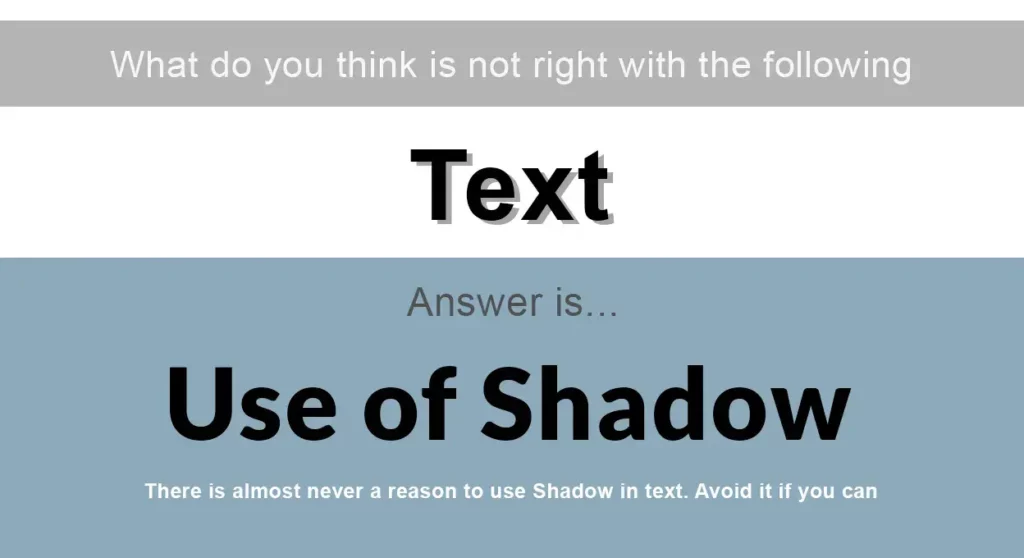
Misuse Of Shadow
Many people use shadows on their text to make it stand out. However, when you use shadows, the text looks blurry and dirty. It’s always better to avoid shadow, especially for PowerPoint presentations . But if you are a fan of text-shadow and still want to use a drop shadow on text, only use it on the header and never in the body. Also, consider using a dark background with white bold text for better visuals.
What are the best fonts for a presentation?
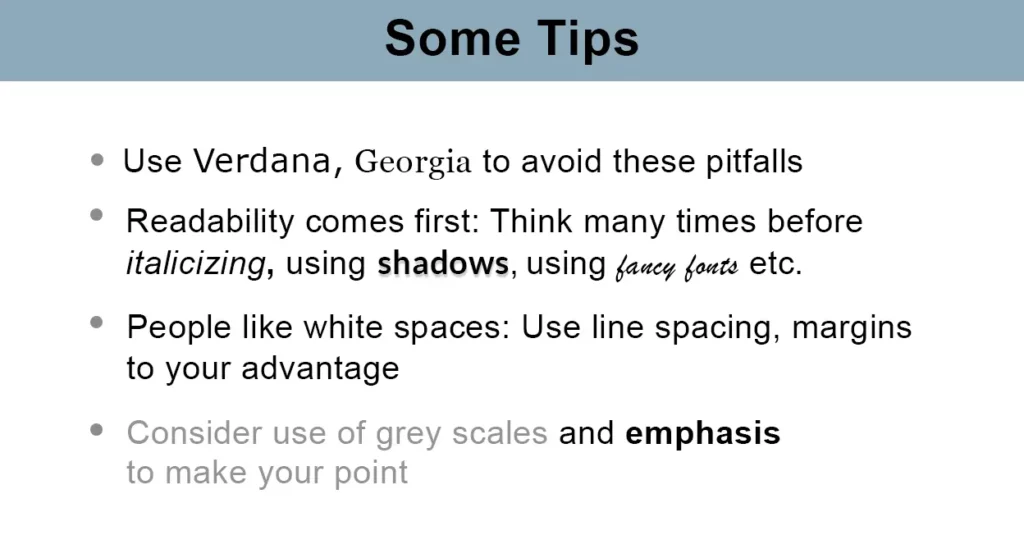
Use Best PowerPoint Fonts – Verdana and Georgia
Designers at Microsoft deliberately crafted Verdana for use on computer screens. This is considered one of the cool presentation fonts . The letters are widely spaced, and lowercase letters are tall, making this font extremely readable. Verdana makes it a very safe bet when you know that your presentation will appear on different devices. It is also not overused making it the best font for a presentation to make the content look appealing and readable To effectively showcase numbers in the PowerPoint presentation , Georgia is a great serif option offering lowercase numbers, which are also a Windows standard font. Therefore this is amongst the best presentation fonts when showcasing numbers.
Make Your Presentation Fonts Readable
Creating your presentation using some cool presentation fonts will make your audience focus on the design rather than the message that you want to deliver. Also, it would reduce the readability of your content. Therefore choose professional fonts that allow your readers to focus on the message . It would help if you effectively format your text on the slides so that they don’t look too busy. The use of proper line spacing and margins can increase the readability of the content . Effective use of bullet points and indentation can make your slides look neat.
Stick To Grayscale For Fonts In Presentation
Studies have shown that different colors have different impacts on the mind and evoke mixed feelings in many people. It would be best if you keep that in mind while creating a presentation since you want to avoid colors that might negatively impact the message you are delivering. Pro Tip: It is always safe to use grayscale in your presentation as they look professional.
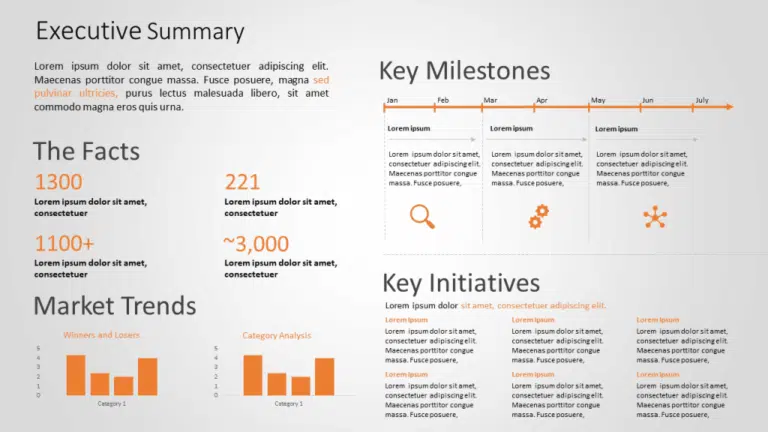
People Are Also Reading:
- The One Color To Never Use In Your Presentations Is
- Exploring The Power Of Gardner’s Theory Of Multiple Intelligences
- 6 Tips For Excelling In Executive C Level Presentation
- 9 Types Of Infographic Templates To Make Effective Presentations
- Best Marketing Plan Templates To Build A Winning Marketing Presentation

Privacy Overview
Necessary cookies are absolutely essential for the website to function properly. This category only includes cookies that ensures basic functionalities and security features of the website. These cookies do not store any personal information
Any cookies that may not be particularly necessary for the website to function and is used specifically to collect user personal data via ads, other embedded contents are termed as non-necessary cookies. It is mandatory to procure user consent prior to running these cookies on your website.

How To Add Fonts To PowerPoint
Add some flair by adding unique fonts to your PowerPoint presentations to mix them up and make them more polished and distinctive.
Adding fonts to your PowerPoint presentation can help you make your slides more visually appealing and stand out from the default fonts that come with PowerPoint.
Unique fonts allow you to customize the typography of your presentation to suit your needs and create a more impactful and professional-looking slideshow.
How To Add Fonts To PowerPoint 🤩
Frequently asked questions 🤔.
Important disclosure: we're proud affiliates of some tools mentioned in this guide. If you click an affiliate link and subsequently make a purchase, we will earn a small commission at no additional cost to you (you pay nothing extra). For more information, read our affiliate disclosure .
- Download the font file you want to use and save it to your computer.
- Open the folder where you saved the font file, right-click on the font file, and select "Install" from the drop-down menu.
- Once the font is installed, open PowerPoint.
- Click on the "Home" tab in the PowerPoint ribbon.
- Click on the small arrow next to the "Font" menu.
- In the drop-down menu, scroll down to the bottom and select "More Fonts."
- In the "Fonts" dialog box that appears, scroll down to find the name of the font you want to use.
- Click on the font name to select it, then click the "OK" button.
- The font is now added to the PowerPoint font menu, and you can use it in your presentations.
How do I install a font on my computer? To install a font on your computer, you can download the font file and save it to your computer. Then, right-click on the font file and select "Install" from the drop-down menu. This will install the font on your computer and make it available to use in PowerPoint.
What file formats do fonts come in? Fonts can come in a variety of file formats, but the most common formats are TrueType (.ttf) and OpenType (.otf) .
How do I access the font menu in PowerPoint? To access the font menu in PowerPoint, click on the "Home" tab in the PowerPoint ribbon. Then, click on the small arrow next to the "Font" menu to open the font drop-down menu.
Can I use any font in PowerPoint? You can use any font that is installed on your computer in PowerPoint. However, if you share your PowerPoint file with others who do not have the font installed on their computers, the font may not display correctly on their end.
Can I add multiple fonts to PowerPoint at once? Yes, you can add multiple fonts to PowerPoint at once by installing all the fonts on your computer and then accessing them through the font drop-down menu in PowerPoint.
Can I download fonts directly into PowerPoint? No, you cannot download fonts directly into PowerPoint . You need to download the font file and install it on your computer first, and then it will be available to use in PowerPoint.
Subscribe to our newsletter
Subscribe to be notified of new content on marketsplash..
Foreign Imitation
Handwriting, presentation fonts, permalink to these settings, headlines +1 by typethisstudio, kitto - personal use by helotype, bughia by yontypestudio1, trellis by hanzelspace, stink by hanzelspace, hello doe +1 by slidehack.

Here's How To Change The Default Fonts For Microsoft 365 Programs
M icrosoft Office 365 has used the Calibri font as the default since 2007, when it replaced Times New Roman. In 2023, Microsoft decided to move to newer beginnings, changing its default font to Aptos, a new sans-serif typeface designed by Steve Matteson. The new font conveys a more classic aesthetic that can be suitable for certain documents or contexts.
However, while Aptos may resonate with many users, it might not align with everyone's preferences. You might find yourself longing for the old Calibri look, or perhaps you're eager to experiment with a font that better suits your style. Thankfully, Microsoft Office allows you to tailor fonts for each document, spreadsheet, or presentation you create. Moreover, if you're feeling creatively inspired, you can even mix multiple fonts within the same page.
However, if you're seeking consistency across all your documents, another solution is to set a default font that remains consistent across all your creations. Below, we outline how you can easily change the default fonts for Microsoft Office 365 programs. We have covered the steps for Microsoft Word, Excel, PowerPoint, Outlook, OneNote, and Publisher. They will work for you even if you are using Microsoft 365 for free .
Read more: The 20 Best Mac Apps That Will Improve Your Apple Experience
Microsoft Word
There are two main ways of changing the default fonts in Word. You can either change the style configurations within the Word app or change the relevant settings on your device. To change the style configurations:
- Open a blank or existing document in Word.
- In the Home tab, expand the Styles option. It has a paintbrush icon on it.
- Choose the text style in which you want to change the font. For instance, to change the font of the normal style, right-click on Normal.
- Choose Modify from the context menu.
- Head over to the Formatting section and expand the dropdown for fonts.
- Pick the targeted font. You also have the option to add new fonts to Word and choose them.
- Select the New documents based on this template option in the same dialog.
From now on, every new document you create will automatically adopt the font you've selected as the default for the chosen style. Alternatively, you can make this font configuration change on your device as well. For that:
- Open a blank document in Word and choose the targeted font.
- Click File from the toolbar and choose Save As.
- Expand the dropdown for File type and choose .dotm.
- Save the file in %Appdata%MicrosoftTemplates.
- Click Replace in the confirmation dialog.
You can copy this file to the same folder on other computers to use the same default template.
Microsoft Excel
If you want your spreadsheets to have your preferred font by default, you can change the default font in Excel as well. However, unlike Excel 2016 and the newer versions, you cannot create a Group Policy to change these settings in Excel for Microsoft 365.
Instead, to make this change in the app, follow these steps:
- In Excel, head over to File > Options.
- Go to the General tab.
- Navigate to the When creating new workbooks section.
- Expand the dropdown for Use this as the default font and pick the font you prefer.
- Once done, click OK to save the changes.
Alternatively, you can set a cloud policy to implement this change:
- Sign in to the Microsoft Endpoint Manager admin center with your Microsoft 365 credentials.
- Select Apps > Policies for Office apps > Create.
- Add values like a name, description, type, and group for this policy configuration. You can choose an existing group or create a new one.
- Click Next to go to the Configuration settings page.
- Here, enter values for platform (Windows 10 or later) and profile (Office).
- Choose General as the category and Font as the setting.
- Enter the font name and size in this format: font-name, font-size. For example, Arial, 10.
- Click Next to go to the Asignments page.
- Select the groups that you want to assign the policy to.
- Click Next again.
- Review your policy settings and click Create to create the policy.
Microsoft PowerPoint
PowerPoint is a great app for making simple presentations, but changing the font of each slide can be a hassle. Like Word and Excel, you can change the default font for PowerPoint by following the steps below. These steps work for both Microsoft 365 and Office 2016.
- Launch PowerPoint and open a presentation. This can be your own project or an existing template.
- Head over to File > Save As.
- Expand the dropdown for File type and choose PowerPoint Template (*.potx).
- Click More options.
- Type %Appdata%MicrosoftTemplates in the file name and click Enter.
- Launch the Document Themes folder within the Templates folder.
- Look for the Default Theme.potx file and copy-paste it somewhere else. This will create a backup of the file.
- Go back to the original location, rename this file as Default Theme, and click Save.
- If you cannot locate this file, create a new one with the name Default Theme and save it.
- Restart PowerPoint and open a new document. It will have the font you selected.
Microsoft Outlook
The steps for changing the default font in Outlook are a bit different than the steps for other Office 365 programs. To make this change in your Windows PC:
- Open Outlook.
- Head over to File > Options.
- Choose Mail from the left pane and click the Stationery and Font button.
- In the following dialog, you will see font options for new messages, replying to forwarded messages, as well as for composing and reading new messages.
- Click on the Font button for your preferred option.
- Pick a font style and size.
- Click OK to save the changes.
If you are a macOS user, follow these steps:
- Launch Outlook.
- Head over to Preferences > Fonts.
- You will see three options: New Mail, Reply or Forward, or Plain Text. Click on the Font button associated with your preferred option.
- Choose the targeted font.
- You can also change the text size by using the slider under Text display size.
In case you are using Outlook on the web:
- Launch the Outlook website.
- Click on the gear icon to launch settings.
- Go to View all Outlook settings > Compose and reply.
- Head to the Message format and change the Compose message in setting to HTML format.
- Pick your preferred font and font size.
- Click Save to save the changes.
Microsoft OneNote And Microsoft Publisher
OneNote and Publisher might not be among the most popular Office apps like Excel and Word, but a large number of users still use them. Fortunately, you can also change their default fonts.
To change the default font for Microsoft OneNote:
- Open OneNote.
- Select the General tab from the left pane in the following dialog.
- Move to the Default font section. Here, you can pick your chosen font, size, and color.
To change the default font for Microsoft Publisher:
- Open a publisher document.
- In the Home tab, expand the Styles section.
- You now have the option to create or import new styles. To create a style, give it a name and choose attributes like font, effects, spacing, etc. To import a style, choose an existing one from your device.
- Once you are satisfied with the selection, click OK to save.
How To Go Back To The Microsoft 365 Default Font Settings?
Undoing changes to default fonts in Microsoft 365 programs is essential if you've made adjustments you no longer want. Luckily, reversing these modifications is a straightforward process.
Firstly, if you've altered the default font through the "Ribbon" or "Options" menu, you can revert to the original settings just as easily. In the program you've been working on, navigate back to the settings dialog and pick the font provided by Microsoft. In case you made the changes on your PC (in the Office folder), you can replace the modified files with the backup copies to revert to the default fonts in your Microsoft 365 programs.
Begin by locating your backup copies of the original font files. These backups may be stored in a separate folder or drive where you've saved them for safekeeping. Once you've found the backup files, open File Explorer and navigate to the directory where the modified font files currently reside. Select the modified font files and either delete them or move them to a different location to prevent accidental merging with the backup files. Next, copy the original font files from your backup location. Paste the copied files into this folder, overwriting the modified files with the original ones from your backup. Confirm any prompts to replace existing files. Finally, restart your computer to apply the changes.
Read the original article on SlashGear .

- KRDO 13 Home
- Live Newscasts
- 13 Investigates
- Absolutely Colorado
- On the Lookout
- School Buzz
- Colorado Springs News
- Pueblo News
- Illicit Spas: Hiding In Plain Sight
- Funeral Home Investigation
- Closures & Delays
- Weather Maps and Forecasts
- Live HD Doppler
- Neighborhood Weather Network
- Viaero Wireless Network Cameras
- Weather Video
- Weather Photo Galleries
- Friday Night Blitz
- Livestream Special Coverage
- Body of Lies
- Identity Crisis: Olympic City USA
- Club Q: One Year Later
- Immigration in Colorado
- Black Forest Fire: 10 Years Later
- Colorado Springs Sesquicentennial
- Waldo’s Inferno: 10 Years Later
- KRDO NewsRadio Traffic
- Listen Live
- Pikes Peak Hill Climb ’23
- Radio Program Guide
- Radio Contests
- Pet of the Week
- Traffic Tracker
- Road Warrior
- Breast Cancer Awareness
- Healthy Colorado
- Telemundo Programacion
- Cooking Tips
- Next Chapter
- The Military Family
- Your House & Home
- Southern Colorado Jobs
- Wear Red Friday’s
- 2024 March Primary Election Results
- Broadcast Contests
- Entertainment
- Advertise with Us
- Contact KRDO
- Meet the Team
- Closed Captioning
- Download our Apps
- EEO Public Filing
- FCC Public File
- Newsletters/Alerts
- TV Listings
State of the Community presentations continue today in Colorado Springs

COLORADO SPRINGS, Colo. (KRDO) -- A series of community presentations continues today, April 3, for residents of Colorado Springs.
This week's 'State of the Community' will be presented by council members David Leinweber and Brian Risley. Together, they'll highlight critical areas affecting our community including public safety, economic vitality, affordability, and quality of life. Each 'State of the Community' is centered around public participation and is completely free to attend.
Tonight's meeting will run from 5:30 to 7:30 p.m. at Red Leg Brewing Company at 2323 Garden of the Gods Road.
Jump to comments ↓
KRDO NewsChannel 13 is committed to providing a forum for civil and constructive conversation.
Please keep your comments respectful and relevant. You can review our Community Guidelines by clicking here
If you would like to share a story idea, please submit it here .

IMAGES
VIDEO
COMMENTS
Presentation Font #2: Roboto. Another great font to use in your presentations is Roboto. Roboto is yet another basic sans serif font that works across a variety of industries and types of presentations. Roboto is a suitable font to use for your body text, like we see below in this presentation.
Learn how to choose the best fonts for Powerpoint presentations and discover 12 top picks from Creative Market. Find out the features, styles, and tips for each font to create clear, consistent, and compelling slides.
Find the best fonts for your PowerPoint slideshow from this collection of 50+ fonts with different styles, weights, and designs. Learn how to choose a font that suits your presentation topic, audience, and purpose.
Learn how to choose the best fonts for your PowerPoint slides from a list of 14 popular and effective options. Find out the differences between Serif, Sans Serif, Script, and Decorative fonts and how to use them for maximum impact.
Learn how to choose the best fonts for PowerPoint slides based on style, size, pairing, and color. Explore the 10 best fonts for PowerPoint PPT presentations and see examples of fonts in action.
Learn how to choose the best fonts for PowerPoint presentations from a list of 33 options. Compare serif, sans-serif, script, and display fonts based on readability, suitability, and style.
Download font. 12. Bebas Neue. Bebas Neue is one of the best PowerPoint fonts we could recommend for headers and a good variety of font weights - five. Bebas Neue, however, is only available in uppercase, thus it isn't a good fit for body text, so consider this before utilizing the font. Recommended title size: 60px.
Find out which fonts are best for PowerPoint presentations in 2024, from elegant sans serif to modern display fonts. Explore 18 options with different styles, weights, and themes, and download them from Envato Elements or Creative Market.
11. Georgia Pro. About Georgia Pro: Georgia Pro, a serif font, offers excellent readability and a professional look, suitable for varied PowerPoint presentation topics. 12. Verdana Pro. About Verdana Pro: Verdana Pro, designed for high readability on screens, is a great choice for text-heavy PowerPoint presentations. 13.
Learn how to choose the right font for your slides based on style, readability and familiarity. Discover 10 of the best presentation fonts, from classic Garamond to modern Verdana, and see examples and tips.
Learn the difference between font and typeface, the elements to consider when choosing a typeface, and the best fonts to use for PowerPoint slides. Discover the history, styles, and combinations of serif, sans serif, script, and other fonts.
Price: Included with PowerPoint. 11. RNS Sanz. RNS Sanz is one of the best sans-serif fonts for PowerPoint presentations. It's multipurpose as you can use it as both a heading and text font for PowerPoint presentations. The font comes in multiple styles and is packaged in OTF and TTF file formats. 12.
1. Verdana. Verdana is one of the easy choices for PowerPoint presentation fonts. It is a more recent font crafted in 1996 by Mathew Carter, for Microsoft, so you know it is optimized for the screen. Its hallmarks include wide spaces and counters with tall lowercase letters that boost readability.
10. Lato. Lato was originally betrothed to a large corporate client, but they decided to go in another direction, so now it's back on the public market, and looking for Mr Right. The best font for your PowerPoint presentation is somewhere in this selection, just waiting for you to choose it.
3 Tools to help you choose better presentation fonts. We've noted the three helpful tools mention in the video here to help you choose more effective typefaces for your next professional PowerPoint presentation. Then, we've used 'Fonts in Use many times; it is a handy tool for selecting fonts for any presentation design project. Fonts in ...
Learn how to choose the right font for your PowerPoint presentation based on style, readability, and impact. Discover the 5 most popular fonts and how to embed them in your file for different devices.
The selection of fonts holds importance in presentations for various reasons. Firstly, fonts contribute to the overall appearance of slides, defining the visual identity of the presentation.
Segoe: Segoe, a sans-serif font developed by Microsoft, is known for its clean and modern look. With rounded letterforms and balanced proportions, Segoe offers a friendly and approachable aesthetic, making it ideal for professional presentations. Its versatility and legibility across various screen sizes contribute to a seamless visual experience.
Use Best PowerPoint Fonts - Verdana and Georgia. Designers at Microsoft deliberately crafted Verdana for use on computer screens. This is considered one of the cool presentation fonts. The letters are widely spaced, and lowercase letters are tall, making this font extremely readable. Verdana makes it a very safe bet when you know that your ...
Presentation Fonts. 48 px. Reset. Images. Explore presentation fonts at MyFonts. Discover a world of captivating typography for your creative projects. Unleash your design potential today!
Looking for Powerpoint fonts? Click to find the best 86 free fonts in the Powerpoint style. Every font is free to download!
Click on the "Home" tab in the PowerPoint ribbon. Click on the small arrow next to the "Font" menu. In the drop-down menu, scroll down to the bottom and select "More Fonts." In the "Fonts" dialog box that appears, scroll down to find the name of the font you want to use. Click on the font name to select it, then click the "OK" button.
Unlock creativity with our diverse free presentation fonts. Perfect for adding unique flair to any project!
Open Outlook. Head over to File > Options. Choose Mail from the left pane and click the Stationery and Font button. In the following dialog, you will see font options for new messages, replying to ...
Looking for Presentation fonts? Click to find the best 9 free fonts in the Presentation style. Every font is free to download!
COLORADO SPRINGS, Colo. (KRDO) -- A series of community presentations continues today, April 3, for residents of Colorado Springs. This week's 'State of the Community' will be presented by council ...