

7 Simple Steps To Use Presenter View in PowerPoint With a Projector

Loved the read? Please share or comment, and we'll deliver even better content!
What to Know
- Presenter View allows your laptop and external monitor to display different views for the presenter and audience.
- Requirements: A laptop with multi-monitor function; a projector; video cables.
- Process: Connect your laptop to the projector with a video cable > Set the projector to the correct input source > Set the multiple display settings to Extend > Enable the Presenter View on PowerPoint > Set your laptop as the primary monitor.
In this guide, I will share with you detailed step-by-step instructions to help you use the Presenter View feature in PowerPoint with your projector.
Let’s dive in!
Quick Navigation
What Is the Presenter View?
1. a pc that supports multiple monitors, 2. video ports on pc and projector, 3. video cables, how to use the presenter view in powerpoint, utilizing the presenter view, alternative solution: print slide with speaker note, bonus: use presenter view with just one monitor.
The Presenter View was introduced in PowerPoint 2010 as a functional extension that gives you a private view on your laptop or computer during PowerPoint presentations while the audience sees the presentation on a screen.

The Presenter View is suitable for multiple display setups and it comes with basic tools to make your presentation easier. Some of these tools include:

- Speaker notes for you to put down key points and other ideas for your presentation while the audience sees the slides only.
- A Timekeeping tool to help you keep track of your time and avoid overrunning of time during the presentation.
- Drawing tools such as the annotation pen, laser pointer, or highlighter tool to draw attention to specific places in your slides and for better elucidation.
- A Thumbnail icon to see slides and jump through slides easily during the presentation.
Requirements
Below are a few things you’ll need to use the Presenter View on PowerPoint.

Almost every Windows laptop supports (at least) dual monitors. You can check the specifications of your graphics card on the manufacturer’s website to confirm. If the Multi Monitor section is marked “Yes,” you’re good to go.
If your laptop supports multiple monitors but cannot detect your projector after connecting them, it means you have to update or reinstall your graphics driver .
You’ll need a wired connection like HDMI or VGA to transmit (or mirror) the video data on your laptop’s screen to the projector.

Your PC must have HDMI , DVI , DisplayPort , or VGA ports. Check for the video ports on the back and sides of the laptop.
To make the connection easier, your projector should also have matching video ports. However, if the video ports on your projector and PC don’t match, you’ll need to buy an adapter (i.e., DisplayPort to HDMI ).
Depending on your interface of choice, you’ll need to buy HDMI , VGA , or DisplayPort cables.

To set up the Presenter View, you should have your second screen available, like your monitor or a projector or you will not see the Presenter View even if it is enabled.
If you are making a presentation in a large setting, then it will be suitable to use a projector to project your slides.
To hook up your computer/laptop to your projector and utilize the Presenter View function, simply follow these instructions:
Step 1 : Turn on your computer/laptop and projector.
Step 2: Connect the VGA cable to the VGA ports between your computer/laptop and the projector. If your computer/laptop and projector have HDMI ports, then connect your computer/laptop to your projector using an HDMI cable .

Using a VGA cable will only transport pictures and not sound; unlike the HDMI that transports pictures and sounds, so you will have to connect your projector speaker to your computer/laptop headphone jack using an aux cord.
External speakers or a high-quality audio system can be used in place of the projector speaker or in situations where the projector does not have an internal speaker.

Step 4: Press the Windows + P buttons on the keyboard to open the PROJECT settings , and then select Extend your display in order to have an additional view.

NOTE: If the Windows PROJECT Settings don’t open, do the following on your PC:
Windows 10: Click on Start > Settings > System > Display > Multiple Display > Extend these displays.

Windows 11: Click on the Windows icon on the taskbar and go to Settings > System > Display > Multiple Displays > Select Extend .
Step 5: On your PowerPoint screen, go to the ribbon tab and click on Slideshow, then click on the Use Presenter View to enable it.

Step 6: Select which monitor to display the Presenter View.

Step 7: To start the Presenter View, press F5 on the keyboard. Now one screen will have the Presenter View while the other screen will have the audience’s view.

Navigating your way around the Presenter View is easy so you do not have to worry about confusing features.
The top left part of the screen shows the slide you are working on while the top right shows the preview of the next slide in your presentation. The bottom left consists of controls and a next and previous slide arrow and finally, the bottom right contains the speaker’s note.
Some of the features and options in the Presenter View include:
- Show Taskbar allows you to switch to another activity without interrupting your slideshow.

- Display Settings include two options, that is the “ Swap Presenter View and SlideShow ” and “ Duplicate Slide Show ”. The Swap Presenter View is to switch the screen that has the presenter view and the slideshow presentation, while the Duplicate SlideShow is to present your slideshow on both screens.

- End Slide Show which is used to end the presentation. You can also use the ESC button on the keyboard to end the slideshow.

- Speaker Notes are used to write down your key points or ideas and have them in front of you on your screen instead of writing them down on a piece of paper.
- Drawing Tools include the annotation pen to help you draw on the screen, and the laser pointer to point on the screen. The drawing tools are perfect for drawing attention to specific points or areas of concentration and can be erased after usage.
- Timekeeping is on the left, starts timing as soon as the slideshow begins, and shows the amount of time you’ve spent on a slide. You can pause it or readjust it by clicking on the two icons next to it.
- Current Time is located on the right and is used to help you pace your presentation in order to avoid overrunning your time.
- Thumbnail Icon is used to see all the slides in your presentation and to jump to another slide. This is great for switching and jumping through slides easily.
- The Font Icon is used to make the speaker notes larger or smaller.
- The Arrow Icon next to the slide number enables you to go between slides.
- The Magnifying Glass icon is used to zoom in and out on a particular part of your slides.
- Screen Icon that lets you make the screen temporarily black to draw attention to you. You can also use the B key to achieve this black screen and the W key for the white screen.
If you have an older computer that doesn’t support multiple monitors, hand-held notes are another way to access your notes during a presentation.
Speakers often shy away from hand-held notes because they might lose their audience while taking glances at their notes. However, the trick to pulling it off is interacting more with your audience than with your notes.
You can print out your slides before the presentation with the notes you added in Presenter View.
Steps to printing slides with speaker notes:
Step 1: Open the presentation in PowerPoint and highlight a slide.
Step 2: Click on File at the top left corner of the screen, and then select Print from the options.

Step 3: In the Settings section, choose Slides , and select Notes Pages as your print layout from the dropdown menu.

Step 4: Click on the Print icon to print.
Unfortunately, at this time, there is no option to print multiple slides with notes per page. You’ll have to print any slides where you have notes individually.
NOTE: You can also print your presentation in the “ Outline ” layout, but the print will only include the slide content and not the slide notes.

You can also activate Presenter View mode with only one monitor by pressing the shortcut key combo Alt + F5 on your keyboard.

Note: Ensure that you have enabled the Presenter View feature in the Slideshow menu settings of your PowerPoint. Please refer to the previous section .
This is extremely useful for getting accustomed to the Presenter View display or rehearsing your presentation.
The Presenter View on PowerPoint is great for presenters who like to keep their slides simple. You can add all your extra texts to the notes section of each slide so that you don’t skip any important points.
While the notes function is my best part of Presenter View, there are other essential features that you and your audience can benefit from. You’ll only need a PC that supports multiple monitors, a projector, and HDMI (or other suitable) video cables.
Will you try this out? Let us know in the comments when you do.

Gabriella ‘Diogo is a technical writer with a vested interest in tech hardware and equipment. She shares her knowledge and processes in an easy-to-grasp, lighthearted style. When she’s not testing or researching device performance, you’ll find her writing short stories or rewatching episodes of her favorite sitcoms .

Hai Huynh, an Electrical & Electronics Engineering graduate from Ho Chi Minh City University of Technology , is a passionate technical editor . He discovered his love for technology when he started playing Pokemon on a Gameboy as a child. Now, he writes and edits technical articles, focusing on smart TVs and streaming devices, to help readers solve problems.
- How To Effortlessly Use FaceTime on Your Apple TV for Bigger and Better Calls
- How to Change Your TP-Link Router Password: 2 Proven Ways
- How To Reprogram Roku Remote Buttons Easily
Related posts:
- How To Make PowerPoint Full Screen on Any Projector In 3 Simple Steps
- Spooky Halloween Projector Setup: 12 Simple Steps & 8 Creative Screens
- Can I Take My Roku to a Hotel? Absolutely! Follow These Simple Steps
- 5 Simple Steps To Convert HDMI to DisplayPort
Leave a Reply Cancel reply
Your email address will not be published. Required fields are marked *
Save my name, email, and website in this browser for the next time I comment.

How to View Notes in PowerPoint With One Monitor
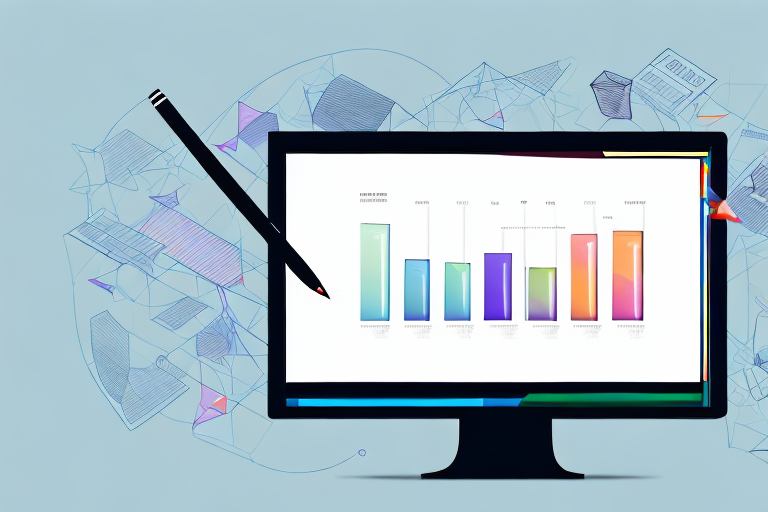
As a presenter, having access to your notes can be crucial for delivering an effective and engaging presentation. With PowerPoint, you can easily view your notes directly on your screen, but what if you only have one monitor available? In this article, we’ll explore why viewing notes in PowerPoint is essential and how to do it efficiently and effectively with only one monitor.
Table of Contents
Why You Need to View Notes in PowerPoint
Presentations can be nerve-wracking, especially when you need to keep track of important information and key points. Viewing your notes in PowerPoint can help you keep your presentation on track and help you remember essential facts, figures, and arguments. It can also help you avoid losing your train of thought or improvising in the moment, which can negatively impact your presentation’s overall quality.
In addition to helping you stay on track during your presentation, viewing your notes in PowerPoint can also help you prepare for potential questions or challenges from your audience. By having your notes readily available, you can quickly reference important information and respond confidently to any inquiries.
Furthermore, viewing your notes in PowerPoint can also be a helpful tool for practicing and refining your presentation skills. By reviewing your notes and rehearsing your presentation, you can identify areas where you may need to improve your delivery or clarify certain points. This can ultimately lead to a more polished and effective presentation.
Understanding the Importance of One Monitor
With only one monitor available, there is limited screen space to display both your presentation and your notes. It can be tempting to switch between the two, but this can be time-consuming and disruptive to your flow of delivery. Viewing notes directly in PowerPoint can mitigate the need to switch between windows and help keep your presentation on track.
Another advantage of using only one monitor is that it can help you stay focused on your presentation. With multiple monitors, it’s easy to get distracted by other applications or notifications that pop up on your screen. By using only one monitor, you can eliminate these distractions and stay focused on delivering your message.
Additionally, using only one monitor can be more cost-effective than using multiple monitors. Purchasing additional monitors can be expensive, and not all computers have the capability to support multiple monitors. By using only one monitor, you can save money and still deliver a professional and effective presentation.
How to Open PowerPoint and Access Notes
First, we need to open PowerPoint and access our notes. Start by opening PowerPoint and click on the ‘View’ tab at the top of the window. From there, select ‘Notes Page’ to open the Notes pane next to your slides. You can then type or copy any additional notes you need to keep in the provided space.
It’s important to note that the Notes pane can be customized to fit your preferences. You can adjust the size of the pane by clicking and dragging the border, or you can hide it completely by clicking on the ‘Notes Page’ button again. Additionally, you can change the font size and style of your notes by going to the ‘View’ tab and selecting ‘Notes Master’.
Another useful feature of PowerPoint’s Notes pane is the ability to print your notes. This is especially helpful if you need a physical copy of your presentation with all of your notes included. To print your notes, go to the ‘File’ tab and select ‘Print’. From there, choose ‘Notes Pages’ under ‘Settings’ and adjust any other print settings as needed before clicking ‘Print’.
Using Presenter View to View Notes in PowerPoint
To view your notes while presenting with one monitor, you can use the ‘Reading View’ or edit mode. In ‘Reading View’, your slides will be displayed in full-screen mode, and you can see your notes at the bottom of the screen. To enter ‘Reading View’, go to the ‘View’ tab and select ‘Reading View’. Alternatively, you can stay in the normal edit mode where you can see your slides and notes side-by-side, which allows you to refer to your notes while presenting.
Changing Settings for Optimal Viewing Experience
To optimize your viewing experience on one monitor, you can adjust the size of the Notes pane to ensure that your notes are easily readable while you present. Additionally, you can customize the slide size by going to the ‘Design’ tab and selecting ‘Slide Size’ to ensure that your slides are displayed correctly on your monitor, whether it’s a standard or widescreen format.
Tips and Tricks for Effective Note Viewing in PowerPoint
While viewing your notes, it’s essential to remain engaged with your audience. To ensure that you do not get distracted by your notes, consider practicing your presentation beforehand, using bullet points or keywords instead of full sentences. This approach will help you avoid reading your notes verbatim and allow you to maintain eye contact with your audience.
Another useful tip for effective note viewing in PowerPoint is to keep your notes concise and organized. Use headings and subheadings to break up your notes into manageable sections, and use bullet points or numbered lists to highlight key information. This will make it easier for you to quickly find the information you need and avoid getting lost in a sea of text.
Troubleshooting Common Issues When Viewing Notes
If you are experiencing issues viewing your notes, double-check that they are visible in the ‘Notes Page’ view and that you are in the correct mode to see them. You can also try to restart PowerPoint or troubleshoot any display-related issues on your computer.
Another common issue that may arise when viewing notes is that they may appear too small or too large on the screen. In this case, you can adjust the font size of the notes by going to the ‘View’ tab and selecting ‘Notes Master’. From there, you can change the font size and style to your preference.
If you are still having trouble viewing your notes, it may be helpful to check for any updates or patches for your version of PowerPoint. Additionally, you can try exporting your presentation as a PDF and viewing the notes that way, as it may provide a clearer and more consistent viewing experience.
Maximizing Your Productivity with One Monitor
With only one monitor, it’s critical to maximize your screen’s real estate effectively. Consider using keyboard shortcuts to switch between windows quickly and efficiently. You can also resize your PowerPoint window to take up less space, allowing you to view your notes more comfortably.
Another way to maximize your productivity with one monitor is to use virtual desktops. This feature allows you to create multiple desktops on one screen, each with its own set of open windows and applications. You can switch between these virtual desktops seamlessly, keeping your work organized and reducing clutter on your screen.
Customizing Your Notes View in PowerPoint
You can customize your notes view by changing the font, color, and size of your text. This customization will make it easier for you to read your notes on screen and avoid any eye strain or discomfort.
In addition to changing the font, color, and size of your text, you can also add images or diagrams to your notes view. This can be especially helpful if you are presenting complex information and need visual aids to help you remember key points.
Another way to customize your notes view is to adjust the layout. You can choose to have your notes displayed alongside your slides, or you can have them appear on a separate screen. This can be useful if you prefer to have a larger view of your slides while presenting, or if you want to keep your notes hidden from your audience.
Benefits of Using One Monitor for Presentations
Using one monitor can help you save time and minimize distractions during your presentation. With just one screen to manage, you can focus more on your audience and your message instead of managing multiple windows.
Another benefit of using one monitor for presentations is that it can help you stay organized. When you have multiple windows open, it can be easy to lose track of which window contains the information you need. With just one monitor, you can keep all of your presentation materials in one place and easily switch between them.
Additionally, using one monitor can also help you avoid technical difficulties. When you have multiple monitors or projectors, there is a higher chance of something going wrong, such as a connection issue or a display error. By simplifying your setup to just one monitor, you can reduce the risk of technical difficulties and ensure a smoother presentation.
How to Share Your Notes with Others
Sharing your notes with others can be an effective way to collaborate and get feedback. To share your notes, simply export your presentation with notes as a PDF or PowerPoint file, which will include your notes as a separate section below each slide.
Advanced Techniques for Note Viewing in PowerPoint
For those who need to view notes in more detail, consider using the ‘Zoom’ feature to magnify the notes section while in ‘Notes Page’ view. This can help you see your notes more clearly without affecting the display of your slides.
Enhancing Your Presentation Skills with One Monitor and PowerPoint
By mastering the art of viewing your notes in PowerPoint with just one monitor, you can focus on delivering an engaging and informative presentation that will leave a lasting impression on your audience. Use the tips and techniques we’ve explored to create polished, professional, and impactful presentations.
By humans, for humans - Best rated articles:
Excel report templates: build better reports faster, top 9 power bi dashboard examples, excel waterfall charts: how to create one that doesn't suck, beyond ai - discover our handpicked bi resources.
Explore Zebra BI's expert-selected resources combining technology and insight for practical, in-depth BI strategies.

We’ve been experimenting with AI-generated content, and sometimes it gets carried away. Give us a feedback and help us learn and improve! 🤍
Note: This is an experimental AI-generated article. Your help is welcome. Share your feedback with us and help us improve.

Genuine software, legally FREE - no cracking required!
Edit Word, Excel, and PPT effortlessly
Read, edit, and convert PDFs with the powerful PDF toolkit.
Microsoft-like interface, easy to use.
Windows • MacOS • Linux • iOS • Android

- Articles of Office solution
View Notes in PowerPoint When Using One Monitor (Easy & Quick)
Presenting with confidence is crucial, but it can be challenging to do so when you're constantly switching between your slides and notes on a single monitor. Besides that, it is also causing confusion to your audience.So, this article will provide you with a simple and effective solution for viewing your speaker notes in PowerPoint while presenting, even with only one screen.
How to View Notes in PowerPoint While Presenting with One Monitor on Windows
In this section, we'll provide a step-by-step tutorial with images on how to view presenter notes in PowerPoint while using one monitor on a Windows system. It's the ultimate solution for Windows users who need to ace their presentations.
Step 1: Open your PowerPoint presentation.
Step 2: Click the Slide Show tab.
Step 3: In the Monitors group, select Use Presenter View.
Step 4: Click From Beginning button to start your presentation
Step 5: Right click and choose show presenter view from the list
Step 6: you can view your notes on the right sides
Step 7 : Press the "Esc" key or End Show to exit the Presenter View in PowerPoint.
Additional Tips:
You can also use the F5 keyboard shortcut to start Slide show.
How to View Notes in PowerPoint When Using One Monitor on MacOS
Please follow these steps:
Step 1 : Open PowerPoint
Ensure you have Microsoft PowerPoint installed on your macOS, and then open the application.
Step 2: Create or Open a PowerPoint Presentation
Either create a new PowerPoint presentation or open an existing one.
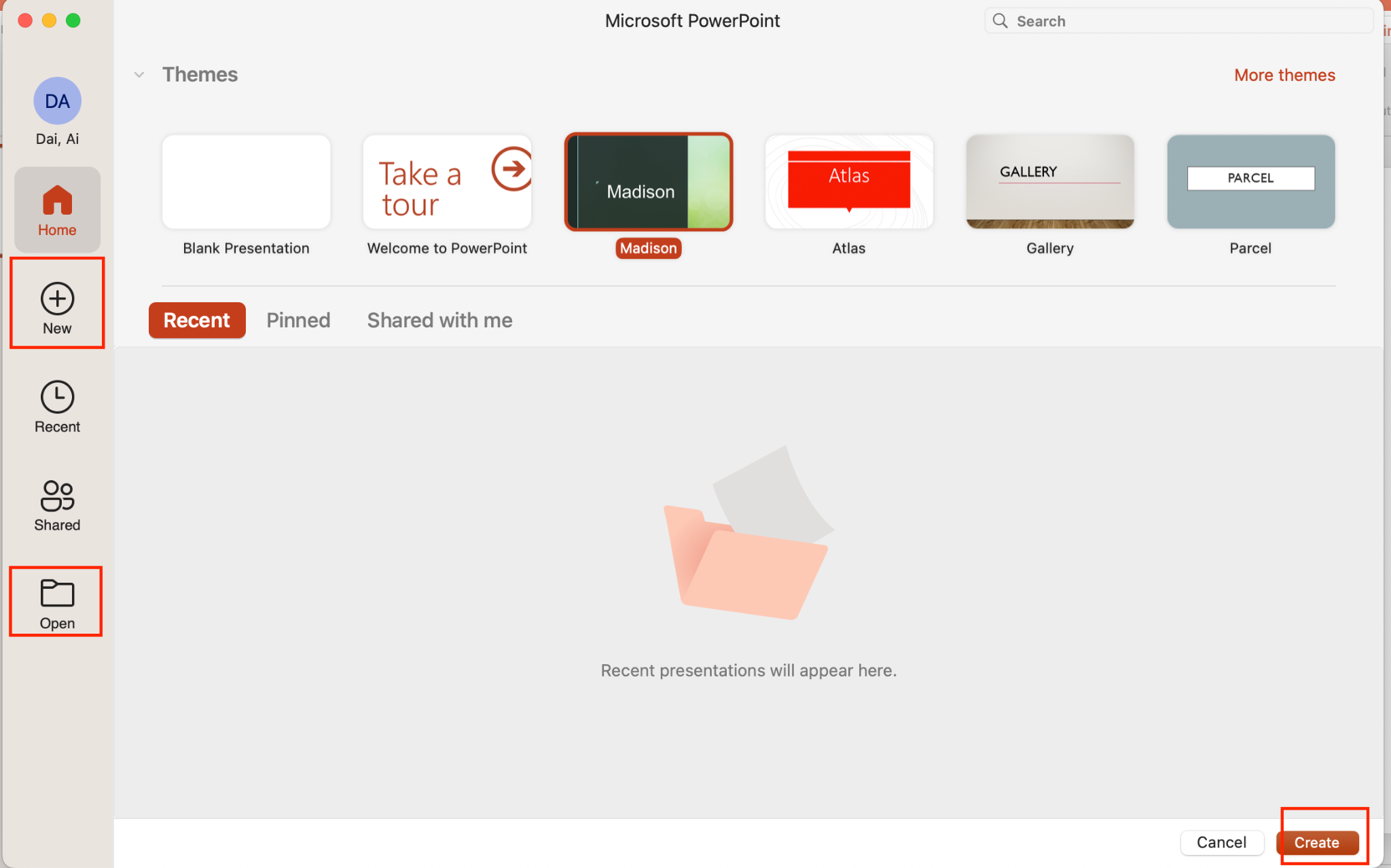
Step 3: Enable Presenter View
To view speaker notes in PowerPoint on macOS, you need to enable Presenter View. Here's how to do it:
Click on the "Slideshow" tab in the top menu.
Choose the " Presenter View" option. This will enable Presenter View when you start your presentation.
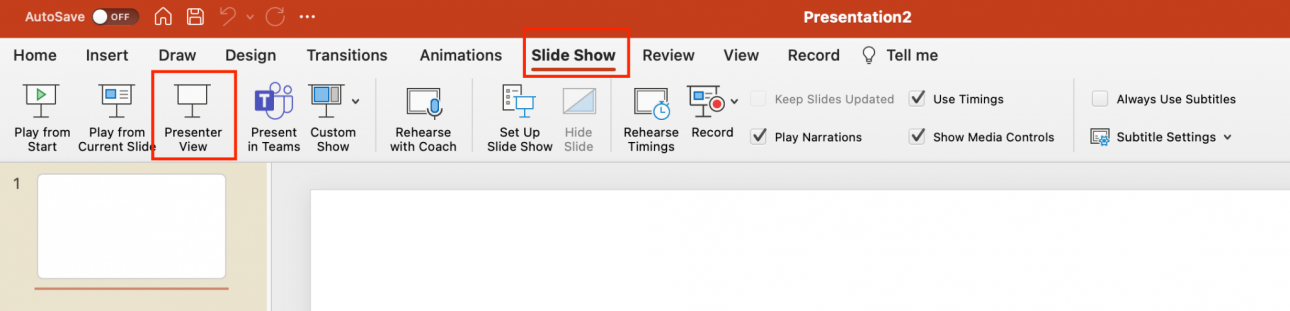
Step 4: Presenter View
Once your presentation starts, you will see the Presenter View on your screen. This view shows the current slide, your speaker notes, and a preview of the next slide.
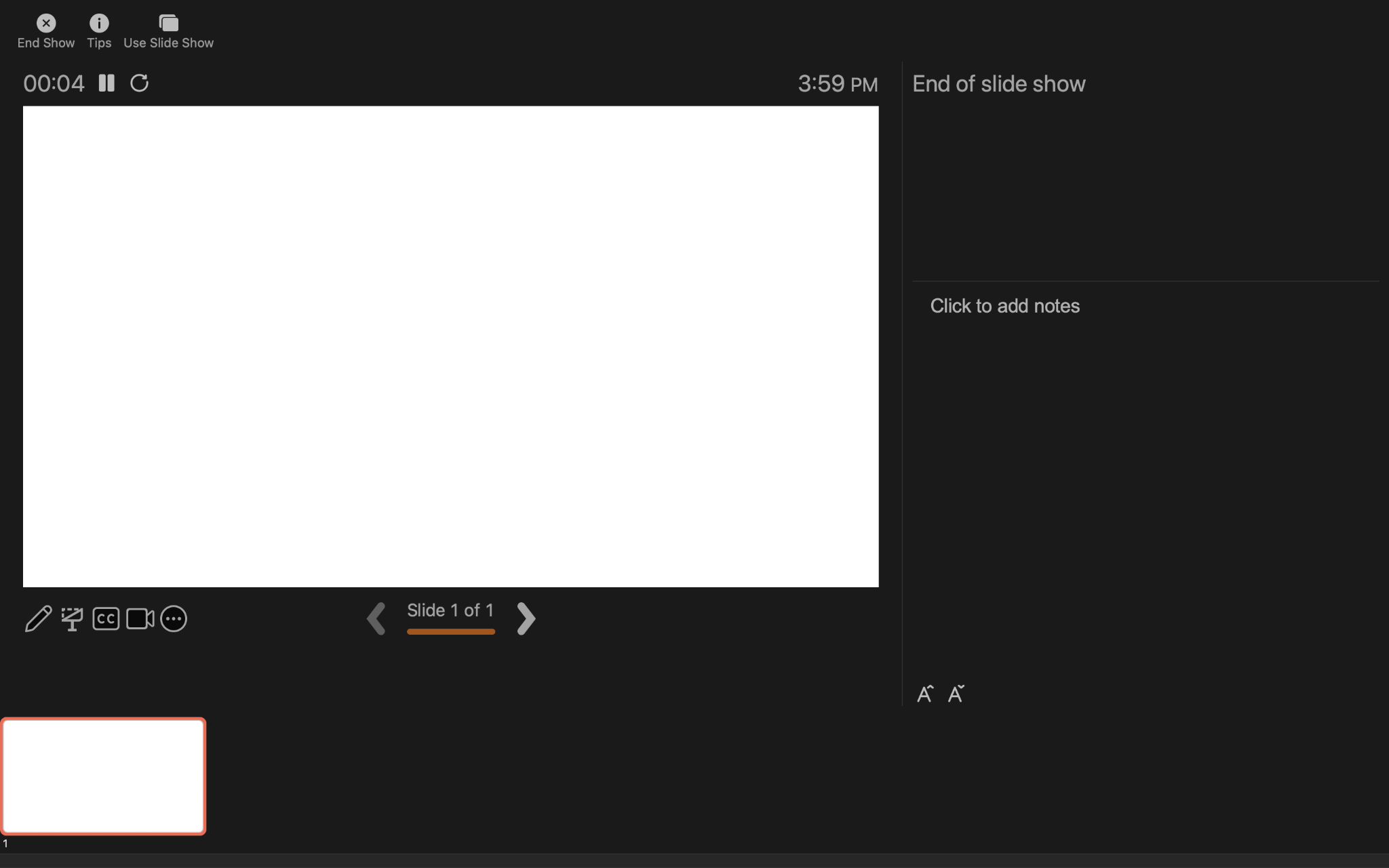
Step 5: Navigate Through Slides
During your presentation, you can navigate through your slides using the arrow keys on your keyboard. Your audience will only see the slide being presented.
Step 6: See Your Notes
Your speaker notes will be displayed in the Presenter View, making it easy for you to refer to them while presenting. You can also use the timer and annotation tools that are available in Presenter View.
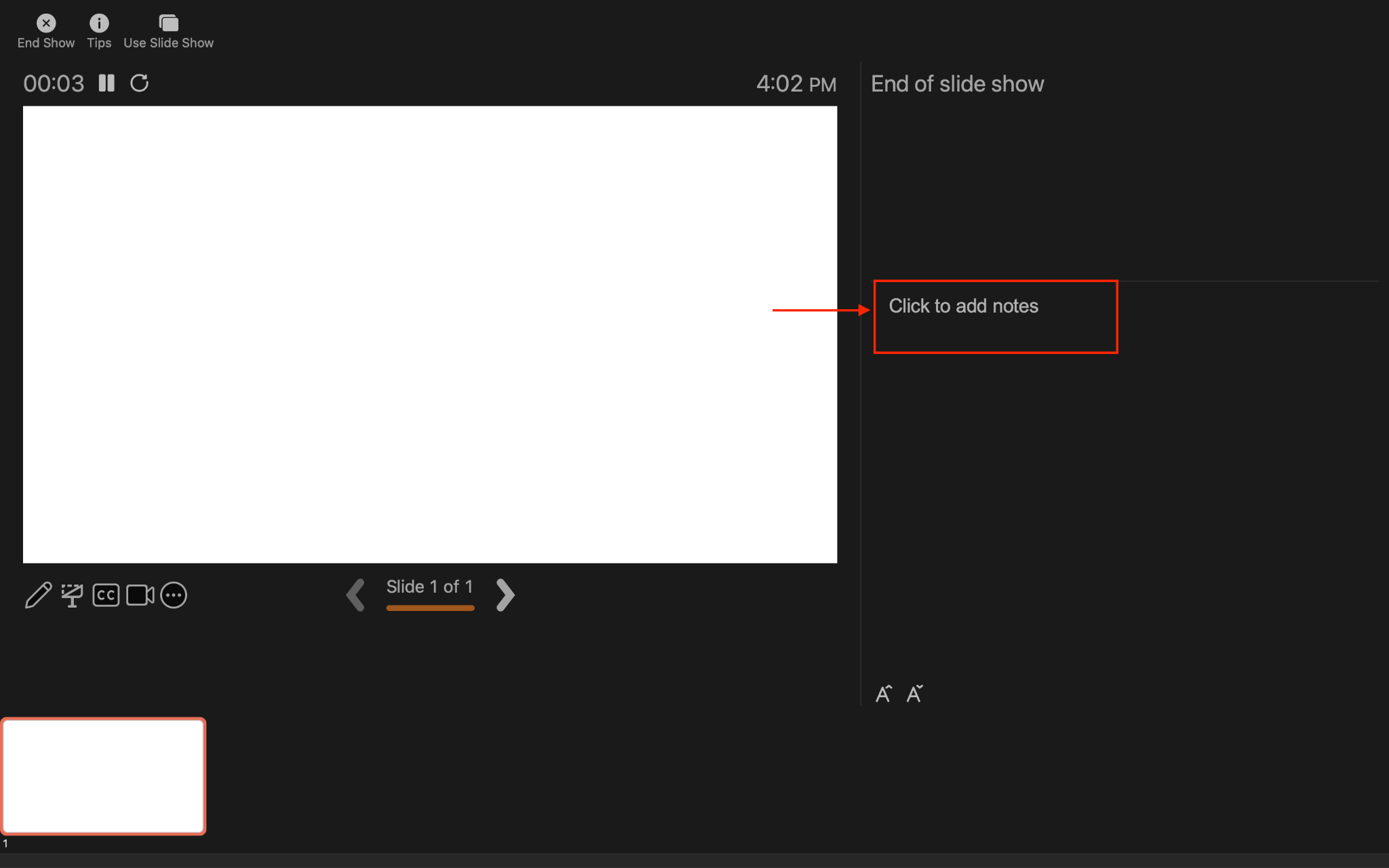
Step 7: End the Presentation
To end your presentation, press the "Escape" key or click the "End Show" button in the Presenter View.
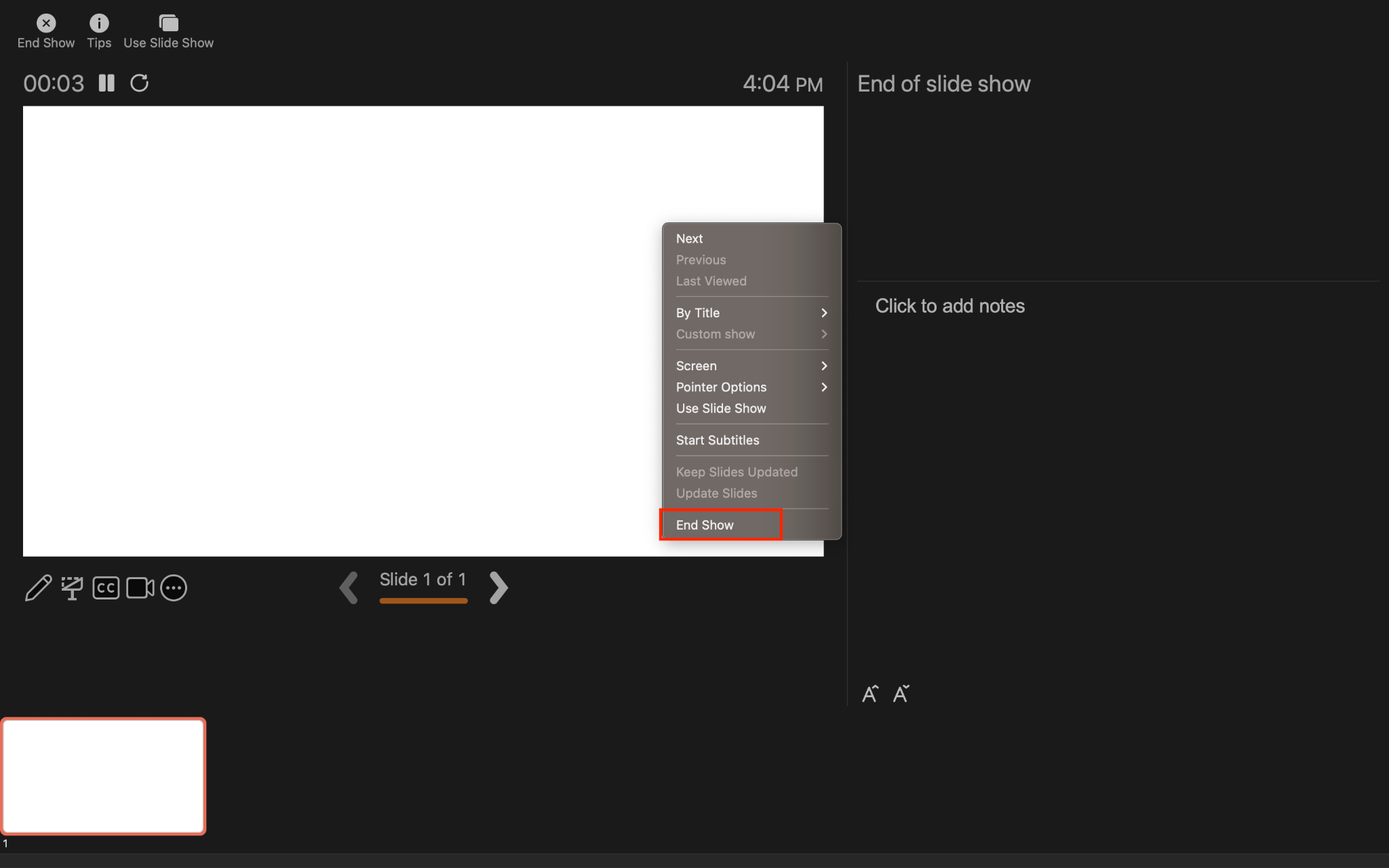
How to View Notes in PowerPoint When Using One Monitor with Zoom
Step 1: Open the Zoom application and start or join your Zoom meeting.
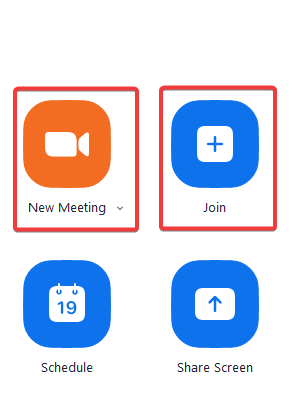
Step 2: In the Zoom meeting controls, click on the "Share Screen" button.
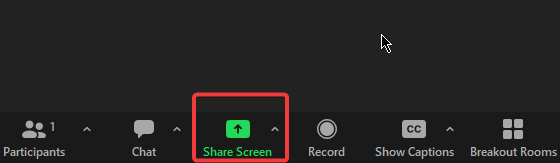
Step 3: Choose Advanced option in the pop up window
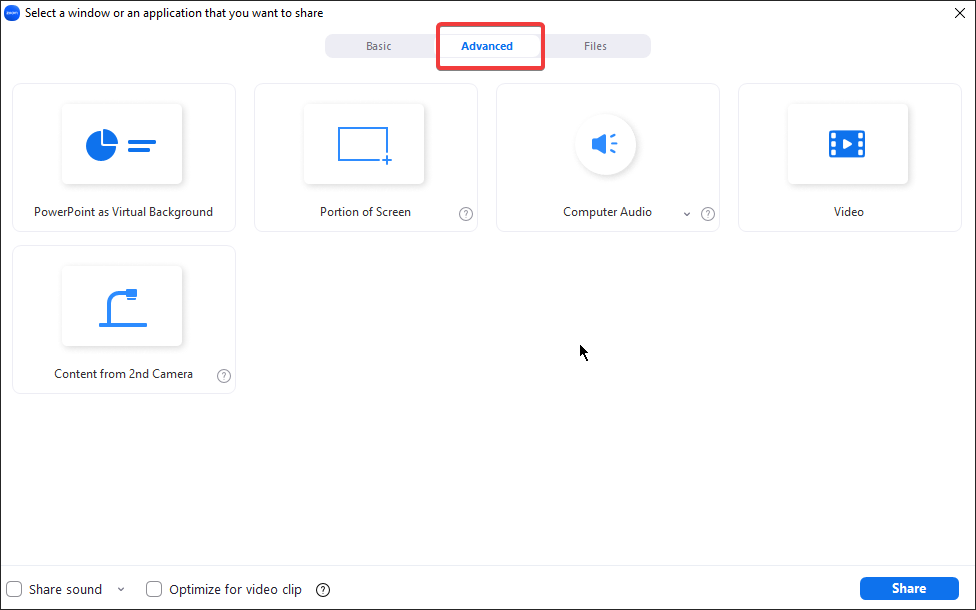
Step 4: Click on Portion of screen
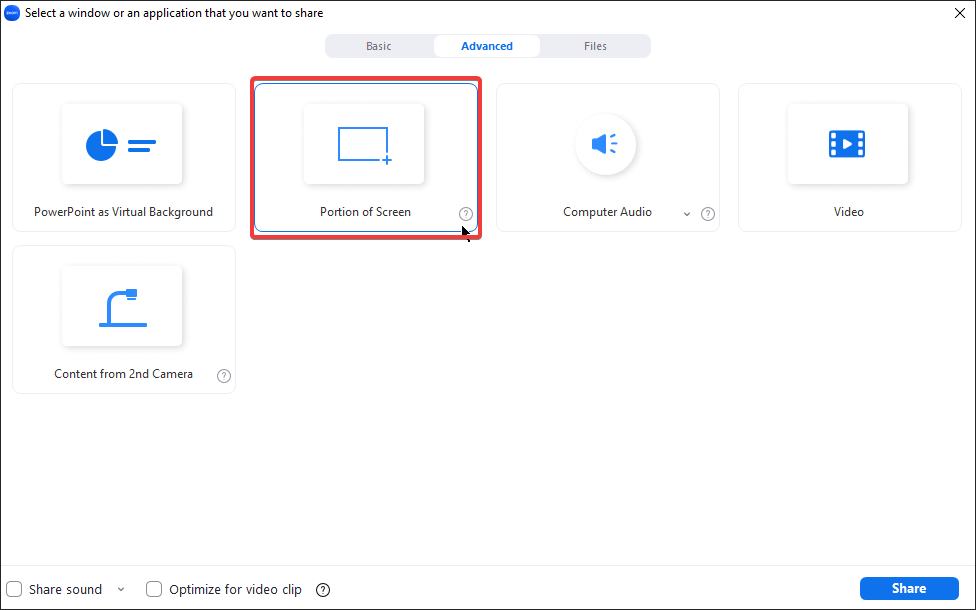
Step 5: Go to PowerPoint presenter View and drag the box to set up the size
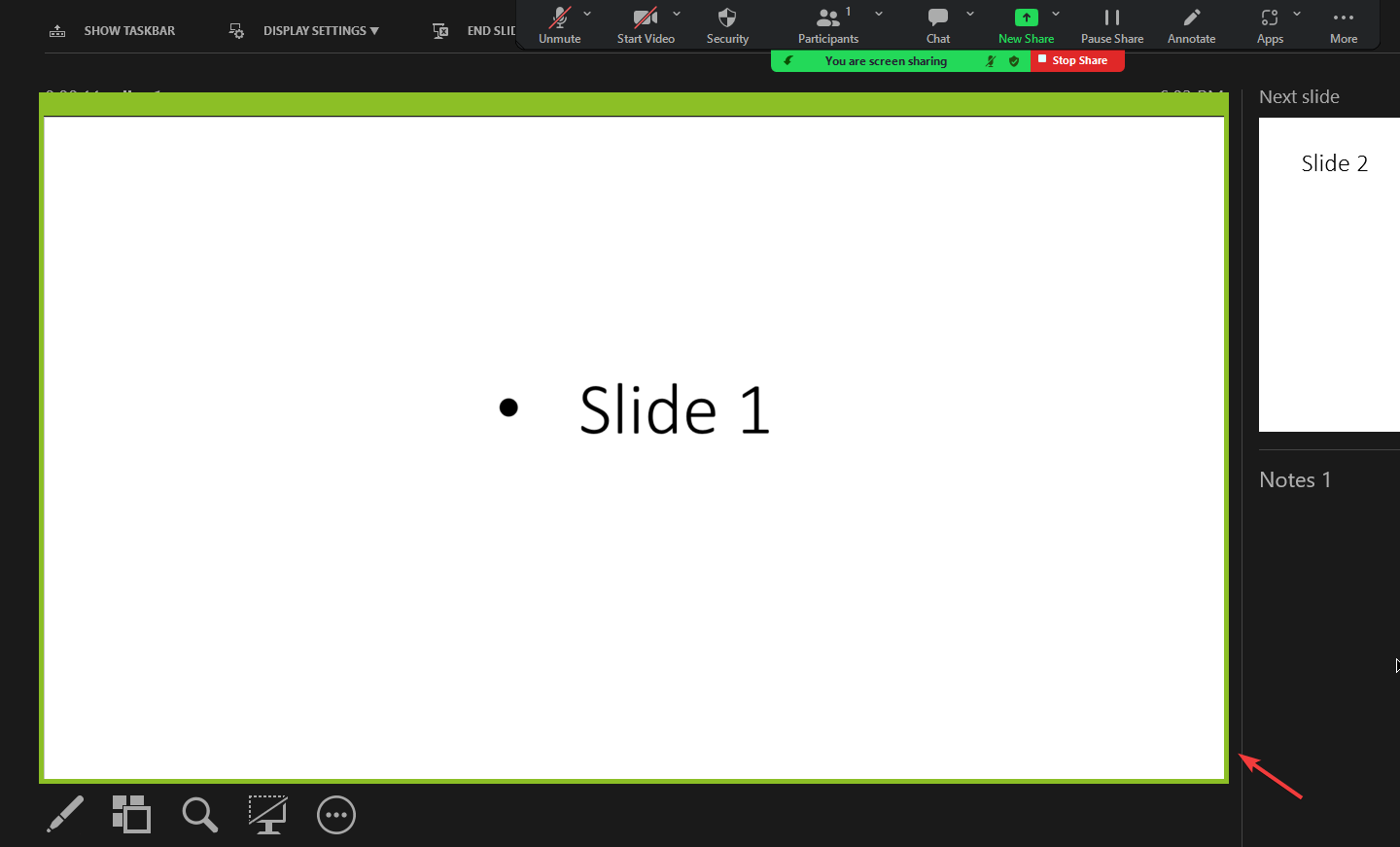
Step 6 : Click "Stop Share" to stop sharing your PowerPoint presentation.
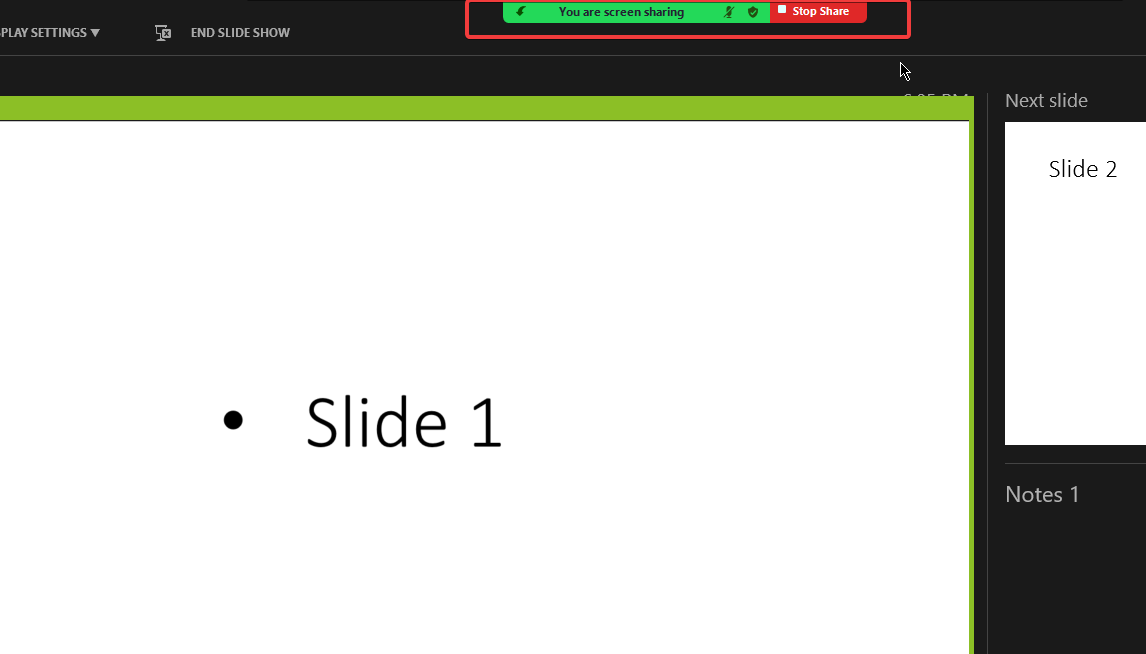
Step 9: Press the "Esc" key or End Show to exit the Presenter View in PowerPoint.
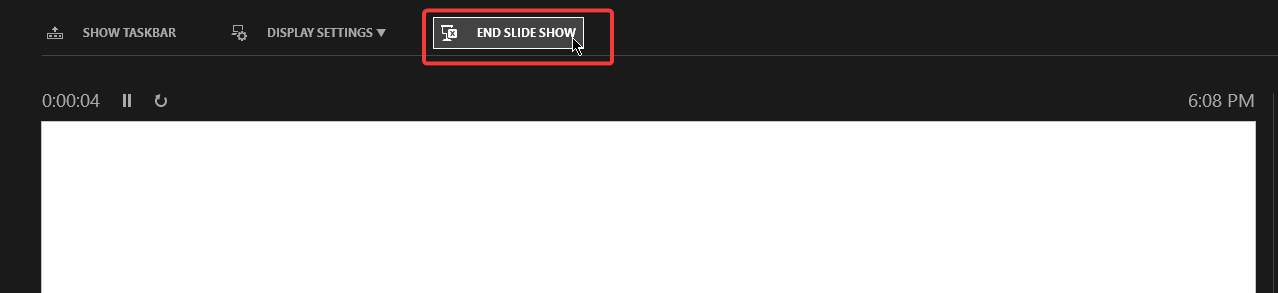
Additional Tips: Always remember to stop sharing before ending your slide show. If don't, It may cause people to view the data inside the green box of your screen which may cause some Data leakage
How to View Notes in PowerPoint When Using One Monitor with WPS Office

Microsoft Office has been the market leader in office productivity software for decades, offering robust applications such as Word, Excel, and PowerPoint. However, with the rise of cloud-based solutions and the increasing demand for cost-effective options, free alternatives like WPS Office have gained popularity.
Why should you choose WPS Office as an alternative to Microsoft Office?
Here are the answe r:.
● Free to use Word, Excel, and PPT. Powerful PDF toolkit
● Rich template store, which contains various free and paid templates for Word, PPT, and Excel
● Rich functions such as the ability to change the theme, interface layout, and keyboard shortcuts.
● The light weight of the product is only 200M, and it occupies a small amount of computer memory. It is suitable for Win7, 10, and 11
● The MAC version of WPS Office is very powerful. Microsoft office ignores the experience of mac users, which can be made up by wps office
● Support online documents (WPS AirPage), multi-person collaborative editing
● WPS office also supports Linux system, Android, and ios systems. To use WPS office products on different systems, you only need to log in to the same account, and all files can be synchronized
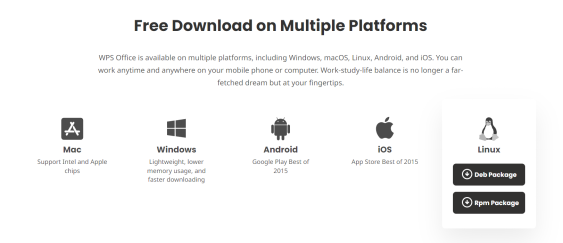
Here is a step-by-step tutorial on how to view notes in PowerPoint using WPS Office when you have only one monitor.
Step 1: Open Your PowerPoint Presentation
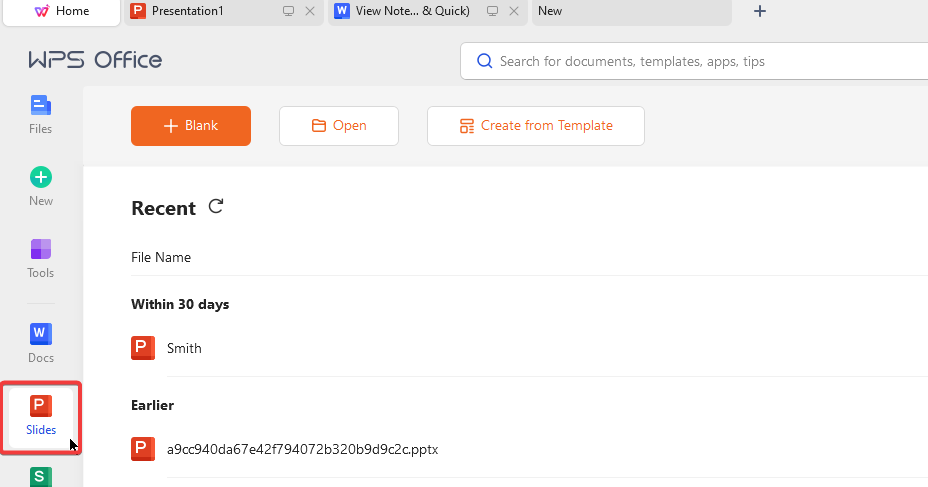
Step 3: In the Monitors group, select Show Speaker View.

Step 4: Click “Presentation View” button to start your presentation
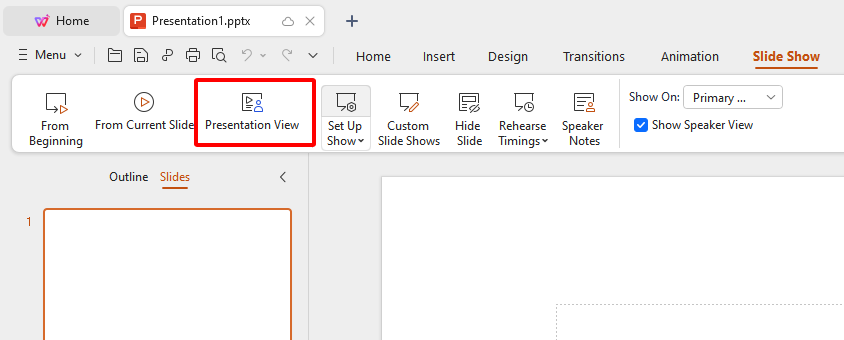
Step 5: You can view your notes on the right sides
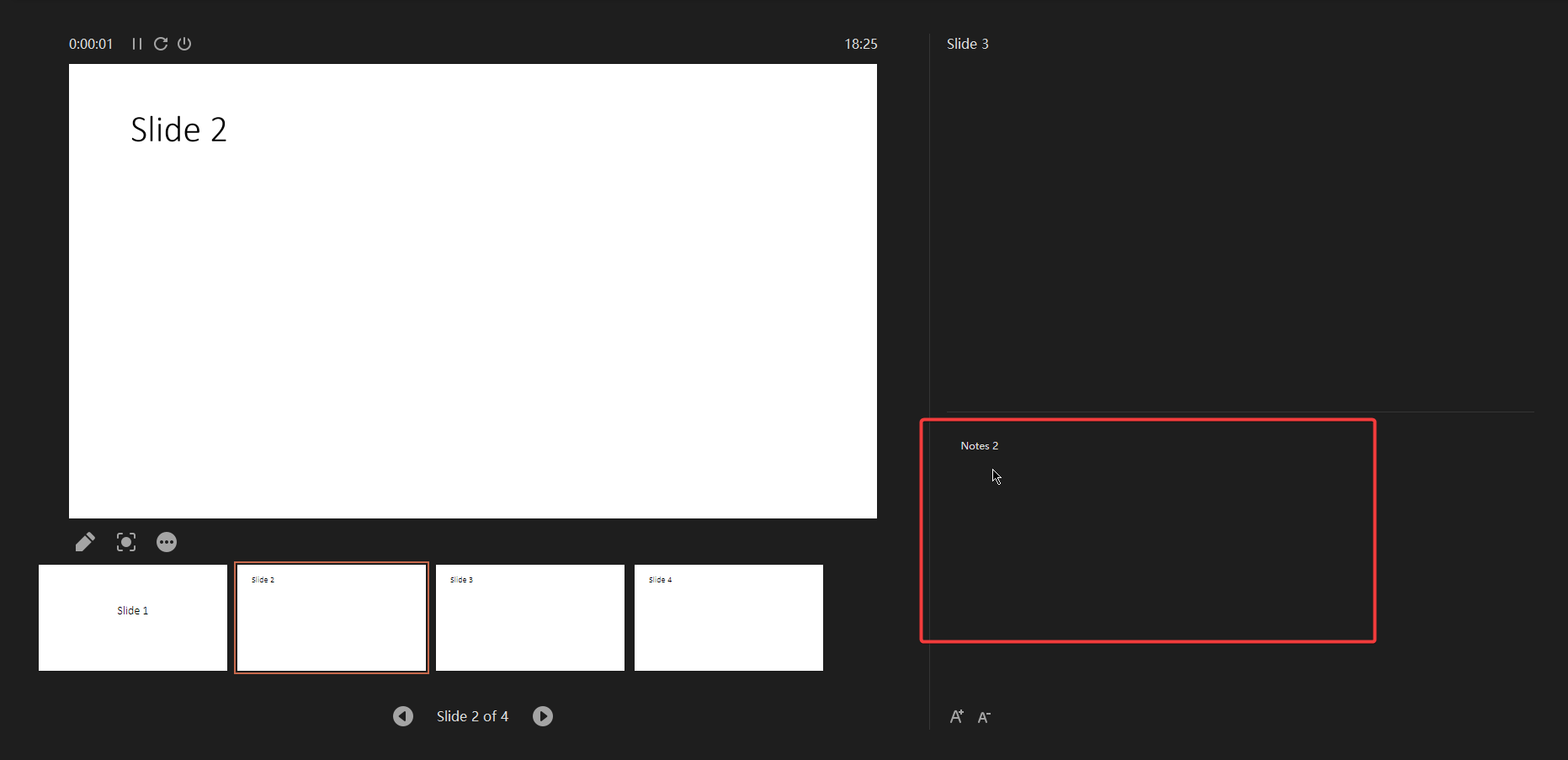
Step 6: Right click the Slide show and choose speaker notes
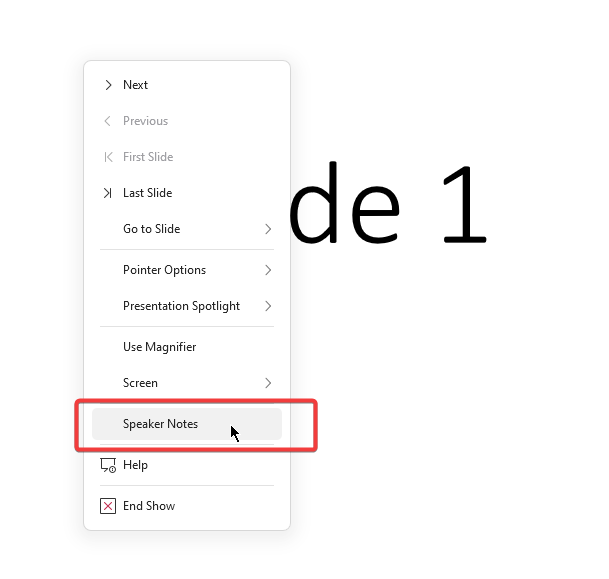
Step 8: Press the "Esc" key or End Show to exit the Presenter View in PowerPoint.
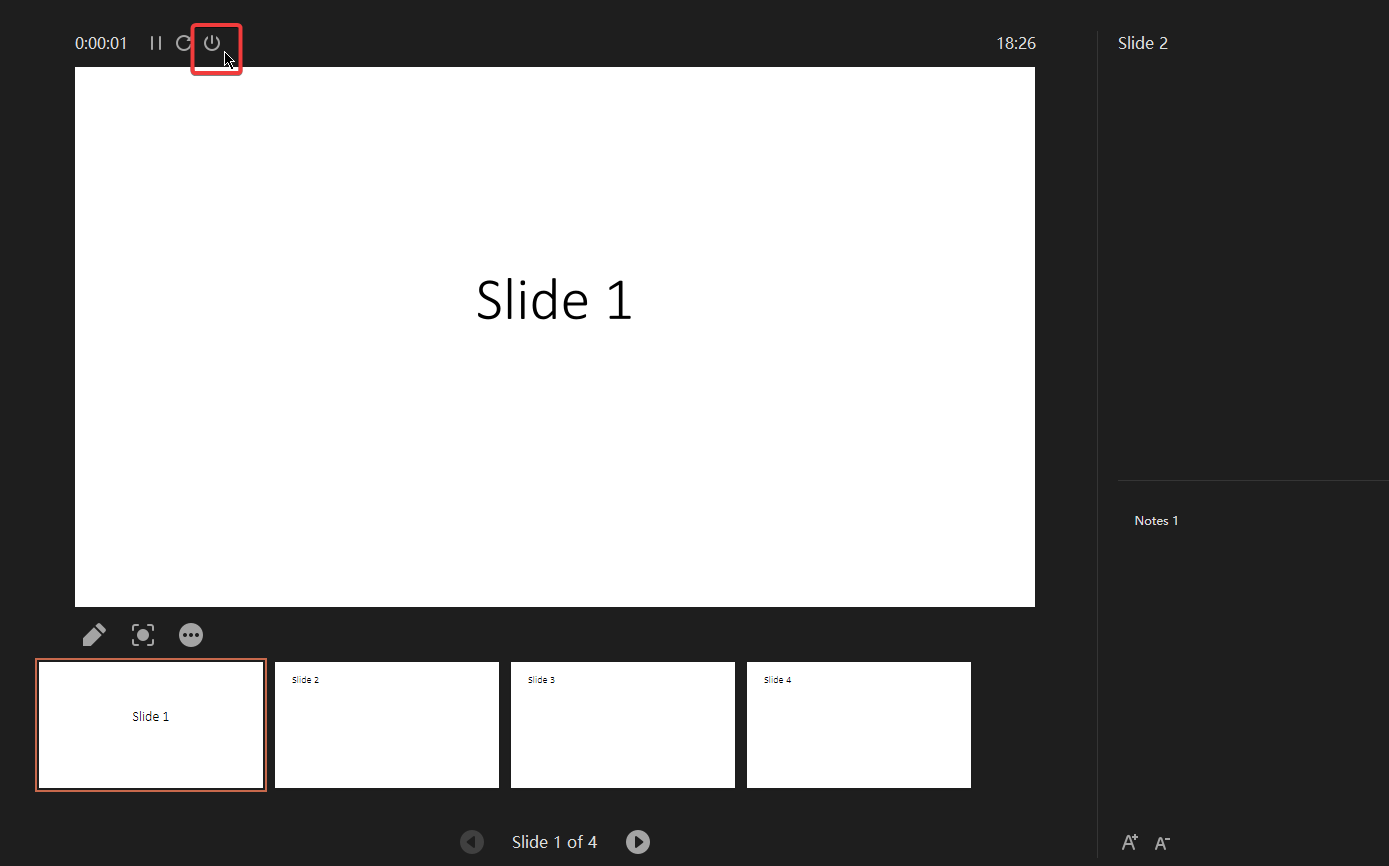
You feel WPS Office is the best choice for you and want to download? Don’t worry, below is step by step how to download WPS Office:
Step 1: Visit the WPS Office website: wps.com .
Step 2: Click “ Free Download” button

Step 3: Select the place you want to save WPS Office -> Save

Step 4 : Double click on the WPS Office file in your Download file, click “Run” and follow the on-screen instructions to install

Step 5 : After complete, you can enjoy all the power of WPS Office
Use Word, Excel, and PPT for FREE, No Ads.
Edit PDF files with the powerful PDF toolkit.
Microsoft-like interface. Easy to learn. 100% Compatibility.
Boost your productivity with WPS's abundant free Word, Excel, PPT, and CV templates.
Frequently Asked Questions (FAQs)
Q: how do i print speaker notes in powerpoint.
To print speaker notes in PowerPoint, follow these steps:
● Open the PowerPoint presentation that contains the speaker notes you want to print.
● Click the File tab and select Print.
● In the Print dialog box, under Settings, click the down arrow next to Full Page Slides and select Notes Pages.
● Click Print to print the speaker notes.
Q:How to remove hidden notes after a presentation?
To remove hidden notes after a presentation, follow these steps:
● Open the PowerPoint presentation that contains the hidden notes you want to remove.
● Click the Notes pane at the bottom of the PowerPoint window.
● Click the Show Hidden Notes button in the Notes pane.
● Select the hidden notes you want to remove and press the Delete key.
● Click the Show Hidden Notes button again to hide the hidden notes.
Q: How to access the notes pane in PowerPoint?
To access the notes pane in PowerPoint, follow these steps:
● Open the PowerPoint presentation that contains the speaker notes you want to view.
● Click the View tab and select Notes Pane.
The notes pane will appear at the bottom of the PowerPoint window. You can use the notes pane to view and edit your speaker notes.
Q: Is WPS Office compatible with Microsoft Office files, including PowerPoint presentations?
Absolutely! WPS Office is compatible with Microsoft Office files, which includes PowerPoint presentations. You can open, edit, and save PowerPoint files with ease, making it a versatile choice for collaborating with others who use Microsoft Office.
Q: Is WPS Office suitable for professional presentations and business use?
Yes, WPS Office is a suitable choice for professional presentations and business use. Its cost-efficiency, compatibility, and customization options make it a practical solution for businesses and individuals looking to create and deliver impactful presentations.
This tutorial for 2023 helps Windows and Mac users deal with the common issue of viewing their speaker notes in PowerPoint when they have only one monitor. In the case of Zoom meetings with a single monitor, it explains how to combine PowerPoint and view your notes.
The article highlights WPS Office as a budget-friendly alternative to Microsoft Office, emphasizing its cross-platform support, customization options, and useful PDF tools. It ends with a simple guide on downloading and setting up WPS Office, making it an attractive option for users looking for an effective office solution.
- 1. Mastering PowerPoint Boost Your Presentations with Quick Slide Sorter View Techniques
- 2. How to View Notes in PowerPoint While Presenting on Zoom? (In Easy Methods)
- 3. Ultimate Guide on How to Export PowerPoint with Notes ( Easy & Quick)
- 4. How to Export PowerPoint to PDF With Notes(Easy & Fast)
- 5. Quick Guide: How to View PDF Files Without Downloading in Chrome
- 6. How to Enable Presenter View in WPS Presentation (Easy & Quick)

15 years of office industry experience, tech lover and copywriter. Follow me for product reviews, comparisons, and recommendations for new apps and software.
Critical PowerPoint Shortcuts – Claim Your FREE Training Module and Get Your Time Back!

How to present two PowerPoint Presentations (side-by-side)
- PowerPoint Tutorials
- Shortcuts & Hacks
- February 1, 2024
Yes, you can run two PowerPoint presentations at the same time from your computer. This dogged me for years until I realized how easy this was to setup in PowerPoint.
As you begin to do deals overseas, work with international clients and investors, you will eventually be asked to run two different translations of your PowerPoint presentation, at the same time on the same monitor. When I was working in China, I was asked to do this all the time. That is, showing both an English and Chinese version of our deal, at the same time as you can see below.
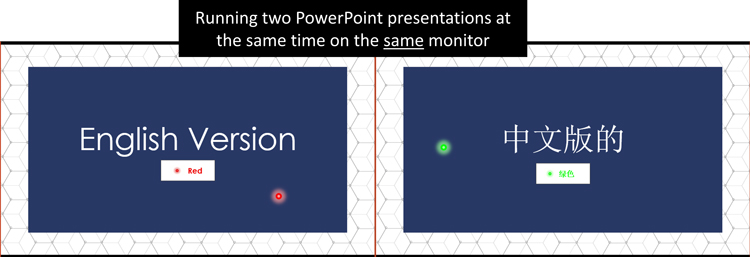
To be clear, PowerPoint presentations by default, run as full screen slides. That is, after starting your slide show, your slides take up the entirety of your screen, monitor, or overhead projector.
The trick to running two PowerPoint presentations at the same time is to change the default behavior of how PowerPoint runs your presentations in slide show mode. That is, you need to change them to run as individual windows that you can resize and rearrange. In this way, you can present two or more presentations at the same time, on the same screen.
Presenting two or more presentations at the same time is useful when you need to:
- Present the same presentation in two different languages (or for two different audiences)
- Compare two different presentations side-by-side in Slide Show mode
- Run a presentation on half of your screen, while you add speaker notes in the other half
NOTE: When running two presentations at the same time on your computer, each presentation needs to be advanced individually. On top of that, some of the presentation tools like the pen and highlighter do not work when running multiple presentations at the same time. See below for further details.
Table of Contents
[watch] running two presentations at the same time.
NOTE: To access all my best PowerPoint training courses geared for analysts and associates for just $37/month (which you can cancel at anytime), grab your PowerPoint Pro Membership here .
Setting up two presentations to run side-by-side
Setting up two presentations to run like this is easy in PowerPoint. Just remember to change the settings back before you send your presentation to your boss or client.
Once you change how PowerPoint runs in Slide Show mode, it remains that way until you change it back to its default.
If you send your client a deck that runs differently than they expect, I guarantee they will send it back to you and tell you that PowerPoint is broken. This has happened to be a couple of times over the years, so that is a friendly reminder for you.
1. Open the Set Up Slide Show dialog box

To open the Set Up Slide Show dialog box, simply:
- Click the Slide Show tab
- Select the Set Up Slide Show command
You can also shortcut the process by holding the Shift key on your keyboard and clicking the Reading Pane icon at the bottom of your PowerPoint screen.
NOTE: Once you have your two or more presentations setup to run as individual windows, you can use the Windows snap shortcuts to quickly arrange the windows on your screen. To learn how to use these Windows shortcuts and more, read my guide here .
2. Select Browsed by an individual (window)
The goal of this step is to get your presentations to run in a resizable window as pictured below. This allows you to then run and resize as many presentations as you want on the same monitor.
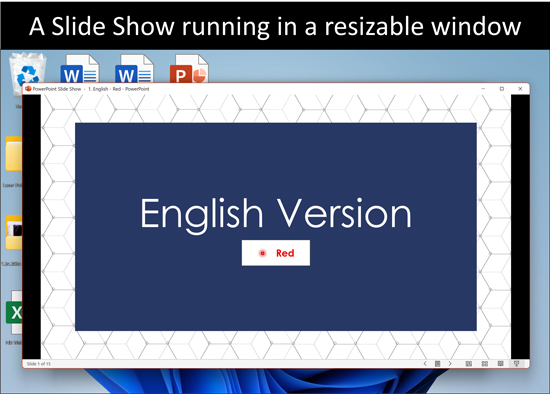
To present multiple presentations at the same time like this, you need to change the default behavior from Presented by a speaker (full screen) to Browsed by an individual (window) .
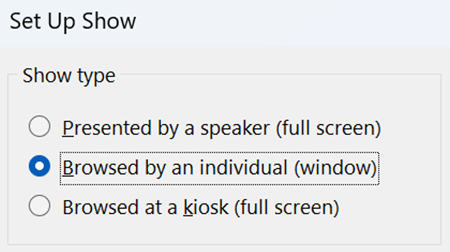
Once you’ve made the selection, click OK to return to the Normal View in PowerPoint.
3. Snap your two slide shows into place on your computer
In the image below, I’m using the Windows snap feature options at the top of my screen. To open these, simply click and drag your window to the top of your screen to display them.
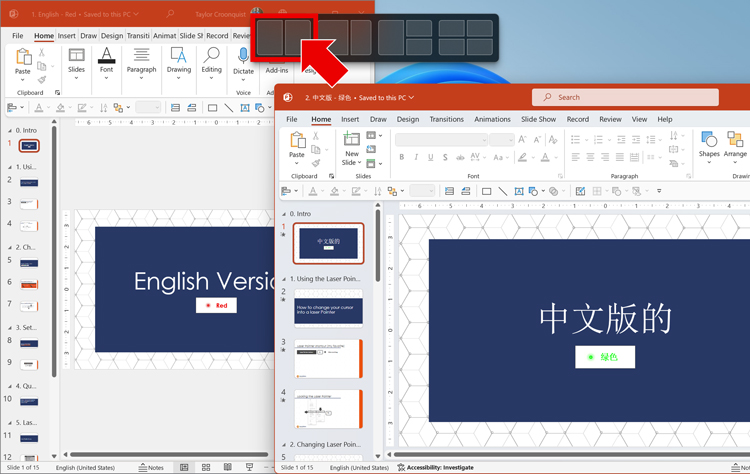
After you have changed both of your PowerPoint presentations to run in individual windows, snap the two presentations into place, in the order you want them to display in. The easiest way to do this is to use the Windows snap features at the top of your screen. In this case, I’m using the side-by-side view.
As you do this, make sure you put the presentations in the order you want them to present in. In this case, I’ve put the English version of my presentation on the left, and the Chinese version on the right.
NOTE: You can alternatively start your slide shows first, and then snap them. Once your presentations are set to run as individual windows, is doesn’t matter which order you do this in.
4. Start your two slide shows individually
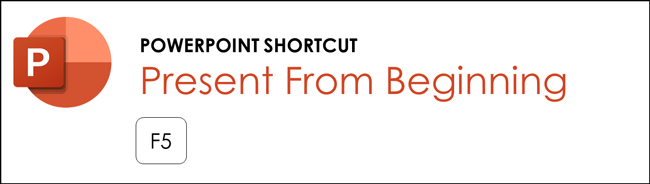
Once your two presentations are set up the way you want them, all you need to do is start your presentations. The easiest way to do that is to hit F5 on your keyboard. To see alternative ways to start your presentations (including shortcuts), see my guide here .
Below is an example of two 16×9 presentations running side-by-side in slide show mode. My computer monitor is not large enough to show each Slide Show well in the 16:9 format, but you get the idea of how this works.
NOTE: There is no easy way to flip between the 4:3 and 16:9 slide sizes without messing up your presentation. To see why, see my slide size guide here .
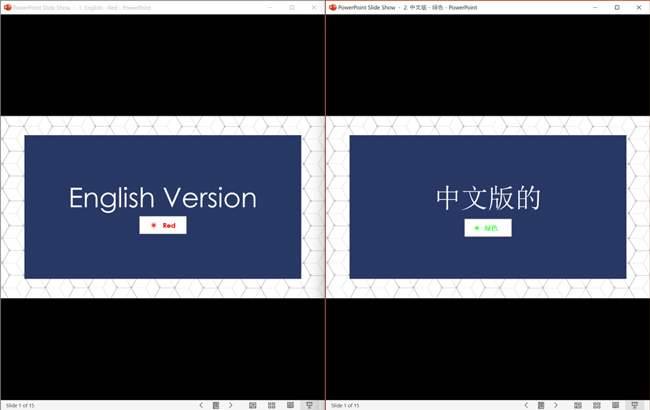
NOTE: You can still use the PowerPoint laser pointer shortcut when running two presentations side-by-side. The laser pointer works, but only if you use its shortcut.
Advancing side-by-side slide shows
Now that you are running two or more presentations on the same monitor, your next question is going to be “Can I advance both presentations at the same time?”
Unfortunately, each slide show must be advanced on its own. There is no way to advance both PowerPoint presentations with the single click of your mouse. Instead, you need to click into each presentation individually and advance it.
NOTE: The number of Slide Show commands is limited when running two presentations at the same time. For example, you cannot draw on your PowerPoint slides , and can only use a limited number of commands in the right-click menu.
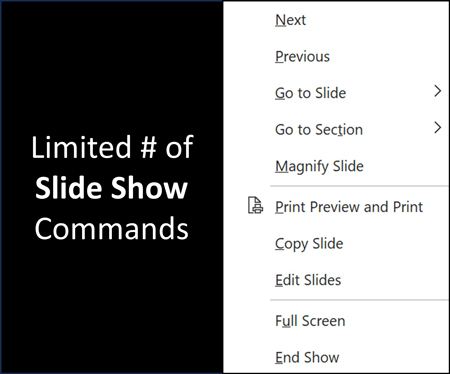
You are all set for doing international deals now! The next time you are pitching a client and your boss asked you to get two translations of your presentation running at the same time, you will know how to set it up using the Set Up Slide Show dialog box.
Just remember that when running presentations in an individual windows like this, there are a limited number of slide show commands you can use, and you need to advanced each presentation separately.
If you enjoyed this article and want to learn more about our other PowerPoint resources and training courses, visit us here .
🔒 Unlock the PowerPoint Shortcuts Trusted by Industry Leaders KKR, American Express, HSBC, and More!
Join over 114,880 professionals from diverse fields including consulting, investment banking, advertising, marketing, sales, and business development who have supercharged their PowerPoint game with our proven methods.
✅ Customize compelling presentations effortlessly.
✅ Master time-saving techniques for faster deck creation.
✅ Boost your career prospects with top-notch PowerPoint skills.
Get FREE access to the Critical PowerPoint Shortcuts module of our premium training course by entering your name and email below.
DISCLAIMER: PC Users Only!
We respect your privacy and will keep your info safe and confidential.
Related Articles
- PowerPoint settings: program level vs. presentation level
- Set Up Slide Show: Customize how your PPT presentations run
- What is the Popup Toolbar in PowerPoint?
- Strikethrough Shortcut (l̶i̶k̶e̶ ̶t̶h̶i̶s̶) for Word, Excel & PowerPoint
- How to hyperlink in PowerPoint (best practices)
About The Author
Popular Tutorials
- How to Strikethrough Text (l̶i̶k̶e̶ ̶t̶h̶i̶s̶) in Word, Excel & PowerPoint
- How to Make Animated Fireworks in PowerPoint (Step-by-Step)
- How to Create a Flash Card Memory Game in PowerPoint (Like Jeopardy)
- Keyboard Shortcuts Not Working: Solved
PowerPoint Tutorial Categories
- Strategies & Opinions
- Presentation Design
- Pictures, Icons, Videos, Etc.
- New Features
- Miscellaneous
- Charts & Data Viz
We help busy professionals save hours and gain peace of mind, with corporate workshops, self-paced courses and tutorials for PowerPoint and Word.
Work With Us
- Corporate Training
- Presentation & Template Design
- Courses & Downloads
- PowerPoint Articles
- Word Articles
- Productivity Resources
Find a Tutorial
- Free Training
- For Businesses
We help busy office workers save hours and gain peace of mind, with tips, training and tutorials for Microsoft PowerPoint and Word.
Master Critical PowerPoint Shortcuts – Secure Your FREE Training Module and Save Valuable Time!
⌛ Master time-saving expert techniques.
🔥 Create powerful presentations.
🚀 Propel your career to new heights.
We value your privacy – we keep your info safe.
Discover PowerPoint Hacks Loved by Industry Giants - KKR, AmEx, HSBC!
Over 114,880 professionals in finance, marketing and sales have revolutionized their PPT skills with our proven methods.
Gain FREE access to a full module of our premium PowerPoint training program – Get started today!
We hate spam too and promise to keep your information safe.
Follow Polygon online:
- Follow Polygon on Facebook
- Follow Polygon on Youtube
- Follow Polygon on Instagram
Site search
- What to Watch
- What to Play
- PlayStation
- All Entertainment
- Dragon’s Dogma 2
- FF7 Rebirth
- Zelda: Tears of the Kingdom
- Baldur’s Gate 3
- Buyer’s Guides
- Galaxy Brains
- All Podcasts
Filed under:
- Entertainment
Dropout’s new show Smartypants is bringing PowerPoint parties to your screen
Learn about if ‘vegetables really exist’ starting on April 25

Share this story
- Share this on Facebook
- Share this on Reddit
- Share All sharing options
Share All sharing options for: Dropout’s new show Smartypants is bringing PowerPoint parties to your screen
Comedy streaming service Dropout is back at it with a new series that’s set to capitalize on the PowerPoint party trend that flourished during the pandemic and on TikTok.
Smartypants , hosted by Rekha Shankar, will feature a number of guests from Dropout’s rotating stable of performers, each of whom will present a PowerPoint on a topic — any topic. Examples shown in the trailer include “Do vegetables really exist?”, “Which cryptid is the chillest to blaze with?”, and “The United States government should build me a Gundam.” They’re all topics that fit in well with its high-class, academic setting.
The first season features 10 episodes and will premiere on April 25, with episodes releasing every other week on Thursdays.
Smartypants’ guest list — and members of the “Smartypants Society” — includes faces that will be familiar to fans of the service, including Katie Marovitch, Erika Ishii, Mike Trapp, Paul F. Tompkins, Jacob Wysocki, Demi Adejuyigbe, Vic Michaelis, and many others.
PowerPoint parties have been thriving as a way for people to come together and do some friendly public speaking on sometimes extremely dumb topics that they can turn into easily-presentable slideshows. They were popular during the pandemic since they could be done virtually, but they’ve also gone viral on TikTok. The format has also been used in live comedy shows for podcasters, standup comedians, and others.
The company now known as Dropout has been host to a number of popular web series over the years, starting back in the day when it was known as CollegeHumor. Some favorites include nerdy, traditional game show Um, Actually , chaotic game show Game Changer , and Dungeons & Dragons live play show Dimension 20.
The next level of puzzles.
Take a break from your day by playing a puzzle or two! We’ve got SpellTower, Typeshift, crosswords, and more.
Sign up for the newsletter Patch Notes
A weekly roundup of the best things from Polygon
Just one more thing!
Please check your email to find a confirmation email, and follow the steps to confirm your humanity.
Oops. Something went wrong. Please enter a valid email and try again.
Loading comments...

What to know about the MonsterVerse before Godzilla x Kong: The New Empire

- Dragon’s Dogma 2 guides, walkthroughs, and explainers
All Sphinx riddles and solutions in Dragon’s Dogma 2

Where to get portcrystals in Dragon’s Dogma 2 and the best locations to place them

Embracer has sold Gearbox — and Borderlands — to Take-Two for $460M

You can’t trust Dragon’s Dogma 2

Where to find all origami birds in Honkai: Star Rail

PowerPoint parties are still bringing friends together, one hyper-specific subject at a time
For McCall Mirabella’s 21st birthday party last month, she asked guests to bring only one gift: A PowerPoint presentation.
Mirabella, a TikTok and YouTube personality with over 1.3 million followers across both platforms, assembled her closest friends and asked them to present a slideshow on anything they could think of. The only criteria was “the sillier, the better.”
Her guests delivered. One attendee ranked the attractiveness of 10 animated characters while another humorously explored the disparate stages of being high. Mirabella herself presented her predictions for how long her friends would survive in the Hunger Games (and how they’d meet their violent ends , seemingly a popular template for a PowerPoint party).
Such are the delights of PowerPoint presentation nights, which boomed in popularity during the peak of the Covid-19 pandemic but are still charming partygoers (this, in spite of its regular use in corporate offices the world over). Through a silly slideshow, groups of friends get to know each other’s niche interests, secret pastimes and frequently hilarious takes on their friends’ quirks and strengths.
Seeing the people she loves get worked up over assigning each other Taylor Swift songs that match their personalities or fictional crimes that would land them in prison is a joy specific to slideshow-centric parties, Mirabella said.
“They’re so unserious,” she said of PowerPoint nights she’s attended and hosted. “Most of the time, people are left crying from laughing so hard, or bent over wheezing.”
PowerPoint parties got popular during the pandemic, but they’ve delighted friends for years
PowerPoint nights involve little more than an HDMI-compatible TV, a slideshow and a willingness to razz your friends or reveal your hidden passions. The software itself is nearly 40 years old , and it’s since become a staple in many offices and classrooms, but the ingenious PowerPoint party turns the familiar tech into a medium for comedy and comradery.
The concept of the PowerPoint party was formalized in 2012, when three students at the University of Waterloo in Ontario, Canada, hosted a “Drink, Talk & Learn” event. Guests of these early parties had to show up with a presentation on the arcane subject of their choice, like the moral alignment of Sonic the Hedgehog character Shadow, per Buzzfeed News .
The theme steadily grew more popular and by 2018, more PowerPoint enthusiasts in the US had caught on. Soon, everyone from software engineers in Seattle to students in Boston were presenting slides on hyper-specific subjects to a small crowd, often with a drink in hand.
In the Harvard Crimson’s account of one local PowerPoint party, a student presented his argument for why King Claudius is the true hero of Shakespeare’s “Hamlet,” a divisive take if there ever was one. The presenter told the school paper that his zeal for the topic had been relegated to “a rant to my friends up until now. Finally, I can present it to strangers.”
When Covid-19 arrived in 2020 and millions of Americans isolated in their homes, virtual PowerPoint parties became a safe, distanced way for friends to update each other on their lives and provide much-needed levity. Groups separated by the pandemic shared their screens on Zoom or even rallied their housemates to turn an ordinary night in isolation into an opportunity for a private TedTalk.
Tantalizing snippets from these presentations landed on TikTok (users rarely spill the juicy contents of the slideshows beyond their uproarious titles), inspiring other users to host their own get-togethers. The subjects are typically zany, lighthearted takes on the idiosyncrasies of a group of friends — like how they’d each fare during a zombie apocalypse — and minor passions or dubious theories like the “real” (read: fictional) reason the dinosaurs died .
Since the party format took off in 2020 (and has since amassed over 40 million views on TikTok under related hashtags ), TikTok users have tested crafty new variations of the typical slideshow gathering and polled users on different platforms, like Reddit , for unique suggestions for presentations. Take the host who ambushed their guests by forcing them to present someone else’s PowerPoint on a subject they knew nothing about, like the hapless friend who bluffed their way through a presentation on how to pick stocks. A group in Philadelphia creates slideshows for their single friends to catch fellow singles’ attention. One creative TikTok-er even came out to their family in a PowerPoint on Christmas.
Though Microsoft PowerPoint software isn’t a requirement for these presentations — competing services like Prezi, Canva and Google Slides are also popular — Microsoft issued its own advice for hosting a premier PowerPoint party. Among its suggestions: Take advantage of those wacky transitions so photos can boomerang across the screen and titles can disappear with a click.
Since her cousins introduced her to PowerPoint parties during a sleepover eight months ago, Mirabella’s presentations have only improved in quality and theatricality. Her recent Hunger Games-themed slideshow included multimedia elements like Taylor Swift entering the fictional arena for a brief halftime performance to break up the bloodshed. Her friends voted it the best presentation of the night.
For more CNN news and newsletters create an account at CNN.com

- Create a presentation Article
- Add and format Article
- Design a presentation Article
- Share and collaborate Article
- Give a presentation Article
- Set up your mobile apps Article
- Learn more Article

Create a presentation
Create a presentation in powerpoint for the web.

With PowerPoint for the web running in your web browser, you can:
Create presentations that include images, videos, transitions, and animations.
Get to your presentations from your computer, tablet, or phone.
Share and work with others, wherever they are.
If you're using the desktop version of PowerPoint on a Windows PC, see the PowerPoint Quick Start .
If you're using the desktop version of PowerPoint on a Mac, see Office for Mac Quick Start Guides and PowerPoint for Mac Help .
Create, open, and name a presentation
Go to powerpoint.office.com .

Select New blank presentation , open a Recent file, select one of the themes , or start with a presentation template .
To name the presentation, select the title at the top and type a name.
If you need to rename the presentation, select the title and retype the name.

Add a slide
Select the slide you want your new slide to follow.
Select Home > New Slide .
Select Layout and the you type want from the drop-down.

When working in PowerPoint for the web, your work is saved every few seconds. You can select File > Save a Copy to create a duplicate copy in another location.
Or choose File > Download As to save a copy to your device.

When you're online, AutoSave is always on and saves your changes as you work. If at any time you lose your Internet connection or turn it off, any pending changes will sync as soon as you’re back online.

Need more help?
Want more options.
Explore subscription benefits, browse training courses, learn how to secure your device, and more.

Microsoft 365 subscription benefits

Microsoft 365 training

Microsoft security

Accessibility center
Communities help you ask and answer questions, give feedback, and hear from experts with rich knowledge.

Ask the Microsoft Community

Microsoft Tech Community

Windows Insiders
Microsoft 365 Insiders
Was this information helpful?
Thank you for your feedback.

Dropout’s new show Smartypants is bringing PowerPoint parties to your screen

NY Gov. Kathy Hochul’s campaign sued for failing to pay $50K fine over not carrying employees’ insurance coverage

‘Jihadi Adam’ named as suspect in Ukraine murder of former Para Daniel Burke

Australia challenged on ‘moral failure’ of weapons trade with Israel

U.S. Army Probes Guardsman Who Wore Patch Resembling Nazi Symbol

Liam Neeson Plays an Irish Assassin in a Movie You’ll Probably Watch on a Plane

The Philippines Announces Plans to Counter Chinese Coast Guard Attacks

Megyn Kelly on the ONLY 2 ways Trump can beat our corrupt legal system

Lauren Boebert ‘makes George Santos look like a saint,’ says retired House Republican who she’s trying to replace

4 Presidents, 2 Events and a Preview of Campaign Clashes to Come

SambaNova announces new AI Samba-CoE v0.2 that already beats Databricks DBRX

Vaccines, IVF, That Super Bowl Ad: What to Know About Nicole Shanahan, RFK Jr.’s Running Mate

Saudi Arabia, Lagging on Women’s Rights, Is to Lead U.N. Women’s Forum
- Environment

Comedy streaming service Dropout is back at it with a new series that’s set to capitalize on the PowerPoint party trend that flourished during the pandemic and on TikTok.
Smartypants , hosted by Rekha Shankar, will feature a number of guests from Dropout’s rotating stable of performers, each of whom will present a PowerPoint on a topic — any topic. Examples shown in the trailer include “Do vegetables really exist?”, “Which cryptid is the chillest to blaze with?”, and “The United States government should build me a Gundam.” They’re all topics that fit in well with its high-class, academic setting.
The first season features 10 episodes and will premiere on April 25, with episodes releasing every other week on Thursdays.
Smartypants’ guest list — and members of the “Smartypants Society” — includes faces that will be familiar to fans of the service, including Katie Marovitch, Erika Ishii, Mike Trapp, Paul F. Tompkins, Jacob Wysocki, Demi Adejuyigbe, Vic Michaelis, and many others.
PowerPoint parties have been thriving as a way for people to come together and do some friendly public speaking on sometimes extremely dumb topics that they can turn into easily-presentable slideshows. They were popular during the pandemic since they could be done virtually, but they’ve also gone viral on TikTok. The format has also been used in live comedy shows for podcasters, standup comedians, and others.
The company now known as Dropout has been host to a number of popular web series over the years, starting back in the day when it was known as CollegeHumor. Some favorites include nerdy, traditional game show Um, Actually , chaotic game show Game Changer , and Dungeons & Dragons live play show Dimension 20.
The post Dropout’s new show Smartypants is bringing PowerPoint parties to your screen appeared first on Polygon .
Trending Posts

What to know about the MonsterVerse before Godzilla x Kong: The New Empire

The Great Struggle for Liberalism

Fighting Rages Around Two Gaza Hospitals as Pressure on Israel Rises

Bidenomics Is Making China Angry. That’s OK.

Government Clampdowns on Social Media Are Not the Answer
Copyright © 2023.
Site Navigation
- Privacy & Policy
Privacy Overview

Introducing Surface Pro 10 for Business and Surface Laptop 6 for Business
- Nancie Gaskill, General Manager, Surface
AI-powered PCs built for a new era of work
We are excited to announce the first Surface AI PCs built exclusively for business: Surface Pro 10 for Business and Surface Laptop 6 for Business. These new PCs represent a major step forward in customer-focused design and are packed with features that business customers have been requesting – from amazing performance and battery life to more ports, better security and custom, durable anti-reflective displays. These are the first Surface PCs optimized for AI, with the new Copilot key being added to Surface Laptop 6 and Surface Pro keyboards that accelerate access to the best Windows AI experiences 1 . In addition to the new Surface for Business products, we are pleased to announce the Microsoft Adaptive Accessories will now be available to commercial customers.
These new PCs are powered by the latest Intel® Core™ Ultra processors. We partnered with Intel to deliver the power and reliable performance our customers depend on, along with compelling AI experiences for Surface and the Windows ecosystem. Surface has also been leading in Neural Processing Unit (NPU) integration to drive AI experiences on the PC since 2019, and the benefits of these connected efforts are evident. From a performance perspective, Surface Laptop 6 is 2x faster than Laptop 5 2 , and Surface Pro 10 is up to 53% faster than Pro 9. The benefits of the NPU integration include AI features like Windows Studio Effects and Live Captions 3 and the opportunity for businesses and developers to build their own AI apps and experiences.
Meet Surface Pro 10 for Business

Surface Pro 10 for Business is designed for teams that need a no-compromise device. It is our most powerful Surface Pro ever powered by Intel Core Ultra processors, and the first time we’re bringing 5G 4 to the Intel platform. It brings a new level of productivity and versatility – whether used as a powerful tablet for frontline workers out in the field, a versatile laptop in the conference room, or anywhere in between – Surface Pro 10 adapts to our customers’ needs and to how they use technology.
With the power of AI assistance from Microsoft Copilot and the innovation in Windows 11 Pro, Surface Pro 10 unlocks the ability to be more productive than ever before. We’ve added the Copilot key to all of our new Surface Pro keyboards, including a new version with a bold keyset 5 with a larger font, high contrast and backlighting that make the keys more visible and easier for everyone to type.
But our customers don’t choose Surface Pro to interact with it using only the keyboard. They’re choosing Surface Pro to use with touch gestures, voice commands and even with handwritten prompts with Surface Slim Pen. With Surface Pro, they are able to use all these natural input methods to make it even easier to use Copilot. And in Microsoft 365 apps like OneNote, Copilot will be able to use AI to analyze handwritten notes, saving time and keeping them in their flow.
This device comes with the best display we’ve ever shipped on a Surface Pro. Whether working under fluorescent office lighting or outside in the field, the display looks incredible in almost any lighting condition. We’ve made it 33% brighter and with a higher contrast ratio and have added a custom designed durable anti-reflective coating, all without making any sacrifices to the experience when using it with touch, and pen.
We focused a lot of attention on making the video calling experience on Microsoft Teams and other apps even better. With Surface Pro 10, we’ve put in a new Ultrawide Studio Camera that is the best front-facing camera that has ever been put into a Windows 2-in-1 or laptop. It’s the first Windows PC with a 114° field of view, captures video in 1440p, and uses AI-powered Windows Studio Effects to ensure that the speaker is in frame and looking their best during video calls.
Surface Pro 10 is a Secured-Core PC that delivers the industry-leading security that our business customers need. We’ve added additional layers of security to keep customer and company data safe and secure with Enhanced Sign-in Security on by default and a brand-new NFC reader designed to make secure password-less authentication even easier with NFC security keys like YubiKey 5C NFC .
Meet Surface Laptop 6 for Business

Surface Laptop 6 for Business is the ultimate laptop that’s built for business. It is powered by the latest Intel® Core™ Ultra H-Series processors and designed with improved thermal capacity to deliver incredible performance. This allows your team to be their most productive with the least amount of downtime when crunching huge data sets in Excel, creating marketing assets in Adobe Photoshop, or building critical applications in Visual Studio.
Consistent with the legacy of Surface, Surface Laptop 6 has an industry-leading typing experience that is designed for quality, and confidence. Every element of the keyboard has been considered to ensure productivity when typing, with nothing to get in the way of self-expression. Also, the new Copilot key on Surface Laptop 6 makes accessing the power of AI even easier, with a quick button press to invoke Copilot in Windows 1 to help customers to plan their day, find a document using natural text, analyze a website and more with commercial data protection built in.
Choose between 13.5” and 15” PixelSense touchscreen displays that are built for touch to help browse and navigate with ease. These vibrant displays also all come with anti-reflective and adaptive color technology that helps to clearly see the content on the screen in almost any lighting environment and reduces reflections by up to 50%.
We’ve designed a new Surface Studio Camera for Surface Laptop 6. The new camera captures 1080p video and uses AI-driven Windows Studio Effects to help everyone look their best on video calls. Windows Studio Effects are enabled by machine learning algorithms that run efficiently on the NPU leaving plenty of power to run other critical apps like Microsoft Teams on the CPU and GPU.
In the U.S. and Canada, customers will also be able to choose options on the 15” Surface Laptop 6 that include an integrated smart card reader. This helps customers in highly secure industries like government agencies and financial services login without a password simply by inserting their smart card.
Advances in accessibility, sustainability, security and modern tools for IT
In addition to the new products, there are advances in accessibility, sustainability, security and IT tools that will help our customers to empower all of their employees, advance their sustainability efforts, further secure their critical data and manage their devices over their life cycle.
Our Designed for Surface accessory partners are proud to offer a range of accessories specifically created to enhance the Surface experience in various commercial and industry scenarios. Our collection spans the Surface portfolio and includes everything from protective cases to mobile-kiosking retail solutions. One example is the ViewSonic ColorPro 4K Monitor , which offers Pantone Validation, stunning 4K Ultra HD resolution and calibrated color accuracy – making it a great option for Surface Laptop 6 customers. Our commitment is to ensure that your team can deploy Surface in any way and place you need.
Accessibility
Accessibility is core to Surface design and to Microsoft’s mission to enable every person and every organization to achieve more. Surface Laptop 6 and Surface Pro 10 for Business bring the power of AI to accessibility, bringing together the latest hardware innovations from Surface with the software experiences designed to make it possible to use your device in the ways most natural to you.
We’ve made it even easier to turn on accessibility features through Copilot in Windows 1 . Ask Copilot to “turn on live captions” or “turn on the magnifier” without having to navigate to settings in Windows. Live captions 3 are now even better on these new products as the processing for this feature is offloaded to the NPU so the system operates with greater efficiency, freeing up the CPU and GPU to run other demanding applications.

We’re also launching the first ever Surface Pro Keyboard with bold keyset 5 , featuring a bold font change and brighter backlighting, making it easier to read and reducing eye strain for everyone. And finally, we’re very excited to launch our Microsoft Adaptive Accessories to commercial customers, empowering anyone with difficulty using a traditional mouse and keyboard to create their ideal setup, increase productivity, and use their favorite apps more effectively.

All of these innovations in accessibility have been created to match the elegant design of our products and empower more people to be productive and efficient in the way that works best for them.
Sustainability
In 2020, Microsoft committed to becoming carbon negative, water positive and zero waste by 2030. This commitment means that we are constantly working to advance the sustainability of our products, and we know that many of our customers are also pursuing their own ambitious sustainability goals. Surface Laptop 6 and Surface Pro 10 contain the most recycled content that we’ve ever put into our PCs with the Surface Laptop 6 enclosure being made with a minimum of 25.8% recycled content and the enclosure on Surface Pro 10 being made with a minimum of 72% recycled content 6 . Both devices are even easier to service and repair with built-in QR codes that provide convenient access to service guides. In Surface Pro 10 we’ve also included internal markings that identify the number of screws and driver types needed for key components. This increased device repairability can offer significant carbon emissions and waste reduction benefits 7 . We are also making trade-in more convenient and secure for our commercial customers in the U.S. to help limit device waste.
Security is of critical importance to our customers, and we design devices with Zero Trust security principles to help keep their most sensitive data safe and protect all the way down to the firmware level. Surface Laptop 6 and Surface Pro 10 for Business have the highest-level security features and protections available in the ecosystem, are certified Secured-Core PCs, and have Enhanced Sign-In Security (ESS) on by default. We’ve made updates to the hardware itself with an optional smart card reader on Surface Laptop 6 and new NFC reader on Surface Pro 10. These new features combined with chip-to-cloud security deliver the ultimate in authentication and protection.
Modern tools for IT
At Surface we think about the entire lifecycle of the device, and how we can make customers’ lives easier. Today we are excited to introduce innovation from Surface and Intune to create the most modern and comprehensive solution for IT. The Surface Management Portal delivers insights-based monitoring to bring value and efficiency to device management. Customers can also track the estimated sustainability improvements of their devices right in the management portal. We’ve also created the Surface IT Toolkit with features to help modernize deployment, security and data compliance. Read more on the Surface IT Pro Blog .
Our team works relentlessly to create and tune every detail of our products to help our customers be more productive and engaged in the work they do today and in AI workstreams to enhance creativity and collaboration going forward. Our new Surface for Business portfolio is a key part of a holistic offering that includes Copilot, AI enhancements across key applications, and innovation in Windows 11 to bring our customers into a new era of work.
Surface Pro 10 for Business and Surface Laptop 6 for Business are available for pre-order starting today, with product shipping to customers starting April 9. To learn more and pre-order your devices today, visit Surface.com/Business to find an authorized reseller or the Microsoft Store.
Disclaimers
- Copilot in Windows (in preview) is available in select global markets and will be rolled out to additional markets over time. Learn more . Copilot with commercial data protection is available at no additional cost for users with an Entra ID with an enabled, eligible Microsoft 365 license . When Copilot for Windows is not enabled on the device, pressing the Copilot key will launch Windows Search.
- Based on 3DMark TimeSpy benchmark measuring graphic performance.
- Live Captions supports English, Chinese, French, German, Italian, Japanese, Korean, Portuguese, Spanish and Danish.
- Surface Pro 10 with 5G will be available later in 2024 and not available in all areas. eSIM and 5G support are also not available in all areas; compatibility and performance depend on carrier network, plan and other factors. See carrier for details and pricing.
- Surface Pro Keyboard with bold keyset available only in U.S. English and is available only in the U.S. and CA.
- Based on validation performed by Underwriter Laboratories, Inc. using Environmental Claim Validation Procedure, UL 2809-2, Second Edition, November 7, 2023.
- Based on Microsoft-commissioned assessment of greenhouse gas emissions and waste impacts prepared by Oakdene Hollins in April 2022 comparing device replacement to factory repair and Microsoft ASP repair.

Contribute to the Microsoft Teams forum! Click HERE to learn more 💡
March 14, 2024
Contribute to the Microsoft Teams forum!
Click HERE to learn more 💡
Top Contributors in Microsoft Teams: EmilyS_726 ✅
March 11, 2024
Top Contributors in Microsoft Teams:
EmilyS_726 ✅
- Search the community and support articles
- Microsoft Teams
- Teams for business
- Search Community member
Ask a new question
How to view presentation and participants in separate windows when someone else is presenting?
When someone else (not oneself) is presenting a powerpoint slide deck, can it be split in two screens so that one screen/monitor is showing the presentation and another screen/monitor showing the participants?
Report abuse
Replies (3) .
- Independent Advisor
Was this reply helpful? Yes No
Sorry this didn't help.
Great! Thanks for your feedback.
How satisfied are you with this reply?
Thanks for your feedback, it helps us improve the site.
Thanks for your feedback.
Hi Igor, my question is NOT about how to separate the screen when I am presenting but when other people are presenting, as I was trying to highlight in my original question.
If you have some guidance on that it would be greatly appreciated. Thanks!
3 people found this reply helpful
5 people found this reply helpful
Question Info
- Meetings and calls
- Norsk Bokmål
- Ελληνικά
- Русский
- עברית
- العربية
- ไทย
- 한국어
- 中文(简体)
- 中文(繁體)
- 日本語

IMAGES
VIDEO
COMMENTS
For Google Meet the process is similar to Zoom and Teams. Since Webex is a screen-based sharing platform, the attendees will see your slides in the PowerPoint window and the rest of your screen as grey. You will want to make the PowerPoint window as large as is comfortable so the slides appear as large as possible to the attendees.
Slide Show>Set Up Slide Show>Browsed by an individual (window) will create a single presentation window that you can move around or resize. Unfortunately, that option doesn't allow me to see the "presenter view" with notes and timing, but yes, it does prevent the show from going full-screen on both monitors.
Deliver your presentation on two monitors. On the Slide Show tab, in the Set Up group, click Set Up Slide Show. In the Set Up Show dialog box, choose the options that you want, and then click OK. If you choose Automatic, PowerPoint will display speaker notes on the laptop monitor, if available. Otherwise, PowerPoint will display speaker notes ...
Start presenting. On the Slide Show tab, in the Start Slide Show group, select From Beginning. Now, if you are working with PowerPoint on a single monitor and you want to display Presenter view, in Slide Show view, on the control bar at the bottom left, select , and then Show Presenter View.
Select the "Slide Show" tab in the ribbon menu. Check the "Use Presenter View" box. Start your presentation by clicking on "From Beginning" or "From Current Slide.". Your notes will appear on your primary monitor, while the audience will see only the slides on the presentation screen. Remember, your audience will not see your ...
Learn how to open your PowerPoint presentation in Slide Show mode on only one monitor when using PowerPoint and running two monitors. This is perfect if you'...
Turn On PowerPoint Presenter View. In PowerPoint for macOS, simply click on Presenter View on the Slide Show tab to kick off the presentation in Presenter view. Turn on Presenter View by clicking on Presenter View on the Slide Show tab. You'll see the Presenter View interface on one screen.
If you have only a single screen and want to use Presenter View in PowerPoint to see your speaking notes on your screen but show your slides in a Microsoft T...
Slide Show view occupies the full computer screen, exactly the way your presentation will look on a big screen when your audience sees it. Presenter view. To get to Presenter view, in Slide Show view, in the lower left corner of the screen, click , and then click Show Presenter View (as shown below).
Steps to printing slides with speaker notes: Step 1: Open the presentation in PowerPoint and highlight a slide. Step 2: Click on File at the top left corner of the screen, and then select Print from the options. Step 3: In the Settings section, choose Slides, and select Notes Pages as your print layout from the dropdown menu.
To get presenter view, edit your PowerPoint, click the Slide Show tab, then check the "Use Presenter View" box. If you have one monitor, however, and run your slide show, you will just see the slide like your audience would. To get the presenter view, right-click on the slide and select presenter view.
Click "Slide Show.". Click "Set Up Show.". Check the box "Show Presenter View" in the dialog box which opens. This opens a navigation panel on the presenter's monitor which allows the presenter to easily manage the multiple screens. Click the monitor you want the slide show presentation to appear on under the "Display Slide Show ...
Using Presenter View to View Notes in PowerPoint. To view your notes while presenting with one monitor, you can use the 'Reading View' or edit mode. In 'Reading View', your slides will be displayed in full-screen mode, and you can see your notes at the bottom of the screen. To enter 'Reading View', go to the 'View' tab and ...
I have one large monitor that I want to split screen on, so that I have two applications utilizing the entire screen. On one side, I want powerpoint to be in presentation mode (so that I can run a slideshow), while on the other half of the screen, there is a fully opened web browser to display a webpage (Spreadsheet) for example.
Here is a step-by-step tutorial on how to view notes in PowerPoint using WPS Office when you have only one monitor. Step 1: Open Your PowerPoint Presentation. WPS PowerPoint Presentation. Step 2: Click the Slide Show tab. Slide show tab on the ribbon. Step 3: In the Monitors group, select Show Speaker View.
Take control of 1 or 2 or 3 multiple monitors in PowerPoint. Learn pro tricks for presenter mode and even editing while "live." The tutorial shows all three ...
1. Open the Set Up Slide Show dialog box. To open the Set Up Slide Show dialog box, simply: Click the Slide Show tab. Select the Set Up Slide Show command. You can also shortcut the process by holding the Shift key on your keyboard and clicking the Reading Pane icon at the bottom of your PowerPoint screen.
Option 2: Full-screen Slide Show and notes. With two screens you can combine elements from the first two options above for one screen. You can run the Slide Show full screen on one screen. Share that entire screen with the meeting. On the other screen, use a document with your notes to guide you as you deliver your presentation.
I extend my laptop monitor to display a Powerpoint on one screen (projector) and keep my email and other things open on my laptop screen. I would like for videos to continue running on the Powerpoint/projector screen while I tend to other things on my laptop screen such as email, attendance, etc., but I haven't found a way to do this.
PowerPoint parties have been thriving as a way for people to come together and do some friendly public speaking on sometimes extremely dumb topics that they can turn into easily-presentable ...
For McCall Mirabella's 21st birthday party last month, she asked guests to bring only one gift: A PowerPoint presentation. Mirabella, a TikTok and YouTube personality with over 1.3 million ...
Select New blank presentation, open a Recent file, select one of the themes, or start with a presentation template. To name the presentation, select the title at the top and type a name. If you need to rename the presentation, select the title and retype the name.
Comedy streaming service Dropout is back at it with a new series that's set to capitalize on the PowerPoint party trend that flourished during the pandemic and on TikTok.. Smartypants, hosted by Rekha Shankar, will feature a number of guests from Dropout's rotating stable of performers, each of whom will present a PowerPoint on a topic — any topic.
So I often have to switch out of PowerPoint to demo other programs - IE, Word, Excel etc. a fair bit and then quickly switch back to my slides to provide additional info etc. I used to skip in and out of presentations easily on a regular basis by using the Alt+ Tab keys. However, when I try Alt+Tab when using Presenter View, I can only switch ...
Our collection spans the Surface portfolio and includes everything from protective cases to mobile-kiosking retail solutions. One example is the ViewSonic ColorPro 4K Monitor, which offers Pantone Validation, stunning 4K Ultra HD resolution and calibrated color accuracy - making it a great option for Surface Laptop 6 customers. Our commitment ...
When someone else (not oneself) is presenting a powerpoint slide deck, can it be split in two screens so that one screen/monitor is showing the presentation and another screen/monitor showing the msteams