.css-1lrpez4{margin-top:unset;}.css-1lrpez4:hover > span,.css-1lrpez4:focus-within > span{opacity:1;-webkit-transform:none;-ms-transform:none;transform:none;-webkit-transform-duration:0.1s;-ms-transform-duration:0.1s;transform-duration:0.1s;} How do I create a group assignment in Blackboard? .css-14vda7h{font-size:15px;margin-inline-start:0.5rem;opacity:0;position:absolute;-webkit-transform:translateX(-4px);-ms-transform:translateX(-4px);transform:translateX(-4px);-webkit-transition:opacity 0.2s ease-out 0s,-webkit-transform 0.2s ease-out 0s;-webkit-transition:opacity 0.2s ease-out 0s,transform 0.2s ease-out 0s;transition:opacity 0.2s ease-out 0s,transform 0.2s ease-out 0s;}
This guide shows instructors how to create a group assignment in Blackboard.
Groups must be created in the Blackboard course before creating a group assignment.

Instructions
In a Content Area or folder, select Assessment.
Then select Assignment from the drop down menu.
On the next screen, complete the Assignment information:
Name: The assignment name will also show in the grade center column.
Instructions : This information will appear on the screen. Use the functions in the content editor to format text, embed images or videos, create tables, etc.
Add a due date .
Due Date : Assignments with due dates automatically show in the course calendar and will be marked late in the grade center. Late submissions are also tracked by the Retention Center.
Enter a point value for points possible .
Expand the Submission details section. Choose Group Submission .
Highlight groups in the left box and use the top arrow to move them to the right-side box. This assigns this assignment to these groups.

Choose other assignment options as needed (date/time availability).
Click Submit .
Only one student will need to submit for their group. When you grade the submission, the grade will populate for all members of that group.
Important Reminders
Students who aren't enrolled in the course at the time that a group assignment has been submitted will not have access to that activity or the submission.
If a student registers for the course after groups are set, you must manually add them to a group for access to the assignment details.
If you edit the assignment between creation and the due date, groups may lose any work already in progress.
If you delete a group from the assignment after students have started an attempt but before submission, they'll lose access to the assignment.
Related articles
- Page: How do I preview my Original course in Ultra Course View?
- Page: How do I add Fraud Detection to a Qualtrics survey?
- Page: How do I find out which version of Lockdown Browser I'm using?
- Page: Exporting an Adobe Portfolio website as a PDF
- Page: Log in to Adobe Express Online
Correct or Suggest an Article | Request Help
Create Assignments
Learn to create an assignment on Blackboard with this video. Add an assignment name, enter student instructions, attach relevant files, set a due-date, and more.
Assignments are created in Content Areas, but can also be added to Learning Modules, Lesson Plans, and folders. Any instructions and file attachments that students need to complete the assignment are provided at the time of creation. You can deliver assignments to each student individually or as collaborative work for groups of students.
As assignments are created, you will work in Edit Mode ON. Edit Mode ON allows you to view all of the instructor functions.
The easiest way to collect assignments, papers, or files from your students is to create an Assignment in Blackboard.
- In Edit Mode ON click the Assignments link on your course’s homepage.
- Click on Assessments.

- On the Create Assignment page, enter a Name for your assignment. This is required.
- In the Instructions box, add the instructions for the assignment–if desired. This is optional.

- If you are going to accept late submissions, select and set the Due Date and time. If you are not going to accept late submissions, leave this section blank.
- Scroll down and enter the Points Possible.
- For Number of Attempts, we strongly recommend that you either allow unlimited attempts or allow a certain number of attempts rather than allowing just a single attempt. Experience shows that at least one of your students will accidentally submit the wrong file or accidentally submit an assignment with no file attached. If you set Number of Attempts to Allow Single attempt, that student will be locked out of the assignment and you will need to manually clear his or her assignment attempt in your Grade Center before the student will be able to submit the correct file. However, choosing to allow 2 attempts gives your students one “do-over” if they need it and it and won’t impact your grading at all because, by default, Blackboard shows you the student’s most recent submission (although there is an option to view and download a student’s previous submissions.)
- Select the checkbox to Make the Assignment Available. This makes your Assignment available to students, although you can choose the date and time that students can see or not see this Assignment under Limit Availability.
- Select and set Display After for the date and time you will start accepting student submissions and select and set Display Until for the date and time the assignment is due. This prevents students from submitting assignments after the deadline.
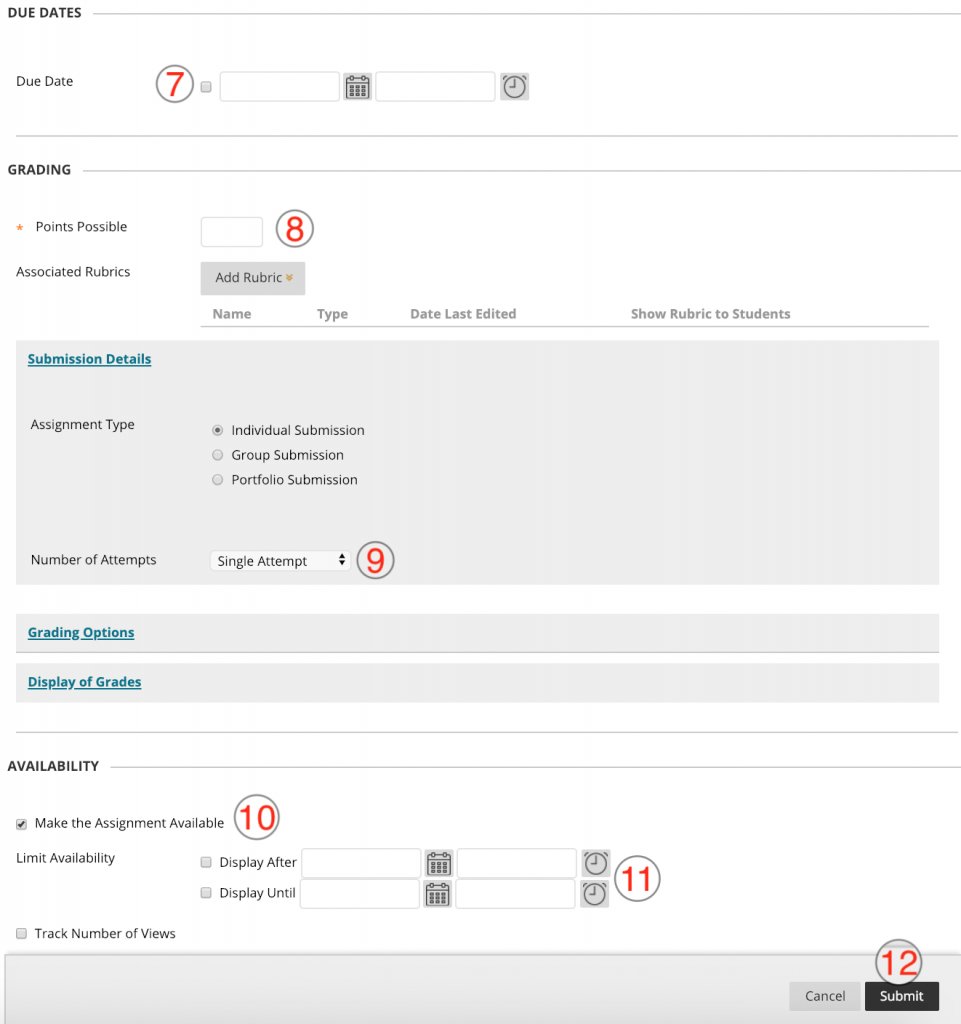
Blackboard will display a green success box telling you that you assignment has been successfully created. To see what your assignment looks like from a student’s point of view, turn Edit Mode off.

Web Request Blocked
Your request has been identified as a security risk and has been blocked by TeamDynamix. If you believe the request is valid, please report the blocked web request. You'll need to include the Blocked Request Url and Support ID in your report.

Welcome to Panopto Support
Welcome to the panopto forums, how to create a video assignment in blackboard, who can use this feature.
- Instructor access to Blackboard
- Creator access to Panopto
1. Instructor Creates Assignment
2. Grading the Assignment

IMAGES
VIDEO
COMMENTS
Create an assignment. You can create assignments in content areas, learning modules, lesson plans, and folders. From the Assessments menu, select Assignment and provide the name, instructions, and the files students need. You can use the functions in the editor to format text and add files. You can also add files in the Assignment Files section.. In the Blackboard mobile app, assignment ...
On the Course Content page, select the plus sign wherever you want to add an assignment. In the menu, select Create to open the Create Item panel and select Assignment. The New Assignment page opens. You can also expand or create a folder and add an assignment.
Download Assignments. Use SafeAssign in Assignments. Self and Peer Assessment. Portfolios. Create and Edit Assignments. Assignment Grade Settings. Multiple Assignment Attempts.
To learn more: https://help.blackboard.com/Learn/Instructor/Ultra/Assignments/Create_and_Edit_Assignments
With assignments, you can create coursework and manage the grades and feedback for each student separately. You can create assignments in content areas, lear...
This video provides a quick overview of creating an assignment in Blackboard using the Assignment tool.
Click on Assessments. On the drop-down list, click Assignment. On the Create Assignment page, enter a Name for your assignment. This is required. In the Instructions box, add the instructions for the assignment-if desired. This is optional. You can also browse and attach a file from your local computer if you wish.
To assign the assignment to groups: Select the Group Submission option under Assignment Type. Items to Select: Select the groups from the left column you wish to assign the assignment to. Click the right-facing arrow button to select the groups and move them into the Selected Items column: Selected Items: Groups to which the assignment has been ...
Select the plus icon and click Create. From the side bar menu that opens, select Assignment. Complete the Assignment Information including Name and Grading. Then select the Close icon on the top left to save. I f you need to edit the Assignment further, click the More Options icon on the right side and select Edit. Feedback.
Instructions. In a Content Area or folder, select Assessment.. Then select Assignment from the drop down menu.. On the next screen, complete the Assignment information:. Name: The assignment name will also show in the grade center column. Instructions: This information will appear on the screen.Use the functions in the content editor to format text, embed images or videos, create tables, etc.
On the Create Assignment page, expand the Submission Details section to deliver an assignment to groups. Select Group Submission. In the Items to Select box, select the group or groups to receive this assignment. Select the right-pointing arrow to move the selection into the Selected Items box. To select multiple groups at once on a Windows ...
Click Assessments, and then click Assignment from the drop down menu. Enter a title for the assignment link, a description of the assignment (perhaps instructions, etc.) in the text box, and attach any relevant files. In this example, we are creating an assignment link for Homework #1, with a short description, and no attachments.
This video provides instructions for faculty regarding how to create an assignment in Blackboard.
Instructions. In a Content Area or folder, select Assessment.. Then select Assignment from the drop down menu.. On the next screen, complete the Assignment information:. Name: The assignment name will also show in the grade center column. Instructions: This information will appear on the screen.Use the functions in the content editor to format text, embed images or videos, create tables, etc.
To upload your file to Blackboard, click on the Browse my Computer button, find the file on your computer, and click the Open button. Note: If you added the wrong file, you can click the Do not attach link. To add additional files, click the Browse My Computer button again. d) Click the Submit button to submit your assignment.
Get Started with Assignments in Blackboard Learn. The following narrated video provides a visual and auditory representation of some of the information included on this page. For a detailed description of what is portrayed in the video, open the video on YouTube, navigate to More actions, and select Open transcript.
Click on Assessments. On the drop-down list, click Assignment. On the Create Assignment page, enter a Name for your assignment. This is required. In the Instructions box, add the instructions for the assignment-if desired. This is optional. You can also browse and attach a file from your local computer if you wish.
On the Upload Assignment page, select Save Draft to save your work and continue later. Your text and files are saved on the page. When you return, you can resume working. Return to your assignment and select the assignment title. On the Review Submission History page, select Continue. On the Upload Assignment page, make your changes.
In this part, we learn how to create a video assignment as an instructor in Blackboard.You can find the next two parts here:Part 2: How to Submit a Video Ass...
Submit an assignment. When you finish your assignment, you must select Submit. If you don't, your instructor won't receive your completed assignment. If your instructor hasn't allowed multiple attempts, you may submit your assignment only once. Before you select Submit, be sure that you have attached any required files.
Select the Assessments drop-down menu, and then select Assignment (Fig. 2). Figure 2 1.3. Create the assignment as you would in Blackboard typically, prompting students to submit a Blackboard video assignment and then select Submit (Figs. 3a and 3b). Students will be able to embed a video presentation within their assignment submission.
To upload a file, you can either drag and drop it from your computer into the Submission box, or select Attachment - represented by the paper clip icon- and browse for a file from your computer. A status window appears to show the progress of the file upload. Your assignment will be automatically saved after 2 seconds.
The checkmark will show when the assignment is submitted as completed work. Learn how to set an assignment grade as a checkmark in Grade Center. The checkmark will show when the assignment is ...