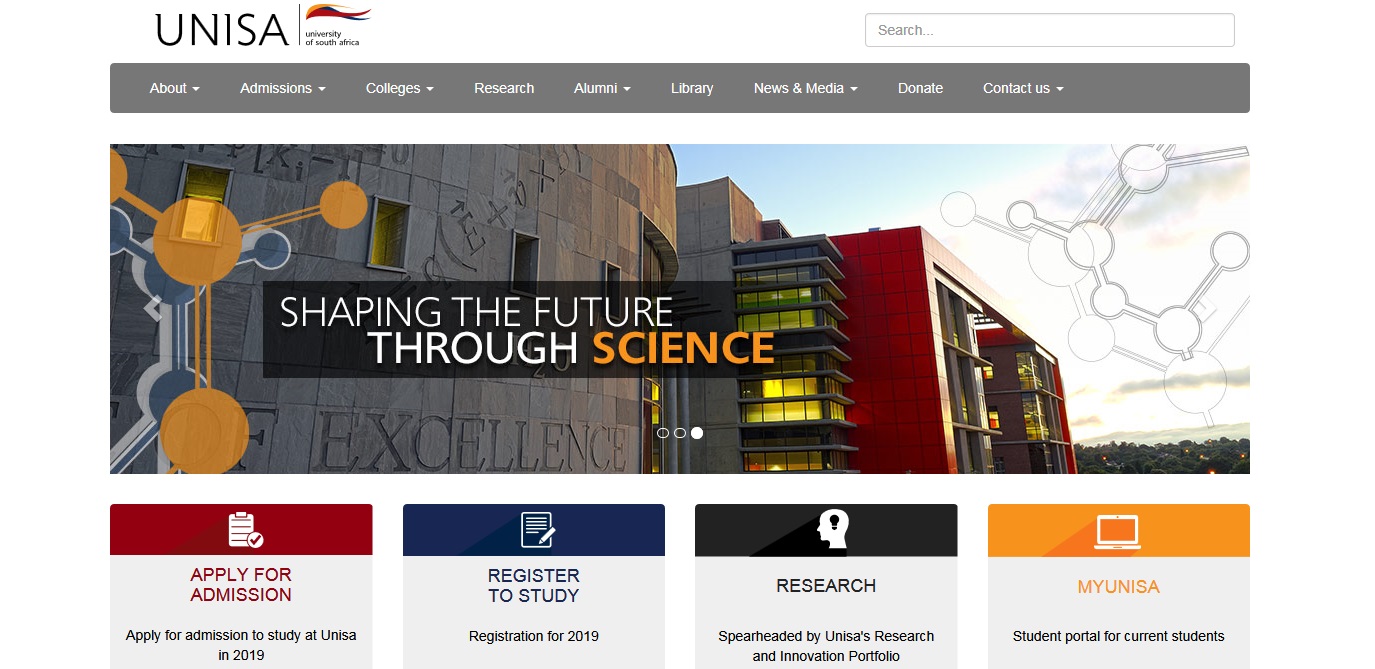
for Education
- Google Classroom
- Google Workspace Admin
- Google Cloud

Easily distribute, analyze, and grade student work with Assignments for your LMS
Assignments is an application for your learning management system (LMS). It helps educators save time grading and guides students to turn in their best work with originality reports — all through the collaborative power of Google Workspace for Education.
- Get started
- Explore originality reports
Bring your favorite tools together within your LMS
Make Google Docs and Google Drive compatible with your LMS
Simplify assignment management with user-friendly Google Workspace productivity tools
Built with the latest Learning Tools Interoperability (LTI) standards for robust security and easy installation in your LMS
Save time distributing and grading classwork
Distribute personalized copies of Google Drive templates and worksheets to students
Grade consistently and transparently with rubrics integrated into student work
Add rich feedback faster using the customizable comment bank
Examine student work to ensure authenticity
Compare student work against hundreds of billions of web pages and over 40 million books with originality reports
Make student-to-student comparisons on your domain-owned repository of past submissions when you sign up for the Teaching and Learning Upgrade or Google Workspace for Education Plus
Allow students to scan their own work for recommended citations up to three times
Trust in high security standards
Protect student privacy — data is owned and managed solely by you and your students
Provide an ad-free experience for all your users
Compatible with LTI version 1.1 or higher and meets rigorous compliance standards
Product demos
Experience google workspace for education in action. explore premium features in detail via step-by-step demos to get a feel for how they work in the classroom..
“Assignments enable faculty to save time on the mundane parts of grading and...spend more time on providing more personalized and relevant feedback to students.” Benjamin Hommerding , Technology Innovationist, St. Norbert College
Classroom users get the best of Assignments built-in
Find all of the same features of Assignments in your existing Classroom environment
- Learn more about Classroom
Explore resources to get up and running
Discover helpful resources to get up to speed on using Assignments and find answers to commonly asked questions.
- Visit Help Center
Get a quick overview of Assignments to help Educators learn how they can use it in their classrooms.
- Download overview
Get started guide
Start using Assignments in your courses with this step-by-step guide for instructors.
- Download guide
Teacher Center Assignments resources
Find educator tools and resources to get started with Assignments.
- Visit Teacher Center
How to use Assignments within your LMS
Watch this brief video on how Educators can use Assignments.
- Watch video
Turn on Assignments in your LMS
Contact your institution’s administrator to turn on Assignments within your LMS.
- Admin setup
Explore a suite of tools for your classroom with Google Workspace for Education
You're now viewing content for a different region..
For content more relevant to your region, we suggest:
Sign up here for updates, insights, resources, and more.
Submit to an assignment
Before getting started.
- To submit a paper to an assignment on Turnitin, the user must log in and upload a file to an existing assignment.
- Assignments in Turnitin cannot accept student submissions until the assignment start date and time has passed.
- Assignments may also reject submissions after the due date and time set by the instructor.
- This action opens a pop-up window showing assignment preference information, including start and due dates/times as well as other assignment information or special instructions.
After the submission has completed, a digital receipt is displayed in your browser window. A copy is also sent via email. It is important to use a valid email address to receive this copy of the digital receipt. Save the receipt and the submission ID it contains, as this is proof of a completed submission. If the digital receipt is not shown on screen after submission, return to the class portfolio page and view the assignment to ensure the paper submission completed correctly. Submissions can be checked and viewed by clicking on the title of the paper under the title column to the right of the assignment name.
Log in to turnitin.com (or turnitinuk.com if you're in the UK).
Psst! See Logging in if you can't quite remember how to log in toTurnitin.
- Once you've logged in, you should see your homepage listing the classes you enrolled in .
- Click the name of the class where you'd like to upload a file. This will take you to your Class Homepage for that class.
Click the Submit button to the right of the assignment name. This will take you to the file submission page.
On the file submission page, make sure the phrase next to the Submit: heading says "Single File Upload." If it says "Cut and Paste Upload," use the dropdown menu (the down arrow) next to Submit: to switch to "Single File Upload." This will allow you to upload your file rather than using the Cut and paste file submission feature.
- Enter a title for the submission.
- Click the What can I submit? link to review the types of files and file sizes Turnitin can accept.
- the computer you're using OR
- Dropbox OR
- Google Drive
- Click one of the submission buttons (computer, Dropbox , or Google Drive).
- Select the file you want to upload.
- Click the Upload button on the file submission page.
- Review the preview panel (and congratulate yourself on getting your paper done).
- Then, you must click the Confirm button to officially upload the file to the assignment.
If you have multiple assignments due, do not submit from the same browser using separate tabs. This may cause a failed upload for one, some, or all of the assignments.
Was this page helpful?
We're sorry to hear that., need to contact a human.

- Turnitin.com
- Release Notes
- Known Issues
- Privacy and Security
- System Status
- Help Center
- Assignments
- Privacy Policy
- Terms of Service
- Submit feedback
How can we help you?
Browse help topics, need more help, try these next steps:.
- Current Students
- Future Students
- Faculty & Staff
- Centers Reservations
- Colleague UI
- D2L Brightspace (eLearning)
- Etrieve Central
- Password Management
- PeopleAdmin
- Self-Service – Employees
- Self-Service – Faculty
- Board Approved Policies
- Business Services
- College Calendars
- Employee Training (COS)
- Human Resources
- Office of Information Technology
- Online Learning
- President's Office
- Report an Incident
- Student Support System (SSS)
Assignments Tool
Assignment Dropbox is where users can submit files for assignments. TurnItIn originality checking is integrated with Assignments, generating originality reports to review possible instances of plagiarism in submitted files. Submitted files can also be evaluated within the Assignments tool, and evaluations can be associated with grade items in Grades.
- Select assignments in the course navigation bar.
- Select the New Folder button.
- Enter a title for the folder in the "Name" field.
- By default, the "Grade out of" field is ungraded. To change this, select Ungraded.
- Enter in a point value.
- Edit or Link to Existing: Link the assignment to an existing or new item in Grades.If the grade item was not created, select the option Create and link to a new grade item. Choose the type of grade item to create and the grade scheme to use. If using categories, select a category. When finished select OK. If the grade item was already created, select the option to Link to an existing grade item. Choose the item from the dropdown list and select OK.
- Not in Gradebook: Attach a score to the assignment that will not be included in Grades.
- Reset to Ungraded: Resets the score to the default setting of "Ungraded."
- Due Date: Set a date for the assignment to show up in the course calendar.
- Instructions : Enter any steps for the assignment to be submitted.
- Add Files : Use the icons in the tool bar to add any files, links, video, or audio to the folder. Hover over the icons to see the function.
- Availability Dates & Conditions : Select this tab to restrict access to the folder by adding a Start Date and/or End Date.
- Submission & Completion : Select this tab to set up a group assignment, change the assignment type, alter the number of assignments each student can turn in, or set up email notifications for assignments from specific students. See Setting up a Group assignment for instructions on group assignments folders.
- Evaluation & Feedback : Select this tab to attach a rubric, add learning objectives, or add Turnitin. See Rubrics in D2L and Using Originality Checking for more information.
Set Start, End, and Due dates on a assignment folder to control access to assignment folders.
- A start date indicates when the assignment is released to students. Prior to the start date, students will be able to see the assignment folder, but they will not be able to access it.
- A due date is the instructor-given date (and time) deadline for submitting an assignment. However, a student may submit after the due date (up until an end date, if one is set), in which case it is marked late, in red, in both the instructor and the student view.
- An end date is more restrictive. It cuts off the assignment folder at the end date and time set, so students can no longer submit work after that date.
If a due date and end date are both set, then the assignment can be submitted late, after the due date, until the end date is reached.
Set dates on assignments
- Select the dropdown arrow next to the assignment folder.
- Select Edit Folder.
- The "Edit Folder" page will open. Select the Availability Dates & Conditions tab.
- Start Date: A start date prevents access to the folder before the specified date and time.
- End Date: An end date will prohibit assignments after the specified date and time.
- Use the calendar to select the date.
- Once the date is selected, it will appear next to a time. The default time is 11:59 PM, but any time can be entered by selecting the field.
- Once complete, select Save and Close.
Hide assignment folders
- Select the dropdown arrow next to the Assignment folder.
- Select Hide From Users
Make assignment folders visible
- Select Make Visible to Users
Grade files submitted to Assignment Dropbox
- Select Assignment Dropbox on the course navigation bar.
- Select the name of the assignment folder.
- Select the name of the file the student submitted.
- Enter a numeric value in the "Score" field. (See Grade Files with a Rubric if a rubric is attached to the folder.)
- Type or paste qualitative comments in the "Overall Feedback" field.
- (Optional) Use the icons in the tool bar to add any files, links, video, or audio to the folder. Hover over the icons to see the function.
- Save feedback.
- Select Save Draft to hide feedback from students, or select Publish to make the feedback available to students.
- Select the arrow to navigate to the next file or Back to Folder assignments if finished reviewing files.
Grade files in an assignment folder with a rubric
- Open the assignment within the assignments area.
- Select the rubric.
- The rubric will release within the assignment window. For each criterion, use the evaluation panel to select the appropriate scoring level for the assignment.
- Add qualitative feedback for any criterion by selecting the Add Feedback link under it.
- The overall score will populate in the "Overall Grade" field as the rubric is completed. Add any additional feedback.
- Select the arrow to navigate to the next file or Back to Folder assignments if finished reviewing files.
Give audio feedback on a file submitted to an assignment folder
- A working microphone connected to the device is needed for this function to work.
- Select the Record Audio button under the "Overall Feedback" field.
- Select New Recording when ready to speak.
- Select Stop Recording when finished.
- Select the play button to preview the recording.
- Select Add when satisfied with the recording.
Evaluating students without assignments in an assignment folder
If students have not submitted files to a assignment folder, instructors can still provide feedback.
- Select assignments on the course navigation bar.
- Select the Show Search Options link.
- Under "assignments," use the dropdown menu to select Users without assignments.
- Select the magnifying class in the "Search For..." text box .
- Select the Evaluate link for the student.
Add a file for a student
While there is no way to submit a file to a assignment folder on behalf of a student, there is a workaround to attach a file in instances where a student was not able to submit work on their own.
- Go to the assignments area.
- Select the folder.
- Select Show Search Options.
- Select the magnifying glass in the "Search For.." box.
- The page will refresh. There will a list of students who have not submitted work. Select Evaluate for the student for whom to submit a file.
- Under "Overall Feedback" select the upload icon [A].
- Upload the file.
- Select Save Draft.
- Enter any feedback or evaluate the student.
- When finished, select Publish.
D2L accepts file assignments of many types: text document, web document, image, and media. Folders are also allowed, but must be zipped (i.e., folder1.zip)
Create categories
- Navigate to Assignment Dropbox
- Click Edit Categories on the top
- Click Add Category to add a new category
- Use Sort Order to change the order of how categories are presented on the Assignments homepage.
- To delete a category, select the check box next to its name, and click the trash icon.
Put assignments in a category
- From the Assignment Dropbox page, select all the assignments you want in a category.
- Click Bulk Edit.
- Select the correct category from the dropdown.
- Click Save.
- Trending Now
- Foundational Courses
- Data Science
- Practice Problem
- Machine Learning
- System Design
- DevOps Tutorial
- 10 Best AI Tools to Boost Productivity in 2024
- 10 Best ChatGPT Prompts to Solve Complex Math Problems
- How to Use Algorithms to Solve Problems?
- How to use Chat-GPT to solve Coding Problems?
- Top 12 AI Tools for Remote Learning and Online Education
- 12 Best AI Tools for People with Disabilities [Latest 2024]
- 7 Best AI Tools for Healthcare Professionals free in 2024
- What are Mathematical Puzzles and How to solve them?
- 7 AI Tools You Can Use to Make Money Online
- Top 10 AI Poster Making Tools To Be Used in 2024
- 10 Best AI Tools for Lawyers (Free + Paid)
- 7 Best AI Tools for IT Professionals (2024)
- Top 15 Artificial Intelligence(AI) Tools List
- 10 Best AI SEO Tools to Boost Your Rankings in 2024
- 10 Best AI Search Engines To Try in 2024
- Problems on Ages - Aptitude Questions and Answers
- Top 12 AI Testing Tools for Test Automation in 2024
- Reasoning Tricks to Solve Coding -Decoding and Calendar Problems
- 10 AI Tools Under US $10 Per Month Worth Investing
10 Best Math AI Solvers to Solve Math Problems Online
Tackling challenging math problems can be a time-consuming endeavor. Math AI solvers make learning math simple. These AI-powered tools use machine learning and advanced algorithms to rapidly analyze math problems at all grade levels. Whether you’re a high school student or at the college level, an AI math problem solver can help save you time, ensure accuracy, and boost your school success.
With 24/7 convenience, they can be used anytime to get instant help with confusing math problems. When curating our list of top 10 best math AI solvers, we looked at several important factors, such as pricing, features, strengths, and weaknesses. Let’s explore these tools and learn in which areas they excel:
Mathful – Best Overall Math AI Solver to Solve Math Problems
.webp)
Mathful is a valuable AI math solver often used by students to get help with complicated math problems. It delivers step-by-step guidance that breaks down the problem to make it easier to digest. The tool also provides the final answer to allow students to verify their solutions and gain confidence in their math skills.
Mathful is available 24/7, making it a convenient tool for students to get instant help with their math homework. Mathful acts as the ultimate solution for boosting academic success at all math levels.
- Helps students gain a deeper understanding of math concepts with step-by-step guidance.
- Serves as a verification tool where students can check their work without costing a dime.
- Enables students to complete their math homework with just one click.
- Cannot be used to supplement a real classroom education.
Solve Math Problems Instantly with Mathful’s AI Math Solver >>>

AI Math – Best AI Math Solver for All Grade Levels
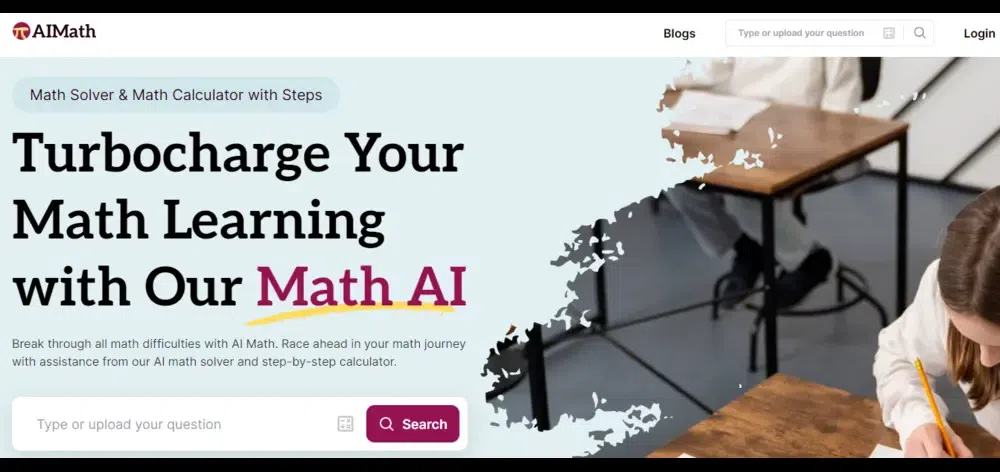
AI Math is an innovative math AI solver designed to solve a wide range of mathematical problems, ranging from basic math concepts to more challenging equations.
The way this unique tool works is by analyzing the math problem, finding potential solutions, validating those solutions, and returning the best possible results for the given problem.
While some math AI tools are only capable of solving basic math problems, AI Math is more diverse. Use it to solve math problems at all grade levels, from elementary to university and beyond. AI Math is trained on an extensive database of mathematical information and can guarantee 98% accuracy.
- Generates solutions to math problems with a high rate of accuracy.
- Designed to provide almost instant results for efficiency.
- Covers all types of math and homework at all grade levels.
- Requires a subscription after the initial trial period.
HIX Tutor – Best AI Math Solver for High Accuracy
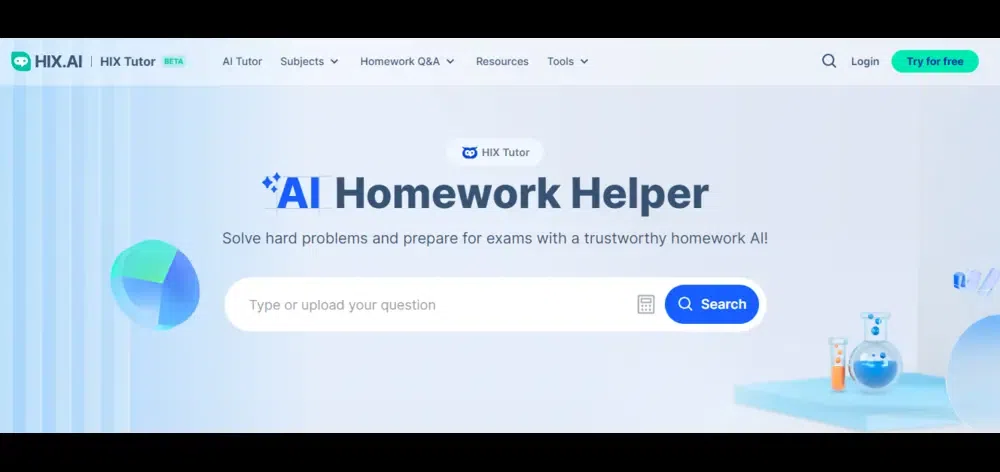
HIX Tutor provides students with the solutions they need to understand and solve their math problems.
With this powerful math solver AI tool, users can type in a math question or upload a document or image of the question. Using this input, Math AI Solver uses machine learning technology to perform dynamic calculations and give users the correct answer.
HIX Tutor can provide solutions for math homework problems at all levels with a 98% accuracy rate. However, the tool goes beyond mere problem-solving by offering comprehensive calculations on how to solve the problem from start to finish.
- Provides step-by-step solutions to math problems.
- Is less expensive than hiring a math tutor.
- Can type in math questions or upload documents or images of the problem.
- May have difficulty recognizing documents with messy handwriting.
HomeworkAI – Best All-in-One Solution for Homework Help
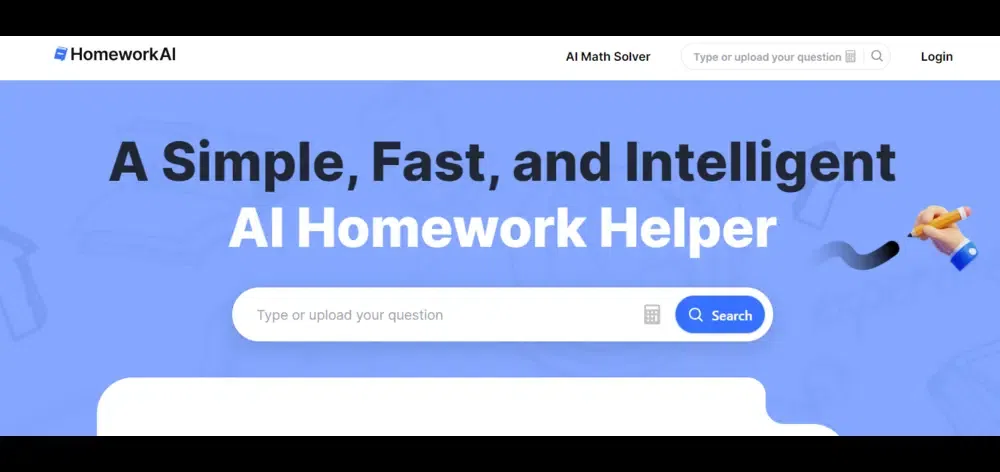
HomeworkAI is the ultimate homework assistant that can be used to get answers to any homework question, from math and science to history and geography. Its math AI solver acts as your personal AI tutor by providing comprehensive solutions to math problems that help students better understand the material.
This unique AI tool is available 24/7, making it a convenient and accessible resource for students who need immediate help with their homework. As the tool is free to try, students can get started right away by asking a math question that they’re struggling with. HomeworkAI can also help students prepare for important tests or exams by providing step-by-step instructions on how to work through certain math questions.
- Covers all school subjects, including math.
- Provides step-by-step explanations for each math problem.
- Supports multiple math problem input methods.
- Some math solutions may be difficult to understand.
Question AI – Best Homework AI Tool for Greater Academic Success
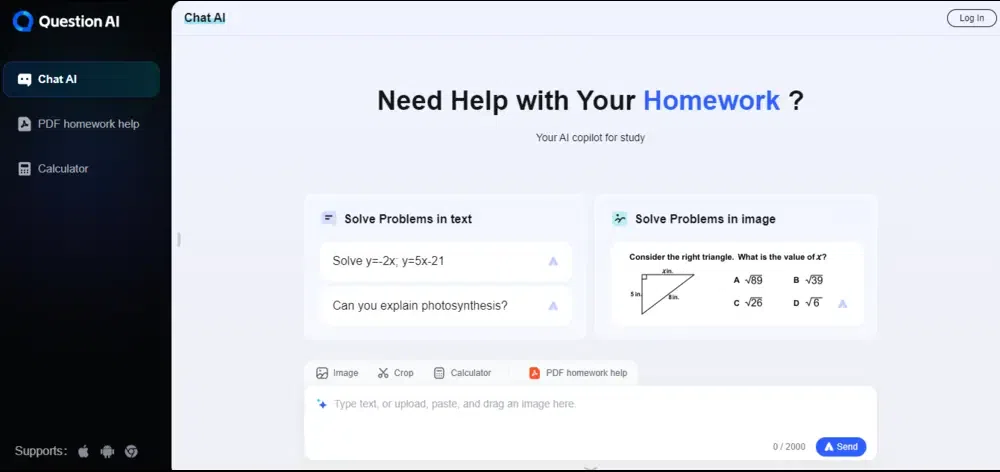
Question AI is a leading homework helper that uses powerful AI technology to instantly help with any school subject. Question AI is often used for any math problems, covering algebra, geometry, calculus, arithmetic, and trigonometry. Students often waste hours struggling with challenging homework questions they simply don’t understand. Question AI simplifies the homework process by breaking down the question to make it easier to learn. The math AI solver also promises a 99% accurate answer to the math question, allowing students to verify their own work.
Question AI serves as an innovative all-in-one product for AI homework help. It is a highly effective tool for helping students reach greater academic achievement.
- Covers all homework subjects, including all branches of mathematics.
- Boosts student grades.
- Supports many different languages.
- Accuracy may be limited beyond core math subjects.
- The mobile app is not yet available.
- Costs money after the free trial.
QuickMath – Best Math AI Solver for High School and College Students
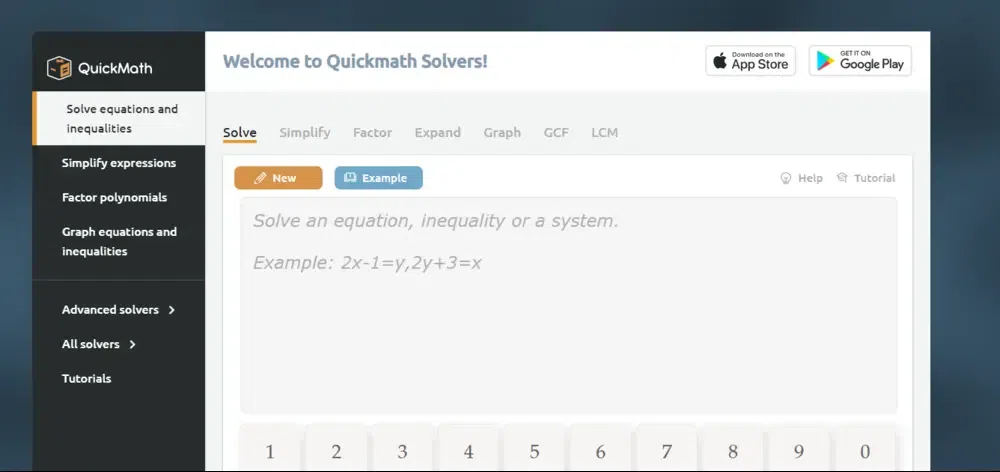
QuickMath is designed to automatically answer common math problems in algebra, calculus, and equations. The tool offers several options for solving math problems, including solving an equation, inequality, or a system. It can also simplify an expression, factor an expression, or expand a product or power. The diverse AI math solver can also graph, find the greatest common factor, and the least common measure. Advanced math solvers are also available for more complex math problems.
QuickMath is geared toward high school and college-level students. The tool’s features and capabilities are always being improved to ensure that users have access to the most comprehensive AI math tools available.
- Offers a wide range of standard and advanced math solvers.
- Available to download on the App Store and Google Play.
- Quick-solve tutorials are available to help users learn math concepts.
- Math problems must be typed in and cannot be uploaded.
- Not suitable for grade levels lower than high school.
- Some users may receive Timeout messages due to 15-second CPU time rules.
Smodin – Best AI Math Solver for Acing Math Exams
Smodin Math AI Homework Solver offers a fast and effective way to prepare for difficult math exams. The versatile homework helper uses machine learning and advanced algorithms to help students learn core math concepts and boost their grades in school. Simply input a question or assignment and Smodin instantly generates step-by-step solutions. The math solver AI tool consists of a simple interface that allows students to enter a question to solve. At the click of a button, the tool starts working to analyze the problem and present the best answer based on the equation.
While Smodin Math AI Homework Solver does lack advanced features and capabilities, it can be a useful tool for students who want to study before a big math test.
- Provides in-depth answers to math questions to help students ace math exams.
- Users are given 3 free credits a day to ask math questions.
- The clean interface makes it easy to enter math questions to solve.
- Offers no advanced math features or capabilities.
- Users must pay for a subscription after reaching the daily credit limit.
StudyMonkey – Best AI Math Problem Solver for Personalized Learning
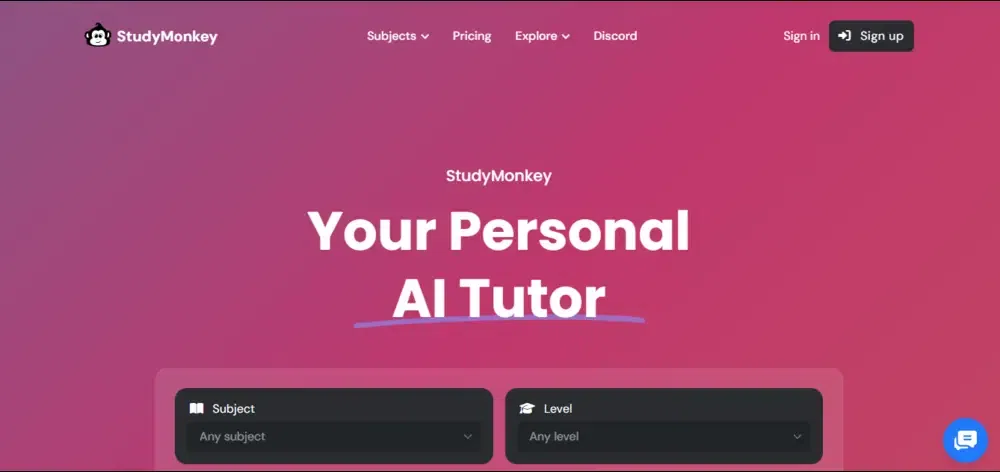
StudyMonkey is a diverse homework helper for students that uses complex machine learning capabilities to provide step-by-step guidance on many school subjects, including math. The innovative math AI solver can be used by learners of all backgrounds and ages to improve their understanding of math concepts and enhance their academic success. With round-the-clock availability, this unique tool can save students significant time when completing homework assignments.
- Students can personalize their output based on the subject and grade level.
- There is a free plan for users that only requires occasional homework help.
- Users can see a history of past questions and answers.
- Users must purchase a paid plan to ask more than 3 questions daily.
- Answers to more complex math questions may not be as accurate.
- Must upgrade to the $8 plan to use the Advanced AI Model.
Interactive Mathematics – Best Math AI Tool for Solving Word Problems
Interactive Mathematics claims to be more accurate than ChatGPT, faster than a math tutor, and more powerful than a math calculator. The advanced AI math problem solver has been trained in a wide array of math subjects, such as basic algebra, advanced algebra, trigonometry, geometry, calculus, advanced calculus, physics, and more. It is also highly effective at solving math word problems with step-by-step solutions.
With Interactive Mathematics, users can type in their math problems or copy and paste a photo. The tool then analyzes the problem and delivers near-instant results.
- Efficient at solving math word problems.
- Optimized for mobile phones and tablet use.
- A subscription comes with additional discounts and bonuses.
- Users can only ask 3 questions before having to upgrade to the paid version.
- No app is yet available.
- Pushes tutoring services when the tool is unable to give an accurate answer.
SnapXam – Best AI Math Solver for On-the-Go
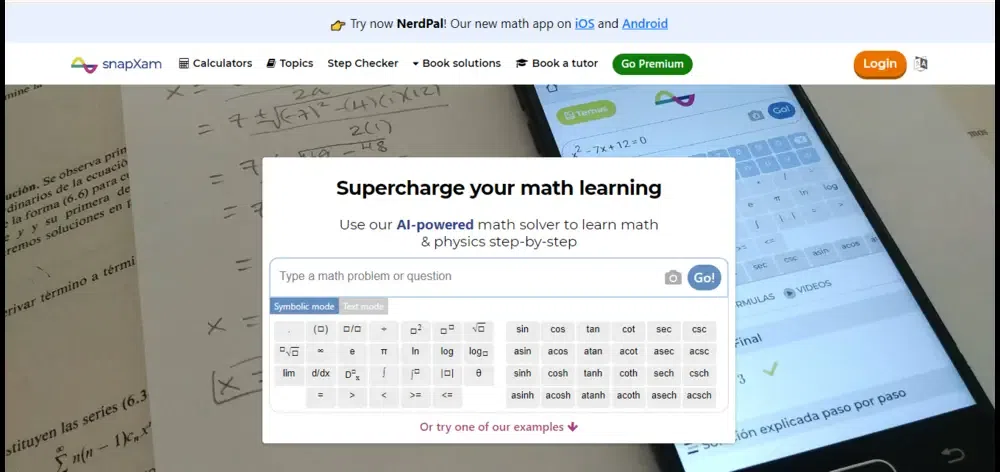
SnapXam is an AI-powered math tutor that can help students better understand different types of math, from calculus to trigonometry. After entering the math problem, the tool quickly presents the final answer, as well as a step-by-step solution that shows how to work out the problem.
The unique AI math problem solver also provides access to informative YouTube videos that students can watch to learn more about different concepts in math.
Upgrading to a Premium account can give students access to even more features and perks, including no ads, support for more than 100 math topics, and premium access to the iOS and Android apps.
- Students can get AI math help with only access to a smartphone.
- Offers multiple solving methods.
- Covers more than 100 different math topics.
- An ad-free environment is only available with the premium version.
- Geared toward older students.
- Accuracy issues may occur with advanced math problems.
Completing math assignments can be a long and tedious process. Having access to the best math AI tools can help eliminate the stress and frustration that come with not understanding math problems. For convenience, efficiency, and unmatched accuracy, try some of the top math AI tools like Mathful for free today!
This is a guest post, created for informational purposes only, and should not be considered as professional advice. Readers are encouraged to conduct their own research and consult with relevant experts before making any financial or investment decisions.
Please Login to comment...
Similar reads, improve your coding skills with practice.
What kind of Experience do you want to share?
Help | Advanced Search
Computer Science > Machine Learning
Title: coding historical causes of death data with large language models.
Abstract: This paper investigates the feasibility of using pre-trained generative Large Language Models (LLMs) to automate the assignment of ICD-10 codes to historical causes of death. Due to the complex narratives often found in historical causes of death, this task has traditionally been manually performed by coding experts. We evaluate the ability of GPT-3.5, GPT-4, and Llama 2 LLMs to accurately assign ICD-10 codes on the HiCaD dataset that contains causes of death recorded in the civil death register entries of 19,361 individuals from Ipswich, Kilmarnock, and the Isle of Skye from the UK between 1861-1901. Our findings show that GPT-3.5, GPT-4, and Llama 2 assign the correct code for 69%, 83%, and 40% of causes, respectively. However, we achieve a maximum accuracy of 89% by standard machine learning techniques. All LLMs performed better for causes of death that contained terms still in use today, compared to archaic terms. Also they perform better for short causes (1-2 words) compared to longer causes. LLMs therefore do not currently perform well enough for historical ICD-10 code assignment tasks. We suggest further fine-tuning or alternative frameworks to achieve adequate performance.
Submission history
Access paper:.
- Other Formats
References & Citations
- Google Scholar
- Semantic Scholar
BibTeX formatted citation
Bibliographic and Citation Tools
Code, data and media associated with this article, recommenders and search tools.
- Institution
arXivLabs: experimental projects with community collaborators
arXivLabs is a framework that allows collaborators to develop and share new arXiv features directly on our website.
Both individuals and organizations that work with arXivLabs have embraced and accepted our values of openness, community, excellence, and user data privacy. arXiv is committed to these values and only works with partners that adhere to them.
Have an idea for a project that will add value for arXiv's community? Learn more about arXivLabs .

You're signed out
Sign in to ask questions, follow content, and engage with the Community
- Canvas Student
- Student Guide
- How do I upload a file as an assignment submission...
- Subscribe to RSS Feed
- Printer Friendly Page
- Report Inappropriate Content
How do I upload a file as an assignment submission for a course using Assignment Enhancements?
in Student Guide
Note: You can only embed guides in Canvas courses. Embedding on other sites is not supported.
Community Help
View our top guides and resources:.
To participate in the Instructurer Community, you need to sign up or log in:

IMAGES
VIDEO
COMMENTS
UNISA Assignments Submission. User Name: Password: University of South Africa UNISA Assignments Submission. User Name: Password ...
Easily distribute, analyze, and grade student work with Assignments for your LMS. Assignments is an application for your learning management system (LMS). It helps educators save time grading and guides students to turn in their best work with originality reports — all through the collaborative power of Google Workspace for Education. Get ...
Select Online Entry Options. Select the online entry options you want to allow for the assignment. You can select up to four options: Text Entry [1]: Students can submit their assignment directly in the Rich Content Editor. DocViewer annotations are not available for text entry submissions. Additionally, text entry submissions cannot be re ...
After clicking Start Assignment, you will see tabs that indicate different submission types. To upload one or more files as your submission, click the File Upload tab. To upload a file from your device, click the Upload File button. Click the Choose File or Browse button to select a file to upload. A pop-up window will display in your browser.
Not all file types may be available for your assignment, depending on the assignment submission type set by your instructor. Not all of your assignments may be submitted online. If you cannot see the Submit Assignment link, your instructor may want you to submit your assignment in a different way or the availability date has passed.
On the Upload Assignment page, make your changes. Optionally, enter comments about your submission. Select Submit. The Review Submission History page appears with information about your submitted assignment. When you finish your assignment, you must select Submit. If you don't, your instructor won't receive your work.
Important: If your assignment is set up to grade with your LMS's grader tool, there's a 10 MB size limit per file. You can attach up to 20 files to your assignment. Go to your LMS. Open the assignment. To attach files: To attach files from your Google Drive, click Add Files My Drive.Select the file and click Add.; To upload a new file, click Create and select a file type.
Step 1: Instructor creates an assignment. The instructor chooses to use Google Assignments when adding new course material, and configures assignment settings, including: When a student opens the assignment in their LMS, the student can attach files from their Google Drive to their submission, including: Students can also upload files from ...
Under "Submission Type," click the Down arrow Online. To save your assignment, click Save or Save & Publish. To attach a rubric to the assignment, click Add . To confirm your changes and return to the rest of your assignment, click Edit. Under Submission Type, click the Down arrow External Tool. Click Find Google Assignments.
To upload a file, you can either drag and drop it from your computer into the Submission box, or select Attachment - represented by the paper clip icon- and browse for a file from your computer. A status window appears to show the progress of the file upload. Your assignment will be automatically saved after 2 seconds.
When you create an assignment, a Grade Center column is created automatically. From the Grade Center or Needs Grading page, you can see who has submitted their work and start grading. Students access their grades from their My Grades pages or the assignment's Review Submission History page.. You can also create a group assignment and release it to one or more groups in your course.
About Assignments - Brightspace. About Assignments. You can use the Assignments tool to create and edit assignments, see users' submission times, view submissions on the Evaluate Submission page, associate assignments to rubrics and competencies, and return submissions with grades and feedback. For assignments that included file submissions ...
The Canvas Assignments tool is one of several native Canvas tools that allows instructors to collect student work for grading. Through the Canvas Assignment tool, students can submit their completed work and instructors can easily collect and score the work either offline (by downloading all submissions with a single button click) or online through the Canvas SpeedGrader function.
Google Drive. Click one of the submission buttons (computer, Dropbox, or Google Drive). Select the file you want to upload. Click the Upload button on the file submission page. Review the preview panel (and congratulate yourself on getting your paper done). Then, you must click the Confirm button to officially upload the file to the assignment.
To re-submit an assignment submission. Navigate to the Assignments tool in your course. Click on the assignment folder where you would like to edit or delete a submitted file. Figure: Assignment folder with an existing submission. Click Add a File to add another file to the assignment folder. Enter any comments you want to submit with this new ...
Instructors: Create, edit and delete courses and assignments. Create an assignment. Attach template files to an assignment. Create or reuse a rubric for an assignment. Turn on originality reports. How instructors and students share files. Add co-instructors. Set up Assignments in a Schoology course. Delete courses & assignments.
Evaluate assignments using the Assignments tool. The Evaluate Submission page enables you to evaluate and leave feedback on assignment submissions. It contains two main sections: The Submissions List panel and the Evaluation panel. Use the Evaluation panel to grade and provide comments on submissions. On paper submissions and observed in person assignments display only the Evaluation panel, as ...
Assignment Dropbox is where users can submit files for assignments. TurnItIn originality checking is integrated with Assignments, generating originality reports to review possible instances of plagiarism in submitted files. Submitted files can also be evaluated within the Assignments tool, and evaluations can be associated with grade items in ...
Step 1: Load assignment file from your PC to myUnisa. Click on the Browse button next to File Name. In the Choose File dialog box, select the file you want to upload, and then click OK. Select the correct programme format from the File Format drop-down list (i.e. MS Word, Excel, WordPerfect, PDF etc.) Click on the Continue button.
PowerBuddy for Learning is the personal assistant for teaching and learning. PowerBuddy makes educators' lives easier by helping them easily create high-quality assignments and instructional content. Students benefit from an always-available personalized assistant to support them in the way they choose to learn. Learn More
SafeAssign is a plagiarism prevention tool that allows your instructor to check the originality of a homework submission. SafeAssign automatically conducts the check by comparing your assignment against a database of other assignment submissions. ... If your instructor hasn't allowed multiple attempts, you may submit your assignment only once ...
Simply input a question or assignment and Smodin instantly generates step-by-step solutions. The math solver AI tool consists of a simple interface that allows students to enter a question to solve. At the click of a button, the tool starts working to analyze the problem and present the best answer based on the equation.
Submit File Upload. To upload a file as your submission, click the Upload button [1] To upload a file from your computer, drag and drop a file [2], or browse your computer files by clicking the Choose a file to upload link [3]. To capture a photo of your assignment using your computer's webcam, click the Webcam button [4].
CLOSING DATE: 1600hrs 1 June 2024 PROJECTED BOARD DATE: 15 June 2024 Applications are being accepted for the following position: Unit: HHC 38 CAB (WTQJAA) Duty Title: Brigade Command Sergeant Major Position Number: 03044789 Grade: E-9/CSM MOS: 15Z Vacancies Authorized: 1 Female Assignment Eligibility: Yes Projected Entry Date: 1 September 2024 ***UPDATED POSTING*** All applicants who already ...
This paper investigates the feasibility of using pre-trained generative Large Language Models (LLMs) to automate the assignment of ICD-10 codes to historical causes of death. Due to the complex narratives often found in historical causes of death, this task has traditionally been manually performed by coding experts. We evaluate the ability of GPT-3.5, GPT-4, and Llama 2 LLMs to accurately ...
Click the Upload option [2]. If your instructor only allows File submissions, the Upload File tool displays in place of the Choose a submission type section. Notes: If the Upload submission type does not display, your instructor has restricted this submission type. Not all of your assignments may be submitted online.