User community support forum for Apache OpenOffice, LibreOffice and all the OpenOffice.org derivatives
Skip to content
- Board index Applications Impress

[Solved] Created a slideshow but it keeps losing pictures
Post by sandyMc » Mon Aug 31, 2020 2:40 pm
Re: Created a slideshow but it keeps losing the pictures
Post by sandyMc » Mon Aug 31, 2020 3:28 pm
Post by RoryOF » Mon Aug 31, 2020 3:43 pm
Post by sandyMc » Tue Sep 01, 2020 4:16 am
Return to “Impress”
- Getting started
- ↳ Survival guide
- ↳ Beginners
- ↳ Getting Started Guide for 4.x
- ↳ Getting Started Guide for 3.x
- ↳ Install, Setup and Troubleshooting
- ↳ Admin Guide
- ↳ MS Windows
- ↳ Linux
- ↳ Mac OSX
- ↳ LibreOffice
- ↳ Tablets
- ↳ Tutorials
- ↳ Writer
- ↳ Calc
- ↳ Base
- Applications
- ↳ Writer Guide for 4.x
- ↳ Writer Guide for 3.x
- ↳ Writer Tutorials
- ↳ Templates
- ↳ Advanced Uses
- ↳ Calc Guide for 4.x
- ↳ Calc Guide for 3.x
- ↳ Calc Functions
- ↳ Calc Tutorials
- ↳ Impress
- ↳ Impress Guide for 4.x
- ↳ Impress Guide for 3.x
- ↳ Draw
- ↳ Draw Guide for 4.x
- ↳ Draw Guide for 3.x
- ↳ Math
- ↳ Math Guide for 4.x
- ↳ Math Guide for 3.x
- ↳ Base Guide for 4.x
- ↳ Wiki
- ↳ Base Tutorials
- ↳ Tables & Queries
- ↳ Forms
- ↳ External Data Sources
- ↳ Reporting
- ↳ Database Examples
- Customizing and Extending
- ↳ Macros and UNO API
- ↳ Basic Guide
- ↳ Code Snippets
- ↳ Extension Repository
- ↳ Macro Repository
- ↳ External Programs
- ↳ Extensions
- ↳ Extensions page
- ↳ General Discussion
- ↳ Site Feedback
- ↳ Forum Governance
- ↳ User Experience (UX)
- ↳ Announcements
- ↳ Institutions & Educational
- ↳ Paid support
- ↳ Consultants Directory
- Board index
- All times are UTC
Powered by phpBB ® Forum Software © phpBB Limited
Privacy | Terms
Stack Exchange Network
Stack Exchange network consists of 183 Q&A communities including Stack Overflow , the largest, most trusted online community for developers to learn, share their knowledge, and build their careers.
Q&A for work
Connect and share knowledge within a single location that is structured and easy to search.
Photos and Animated .gif disappear in Open Office Impress
I use Open Office on Windows 8.
When I create Presentation using Impress, I insert photos and animated .gifs.
However, if I move that Impress presentation, or delete the referring photos and animated gifs, all the multimedia disappears from Impress.
I even emailed myself a copy of the Impress presentation and all the photos and animations have disappeared.
How on Earth do I fix this?
I have an online presentation to give in about a week, and I wish to give a copy of the Impress presentation to viewers, which includes the animations, rather than exporting to static .pdf.
Please help!!!!!
- presentations
- openoffice-impress
- When you say you email them to yourself, are you viewing them on a different computer or they don't even show up on the same computer? – MC10 Aug 18, 2015 at 15:01
- @MC10 Both. When I email them to myself and open on different computer, the graphics in the presentation disappear. And in the original computer, if I delete the original clipart folder, the graphics in the presentation disappear. – Rhonda Aug 18, 2015 at 15:12
- 1 Make sure the images are embedded, not linked . – MC10 Aug 18, 2015 at 15:15
- @MC10 Gonna try this – Rhonda Aug 18, 2015 at 15:18
- @MC10 Thank you so much, it works! – Rhonda Aug 19, 2015 at 14:28
You probably have the pictures linked, instead of embedded . When you insert them, make sure the Link checkbox is not ticked. If they are linked, you will still need the source file or they will disappear as you said. If you embed them, they no longer need the source files.

If you have already added them and they are linked, don't worry. There is a way to remove the links. Go to the Edit menu and then Links... .

If links exist, you can select Break Link , and that will remove the link and embed your image.

Images from source linked above: http://openoffice.blogs.com/openoffice/2008/05/how-to-make-sur.html
You must log in to answer this question.
Not the answer you're looking for browse other questions tagged openoffice presentations openoffice-impress ..
- The Overflow Blog
- The Good, the Bad, and the Disruptive: Let us know where you stand in the...
- How to train your dream machine
- Featured on Meta
- Our Partnership with OpenAI
- What deliverables would you like to see out of a working group?
Hot Network Questions
- How Much Rehab/Partial Rebuild Can Be Done While Keeping Existing Mortgage?
- Why did the Iranian president use an old American helicopter?
- Children's book about a boy travelling in space with a wolverine
- A silly entry: different sizes for "True" or "False" boxes in a test
- Does suspending judgment require judgment?
- When I had watched TV
- fmap for containers in c++
- How to name a TikZ path?
- Stellar Mass Black Holes and the companion star dynamics
- What happens to the ring singularities when two Kerr black holes merge?
- Comparing coefficients and confidence intervals when some categories have very few observations (logistic regression)
- What would crops and livestock look like if farmers tended to breed the least desirable members of their crops and livestock?
- Why "guilty" or "not guilty"and not "guilty" or "innocent"?
- Reasons for implementing op-amps which are not unity-gain stable
- Do particle & anti-particle pairs belong to the same field?
- Why Donald E. Knuth used obeylines + gdef instead of def
- gif-editing with GIMP: Color is spreaded all over the picture
- When Bootstrap relicensed from Apache 2.0 to MIT back in 2014, could they have chosen MPL-2.0 to solve the issue they ran into?
- Did a doctor Helen Zhu warn about a mounting epidemic in the US and receive a gag order?
- Can we install and run Ubuntu WSL for ARM on x86_64 windows machine?
- Which duplo digit is 6 or 9?
- Polarizing paper "almost good enough", but no revision offered
- NavigationMixin - file preview - Failed to Load inside slds-file_card div
- How can my blue and black deck return enchantments from the graveyard?

Impress images disappear randomly and spontaneously
Creating slides in latest version of impress (?4.2 after clean install) with jpegs…images randomly disappear spontaneously leaving a generic placeholder only. Closing file causes impress to lock and crash. Attempting to reopen file causes recovery wizard to appear and, most often, lock up. Occurs using Windows 7 and OpenSUSE 12.3 with all updates on the same AND different machines (laptop with nVidia graphics vs desktop with ATI graphics).
Becoming a dealbreaker.
The current (non pre-release) version is v4.1.2.3. What file format is being used i.e., ODP, PPT, PPTX? How were the images inserted i.e., drag-n-drop, Insert > Picture > From File… ? What size is the presentation i.e., file size, number of slides, number of images, average size of images? Answers to these questions will help narrow down the problem.
Problem exists also in 4.2.0.4 - Release version. I use ODP format, even with 40 slides it happens. Example: I placed 3times a symbol from the available image gallery, worked on the presentation 9-10 times, then all disappeared.
A similar bug has been reported in bugzilla with a temporary workaround in comment #69 . It may be limited to .png images. Hopefully, it will get squared away properly soon.
https://bugs.freedesktop.org/show_bug.cgi?id=46447
Just downloaded the most recent version (Sept 9, '14). Images in Impress are still disappearing. Until I hear otherwise I’m shelving impress. Using Windows 7, saving files as .odp and .ppt, problem also occurs when I’m in Linux Mint.
Running latest version 5.1.2.2 on MacOS 10.9.5. Same problem with either eps or png files. Libreoffice impress is unusable because of this.
I’m having similar serious problems.
After using openoffice/libreoffice for years and having created and edited many odp presentations, now it has become unstable. eps files that I had imported long ago and had always worked fine no longer appear in slideshow mode or when exporting in pdf. Now I am finding that images will “randomly” disappear with just the placeholder remaining, just as you have described. I’m running it on Xubuntu and tried upgrading to the latest version. No luck with that.
These issues are very serious for me. How can I do a presentation when graphics may disappear for no apparent reason? I’m not sure what to do. If anyone has any suggestions I would certainly appreciate it. I’m not sure which way to turn.
Please note that EPS images have never worked fine as LO has no native EPS filter. There are quite a number of EPS-related bugs. The enhancement request to get native EPS rendering support in LO is fdo#67464. You have likely been fortunate the EPS images had no problem until now.
As @kjg321 has indicated in a comment above, this issue with disappearing images in Impress is most likely bug fdo#46447.
Since that bug report is now an all-inclusive nightmare covering several known problems (and related fixes). Note that at this point (v4.2-4.3) quite a number of fixes have been made and so the problem is much less severe than it originally was (v3.x-4.1). I am detailing here a few of the settings that may help alleviate the problem. As always, please take care to ensure any file being tested is firstly backed up and then tested thoroughly for any change / improvement.
Increase graphic cache
Tools > Options… > LibreOffice > Memory
- Use for LibreOffice 256 MB
- Memory per object 5 to 10 MB (depending on the size of the embedded images)
- Remove from memory after 00:10 hh:mm
- Number of objects 25 to 50 (depending on Memory per object )
Turn off AutoSave
Tools > Options… > Load/Save > General > Save section
- Ensure the first four sub-options are all unchecked (URL options are OK)
Use manual CNTL+S to regularly save while working on any presentation
Other workarounds
Embbed (paste) images as GDI metafiles
Consider linking rather than embedding images
Open the ODP using an archive manager and remove the Configurations2/ directory. Note that this will lose certain setting information from the file.
Not an answer - Just a repeat
This issue still exists in 4.2.6.2 on both Ubuntu and Windows (7 and Vista) on my desktops and my laptops. I don’t even have to save and re-open the file. As I build a presentation, images randomly disappear from previous slides. As has been mentioned, this is a serious problem one that pretty much renders Impress useless.
So I think I found a solution to the problem.
My images were disappearing as well if I left the slide show on too long or if I shut off the computer and brought it back up again. The answer, for me, was that the pictures were all “temporary.” In Power Point, pictures added to a presentation are saved to the presentation separately. In Libre, they seem to auto link to wherever they came from.
I’m not a computer geek or anything so if none of that made sense, I apologize. The solution, however, remains unchanged.
I added a file on my desktop “Presentation Pics” and threw all the pictures I wanted in my presentation into the file. Then whenever I wanted to add a picture, I would click “Insert,” “Image” and browse for the picture within that specific folder.
Any pictures you drag from the internet or seem to drag in general don’t seem to stick. Or if you add a picture and then later delete it, or add a picture and later move it, will cause them to eventually disappear. I’m guessing this is because it acts more as a link to the picture and/or a clipboard feature when you move a file and it cannot link to the image anymore? Save yourself the trouble and create a specific file for your presentation images.
Impressum (Legal Info) | Datenschutzerklärung (Privacy Policy) Content on this site is licensed under a Creative Commons Attribution Share Alike 3.0 license.

Microsoft Learn Q&A needs your feedback! Learn More
May 20, 2024
Microsoft Learn Q&A needs your feedback!
Want to earn $25 for telling us how you feel about the current Microsoft Learn Q&A thread experience? Help our research team understand how to make Q&A great for you.
Find out more!
Contribute to the Microsoft 365 and Office forum! Click here to learn more 💡
April 9, 2024
Contribute to the Microsoft 365 and Office forum!
Click here to learn more 💡
PowerPoint Forum Top Contributors: Steve Rindsberg - John Korchok - Bob Jones AKA: CyberTaz ✅
May 10, 2024
PowerPoint Forum Top Contributors:
Steve Rindsberg - John Korchok - Bob Jones AKA: CyberTaz ✅
- Search the community and support articles
- Microsoft 365 and Office
- Search Community member
Ask a new question
The images disappear from my ppt presentation and only the text is conserved.
The images disappear from my ppt presentation and only the text is conserved. Very embarassing. It occurs randomly we cannot reproduce it. It is dramatic when it occurs We use version 2016. Is this a bug ?
Report abuse
Reported content has been submitted
Replies (1)
- Microsoft Agent |
Dear Orasis,
Good day! Thank you for posting in Microsoft Community. We are happy to help you.
From your description, it seems that you are using PowerPoint 2016 and images in your PowerPoint file disappeared randomly
If my understanding is right, we have also tested it on our side with the latest version of PowerPoint for 365 and we cannot reproduce the same situation as yours.
And on the one hand, if your files are saved in OneDrive for business, you can go to OneDrive for business > select the file > Version history to check if you can find the precious version. For your reference: Restore a previous version of a file stored in OneDrive (microsoft.com)
If you save your files on your computer, you can also choose to upload the file to OneDrive and then open the file in PowerPoint for web to check if you can see those images.
On the other hand, for your concerns about “Is this a bug”, since we cannot reproduce the same situation as yours with the latest version of PowerPoint for 365, to better understand your situation and narrow down this issue, could you provide the information below?
Could you provide the version and product information of PowerPoint? You can go to PowerPoint > File > Account and provide the screenshot of it.
May I know if this issue only occurs on specific file?
Thanks for your cooperation.
Sukie | Microsoft Community Moderator
Was this reply helpful? Yes No
Sorry this didn't help.
Great! Thanks for your feedback.
How satisfied are you with this reply?
Thanks for your feedback, it helps us improve the site.
Thanks for your feedback.
Question Info
- For education
- Norsk Bokmål
- Ελληνικά
- Русский
- עברית
- العربية
- ไทย
- 한국어
- 中文(简体)
- 中文(繁體)
- 日本語

We explain and teach technology, solve tech problems and help you make gadget buying decisions.
Top 8 Fixes for PowerPoint Not Displaying Pictures on Windows
Pankil is a Civil Engineer turned freelance writer. Since his arrival at Guiding Tech in 2021, he delves into the world of how-tos, and troubleshooting guides for Android, iOS, and Windows. Besides his new-found love for mechanical keyboards, he's a disciplined footfall fan and loves international travel with his wife.
Microsoft PowerPoint can be frustrating when it fails to display pictures in your presentation on your Windows 10 or 11 PC. You may see errors like ‘This picture can’t be displayed’ along with a red X sign in place of the image. Whether the issue only affects specific slides or an entire presentation, you can fix that error with little troubleshooting and save yourself from embarrassment.
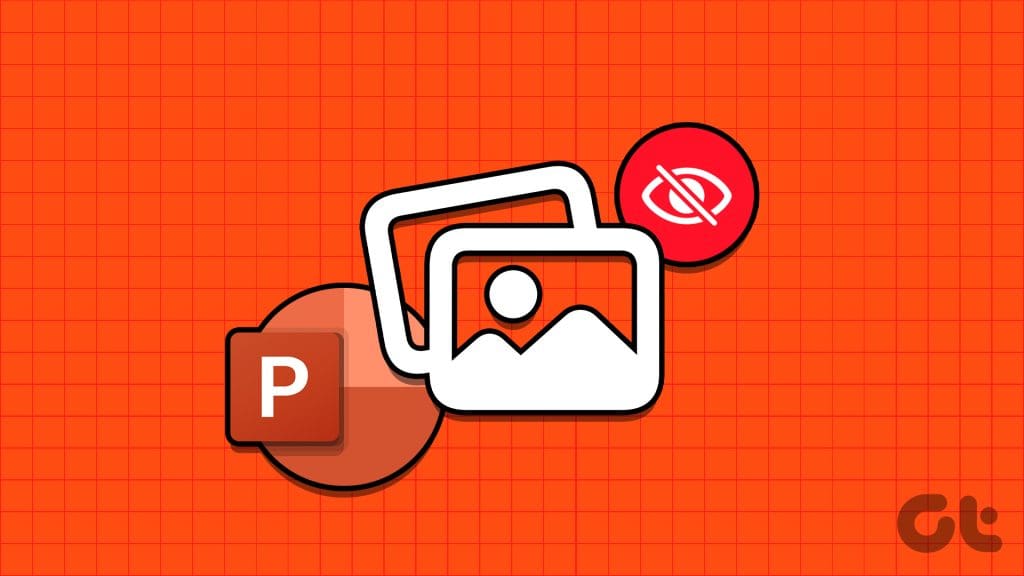
There can be several reasons for such an error, like corrupted image files , misconfigured settings, or a corrupt PowerPoint installation. In this guide, we’ve listed a few effective solutions to make Microsoft PowerPoint load images again.
1. Remove and Add the Picture Again
Microsoft PowerPoint may fail to load an image if it is not added completely to the presentation file. Additionally, if you have added a picture link and the image file is moved to a different location before you saved the presentation, PowerPoint will not be able to find it. You can add the image(s) again to fix such issues.
Step 1: Open Microsoft PowerPoint on your PC. Right-click on the image that is not loading and select Cut.
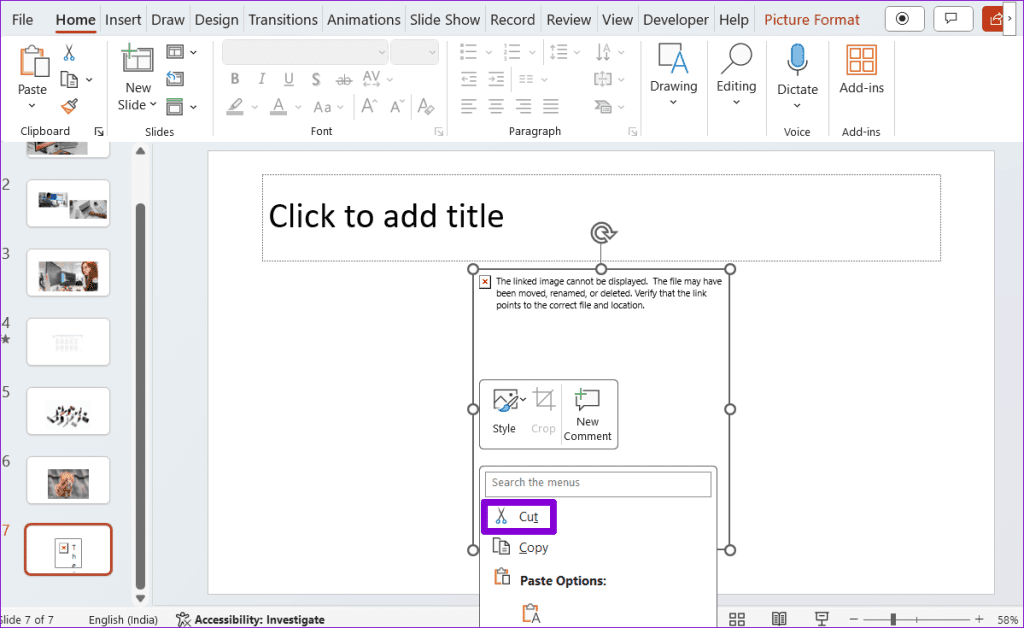
Step 2: Switch to the Insert tab, click on Pictures, and select This Device.
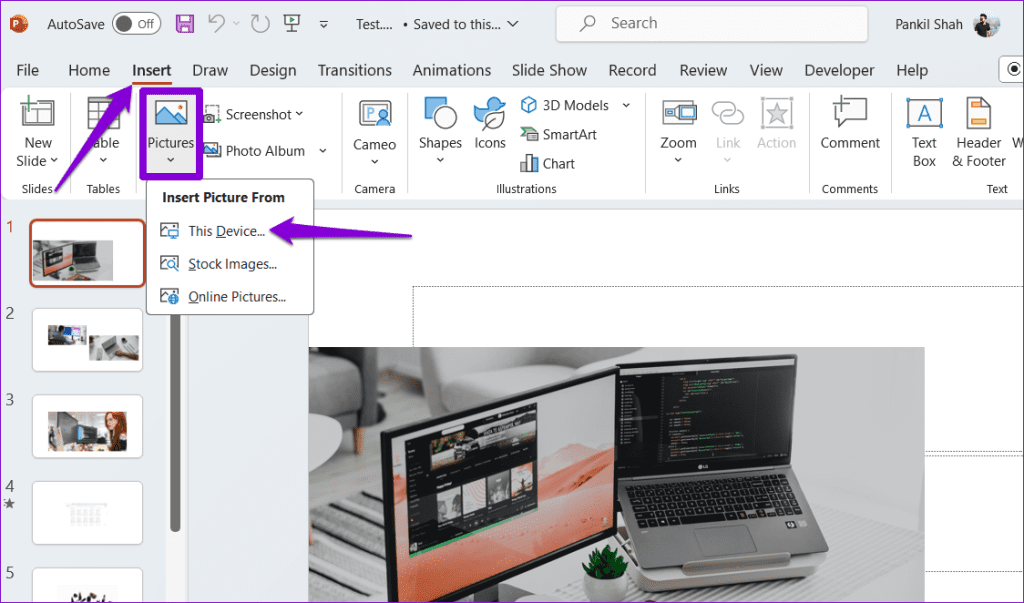
Step 3: Locate and select the picture you want to add from your computer and click the Insert button.

Alternatively, you can also select the Stock Images or Online Pictures option in to add images from online sources.

Browse through various categories or use the search bar to locate the images you want to add, select them, and click the Insert button at the bottom.
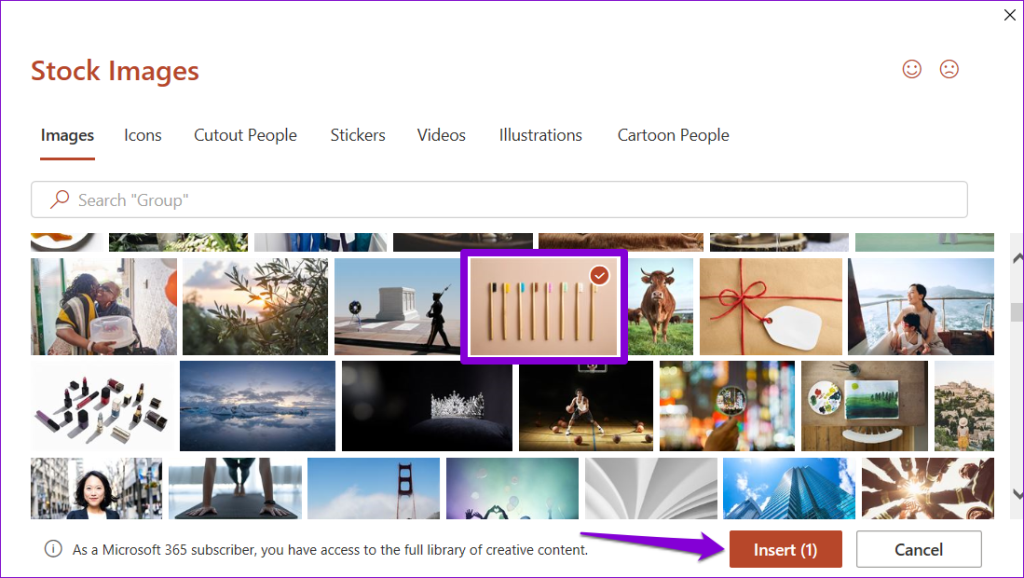
2. Save the File in a Different Location
If Microsoft PowerPoint is unable to load images even after you reinsert them, try saving the file in a different location and see if that helps. Open your PowerPoint presentation and press F12 to bring up the Save As dialog box. Select a different location for your file and click Save.
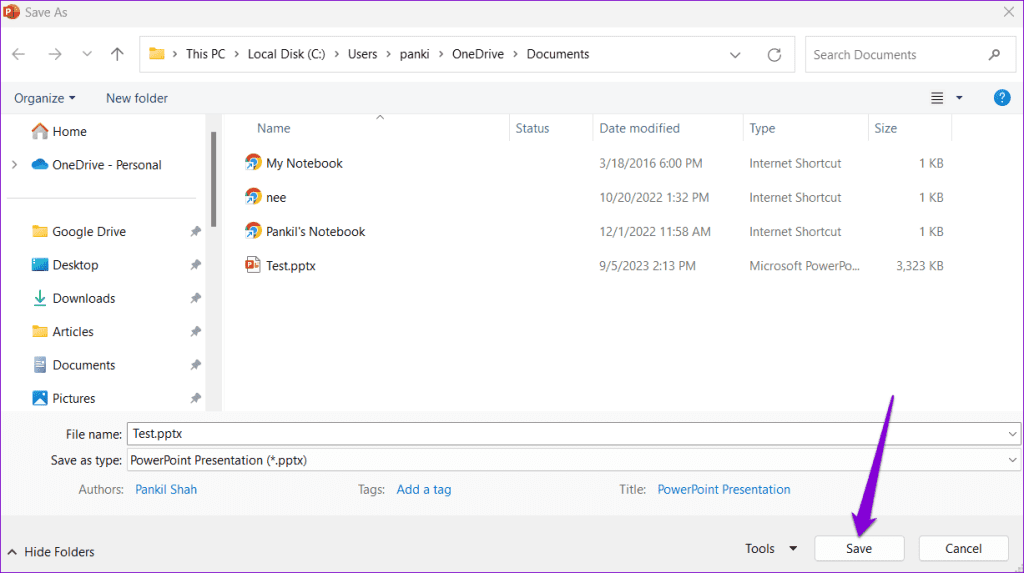
Close the PowerPoint presentation and reopen it to check if the pictures load properly.

3. Disable Image Compression
Microsoft PowerPoint allows you to compress images in your presentation to reduce the overall file size. While this makes it easier to share presentations with others via email, it can also end up breaking some of the images in your presentation.
To avoid this, you need to prevent PowerPoint from compressing images in your file by following the steps below.
Step 1: Open Microsoft PowerPoint and click the File menu at the top-left corner.

Step 2: Click on Options in the bottom left corner.

Step 3: Select the Advanced tab from the left sidebar. Scroll down to the ‘Image Size and Quality’ section and tick the ‘Do not compress images in file’ option. Then, click OK.
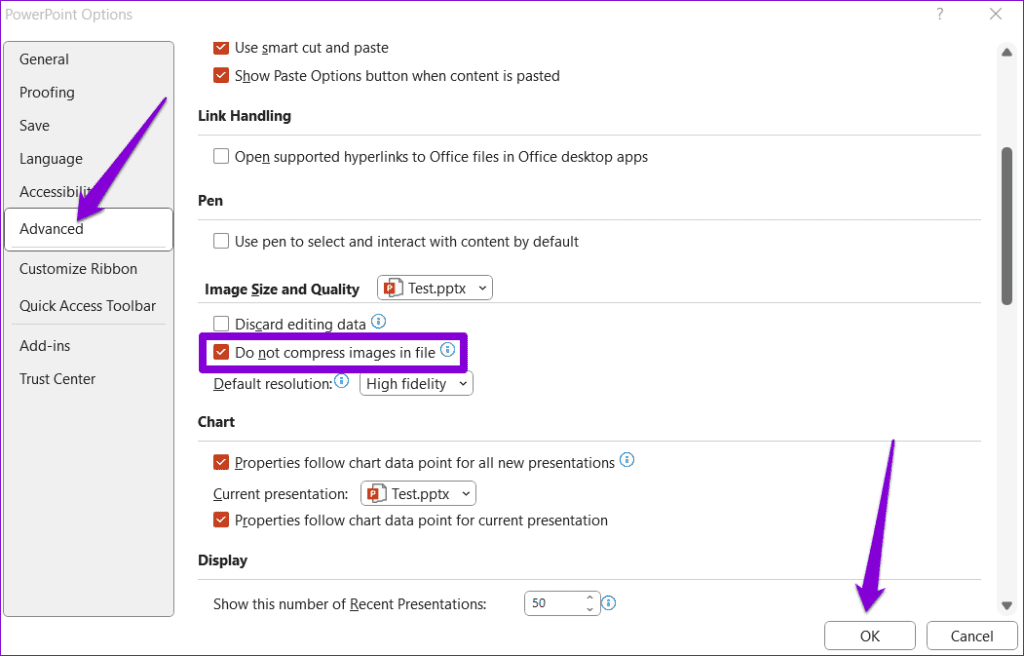
4. Allow PowerPoint to Download Online Content
Do you face problems with the stock or online images in PowerPoint? That could happen if you have prevented PowerPoint from downloading online content, causing the Stock Images and Online Pictures options to appear grayed out. Here’s how to fix that.
Step 2: Select Options from the left pane.
Step 3: In the PowerPoint Options window, click the General tab. Then, click the Privacy Settings button in the right pane.
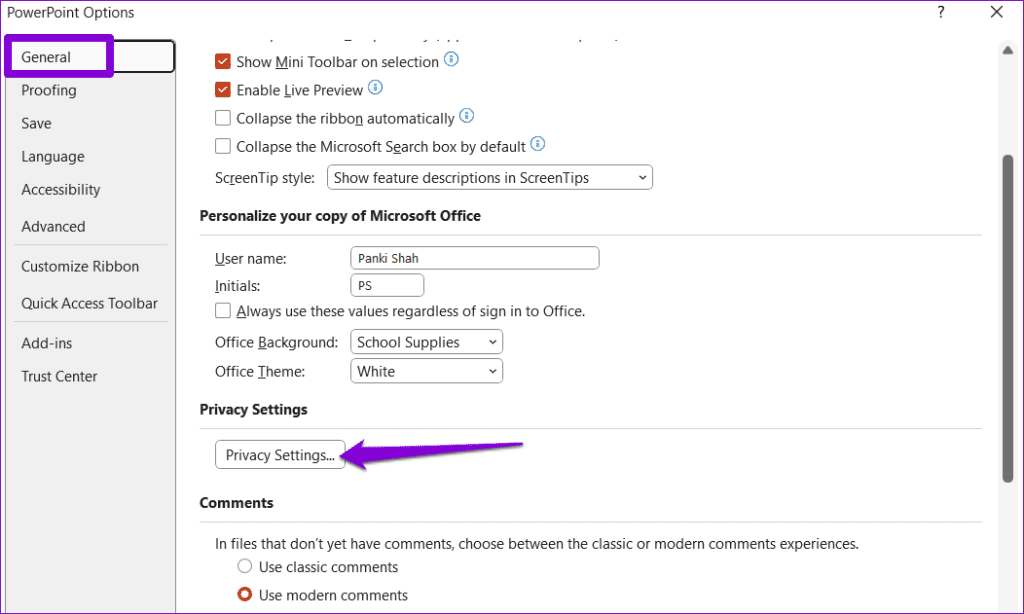
Step 4: Tick the checkboxes that read ‘Turn on experiences that download online content’ and ‘Turn on all connected experiences.’ Then, click OK.
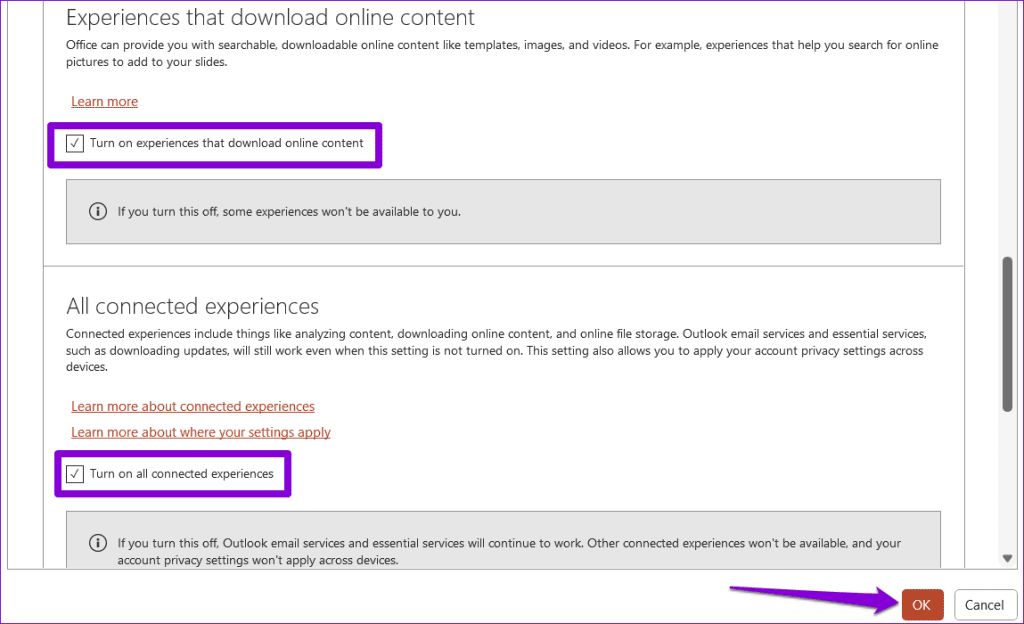
Restart PowerPoint to apply the above changes and check if the issue occurs after that.
5. Turn Off Hardware Acceleration
When you enable hardware acceleration in PowerPoint, it offloads some of the graphical processing tasks from your CPU to the GPU to achieve better performance. However, if this feature malfunctions, PowerPoint may have trouble loading images. You can try disabling this feature to see if that helps.
Step 1: Open PowerPoint and click the File menu at the top-left corner.
Step 2: Click on Options at the bottom-left corner.
Step 3: In the Advanced tab, clear the checkbox that reads ‘Disable Slide Show hardware graphics acceleration.’ Then, click OK.

6. Repair the Problematic File
If Microsoft PowerPoint does not display pictures only in a specific presentation, the file may be corrupt. You can try using the built-in file repair option in PowerPoint to fix the presentation.
Step 1: Open PowerPoint and press the Control + O keyboard shortcut. In the Open tab, click the Browse option.
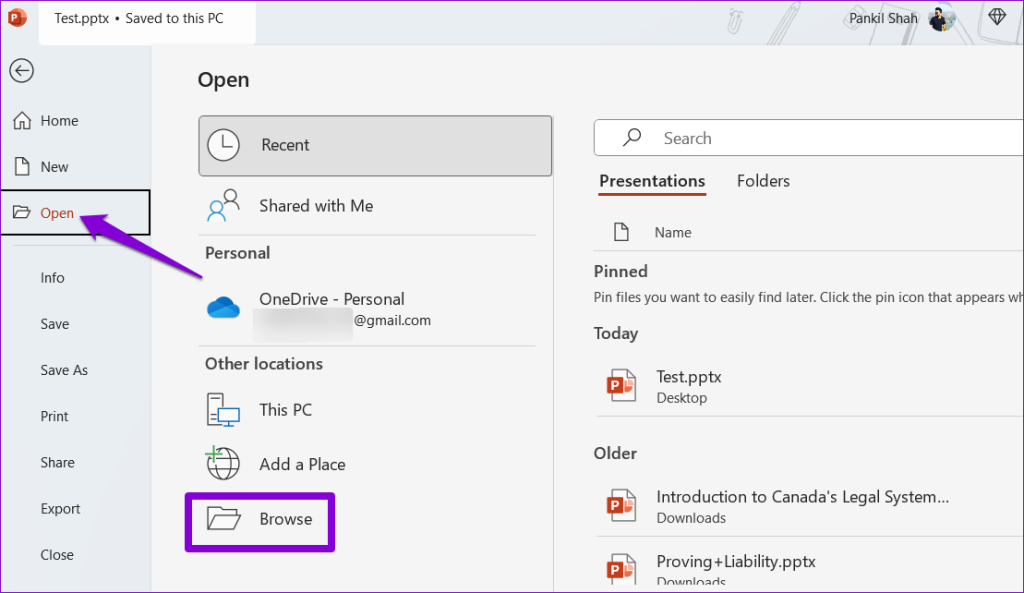
Step 2: Locate and select your PowerPoint file. Then, click the downward arrow next to Open to select Open and Repair.

After PowerPoint repairs the presentation, the images should load fine.
7. Make Sure PowerPoint is Updated
Using an outdated version of Microsoft PowerPoint can also lead to such problems. This can happen if you have disabled automatic updates for Office apps on your Windows PC . Here’s how you can check for updates manually in PowerPoint.
Step 2: Navigate to the Account tab. Click Update Options and select Update Now.
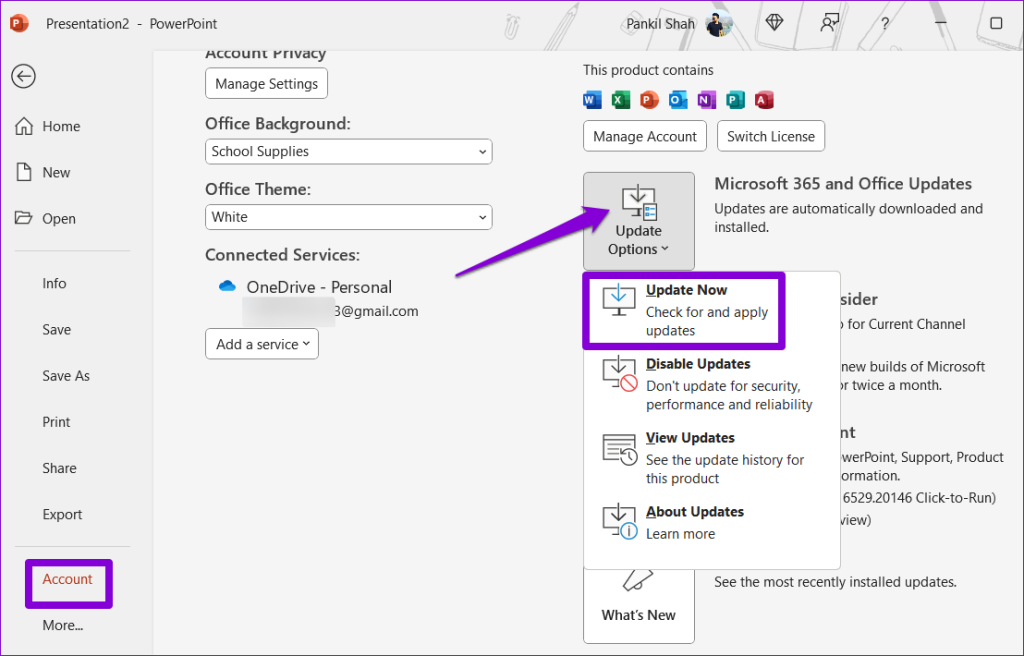
8. Run the Office Repair Tool
If PowerPoint does not display pictures even after you update it, there may be a problem with its installation on your Windows PC. Fortunately, Microsoft includes an Office repair tool that can automatically fix such issues with Microsoft PowerPoint . Here’s how to run it.
Step 1: Press the Windows + R keyboard shortcut to open the Run dialog box. Type appwiz.cpl in the box and press Enter.

Step 2: In the Programs and Features window, select the Microsoft Office product on the list and click the Change button at the top.

Step 3: Select the Quick Repair option and click Repair.

If the issue remains, repeat the above steps and select the Online Repair option to conduct a thorough repair operation.

Enjoy Picture-Perfect Presentations
Eye-catching images are essential for making your PowerPoint presentations stand out. Additionally, they can also be useful for conveying information at a glance. Applying the above tips should solve your problem and get Microsoft PowerPoint to display pictures as expected on your Windows 10 or 11 PC.
Was this helpful?
Last updated on 05 September, 2023
The above article may contain affiliate links which help support Guiding Tech. However, it does not affect our editorial integrity. The content remains unbiased and authentic.
Leave a Reply Cancel reply
Your email address will not be published. Required fields are marked *

The article above may contain affiliate links which help support Guiding Tech. The content remains unbiased and authentic and will never affect our editorial integrity.
DID YOU KNOW
Pankil Shah
More in windows.
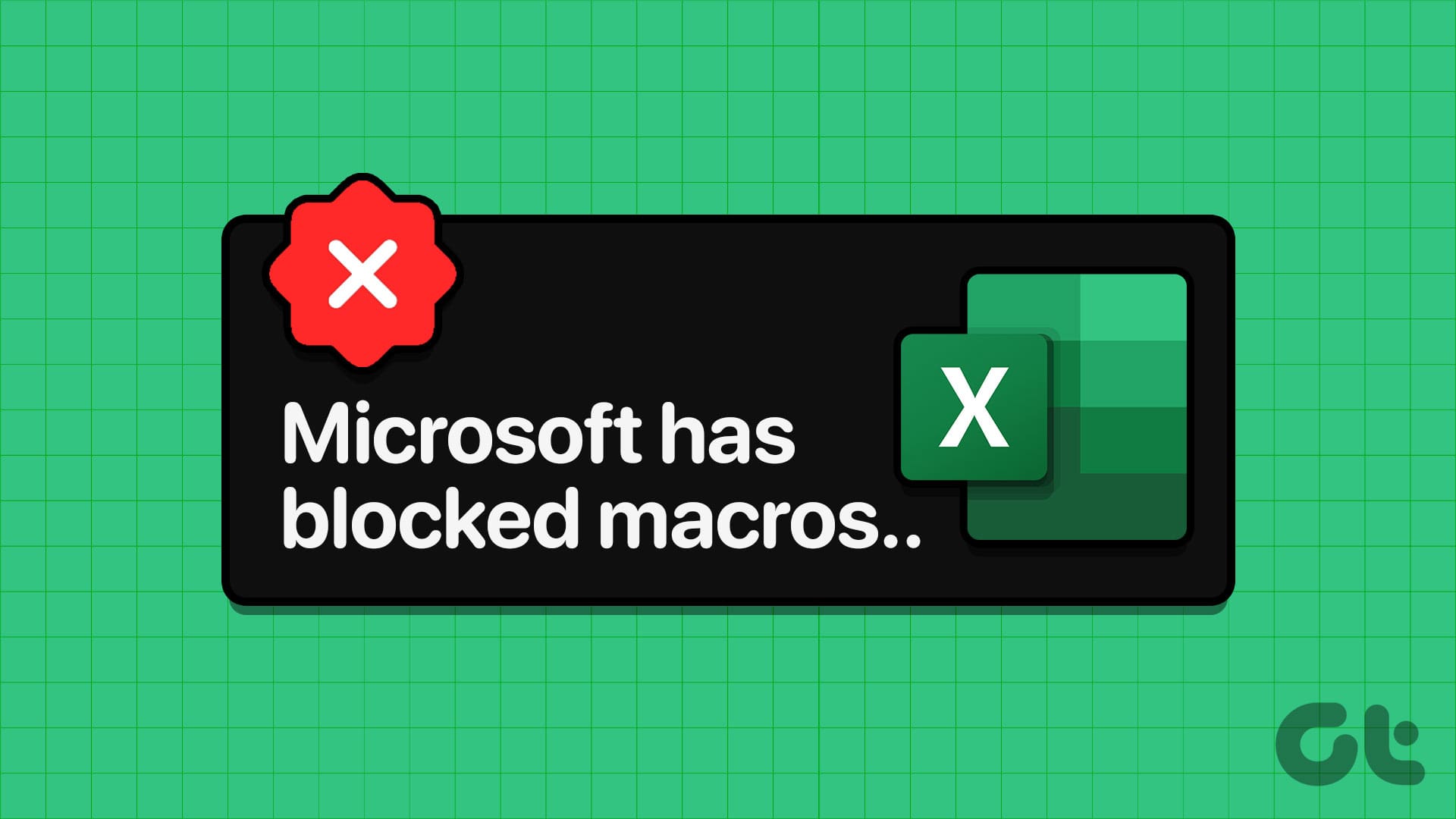
Top 6 Fixes for Microsoft Has Blocked Macros Error in Excel for Windows
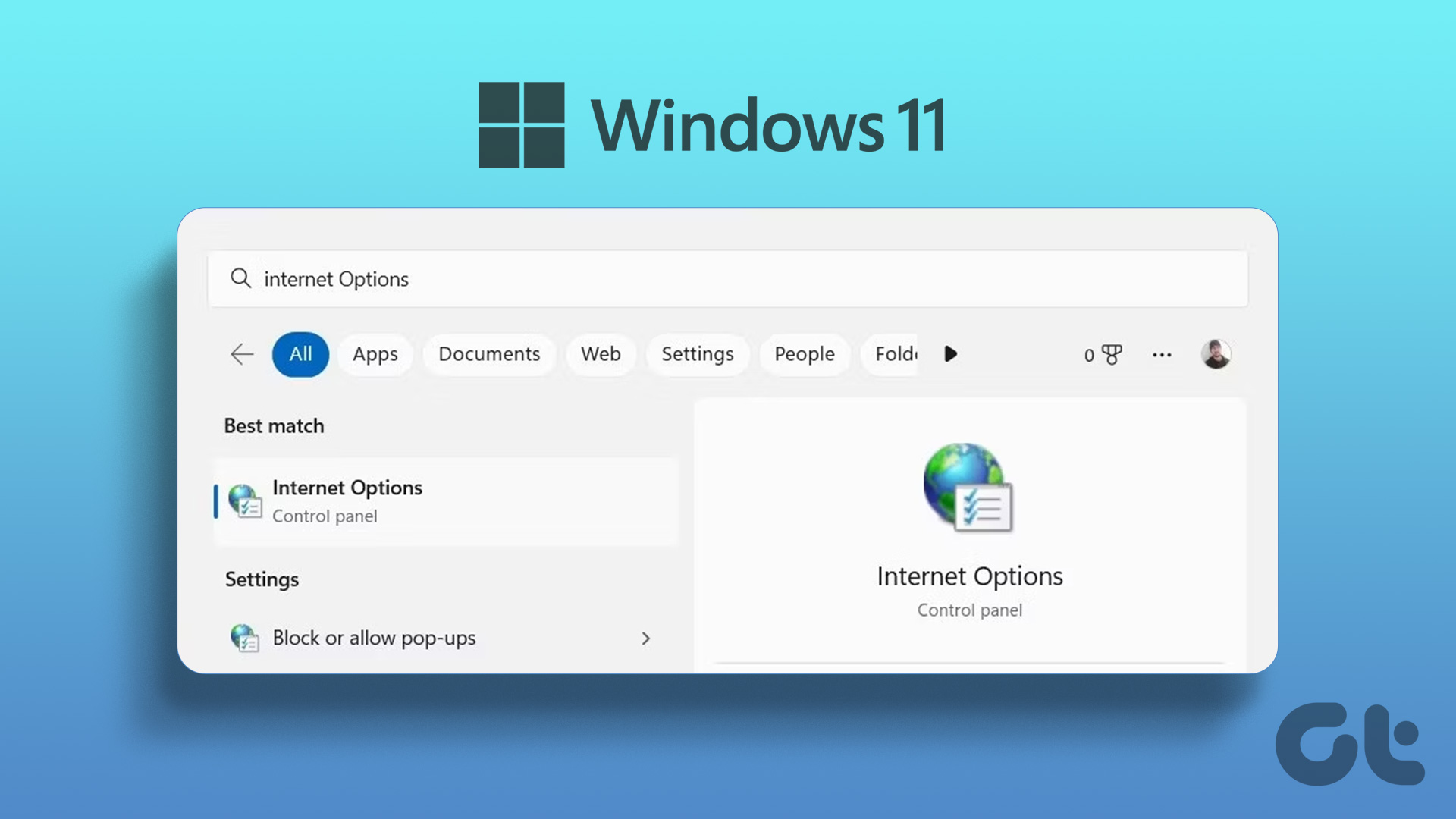
7 Best Ways to Open Internet Options on Windows 11
Join the newsletter.
Get Guiding Tech articles delivered to your inbox.
- Inserting pictures
- Formatting pictures
- Creating an image map
- Managing the Gallery themes
This section describes several ways to insert a picture from an external source into the presentation. Once the picture has been inserted, it can be formatted extensively as explained later in this chapter.
Inserting a picture from a file
Inserting a picture from a file is quick and easy. If the layout of the slide already contains a placeholder for a graphic, double-click anywhere in the graphics frame. This opens a dialog for selecting the file to be inserted. The detailed procedure is given below.
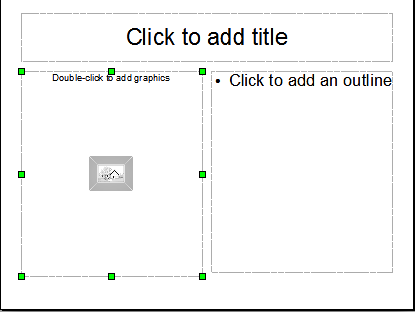
Whether you are using an AutoLayout for the placement of the picture, or you are just inserting a picture, follow these steps:
- Select Insert > Picture . (When using an AutoLayout; double-click in the graphics frame instead.)
- In the Insert Picture dialog, browse to the directory containing the desired picture.
- Select the file. OOo recognizes a very large number of image types.
- Click Open to place the picture on the current (selected) slide. The picture is now displayed on the slide with green resizing handles around it.
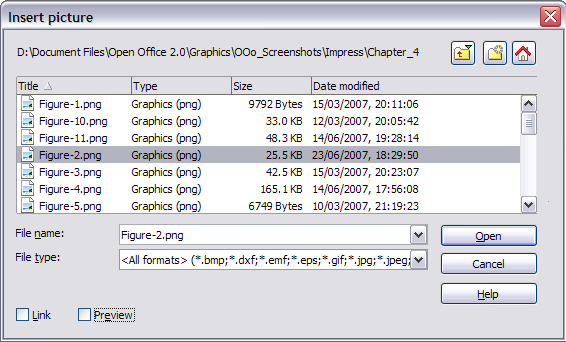
Notice in the Insert picture dialog the two checkboxes called Link and Preview . Their position is determined by the operating system, but they are normally in the bottom part of the dialog.
If Preview is checked, and if the selected file is in one of the many formats that OOo recognizes, a thumbnail of the selected image shows in the preview area on the right.
Select the Link checkbox to insert the picture as a link to the file rather than embedding the file itself. In general it is preferable to embed images so that the presentation can be copied to other computers, however on some occasions it makes sense to link the image rather than embed it:
- When the image file is quite large (linking rather than embedding will dramatically reduce the size of the presentation file)
- When the same image file is used in many presentations (for example when using the same background image for all the presentations created)
- When the linked file will be available when loading the presentation (for example if the presentation is a slide show of holiday pictures)
Inserting a picture from a scanner
Inserting an image from a scanner is normally fairly straightforward. Make sure that the scanner is supported by the SANE system if you are running the Linux (or other UNIX-like) operating system, or TWAIN if you are using a Windows version, and that it is already configured on the machine on which OOo is running. In case more than one scanner or equivalent device are present, select the source from Insert > Picture > Scan > Select Source .
To insert an image from the scanner:
- Prepare the image in the scanner and make sure that the scanner is ready.
- Select Insert > Picture > Scan > Request .
- The rest of the procedure depends on the scanner driver and interface. You will normally be required to specify the resolution, a scan window and other parameters. Consult the scanner's documentation for more information.
- When the image is ready, Impress places it in the slide. At this point it can be edited as any other image.
Inserting a picture from the Gallery
The Gallery contains a collection of images that you can use in a presentation. You can also add your own images to the Gallery, making it an essential tool for creating presentations quickly and with a consistent look. The Gallery is available in all components of OpenOffice.org. For an introduction to the Gallery, see Chapter 14 (Working with the Gallery) in the Getting Started guide.
By default, the Gallery is docked above the Impress workspace. To expand the Gallery, position the pointer over the line that divides it from the top of the workspace. When the pointer changes to parallel lines with arrows, click and drag downward. The workspace will resize in response.
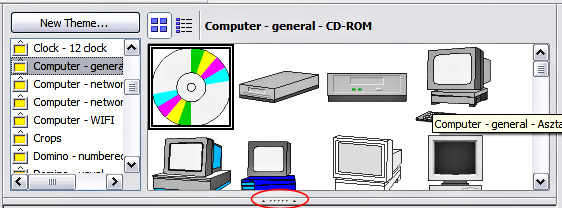
To expand the Gallery without affecting the Impress workspace, undock it so it floats over the workspace. To do so, hold down the Control key and double-click on the upper part of the Gallery next to the View icons. Double-click in the same area to dock it again (restore it to its position over the workspace).
When the Gallery is docked, to hide it and view the full Impress workspace, click the Hide/Show button in the middle of the thin bar separating the Gallery from the workspace. The Hide/Show button lets you keep the Gallery open for quick access while you create your slide show, yet out of the way when you need it to be. Additional information on the use of the Gallery can be found in Managing the Gallery themes .
Once you are satisfied with the Gallery display, select a theme from the left pane and then scroll as necessary through the right pane to find a suitable image. Click on the image and drag it onto the workspace.
The figure below shows an example of an image dragged from the Gallery.
At this point the image will be in your slide, but may not be of a satisfactory size; if necessary, re-size it as described in Resizing a picture .
- CC-BY License
- Impress Guide (Documentation)
- View source
Personal tools
- Recent changes
- Download AOO
- Documentation
- What links here
- Related changes
- Special pages
- Permanent link
- Page information
- This page was last modified on 23 May 2008, at 10:01.
- Content is available under ALv2 unless otherwise noted.
- Privacy policy
- About Apache OpenOffice Wiki
- Disclaimers

IMAGES
VIDEO
COMMENTS
Re: photos disappearing. by RoryOF » Tue Oct 09, 2018 10:25 pm. Firstly, make your presentation in .odp format - use your own laptop with installed OpenOffice or a USB stick with a portable version of OpenOffice for the actual presentation. To avoid loss of pictures, in Oo use /Tools /Options /Load-Save : General tab, and uncheck (turn off ...
Re: Images missing in Impress presentation. by Hagar Delest » Thu Jan 19, 2012 9:16 am. Make a copy of the file, rename it as .zip and check in the /pictures folder if you find the missing pics. If so, then the content.xml file may have been damaged. LibreOffice 24.2 on Xubuntu 24.04 and 7.6.4.1 portable on Windows 10.
I can guess only the most possible reason: the pictures was Linked but not Embedded in your files. Use embedded pictures with a well optimized images and by the usage the menu item: AOO 4.1.5: Insert - Picture - From file (uncheck the "Link" option on the dialog box). LO 6.1.5: Insert - Image (uncheck the "Link" option on the dialog box).
Re: URGENT HELP: Images disappear from Impress. by FJCC » Fri Jun 18, 2021 6:58 pm. Try increasing the memory for graphics cache. If you are on Windows or Linux, the menu is Tools -> Options, expand the OpenOffice list on the left and click memory. You can increase that a lot, say to 200MB.
Multiple pictures in my slideshow keep disappearing, both from the left panel where the slides are listed and from the presentation itself. ... I think : when you compress all the pictures your presentation is more stable. Select the picture and then right click. Choose compress. You can also compress the picture before you use them in the ...
When I try to recreate it I can see the pictures on the slides (.jpg) but when I run the show th… I had a perfect presentation in OpenOffice 3.x then updated to LibreOffice 3.5.1 completely messed up the presentation. When I try to recreate it I can see the pictures on the slides (.jpg) but when I run the show they're not there. Can't see ...
Go Tools > Minimise presentation. This minimises embedded images without affecting quality. You should find the .odp file is much smaller. You are given the option of embedding linked images which pulls them into the presentation, embeds them and minimises them. 3. Be sure to save as a .odp file.
It should have an option checkbox near the bottom, labeled "Link". If that's ON (checked), then only a link to the image file will be placed in the document. The up side with linked images is that the document is much smaller since the image data for the linked pictures is in the external file (s).
I use OO on Xubuntu, and have not lost pictures over a period of several years, both creating and editing large presentations and some booklets and books since I disabled the saving of Autorecovery information and the automatic making of backups. However, I use Xubuntu and the behaviour might differ on Windows.
When I create Presentation using Impress, I insert photos and animated .gifs. However, if I move that Impress presentation, or delete the referring photos and animated gifs, all the multimedia disappears from Impress. I even emailed myself a copy of the Impress presentation and all the photos and animations have disappeared.
Creating slides in latest version of impress (?4.2 after clean install) with jpegs…images randomly disappear spontaneously leaving a generic placeholder only. Closing file causes impress to lock and crash. Attempting to reopen file causes recovery wizard to appear and, most often, lock up. Occurs using Windows 7 and OpenSUSE 12.3 with all updates on the same AND different machines (laptop ...
Whether you are using an AutoLayout for the placement of the picture, or you are just inserting a picture, follow these steps: Select Insert > Picture. (When using an AutoLayout; double-click in the graphics frame instead.) In the Insert Picture dialog box, browse to the directory containing the desired picture. Select the file.
Some of the pictures have disappeared from the slides. Some of the missing pictures have a small box with a red X in it and the outline of where the picture should be is still on the slide. On other slides there is nothing - the picture is simply gone. I searched for this problem but could not find any definitive solution.
For your reference: Restore a previous version of a file stored in OneDrive (microsoft.com) If you save your files on your computer, you can also choose to upload the file to OneDrive and then open the file in PowerPoint for web to check if you can see those images. On the other hand, for your concerns about "Is this a bug", since we cannot ...
Step 1: Open Microsoft PowerPoint on your PC. Right-click on the image that is not loading and select Cut. Step 2: Switch to the Insert tab, click on Pictures, and select This Device. Step 3 ...
Select Insert > Picture. (When using an AutoLayout; double-click in the graphics frame instead.) In the Insert Picture dialog, browse to the directory containing the desired picture. Select the file. OOo recognizes a very large number of image types. Click Open to place the picture on the current (selected) slide.