microsoft powerpoint

Download 2263 free Microsoft powerpoint Icons in All design styles.
- User documentation
- Notifications
No notifications to show yet
You’ll see useful information here soon. Stay tuned!
- Animated icons
- Interface icons
Design anything, we've got the icons
-40% on flaticon premium, -40% on premium.
Are you sure you want to delete this collection?
We’re sorry you canceled your Premium subscription
You can still enjoy Flaticon Collections with the following limits:
- You can choose only 3 collections to keep
- You can only add up to 100 icons per collection
- You can’t add Premium icons to your collection
The advantages of your collections have changed
Keep making the most of your icons and collections
20% OFF our Annual Premium Plan
Select 3 collections to continue:
You have 8 collections, but can only unlock 3 of them
Report download
Please indicate what problem has been found. Thanks!
Base 64 encoded image
Copy the base64 encoded data and insert it in your HTML or CSS document. Need help? Maybe this link can help you
CSS background
Using it for the web? Copy this link in your website:
How to attribute for other media?
Don’t you want to attribute the author?
Going Premium is easy and it also allows you to use more than 15,517,500 icons without attribution. Find out more information here
Select a color from the icon
Choose a new color
Custom palette
- Remove color
- Remove palette
- You have exceeded the number of color samples for this palette
Select a shape
Stroke width
You can only save 3 new edited icons per collection as a free user. Upgrade to save unlimited icons.
Your collection is locked. You can upgrade your account to get an unlimited collection.
You have reached the icons limit per collection (256 icons)
This feature is only available for registered users. Login or register
This icon has a gradient color and cannot be edited.
Group search results
You can group your results by author style, pack, or see all available icons on your screen.
Microsoft powerpoint Icons
- Delete filters
- Add to collection
- Copy to clipboard. Copying this asset counts as a download Copy to clipboard SVG PNG
Set your own limits
Gain access to over 15,517,500 icons in formats SVG, EPS, PSD & BASE64
Download what you want, cancel when you want
Related tags
Collection:
Over 15,517,500 icons for 8.25 USD /month
- No attribution required
- 15.5M icons & stickers in SVG, EPS, PSD & BASE64
- Unlimited downloads
- Browse ad-free
You must attribute the author
How to attribute for other media? How to attribute?
How likely are you to recommend Flaticon to a friend?
How about giving us a rating on Trustpilot
If you can spare a few minutes to leave us a review, we’d be super grateful 😃
Please visit:

We explain and teach technology, solve tech problems and help you make gadget buying decisions.
Top 3 Ways to Add Icons to a Microsoft PowerPoint Presentation
Maria is a Content Writer with a keen interest in Technology and Productivity Tools. Her articles can be found on sites such as Onlinetivity and Delesign. Outside of work, you can find her mini-blogging about her life on social media.
You can Microsoft PowerPoint more interesting and intuitive by using icons instead of just text. For example, most people know that an exclamation mark within a triangle represents a warning. We also know that a trash icon represents delete.
Not only are icons convenient, but most times, they make a presentation visually appealing. With Microsoft PowerPoint, users can add icons through the methods below.
1. Using the Default Icons on Microsoft PowerPoint
In applying this method, users must have a Microsoft 365 subscription . If you have one, follow this process:
Step 1: Launch the Microsoft PowerPoint app.
Step 2: On the Ribbon, select the Insert tab.
Step 3: Select the Icons tab to bring up the menu containing all the Icons.
Step 4: Browse through the icon offerings and click Insert to select your preferred icon.
Step 5: After that, right-click and select your preferred color for the chosen icon.
This method is easy, straightforward, and time-saving. However, it restricts you to only the options given by the software. In other words, you’ll have limited options.
2. Convert Emojis to Icons
Yes, you read that right. You can convert emojis to icons by following these steps:
Step 1: On the Ribbon, select the Shapes tab.
Step 2: Select the option to Insert a text box.
Step 3: Draw your textbox anywhere on your PowerPoint slide.
Step 4: Press and hold the Windows + . (period) keys together. Then, the emoji menu will pop up.
Step 5: Select your preferred emoji and it should show up in the textbox.
Step 6: Select the Shapes tab and insert a rectangle over the emoji.
Step 7: Right-click the rectangle and click on Select to Back and this should bring the emojis forward.
Step 8: Click on the rectangle, hold down the Ctrl key and click on the text box with the emoji in it.
Step 9: Click on Format, Merge Shapes and Intersect and the emoji becomes an Icon.
Step 10: To change the color of the Icon, simply right-click and select your preferred Fill or Outline color.
You can choose from a wide range of options, and that’s cool. Also, the method is available to both Windows and Mac users. However, this method works only for Window 10 and not the earlier editions.
3. Create Icons Using Shapes
This method is perhaps the most creative as it gives room for innovation and creativity. It involves the use of Shapes and the Merge feature on PowerPoint.
Step 1: Using a search engine, search for an icon you want to create. In our case, we opted to create a warning sign.
Step 2: Break down the components or shapes making up the sign. A simple warning sign has an exclamation mark in the middle of a triangle.
Step 3: Insert the relevant Shapes. In our case we opted for a Triangle, Parallelogram, an Oval and the Delay Flow chart Shape.
Step 4: Combine the relevant Shapes in the form of your envisioned Icon.
Step 5: Highlight the Shapes by holding down your left key and creating a rectangle around them.
Step 6: On your keyboard, click on Ctrl + G to group the shapes.
Since the icons are being created using Shapes, users can create different varieties. The only downside is that you need to know PowerPoint well enough to pull this off for achieving a desired look.
Make Presentations Fun
One or all of the methods mentioned above should be useful in helping you add diversity to your Microsoft Presentations. Alternatively, if none of the above options are up your alley, you can always browse through the Internet for ready-made icons and insert them in your Presentation. However, a downside to this seemingly easy method is that the scalable vector graphics aren’t always free.
Thinking of more cool tricks you can do on Microsoft PowerPoint? Check out this cool method of creating animations on Microsoft PowerPoint .
Was this helpful?
Last updated on 13 July, 2021
The above article may contain affiliate links which help support Guiding Tech. However, it does not affect our editorial integrity. The content remains unbiased and authentic.

The article above may contain affiliate links which help support Guiding Tech. The content remains unbiased and authentic and will never affect our editorial integrity.
DID YOU KNOW
Maria Victoria
More in windows.

How to Fix Synaptics TouchPad Settings Missing in Windows

4 Ways to Fix OneDrive Not Opening on Startup in Windows 11
Join the newsletter.
Get Guiding Tech articles delivered to your inbox.
File : Microsoft Office PowerPoint (2019–present).svg
File history, file usage on commons, file usage on other wikis.
Original file (SVG file, nominally 512 × 476 pixels, file size: 4 KB)
Summary [ edit ]
Licensing [ edit ].
Click on a date/time to view the file as it appeared at that time.
You cannot overwrite this file.
More than 100 pages use this file. The following list shows the first 100 pages that use this file only. A full list is available.
- User:Cabeza2000/Video games/2019 April 11-20
- User:Cabeza2000/Video games/2019 December 11-20
- User:Cabeza2000/Video games/2019 September 21-30
- User:Magog the Ogre/PD ineligible/2019 April 15-18
- User:Magog the Ogre/PD ineligible/2019 December 12-15
- User:Magog the Ogre/PD ineligible/2019 September 23-26
- User:Minorax/PD textlogo (SVG)/2021 August 20-22
- File:2019 Thai election result by vote count.png
- File:A four-fiber BLSR.jpg
- File:Alannah Fitzgerald presentation at EduWiki.pdf
- File:Allowed pupil locations for 0.5 k1.png
- File:Amber Thomas keynote presentation at EduWiki.pdf
- File:Anagramm REGALLAGER LAGERREGAL.webm
- File:Bend distortion by Quasar Illumination.png
- File:Bierspiel-Brett.svg
- File:CEC measurement principle.svg
- File:ChatGPT logo.svg
- File:Chris Trace presentation at EduWiki.pdf
- File:Cislunar and Gateway Overview.pdf
- File:Compressional Setting.svg
- File:Concave mirror focusing.png
- File:Cornelia Trefflich presentation at the EduWiki conference.pdf
- File:CrossSectionFig1.svg
- File:DEXMARTAntrieb.svg
- File:DMAX market share 2006 to 2014 (de).svg
- File:Different pole illuminations for different orientations.png
- File:Distribution of Bombus Citrinus.png
- File:Dr Alejandro Armellini presentation at the EduWiki conference.pdf
- File:EForum2011 public speaking presentation.pdf
- File:EUV attPSM near field phase.png
- File:EUV graphite pellicle.png
- File:EUV thick mask.png
- File:Embryonic olfactory epithelium.svg
- File:Esquema sbr.svg
- File:Figchannel2017ab.svg
- File:Free-Space Optical Communications at JPL-NASA.pdf
- File:Gateway Update, Jason Crusan NASA HQ.pdf
- File:Gliding Motility.svg
- File:Horizontal-vertical difference for 22 nm and 27 nm lines by EUV.png
- File:Illuminations for different patterns.png
- File:Incompatible line patterns.png
- File:Johnson Space Center Bldg 29 Project Profile.pdf
- File:Lactoferrin and an E. Coli siderophore.svg
- File:Lattice systems.png
- File:Leigh Thelmadatter keynote presentation at EduWiki.pdf
- File:Line cut location offset.png
- File:MISSE, Durability of Polymers in the Space Environment.pdf
- File:Martin Poulter presentation at EduWiki 2012.pdf
- File:Présentation Wikimedia Commons.pdf
- File:Sarah Currier presentation at EduWiki.pdf
- File:Philip Wane presentation at the EduWiki conference.pdf
- File:WMFr - State of the chapters 2013 - For your eyes only.pdf
- Template:Created with Microsoft PowerPoint
- File:PrésentationNCO.pdf
- File:Présentation partenariat musée des Augustins RNCI14.pdf
- File:Spread and evolution of Denisovans.jpg
- File:Modell kulturvärden nationalstadsparken.svg
- File:Office of Exploration Systems - Program Overview.pdf
- File:Optimum illumination vs pitch.png
- File:PhotoMultiplierTubeAndScintillator.svg
- File:Pitches from line bend.png
- File:Planetary Defense Coordination Office Update, Lindley Johnson.pdf
- File:Point source concave reflection.png
- File:Polymerization scheme for formation of polyimine-based self-healing e-skin.svg
- File:PowerPoint 2019 big.svg (file redirect)
- File:PowerPoint hi-res icon (2019).svg (file redirect)
- File:Powerpoint icon.gif (file redirect)
- File:Recycling process for conductive polyimine-based e-skin.svg
- File:Ring field illumination uniformity.png
- File:Rotated EUV illumination through slit.png
- File:Rotating illumination across slit.png
- File:SAKURA.png
- File:Schematic diagram of a Kelvin Water Dropper electrostatic generator.svg
- File:Schnurhelix.svg
- File:School Voucher Diagram.svg
- File:Surface area.svg
- File:Syntactic Trees demonstrating Locality of Selection.png
- File:Telerobotics at NASA Ames - ISS Astrobee free-flying robot.pdf
- File:Transcripción policistrónica y maduración de transcriptos mediante trans-splicing y poliadenilación.svg
- File:Validation of the Advanced Plant Habitat Facility on ISS.pdf
- File:X-bar Theory locality.svg
View more links to this file.
The following other wikis use this file:
Microsoft PowerPoint
- مايكروسوفت باوربوينت
- মাইক্রোসফট পাওয়ারপয়েন্ট
- مایکرۆسۆفت پاوەرپۆینت
- Benutzer:Wandelndes Lexikon/alt
- Benutzer:Wandelndes Lexikon/Babel
- Benutzer:Wandelndes Lexikon/Babel/Präsentationsprogramm-M
- Benutzer:Wandelndes Lexikon/Babel/Präsentationsprogramm-4
- Benutzer:Wandelndes Lexikon/Babel/Präsentationsprogramm-3
- Benutzer:Wandelndes Lexikon/Babel/Präsentationsprogramm-2
- Benutzer:Wandelndes Lexikon/Babel/Präsentationsprogramm-1
- User:Georginho
- User:Bettyfizzw
- User:Ladybesttruthful
- User:DelvecchioSimone12 5 96
- User:AkshayAnand/PowerPoint
- User:AkshayAnand/UserboxGallery
- User:Nutcracker100
- User:FletchXYZ
- User:Hayato7777777
- User:Stefen12345
- User:Justmeonhere
- User:Lylahearts
- User:LanternD
- User:Toohak113
- User:Twotoque
- Wikipedia:Userboxes/Computing/Software/03
- User:FlutterDash344
- User:Treborsajacnga/sandbox
- User:Ashing430
- User:WikiCentral24
- User:UrSUS529
- Usuario:Agus 28092002/Taller
- مایکروسافت پاورپوینت
View more global usage of this file.
This file contains additional information such as Exif metadata which may have been added by the digital camera, scanner, or software program used to create or digitize it. If the file has been modified from its original state, some details such as the timestamp may not fully reflect those of the original file. The timestamp is only as accurate as the clock in the camera, and it may be completely wrong.
Structured data
Items portrayed in this file, 16 april 2019, image/svg+xml.
- Microsoft PowerPoint logos
- Presentation software icons
- PD textlogo
- SVG text logos
- With trademark
Navigation menu
- Skill Assessments
- AI Course Builder
- Free Courses
- PowerPoint 2019 Basic
PowerPoint Icons

Start Free Trial
Or log in with:
How to Add Icons in PowerPoint
If you need to add a little emphasis to parts of a presentation, you can add icons from the Office icon library.
Insert an Icon
- Select the slide where you want to insert an icon.
- Click the Insert tab.
The Icons library opens, displaying a variety of basic icon shapes you can use.
- Click an icon category (optional).
- Select an icon (or icons).
- Click Insert .
Format an Icon
Icons can also be formatted just like other shapes.
You can use the Styles gallery to select a style, or use the options in the Graphic Styles group to change the color, outline, or effect.
FREE Quick Reference
Free to distribute with our compliments; we hope you will consider our paid training.
- LinkedIn-ready certificate
- Skill assessments
- Bite-sized, interactive lessons
- Saved progress
- Slidesgo School
- PowerPoint Tutorials
How to Add and Modify Icons in PowerPoint
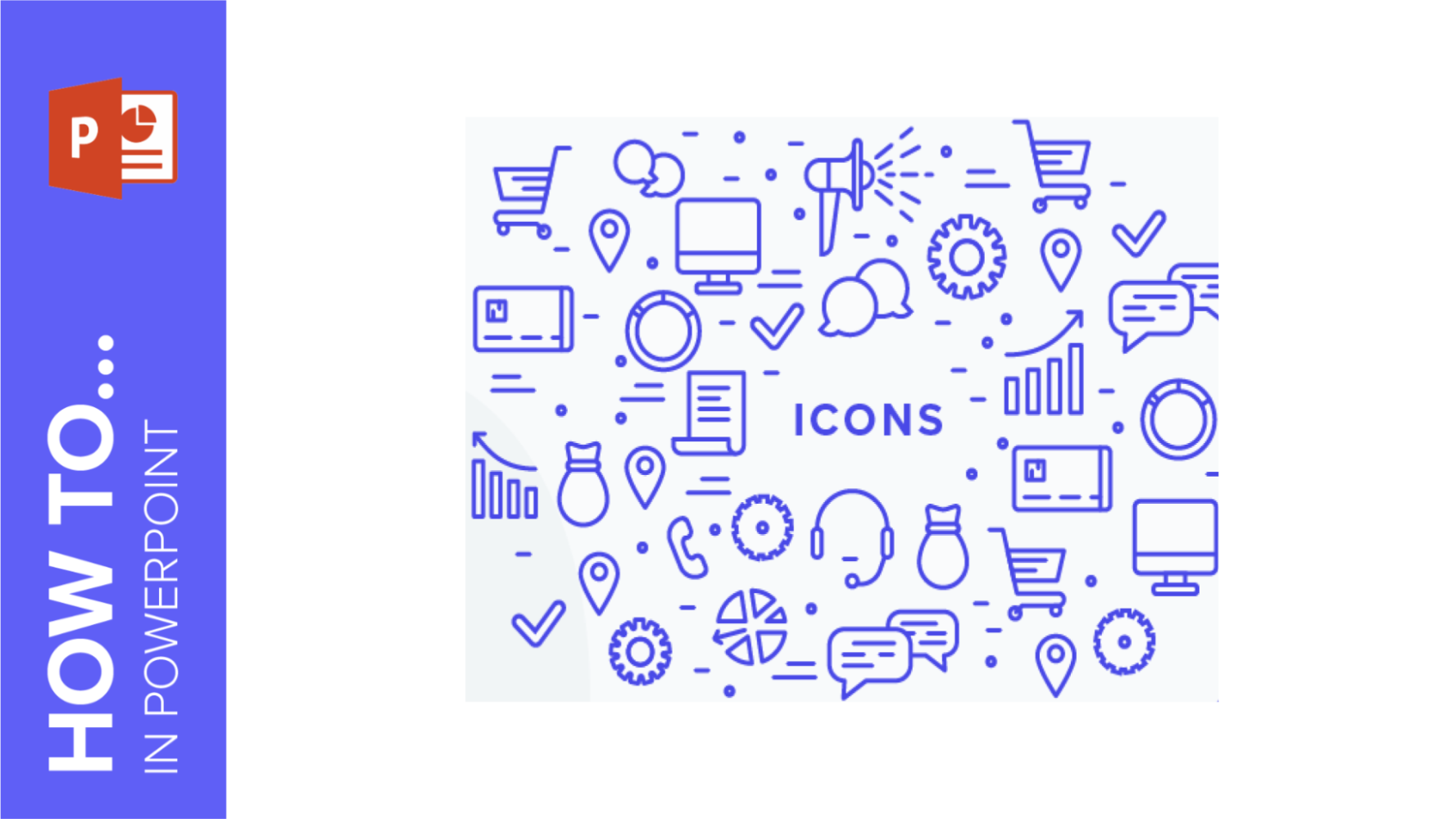
Using icons in your presentations can be a powerful tool to better communicate your ideas. Here you can find a quick guide to learn how to add and modify icons in PowerPoint . There are two ways to do this, so let's check them out.
From the Final Slides in Our Templates
From flaticon.
- Click the icon to select it, copy it by pressing Ctrl + C and then paste it on the desired slide by pressing Ctrl + V.
- To modify its size, just click the icon and drag one of its corners while holding Shift to keep the proportions.
- To change the color, select the icon and, on the Format tab, click the Shape Fill or Shape Outline drop-down arrow (for reference, you can find the color palette in our final slides).
- To edit the color of just a single part of the resource, double-click it and select only the desired part. Then proceed as explained before.
- To work with just one of the elements individually (to change its color, separate it from the rest or delete it), select the icon and press Ctrl + Shift + G to ungroup, or right-click → Group → Ungroup. When you’re done, to group again, select all the parts and press Ctrl + Alt + G or right-click → Group → Group.
- Go to Flaticon and select the icon you like. Then press Download and select the PNG format.
- Drag the file to the slide or, on the Insert tab, click Pictures.
- If you want to modify its size before downloading it from Flaticon, choose the maximum size possible from the drop-down menu next to the PNG button and then adjust it on the slide after inserting it.
- If you want to adapt the color , click the icon and select the color from the Icon Editor panel. More about the Icon Editor .
- If you have an Office 365 account, you can also work with SVG graphics. To make an SVG editable, drag it to the presentation and, once it’s been inserted, right-click and choose Convert to Shapes.
Do you find this article useful?
Related tutorials.

How to Make a Banner in PowerPoint
The uses that a banner has are almost endless: from ads to sections for websites, or even signatures for certain types of emails. The purpose is up to you, but the thing is: how to design one? If you think that you need expensive software to make banners, think again. Here at Slidesgo, we know a lot about presentations and, thus, about programs such as PowerPoint. The truth is that PowerPoint is all you need to create your own design! Keep reading to learn how!

How to Create a Banner in Google Slides
Banners have been around us (at least, when it comes to browsing the net or participating in forums, among other things) for a long time. Creating one is by no means a difficult task, and you can do it with free software such as Google Slides. The steps that you’ll need to follow are very simple, so we’re sure you’ll start creating banners one after another in a few minutes. Let’s see how to proceed!

Storyset by Freepik: Awesome illustrations for creative presentations
With inspiration and the adequate resources, a PowerPoint or Google Slides presentation can be the most creative slide deck your audience has ever been, regardless of topic. In this Slidesgo School article, we’re going to introduce Storyset, a new Freepik project where you’ll find illustrated concepts to visually reinforce the message you want to convey, turning your work into a memorable experience.
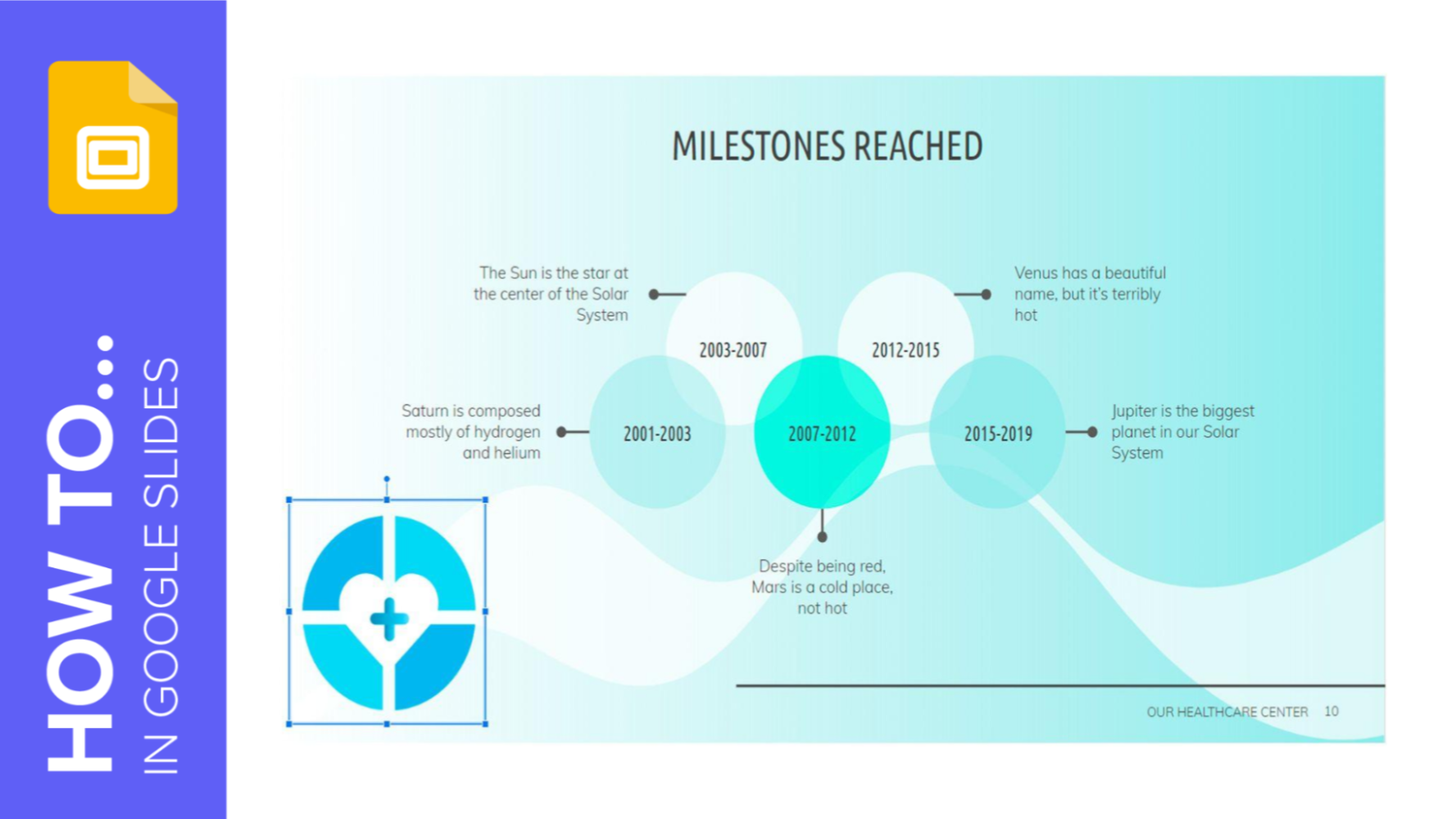
How to Add a Watermark in Google Slides
A watermark is a little identifying image used as a fixed element in digital creations such as photos, documents, videos or, in this case, presentations. It helps protect that creation and prevents plagiarism or uses without attribution. In this Slidesgo School tutorial, you’ll learn, step by step, how to insert a watermark into your presentation.
Lineicons Team
Updated on: 2/12/2024
PowerPoint Icons, Logos and Symbols – Free Download
Are you looking for free PowerPoint Icons, Logos, and Symbols for your next presentation? Stop right there. We’ve compiled a list of the top-notch icon packs for your slides, all available for free download and use.
PowerPoint is the best tool for professionals, educators, and students When creating engaging and impactful presentations. Its capabilities and user-friendly interface make it a powerful tool for conveying information, ideas, and stories.
When making a presentation using MS PowerPoint, it’s excellent to use icons, logos, and symbols. It enhances the visual appeal and clarity of your PowerPoint presentations. These are like little images that help make your presentation look better.
These graphic elements also help you communicate your message effectively and add a professional touch to your slides.
In this article, we will explore the best PowerPoint icon packs, logos, and symbols and provide you with resources for free downloads to enhance your presentation slides.
Why Use Icons, Logos, and Symbols?
Visual elements are essential in effective presentations. While words and spoken language remain necessary, including visuals boosts the ability to convey information and make a lasting impression. Icons and symbols are like little images that make your slides look nice.
Here’s why they are fantastic:
- Easy to Understand : Icons and logos can easily show ideas and things. For example, a lightbulb can mean “idea,” a checkmark can say “done,” and a magnifying glass icon can represent “search.”
- Help You Find Your Way : Logos and symbols can be like signposts in your presentation. They help the audience to focus on what’s important and where to look. For Example, When you use a “back” arrow symbol, it’s clear to your audience that you’re returning to a previous slide.
- Make Important Stuff Stand Out : Icons can help you show what’s essential. You put them where you want people to look.
- Show Your Brand : If you have a unique logo for your group or company, it’s good to put it in your presentation. This way, people know it’s from you. This is especially important in business and marketing presentations.
Where to Find PowerPoint Icons for Free
We’ve demonstrated the importance of icons, logos, and symbols. You might wonder where to find these icons, logos, and symbols for your PowerPoint presentation slides. However, numerous resources are available that provide free downloads of these elements.
We have created a list of the best free PowerPoint icon packs. You can download and use it in your presentation for free. Here we go:
LineIcons is the first on this list of free PowerPoint icons. It is the best option for free icons for your next presentation for multiple reasons.
It provides handcrafted UI icons for all modern user interfaces of web, mobile, and desktop app design and development projects. You can easily find the icons you need for the presentation. You can even change them to fit your style.
It has over 8,400 icons with different variations. Whether you’re a professional or a student or want to make your PPT look better, LineIcons has icons for you.
You can easily convey ideas, concepts, and data, making your presentations more engaging and informative. In short, LineIcons is one of the best places to find icons online, and they’re easy to use in your PowerPoint presentations.
Download Now
Microsoft PowerPoint icons
It has a broad category of icons that align with Microsoft’s design standards, making your presentations not only visually appealing but also a consistent look.
Access Now using the “ insert ” button for a trusted and authoritative source of icons to enhance your PowerPoint slides.
Streamline 3.0
Streamline 3.0 is a powerful icon collection tailored for PowerPoint presentations. With an extensive collection of over 12,609 free icons and 24 distinct free icon sets, it offers you a combination of visual resources to boost your slides. These icons are well crafted, providing a perfect balance between visual appeal and functionality.
Streamline 3.0 is designed to help you create engaging slideshows, saving you time and effort. It has icons for all needs, whether you’re preparing business PowerPoint presentations, educational PowerPoint presentations, or creative presentations.
Download Now to enhance your PowerPoint presentation slides.
Boxicons – Free PowerPoint Icons
Boxicons is a simple open-source icon carefully crafted for designers & developers. It is also a good resource for PowerPoint icons. It has a good collection of free icons for presentation. The icon pack covers many topics, making it an excellent fit for your PowerPoint slides.
Boxicons will enhance the visual appeal of your PowerPoint presentations and make them more engaging and informative. Download now to boost the impact of your PowerPoint PPT.
Feather Icons
Feather Icons is an elegant set of icons designed to enhance the visual appeal of PowerPoint presentations and add a professional touch.
It has 287 icons divided into eight categories, and these icons are absolutely free. By offering different types, they make it easy for you to find the ones that are the most relevant to your slides.
So, you can download the icon pack and use these free icons to enhance your PPT.
LinearIcons – Free PowerPoint Icons
LinearIcons offers a free collection of PowerPoint icons to streamline your presentation design. It has 170 free icons covering different categories. These icons are clean, minimalistic, and highly functional, making them ideal for conveying complex ideas and data clearly and concisely.
Download Now to create a minimalistic PowerPoint slide.
FontAwesome
FontAwesome has a comprehensive collection of icons to enhance the visual appeal and clarity of PowerPoint presentations.
It is one of the most popular icon font packs available. FontAwesome covers a wide range of categories, allowing you to find the perfect icons for your content.
It has both free and premium versions, and the free version has more than enough icons for most presentations. Download Now to make your presentations awesome with FontAwesome.
Material Icons
Material Icons provide a modern and sleek set of icons to elevate the visual quality of your PowerPoint slides. These icons follow the Material Design principles, ensuring a consistent and appealing visual style for your presentations.
For those of you who don’t know, Material Icons is a popular icon pack gle designs, and i. Download your PowerPoint now for a worldly look.
Ionicons – Free PowerPoint Icons
Ionicons offers a free collection of PowerPoint icons designed to make your presentations more engaging and visually appealing. These versatile icons cover many topics, allowing you to find suitable icons for your content.
It is a handcrafted open-source icon pack designed using a simple and minimalist approach, making it ideal for minimalistic PowerPoint presentations. Download Now to enhance the effect of your PPT.
Zondicons is a unique collection of PowerPoint icons that can add creativity and uniqueness to your presentations. These icons have a different style and character, making them ideal for adding qualities and originality to your slides.
It is a minimalist icon font pack with a variety of cool icons in different categories, ideal for enhancing your presentations. The icons are available for free; you can use them for personal and commercial purposes. Download now to enhance your PowerPoint PPT with creativity and uniqueness.
IconFinder – Free PowerPoint Icons
IconFinder is a valuable resource for discovering and downloading free PowerPoint icons to improve your presentations. It offers a diverse collection of free icons, making it easy to find the correct graphic elements for your slides.
Download Now to explore various heroes and enhance your PPT.
Tips for Using Icons, Logos, and Symbols in PowerPoint
While adding icons, logos, and symbols to your PowerPoint presentations can be a game-changer, it’s essential to use them effectively and judiciously. Here are some necessary tips to maximize the impact of these graphic elements:
- Maintain Visual Consistency: Choose icons and symbols that align with your presentation’s theme and style. Consistency in using these elements creates a cohesive and professional look throughout your slides. If your presentation has a specific color scheme or design aesthetic, ensure your icons match it.
- Keep It Simple: Make sure your slides have enough icons or symbols. It’s crucial to use them appropriately to maintain clarity and prevent overcrowding with too many icons and logos. Use icons to highlight key points or to break up text, making your presentation more visually appealing and more accessible to follow.
- Size and Placement: Pay attention to the size and placement of icons. Icons should be big enough to be seen clearly but not so big that they take over your slide. Proper order is essential, as heroes can serve as visual alerts. They should guide the viewer’s eye and help them navigate the content.
- Use Color Wisely: Icons and symbols can be used in color or grayscale. Select colors that complement your presentation’s color scheme and help convey the right message. Avoid using colors that clash with your overall design. The goal is to enhance your slides, not to distract from the content.
- Test for Clarity: Before finalizing your presentation, preview it and ensure that icons and symbols are easily recognizable and don’t create confusion. If any icon needs to clearly convey its intended message or purpose, consider changing it or seek feedback from colleagues or peers.
In conclusion, PowerPoint icons, logos, and symbols are powerful tools for enhancing your presentations. They assist in conveying complex ideas, organizing content, and supporting branding. With lots of free resources, you can easily find and integrate these elements into your slides.
Use them wisely to keep your presentation neat and understandable and engage your audience effectively. Boost your presentations and make a long-lasting impact with the power of visual communication via icons, logos, and symbols.
Icons, logos, and symbols are great for making your PowerPoint presentations better, So go ahead and explore the resources. 🚀
Our Products
5 Easy Ways to Get Beautiful Icons into Your PowerPoint Slides
Yousef "yoyo" abu ghaidah.
- September 12, 2019
- 17 Comments
The world goes by so fast. As humans, we need quick and easy ways to process information.
And that's precisely what icons do!
Icons provide essential instructions or descriptions through visual representation. And the cool part? This is usually done in the form of a single image .
Think about it: We all know that a circle with a diagonal line means ‘no’. We also know that a cart on a website signifies purchasing something. Oh, and don't forget the magnifying glass indicating a search bar.
Tiny as they seem, icons are an innovation for visual communication. They’re simple, they create major impact, and they make your presentation look amazing .
So, here are five methods to get icons into your PowerPoint slides:
VIDEO TUTORIAL
5 Ways To Get Icons Into Your PowerPoint Slides
Method #1: The Easy Way
This is pretty basic stuff, you guys.
While in PowerPoint, click on the icon button and a wide range of categories will load up.
Design-wise, they're 'okay' and will get the job done. But personally, I prefer mine a little 'sexier' (See methods 2 and 3)!
Anyway, once you've chosen your icon, click insert and choose the color you want for your icon. All done.

Method #2: The Intuitive Way
When I discovered this method, I was over the moon.
Why, you ask? Because we get to create icons from emojis!
Here are the steps:
- Insert a text box anywhere in the slide.
- If you’re on Windows 10, hold the Windows key and Period key (.), and if you’re on a Mac, hold down your Command, Control and Space Bar keys.
- Choose an emoji.
And if you’re concerned with the lack of editability, don’t be. PowerPoint’s Merge Shapes functions have you covered. Check out the video to know more!
Method #3: The Awesome Way
This is our 'go to method' when it comes to designing slides for our clients. It ensures the absolute best quality measures are in place, and leaves a lot of room for creativity.
This step involves finding SVG (Scalable Vector Graphics) icon files and bringing them (and sometimes editing them) into your PowerPoint slides. It really is as easy as that.
You can find SVG icons on websites like The Noun Project , IconMonstr , and Flaticon .
But be warned: Grabbing icons from different online resources isn’t as easy as you think. In most cases, you’ll need to either attribute the designer or pay for use.
Method #4: The Manual Way
This method involves creating custom-made icons by using simply using PowerPoint shapes.
Noble? Yes.
Smart use of your time? Not at all.
Still, kudos to those who persist!
Method #5: The Lazy Way
This method’s easy, but that 'quality finish' just won’t be there.
All you have to do is find and import a PNG file into your PowerPoint slide, make the icon white and add a colored background. Voila!
What's Your Best Approach?
Always remember that each method comes with its own merits so choose the method which will meet your presentation’s requirements.
Don't be afraid to try them all, either. The undo button is one click away, so use it liberally.
And hey, don’t forget to explore PowerPoint’s functions! Keep your presentations up-to-date, and of course, sexy.
Which of the five methods do you prefer? Do you have other ways to import or create icons in PowerPoint?
Let me know in the comments below!
Does not seem to work on Mac Powerpoint. The option to Ungroup is grayed out after importing the EMF file to Powerpoint.
Yep, that’s because EMF is a Microsoft-focused file type it seems. I’m not sure how Mac users got around it, but what I keep hearing is using Adobe Illustrator is key!
Fantastic overview that’s really going to help me spice up my PPTs! I couldn’t agree more that icons/visuals are key to any slide deck, and I need to utilize them much more. Thanks for this!
That’s awesome KC! Although I will say, please do check back on this same post because we’re updating the guide for 2019!
Great tutorial and thank you!
You’re welcome!
You made my life easy. Awesome tutorial!
We love it when we do that ;). Thanks so much!
I have office 2016 but the insert icons isn’t there. Why not? Can you help?
Hey there! This is an Office 365 feature, not a PowerPoint 2016 feature.
Hello! I just stumbled upon your YouTube channel a few days ago. I always avoid doing the PP slides, but now, I fell in love. Thank you!
Very helpful! Regarding Method #3, how do you like to attribute owners of icons? In an appendix of a presentation? In a footnote of the slide? Hyperlinking the icon (not sure if this suffices as attribution)?
Stumbled across your site – amazing tips and handy hints. Thanks so much
How do I add an icon, like the “chart” icon to my presentation? I don’t have the option an Icon button?
Hi Yousef, could you please let me know how I can connect several objects or icons (circle, lines, pentagon, etc.) to make it easy in replicating the task. Thanks
Hi Yousef, could you please let me know how I can connect several objects or icons (circle, lines, pentagon, etc.) to make it easy in replicating the task. Thanks I Think I got it :” Group”
Grouping them up usually does the trick.
Got a project for us?
© Slide Cow. All rights reserved.
Session expired
Please log in again. The login page will open in a new tab. After logging in you can close it and return to this page.
- Draft and add content
- Rewrite text
- Chat with Copilot
- Create a summary
- Copilot in Word on mobile devices
- Frequently asked questions
- Create a new presentation
- Add a slide or image
- Summarize your presentation
- Organize your presentation
- Use your organization's branding
- Copilot in PowerPoint for mobile devices
- Draft an Outlook email message
- Summarize an email thread
- Suggested drafts in Outlook
- Email coaching
- Get started with Copilot in Excel
- Identify insights
- Highlight, sort, and filter your data
- Generate formula columns
- Summarize your OneNote notes
- Create a to-do list and tasks
- Create project plans in OneNote

Create a new presentation with Copilot in PowerPoint
Note: This feature is available to customers with a Copilot for Microsoft 365 license or Copilot Pro license.
Create a new presentation in PowerPoint.

Select Send . Copilot will draft a presentation for you!
Edit the presentation to suit your needs, ask Copilot to add a slide , or start over with a new presentation and refine your prompt to include more specifics. For example, "Create a presentation about hybrid meeting best practices that includes examples for team building.”
Create a presentation with a template
Note: This feature is only available to customers with a Copilot for Microsoft 365 (work) license. It is not currently available to customers with a Copilot Pro (home) license.
Copilot can use your existing themes and templates to create a presentation. Learn more about making your presentations look great with Copilot in PowerPoint .

Enter your prompt or select Create presentation from file to create a first draft of your presentation using your theme or template.

Edit the presentation to suit your needs, ask Copilot to add a slide , organize your presentation, or add images.
Create a presentation from a file with Copilot
Note: This feature is only available to customers with a Copilot for Microsoft 365 (work) license. It is not currently available to customers with a Copilot Pro (home) license.

With Copilot in PowerPoint, you can create a presentation from an existing Word document. Point Copilot in PowerPoint to your Word document, and it will generate slides, apply layouts, create speaker notes, and choose a theme for you.

Select the Word document you want from the picker that appears. If you don't see the document you want, start typing any part of the filename to search for it.
Note: If the file picker doesn't appear type a front slash (/) to cause it to pop up.
Best practices when creating a presentation from a Word document
Leverage word styles to help copilot understand the structure of your document.
By using Styles in Word to organize your document, Copilot will better understand your document structure and how to break it up into slides of a presentation. Structure your content under Titles and Headers when appropriate and Copilot will do its best to generate a presentation for you.
Include images that are relevant to your presentation
When creating a presentation, Copilot will try to incorporate the images in your Word document. If you have images that you would like to be brought over to your presentation, be sure to include them in your Word document.
Start with your organization’s template
If your organization uses a standard template, start with this file before creating a presentation with Copilot. Starting with a template will let Copilot know that you would like to retain the presentation’s theme and design. Copilot will use existing layouts to build a presentation for you. Learn more about Making your presentations look great with Copilot in PowerPoint .
Tip: Copilot works best with Word documents that are less than 24 MB.
Welcome to Copilot in PowerPoint
Frequently Asked Questions about Copilot in PowerPoint
Where can I get Microsoft Copilot?
Copilot Lab - Start your Copilot journey

Need more help?
Want more options.
Explore subscription benefits, browse training courses, learn how to secure your device, and more.

Microsoft 365 subscription benefits

Microsoft 365 training

Microsoft security

Accessibility center
Communities help you ask and answer questions, give feedback, and hear from experts with rich knowledge.

Ask the Microsoft Community

Microsoft Tech Community

Windows Insiders
Microsoft 365 Insiders
Find solutions to common problems or get help from a support agent.

Online support
Was this information helpful?
Thank you for your feedback.

A simple guide to slideshows
Learn what slideshows are, how they’re used, common features, and how to choose a slideshow maker. Get started creating your own slideshows today with Microsoft PowerPoint.
What is a slideshow?
What are slideshows used for.

Meetings and presentations
Slideshows are most frequently used to create professional presentations for business meetings, conferences, and educational purposes. A slideshow program allows people to organize content, include visuals, and enhance the overall impact of their message.

Visual storytelling
Because slideshows sequentially display engaging visuals, text, and other multimedia, they’re a strong way to tell a cohesive and compelling narrative from start to finish.

Content creation
Slideshows give content creators a versatile and efficient way to organize information, increase visual appeal, and communicate effectively across different contexts.

Photo and video sharing
Slideshow makers are popular for creating photo and video presentations, especially for events like weddings, birthdays, and vacations. People can add transitions, music, and captions to fully bring the photo-sharing experience to life.

Training and tutorials
Slideshows help break down complex information into digestible chunks with the support of visuals and text, making them ideal for instructional materials, tutorials, and training modules.

Collaborative projects
In collaborative settings, teams use slideshow makers to create joint presentations or reports. The best slideshow makers enable multiple contributors to add their content simultaneously, which helps ensure a cohesive and unified presentation.
What are the features of a slideshow creator?
Slideshow creators vary in what they offer but ideally include:
A library of templates, themes, and images.
If you’re not a designer, this feature is huge. Simply browse the options available in your slideshow maker library to create a polished, professionally designed presentation in a flash. Be sure to confirm that access to the library is free and the images are approved for unrestricted usage.
Audio and video compatibility.
Keeping your audience engaged is key to any successful slideshow presentation. To mix things up, being able to add a multimedia element—like a song or a video clip—will help people stay focused and interested.
Presentation tools.
Handy presenter tools go a long way toward making your slideshow experience seamless. For example, straightforward slide navigation, slideshow keyboard shortcuts, pen and highlighter markup, and adjustable resolution settings.
AI assistance.
With AI revolutionizing content creation, using a slideshow maker that has AI capabilities will enhance efficiency and innovation. Depending on the slideshow app you have, creating an entire slideshow could be as easy as a quick prompt, like “Make a presentation about the benefits of sustainable fashion that has 15 slides.”
Animations.
Like audio and video, animations give your audience a bit of sensory surprise that can capture their attention.
Slide transitions.
Add some pizzazz to how you change slides with visual effects like fading, wiping, and zooming.
Screen recording.
Being able to record your screen in a slideshow maker is helpful when giving an instructional talk, software demonstration, and other types of presentations that require visual aids.
A place to put speaker notes.
Having somewhere to jot a few notes down will help remind you of everything you want to cover as you present.
Different viewing options.
Looking at different views—for example, a presenter view, an audience view, and a high-level view of slide order—is useful when organizing your slideshow’s structure and understanding and preparing for what you’ll see versus what your audience will see.
How do I choose the right slideshow maker?
When choosing a slideshow maker, keep the following questions in mind to make sure you get the most for your money:
Is it scalable with your business?
As your organization grows and changes, it’s important to have flexible technology that adapts to new needs. Having certain features—such as cloud-based collaboration, compatibility with other work apps, and a mobile app—will help ensure that no matter how your business changes, the slideshow maker is up to the task. This also applies to pricing plans. Consider choosing a slideshow app that has a subscription plan (so the software is always up to date), volume-based pricing, or enterprise-level pricing.
Does it have a variety of visual elements?
It’s pretty much a given that a slideshow maker will allow you to add images, but think outside the JPEG box—what other visual elements are available to you? Features like preset themes, free templates, SmartArt, a built-in clip art library, shape tools, background styles, 3D models, and charts and graphs provide diverse ways to switch up how a slideshow looks without relying solely on adding your own images.
Is it easy to use?
You could have the most feature-rich slideshow maker on the market, but if it isn’t easy to use, you probably won’t use it. Or you will, but you’ll be frustrated, waste valuable time, and have difficulty convincing people you work with to use it. As you research slideshow makers, look for videos that show the apps’ interfaces in action to help you decide if they’re intuitive and will have a shorter learning curve.
Does it have collaboration and sharing options?
Because making a slideshow is often a collaborative effort, it’s worthwhile to find a slideshow creator that was designed with this in mind. Pick one that offers editing controls and commenting, as well as the ability to work on a slideshow at the same time as someone else. Having a cloud-based slideshow maker will be key here. You’ll not only save yourself time but also keep things simple by not having multiple versions of the same slideshow.
Explore more about slideshows and slideshow makers
Copilot in powerpoint.
Transform how you make slideshows with the versatile AI in Copilot for PowerPoint.
Improve your presenting skills
Practice presenting with an AI speaker coach to get feedback on body language, repetition, and pronunciation.
Six slideshow tips and tricks
Read up on tips about how to finesse your slideshows to give your most confident presentations.
Get free PowerPoint templates
Show your style with PowerPoint templates in more than 40 categories.
How to make a branded slideshow
Create a cohesive visual identity for your brand that goes beyond adding a logo to every slide.
Try a photo album template
Relive your favorite memories with photo album templates designed for all your unforgettable moments.
The benefits of visual aids in slideshows
Discover why using visual aids helps communicate ideas and messaging more effectively.
Slideshows that reach all learners
Explore the different ways that people learn and how to include all learning styles in your presentations.
Frequently asked questions
How do i make a good slideshow.
Making a good slideshow in PowerPoint is easy:
Plan what you’d like to include in your slideshow.
Launch your slideshow creator.
Choose the theme you’d like.
Import media.
Add text, music, and transitions.
Record, save, and share your slideshow.
Learn more about how to make a slideshow .
How do I add music to a slideshow?
To add music to a slideshow, first make sure that you’re using a slideshow maker with music compatibility. In PowerPoint, follow these steps:
Open your PowerPoint presentation and select the slide where you want to add music.
Click on the Insert tab in the ribbon menu.
Click on the Audio button and select Audio on My PC.
Browse to the folder on your computer where the audio file is located and select it.
Click on the Insert button.
How do I record a slideshow?
The steps for recording a slideshow in PowerPoint will vary depending on the version that you own. Get help with slideshow recording based on your version.
What types of files can I add to a slideshow?
File compatibility in PowerPoint includes the use of JPEGs, PNGs, TIFFs, GIFs, PDFs, MP3s, WAVs, MIDIs, MPEG-4 Videos, and Windows Media Videos.
How do I share my slideshow?
To share your PowerPoint slideshow, follow these steps:
Open your presentation and click Share at the top right of your screen.
If your presentation isn't already stored on OneDrive, select where to save your presentation to the cloud.
Choose a permission level, like Anyone with a link , or maybe just people in your company. You can also control if people can edit or just view the doc.
Select Apply.
Enter names and a message.
Select Send.
Follow Microsoft

Contribute to the Microsoft 365 and Office forum! Click here to learn more 💡
April 9, 2024
Contribute to the Microsoft 365 and Office forum!
Click here to learn more 💡
PowerPoint Forum Top Contributors: Steve Rindsberg - John Korchok - Bob Jones AKA: CyberTaz ✅
May 10, 2024
PowerPoint Forum Top Contributors:
Steve Rindsberg - John Korchok - Bob Jones AKA: CyberTaz ✅
- Search the community and support articles
- Microsoft 365 and Office
- Search Community member
Ask a new question
How to create Powerpoint.
I am unable to create PowerPoint from word document. The error is showing that we are having difficulty in creating your presentation now. Please try after sometime.
- Subscribe to RSS feed
Report abuse
Reported content has been submitted
Replies (0)
Question info.
- Norsk Bokmål
- Ελληνικά
- Русский
- עברית
- العربية
- ไทย
- 한국어
- 中文(简体)
- 中文(繁體)
- 日本語
- Draft and add content
- Rewrite text
- Chat with Copilot
- Create a summary
- Copilot in Word on mobile devices
- Frequently asked questions
- Create a new presentation
- Add a slide or image
- Summarize your presentation
- Organize your presentation
- Use your organization's branding
- Copilot in PowerPoint for mobile devices
- Draft an Outlook email message
- Summarize an email thread
- Suggested drafts in Outlook
- Email coaching
- Get started with Copilot in Excel
- Identify insights
- Highlight, sort, and filter your data
- Generate formula columns
- Summarize your OneNote notes
- Create a to-do list and tasks
- Create project plans in OneNote

Create a new presentation with Copilot in PowerPoint
Note: This feature is available to customers with a Copilot for Microsoft 365 license or Copilot Pro license.
Create a new presentation in PowerPoint.

Select Send . Copilot will draft a presentation for you!
Edit the presentation to suit your needs, ask Copilot to add a slide , or start over with a new presentation and refine your prompt to include more specifics. For example, "Create a presentation about hybrid meeting best practices that includes examples for team building.”
Create a presentation with a template
Note: This feature is only available to customers with a Copilot for Microsoft 365 (work) license. It is not currently available to customers with a Copilot Pro (home) license.
Copilot can use your existing themes and templates to create a presentation. Learn more about making your presentations look great with Copilot in PowerPoint .

Enter your prompt or select Create presentation from file to create a first draft of your presentation using your theme or template.

Edit the presentation to suit your needs, ask Copilot to add a slide , organize your presentation, or add images.
Create a presentation from a file with Copilot
Note: This feature is only available to customers with a Copilot for Microsoft 365 (work) license. It is not currently available to customers with a Copilot Pro (home) license.

With Copilot in PowerPoint, you can create a presentation from an existing Word document. Point Copilot in PowerPoint to your Word document, and it will generate slides, apply layouts, create speaker notes, and choose a theme for you.

Select the Word document you want from the picker that appears. If you don't see the document you want, start typing any part of the filename to search for it.
Note: If the file picker doesn't appear type a front slash (/) to cause it to pop up.
Best practices when creating a presentation from a Word document
Leverage word styles to help copilot understand the structure of your document.
By using Styles in Word to organize your document, Copilot will better understand your document structure and how to break it up into slides of a presentation. Structure your content under Titles and Headers when appropriate and Copilot will do its best to generate a presentation for you.
Include images that are relevant to your presentation
When creating a presentation, Copilot will try to incorporate the images in your Word document. If you have images that you would like to be brought over to your presentation, be sure to include them in your Word document.
Start with your organization’s template
If your organization uses a standard template, start with this file before creating a presentation with Copilot. Starting with a template will let Copilot know that you would like to retain the presentation’s theme and design. Copilot will use existing layouts to build a presentation for you. Learn more about Making your presentations look great with Copilot in PowerPoint .
Tip: Copilot works best with Word documents that are less than 24 MB.
Welcome to Copilot in PowerPoint
Frequently Asked Questions about Copilot in PowerPoint
Where can I get Microsoft Copilot?
Copilot Lab - Start your Copilot journey

Need more help?
Want more options.
Explore subscription benefits, browse training courses, learn how to secure your device, and more.

Microsoft 365 subscription benefits

Microsoft 365 training

Microsoft security

Accessibility center
Communities help you ask and answer questions, give feedback, and hear from experts with rich knowledge.

Ask the Microsoft Community

Microsoft Tech Community

Windows Insiders
Microsoft 365 Insiders
Find solutions to common problems or get help from a support agent.

Online support
Was this information helpful?
Thank you for your feedback.

COMMENTS
Download 2239 free Microsoft powerpoint Icons in All design styles. Get free Microsoft powerpoint icons in iOS, Material, Windows and other design styles for web, mobile, and graphic design projects. These free images are pixel perfect to fit your design and available in both PNG and vector. Download icons in all formats or edit them for your ...
Download over 498 icons of microsoft powerpoint in SVG, PSD, PNG, EPS format or as web fonts. Flaticon, the largest database of free icons. ... Other products. Freepik Free vectors, photos and PSD Wepik Online design tool Slidesgo Free templates for presentations Storyset Free editable illustrations Videvo Free videos and motion graphics. Tools ...
Powerpoint icons. About 1,839 results in 0.007 seconds. Download 1,839 powerpoint icons. Available in PNG and SVG formats. Ready to be used in web design, mobile apps and presentations.
Select Insert > Icons. Scroll through the icons or jump to a category by choosing a name in the navigation pane at the left. You can also search by using the box near the top left corner. Choose an icon and then select Insert at the lower right. Insert multiple icons at the same time by choosing each of them before clicking Insert.
If you have one, follow this process: Step 1: Launch the Microsoft PowerPoint app. Step 2: On the Ribbon, select the Insert tab. Step 3: Select the Icons tab to bring up the menu containing all ...
3- Icon libraries. If you don't have Microsoft Office, don't worry. There are many other ways to get icons for your PowerPoint presentation. One of the most common ones is to look for Icon sites. There are thousands of sites that offer vector icons in SVG format (the ideal format for working with icons).
Browse & download free and premium 1,463 Microsoft Powerpoint Icons in. line, flat, glyph, gradient, colored outline, dual tone. design styles for web or mobile (iOS and Android) design, marketing, or developer projects. These royalty-free high-quality Microsoft Powerpoint Vector Icons are available in SVG, PNG, EPS, ICO, ICNS, AI, or PDF and ...
Select the icon or icons you want, then select Insert. In the Insert Icons dialog box, all the icons are small and black, but after you insert it in your document, you can customize an icon's appearance in several ways, as shown below. To begin customizing: Select the icon on the document canvas, then select the Graphics Format tab on the ...
Download 1,458 Microsoft Power Point Vector Icons for commercial and personal use. Available for free or premium in line, flat, gradient, isometric, glyph, sticker & more design styles. ... Microsoft Powerpoint Presentation Legacy Icon. Microsoft Powerpoint Presentation Legacy Icon.
File:Microsoft Office PowerPoint (2019-present).svg. File. : Microsoft Office PowerPoint (2019-present).svg. Size of this PNG preview of this SVG file: 512 × 476 pixels. Other resolutions: 258 × 240 pixels | 516 × 480 pixels | 826 × 768 pixels | 1,101 × 1,024 pixels | 2,203 × 2,048 pixels. Original file (SVG file, nominally 512 × ...
Insert an Icon. Select the slide where you want to insert an icon. Click the Insert tab. Click the Icons button. The Icons library opens, displaying a variety of basic icon shapes you can use. Click an icon category (optional). Select an icon (or icons). Click Insert.
Open PowerPoint. In the left pane, select New. Select an option: To create a presentation from scratch, select Blank Presentation. To use a prepared design, select one of the templates. To see tips for using PowerPoint, select Take a Tour, and then select Create, . Add a slide.
From the Final Slides in Our Templates. Click the icon to select it, copy it by pressing Ctrl + C and then paste it on the desired slide by pressing Ctrl + V. Copying and pasting an icon in PowerPoint. To modify its size, just click the icon and drag one of its corners while holding Shift to keep the proportions. Changing the size of an icon.
On the Insert tab, select Pictures and then Stock Images. Select one or more items from Images, Icons , Cutout People, Stickers, Videos (PPT only), Illustrations or Cartoon People. Tip: Use the search box at the top of any collection to find relevant images. Select Insert. Choose from thousands of royalty-free images, including stock images ...
Microsoft powerpoint Icons -. 341 results. Microsoft powerpoint Icons Download 341 Microsoft powerpoint Icons free Icons of all and for all, find the icon you need, save it to your favorites and download it free !
LinearIcons offers a free collection of PowerPoint icons to streamline your presentation design. It has 170 free icons covering different categories. These icons are clean, minimalistic, and highly functional, making them ideal for conveying complex ideas and data clearly and concisely. Download Now to create a minimalistic PowerPoint slide.
Plus, thanks to PPT and premium Microsoft PowerPoint icons, it's very easy. In fact, you can find MS PowerPoint icon packs that come pre-animated! That isn't common with an icon for PowerPoint free download. 2. Icons for PPT Paired with Music. Music is a good way to add interest to a slide. It pairs very well with icons.
Method #1: The Easy Way. This is pretty basic stuff, you guys. While in PowerPoint, click on the icon button and a wide range of categories will load up. Design-wise, they're 'okay' and will get the job done. But personally, I prefer mine a little 'sexier' (See methods 2 and 3)! Anyway, once you've chosen your icon, click insert and choose the ...
One person. Sharing and real-time collaboration. PowerPoint for the web and PowerPoint desktop app for offline use. Premium templates, fonts, icons, and stickers with thousands of options to choose from. Dictation, voice commands, and transcription. Advanced spelling and grammar, in-app learning tips, use in 20+ languages, and more.
Edit the presentation to suit your needs, ask Copilot to add a slide, or start over with a new presentation and refine your prompt to include more specifics.For example, "Create a presentation about hybrid meeting best practices that includes examples for team building." Create a presentation with a template
To add music to a slideshow, first make sure that you're using a slideshow maker with music compatibility. In PowerPoint, follow these steps: Open your PowerPoint presentation and select the slide where you want to add music. Click on the Insert tab in the ribbon menu. Click on the Audio button and select Audio on My PC.
PowerPoint Forum Top Contributors: Steve Rindsberg - John Korchok - Bob Jones AKA: CyberTaz Choose where you want to search below Search Search the Community
Hello, I am having trouble with the "Record Audio." feature in PowerPoint. It is recording, but the playback volume is extremely low. I would..
Select the Copilot button in the Home tab of the ribbon. Enter your prompt or select Create presentation from file to create a first draft of your presentation using your theme or template. Copilot will replace your current presentation with a new one. If needed, save a copy first and rerun the steps above. If you already have a copy, confirm ...