
- Get started with computers
- Learn Microsoft Office
- Apply for a job
- Improve my work skills
- Design nice-looking docs
- Getting Started
- Smartphones & Tablets
- Typing Tutorial
- Online Learning
- Basic Internet Skills
- Online Safety
- Social Media
- Zoom Basics
- Google Docs
- Google Sheets
- Career Planning
- Resume Writing
- Cover Letters
- Job Search and Networking
- Business Communication
- Entrepreneurship 101
- Careers without College
- Job Hunt for Today
- 3D Printing
- Freelancing 101
- Personal Finance
- Sharing Economy
- Decision-Making
- Graphic Design
- Photography
- Image Editing
- Learning WordPress
- Language Learning
- Critical Thinking
- For Educators
- Translations
- Staff Picks
- English expand_more expand_less

PowerPoint 2013 - Creating and Opening Presentations
Powerpoint 2013 -, creating and opening presentations, powerpoint 2013 creating and opening presentations.

PowerPoint 2013: Creating and Opening Presentations
Lesson 5: creating and opening presentations.
/en/powerpoint2013/getting-to-know-powerpoint/content/
Introduction
PowerPoint files are called presentations. Whenever you start a new project in PowerPoint, you'll need to create a new presentation, which can either be blank or from a template . You'll also need to know how to open an existing presentation .
To create a new presentation:
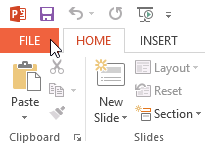
- A new presentation will appear.
To open an existing presentation:
- Select the File tab to go to Backstage view .
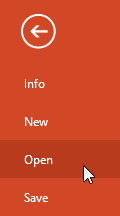
If you've opened the desired presentation recently, you can browse your Recent Presentations instead of searching for the file.
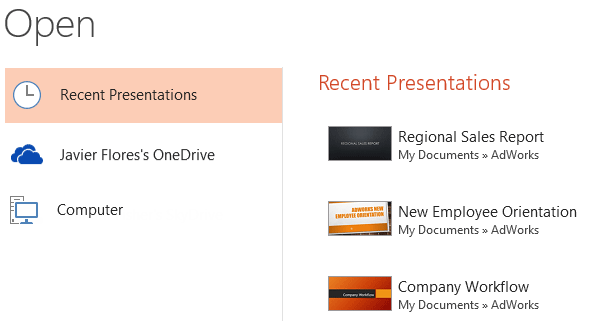
To pin a presentation:
If you frequently work with the same presentation , you can pin it to Backstage view for easy access.
- Select the File tab to go to Backstage view . Click Open . Your Recent Presentations will appear.

You can also pin folders to Backstage view for easy access. From Backstage view, click Open, locate the folder you want to pin, then click the pushpin icon .
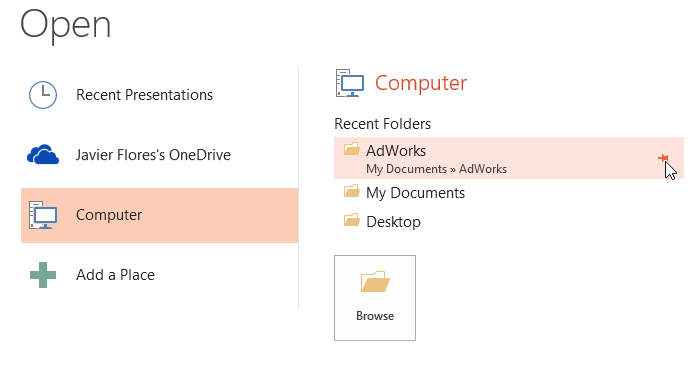
Using templates
A template is a predesigned presentation you can use to create a new slide show quickly. Templates often include custom formatting and designs , so they can save you a lot of time and effort when starting a new project.
To create a new presentation from a template:
- Click the File tab to access Backstage view .
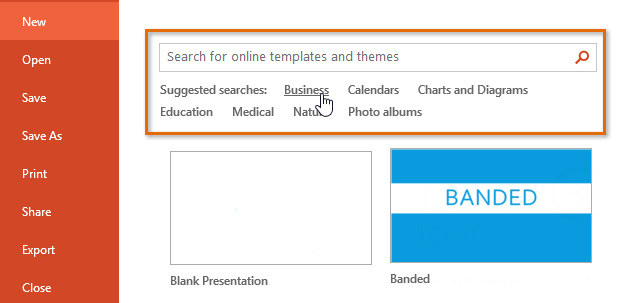
- A preview of the template will appear, along with additional information on how the template can be used.
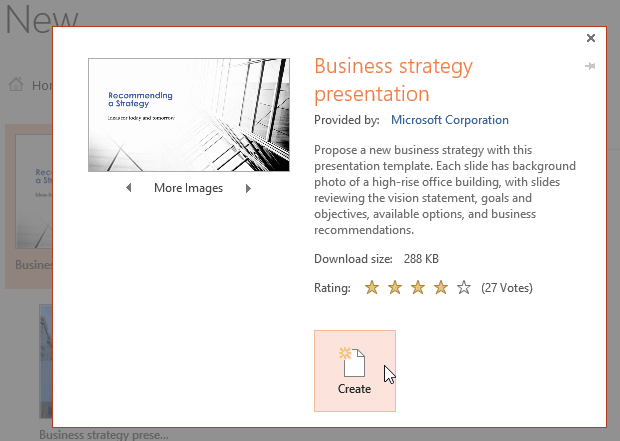
- A new presentation will appear with the selected template .
It's important to note that not all templates are created by Microsoft. Many are created by third-party providers and even individual users, so some templates may work better than others.
Compatibility mode
Sometimes you may need to work with presentations that were created in earlier versions of PowerPoint, such as PowerPoint 2003 or PowerPoint 2000. When you open these types of presentations, they will appear in Compatibility mode .
Compatibility mode disables certain features, so you'll only be able to access commands found in the program that was used to create the presentation. For example, if you open a presentation created in PowerPoint 2003, you can only use tabs and commands found in PowerPoint 2003.
In the image below, you can see that the presentation is in Compatibility mode. This will disable some PowerPoint 2013 features, such as newer types of slide transitions.
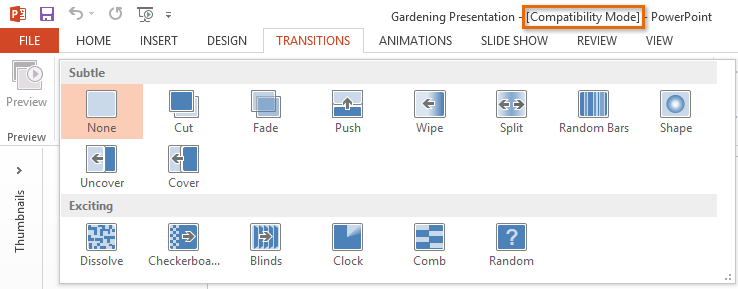
To exit Compatibility mode, you'll need to convert the presentation to the current version type. However, if you're collaborating with others who only have access to an earlier version of PowerPoint, it's best to leave the presentation in Compatibility mode so the format will not change.
You can review this support page from Microsoft to learn more about which features are disabled in Compatibility mode.
To convert a presentation:
If you want access to all PowerPoint 2013 features, you can convert the presentation to the 2013 file format.
Note that converting a file may cause some changes to the original layout of the presentation.
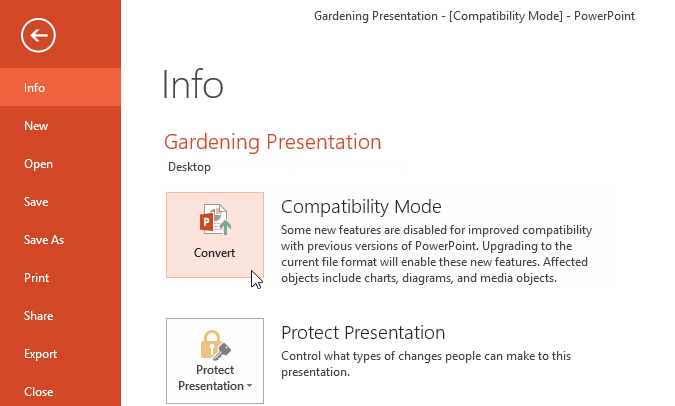
- The presentation will be converted to the newest file type.
- Create a new blank presentation .
- Open an existing presentation from your computer or OneDrive.
- Pin a folder to Backstage view.
- Create a new presentation using a template .
/en/powerpoint2013/saving-and-sharing/content/
Search code, repositories, users, issues, pull requests...
Provide feedback.
We read every piece of feedback, and take your input very seriously.
Saved searches
Use saved searches to filter your results more quickly.
To see all available qualifiers, see our documentation .
- Notifications
Have a question about this project? Sign up for a free GitHub account to open an issue and contact its maintainers and the community.
By clicking “Sign up for GitHub”, you agree to our terms of service and privacy statement . We’ll occasionally send you account related emails.
Already on GitHub? Sign in to your account
使用百度翻译,提示网络连接失败 #3740
Lambdua commented May 30, 2023
YiiGuxing commented May 30, 2023
Sorry, something went wrong.
OnieMa commented Jun 1, 2023
Yiiguxing commented jun 1, 2023 • edited, this comment was marked as resolved., lambdua commented jun 16, 2023 • edited.
No branches or pull requests
Critical PowerPoint Shortcuts – Claim Your FREE Training Module and Get Your Time Back!

PowerPoint Templates: What They Are and Why You Need One
- PowerPoint Tutorials
- March 6, 2018
In this post you’ll learn everything you need to know about PowerPoint templates.
Properly built templates are a great way to make building and editing your PowerPoint presentations easy and effortless. That said, if your template is not built correctly, it can make working in PowerPoint extremely difficult.
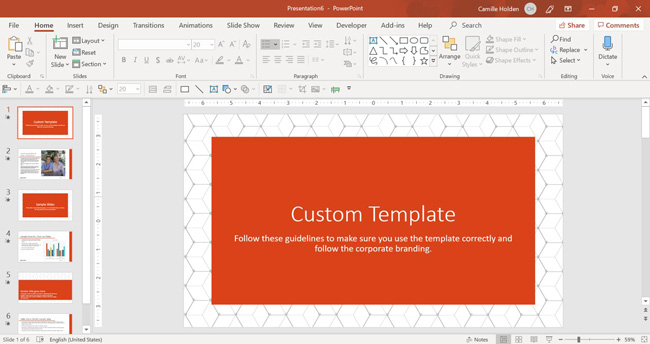
Time Saving Tip: If you are building a template, you can save yourself a TON of time by first buying a professional template online, and then tweaking it to meet your needs. To see the 4 best places I recommend finding professional PowerPoint templates (and why I like them), read my template guide here .
What are PowerPoint templates?
According to Microsoft Office, a PowerPoint template “is a pattern or blueprint of a slide or group of slides that you save as a .potx file. Templates can contain layouts, theme colors, theme fonts, theme effects, background styles, and even content.”
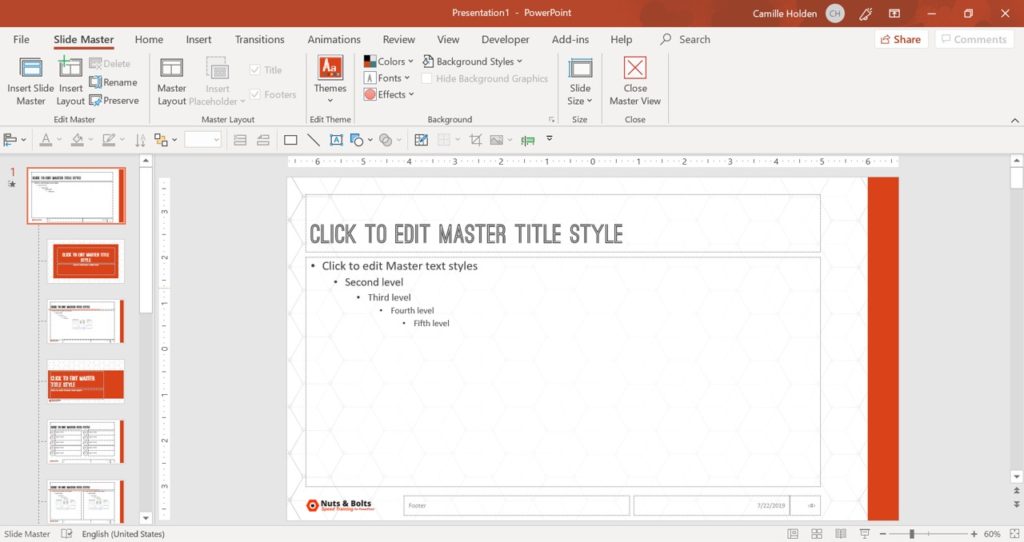
In simpler terms, it’s the formatting backbone of your PowerPoint presentation. It’s what ensures formatting consistency across your entire presentation as you build your slides.
The key is, making sure that your template is set up correctly, which a lot of templates don’t have. They are instead what we call fake PowerPoint template.
To learn more about what a template is and isn’t (and how to spot fake ones), click here .
The benefits of PowerPoint templates
PowerPoint templates are a shortcut to more engaging, colorful, and creative presentations.
They are the very bedrock of your presentations – whether you use a custom one or generic one – and they influence absolutely EVERYTHING:
- How your fonts, colors, and branding displays…
- Whether the slides you copy and paste into your presentation convert properly…
- How your content displays on screen (and prints
- Can you edit content without detonating hidden landmines that derail your workflow
A well-designed template makes your slides and overall presentation look good. On top of that, it makes the process of building and editing your slides MUCH easier.
That’s because it pre-populates all your company information, corporate formatting, default slides, etc. This ensures that everything stays consistent in your presentation, regardless of how much stuff you add to your presentation.
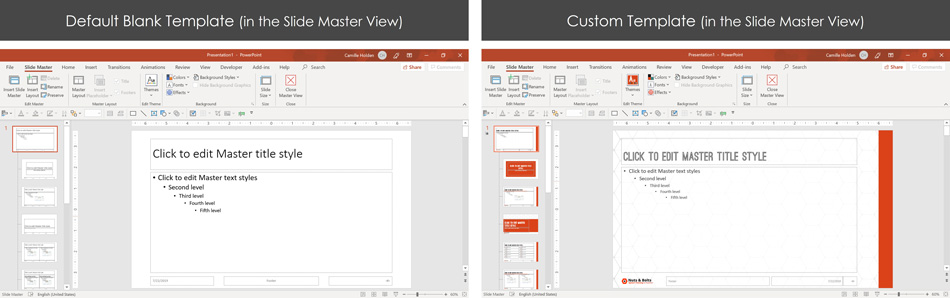
Note: If you use PowerPoint on a daily basis, and want to create your own PowerPoint template from scratch, read my step-by-step guide here .
What can you use a template for?
You can use templates to jump-start your presentation and start building slides that are consistent in appearance and easy to replicate.
PowerPoint templates can be used by anyone, anywhere and for multiple purposes.
From the educator to the sales team, the project manager and the executive assistants, a PowerPoint template can be built to fit just about any scenario.
Here are a few situations you could use PowerPoint templates for:
- Board meetings
- Education settings and class lessons
- Creating a document for printing
Here is an example of a custom-built template that would be good for a webinar or a printed document:
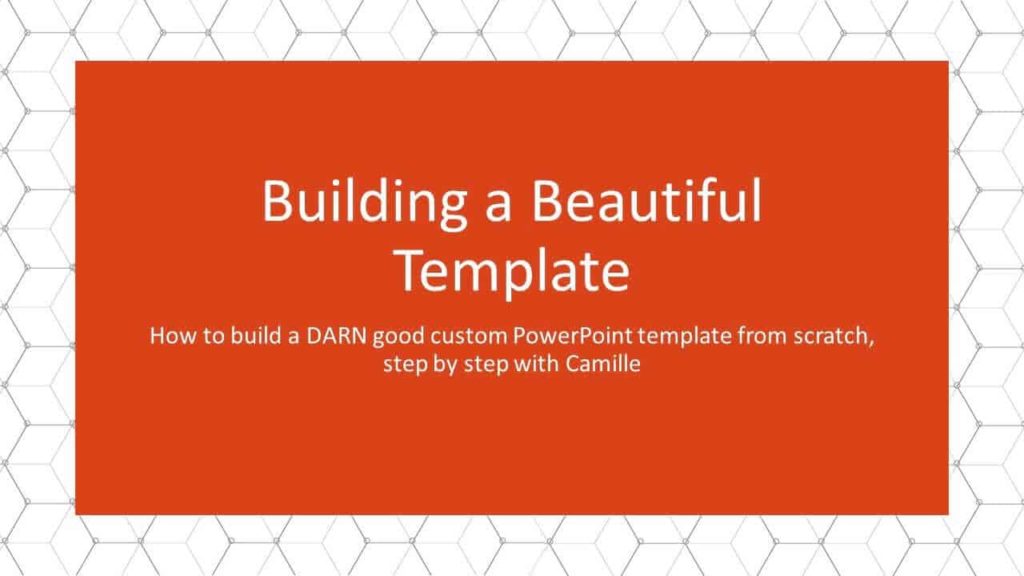
Just keep in mind that while PowerPoint templates can be flexible, they still have limitations. You will never be able to please all people for all situations with your template (that’s just life).
Microsoft PowerPoint templates
As we just mentioned, Microsoft has a library of ready-made PowerPoint templates and PowerPoint themes you can choose from.
When you open PowerPoint, click ‘New’ and you’ll see the search bar, suggested search topics, plus a number of template options.
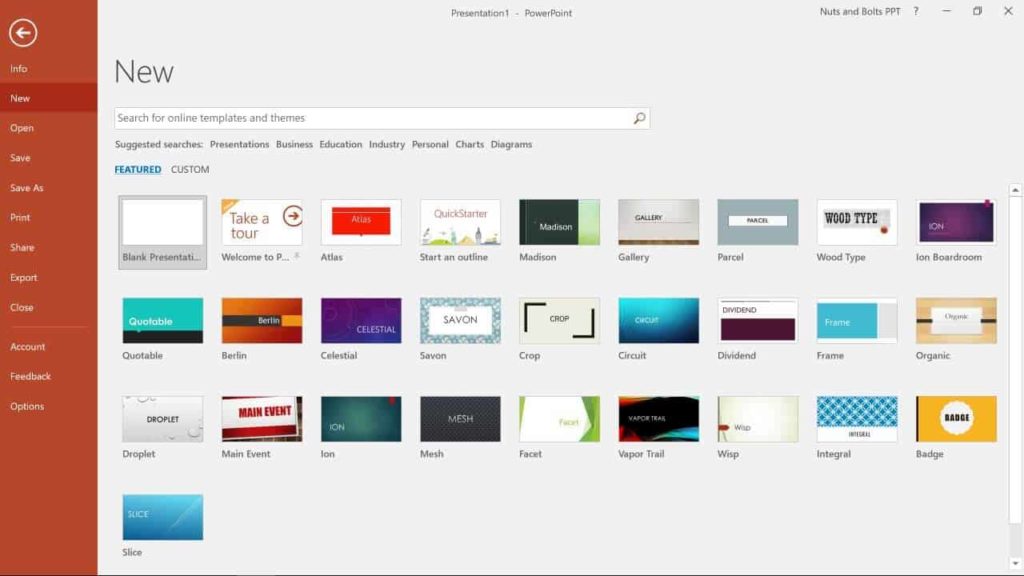
How to choose the right PowerPoint template
The first step is to know what you’re talking about and do brainstorm how you will need to put that into slides.
We recommend sketching out some slide layouts onto a piece of paper to get a sense of the overall design.
You should also consider brainstorming on the look & feel you want your presentation to have. That would include things like the fonts, colors and backgrounds.
The key things to consider are:
- Was the template built properly in the Slide Master (otherwise, it’s a ‘fake template’)?
- Is the template using the proper theme elements (fonts, colors, etc.)?
- Does it have suitable slides for your titles, content sections, a mix of image slides, text-only and mixed media slides?
- Is the branding, theme, or topic consistent with your company branding?
Whether you choose from ready-made ones or build your own, you’ll want to set the template’s theme up with your own company fonts and theme colors. You can learn more about PowerPoint themes here .
Note: To see my 4 favorite places for finding professional PowerPoint templates online, read my template guide here .
Here are a few of the default Microsoft PowerPoint templates we like:
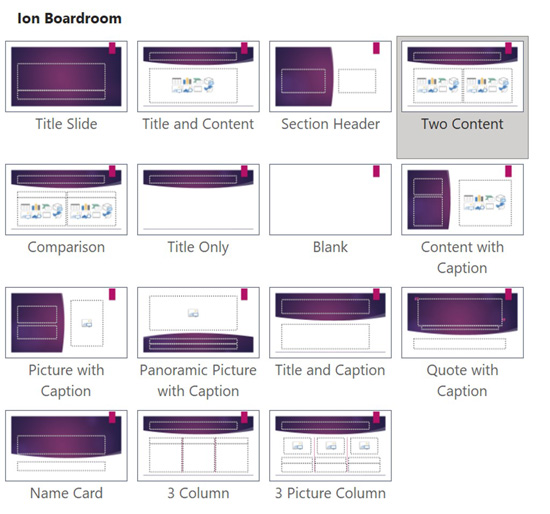
And here are a few great professional PowerPoint template options from sites that we trust:
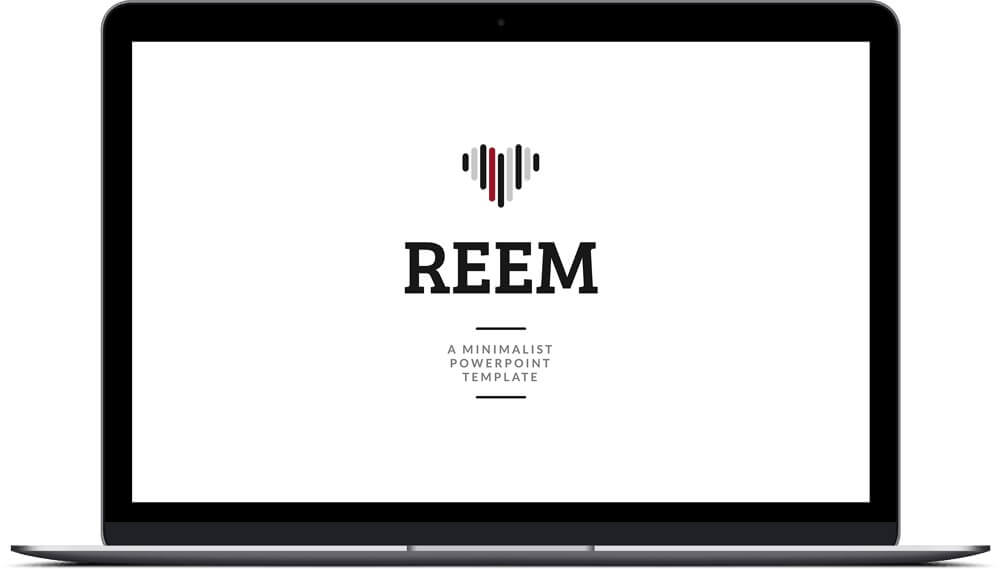
To see my full review of the Reem PowerPoint template by SlideCow, read my review here .
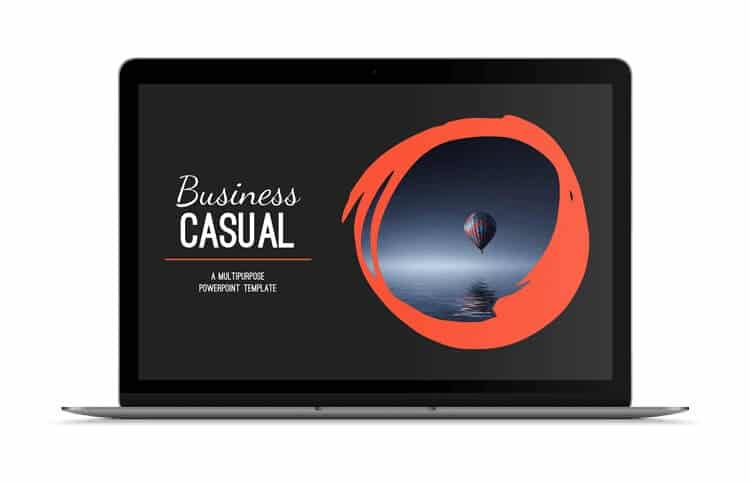
To see my full review of the Business Casual template by SlideCow (and why I like it), read my review here .
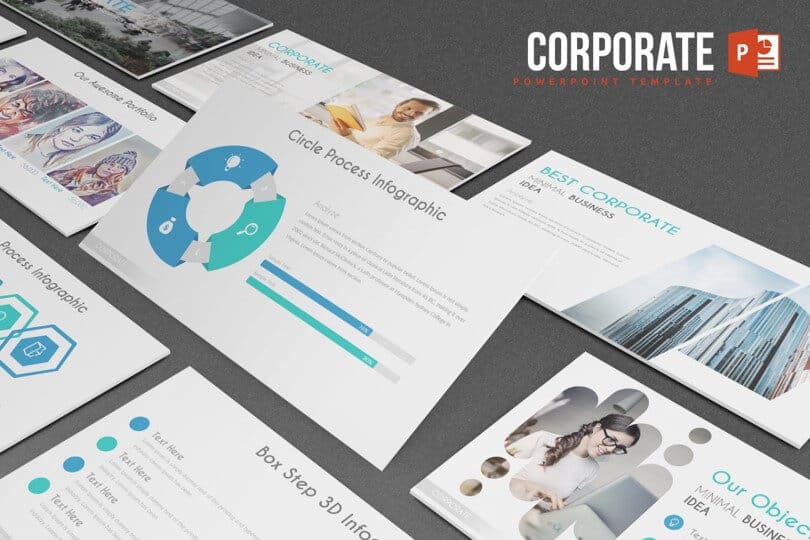
To see my full review of the Corporate template by inspiradesign, read my review here .
Where to download PowerPoint templates online
If you’re not creating your own templates or using the ready-made Office templates, you can always consider downloading some from the web.
When you download a template, make sure it’s in the .potx file format. If it is not a .potx file format, then it’s not really a template. It’s just similar looking slides.
There are several places where you can find and download templates online. Most of them are paid, but there are a few decent websites that offer free PowerPoint templates.
The Best PowerPoint Templates: To read more about my 4 favorite places for finding templates online (and why I like them so much), read my article here .
How to customize your template
If you use a ready-made PowerPoint template, there is a chance that it won’t be 100% exactly what you need. That means that even if you buy one, you’ll still need to customize it.
To customize your template, you’ll want to start by adjusting the theme, including the colors and fonts. You can change those easily under the Design tab and Variants .
If you want to create your own custom colors and font combinations (rather than choosing from the pre-built ones) you can learn about creating your own custom PowerPoint theme here .
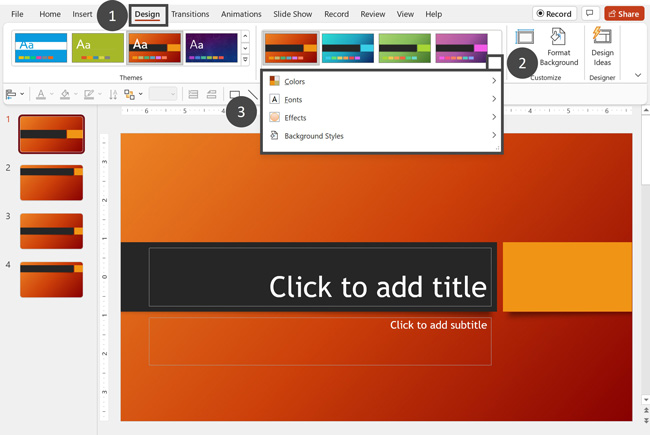
Next, you’ll want to go into the Slide Master and make changes first to the Parent Layout, so that they reflect in all the Child Layouts. To open your slide master, simply:
- Click the View tab
- Select Slide Master
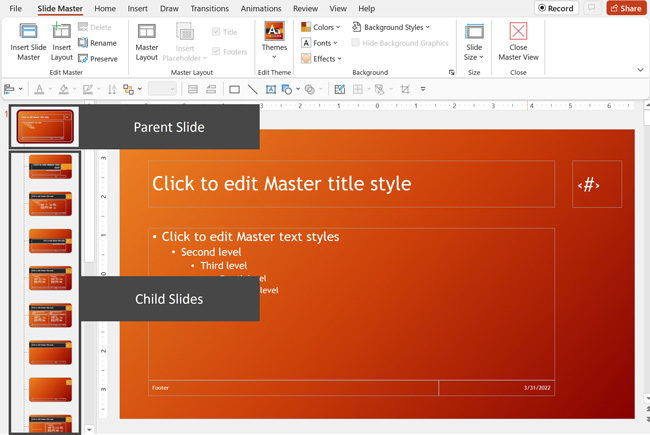
And once those are formatted, you’ll want to make sure you look at the Handout Master and the Notes Master too.
- View tab, select Handout Master
- View tab, select Notes Master
Customizing your template the right way is a lot trickier than it seems and requires the same amount of effort to build one. So, make sure that you’re careful as just one or two mistakes can ruin your template for good.
To expand your knowledge and learn how to format and use the Notes Page view for your speaker notes in PowerPoint, read our guide here .
Practical tips for your templates
Whether you use a default Microsoft template, or buy one online, there are a few not so intuitive things you’ll want to nail down.
This is especially true if you get a template from a third party site as most of them are not real templates. That’s why it’s important to know what you’re looking for before you buy one.
Once you know what you are looking for, you can then download and work with the free templates you find online, or build your own from scratch ( details here if you need help ).
Keep in mind that when building your own custom template, not only is there a recommended order for building it, but there are also critical steps to take when sharing your template with others.
Make sure you don’t skip these steps and end up shooting yourself in the foot.
Common template problems and how to fix them
Now once you’ve got your template, you may find that it’s behaving strangely or that some things in your PowerPoint template aren’t working like they should.
There are a few key tricks to solving nagging issues that inevitably come up when working with templates in PowerPoint.
A few of these tricks include making your default titles All Caps and understanding why you should not delete the default layouts from your slide master ( click here to learn more ).
Another thing to note about working with templates is that they are often confused with the PowerPoint themes and PowerPoint slide masters.
These three elements of a presentation are connected, they are all different and were designed with slightly different purposes in mind.
A PowerPoint template is simply a set of guidelines for the design of your slides. Basically, where text, charts, and images should go on each slide.
On top of that, a properly built template includes a properly set up Slide Master and a PowerPoint theme (they are not one in the same thing).
Simply understanding this will put you light years ahead of most PowerPoint users.
To learn more about our training courses and other PowerPoint resources, visit us here .
Related Articles
About the author.
Popular Tutorials
- How to Strikethrough Text (l̶i̶k̶e̶ ̶t̶h̶i̶s̶) in Word, Excel & PowerPoint
- How to Make Animated Fireworks in PowerPoint (Step-by-Step)
- Strikethrough Shortcut (l̶i̶k̶e̶ ̶t̶h̶i̶s̶) for Word, Excel & PowerPoint
- How to Create a Flash Card Memory Game in PowerPoint (Like Jeopardy)
- Keyboard Shortcuts Not Working: Solved
PowerPoint Tutorial Categories
- Strategies & Opinions
- Shortcuts & Hacks
- Presentation Design
- Pictures, Icons, Videos, Etc.
- New Features
- Miscellaneous
- Charts & Data Viz
We help busy professionals save hours and gain peace of mind, with corporate workshops, self-paced courses and tutorials for PowerPoint and Word.
Work With Us
- Corporate Training
- Presentation & Template Design
- Courses & Downloads
- PowerPoint Articles
- Word Articles
- Productivity Resources
Find a Tutorial
- Free Training
- For Businesses
We help busy office workers save hours and gain peace of mind, with tips, training and tutorials for Microsoft PowerPoint and Word.
Master Critical PowerPoint Shortcuts – Secure Your FREE Training Module and Save Valuable Time!
⌛ Master time-saving expert techniques.
🔥 Create powerful presentations.
🚀 Propel your career to new heights.
We value your privacy – we keep your info safe.
Discover PowerPoint Hacks Loved by Industry Giants - KKR, AmEx, HSBC!
Over 114,880 professionals in finance, marketing and sales have revolutionized their PPT skills with our proven methods.
Gain FREE access to a full module of our premium PowerPoint training program – Get started today!
We hate spam too and promise to keep your information safe.
You are currently viewing a placeholder content from Facebook . To access the actual content, click the button below. Please note that doing so will share data with third-party providers.
Blog > How to create a PowerPoint Template
How to create a PowerPoint Template
08.27.21 • #powerpointtips.
Today, we are getting into a powerful PowerPoint feature that can save you and your co-workers lots of time. Maybe you are already using them, but since almost 70% of PowerPoint users do not, and if you are one of them you are about to learn some important things. Whether you already know about templates or you’ve never heard of them – we are going to teach you everything you need to know and show you the steps to create your own one.
What is a template and why should I use it?
- A PowerPoint template is a kind of pattern that is predefined for a presentation. It gives a frame for the content and the design of your slides.
- Elements like background, colours, titles, etc. are set beforehand.
- You can save the template separately and reuse it for as many presentations as you need.
- As all the designs and slides have already been defined, you only need to add your custom text and pictures. That saves a lot of time.
- Templates are especially perfect for companies. Make one template that fits the corporate design and any employee can use them from now on, saving time and giving your business a consistent and professional appearance.
Now, learn how to create a template by watching our video or reading the steps below.
The slide master
The Slide Master is the most important tool for creating templates. You can find it by clicking View in the PowerPoint menu (and then clicking on Slide Master ).
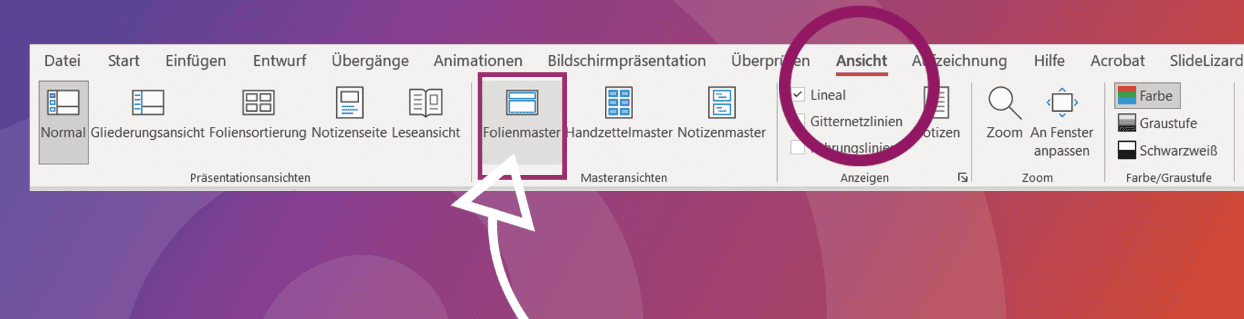
In the window on the left you will find a couple of slides that do not (yet) have a design. Also, you will see one slide on top that is slightly larger and connected to the other slides with dashed lines. That one is your Slide Master, your “main slide”. Everything you change there will directly affect all the other slides. You can try it out by setting a different background colour for the Slide Master. The other slides will immediately change colours, too.
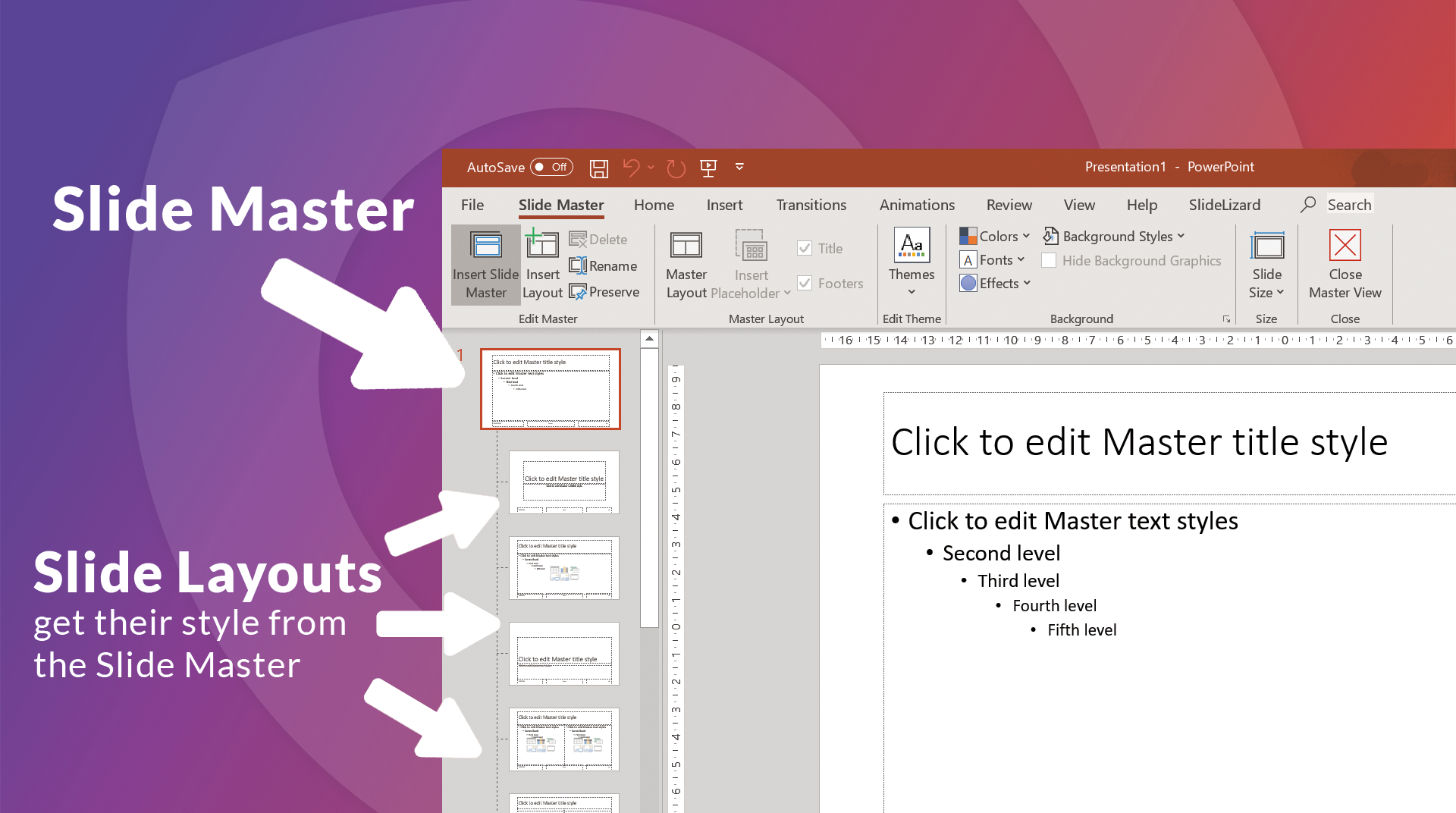
Edit slide masters more precisely
We use the main slide to pre-set all our important elements. Once we like how it looks, we can go ahead and adjust each individual slide-template. Here’s a list of things you can/should change:
- Colours: Go to Colours and choose either one of PowerPoint’s predefined palettes or create your own one.
- Fonts: Click Fonts and then Customise Fonts and choose styles for your titles and regular text.
- Background: Go as crazy-creative or minimalistic as you want. Change the background colour, maybe add some shapes, or look for a nice image online that works behind your text. (To do so, right click on your main slide and go to “Format Background”)
- Title: Change the size, style and placement of the title, simply by editing it as you would usually do.
- Text Style: Do the same for your regular text boxes. Define what the bullet points should look like.
- Footer: You can switch the footer elements around, replace them and change them like any regular text.
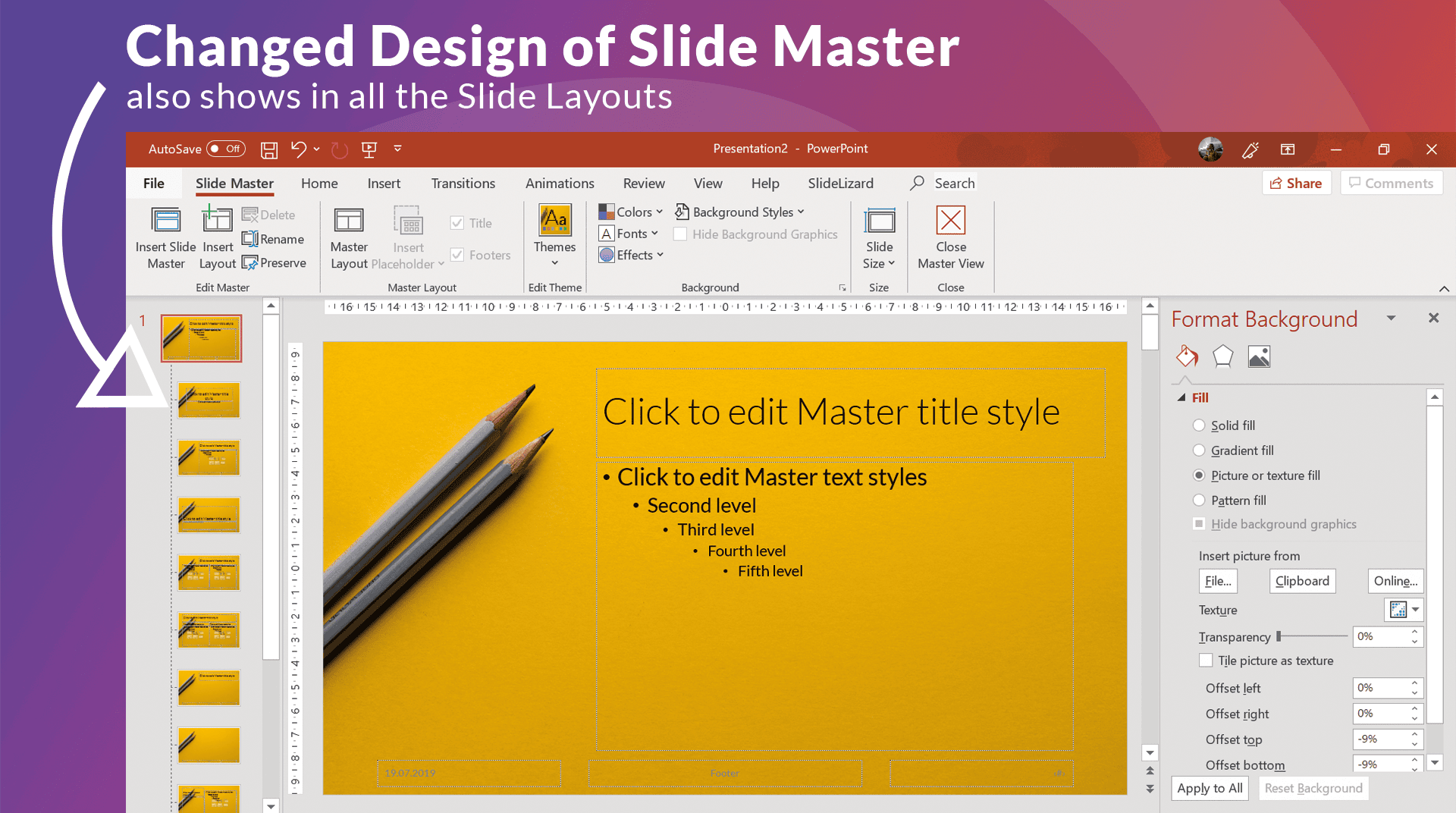
Using themes
While themes in PowerPoint are similar to templates, they are not the same thing. A theme in PowerPoint is a predefined selection of colors, fonts, effects and backgrounds. So if you are creating a template for your company we recommend you to add a custom theme with the company's brand colors and fonts. Now, if you want to know in more detail what a theme design is in PowerPoint and how to create one, you can read about it in more detail in our blog post, Theme Designs .

Use the right fonts
A very important point with PowerPoint presentations is to choose the right font, because it must be easy to read, but it should also not be boring. In our blog post on the best fonts for your presentations , we have picked some good fonts for you to use.
Advance image design in templates
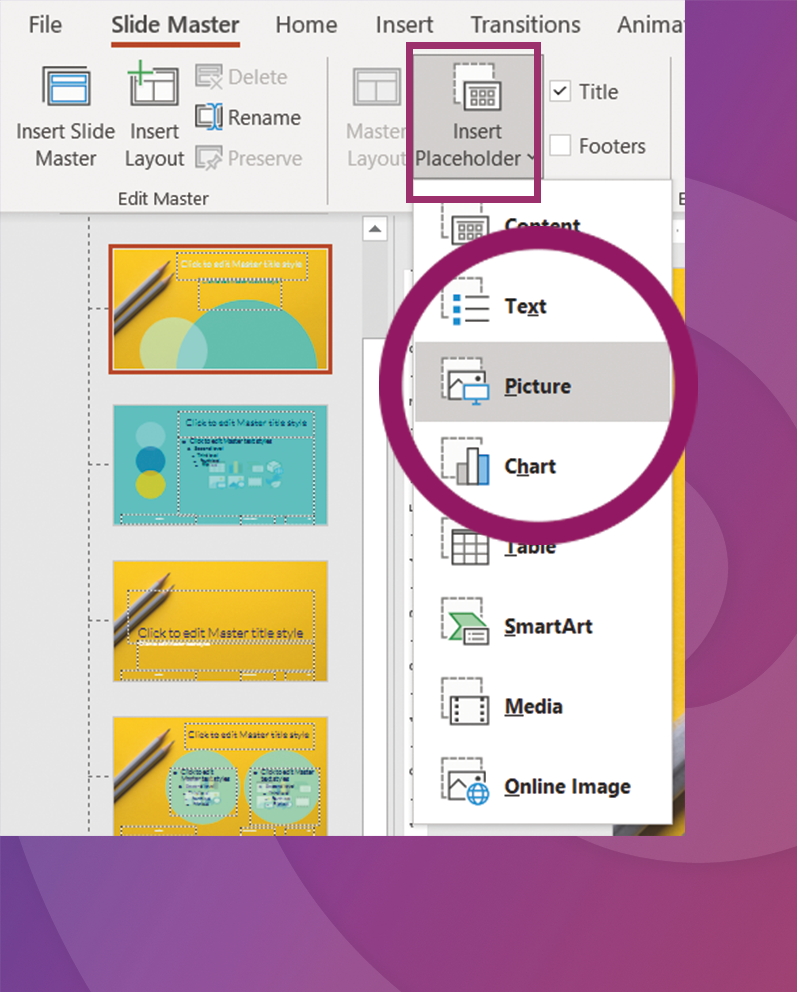
Rename master slides
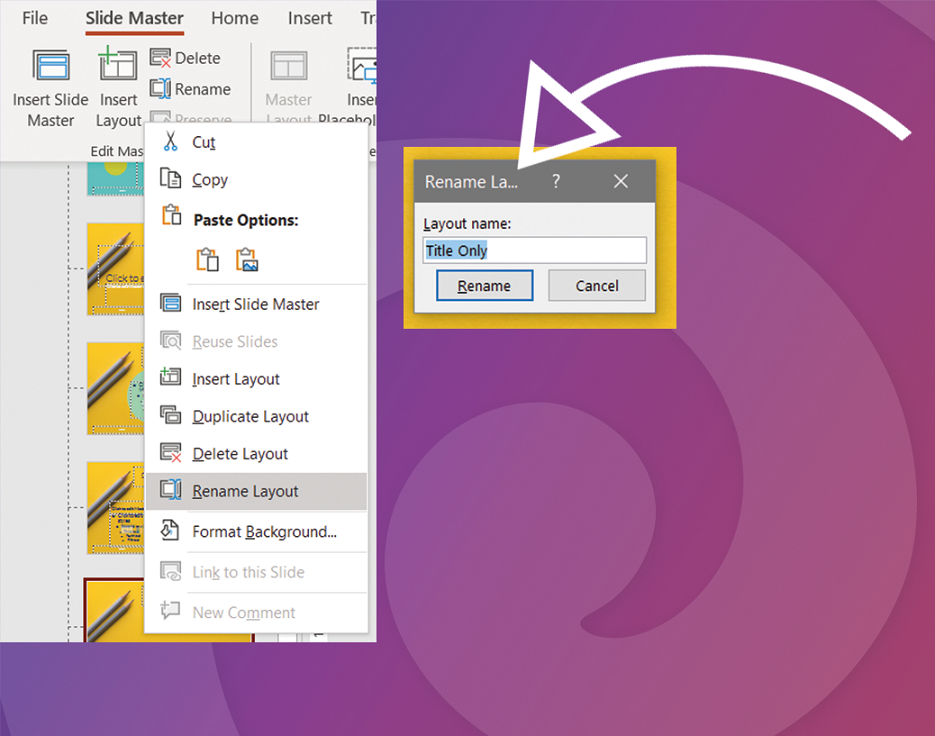
Individual Templates for each slide layout
Once you are finished with your main slide, you can go ahead and adjust the other slide layouts. You may find that some look perfect already – you can leave them as they are. For those who don’t, or if you would just like some different slide designs in your template, here are some useful tips on what you can change:
- Background: You may not want the same background on each slide layout. To turn off the background that has been given to the slide (by setting it in the main slide), just tick off the box Hide background graphics in the top Slide Master menu. You are then free to design the background from scratch.
- Footers: On some slides you might not want the footer to show. Disable the Footers checkbox in the task line to make it disappear.
- Title: The same thing works with the title (the checkbox is right there with the Footers )
- Placeholder: Click on Insert Placeholder . You can choose from a variety of placeholders. They can be very helpful because they predefine where a certain element (e.g. image, video,...) should be placed in the presentation.
- Other elements: Of course, you can move, remove and add any other element or object you might need.
TIP: You might need another predefined layout (e.g. for slides that give an overview, for “Contact us” slides, …) You can easily create a template for that as well by right clicking in the grey box on the left with all your layouts and then clicking Insert Layout . By right clicking on that new layout you can go to Rename Layout and call it some name that makes sense. You can treat it like the rest of the layouts and simply adjust it to your needs.
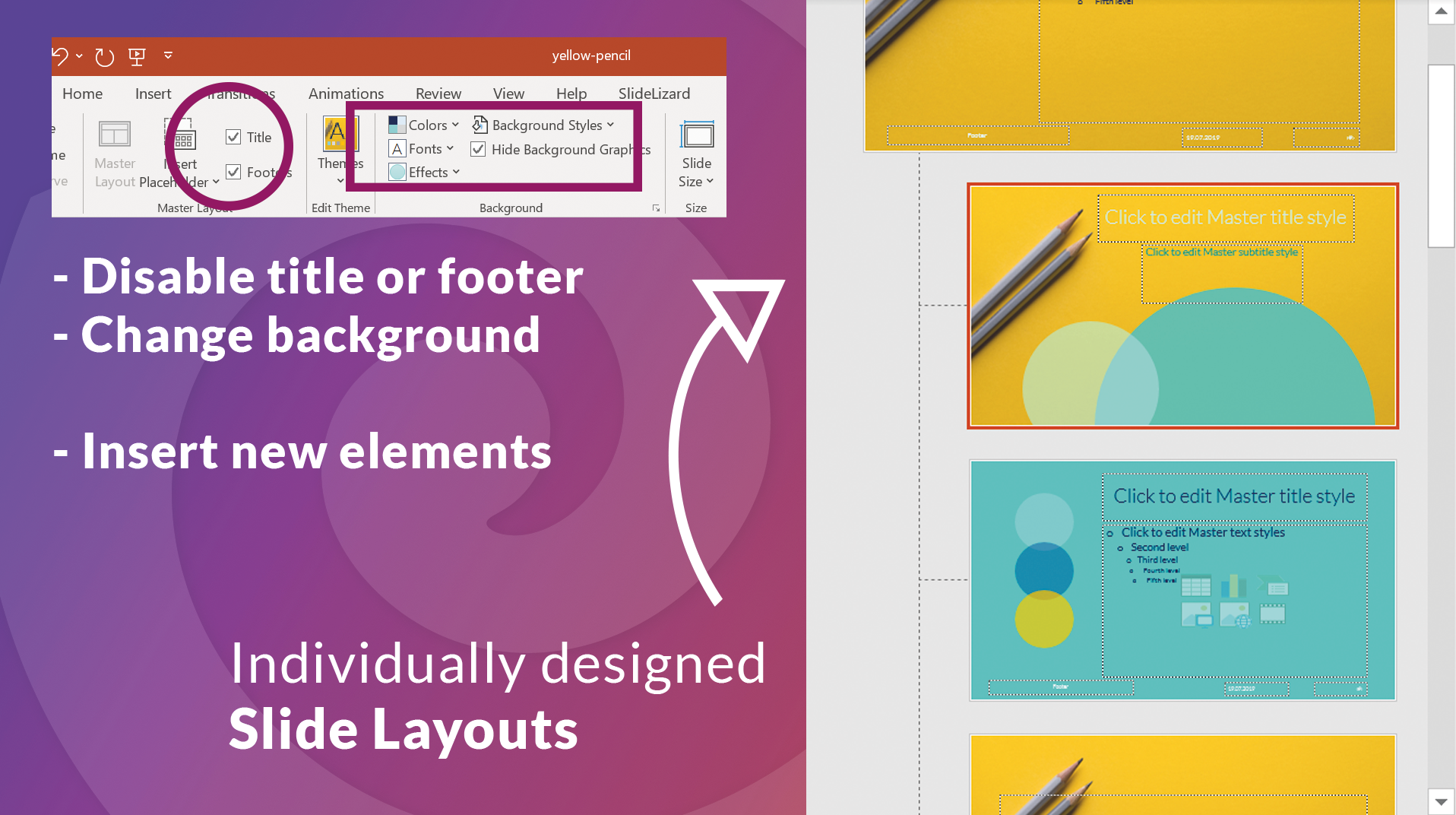
Save your masterpiece and use it for a presentation
When you are satisfied with the look of all your layouts, you can save the template by clicking File and then Save As . You can now choose any folder or use the folder provided by PowerPoint and then save it as a PowerPoint template (*.potx). Close and open PowerPoint again, click on New in the left orange sidebar and then change from Office to Personal or Custom . Your template should now be visible here. Click on it and you can create a new presentation with your predefined layouts. You can also set your template as the default option. To do this, you need to click on the pin at the bottom right of the template and pin it to your list . If for some reason your template was not shown in the start menu OR if you have already created a template-less presentation that should get the template, go to Design at the top of the open presentation, click on the small arrow by the designs and then select Search for designs . There, click on your created template (in the folder where you saved it) and open it. The presentation should now take on your template design.

Related articles
About the author.

Pia Lehner-Mittermaier
Pia works in Marketing as a graphic designer and writer at SlideLizard. She uses her vivid imagination and creativity to produce good content.

Get 1 Month for free!
Do you want to make your presentations more interactive.
With SlideLizard you can engage your audience with live polls, questions and feedback . Directly within your PowerPoint Presentation. Learn more

Top blog articles More posts
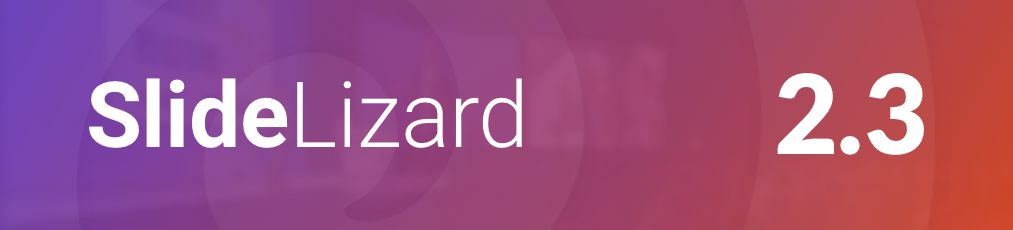
Multilingual Polls, Quiz Ranking & Open Text Polls: SlideLizard 2.3 Update
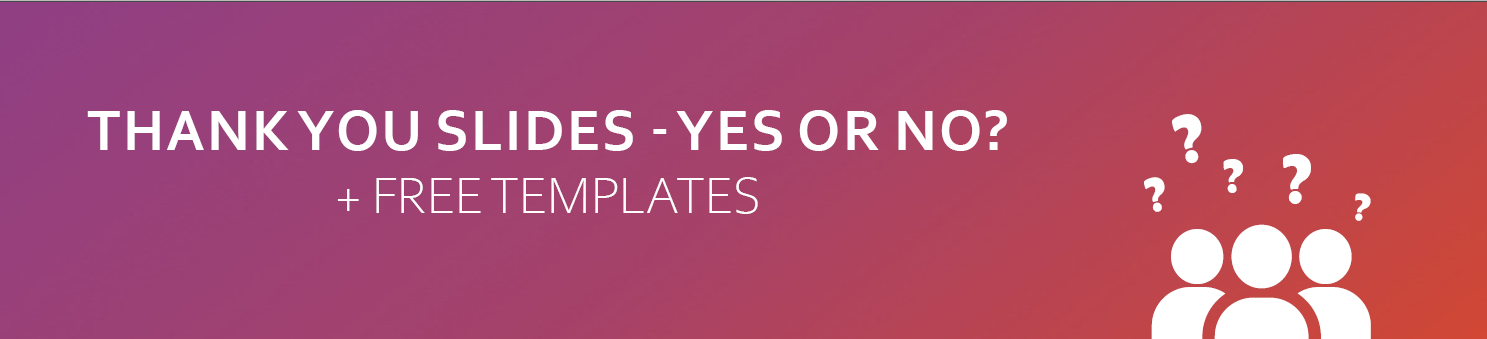
PowerPoint thank you slides - are they required?

Get started with Live Polls, Q&A and slides
for your PowerPoint Presentations
The big SlideLizard presentation glossary
Hybrid event.
When an event consist of both virtual and in-person parts, this is called a hybrid event. This type of event is popular as it combines the benefits of both online and live events.
TOK Presentation
The Theory of knowledge (TOK) presentation is an essential part of the International Baccalaureate Diploma Program (IB). The TOK presentation assesses a student's ability to apply theoretical thinking to real-life situations.
Vocalized pause
A vocalized pause means the pause when the silence between words is filled by the speaker with vocalizations like "um", "uh" and "er".
.ppsm file extension
A .ppsm file includes one or more macro-enabled slides. They are used to show presentations with embedded macros, but not for editing them.
Be the first to know!
The latest SlideLizard news, articles, and resources, sent straight to your inbox.
- or follow us on -
We use cookies to personalize content and analyze traffic to our website. You can choose to accept only cookies that are necessary for the website to function or to also allow tracking cookies. For more information, please see our privacy policy .
Cookie Settings
Necessary cookies are required for the proper functioning of the website. These cookies ensure basic functionalities and security features of the website.
Analytical cookies are used to understand how visitors interact with the website. These cookies help provide information about the number of visitors, etc.
.css-1qrtm5m{display:block;margin-bottom:8px;text-transform:uppercase;font-size:14px;line-height:1.5714285714285714;-webkit-letter-spacing:-0.35px;-moz-letter-spacing:-0.35px;-ms-letter-spacing:-0.35px;letter-spacing:-0.35px;font-weight:300;color:#606F7B;}@media (min-width:600px){.css-1qrtm5m{font-size:16px;line-height:1.625;-webkit-letter-spacing:-0.5px;-moz-letter-spacing:-0.5px;-ms-letter-spacing:-0.5px;letter-spacing:-0.5px;}} Best Practices 5 essential preparation steps for a successful presentation
by Tom Rielly • June 15, 2020
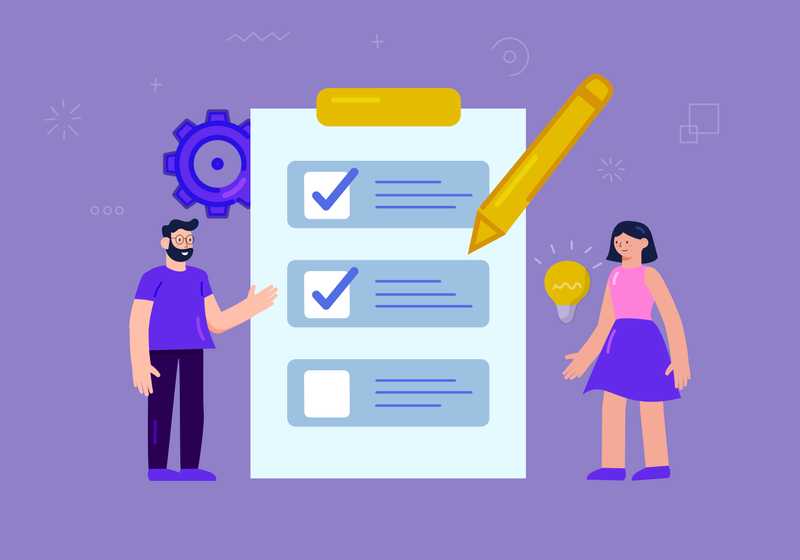
Keeping your presentation visuals minimalistic, simple, and clear is just one important step to remember when designing a hit presentation. Leaving nothing to chance, great presenters prove quite methodical as they prepare. Here’s a checklist for everything you need to keep in mind before your next presentation:
1. Choose the right software for your needs
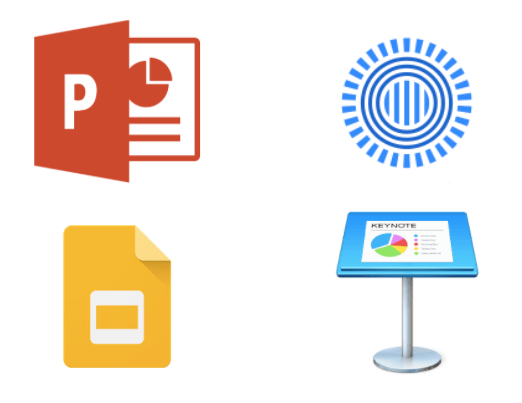
The easiest way to select the right presentation software for you is to simply find the one that is native to your device. For example, if you have a Mac, use Apple Keynote, if you work on Windows, use PowerPoint. Google Slides is recommended if you’re working with someone, as it makes collaboration very easy. Another software option is Prezi: a specialty tool called Prezi that creates a presentation using motion, zoom, and panning across one giant visual space.
2. Organize your files
As you develop your script and visuals, you will need to start assembling all the assets for your slides. Create a unique folder on your computer to hold these items. Keep the folder organized by media type (presentation drafts, photos, videos, scripts) and back them up frequently to the Cloud or external disk. Label each file with a specific descriptive name, e.g. “Susan Johnson singing magpie 2020”, as opposed to “IMG_4043.jpg”, which can make it confusing to find your assets. The more organized you are up front, the easier preparing for your presentation will be.
3. Prepare your presentation materials
Make sure your presentation materials (script, graphics, actual slides) are saved in at least two safe spots (for example, your computer and an external USB drive) and are backed-up frequently. If you are using an online presentation software, such as Google Slides, be sure to also download a copy of your presentation in case the internet connection is unreliable. Having all the individual assets on hand in addition to your presentation slides can be helpful if you experience tech issues before presenting, or if you need to make any last minute changes. Make sure to label your final presentation with the title and your name so it’s easy to find.
4. Practice, practice, practice!
Remember, practice makes perfect. People often run out of time making their presentations and have no time to practice. Most TED speakers practice at least ten times. Neuroscientist Jill-Bolte Taylor gave one of the most successful Talks in TED history with nearly 27 million views. How did she do it? She practiced her Talk over 40 times! By rehearsing multiple times you will naturally memorize your Talk, which means you won’t need note cards when you give your final presentation.
5. Do a final test run
Before presenting, make sure the equipment you need is working properly. It’s generally good practice to rehearse standing on the exact stage with the exact lighting using the exact computer that you will be using in your final presentation.
Here’s a quick checklist of what to look for when testing your equipment:
- If you're not using your own computer, the one provided might be slower and have trouble playing media. If you have videos or other media, make sure they play correctly
- Test the projector to make sure it’s HD
- Make sure images are clear
- Test the sound of any clips you use, as this is what goes wrong most frequently
- If you’re using a mic, test the volume
Don’t let technical issues or other blunders overshadow your presentation. By following these guidelines, and with a little preparation, you can engineer out the problems BEFORE they happen.
Ready to learn more about how to make your presentation even better? Get TED Masterclass and develop your ideas into TED-style talks
© 2024 TED Conferences, LLC. All rights reserved. Please note that the TED Talks Usage policy does not apply to this content and is not subject to our creative commons license.

Tips for creating and delivering an effective presentation
In this article.
Creating an effective presentation
Delivering an effective presentation
Tips for creating an effective presentation
Top of Page
Tips for delivering an effective presentation

Need more help?
Want more options.
Explore subscription benefits, browse training courses, learn how to secure your device, and more.

Microsoft 365 subscription benefits

Microsoft 365 training

Microsoft security

Accessibility center
Communities help you ask and answer questions, give feedback, and hear from experts with rich knowledge.

Ask the Microsoft Community

Microsoft Tech Community

Windows Insiders
Microsoft 365 Insiders
Was this information helpful?
Thank you for your feedback.
Unlimited Access to PowerPoint Templates & more! Starting at only $49 Unlock Full Access

The Essential 5 Rules of Effective PowerPoint Presentations

PowerPoint presentations have become a cornerstone of modern communication, whether in the boardroom, the classroom, or the conference hall. When PowerPoint is used effectively, it can elevate your message, making your message engaging, clear, and memorable. There are 5 simple rules to follow to ensure your presentation doesn’t become a dreaded “death by PowerPoint” experience. In this blog, we’ll quickly explore these five essential rules of creating compelling and impactful PowerPoint presentations.
Rule 1: Keep It Simple
One of the cardinal sins in PowerPoint presentations is overcrowding your slides with text, bullet points, and too many visuals. The first rule is to keep it simple. Each slide should have a single, clear message. Use concise language, bullet points, and minimal text to convey your points. Visuals should be clean and uncluttered. Simplicity enhances comprehension and retention.
Rule 2: Visualize Your Data
Data is a critical element in many presentations, but raw numbers can be overwhelming. Rule number two is to visualize your data. Use charts, graphs, and diagrams to represent your data in a visually engaging way. Choose the right type of visualization for your information, ensuring it’s easy to understand at a glance. Well-crafted visuals make your data more accessible and memorable.
Rule 3: Tell a Story
The most compelling presentations are those that tell a story. Rule three is all about storytelling. Structure your presentation like a narrative with a clear beginning, middle, and end. Start with an attention-grabbing introduction, build your narrative with supporting points, and conclude with a memorable takeaway or call to action. A well-structured story captivates your audience and helps them connect with your message.
Rule 4: Design Matters
Effective design is crucial to a successful PowerPoint presentation. Rule four is all about design. Choose a consistent, visually appealing template. Use fonts, colors, and imagery that align with your message and branding. Ensure that text is legible and that visuals are high-quality and relevant. Good design enhances professionalism and keeps your audience engaged.
Rule 5: Practice and Rehearse
No matter how well your slides are designed, the delivery is equally important. Rule five emphasizes practice and rehearsal. Familiarize yourself with the content, so you can present confidently and naturally. Rehearse your timing, transitions, and any interactive elements. Anticipate questions and prepare for them. Practice helps you connect with your audience and come across as a confident, knowledgeable speaker.
Mastering the art of PowerPoint presentations requires following these five fundamental rules: simplicity, data visualization, storytelling, design, and practice. These rules can transform your presentations from dull and forgettable to compelling and impactful. By keeping your slides clear and uncluttered, visually representing data, weaving a narrative, paying attention to design, and practicing your delivery, you can create presentations that inform, engage, and leave a lasting impression on your audience. The next time you create a PowerPoint presentation, remember these rules to ensure your message shines.
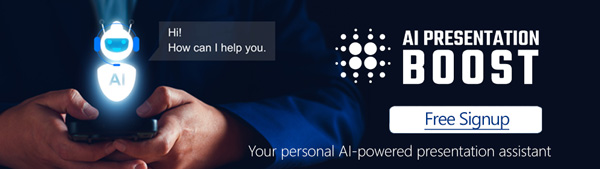
Get Unlimited Access to EVERYTHING
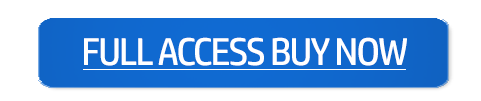
7 Common Mistakes to Avoid When Making a PowerPoint Presentation
- Updated: January 30, 2023

The first time you made a PowerPoint presentation , you probably used all the default templates, animations, and transitions. You stood in front of the audience and thought your presentation was excellent, only to find out later that you made many PowerPoint presentation mistakes.
Everyone makes mistakes, even the best public speaker. However, learning what mistakes you have made helps you become better. You can improve your PowerPoint presentation skills and eventually create a successful presentation.
Take a look at the most common PowerPoint mistakes below. You may be unintentionally making these mistakes. If you are, learn from them, and do better!

Common Mistakes in Designing PowerPoint presentations
You can create better PowerPoint presentations by taking note of common mistakes to avoid when making a PowerPoint presentation listed below.

01. Alignment and Size
Microsoft PowerPoint has a built-in alignment tool that helps you appropriately align your text and graphics. Alignment is the even distribution of elements in one slide.
Audiences show better engagement when they see well-distributed and orderly PowerPoint slides. Don’t be in a rush, and meticulously work on one slide at a time. Check that the e lements are correctly aligned, and the spacing is the same throughout your presentation.
Aside from alignment, you also need to check whether the contents of your PowerPoint slides are of the appropriate size. Your logo and images should not be screaming for being too big or too small to appreciate. The font size should not be too small or too big either.
Set your font size to 12pt and the line height to 1.2 to give your text white space around the text. This will make it more readable for your audience and relaxing to look at.
02. Boring PowerPoint Templates
You want to keep your audience engaged when doing a PowerPoint presentation. However, using default templates or old themes of Microsoft PowerPoint can make your presentation boring and uneventful.
You want to be manageable with your PowerPoint slides, but you also want to avoid making a PowerPoint presentation mistake of using boring templates for your presentation.
Aside from the old and boring templates, you should also avoid making the PowerPoint presentation mistake of using the same shapes, tables, graphs, and colors for your slides. You can improve your presentation slides by customizing the designs to look professional and inviting.
If you need help finding where to look for professionally-designed and highly customizable PowerPoint presentation templates and themes, visit Simple Slides . It has a comprehensive collection of templates and themes to make your presentation stand out.
03. Colors and Fonts
The use of colors is essential in PowerPoint presentations. Better if you can use bright colors for your presentation. Seeing bright colors can make your audience feel happier and eager to listen to your presentation.
If you use a white or light background template, use a dark font color. Similarly, for a black background template, use a light font color. This will make your slides eye-catching and readable to your audience, especially those seated at the end of the room.
Choosing a color pattern for your presentation takes practice. You can do your research and look for monochromatic or complementary color combinations.
Font selection is another important aspect of making a better presentation. If you wonder how many fonts are acceptable for a good PowerPoint presentation, the answer is two. You can experiment by pairing serif fonts (Times New Roman or Georgia) with sans-serif fonts (Verdana or Arial). Use the same font for your entire presentation.
Choose a combination of font and colors that go well together. Refrain from cramming all the fancy fonts and colors you like into your slides.
04. PowerPoint Slides With Too Much Text
Putting all the elements on a single slide seems tempting and convenient. However, this is your point of view, but you are unknowingly giving your audience a headache. They are listening to you and reading your slides at the same time.
Your goal is to make one slide convey one idea. Use bullet points for essential text and key points. Also, use easily understandable language. If you need to use jargon or specialized words, make sure to explain these words to your audience.
05. Poorly Formatted Images, Complicated Charts or Graphs
Avoid making the PowerPoint presentation mistake of using poorly formatted images for your slides. It is easy to grab photos online to use for your presentation. Some pictures with a white background can be used for templates with a plain white background.
However, if you are using a template with a dark background, it is best to format your images to make them look visually appropriate for your slides. You can remove the white background of the image or make the background transparent by using editing programs like Photoshop, or paint in just a few seconds.
The majority of the audience doesn’t appreciate charts and graphs. Label these illustrations properly to make them appreciate the data in charts and graphs. Make sure they are simple and easily readable.
06. Too much animation, transitions, and Distractions
Applying animation to almost all of the elements in your slide is a big no-no. You may find this fun and amusing, but your audience will most likely hate it. You will lose their attention and interest.
It is advisable to use simple animations and only use them when you want to emphasize a text or phrase or when you want to recapture your audience’s attention.
Avoid using other media, such as ClipArt on your presentations. They look very tacky. It is better to use high-quality images instead. Every element you use in your slides should add value to your presentation.
Anyone who uses PowerPoint is familiar with the basic built-in transitions such as fly in/out, wipe, dissolve, and many more. You may find these transitions amusing, but they are very distracting and must be avoided. It is advisable to use hard transitions for your slides.
07. Inconsistency
The last mistake you can make in PowerPoint presentations is by being inconsistent with the slide designs and content.
For instance, use fonts that are readable from the first slide to the last. Don’t use handwritten and cursive fonts. If you want to emphasize a word or short phrases, use a bold font instead or change the font color.
If you can use PowerPoint themes for your presentation, the better because the slides are consistent (font, color, and design).
Frequently Asked Questions
What are the most common powerpoint presentation mistakes to avoid when making a powerpoint slide presentation.
The common PowerPoint presentation mistakes to avoid are (1) poor alignment and inappropriate sizing of elements in a slide, (2) using boring templates, (3) using combinations of font and colors that don’t mix well, (4) wordy slides, (5) poorly formatted images and complicated charts or graphs, (6) using too many animations and transitions, and lastly, (7) inconsistent slides.
What are the dos and don’ts of PowerPoint presentations?
To achieve an excellent PowerPoint presentation, stay concise, use the right amount of humor, interact with the audience, use appropriate combinations of colors and fonts, use bullet points and number lists, and practice your presentation.
Avoid adding too many animations or effects in all your presentations, reading straight from the slides, using complicated charts and graphs, and rushing to finish your presentation.
Final Thoughts
They say, “first impressions last.” This is true, especially for PowerPoint presentations. Your first slide can impress or disappoint your audience.
You can easily avoid making these common PowerPoint presentation mistakes by being mindful of them when creating your slides. Always strive for a good first impression and interact with your audience during your whole presentation.
Also don’t miss our list of best PowerPoint alternatives .
Join Software Buyers & Sellers
Get top software information and best deals right on your inbox.

Salesforce CRM
Popular EOR Solutions
EOR (Employer of Record) helps businesses hire global workforce and make human resource-related processes easier.
BeginDot is a B2B software & product recommendation platform that you may use to find top SaaS and other products for your business. We may add an affiliate link to some of our articles and earn a commission when you make a purchase through our link without paying anything extra.
© 2016-2024 BeginDot. All rights reserved.
- monday.com Review
- ClickUp Review
- HubSpot Review
- Divi Theme Review
- BuddyBoss Review
- Semrush Review
- Serpstat Review
- SEO PowerSuite Review
- Surfer SEO Review
- Divi Discount
- AppSumo Discount
- Squarespace Discount
- Astra Theme Discount
- Cloudways Discount
- WPX Hosting Discount
- Latest Reviews
- Top Alternatives
- Product Comparison
- Learning Hub
- Begindot Blog
- About Begindot
- Advertise With Us
An official website of the United States government
The .gov means it’s official. Federal government websites often end in .gov or .mil. Before sharing sensitive information, make sure you’re on a federal government site.
The site is secure. The https:// ensures that you are connecting to the official website and that any information you provide is encrypted and transmitted securely.
- Publications
- Account settings
Preview improvements coming to the PMC website in October 2024. Learn More or Try it out now .
- Advanced Search
- Journal List
- PLoS Comput Biol
- v.17(12); 2021 Dec

Ten simple rules for effective presentation slides
Kristen m. naegle.
Biomedical Engineering and the Center for Public Health Genomics, University of Virginia, Charlottesville, Virginia, United States of America
Introduction
The “presentation slide” is the building block of all academic presentations, whether they are journal clubs, thesis committee meetings, short conference talks, or hour-long seminars. A slide is a single page projected on a screen, usually built on the premise of a title, body, and figures or tables and includes both what is shown and what is spoken about that slide. Multiple slides are strung together to tell the larger story of the presentation. While there have been excellent 10 simple rules on giving entire presentations [ 1 , 2 ], there was an absence in the fine details of how to design a slide for optimal effect—such as the design elements that allow slides to convey meaningful information, to keep the audience engaged and informed, and to deliver the information intended and in the time frame allowed. As all research presentations seek to teach, effective slide design borrows from the same principles as effective teaching, including the consideration of cognitive processing your audience is relying on to organize, process, and retain information. This is written for anyone who needs to prepare slides from any length scale and for most purposes of conveying research to broad audiences. The rules are broken into 3 primary areas. Rules 1 to 5 are about optimizing the scope of each slide. Rules 6 to 8 are about principles around designing elements of the slide. Rules 9 to 10 are about preparing for your presentation, with the slides as the central focus of that preparation.
Rule 1: Include only one idea per slide
Each slide should have one central objective to deliver—the main idea or question [ 3 – 5 ]. Often, this means breaking complex ideas down into manageable pieces (see Fig 1 , where “background” information has been split into 2 key concepts). In another example, if you are presenting a complex computational approach in a large flow diagram, introduce it in smaller units, building it up until you finish with the entire diagram. The progressive buildup of complex information means that audiences are prepared to understand the whole picture, once you have dedicated time to each of the parts. You can accomplish the buildup of components in several ways—for example, using presentation software to cover/uncover information. Personally, I choose to create separate slides for each piece of information content I introduce—where the final slide has the entire diagram, and I use cropping or a cover on duplicated slides that come before to hide what I’m not yet ready to include. I use this method in order to ensure that each slide in my deck truly presents one specific idea (the new content) and the amount of the new information on that slide can be described in 1 minute (Rule 2), but it comes with the trade-off—a change to the format of one of the slides in the series often means changes to all slides.

Top left: A background slide that describes the background material on a project from my lab. The slide was created using a PowerPoint Design Template, which had to be modified to increase default text sizes for this figure (i.e., the default text sizes are even worse than shown here). Bottom row: The 2 new slides that break up the content into 2 explicit ideas about the background, using a central graphic. In the first slide, the graphic is an explicit example of the SH2 domain of PI3-kinase interacting with a phosphorylation site (Y754) on the PDGFR to describe the important details of what an SH2 domain and phosphotyrosine ligand are and how they interact. I use that same graphic in the second slide to generalize all binding events and include redundant text to drive home the central message (a lot of possible interactions might occur in the human proteome, more than we can currently measure). Top right highlights which rules were used to move from the original slide to the new slide. Specific changes as highlighted by Rule 7 include increasing contrast by changing the background color, increasing font size, changing to sans serif fonts, and removing all capital text and underlining (using bold to draw attention). PDGFR, platelet-derived growth factor receptor.
Rule 2: Spend only 1 minute per slide
When you present your slide in the talk, it should take 1 minute or less to discuss. This rule is really helpful for planning purposes—a 20-minute presentation should have somewhere around 20 slides. Also, frequently giving your audience new information to feast on helps keep them engaged. During practice, if you find yourself spending more than a minute on a slide, there’s too much for that one slide—it’s time to break up the content into multiple slides or even remove information that is not wholly central to the story you are trying to tell. Reduce, reduce, reduce, until you get to a single message, clearly described, which takes less than 1 minute to present.
Rule 3: Make use of your heading
When each slide conveys only one message, use the heading of that slide to write exactly the message you are trying to deliver. Instead of titling the slide “Results,” try “CTNND1 is central to metastasis” or “False-positive rates are highly sample specific.” Use this landmark signpost to ensure that all the content on that slide is related exactly to the heading and only the heading. Think of the slide heading as the introductory or concluding sentence of a paragraph and the slide content the rest of the paragraph that supports the main point of the paragraph. An audience member should be able to follow along with you in the “paragraph” and come to the same conclusion sentence as your header at the end of the slide.
Rule 4: Include only essential points
While you are speaking, audience members’ eyes and minds will be wandering over your slide. If you have a comment, detail, or figure on a slide, have a plan to explicitly identify and talk about it. If you don’t think it’s important enough to spend time on, then don’t have it on your slide. This is especially important when faculty are present. I often tell students that thesis committee members are like cats: If you put a shiny bauble in front of them, they’ll go after it. Be sure to only put the shiny baubles on slides that you want them to focus on. Putting together a thesis meeting for only faculty is really an exercise in herding cats (if you have cats, you know this is no easy feat). Clear and concise slide design will go a long way in helping you corral those easily distracted faculty members.
Rule 5: Give credit, where credit is due
An exception to Rule 4 is to include proper citations or references to work on your slide. When adding citations, names of other researchers, or other types of credit, use a consistent style and method for adding this information to your slides. Your audience will then be able to easily partition this information from the other content. A common mistake people make is to think “I’ll add that reference later,” but I highly recommend you put the proper reference on the slide at the time you make it, before you forget where it came from. Finally, in certain kinds of presentations, credits can make it clear who did the work. For the faculty members heading labs, it is an effective way to connect your audience with the personnel in the lab who did the work, which is a great career booster for that person. For graduate students, it is an effective way to delineate your contribution to the work, especially in meetings where the goal is to establish your credentials for meeting the rigors of a PhD checkpoint.
Rule 6: Use graphics effectively
As a rule, you should almost never have slides that only contain text. Build your slides around good visualizations. It is a visual presentation after all, and as they say, a picture is worth a thousand words. However, on the flip side, don’t muddy the point of the slide by putting too many complex graphics on a single slide. A multipanel figure that you might include in a manuscript should often be broken into 1 panel per slide (see Rule 1 ). One way to ensure that you use the graphics effectively is to make a point to introduce the figure and its elements to the audience verbally, especially for data figures. For example, you might say the following: “This graph here shows the measured false-positive rate for an experiment and each point is a replicate of the experiment, the graph demonstrates …” If you have put too much on one slide to present in 1 minute (see Rule 2 ), then the complexity or number of the visualizations is too much for just one slide.
Rule 7: Design to avoid cognitive overload
The type of slide elements, the number of them, and how you present them all impact the ability for the audience to intake, organize, and remember the content. For example, a frequent mistake in slide design is to include full sentences, but reading and verbal processing use the same cognitive channels—therefore, an audience member can either read the slide, listen to you, or do some part of both (each poorly), as a result of cognitive overload [ 4 ]. The visual channel is separate, allowing images/videos to be processed with auditory information without cognitive overload [ 6 ] (Rule 6). As presentations are an exercise in listening, and not reading, do what you can to optimize the ability of the audience to listen. Use words sparingly as “guide posts” to you and the audience about major points of the slide. In fact, you can add short text fragments, redundant with the verbal component of the presentation, which has been shown to improve retention [ 7 ] (see Fig 1 for an example of redundant text that avoids cognitive overload). Be careful in the selection of a slide template to minimize accidentally adding elements that the audience must process, but are unimportant. David JP Phillips argues (and effectively demonstrates in his TEDx talk [ 5 ]) that the human brain can easily interpret 6 elements and more than that requires a 500% increase in human cognition load—so keep the total number of elements on the slide to 6 or less. Finally, in addition to the use of short text, white space, and the effective use of graphics/images, you can improve ease of cognitive processing further by considering color choices and font type and size. Here are a few suggestions for improving the experience for your audience, highlighting the importance of these elements for some specific groups:
- Use high contrast colors and simple backgrounds with low to no color—for persons with dyslexia or visual impairment.
- Use sans serif fonts and large font sizes (including figure legends), avoid italics, underlining (use bold font instead for emphasis), and all capital letters—for persons with dyslexia or visual impairment [ 8 ].
- Use color combinations and palettes that can be understood by those with different forms of color blindness [ 9 ]. There are excellent tools available to identify colors to use and ways to simulate your presentation or figures as they might be seen by a person with color blindness (easily found by a web search).
- In this increasing world of virtual presentation tools, consider practicing your talk with a closed captioning system capture your words. Use this to identify how to improve your speaking pace, volume, and annunciation to improve understanding by all members of your audience, but especially those with a hearing impairment.
Rule 8: Design the slide so that a distracted person gets the main takeaway
It is very difficult to stay focused on a presentation, especially if it is long or if it is part of a longer series of talks at a conference. Audience members may get distracted by an important email, or they may start dreaming of lunch. So, it’s important to look at your slide and ask “If they heard nothing I said, will they understand the key concept of this slide?” The other rules are set up to help with this, including clarity of the single point of the slide (Rule 1), titling it with a major conclusion (Rule 3), and the use of figures (Rule 6) and short text redundant to your verbal description (Rule 7). However, with each slide, step back and ask whether its main conclusion is conveyed, even if someone didn’t hear your accompanying dialog. Importantly, ask if the information on the slide is at the right level of abstraction. For example, do you have too many details about the experiment, which hides the conclusion of the experiment (i.e., breaking Rule 1)? If you are worried about not having enough details, keep a slide at the end of your slide deck (after your conclusions and acknowledgments) with the more detailed information that you can refer to during a question and answer period.
Rule 9: Iteratively improve slide design through practice
Well-designed slides that follow the first 8 rules are intended to help you deliver the message you intend and in the amount of time you intend to deliver it in. The best way to ensure that you nailed slide design for your presentation is to practice, typically a lot. The most important aspects of practicing a new presentation, with an eye toward slide design, are the following 2 key points: (1) practice to ensure that you hit, each time through, the most important points (for example, the text guide posts you left yourself and the title of the slide); and (2) practice to ensure that as you conclude the end of one slide, it leads directly to the next slide. Slide transitions, what you say as you end one slide and begin the next, are important to keeping the flow of the “story.” Practice is when I discover that the order of my presentation is poor or that I left myself too few guideposts to remember what was coming next. Additionally, during practice, the most frequent things I have to improve relate to Rule 2 (the slide takes too long to present, usually because I broke Rule 1, and I’m delivering too much information for one slide), Rule 4 (I have a nonessential detail on the slide), and Rule 5 (I forgot to give a key reference). The very best type of practice is in front of an audience (for example, your lab or peers), where, with fresh perspectives, they can help you identify places for improving slide content, design, and connections across the entirety of your talk.
Rule 10: Design to mitigate the impact of technical disasters
The real presentation almost never goes as we planned in our heads or during our practice. Maybe the speaker before you went over time and now you need to adjust. Maybe the computer the organizer is having you use won’t show your video. Maybe your internet is poor on the day you are giving a virtual presentation at a conference. Technical problems are routinely part of the practice of sharing your work through presentations. Hence, you can design your slides to limit the impact certain kinds of technical disasters create and also prepare alternate approaches. Here are just a few examples of the preparation you can do that will take you a long way toward avoiding a complete fiasco:
- Save your presentation as a PDF—if the version of Keynote or PowerPoint on a host computer cause issues, you still have a functional copy that has a higher guarantee of compatibility.
- In using videos, create a backup slide with screen shots of key results. For example, if I have a video of cell migration, I’ll be sure to have a copy of the start and end of the video, in case the video doesn’t play. Even if the video worked, you can pause on this backup slide and take the time to highlight the key results in words if someone could not see or understand the video.
- Avoid animations, such as figures or text that flash/fly-in/etc. Surveys suggest that no one likes movement in presentations [ 3 , 4 ]. There is likely a cognitive underpinning to the almost universal distaste of pointless animations that relates to the idea proposed by Kosslyn and colleagues that animations are salient perceptual units that captures direct attention [ 4 ]. Although perceptual salience can be used to draw attention to and improve retention of specific points, if you use this approach for unnecessary/unimportant things (like animation of your bullet point text, fly-ins of figures, etc.), then you will distract your audience from the important content. Finally, animations cause additional processing burdens for people with visual impairments [ 10 ] and create opportunities for technical disasters if the software on the host system is not compatible with your planned animation.
Conclusions
These rules are just a start in creating more engaging presentations that increase audience retention of your material. However, there are wonderful resources on continuing on the journey of becoming an amazing public speaker, which includes understanding the psychology and neuroscience behind human perception and learning. For example, as highlighted in Rule 7, David JP Phillips has a wonderful TEDx talk on the subject [ 5 ], and “PowerPoint presentation flaws and failures: A psychological analysis,” by Kosslyn and colleagues is deeply detailed about a number of aspects of human cognition and presentation style [ 4 ]. There are many books on the topic, including the popular “Presentation Zen” by Garr Reynolds [ 11 ]. Finally, although briefly touched on here, the visualization of data is an entire topic of its own that is worth perfecting for both written and oral presentations of work, with fantastic resources like Edward Tufte’s “The Visual Display of Quantitative Information” [ 12 ] or the article “Visualization of Biomedical Data” by O’Donoghue and colleagues [ 13 ].
Acknowledgments
I would like to thank the countless presenters, colleagues, students, and mentors from which I have learned a great deal from on effective presentations. Also, a thank you to the wonderful resources published by organizations on how to increase inclusivity. A special thanks to Dr. Jason Papin and Dr. Michael Guertin on early feedback of this editorial.
Funding Statement
The author received no specific funding for this work.
We use essential cookies to make Venngage work. By clicking “Accept All Cookies”, you agree to the storing of cookies on your device to enhance site navigation, analyze site usage, and assist in our marketing efforts.
Manage Cookies
Cookies and similar technologies collect certain information about how you’re using our website. Some of them are essential, and without them you wouldn’t be able to use Venngage. But others are optional, and you get to choose whether we use them or not.
Strictly Necessary Cookies
These cookies are always on, as they’re essential for making Venngage work, and making it safe. Without these cookies, services you’ve asked for can’t be provided.
Show cookie providers
- Google Login
Functionality Cookies
These cookies help us provide enhanced functionality and personalisation, and remember your settings. They may be set by us or by third party providers.
Performance Cookies
These cookies help us analyze how many people are using Venngage, where they come from and how they're using it. If you opt out of these cookies, we can’t get feedback to make Venngage better for you and all our users.
- Google Analytics
Targeting Cookies
These cookies are set by our advertising partners to track your activity and show you relevant Venngage ads on other sites as you browse the internet.
- Google Tag Manager
- Infographics
- Daily Infographics
- Graphic Design
- Graphs and Charts
- Data Visualization
- Human Resources
- Training and Development
- Beginner Guides
Blog Data Visualization
How to Make a Persuasive Presentation [PRESENTATION TEMPLATES]
By Midori Nediger , Nov 06, 2019
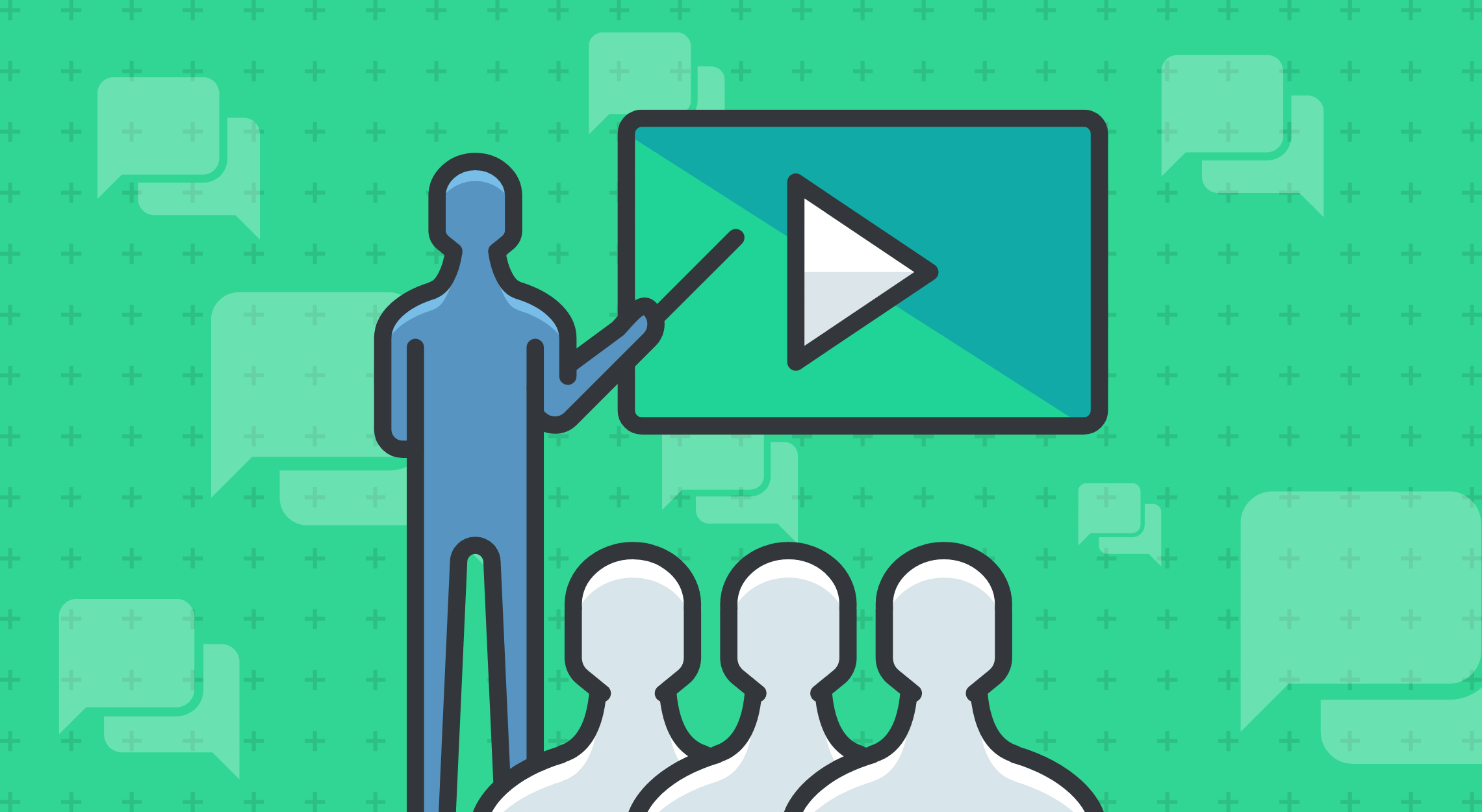
No matter how many times you’ve done it, presenting in front of peers, clients, colleagues, or strangers is challenging, nerve-wracking, and stressful. Especially if you’ve been tasked with delivering a persuasive presentation.
As someone who has delivered a number of conference talks, calls and webinars over the past few years, I know how impossible it can feel to put together a presentation that clearly conveys your content while also being persuasive and engaging.
But what I’ve learned from making and giving persuasive presentations is that there are a few things that always get great reactions from the audience.
Here’s what you can do to make a persuasive presentation:
- Make the first 30 seconds of your presentation count
- Compare and contrast your solution with the status quo
- Use visual aids to summarize and clarify your big ideas
- Get your audience involved to build trust and rapport
- Use a clean, consistent presentation layout and design
- Eliminate extraneous detail to focus on core concepts
- Sign off with a persuasive call-to-action
These persuasive presentation strategies apply whether you’re leading a workshop, keynoting a conference, creating or selling an online course , or pitching a potential client.
Want to make a persuasive presentation fast? Try using our presentation templates . Then, customize them using our simple online presentation maker tool.
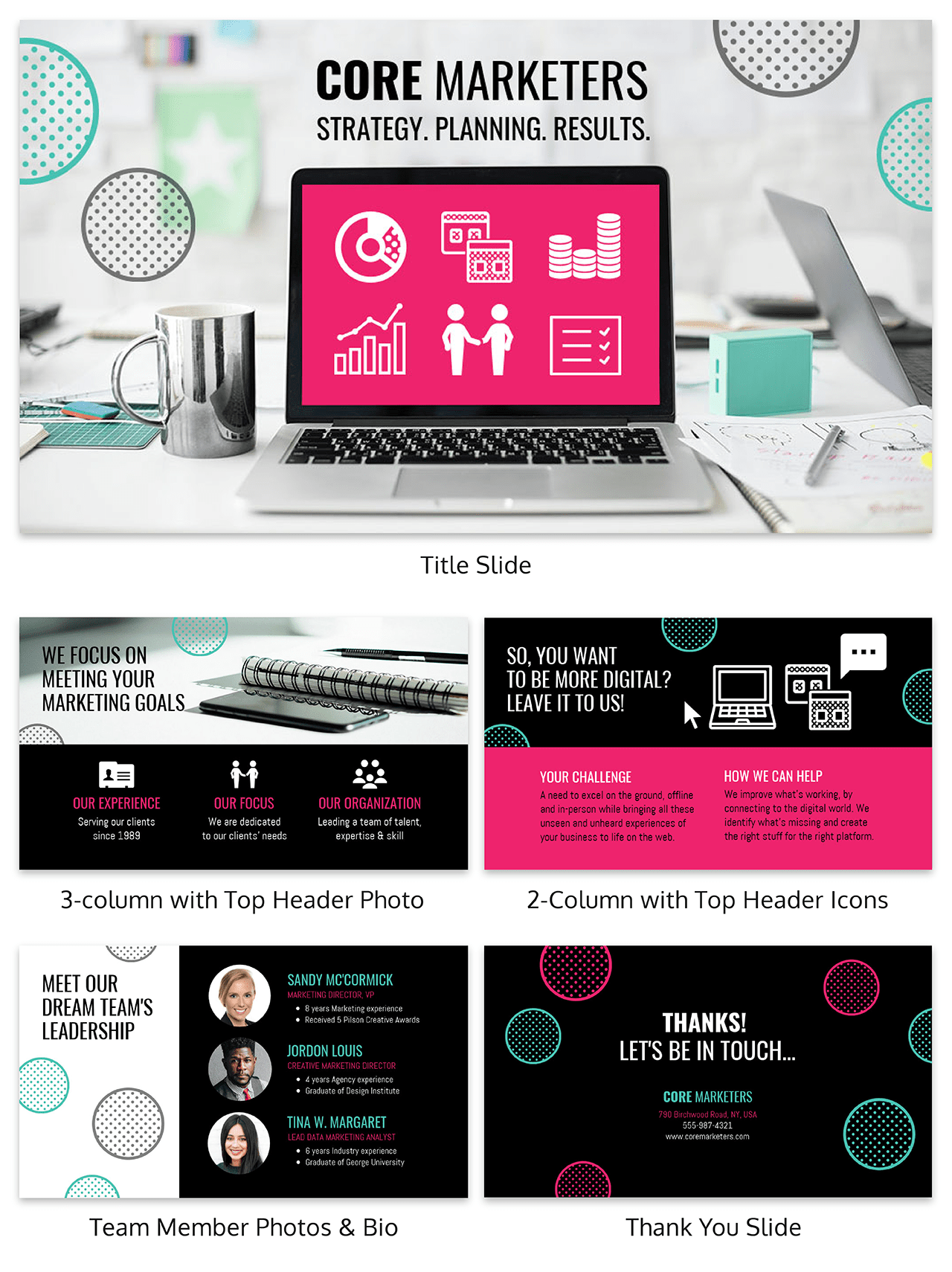
Read on for plenty of persuasive presentation examples .
1. Make the first 30 seconds of your persuasive presentation count
The first 30 seconds of any presentation are far and away the most important of your entire presentation.
In those first 30 seconds, listeners are open to the ideas you’re going to present to them. They might even be enthusiastic and excited to hear what you have to say.
Inexperienced presenters often waste these first 30 seconds with things like introductions and agendas that will soon be forgotten. Seasoned presenters do something much more effective: state their big ideas right up front.
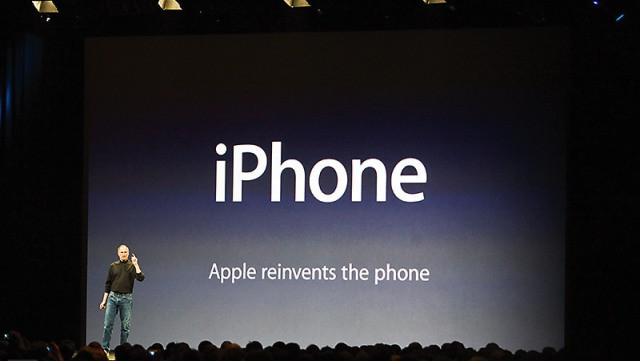
Like Steve Jobs did in 2007 with the iPhone (with “iPhone: Apple reinvents the phone”), try to state one big “headline” message within the first 30 seconds . A big idea for listeners to absorb and internalize.
Like an elevator pitch , you should be able to write this idea down in a single sentence, and it should be memorable and specific.
You can then turn it into the hook of your presentation. Use an opening story, surprising fact, joke, or personal anecdote to pique your listeners’ interest and lead into your big idea.
This will frame the rest of the talk and prep your listeners for what’s to come.
In this persuasive presentation example the importance of the message is outlined clearly on the title slide:
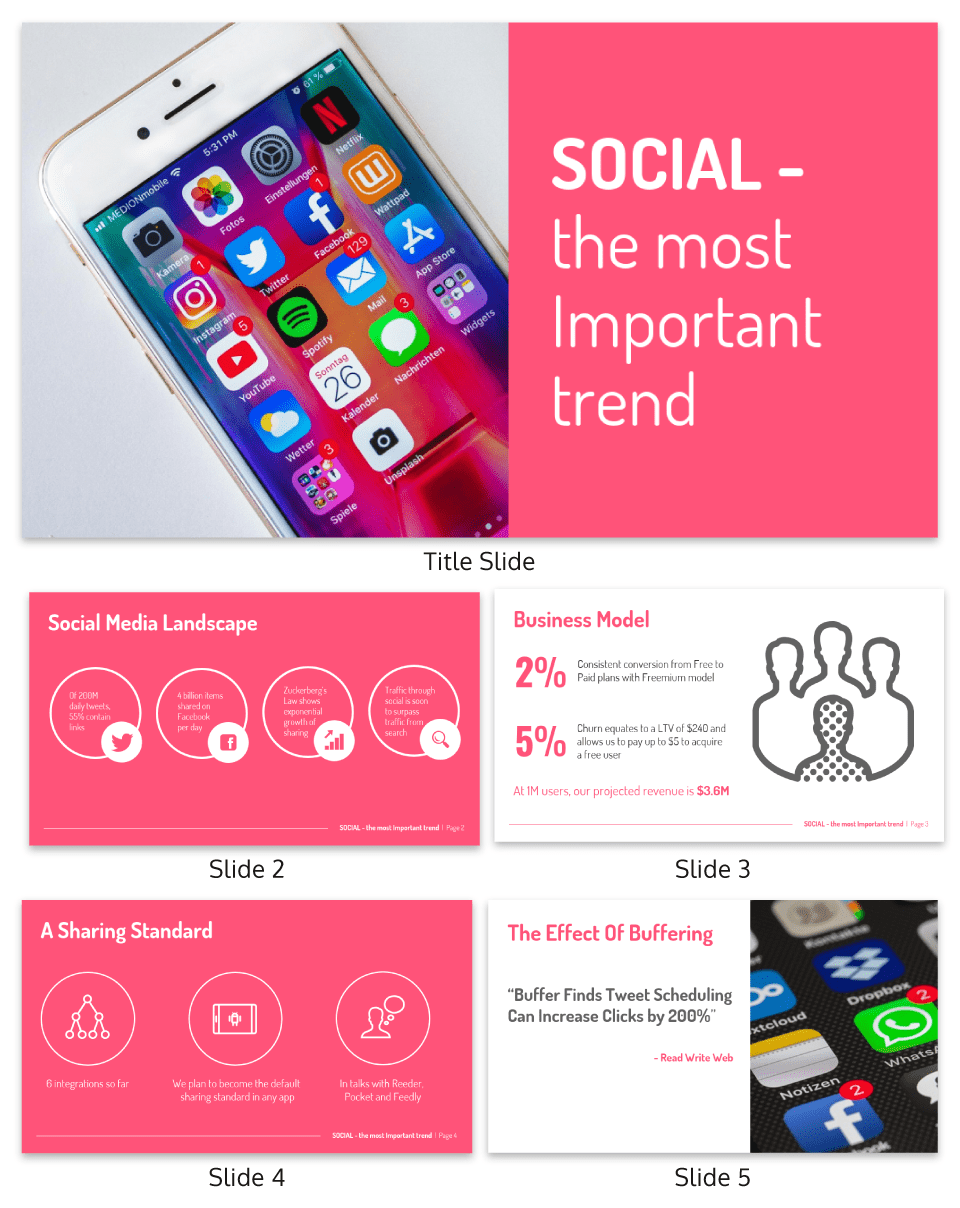
2. Compare and contrast your solution with the status quo
Most presentations share some information, strategy, idea, or solution that challenges the status quo. You can use this to your advantage!
By presenting the drawbacks of the status quo before suggesting your solution, you’ll help your audience understand the scope of the problem while building a case for your big idea.
Mixpanel did this to great success in their first pitch deck (which got them a $865M valuation).
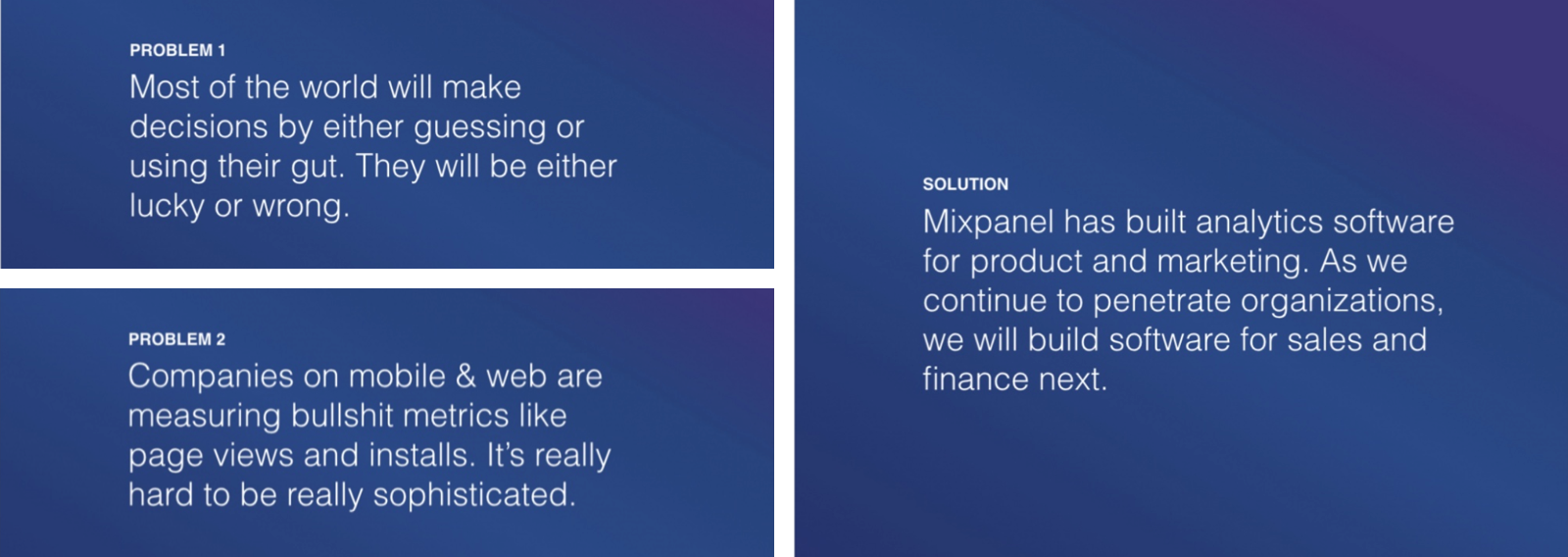
By comparing and contrasting these two states, you’ll make a much more persuasive case than you would with the solution alone. And when you get into the nitty-gritty details later on in the presentation, your audience will be more likely to stay engaged.
As always, the more visual you can be, the better (as seen in this Uber pitch deck template ):
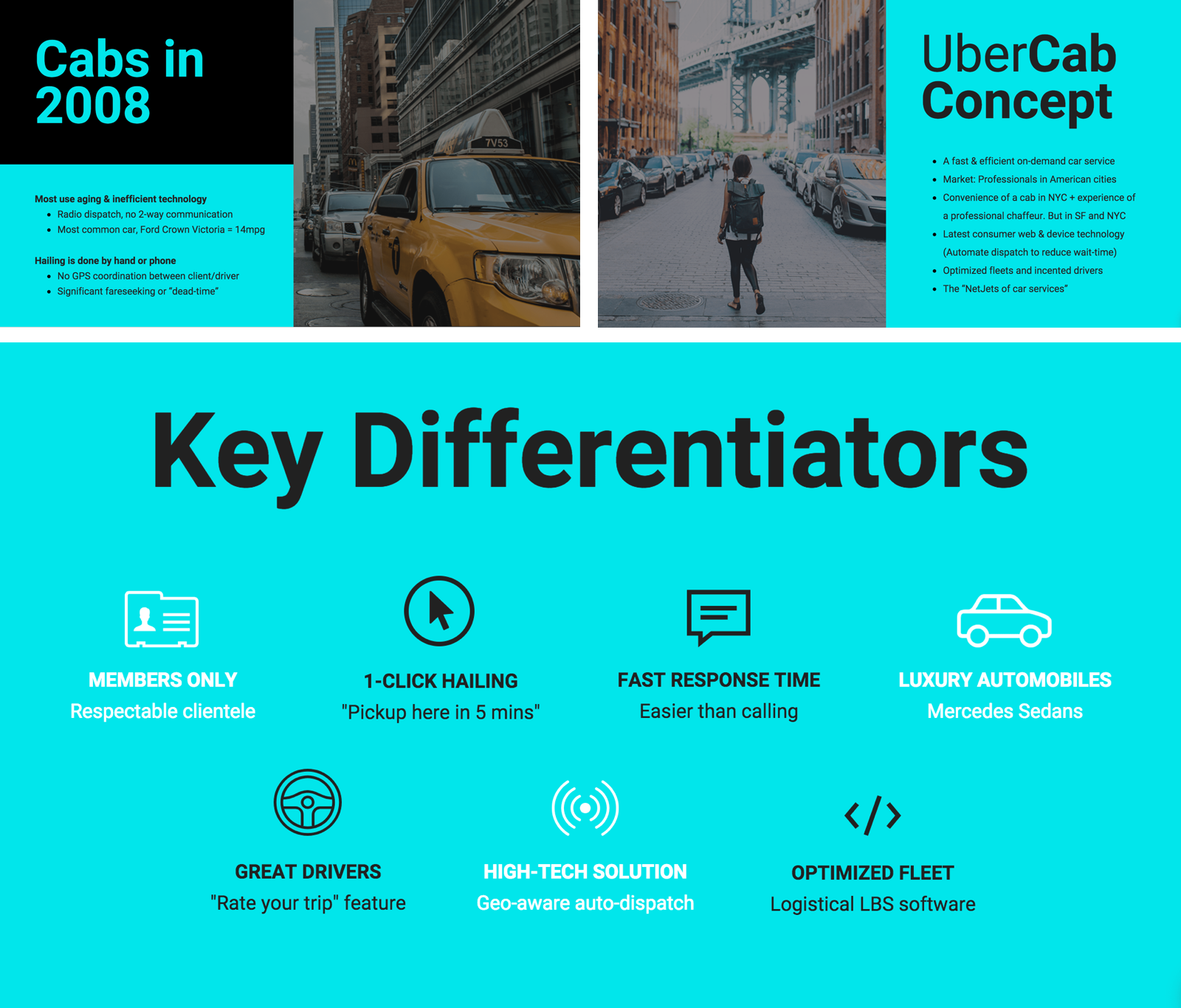
You could use a comparison infographic in your presentation to visualize your key differentiators.
Want to learn more about creating persuasive pitch decks? Read our pitch deck guide.
How to understand and address the struggles of your audience
To maximize the impact of this strategy, do your best to directly address the struggles of your specific audience.
Figure out what’s standing in the way of your audience performing the desired behavior, and tell them how your solution will improve that experience. If you can make a direct connection with your audience’s experiences, your argument will be all the more persuasive.
Taking a closer look at Steve Jobs’ 2007 keynote, we can see that he lays out the big problems for his audience (that smartphones that aren’t so smart and are hard to use) before proposing his solution (a smarter, easier-to-use device).
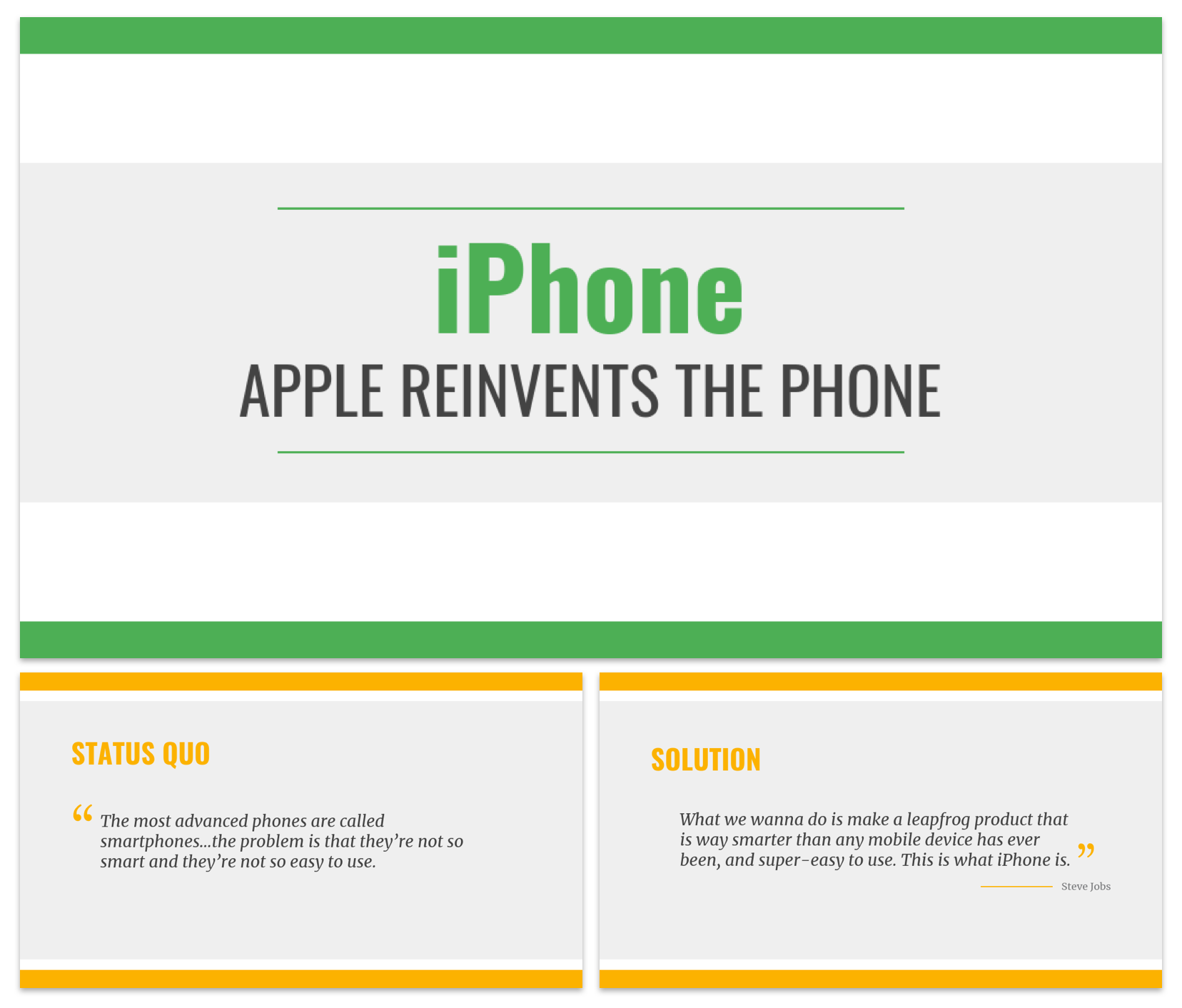
In this persuasive presentation example we can see that by studying the wants and needs of his audience, he frames his new device as the perfect solution. He understands what the audience needs to know, and structures the presentation around those needs.
One final point on this – it can be incredibly useful to let your audience know what to expect in your presentation. If people are already expecting your idea, they will be more receptive to it. Consider including your persuasive presentation outline up front. You can either create a slide of contents, or you could print out an outline and share it with your audiences before the meeting.
Either way – sharing your persuasive presentation outline is never a bad thing.
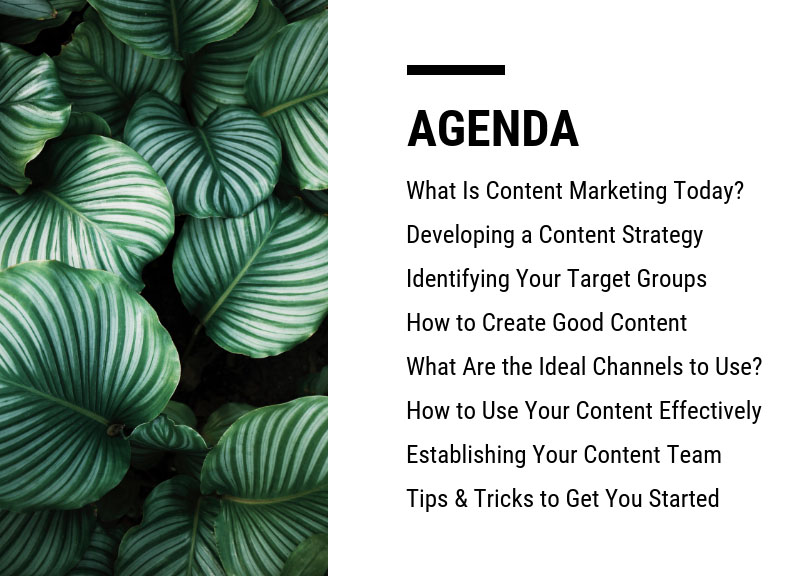
3. Use visual aids to summarize and clarify your big ideas
More than ever, viewers expect engaging visual content . Creative, relevant visuals are no longer a nice-to-have addition to a persuasive presentation…they’re an integral part of an engaging experience.
Beyond that, visuals are great for explaining complex concepts in simple terms. You can use visuals to communicate big ideas without dealing with any jargon or technical terms.
Summarize your background research with charts and tables
Visual aids like tables, charts, and mind maps are perfect for summarizing any research you’ve done to back up the claims you make in your presentation.
I find these types of summative visuals are most helpful when I feel at risk of throwing too much information at my listeners. Forcing myself to transform that research into a digestible visual helps me organize my thoughts, and ensure my audience won’t be overwhelmed.
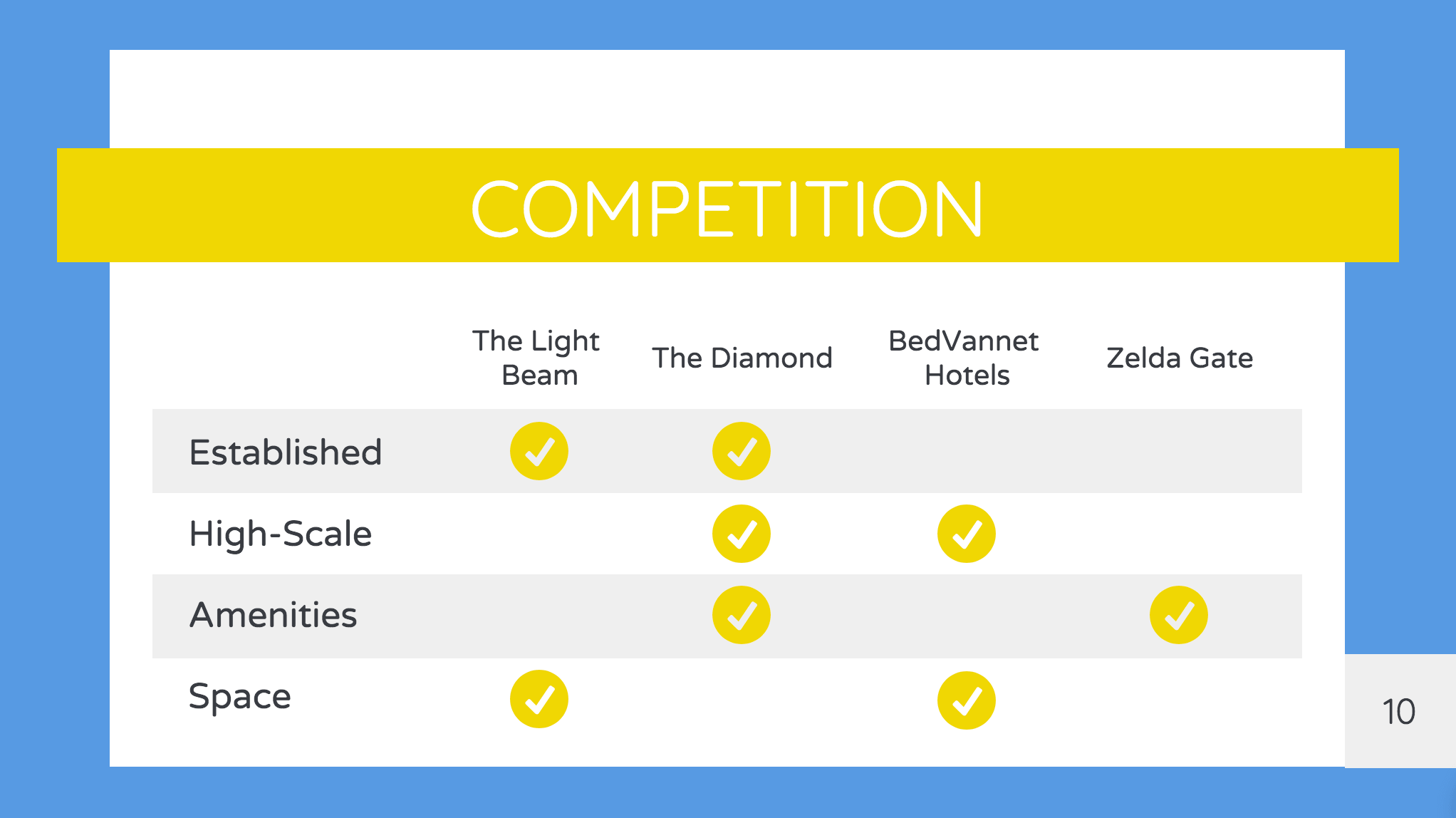
Visual aids should also be used anytime you’re communicating with data . Besides making insights more tangible, it’s been suggested that charts can make claims more persuasive and make information more memorable .
Let’s say, for example, that you’re trying to convince a client to hire you as a consultant. If you can show the financial impact you’ve made for other clients visually, your argument will be much more persuasive than if you mention a few numbers without visuals to back you up.
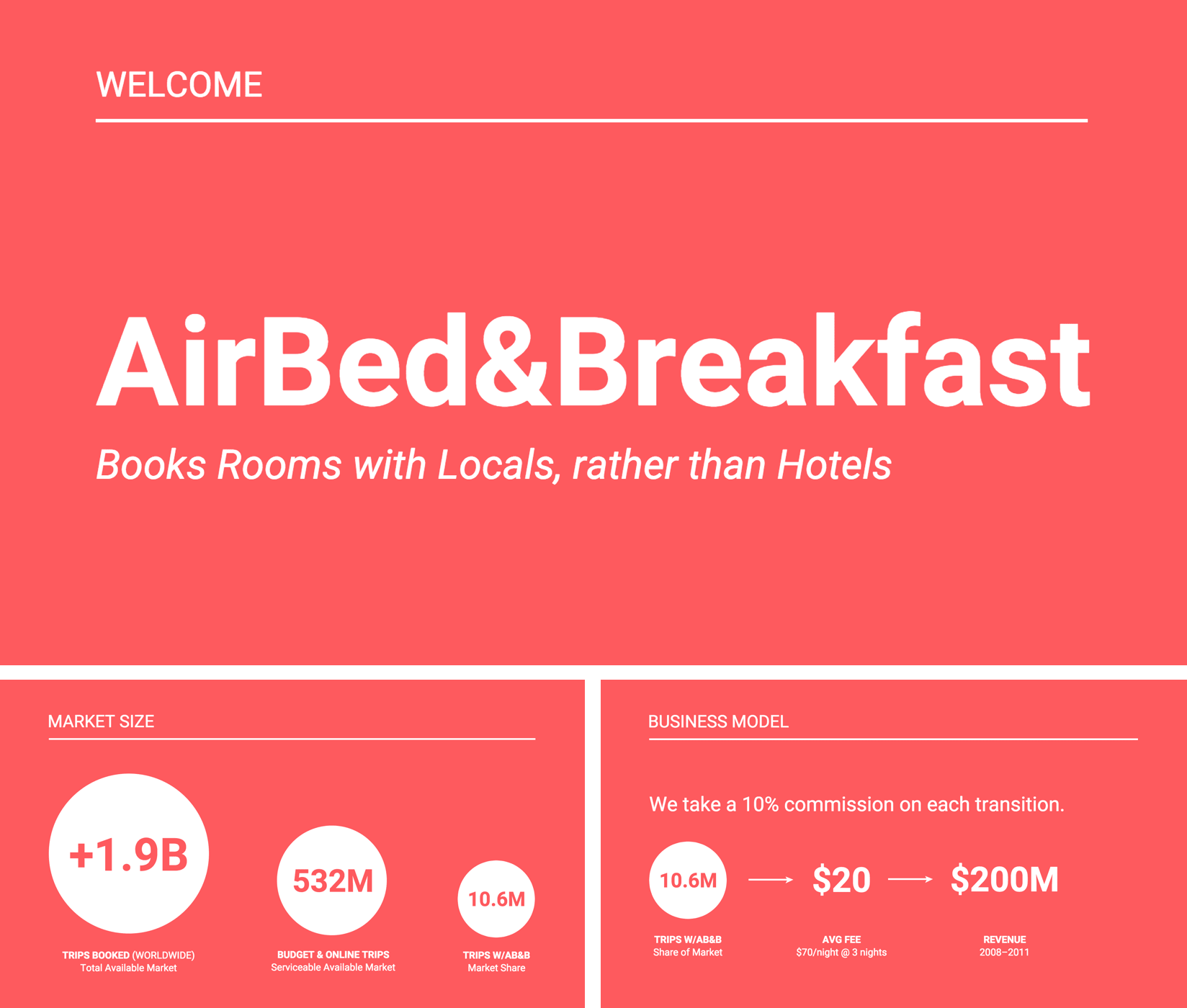
Learn how to customize this template:
Organize information meaningfully with timelines and flowcharts
There are plenty of concepts that naturally lend themselves to structured visuals like Venn diagrams , flowcharts , and timelines .
If you’re presenting a project plan you might include a Gantt chart -style product roadmap or project timeline:
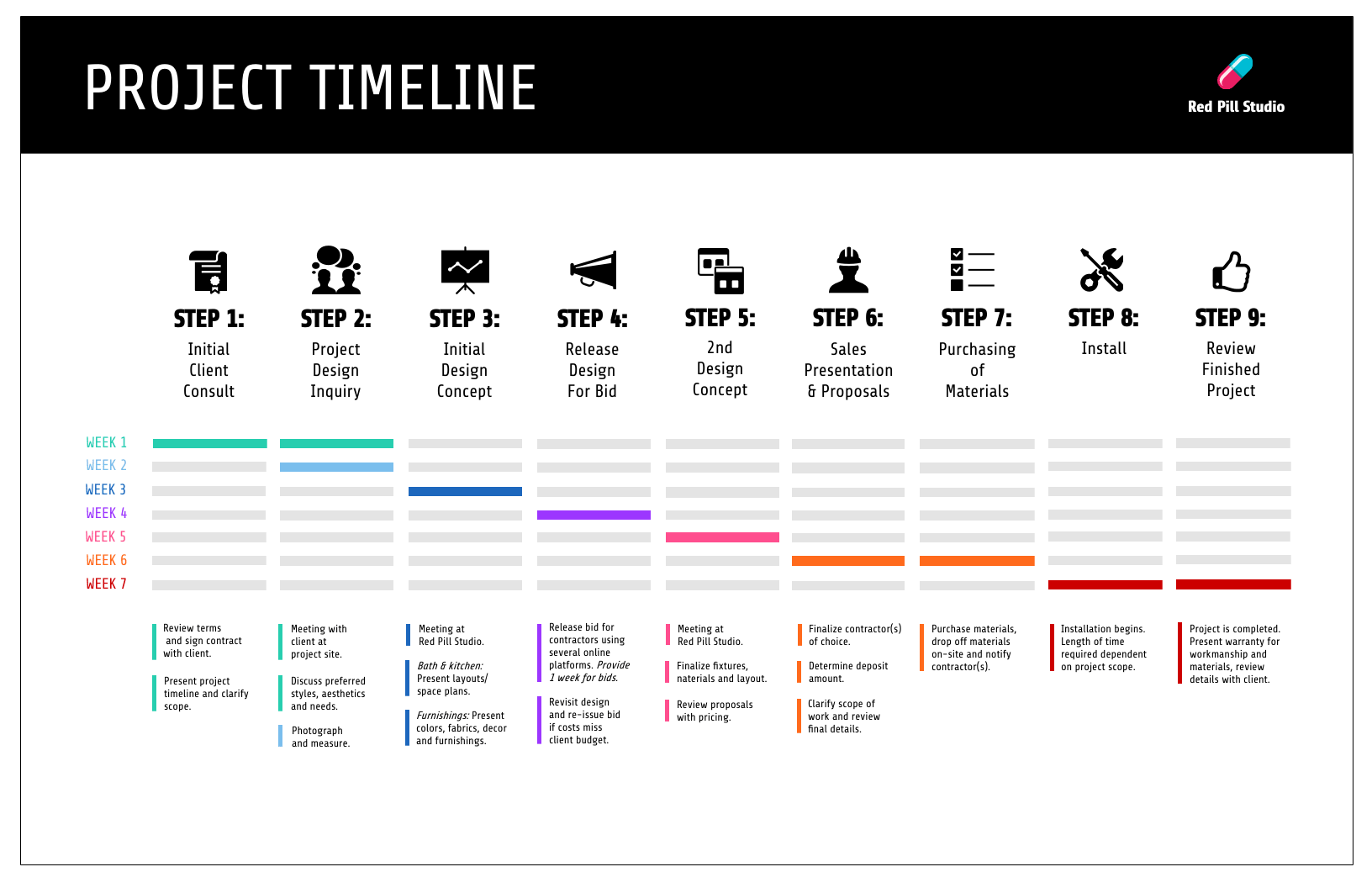
Or a more abstract Venn diagram like this one from Boston Consulting Group’s persuasive presentation pictured below.
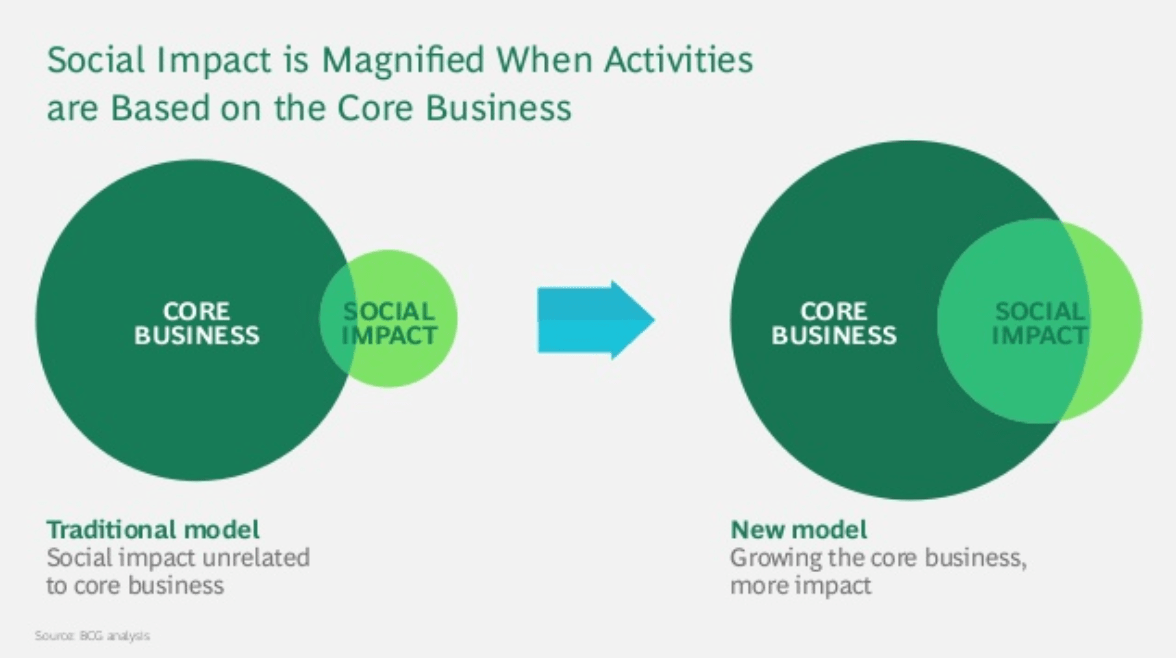
Visuals like these can help you move past minor details so you can communicate directly about more fundamental ideas. Simple visuals can help make key ideas crystal-clear and easy to remember.
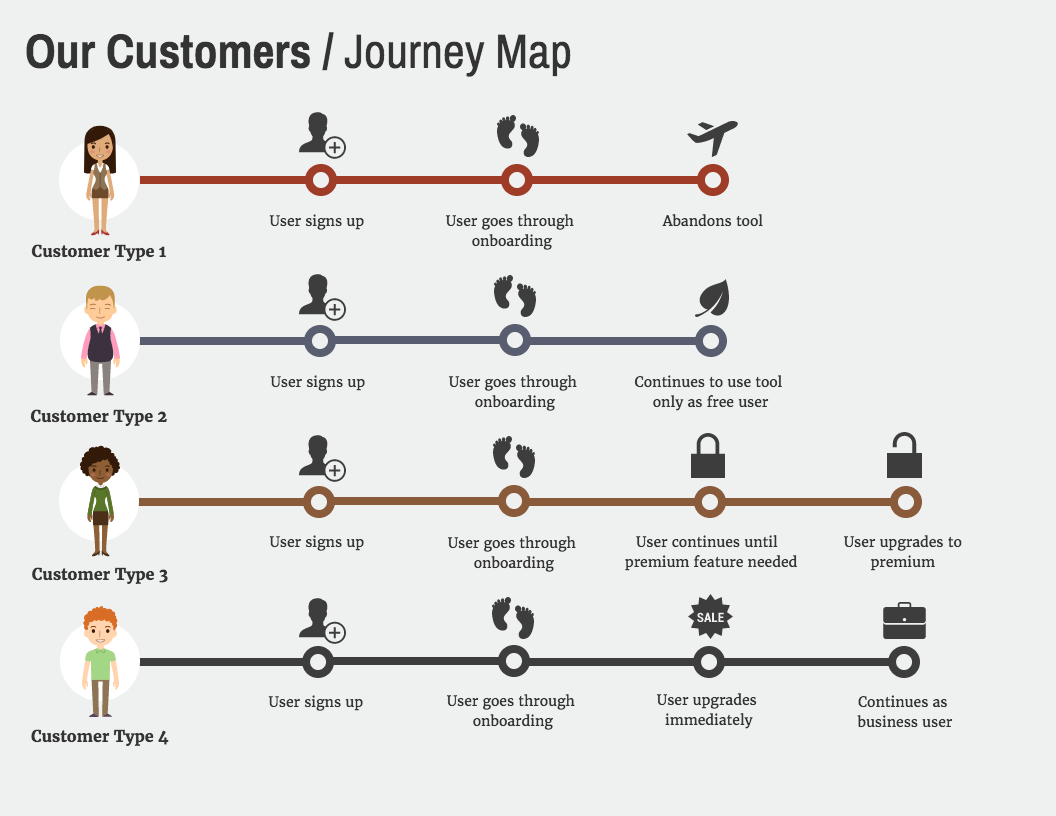
Entertain and engage with visual metaphors
I like to integrate visual metaphors into the denser portions of my presentations. This way, when I know I’m going to start losing my audience to boredom or confusion, I can jump into a fun example that will bring them right back on board with me.
Like a shortcut to understanding, visual metaphors are a great way to get everyone on the same page.
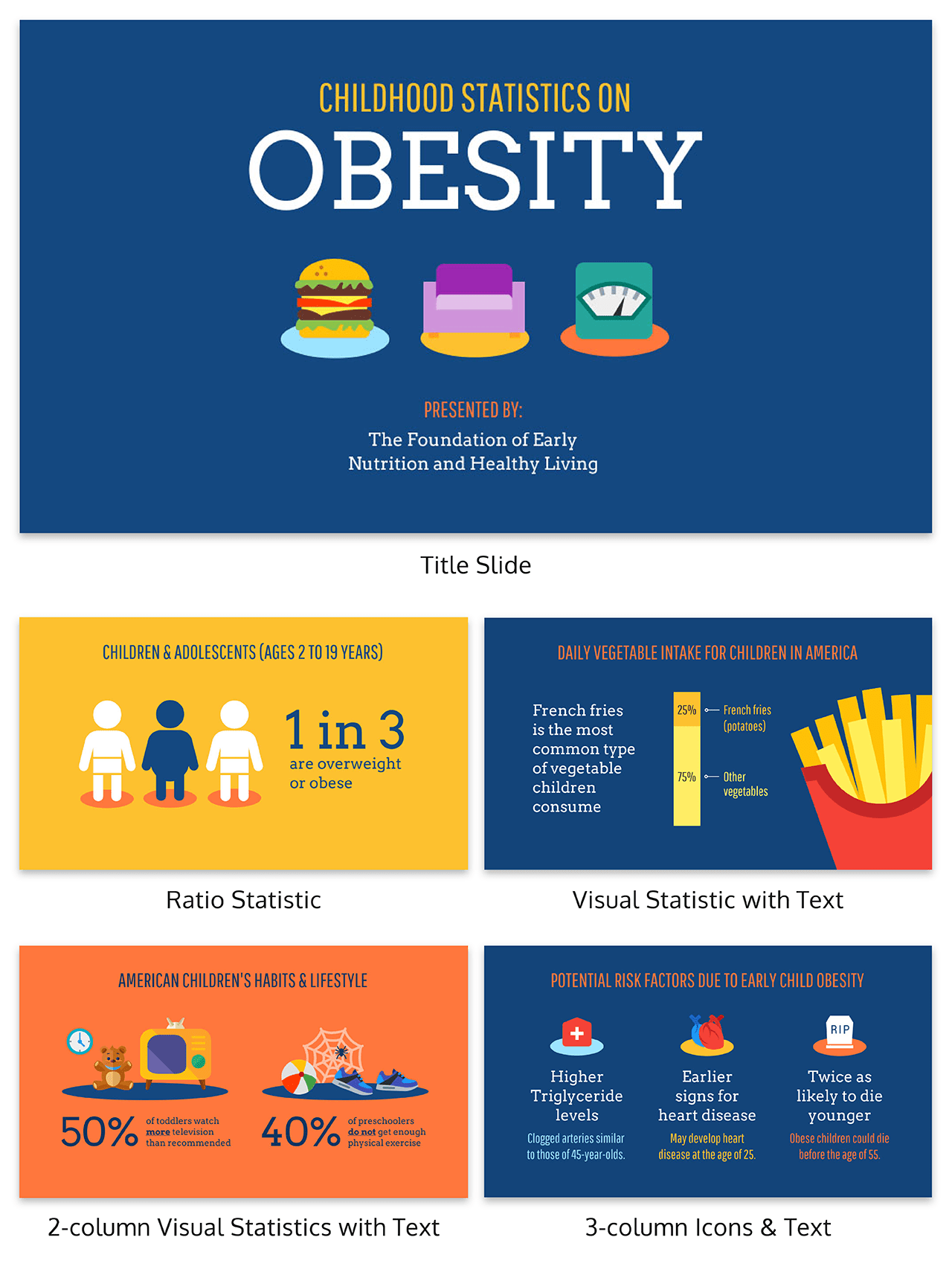
But it can be hard to come up with good visual metaphors that don’t feel cliché. If you’re out of design ideas, don’t be afraid to get some inspiration from our infographic templates .
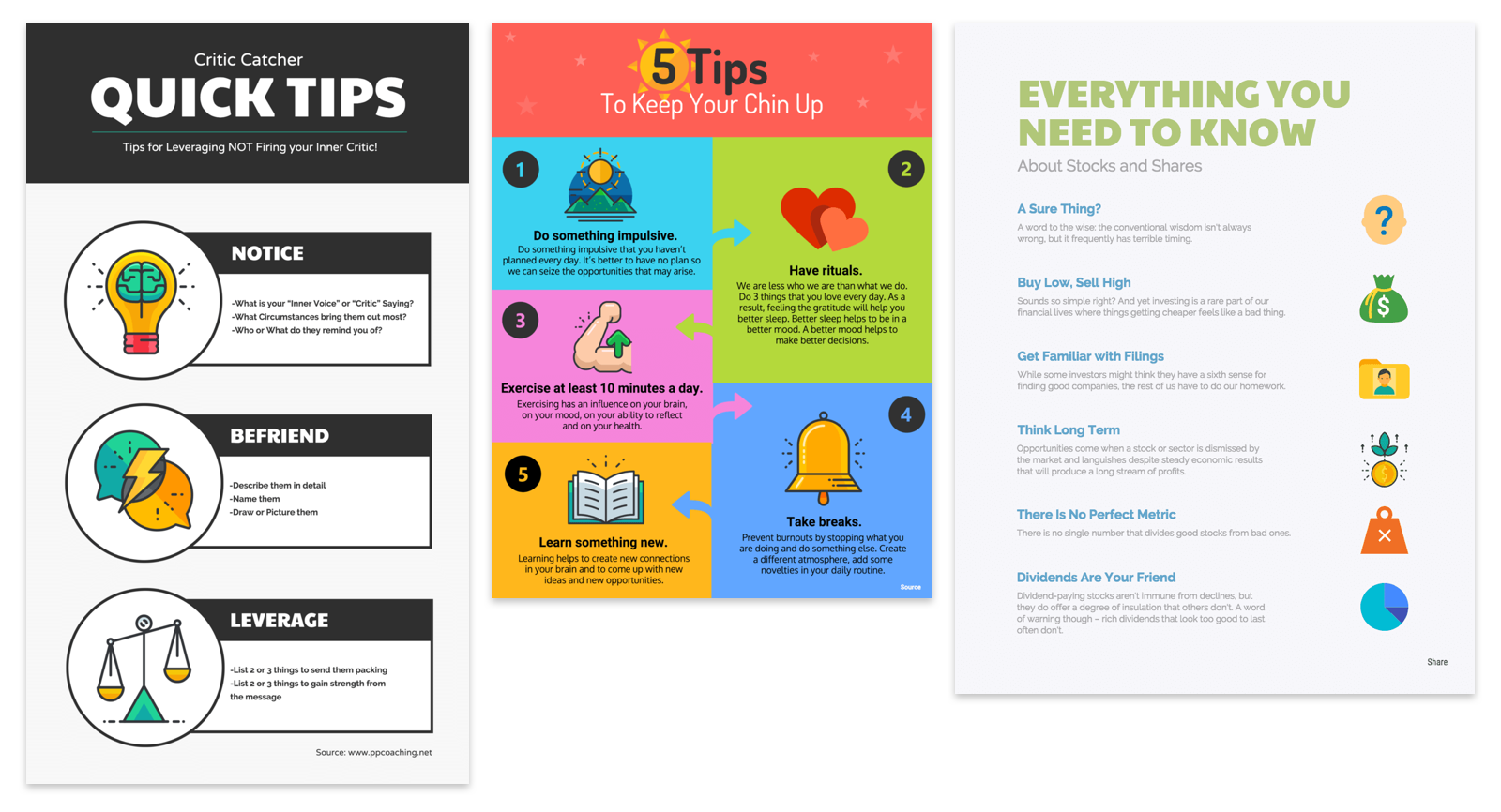
I can’t stress enough that simple, visual slides are the best way to make your presentation understandable and persuasive. The right visuals keep the audience engaged, make your points memorable, and give your presentation impact.
For more tips on designing a persuasive presentation with impact, check out our presentation design guide .
4. Get your audience involved to build trust and rapport
No one likes to be talked at.
And most listeners will be more engaged and receptive to your ideas if they’re engaged in a dialogue instead of passively absorbing what you’re saying.
The top qualities of a good presentation include making your presentation an interactive experience by encouraging questions, fostering discussions and maybe even throwing in a fun activity.
Imagine you’re pitching a potential client who’s looking to hire a marketing specialist for an upcoming job. You could try to impress them with an extensive presentation that shows off all of your background research and past success stories:
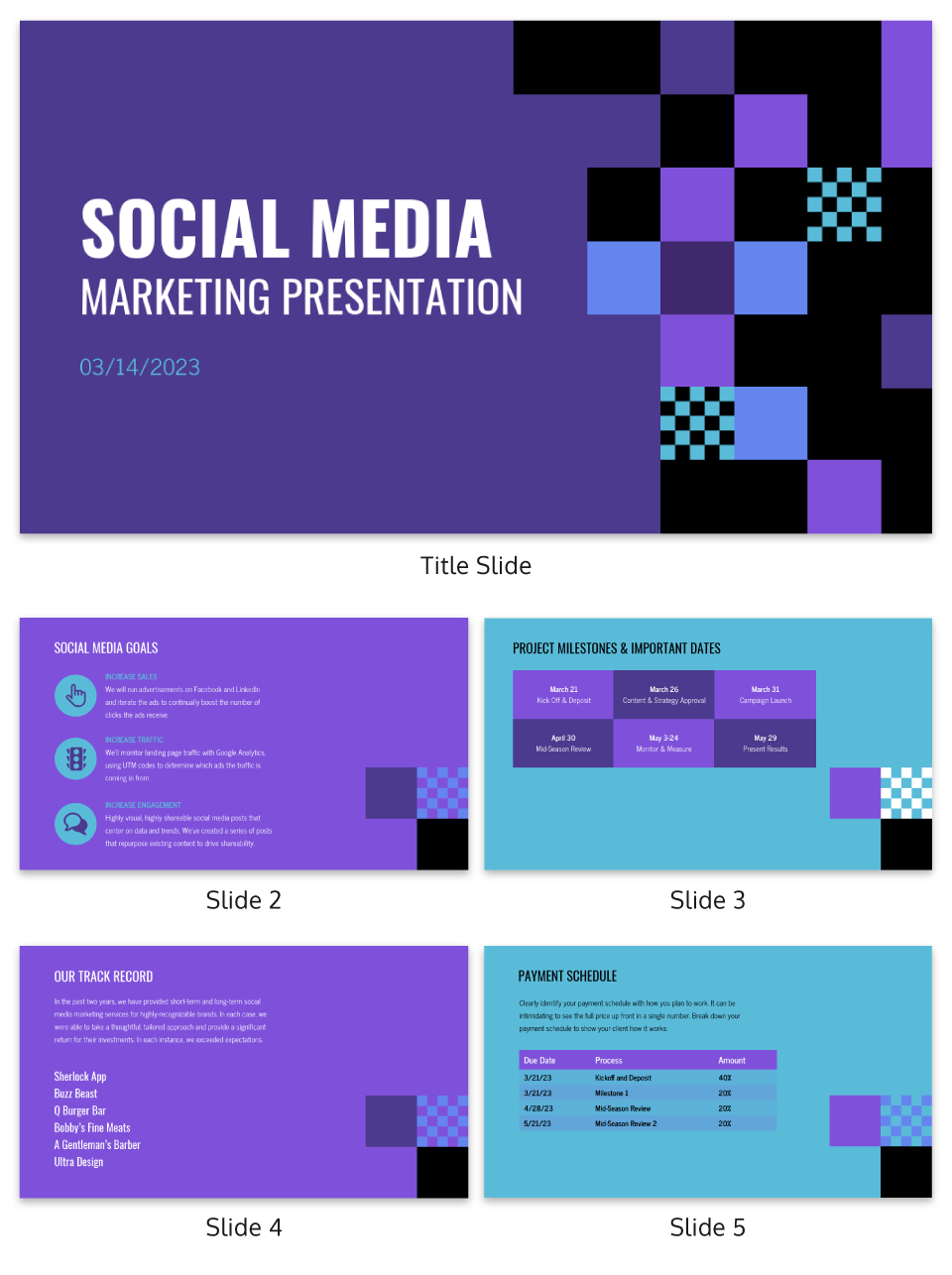
Or, you could use the presentation as an opportunity to learn more about your potential clients by engaging them in a dialogue. You’ll build trust and credibility, all without making a gigantic slide deck.
You can put together a deck of 5-10 slides with your big ideas, then build a conversation around each slide.
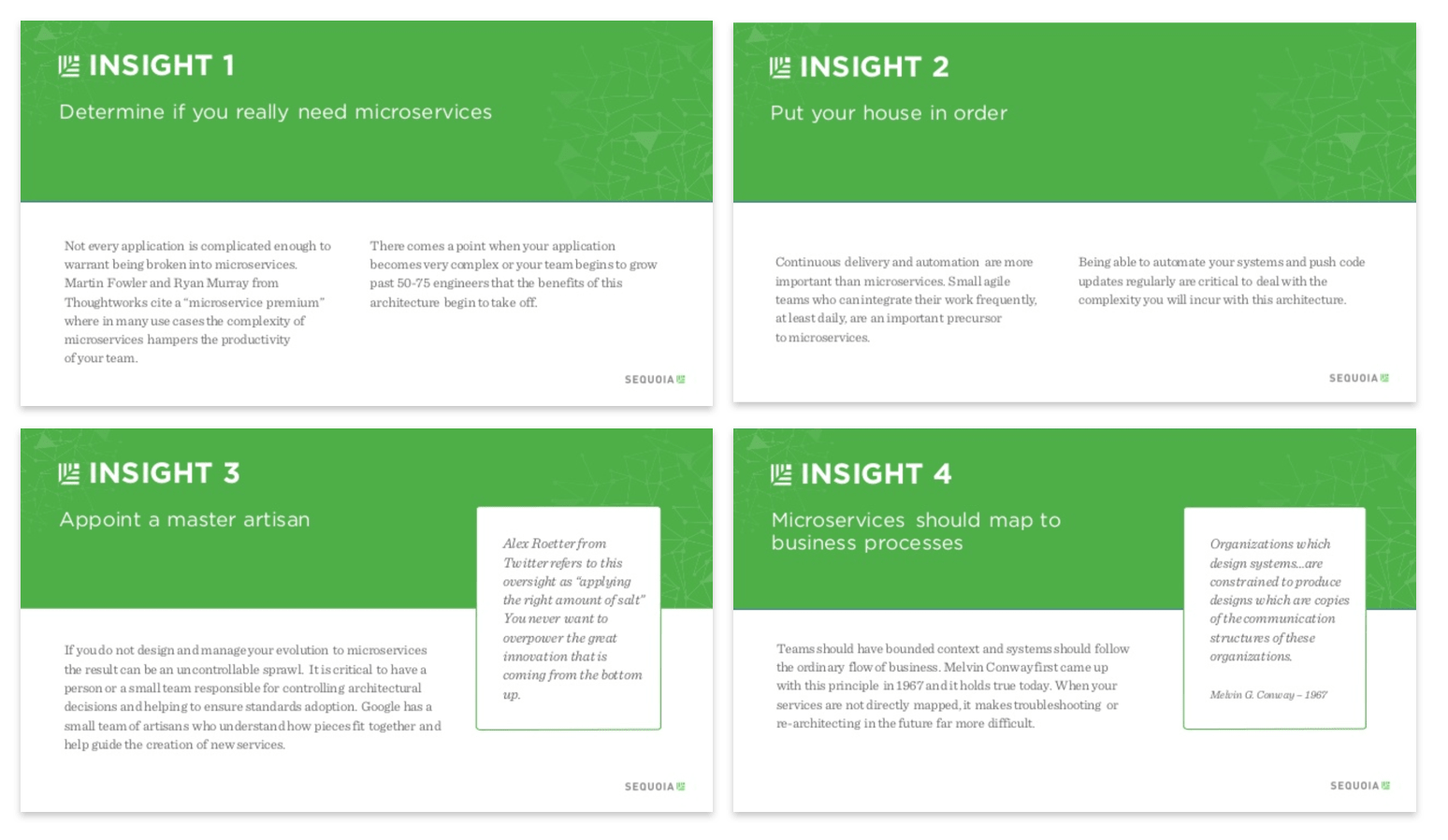
Even if you’re speaking in front of a large crowd, a great persuasive presentation should feel like a conversation. There should be some give and take from both sides. Simply asking a question and getting your audience to respond can instantly raise the energy level in a room.
Engaging audiences changes when we no longer present in-person is a unique challenge, but easily overcome. Lisa Schneider, Chief Growth Officer at Merriam-Webster, has plenty of experience presenting to crowds in-person as well as online. She recently wrote for Venngage on how to adapt an in-person presentation into a virtual presentation . Check it out for actionable tips on your next virtual presentation.
In this persuasive speech presentation the key points have been broken into powerful, punchy slides that engage the audience.
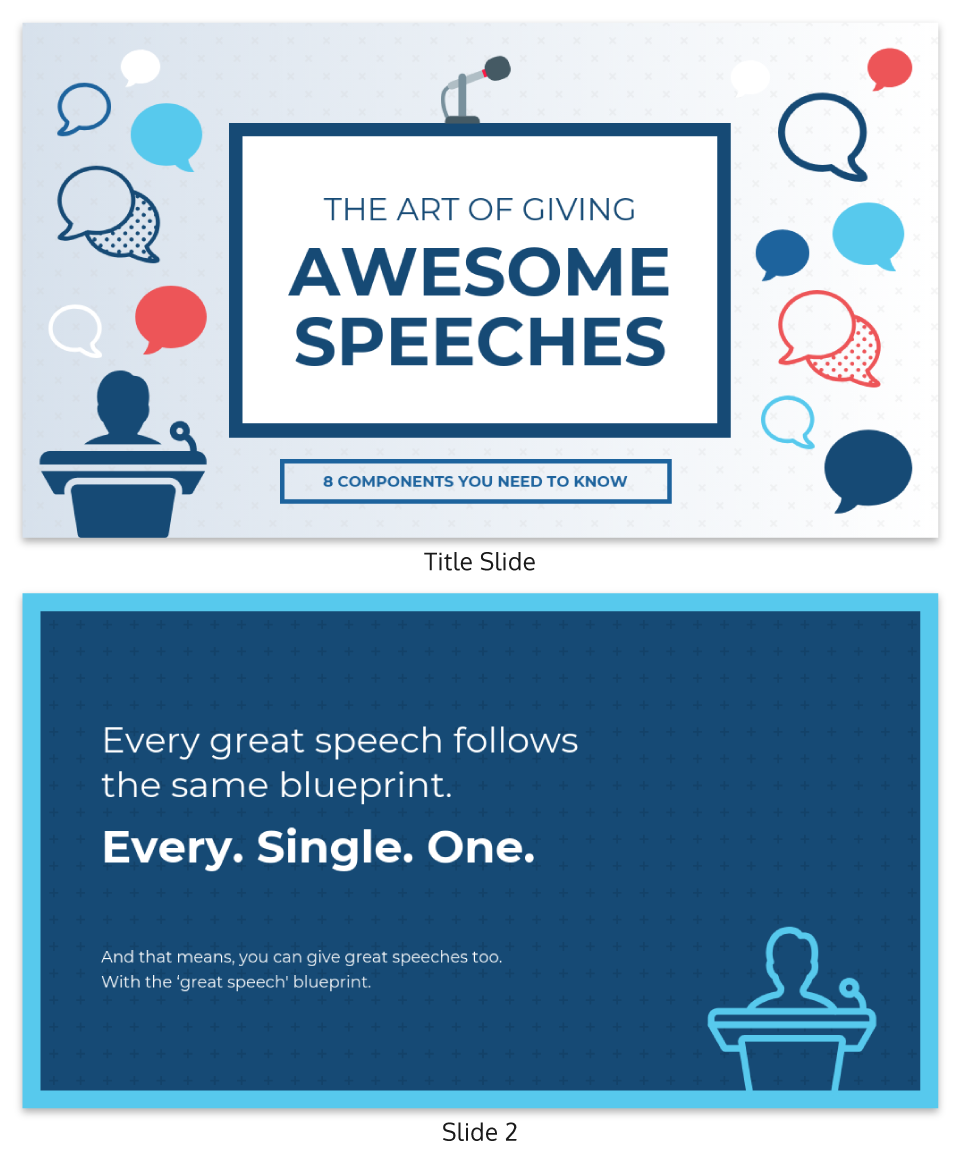
5. Use a clean, consistent layout and design
Why does it seem like every time I’m putting together a presentation, it’s at the last minute!?
When I’m rushing to get all of my content together and my presentation rehearsed, the layout and design of the presentation usually become an afterthought.
But when you’re presenting an idea and building a case for yourself or your business, the last thing you want is for the design your slide deck to get in the way of your success. And a big part of being persuasive is having a slide deck that shows your information in a clear, consistent manner.
Let’s say, for example, that you’re a financial consultant presenting a solution to a new client. When you’re trying to justify why your skills and knowledge are worth paying a premium for, you simply can’t have a messy, unprofessional-looking slide deck.
A professional presentation design should have:
- Consistent layouts with plenty of white space
- A simple color scheme with one highlight color
- Clear distinctions between headers and body text, with minimal font styles
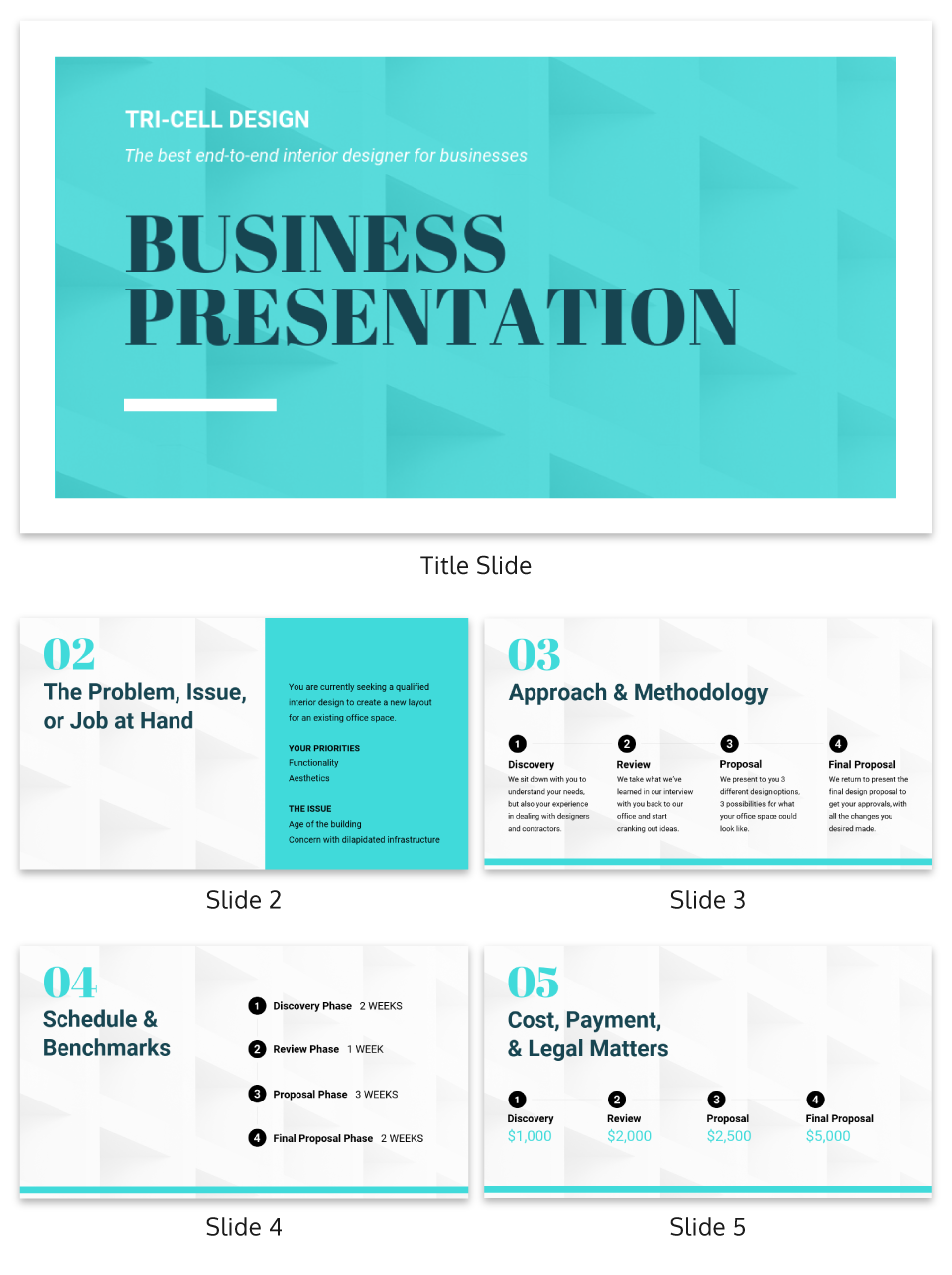
With the layout and design locked down, you’ll have the confidence to hold your own with big clients and senior management. A polished presentation will go a long way toward reinforcing your credibility.
6. Eliminate extraneous detail to focus on core concepts
Take a second to think about the last presentation you sat through that didn’t hit the mark. What was it that made you lose interest?
Was there too much text on the slides? Was it bland, with not enough visuals? Was it disorganized, with no clear takeaways?
For me, it was that the presenter rambled on and on. They tried to cram way too much detail into their 20-minute talk, and I walked away without really learning anything.
Like the persuasive presentation example below, a well-designed presentation should have no more than one takeaway per slide (with a healthy balance of text and visuals):
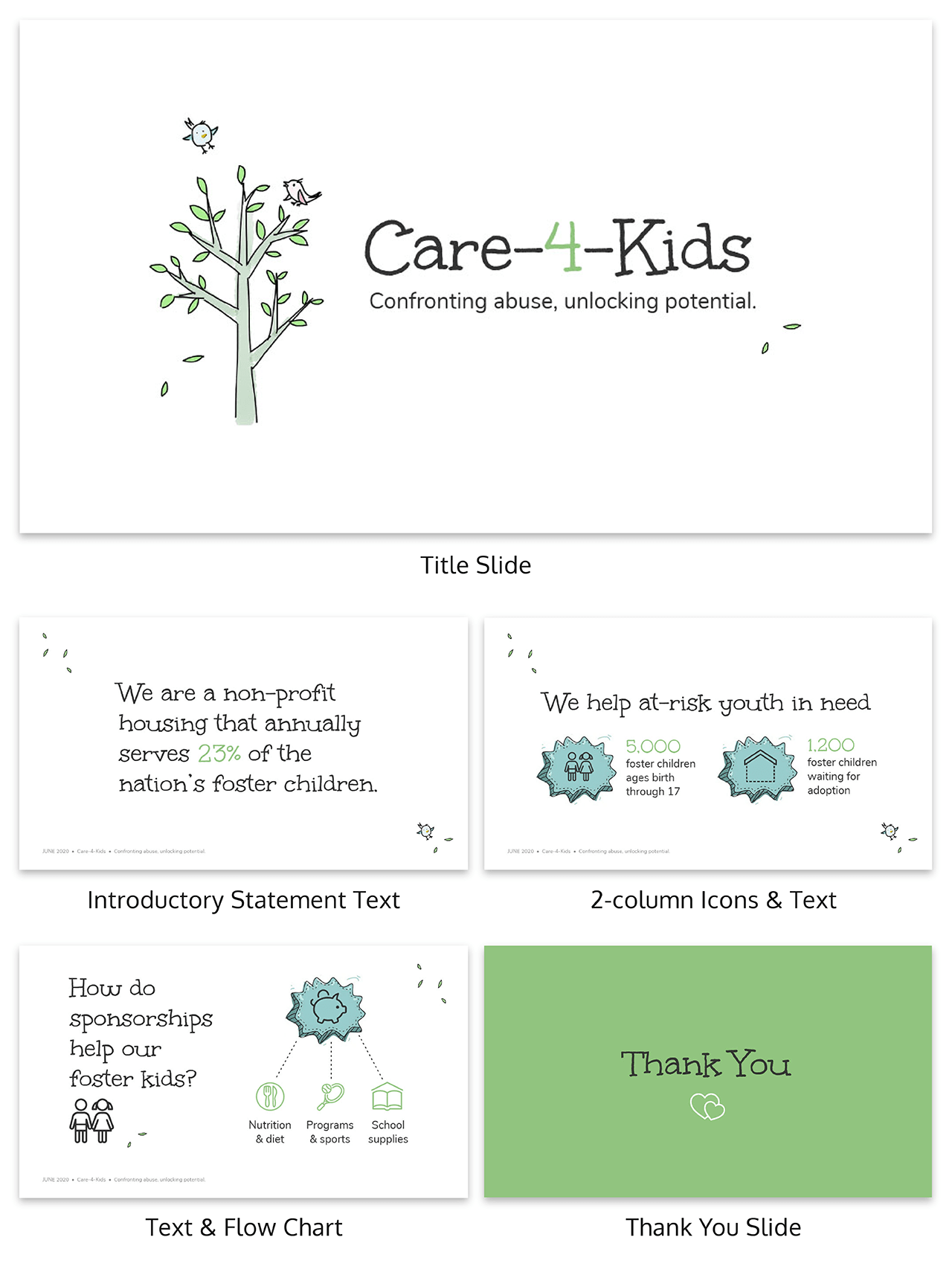
So cut the fluff! Eliminate everything that isn’t absolutely necessary for you to get your point across.
For me, this is the hardest part of making a persuasive presentation. I want to include every little detail that I think will help persuade my audience to change their behavior or accept my new idea. But when diving too deep into the details, I always end up losing my audience along the way.
And if you think about it, have you ever complained that a presentation was too short? I don’t think so. We really appreciate presenters who can get their point across quickly and concisely.
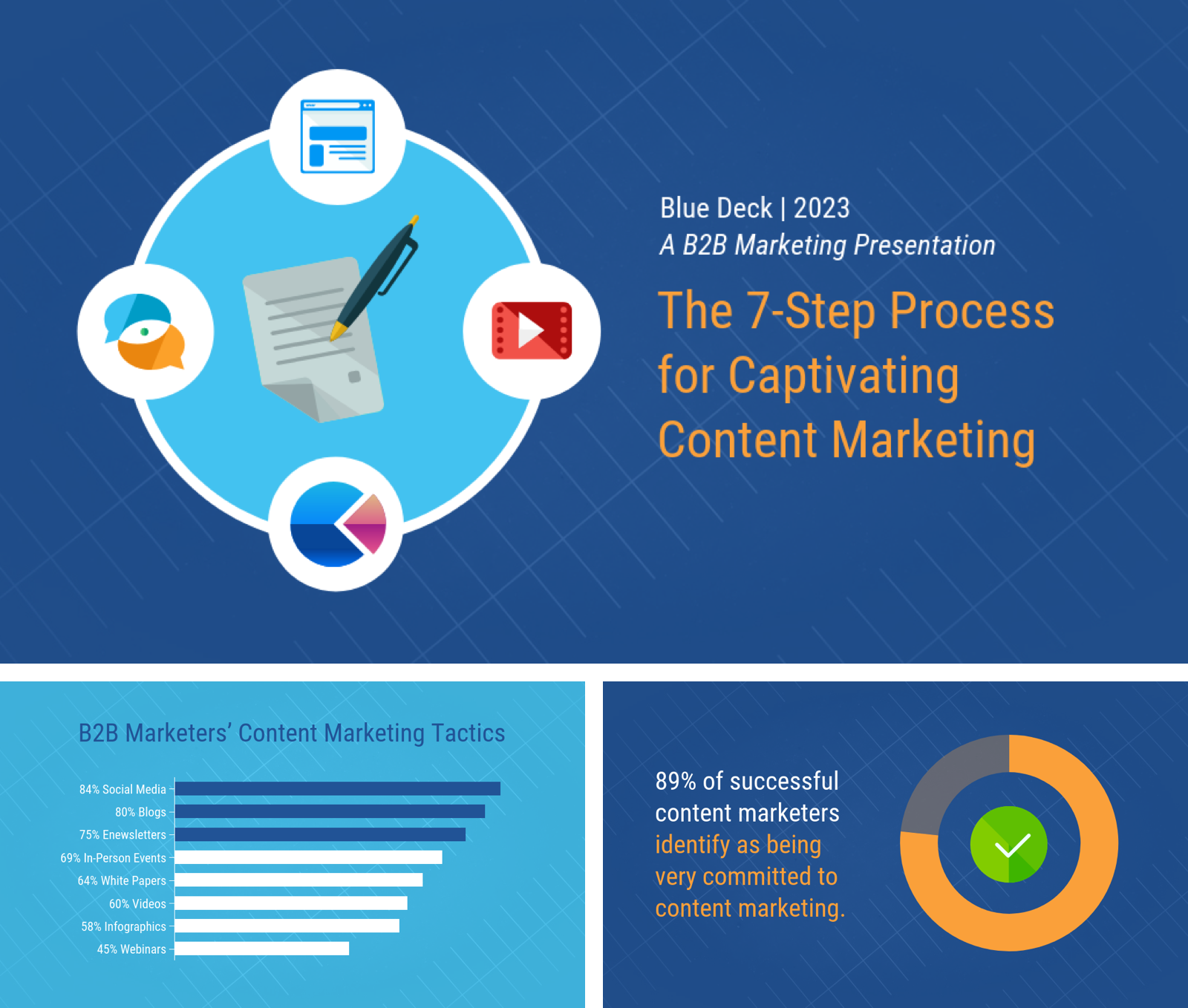
7. Sign off with a persuasive call-to-action
Most presenters’ go-to for the end of a presentation is a summary slide that reviews all of the main points of the talk. But these summaries are boring…they don’t tell the audience anything new, so listeners completely tune them out.
A better way to conclude a presentation is to give your audience something to do with the information you’ve just given them, in the form of a call-to-action (like the persuasive presentation example below).
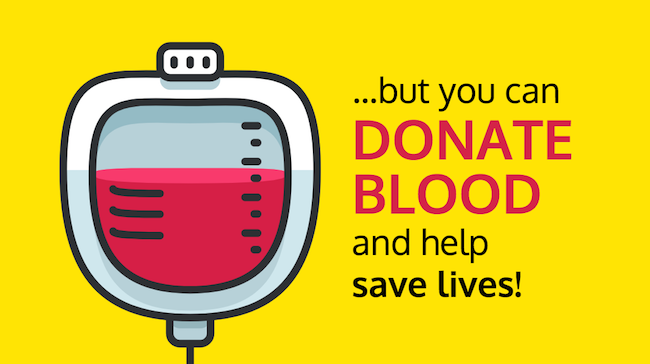
Audiences must be prompted to do take action! Even if they’ve been given all of the tools they need to get something done, if you don’t prompt them directly, it’s not going to happen.
A call-to-action can be as simple as asking a question that encourages listeners to think about the topics you’ve raised, or posing a challenge that will change their behavior.
If it’s a simple ask, they’ll be likely to follow through.
Putting together a truly persuasive presentation is not an easy task.
The good thing is, if you’re here reading this article, you’re a few steps ahead of most people. Putting these strategies to use might just mean the difference between landing your next client and walking away empty-handed.
Choose a presentation template to get creating (and persuading) today!

14+ Effective Tips on How to Make a Good Presentation (Tips, Examples & Templates)
Last updated on February 13th, 2024

Creating and executing an effective presentation takes practice. Not everyone is born a natural presenter and needs the right direction to present effectively and create a presentation that will awe the audience.
Whether it’s a pitch for a new product idea, a presentation for a marketing report, an industry conference, or any other, this ultimate guide on how to make a good presentation will help you out.
Tips on How to Make a Good Presentation
In this section, we outline some easy tips on how you to make a presentation effective and ensure that your audience takes away the message you intend to deliver. Let’s see how how to create a presentation.
1. Develop an Easy-to-Follow Presentation Structure
An effective presentation needs to be broken down into an easy-to-follow structure for the audience to be able to grasp the core idea or message you want to deliver. The three simple sections for an effective presentation outline can be:
A. Prepare a Captivating Introduction
The introduction should be a brief summary of what the presentation entails, why it is relevant for the audience, and what gives you the authority to speak on the topic. When you start a presentation, highlight your expertise or qualification here to determine your credibility.
B. Body of Evidence
Next is the body of evidence, where you can highlight the importance or purpose of your presentation via quotes , facts , research-based evidence , and statistics in your field. Here you highlight your main points and provide evidence to back them up so the audience can relate to and grasp the importance of your presentation. Where can you find content for the body of evidence? There are plenty of online resources from which you can grab useful statistics, let’s say for example you are preparing a marketing presentation, you can run a search for best marketing statistics you need to know . Of course, make sure to find relevant and credible sources.
C. Key Takeaways
In the end, make sure to highlight your presentation’s key takeaways, so the audience knows what action to take moving forward. They should be able to put what they learned from your presentation into practice for it to be an effective presentation. A key takeaways slide can be used to end a presentation .
2. Simple Layout & Design Details
The visual presentation design should be simple yet effective so that it stands out without overwhelming the audience. A good design should be able to deliver the core message of the presentation without complicating it. In cases like this, apply KISS principle & make the presentation concise .
A. Moderate Use of Colors
Using colors is important for a visual presentation, and an effective presentation must have a moderate yet cohesive color scheme to complement the design, impress the audience and deliver the message effectively. Choosing a one-to-two color palette will greatly enhance the visual presentation appearance and make it have a consistent brand look and feel.
B. Font Consistency
A consistent font throughout the presentation not only makes it effective but also makes it professional. Keep consistent caps, font size, and style throughout the presentation to make the design uniform and deliver the presentation effectively.
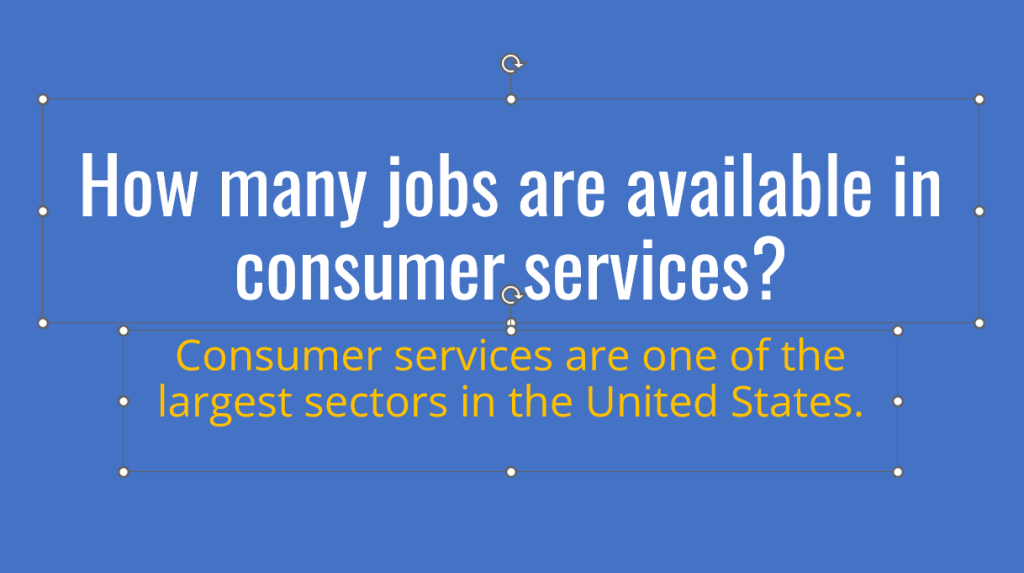
C. Formatting
Formatting plays a crucial role when it comes to making an effective presentation. Having a rough format with graphics not properly aligned makes it seem unprofessional and will look bad to the audience. So, for an effective presentation, it is important that all text and graphics are aligned neatly, without any misalignment.
D. Visuals to Support
Adding visuals to support your statements will provide the audience with a more cohesive take on your main message. Too much text without any supporting visuals will make your presentation boring. Therefore, add different forms of media, charts, graphs, and other visuals to deliver your main points effectively and leave a lasting impact on the audience. Making a visual presentation can help to wow the audience and convey a message effectively.
3. Limited Copy on Each Slide
When it comes to the written text on each slide, you really want to focus on keeping only the important stuff. An effective presentation is to the point, with limited copy on each slide. Excessive text will lead the audience to focus and start reading what’s on the slides rather than listening to what you are presenting. The focus of the audience should be on what you are saying, and they should be left with the emotional impact of your message for it to be an effective presentation.
A. Few Words Per Slide
A famous marketer, Seth Godin, talks about presentations and states that each slide should have just 6 words per slide. A presenter should choose limited words to add per slide and keep more for the talk to keep the audience engaged throughout the presentation.
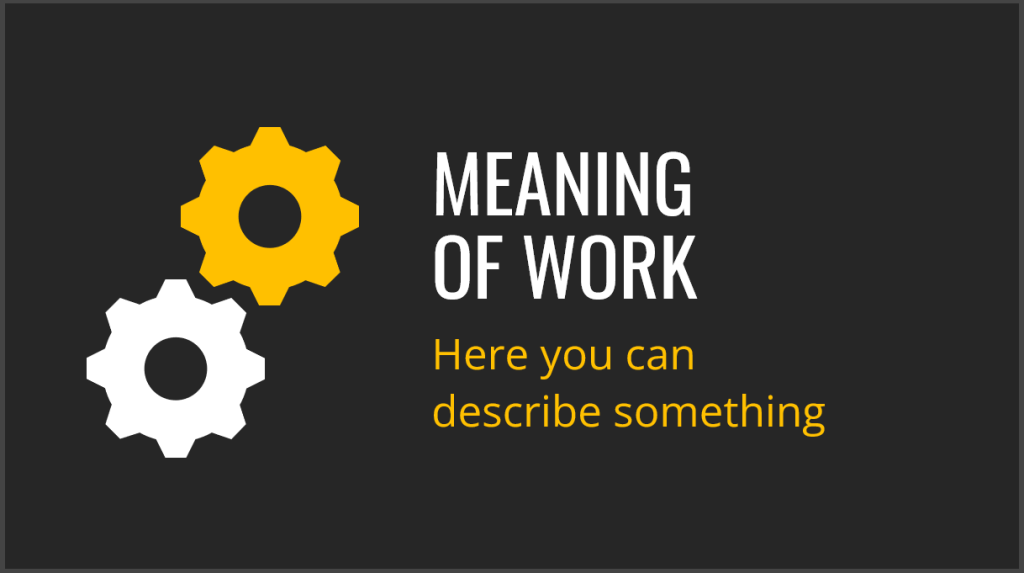
Alternatively, you can rely on the Takahashi method. It is a technique deploying distilled and simple visual slides for preparing your presentations.
It is pretty similar to another method with the name Lessig method, which was originally created by Lawrence Lessig, a Harvard professor and former presidential candidate. In this presentation technique, Lessig synchronizes the slides being presented with the speech.
B. 10-20-30 Rule
Another popular presentation rule is the 10-20-30 rule introduced by former Apple Brand Ambassador Guy Kawasaki. According to it, an effective PowerPoint Presentation should have only 10 slides; it must not be longer than 20 minutes and have a font size of at least 30. Following this strategy, one can make sure to create an effective presentation and deliver it smoothly.
C. Facts and Figures to Support Statements
Use relevant facts and figures to support your statements and establish your authority on the matter while presenting. Facts and figures are necessary for the audience to relate statements to real life without them being confused about what you are presenting. So, make sure to add relevant facts and figures where necessary to make your presentation effective.
D. Apply the 5/5/5 Rule for presentations
The 5-5-5 rule for presentations is a guideline that helps structure presentations to make them more effective and engaging. Here is how the 5-5-5 rule for presentations work.
- 5 minutes: Each section of your presentation should take about 5 minutes to present. This principle is based on the idea that the average person’s attention span tends to wane after about 5 minutes of listening to the same topic.
- 5 points: Each section of your presentation should contain no more than 5 main points. This keeps the information manageable and easy to follow for your audience. It also helps to ensure that you stay focused on your most important messages.
- 5 words: Each slide should have no more than 5 words per line, and ideally, you should use images wherever possible. This keeps your slides from becoming cluttered and helps maintain the audience’s attention.
These rules aren’t hard and fast, and depending on the nature of your presentation, they can be adjusted. For instance, in some academic or technical presentations, it might be necessary to go into more detail and thus deviate from the 5-5-5 rule. But in general, this rule is a helpful guide for keeping your presentations clear, concise, and engaging.
4. Edit and Finalize
A great presentation is not about just putting up some slides; it’s all about designing, which makes it effective. You must give the editing and finalization process considerable thought if you want to grab the interest of your audience effectively. Here are some suggestions for improving the effectiveness of your presentation:
- Ensure that your slides are ordered and simple to understand.
- Remove any useless information.
- Use compelling images to support your arguments.
- To prevent startling your audience, use transitions sparingly.
- Make sure you deliver your presentation smoothly by practicing it multiple times.
A. Polish Several Times
You should start editing and proofreading your presentation as soon as you have a rough copy. Utilizing free grammar and spell-checking software is a useful writing tip. They frequently discover things that you may have never even noticed or seen. It gets simpler for you to start noticing extraneous content on your slides once you’ve seen your presentation a few times.
You can reduce your language and words into core points and concepts to make your presentations more aesthetically beautiful and visually clear. This will increase the amount of negative space in your slide and improve its aesthetics.
Don’t just give your presentation a cursory once-over and call it a day. Make sure your presentation is flawless by reviewing it a second, third, and even fourth time. Ask someone else to look over your presentation, as they might notice errors that you missed. We frequently become numb to our own work and fail to see little flaws from time to time. therefore, it’s crucial to have someone else review it before you turn it in.
B. Bite-Sized Information Per Slide
Yes, the material in your presentations should be valuable, insightful, and actionable; nevertheless, you shouldn’t strive to fit a detailed and complicated subject into a single slide; instead, aim to keep your content to no more than 6 to 8 words per slide. As a result, your slides will be neat and appealing to the eye, and you won’t run the risk of overstimulating your audience and losing their attention.
C. End with an Actionable Conclusion
A presentation’s ending is a crucial part frequently receives less attention than it should. A lot of people concentrate on giving a powerful beginning and then giving good content. As long as they finish with the same effort as when they began, there is nothing wrong with this.
An audience will typically recall a presentation’s beginning and ending the most clearly; thus, a strong conclusion is crucial. The conclusion should restate its main themes and leave an enduring impact on the audience.
There are several elegant ways to end your presentation:
- You can end the presentation with a memorable quotation.
- Thank You message.
- You can add a strong CTA (Call – To – Action).
- Or add a surprising fact or statistic.
How to Make an Effective PowerPoint Presentation?
There are multiple ways to make a presentation in PowerPoint. Let’s dive in on how to create a PowerPoint presentation (in a few steps).
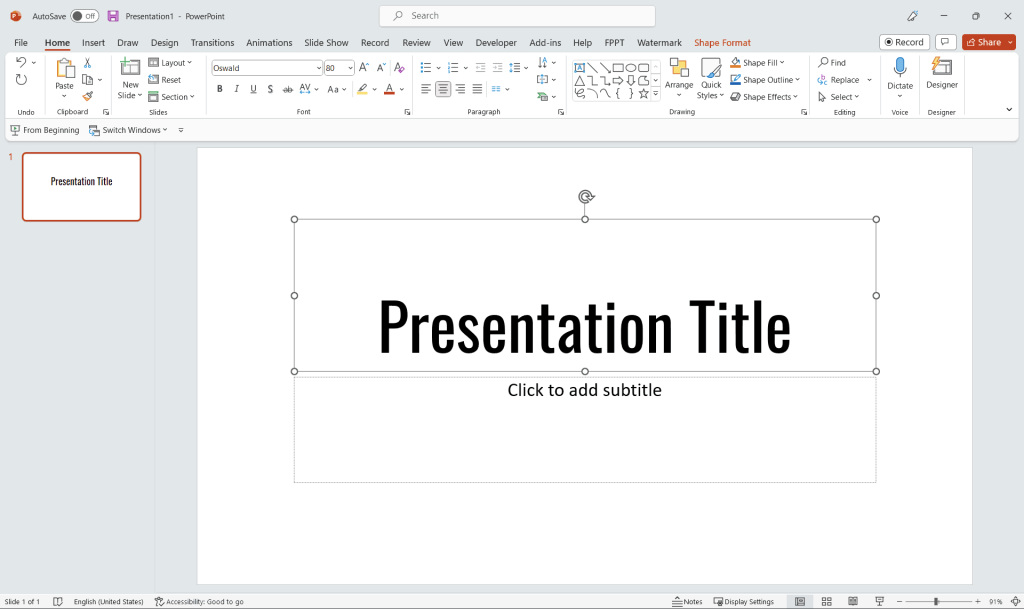
- Open PowerPoint and choose a template: Start by opening PowerPoint on your computer. You’ll see a variety of templates to choose from, or you can select the “Blank Presentation” option to start from scratch, like the image above.
- Create a title slide: The first slide in your presentation is the title slide , which introduces your topic and sets the tone for the rest of the presentation. Click on the “Insert” tab, then click on “Text Box” to create a text box for your title. Customize the font, size, and color to make your title stand out.
- Add new slides: To add a new slide, click on the “Home” tab, and then click on the “New Slide” button. You can choose from various layout options, including content with a caption, comparison, or blank. Each layout serves a different purpose and can be customized to fit your content.
- Organize your content: Plan the flow of your presentation by outlining the main points you want to cover. Arrange your slides in a logical order that tells a clear story. Use bullet points or short phrases to convey your ideas, and avoid including too much text on a single slide. Learn how to organize a PowerPoint presentation , or if you need to change the color of bullet points , refer to our alternative article.
- Insert visual elements: Visuals are crucial in making your presentation engaging and memorable . Click on the “Insert” tab to add images, charts, tables, or other visual elements that support your content. Make sure the visuals are relevant, high-quality, and properly attributed if necessary. Alternatively, you can add visual slides from 3rd. party websites, such as SlideModel.
- Apply design themes and animations: To give your presentation a cohesive look, apply a design theme. Click on the “Design” tab and choose from the available themes. You can also customize the theme colors, fonts, and effects to match your branding or preferences. Add animations and transitions between slides by clicking on the “Animations” and “Transitions” tabs, but use them sparingly to avoid distractions.
- Proofread and practice: Before presenting, proofread your slides to check for typos, inconsistencies, and clarity. Make sure the content is well-structured and easy to understand. Practice your presentation to become familiar with the flow, timing, and delivery of your content.
By following these steps, you can create a PowerPoint presentation from scratch that is engaging, informative, and visually appealing. Remember, when creating a PowerPoint presentation, to keep your audience in mind and use visuals, concise text, and a clear structure to effectively convey your message.
What are different ways to start a PowerPoint presentation?
There are several different ways to create a PowerPoint presentation, depending on your needs, preferences, and level of expertise. Here are some methods to consider:
- Start from scratch: Create a blank presentation and build your slides from the ground up. This approach allows you to have complete control over the design, layout, and content of your presentation.
- Use a pre-designed PowerPoint template: Choose from a wide variety of pre-designed templates that come with PowerPoint or download templates from third-party websites, such as SlideModel or the free templates we publish at FPPT . PPT templates provide a professional and cohesive look, saving you time and effort in designing the presentation.
- Import content from another source: If you already have content in a different format, such as a Word document or an Excel spreadsheet, you can import that content into PowerPoint to create a presentation. This method can save time and effort, especially if your content is already well-organized.
- Use an online presentation tool: There are several web-based alternatives to PowerPoint, such as Google Slides, Prezi, or Canva, that allow you to create presentations in your browser. These tools often come with collaboration features that make it easy for multiple people to work on the same presentation, and then you have the ability to download the final presentation as a PowerPoint file.
- Collaborate with others in real-time: PowerPoint Online and Google Slides enable real-time collaboration, allowing you and your team members to work on the presentation simultaneously. This can be particularly helpful when working on group projects or when input from multiple stakeholders is required.
- Use AI-powered presentation builders: Presentation AI tools are available to help you create visually appealing presentations based on your content. Simply input your text, and these tools will automatically generate slides with appropriate visuals, layouts, and design elements. You can also use ChatGPT to generate an outline for your presentation, and then use that outline to incorporate your slides in a PowerPoint presentation at the design time.
- Customize a PowerPoint theme: Instead of starting with a blank presentation or a presentation template in PowerPoint, you can also choose a theme that comes with PowerPoint and then modify it to suit your needs. Themes provide a consistent design across slides, and you can customize the colors, fonts, and other elements to match your branding or preferences.
Each of these methods offers unique benefits and challenges. The best approach for you will depend on your specific needs, the time you have available, and your level of expertise with presentation design.
Examples of Effective Presentation
Learning how to make an effective presentation is incomplete without some real examples to look at. Here are a few examples of effective presentations that you can take inspiration from to make your next presentation effective.
1. Example 1: Visualizing Data
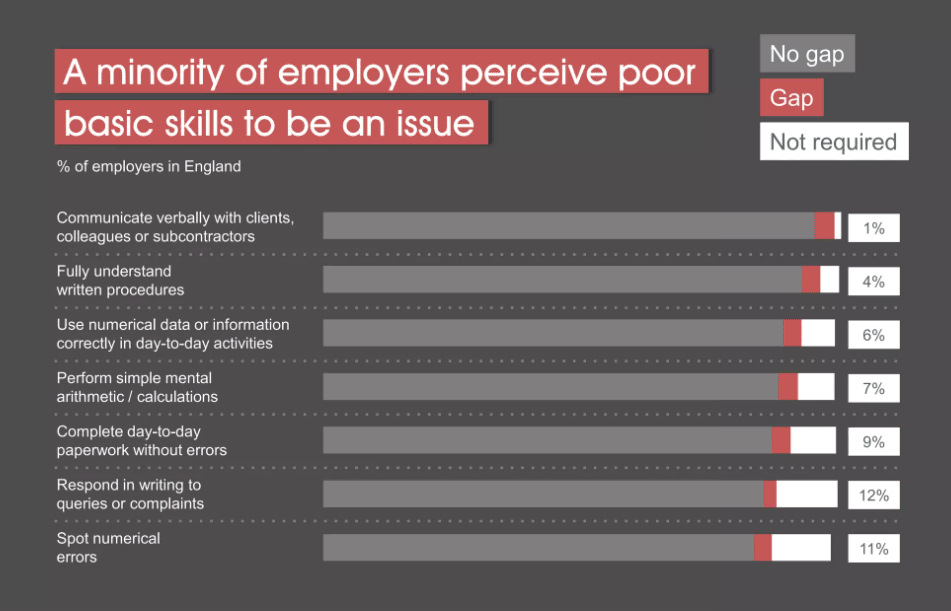
For a presentation to be effective, it is important to visualize key data and takeaways from the presentation. Using charts, graphs, images, and other data widgets, you can show the audience what each statistic represents through visualization. Taking this example of the presentation on the Impact of Poor Basic Skills, we see that the presenter has used different pie charts and graphs to represent numerical data. This helps the audience retain the information and enables the presenter to discuss statistics profoundly.
2. Example 2: Using a Monochromatic Color Scheme
Monochromatic color schemes are very effective and appealing when designing presentations. When using a monochromatic color scheme, it is important to use a variety of shades, tints, and tones of the same color. This will create visual interest and depth in your presentation. Additionally, using a limited color palette will help to keep your presentation looking neat, clean, and polished.
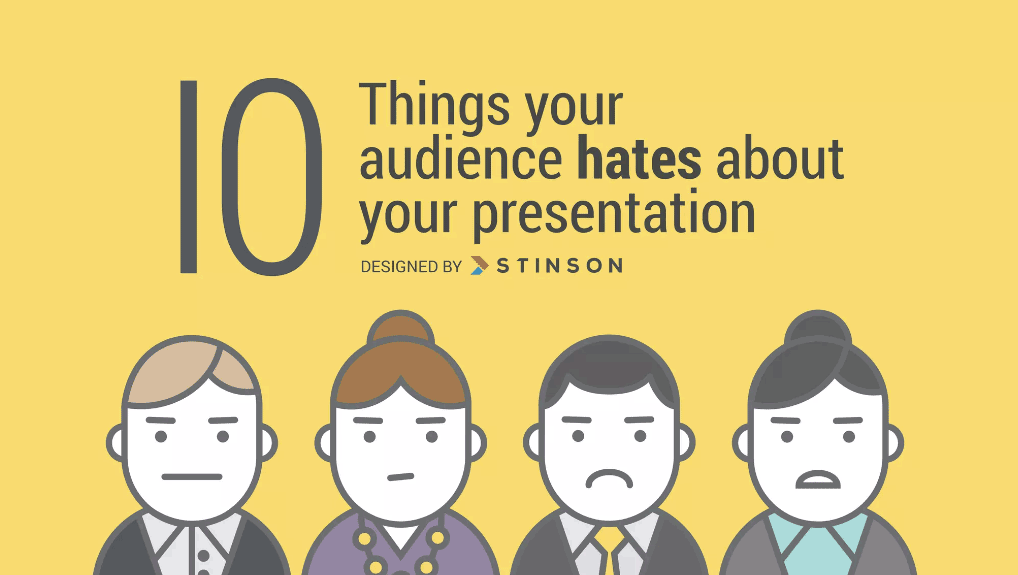
3. Example 3: Visual Hierarchy Design
The information must be carefully arranged to increase its appeal and delivery, which is the subject of visual hierarchy. By giving some design elements more prominence than others, visual hierarchy can aid in highlighting what the audience should pay attention to initially during presentations. Presentations can easily become cluttered or chaotic without taking visual hierarchy into account during the design process, making it challenging for the audience to decide what to look at first or how to digest the information offered to them effectively.
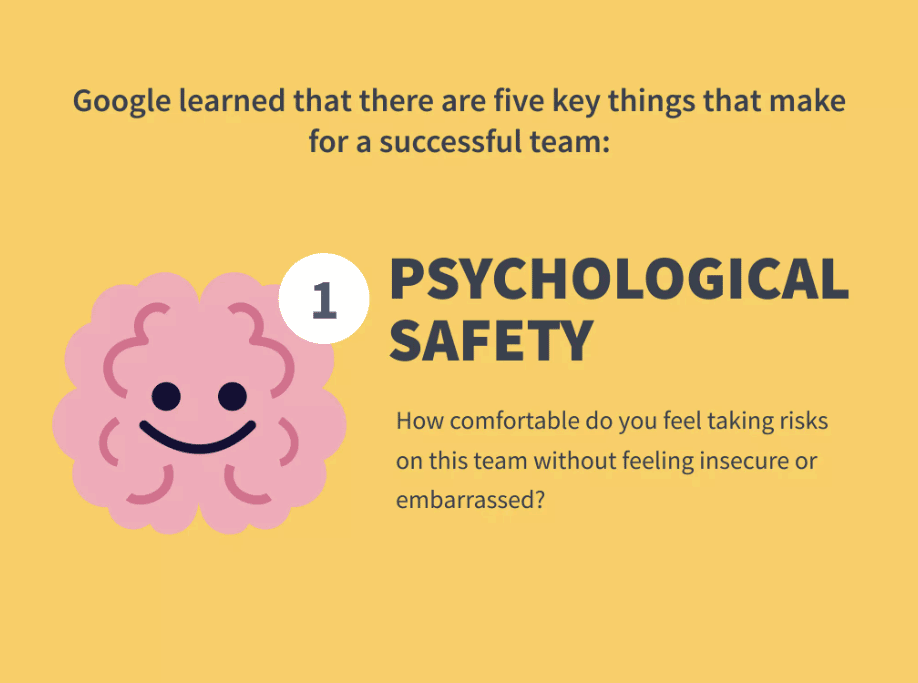
Creating a PowerPoint presentation and delivering an effective presentation might seem like a daunting task, but with the proper tips and an easy-to-follow structure, giving an effective presentation can be a piece of cake. It requires careful planning and practice to ensure effective delivery. The key is to know your audience well and deliver your message with supporting visuals, facts, statistics, and other data to reflect your authority on the matter.
Leave a Comment Cancel reply
Your email address will not be published. Required fields are marked *
Save my name, email, and website in this browser for the next time I comment.
Sign up to our newsletter
We will send you our curated collections to your email weekly. No spam, promise!

Contribute to the Microsoft 365 and Office forum! Click here to learn more 💡
April 9, 2024
Contribute to the Microsoft 365 and Office forum!
Click here to learn more 💡
- Search the community and support articles
- Microsoft 365 and Office
- Search Community member
Ask a new question
Applying new template to PPT not working
Years ago, I created a template which my company has used for hundreds of presentations. We've updated branding, and so I've created a new template. I made sure to keep the master slide names in the new template the same as the old template, so PPT knows which layouts should be applied to which slides in the existing presentations.
When I apply the new template to presentations initially created using the old template, the presentation doesn't update properly. The slides kind of look like they've updated, but on closer look, it's only half baked. When I check which layout is assigned the the slide, the layout name has a "1_" prefix to it. So, for example, if the layout in the both the old template (from which the presentation is based) and the new template is called "Section_title", once I apply the template to the existing presentation, the layout is called "1_Section_title". So it's duplicating the slide instead of replacing it with the slide of the same name.
If I select the correct layout (in this case, "Section_title", you can see the placeholder text box from the master as well as the text box from the original slide. I would have assumed the original text would just be inserted into the text box that comes from the assigned layout.
Oddly, if I try applying the correct layout a second time , the original text will insert into the text box that comes with the assigned layout. Seems to work for body text, but not the headings.
I've tried saving a template and as a theme. I've trying opening the existing presentation and applying the new template and theme, and I've tried adding the slides from the existing presentation into the new template. Whatever approach, the results are the same.
This would be a lot of manual work if this is the best it can get.
Please help!
Report abuse
Replies (1) .
- Volunteer Moderator
You''l usually get a better result by creating a new blank presentation from the template, then copying and pasting old slides in. Using Insert>New Slide>Reuse slides also works well.
The layout names are only one factor in making an new template compatible with old slides. The others are:
The layout type must be the same.
The number of placeholders must be the same.
The types of placeholders must be identical.
The idx numbers of the placeholders must match. This last one is a killer, because you can't edit those numbers in the program, you have to manually edit the XML.
Here's my article with more information on the subject: Legacy Slides - Best Practices
The easiest way to make a completely compatible template is to reformat the old template to the new design, taking care not to delete any layouts or add or delete any placeholders.
3 people found this reply helpful
Was this reply helpful? Yes No
Sorry this didn't help.
Great! Thanks for your feedback.
How satisfied are you with this reply?
Thanks for your feedback, it helps us improve the site.
Thanks for your feedback.
Question Info
- Norsk Bokmål
- Ελληνικά
- Русский
- עברית
- العربية
- ไทย
- 한국어
- 中文(简体)
- 中文(繁體)
- 日本語

IMAGES
VIDEO
COMMENTS
The short answer is that it allows you to embed live templates (macros) into your file and code templates. A contrived example would be adding a for loop to your unit test method template. Instead of writing the for loop longhand as for (int i; i < 10; i++) {} you could enable live templates and write the for loop shorthand as fori.
{{ (>_<) }}This version of your browser is not supported. Try upgrading to the latest stable version. Something went seriously wrong.
Press Ctrl+A. A subset of the slides. Press and hold Ctrl while you click the individual slides you want to select. Copy the selected slides (Ctrl+C). Switch to the new file, right-click the thumbnail pane, and under Paste Options select Use Destination Theme: All the copied slides are inserted in the new presentation.
Using templates. A template is a predesigned presentation you can use to create a new slide show quickly.Templates often include custom formatting and designs, so they can save you a lot of time and effort when starting a new project.. To create a new presentation from a template: Click the File tab to access Backstage view.; Select New.You can click a suggested search to find templates or use ...
Remember that a template doesn't represent code directly, but a template for several versions of that code. When you compile a non-template function in a .cpp file, you are compiling a concrete function/class. This is not the case for templates, which can be instantiated with different types, namely, concrete code must be emitted when replacing ...
Development. No branches or pull requests. 3 participants. 📝 问题描述 在使用百度翻译,已配置好相关信息后,翻译提示网络连接失败。. 后续使用任何翻译引擎,都会报一样的错 重装插件后就好了,但是使用一段时间又会报错 🏷 插件版本 3.4.2 🔁 翻译引擎 百度翻译 💻 ...
{{ (>_<) }}This version of your browser is not supported. Try upgrading to the latest stable version. Something went seriously wrong.
Select File > New. Choose a template or type a key word or phrase into the Search for online templates and themes field, and press Enter. When you find the template that you want, select it to see the details, and then select Create. Note: If you created templates, they may be under the Personal tab. Business customers may see a Company tab ...
PowerPoint templates are a shortcut to more engaging, colorful, and creative presentations. They are the very bedrock of your presentations - whether you use a custom one or generic one - and they influence absolutely EVERYTHING: How your fonts, colors, and branding displays…. Whether the slides you copy and paste into your presentation ...
To achieve this, first insert an image placeholder in the slide master (go to Insert placeholder and click on Picture). Next, you need to insert the desired shape on top of the image. You can either insert your own SVG image or use one of the default PowerPoint shapes. Then you have to select both (image placeholder and shape) and click Convert ...
For example, if you have a Mac, use Apple Keynote, if you work on Windows, use PowerPoint. Google Slides is recommended if you're working with someone, as it makes collaboration very easy. Another software option is Prezi: a specialty tool called Prezi that creates a presentation using motion, zoom, and panning across one giant visual space. 2.
To apply a template to a new presentation deck, you must know how to save the file as a theme: Choose the template you prefer (with the design and color palette you like the most!). Go to View tab > Slide Master > Themes. Press "Save Current Theme." Name it and save it on your device (see image). Open the PowerPoint presentation you want to edit.
Tips for creating an effective presentation. Tip. Details. Choose a font style that your audience can read from a distance. Choosing a simple font style, such as Arial or Calibri, helps to get your message across. Avoid very thin or decorative fonts that might impair readability, especially at small sizes. Choose a font size that your audience ...
5. Pick a visual motif that runs throughout your presentation templates. You can use visuals to pull your presentation design together and make it cohesive. Picking a visual motif will allow you to use consistent visuals throughout your presentation. A visual motif is a repeated pattern, design, or image.
Rule 1: Keep It Simple. One of the cardinal sins in PowerPoint presentations is overcrowding your slides with text, bullet points, and too many visuals. The first rule is to keep it simple. Each slide should have a single, clear message. Use concise language, bullet points, and minimal text to convey your points.
This article will show you the way to create powerful and engaging PowerPoint presentations by pointing out the most common mistakes you must avoid during the design process. 1. Too Much Text. The number one mistake found in PowerPoint presentations is usually the amount of text used in a slide.
05. Poorly Formatted Images, Complicated Charts or Graphs. Avoid making the PowerPoint presentation mistake of using poorly formatted images for your slides. It is easy to grab photos online to use for your presentation. Some pictures with a white background can be used for templates with a plain white background.
Rule 2: Spend only 1 minute per slide. When you present your slide in the talk, it should take 1 minute or less to discuss. This rule is really helpful for planning purposes—a 20-minute presentation should have somewhere around 20 slides. Also, frequently giving your audience new information to feast on helps keep them engaged.
Here's what you can do to make a persuasive presentation: Make the first 30 seconds of your presentation count. Compare and contrast your solution with the status quo. Use visual aids to summarize and clarify your big ideas. Get your audience involved to build trust and rapport.
Visual aids help clarify and contextualize your points for your audience. Whether you deliver your presentation in person or over the web, the goal is to clearly communicate with your audience. Presentation aids help achieve this goal. Visual aids also help a presenter stay on a predefined train of thought while presenting.
Making a visual presentation can help to wow the audience and convey a message effectively. 3. Limited Copy on Each Slide. When it comes to the written text on each slide, you really want to focus on keeping only the important stuff. An effective presentation is to the point, with limited copy on each slide.
Applying a theme or template to a presentation doesn't work well. Dues to a design flaw in PowerPoint, existing graphics in the file are not replaced as you expect. You'll get better results by creating a new presentation from the template, then pasting the old slides into it. Here are the prerequisites for making that process work well: Legacy ...
Using Insert>New Slide>Reuse slides also works well. The layout names are only one factor in making an new template compatible with old slides. The others are: The layout type must be the same. The number of placeholders must be the same. The types of placeholders must be identical. The idx numbers of the placeholders must match.