

How to View Notes in PowerPoint While Presenting on Teams

Do you frequently use Microsoft Teams for online presentations, but struggle to view your notes simultaneously? If so, it’s important to know how to view your PowerPoint notes while presenting on Teams. By doing so, you’ll be able to stay organized, on-topic, and well-prepared during your presentation. In this article, we’ll explore step-by-step instructions on how to view notes in PowerPoint while presenting on Teams. Let’s dive in.
Table of Contents
Why You Need to Know How to View Notes in PowerPoint While Presenting on Teams
Firstly, it’s essential to understand precisely why it’s so crucial to learn how to view notes in PowerPoint while presenting on Teams. By doing so, you’ll have access to all the essential information and talking points during the presentation without getting lost or distracted. By keeping prompt notes for quick reference, you’ll be able to stay on topic and maintain your confidence throughout the presentation. Furthermore, by viewing your notes onscreen alongside your PowerPoint presentation, you’ll be less likely to forget crucial points and details, which can help you to deliver a more successful and impactful presentation altogether.
Another reason why it’s important to know how to view notes in PowerPoint while presenting on Teams is that it allows you to customize your presentation for different audiences. With access to your notes, you can easily adapt your presentation on the fly to better suit the needs and interests of your audience. For example, if you notice that your audience is particularly interested in a specific topic, you can quickly refer to your notes and adjust your presentation accordingly. This level of flexibility and adaptability can help you to engage your audience more effectively and deliver a more memorable presentation overall.
The Benefits of Viewing Notes While Presenting on Teams
There are numerous benefits to viewing notes while presenting on Teams. For one, it can help to keep you on track, ensuring that you don’t miss any important points or ideas throughout your presentation. Additionally, it can be a convenient way to access information quickly, without having to refer to physical notes or other external sources. By keeping your notes visible on your screen, you’ll be able to give the audience clearer explanations, details, and statistics that can help you to maintain their engagement throughout the presentation.
How to Prepare Your PowerPoint Slides for Presenting on Teams
Before you learn how to view your notes in PowerPoint while presenting on Teams, it’s crucial to ensure that your PowerPoint slides are fully prepared for the Teams presentation. This involves taking care of the visual elements such as the font size, type, color, and layout of the slides. It’s a best practice to keep the slides concise and straightforward while also keeping the audience engaged with visually appealing slides, and effective transitions. By preparing your PowerPoint slides upfront, you’ll be able to focus better on your presentation and deliver a more impactful and effective message.
Step-by-Step Guide: How to View Notes in PowerPoint While Presenting on Teams
Now that you understand the importance of viewing notes in PowerPoint while presenting on Teams and have prepared your slides let’s explore the step-by-step process of how to view notes while presenting on Teams.
Open your PowerPoint presentation and select the “Slide Show” tab on the top menu bar.
Click on the “Presenter View” button located within the “Monitors” group. This will initiate the Presenter View mode.
You will now see the Presenter View appear on your primary screen, and your presentation on the secondary screen. Here, you’ll be able to see your notes in one section, along with the next slide and timing for each slide.
To advance to the next slide, use the arrow keys on your keyboard, or click on the forward button located at the bottom of the presenter view section.
If you wish to make any quick annotations or highlight points during the presentation, you can use the laser pointer tool, which will make it easier for the audience to follow your cues.
Once done with the presentation, press the “Esc” key to exit the presentation mode.
Tips for Using the Presenter View in PowerPoint on Teams
There are some essential tips and tricks that you should keep in mind when using the Presenter View in PowerPoint on Teams. Firstly, adjust the settings to match your needs and preferences. Adjust the font, text size, and color of the notes to get the attention of your audience. Also, keep a reliable internet connection and a computer that can handle a high-graphic presentation. This will ensure that you enjoy a seamless experience, with no interruptions or delays. Additionally, keep your notes organized and labelled in a clear and logical manner, for easy reference when presenting.
Troubleshooting Common Issues When Viewing Notes in PowerPoint on Teams
Despite the ease of use of PowerPoint on Teams, there are some common issues that can arise when viewing notes. For instance, if you have a low-quality video or network problem, the notes and slides might not display correctly. The fix is to ensure that you have a high-quality connection and adjust the display resolution of your presentation. Also, ensure that your PowerPoint software is up-to-date, and avoid opening too many files at once, as this can make the software crash and your notes inaccessible.
Best Practices for Using Presenter View in PowerPoint While Presenting on Teams
To make the most of the Presenter View in PowerPoint presentation on Teams, it’s essential to follow best practices for its use. Some of these include choosing a well-lit and quiet place to present, using a high-quality microphone, and maintaining eye contact with the camera if presenting virtually. Additionally, continually referring to your notes and utilizing the laser pointer tool can help to reinforce your arguments and improve your delivery. Finally, ensure that you engage your audience during the presentation by asking questions, responding to feedback, and keeping them interested throughout the presentation.
Advanced Techniques: Customizing the Presenter View in PowerPoint on Teams
There are some advanced customization options that you could take advantage of when using the Presenter View in PowerPoint on Teams. For instance, you can customize the gradient or solid color of your background, amend the size and location of the notes section, and adjust the timing for the presentation. This comes in handy especially when you want to add more details or data to the presentation to automate certain functions, like changing the slide transitions or animations.
How to Take Advantage of the Laser Pointer Tool in Presenter View on Teams
The laser pointer tool is a handy presenter tool that helps you highlight crucial points and get the audience’s attention. By using this tool, you can focus audience attention on a particular point or graph, which can help to help emphasize the point you’re making. You can easily access the laser pointer tool during your presentation by clicking on the “Use Pen” button in the Presenter View tab. Please select the “Laser Pointer” option to activate the tool, and then click on the slide where you wish to use the pointer.
Maximizing Your Presentation Impact with Notes and Annotations on Teams
One of the best ways to maximize the impact of your presentations on Teams is to use notes and annotations to make your presentation more organized, informative, and engaging. You can choose to add comments, highlights, or even bold text to your notes, which can help to reinforce your points and communicate more effectively with your audience. Annotations, on the other hand, can help emphasize a point, establish credibility, elicit emotions, or even create more interactivity with your audience.
Comparing Presenter View Versus Normal View: Which is Better for Your Presentation?
When it comes to presenting on Teams with PowerPoint, you have the option of using the Presenter View or the Normal View. While the latter option might be more straightforward and more accessible, Presenter View offers substantial benefits like seeing the next slide and having your notes visible alongside the slides. This helps to keep your presentation more organized and engaging. On the other hand, Normal View offers a more straight forward approach, and is ideal for short, less detailed presentations. Ultimately, the choice between Presenter View and Normal View comes down to the specific needs of your presentation and your audience, and what will work best to help you deliver the most effective results.
How to Switch Between Full-Screen and Presenter View Modes in PowerPoint on Teams
Another useful trick to learn is how to switch between Full-Screen and Presenter View modes in PowerPoint on Teams. To switch to full-screen mode while in presenter view, press the “F5” key. To return to presenter view, press the “Esc” key. This can come in handy when you want a more immersive presentation, but with quick access between your notes and your slides.
Using Presenter View as a Teaching Tool for Online Learning with Microsoft Teams
Using Presenter View as a teaching tool is a great way to enhance learning, cover significant topics, and ensure that the class is kept focused and engaged during online classes. With Presenter View on Teams, teachers can utilize the notes and annotations to help explain concepts, reinforce essential concepts, and keep the students engaged throughout the presentation. Some students might find it easy to follow the teacher’s notes and images during the presentation, while others might prefer to have them in-hand afterward. Overall, using Presenter View on Teams is an innovative and effective approach to modern teaching and e-learning.
Best Practices for Collaborating with Co-Presenters Using Presenter Mode on Teams
When it comes to working with co-presenters using Presenter View on Teams, there are some best practices to follow to ensure an excellent presentation. Firstly, assign roles to each co-presenter to avoid confusion and make running of the presentation smooth and effortless. Secondly, ensure that there is proper coordination and communication between the co-presenters to avoid any confusion or overlap during the presentation. Finally, ensure that everyone has access to the notes and annotations, and that everyone follows the same presentation guidelines to ensure an organized and effective presentation.
Viewing notes in PowerPoint while presenting on Teams is easy once you know how to do it. By following the step-by-step guide and implementing the tips and tricks we’ve covered in this article, you’ll be able to deliver professional, well-organized, and effective presentations to your audience on Teams, no matter what your topic or subject happens to be. Whether you’re preparing for a business meeting or holding a webinar, utilizing the PowerPoint presenter view on Teams is a great way to inform, educate, and entertain your audience all at once.
By humans, for humans - Best rated articles:
Excel report templates: build better reports faster, top 9 power bi dashboard examples, excel waterfall charts: how to create one that doesn't suck, beyond ai - discover our handpicked bi resources.
Explore Zebra BI's expert-selected resources combining technology and insight for practical, in-depth BI strategies.

We’ve been experimenting with AI-generated content, and sometimes it gets carried away. Give us a feedback and help us learn and improve! 🤍
Note: This is an experimental AI-generated article. Your help is welcome. Share your feedback with us and help us improve.


Powerpoint Assist
Tips for Powerpoint by Regina Griffin
How To View Notes In PowerPoint While Presenting On Teams
Looking to enhance your PowerPoint presentations on Microsoft Teams?
Explore the various features of PowerPoint on Teams, including accessing and View Notes In PowerPoint While Presenting On Teams.
From opening PowerPoint to resizing the Notes Panel, follow each step. Discover other useful features like using the Laser Pointer Tool, annotating slides in real-time, and sharing your screen.
Get expert tips from teacher Regina Griffin in Oregon, US.
Key Takeaways:
- Easily access and view notes during a PowerPoint presentation on Teams by opening the Notes Panel, available in the presentation mode.
- Maximize the presentation experience by utilizing the laser pointer tool and annotating slides in real-time, enhancing audience engagement and collaboration.
- Effortlessly share your screen on Teams to allow for a seamless presentation experience, making it easier to present and collaborate with others remotely.
What is Microsoft Teams?
Microsoft Teams is a collaboration platform developed by Microsoft, designed to facilitate communication and teamwork within organizations.
It offers a plethora of features such as chat functionality, video conferencing, file sharing, and integration with other Microsoft Office applications like Word and Excel .
Through Microsoft Teams, team members can collaborate in real-time on projects, share updates, assign tasks, and schedule meetings effortlessly. The platform allows for the creation of different channels for specific teams or topics, making it easy to organize discussions and documents. The ability to customize notifications ensures that users stay informed without feeling overwhelmed by constant updates.
How Does Microsoft Teams Work?
Microsoft Teams operates as a centralized hub for team collaboration, offering chat, meetings, file sharing, and integration with other Microsoft 365 applications.
Within this digital workspace, team members can communicate in real-time through chat, fostering quick decision-making processes and improving teamwork. The platform facilitates virtual meetings, allowing users to conduct video conferences, share screens, and engage in discussions seamlessly. File sharing becomes effortless as documents, presentations, and other files can be uploaded and accessed directly within the platform. The integration of Microsoft 365 applications provides a cohesive experience, enabling users to transition between tools effortlessly, leading to increased efficiency and effective workflow management.
How to Access Notes in PowerPoint on Teams
Accessing notes in PowerPoint on Teams allows presenters to have speaking notes, additional content, and reminders during their presentations.
To utilize notes effectively in PowerPoint on Teams, start by opening the desired PowerPoint presentation where the notes are saved. Next, locate the ‘Slide Show’ tab at the top of the screen. Click on this tab and then select the ‘Notes’ option. This will allow you to view and access the notes associated with each slide.
Remember that notes in PowerPoint on Teams can be used for more than just text. You can embed images, links, and even simple diagrams to enhance your presentations and keep your speaking points organized.
Step 1: Open PowerPoint on Teams
To access notes in PowerPoint on Teams, start by opening the PowerPoint application within the Microsoft Teams environment.
Once you’re in a Teams meeting, look for the ‘Share’ option at the bottom of the screen, usually represented by an arrow pointing up. Click on ‘Share’, and a menu will pop up. From this menu, select ‘PowerPoint’ to open a new tab with various PowerPoint options.
Within this new tab, you can choose to upload a presentation from your device, access recently used files, or create a new PowerPoint file directly in Teams. This seamless integration between PowerPoint and Teams enhances collaboration and makes presenting content smoother for users.
Step 2: Select the Presentation You Want to Present
After opening PowerPoint in Teams, choose the specific presentation you intend to present to your audience.
When selecting your presentation within PowerPoint on Teams, it’s crucial to ensure that you pick the correct file for a smooth and professional delivery. To do this, consider the content, format, and audience of your presentation. Opt for a file that is well-organized, visually engaging, and relevant to your topic. This will not only help you deliver your message effectively but also keep your audience engaged throughout. Remember, the right presentation can significantly enhance the impact of your message during the meeting or webinar.
Step 3: Open the Notes Panel
Once the presentation is selected, access the Notes panel within PowerPoint to view and manage your presentation notes.
To open the Notes panel in PowerPoint on Teams, start by opening your presentation. Then, locate the View tab in the top menu bar. Click on the View tab to reveal a range of options. From the dropdown menu, select the Notes Panel . This action prompts the Notes Panel to appear on the right side of your screen, providing you with a designated space for your presentation notes. You can then add, edit, and format your notes directly in this panel, allowing you to effectively manage your talking points and reminders during the presentation.
How to View Notes in PowerPoint While Presenting on Teams
Viewing notes in PowerPoint during a presentation on Teams allows speakers to maintain key points, reference details, and enhance their delivery.
To access notes within PowerPoint on Teams, locate the Slide Show tab and click on it. From the dropdown menu, select ‘Use Presenter View.’ This action will bring up the presenter view in PowerPoint, where you can see the slide being displayed alongside your notes.
Once in Presenter View, navigate to the bottom of the screen to find the speaker notes section. This is where you can view and even edit your notes while the audience sees the main slide on their screens.
Step 1: Start the Presentation
Initiate the presentation from PowerPoint within Teams to begin your session and engage with your audience.
When starting your presentation, it’s crucial to set the tone for what’s to come. Begin by selecting the ‘Share Content’ option at the bottom of the meeting screen in Teams. This action opens a menu where you can opt to share a window, a PowerPoint presentation, or even an entire screen. Choosing to start directly from PowerPoint ensures a seamless transition and allows for a polished delivery.
Remember, first impressions matter, so ensuring that your presentation opens smoothly is essential to capture your audience’s attention right from the start. By hitting the ‘Share’ button and navigating to your desired presentation, you signal the beginning of your talk. This action instantly brings your slides to the foreground, signaling to your viewers that the presentation is about to commence.
Step 2: Navigate to the Notes Panel
During the presentation, navigate to the Notes panel in PowerPoint on Teams to access and view your prepared notes.
Accessing the Notes panel in PowerPoint on Teams provides presenters with a convenient way to refer to their speaking points without the audience’s awareness. To find the panel within the software interface, look for the ‘Notes’ tab typically situated beside the slide being displayed. Clicking on this tab will reveal a dedicated space where you can read your detailed notes, key reminders, or key phrases to enhance your presentation delivery.
The accessibility of these notes adds a layer of security, ensuring that even if the presenter loses track, they can easily glance at their notes for guidance, maintaining a smooth flow of information. By utilizing the Notes panel, presenters can avoid disruptions and maintain a professional demeanor, fostering engaging interactions with the audience.
Step 3: View Notes on the Side of the Presentation
Display your notes on the side of the presentation screen in PowerPoint on Teams to maintain a seamless flow and reference your content effortlessly.
By opening PowerPoint in Teams , presenters can utilize the ‘Presenter View’ option to have their notes displayed on their screen while the audience views the slideshow.
This feature allows you to glance at your notes discreetly without interrupting the flow of the presentation, ensuring that you stay on track and deliver your message effectively.
You can use this setup to neatly organize your thoughts, highlight key points, and maintain eye contact with your audience.
Step 4: Resize the Notes Panel
Adjust the size of the Notes panel in PowerPoint on Teams to suit your preferences and optimize your viewing experience.
Resizing the Notes panel in your PowerPoint presentation on Teams is a simple yet essential customization that can enhance your overall presentation delivery. By resizing this panel, you have the flexibility to focus more on your content or have your notes displayed prominently for easy reference during the presentation.
One of the key advantages of resizing the Notes panel is the ability to customize the layout according to the amount of text you have in your notes. This ensures that you have a clear and unobstructed view of both your slides and your accompanying notes, allowing for smoother transitions and improved communication with your audience.
Other Useful Features in PowerPoint on Teams
Apart from viewing notes, PowerPoint on Teams offers additional features like the Laser Pointer Tool , real-time annotations, and screen-sharing capabilities.
Utilizing the Laser Pointer Tool in PowerPoint on Teams allows the presenter to highlight key points during the presentation, adding emphasis and aiding audience focus.
The real-time annotations feature enables collaborative editing and feedback, fostering interactive discussions and boosting engagement levels.
The screen sharing function facilitates sharing content seamlessly, enhancing communication and ensuring all team members keep updated and knowledgeable.
Using the Laser Pointer Tool
The Laser Pointer Tool in PowerPoint on Teams allows presenters to point out specific content on slides, emphasizing key points and enhancing audience engagement.
By activating the Laser Pointer Tool, presenters can easily draw attention to crucial details, making complex information more digestible for the viewers. This feature is particularly useful during virtual presentations, helping remote audiences stay focused on the main ideas being discussed. The tool enables presenters to navigate through content seamlessly, leading to a smoother flow of information delivery. With just a simple click, the laser pointer can highlight important statistics, graphics, or quotes , ensuring that the audience grasps the core message of the presentation. The interactive nature of this tool adds dynamism to the presentation, making it more engaging and memorable.
Annotating Slides in Real-Time
Real-time annotations on slides in PowerPoint on Teams enable presenters to interact dynamically with their content, fostering collaboration and engagement.
By incorporating real-time annotations during a presentation, speakers can respond to queries or suggestions on the spot, enhancing audience participation and fostering a more interactive environment. This feature allows for instant visual enhancements, making it easier for viewers to grasp complex ideas. The collaborative nature of annotating slides in real-time promotes teamwork and idea sharing among team members, leading to more innovative and engaging presentations. With the ability to annotate directly on the slides during a Microsoft Teams meeting, presenters can keep the audience attentive and involved throughout the session.
Sharing Your Screen on Teams
Screen sharing functionality in Teams allows presenters to showcase their content, demos, or applications directly from PowerPoint for interactive and informative sessions.
When utilizing screen sharing in Teams with PowerPoint, enables a smooth transition between different slides and interactive elements during presentations. Participants can view the shared content in real time, offering a dynamic and engaging experience. The seamless integration between Teams and PowerPoint ensures that presenters can easily switch between sharing their screen and other collaborative features, fostering a more interactive and visually appealing session.
Frequently Asked Questions
1. how do i view my presenter notes while giving a presentation on microsoft teams.
To view your presenter notes while presenting on Teams, go to the “Slide Show” tab on the PowerPoint ribbon and check the box next to “Use Presenter View.” This will allow you to see your notes while your audience only sees the slides.
2. Can I customize the size and placement of my presenter notes on Teams?
Yes, you can customize the size and placement of your presenter notes on Teams by going to the “Presenter View” tab on the top right corner of your screen. From there, you can adjust the size and placement of your notes to your preference.
3. How can I switch between slides and my presenter notes on Teams?
To switch between slides and your presenter notes while presenting on Teams, use the arrow keys on your keyboard or the navigation buttons on the bottom left corner of your screen. This will allow you to seamlessly switch between your slides and notes.
4. Is it possible to add additional notes or annotations to my presenter notes on Teams?
Yes, you can add additional notes or annotations to your presenter notes on Teams by using the “Ink” feature on the “Presenter View” tab. This will allow you to write or draw on your notes during your presentation.
5. Can I view my presenter notes on a second screen while presenting on Teams?
Yes, you can view your presenter notes on a second screen while presenting on Teams by selecting the “Extend” option on the “Presenter View” tab. This will display your slides on one screen and your notes on the other.
6. How do I exit the presenter notes view on Teams and resume my presentation?
To exit the presenter notes view on Teams and resume your presentation, simply press the “Esc” key on your keyboard. This will take you back to the regular PowerPoint view where you can continue presenting your slides.
Similar Posts
How to format in powerpoint.
Are you looking to take your PowerPoint presentations to the next level? Understanding the importance of formatting is key to creating engaging and visually appealing slides. In this article, we will explore basic and advanced Format techniques, as well as tips for effective formatting. From choosing the right theme to incorporating interactive elements, teacher Regina…
How To Remove Red Underline In PowerPoint
Have you ever wondered why there is a red underline in your PowerPoint presentation? In this article, we will explore the common causes of the red underline, such as spelling and grammar errors, language settings, and custom dictionaries. We will also provide you with step-by-step instructions on how to remove the red underline by using…
How To Outline In PowerPoint
Are you looking to take your PowerPoint presentations to the next level? Outlining is a crucial step that can help you organize your thoughts, improve the flow of your presentation, and save time in creating slides. In this article, we will explore why outlining is important in PowerPoint, how to create an outline using different…
How To Turn Image Into Text In PowerPoint
Are you looking to take your PowerPoint presentations to the next level? Learn how to turn an image into text in PowerPoint to enhance your visual aids, make text more accessible for viewers, and allow for creative design options. In this step-by-step guide by Regina Griffin, a teacher in Oregon, US, you will learn how…
How To Format A Video In Powerpoint
Are you tired of boring PowerPoint presentations with static images and text? Adding videos can bring your slides to life, but only if they are properly formatted. In this step-by-step guide, teacher Regina Griffin from Oregon, US, will show you how to format a video in PowerPoint like a pro. Learn how to insert, adjust,…
How To Embed Video From Instagram In Powerpoint
Are you looking to spice up your PowerPoint presentations with engaging Instagram videos? Look no further! In this step-by-step guide by Oregon-based teacher Regina Griffin, you will learn how to Embed Video From Instagram in your PowerPoint slides. From selecting the perfect video to troubleshooting common issues, this article covers everything you need to know….
How to Present PowerPoint Slides in Microsoft Teams
Ready to elevate your virtual presentations in Microsoft Teams? Discover three distinct methods to deliver flawless PowerPoint presentations.
A successful PowerPoint presentation extends beyond just the content—its delivery is just as important, especially in a virtual space like Microsoft Teams.
In Microsoft Teams, you can choose to present your slide deck by sharing your entire screen, PowerPoint window, or using the Microsoft Teams' PowerPoint Live feature. Let's explore how you can use each of these three methods and discuss their pros and cons.
Method 1: Share Screen
Sharing your screen in Microsoft Teams is pretty easy and straightforward. It's best to minimize or close unnecessary tabs before joining the Microsoft Teams meeting to avoid exposing sensitive information. Once you're confident in your screen's content, follow the steps below:
- A red border appears around your desktop, indicating you're sharing your screen.
- Present your PowerPoint slideshow.
Sharing your screen is a straightforward method, especially when you want to present other documents besides your PowerPoint slideshow. However, the downside is that you may accidentally reveal sensitive information.
Method 2: Share PowerPoint Window
If you want only to present your PowerPoint slide deck, it's best to share just that window. Here's how:
- A red border will appear around your PowerPoint window, indicating you're sharing just that window.
- Launch your slides in slideshow mode and start presenting.
- Open the Microsoft Teams window and click Stop sharing when you're done presenting.
Sharing just your PowerPoint window prevents accidental display of sensitive desktop content. Even if you switch windows, viewers only see the PowerPoint presentation.
However, this method also has its limitations. One of the main limits is that you can't view your PowerPoint speaker notes without the audience seeing them as well. You also can't access Microsoft Teams features like the chat and reactions during your presentation.
Additionally, If your network connection has low bandwidth or slow upload speed , sharing your screen can result in a blurry and stuttering presentation for the audience. Thankfully, the PowerPoint Live feature provides the solution to these issues.
Method 3: Use PowerPoint Live
Presenting with the PowerPoint Live feature is easy and provides additional benefits. Your audience only sees the slides, while you get to see all the extra controls that come with the presenter view. When using the presenter view in your presentation, you have a few helpful tools at your disposal:
- You can easily adjust the font size of your slide notes to make them more readable.
- To navigate between slides, simply click on the corresponding thumbnail.
- You can use the laser pointer, pen, or highlighter tools to draw attention to specific areas of a slide.
- Use the Standout layout to place your camera feed on the slide without the background.
- Use the Cameo layout to insert yourself into the slide, provided you've set up Cameo to record customized camera feeds .
Here's how you can use PowerPoint Live to share your presentation:
- When it's your turn to present, click Share .
- When you're done presenting, click Stop sharing in the top toolbar.
The PowerPoint Live feature tackles the limitations of sharing your entire screen or PowerPoint window. It also comes with really cool features like co-presenting and allowing attendees to click on links in the presentation.
Your Audience's View When Using PowerPoint Live
In addition to the main slide view, your audience also has access to the slide navigation, grid, and more options controls (the three dots icon below the slides).
This means they can navigate the slides at their own pace and change specific slide settings to suit their preference without affecting your view and that of others. If you find this non-ideal for delivering an engaging presentation , you can disable the audience's navigation control. To do so, enable Private view in the top toolbar.
By default, each meeting attendee joins as a presenter. This means they can share their own content or control someone else's presentation. If that's not what you want, you can change each person's meeting roles in Microsoft Teams to prevent it.

Deliver a Seamless Presentation Experience in Microsoft Teams
Presenting your PowerPoint slides in Microsoft Teams might seem tricky at first, but once you get the hang of it, it's a piece of cake. Practice makes perfect. So before your next Teams presentation, familiarize yourself with your chosen method to ensure an effective delivery.

Apr 6, 2021
Try presenting in Teams meetings from PowerPoint
- Add our blog to your RSS feed reader" href="/rss/blog.xml" data-bi-name="RSS Subscription" data-bi-id="rss_feed" data-bi-bhvr="120" data-bi-socchn="RSSSubscription" title="Microsoft 365 Insider Blog RSS" target="blank" class="d-inline-block">
Hello Office Insiders, I’m Lishan Yu, a program manager on the PowerPoint team. You might have heard that we announced the PowerPoint Live in Teams feature at Microsoft Ignite last month. Today, I’m excited to show you how to check out this new experience, and start presenting in Teams meetings from PowerPoint.
Presenting in Teams meetings
Presenting in a meeting used to be as simple as clicking Slide Show in your PowerPoint deck. Nowadays, even though you may not be in the same room as your audience, we believe your flow to present should be as easy and intuitive – clicking the Present in Teams button in PowerPoint is the only step you need to take to present the deck in your Teams meeting!
How it works
Give the feature a try next time you need to present in a Teams meetings:
- Join a Teams meeting or an ad-hoc Teams call.
- Open your presentation in PowerPoint for Windows.
- Click the Present in Teams button in the top right corner.

Scenarios to try
Ready to take the PowerPoint Live feature for a spin? Try some of the scenarios below.
As a presenter :
- After clicking the Present in Teams button in PowerPoint, notice that you can see both the chat and your content at the same time in Teams (and don’t feel like you’re missing out on the discussion).
- Take advantage of features like grid review and slide notes to present more effectively.
As an audience member :
- If you joined late, move back through the deck and quickly catch up without having to ask the presenter to stop and recap what was already shared.
- Interact with and experience the richness of the content being presented such as better video quality, live web links, and more.
- Make any adjustments you need to more fully enjoy the presentation (i.e., use high-contrast mode).
Requirements
In order to try out the feature, you will need to:
- Have the latest Teams desktop app installed.
- Store the presentation on OneDrive for Business or SharePoint.
- Join a Teams meeting before clicking the Present in Teams button in PowerPoint for Windows.
- Be using an Office 365 E3/A3, Office 365 E5/A5, or Microsoft 365 for Government license.
Availability
This feature is rolling out over the next several days to Insiders running Beta Channel Version 2104 (Build 13926.20000) and later.
We’d love your feedback, so please let us know how you think. To get in touch, do either of the following:
- Inside the app, select the Help button in the top-right corner of the app.
- Respond to this post or tweet at @OfficeInsider .
Learn what other information you should include in your feedback to ensure it’s actionable and reaches the right people. We’re excited to hear from you!
Sign up for the Office Insider newsletter and get the latest information about Insider features in your inbox once a month!
Sorry, JavaScript must be enabled to use this app.
How to Use Teams Presenter Mode for PowerPoint Presentations

Microsoft Teams offers a powerful integration with PowerPoint to enable engaging presentations directly within Teams meetings. As a presenter, you can utilize Presenter Mode to control your slides and view speaker notes while still seeing participants and meeting chat. For the audience, there are options to translate slides, view closed captions, and adjust accessibility settings.
Benefits of Using Teams Presenter Mode
Here are some of the key benefits of using Teams Presenter Mode for PowerPoint presentations:
- Unified view for presenter – View slides, notes, participants, and chat all in one place
- Engaging modes – Choose Standout, Side-by-side, or Reporter modes
- Audience accessibility – Audience members can translate, get closed captions, and adjust accessibility settings
- Annotation tools – Annotate and highlight slides as you present
- Q&A and feedback – See raised hands, reactions, and interactive chat from the audience
How to Start a Presentation in Teams
Starting a PowerPoint presentation in Teams is easy:
If PowerPoint is Already Open
- In PowerPoint, select Present > Present in Teams
- The PowerPoint slides will open directly within the Teams meeting
If PowerPoint is Not Already Open
- In the Teams meeting, click Share > PowerPoint Live
- Select the PowerPoint file you want to present from OneDrive or your computer
- The file will open in Teams Presenter Mode
Once the presentation is started, you will see Presenter Mode controls at the top of the Teams window when viewing the active slide.
Using Teams Presentation Tools
As a presenter in Teams, you have access to useful annotation and control tools:
- Laser pointer – Point out items on a slide
- Ink tools – Draw and annotate on slides as you present
- Slides pane – View thumbnails of all slides and select to jump around
- Notes pane – View speaker notes for each slide
- Meeting controls – Mute, start/stop video, etc.
- Reactions and chat – See audience reactions and questions
Use these tools to deliver an interactive, engaging presentation within the Teams meeting!
Configuring Presenter Modes in Teams
Teams offers 3 Presenter Mode layouts to choose from:
Standout Mode
In Standout Mode, your video feed shows as a separate window over the slides, enabling your face and body language to stand out.
Side-by-Side Mode
Side-by-Side Mode shows the slides next to the video feed of the active speaker. The audience can see both the slides and presenter’s video.
Reporter Mode
Reporter Mode overlays the presenter’s video feed as a picture-in-picture over the slide content.
Experiment with these modes to find which works best! The mode can be changed at any time by selecting the Presenter Mode button.
Presentation Tips for Teams
Use these tips to deliver great presentations with Teams:
- Practice your presentation – Become fully comfortable with your content before presenting live.
- Minimize distractions – Present from a quiet location without interruptions. Use a headset for best audio.
- Engage the audience – Pause for questions, monitor reactions/chat, and gauge interest levels.
- Check lighting and framing – Ensure you are well-lit on camera and centered in the frame.
- Use Presenter View – Take advantage of the tools in Teams Presenter View while presenting.
Additional Resources
For more help with presenting in Microsoft Teams, refer to these resources:
- Microsoft Support: Present from PowerPoint Live
- Microsoft Teams Blog: Introducing PowerPoint Live
- YouTube: How to use Presenter View in Teams
With these best practices, your next presentation in Microsoft Teams will be smooth, professional, and engaging for both you as the presenter and your audience!
About The Author
Vegaslide staff, related posts.

How to Use Mouse as Laser Pointer in PowerPoint

PowerPoint 2013 – Change Hyperlink Color
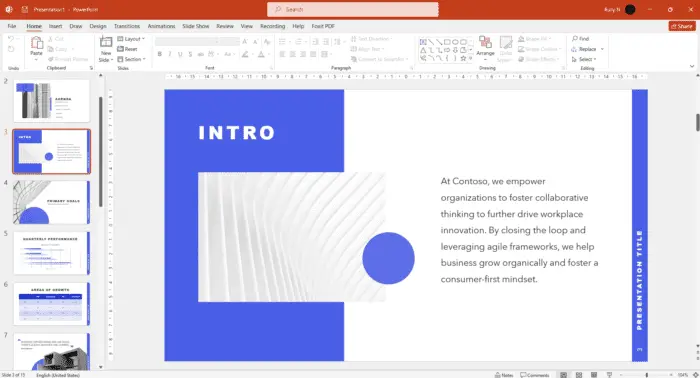
How to Save a Presentation Template in PowerPoint
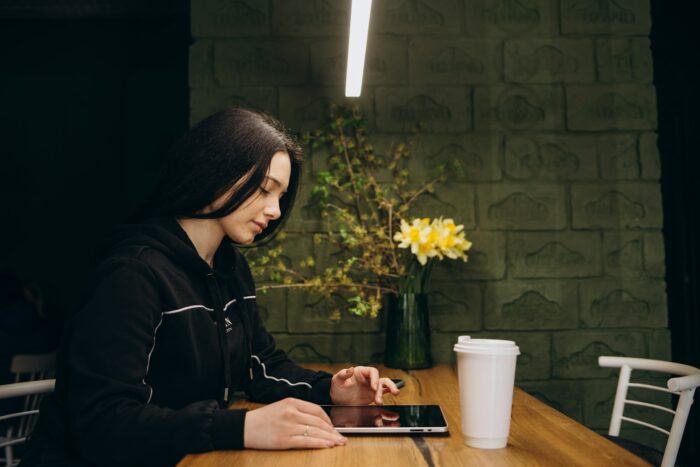
How to Create a Table of Contents in PowerPoint


Tony Laskowski
Applications trainer & digital creator.
Ready Steady Excel was set up by Tony to help a wider audience to achieve more with Microsoft 365.

Streamlining Your Spreadsheets: How to Merge Multiple Excel Files into One

How to use OneNote effectively in Meetings?

7 New Features in Microsoft OneNote
Join the Mailing List to keep on track!
_edited_e.png)
Discover More!
100% Free Sign Up - Unsubscribe Anytime!

Contribute to the Microsoft 365 and Office forum! Click here to learn more 💡
April 9, 2024
Contribute to the Microsoft 365 and Office forum!
Click here to learn more 💡
PowerPoint Top Forum Contributors: Steve Rindsberg - John Korchok 👍✅
April 17, 2024
PowerPoint Top Forum Contributors:
Steve Rindsberg - John Korchok 👍✅
- Search the community and support articles
- Microsoft 365 and Office
- Search Community member
Ask a new question
PowerPoint 2021 showing some notes in Outline View but not all - how to fix?

- Subscribe to RSS feed
Report abuse
Replies (4) .
- Microsoft Agent |
Hello, ToddMaddison
Welcome to Microsoft Community.
Your issue is indeed a bit strange. In general, either all the notes are displayed in Outline view or none of them is visible. It's unlikely that some would appear while others wouldn't. To better understand the reason, could you please share a sample file with us? This way, we can try to reproduce the issue you're facing. You can upload it to any cloud service and share the link with us, such as OneDrive, Google Drive, Mega, Dropbox, or any other platform you prefer. If the file contains any sensitive or confidential information, please make sure to remove it in advance.
Microsoft Community Technical Support
Was this reply helpful? Yes No
Sorry this didn't help.
Great! Thanks for your feedback.
How satisfied are you with this reply?
Thanks for your feedback, it helps us improve the site.
Thanks for your feedback.
Thanks. Here's a sample. I took the original presentation and deleted all but four slides . All slides have presenter notes, but the notes from two of those slides (the first two) do not show up in the outline view. Sample presentation
The notes in PowerPoint are the content at the bottom of the slide page, which will not appear in the outline view on the left-hand side. What you referred to as "notes" is actually the text inside a text box. You can compare the text in the table of contents with the text on the slides, as shown below:

In the outline view, only the content within the text placeholders will be displayed. To view the objects on each slide, you can click on "Home" and then click on "Arrange" on the right side to access the selection pane. You'll notice that the first two slides do not have text placeholders.

To display the content from the body of the slides in outline view, you need to place the text content within text placeholders. This can be done by setting it up in the slide master. If your page formatting is consistent, you can directly set it up in the slide master and use that master when creating new slides:
How to add, edit, or remove a placeholder on a slide layout - Microsoft Support
This is great, thanks! So then I am completely mis-interpreting the use of the Outline view. I THOUGHT the point was to be able to print out "presenter notes" without the slides themselves, but apparently not. Is there no way to do that? I'm frequently presenting in situations where I'm using a remote to advance slides, I'm nowhere near the laptop the presentation is running on so I can't see the presenter notes. I just need the notes because they may have expanded information that doesn't appear on the actual slide, and to make sure I don't miss something about a particular slide. I don't need to see the slide in the notes - it's on the screen at that time. I don't want to print a bunch of pages with graphics I don't need to keep up with the presentation. Usually I just want a page or two of the presenter notes text printed out that I can leave on the podium and refer to as needed without having to continually turn the pages to get to the next one. In the last presentation I did, I uploaded the PPTX to Google Sheets, which has a plug-in one can use to print just the notes, but ONLY to PDF, then I have to convert to text and clean up. Very roundabout. Seems like PPT would have a more direct route.
Question Info
- Norsk Bokmål
- Ελληνικά
- Русский
- עברית
- العربية
- ไทย
- 한국어
- 中文(简体)
- 中文(繁體)
- 日本語
Advertisement
Opening Statements in Trump’s Criminal Trial: Five Takeaways
Prosecutors signaled a sweeping case and Donald J. Trump’s lawyers began their assault on witnesses’ credibility. The judge seems intent on expediting the first trial of an American president.
- Share full article

By Jesse McKinley and Kate Christobek
- April 22, 2024
Monday marked another key moment in the criminal trial of Donald J. Trump: opening statements, during which the former president listened quietly to the prosecution’s allegations of crimes, and the defense’s counterargument that he was a simple man, wrongly accused.
The jury that will decide Mr. Trump’s case concentrated intently on the statements, which began the presentation of what will be weeks of testimony and other evidence, all in a tense courtroom in Lower Manhattan.
The presumptive Republican presidential nominee once more, Mr. Trump, 77, is charged with falsifying 34 business records in an attempt to cover up a payment to a porn star, Stormy Daniels, in the days before the 2016 election. Ms. Daniels, who may testify, says that she and Mr. Trump had a sexual encounter in 2006, a claim the former president denies.
Mr. Trump has also denied the 34 felony charges, calling them orchestrated by Democrats; if convicted, the former president could face probation or up to four years in prison.
Here are five takeaways from Mr. Trump’s fifth day on trial:
The prosecution has a big story to tell.
The charges faced by Mr. Trump may sound bland — “falsifying business records” doesn’t really set the heart racing — but the prosecution made clear on Monday that it plans on painting a much broader picture.
Matthew Colangelo, a prosecutor, laid out in his opening statement a tale that touched on tabloid journalism , tawdry affairs and covertly recorded phone calls . Jurors will likely be told about events inside fancy hotel rooms, Trump Tower and even the Oval Office. And the stakes? The presidency.
All that suggests that the case will keep jurors wide-awake during the six or so weeks it is projected to take. Indeed, when asked if they wanted paper and pens to take notes, more than half of the people in the jury box (12 jurors and six alternates) raised their hands.

Who Are Key Players in the Trump Manhattan Criminal Trial?
The first criminal trial of former President Donald J. Trump is underway. Take a closer look at central figures related to the case.
The defense wants to destroy prosecution witnesses.
Mr. Trump’s lead lawyer, Todd Blanche, used his opening statement to cast Mr. Trump’s actions leading to this case as run-of-the-mill business, and said that Mr. Trump is defending himself at trial, just as “any of us would do.”
He argued that the use of a nondisclosure agreement — the document Ms. Daniels signed after receiving the payment — was typical among the wealthy and the famous and “nothing illegal.” He continued that there was nothing wrong with trying to influence an election, adding: “It’s called democracy.”
Mr. Blanche also attacked Mr. Cohen, a former lawyer and fixer for Mr. Trump. He said Mr. Cohen, who pleaded guilty to federal campaign finance crimes in 2018, was a “criminal” who “can’t be trusted.” He added that Ms. Daniels was “biased” against Mr. Trump and made a living off her story about the sexual encounter.
He called the heart of the prosecution case just “34 pieces of paper” that don’t involve Mr. Trump.
Trump was muted during the abbreviated day in court.
On Mr. Trump’s way into the courtroom on Monday, he addressed reporters for about three minutes and blasted a range of perceived enemies, including New York’s attorney general, Letitia James, and the judge in a recent civil fraud case that resulted in a $454 million judgment against him.
But Mr. Trump’s behavior during opening statements reflected that he understood the gravity of the moment.
Mr. Trump made no outbursts during the prosecution’s opening statement, although he occasionally showed displeasure: He shook his head slightly at arguments that he orchestrated a scheme to corrupt the presidential election and then more strenuously when prosecutors said he was guilty of felonies.
During his own side’s opening statement, Mr. Trump sat largely motionless and expressionless watching his lawyer Mr. Blanche. Mr. Trump’s behavior was muted compared with his volatility during past Manhattan court appearances.
But at the conclusion of the trial day, Mr. Trump took his preferred spot in front of a television camera in the hallway, and spoke for more than nine minutes, attacking the prosecutor’s case — once again — as unfair.
David Pecker used to live on celebrity news. Now, he is the news.
Prosecutors’ first witness was David Pecker, the longtime publisher of The National Enquirer . He ambled to the stand and promptly gave a lesson in the ways of tabloid journalism, including the purchasing of articles — anything more than $10,000, he had to approve — and the significance of putting a famous face right out front.
“The only thing that was important is the cover of a magazine,” Mr. Pecker testified.
In about 30 minutes of testimony, Mr. Pecker also laid out trade secrets on sourcing, saying hotel workers and limo drivers could be a font of information on the rich and famous.
He seemed at ease: laughing at a prosecutor’s jokes, and sometimes directly addressing the jury just a few feet away.
We’re moving right along.
Over the past five trial days, the judge overseeing the case, Juan M. Merchan, has shown that he is eager to keep this trial on schedule. He seems serious about keeping his word to the jurors that the trial will last six weeks.
On Monday, truncated by a juror’s dental emergency and the Passover holiday, he decided to start with the first witness — Mr. Pecker — despite having only half an hour left on his schedule.
On Tuesday, the court will first consider a prosecution motion to hold Mr. Trump in contempt over recent comments that they say violated a gag order meant to keep him from attacking participants in the trial and their families.
Then, Mr. Pecker will continue on the stand, probably diving deeper into the “catch-and-kill” scheme used to buy up — and cover up — unflattering stories, a central element of the prosecution’s narrative.
Court will end early again, at 2 p.m., for further observance of Passover and then will have its weekly Wednesday break.
But there is little indication that as the weeks pass, Justice Merchan will let the pace slacken.
Jesse McKinley is a Times reporter covering upstate New York, courts and politics. More about Jesse McKinley
Kate Christobek is a reporter covering the civil and criminal cases against former president Donald J. Trump for The Times. More about Kate Christobek
Our Coverage of the Trump Hush-Money Trial
News and Analysis
Prosecutors accused Donald Trump of violating a gag order four additional times , saying that he continues to defy the judge’s directions not to attack witnesses , prosecutors and jurors in his hush-money trial.
Trump’s criminal trial in Manhattan is off to an ominous start for the former president, and it might not get any easier in the days ahead. Here’s why.
The National Enquirer was more than a friendly media outlet for Trump’s presidential campaign in 2016. It was a powerful, national political weapon that was thrust into the service of a single candidate , in violation of campaign finance law.
More on Trump’s Legal Troubles
Key Inquiries: Trump faces several investigations at both the state and the federal levels, into matters related to his business and political careers.
Case Tracker: Keep track of the developments in the criminal cases involving the former president.
What if Trump Is Convicted?: Could he go to prison ? And will any of the proceedings hinder Trump’s presidential campaign? Here is what we know , and what we don’t know .
Trump on Trial Newsletter: Sign up here to get the latest news and analysis on the cases in New York, Florida, Georgia and Washington, D.C.
- Create an email message
- Suggested recipients
- Use @mentions
- Create a signature
- Add attachments
- Check spelling
- Add a reaction
- Out of office replies
- Delay or schedule
- Recall a message
- Automatic forwarding
- Read receipt
- Save a file or draft
- Change display name
- Create a folder
- Use inbox rules
- Conditional formatting
- Use Favorites
- Custom views
- Message font size
- Message list view
- Focused Inbox
- View as conversations
- Filter and sort messages
- Number of messages
- Chat with recipients
- Share an email
- Status in Outlook
- Phishing and suspicious behavior
- Blocked senders
- Protected messages
- Open a protected message
- More to explore

Create and add an email signature in Outlook
In Outlook, you can create one or more personalized signatures for your email messages. Your signature can include text, links, pictures, and images (such as your handwritten signature or a logo).
Note: If the steps under this New Outlook tab don't work, you may not be using new Outlook for Windows yet. Select Classic Outlook and follow those steps instead.
Create and add an email signature
On the View tab, select View Settings .
Select Accounts > Signatures .
Select New signature , then give it a distinct name.
In the editing box below the new name, type your signature, then format it with the font, color, and styles to get the appearance you want.
Select Save when you're done.
With your new signature selected from the list above the editing box, go to Select default signatures and choose whether to apply the signature to new messages and to replies and forwards.
Select Save again.
Note: If you have a Microsoft account, and you use Outlook and Outlook on the web or Outlook on the web for business, you need to create a signature in both products.
Create your signature and choose when Outlook adds a signature to your messages
If you want to watch how it's done, you can go directly to the video below .
Open a new email message.

Under Select signature to edit , choose New , and in the New Signature dialog box, type a name for the signature.
Under Edit signature , compose your signature. You can change fonts, font colors, and sizes, as well as text alignment. If you want to create a more robust signature with bullets, tables, or borders, use Word to create and format your signature text, then copy and paste it into the Edit signature box. You can also use a pre-designed template to create your signature. Download the templates in Word, customize with your personal information, and then copy and paste into the Edit signature box.

You can add links and images to your email signature, change fonts and colors, and justify the text using the mini formatting bar under Edit signature .
You can also add social media icons and links in your signature or customize one of our pre-designed temlates. For more information, see Create a signature from a template .
To add images to your signature, see Add a logo or image to your signature .
Under Choose default signature , set the following options.
In the E-mail account drop-down box, choose an email account to associate with the signature. You can have different signatures for each email account.
You can have a signature automatically added to all new messages. Go to in the New messages drop-down box and select one of your signatures. If you don't want to automatically add a signature to new messages, choose (none). This option does not add a signature to any messages you reply to or forward.
You can select to have your signature automatically appear in reply and forward messages. In the Replies/forwards drop-down, select one of your signatures. Otherwise, accept the default option of (none).
Choose OK to save your new signature and return to your message. Outlook doesn't add your new signature to the message you opened in Step 1, even if you chose to apply the signature to all new messages. You'll have to add the signature manually to this one message. All future messages will have the signature added automatically. To add the signature manually, select Signature from the Message menu and then pick the signature you just created.
Add a logo or image to your signature
If you have a company logo or an image to add to your signature, use the following steps.
Open a new message and then select Signature > Signatures .
In the Select signature to edit box, choose the signature you want to add a logo or image to.

To resize your image, right-click the image, then choose Picture . Select the Size tab and use the options to resize your image. To keep the image proportions, make sure to keep the Lock aspect ratio checkbox checked.
When you're done, select OK , then select OK again to save the changes to your signature.
Insert a signature manually
If you don't choose to insert a signature for all new messages or replies and forwards, you can still insert a signature manually.
In your email message, on the Message tab, select Signature .
Choose your signature from the fly-out menu that appears. If you have more than one signature, you can select any of the signatures you've created.
See how it's done

Top of page
Note: Outlook on the web is the web version of Outlook for business users with a work or school account.
Automatically add a signature to a message
You can create an email signature that you can add automatically to all outgoing messages or add manually to specific ones.
Select Settings at the top of the page.
Select Mail > Compose and reply .
Under Email signature , type your signature and use the available formatting options to change its appearance.
Select the default signature for new messages and replies.
Manually add your signature to a new message
If you've created a signature but didn't choose to automatically add it to all outgoing messages, you can add it later when you write an email message.
In a new message or reply, type your message.

If you created multiple signatures, choose the signature you want to use for your new message or reply.
When your email message is ready, choose Send .
Note: Outlook.com is the web version of Outlook for users signing in with a personal Microsoft account such as an Outlook.com or Hotmail.com account.
Related articles
Create and add an email signature in Outlook for Mac
Create an email signature from a template

Need more help?
Want more options.
Explore subscription benefits, browse training courses, learn how to secure your device, and more.

Microsoft 365 subscription benefits

Microsoft 365 training

Microsoft security

Accessibility center
Communities help you ask and answer questions, give feedback, and hear from experts with rich knowledge.

Ask the Microsoft Community

Microsoft Tech Community

Windows Insiders
Microsoft 365 Insiders
Find solutions to common problems or get help from a support agent.

Online support
Was this information helpful?
Thank you for your feedback.

IMAGES
VIDEO
COMMENTS
Step 3: Display the notes and slides on your screen. Open the PDF file you saved in step 1 above. Arrange it beside the PowerPoint window. Start the PowerPoint Slide Show and in Teams just share the PowerPoint window, not the full screen. Move your mouse over the PDF and use your mouse wheel to scroll the notes pages.
Step-by-Step Guide: How to View Notes in PowerPoint While Presenting on Teams. Step 1: Step 2: Step 3: Step 4: Step 5: Step 6: Tips for Using the Presenter View in PowerPoint on Teams. Troubleshooting Common Issues When Viewing Notes in PowerPoint on Teams.
Start presenting. On the Slide Show tab, in the Start Slide Show group, select From Beginning. Now, if you are working with PowerPoint on a single monitor and you want to display Presenter view, in Slide Show view, on the control bar at the bottom left, select , and then Show Presenter View.
Present your slides. If you're already in a Teams meeting, select Share and then under the PowerPoint Live section, choose the PowerPoint file you're wanting to present. If you don't see the file in the list, select Browse OneDrive or Browse my computer. If your presentation is already open in PowerPoint for Windows or Mac, go to the file ...
Step 3: Open the Notes Panel. Once the presentation is selected, access the Notes panel within PowerPoint to view and manage your presentation notes. To open the Notes panel in PowerPoint on Teams, start by opening your presentation. Then, locate the View tab in the top menu bar. Click on the View tab to reveal a range of options.
Present your slides. If you're already in a Teams meeting, select Share and then under the PowerPoint Live section, choose the PowerPoint file you're wanting to present. If you don't see the file in the list, select Browse OneDrive or Browse my computer. If your presentation is already open in PowerPoint for Windows or Mac, go to the file ...
Windows - 2 screens. Summary of steps. Connect a second display ( here are nine options for a second display) and extend your display. Arrange the displays in Windows and PowerPoint to match the physical setup. Start Presenter View in PowerPoint so the slides are on one screen and Presenter View is on the screen that has the webcam (so you ...
Learn how to access your notes when presenting in a Microsoft Teams meeting. In this video, I will show you how to view your notes privately, when sharing yo...
This video shows you how to present your PowerPoint deck in Teams without losing visibility of your meeting - using PowerPoint Live you can present your deck...
If you need to present in an online meeting, you can show your PowerPoint slides right from a Microsoft Teams meeting.If you're a presenter:1. Select Share c...
NEW VIDEO N. 62. In this video tutorial, you'll learn how to use Presenter Mode in #MicrosoftTeams. We'll go through the new capabilities that allow presenters to present PowerPoint presentations, navigate every slide, check slide notes and prevent participants from moving through slides. The presenter's view is fully integrated into Teams ...
If you want to use the feature now, choose About from the Teams drop-down menu and then select Public Preview from the list: Image #2 Expand. Switch on Public Preview. When you next join a Teams ...
PowerPoint Live transforms your presenting experience - only in Microsoft Teams. PowerPoint is used around the world to share compelling stories—from personal to professional. As the world shifted to working remotely, we all faced new challenges presenting without a live audience. Reading the room, seeing people's expressions, and natural ...
Use a presenter mode. After your meeting starts, at the upper-right corner of Teams, select Share content to choose a Presenter mode and other options. Meeting presenter modes and options. Under Presenter mode, choose the mode that you want. Also, be sure that your camera is turned on. Before starting the presentation, select Customize and ...
Method 2: Share PowerPoint Window. If you want only to present your PowerPoint slide deck, it's best to share just that window. Here's how: Click Share and select Window when it's your turn to present. Enable Include computer sound if you have a video or to share and select your presentation from the list. A red border will appear around your ...
We feel your pain and are addressing it with a quick mitigation via a keyboard shortcut for now: try clicking in the slide area, and press "Ctrl+Shift+X". The notes and thumbnail strip should be closed. Using the same keyboard shortcut key again can bring the presenter view back. This update is now available.
In this step-by-step tutorial, learn how to best present Microsoft PowerPoint slides in Microsoft Teams.⌚ Timestamps0:00 Introduction1:58 Example of the prob...
Give the feature a try next time you need to present in a Teams meetings: Join a Teams meeting or an ad-hoc Teams call. Open your presentation in PowerPoint for Windows. Click the Present in Teams button in the top right corner. Scenarios to try. Ready to take the PowerPoint Live feature for a spin? Try some of the scenarios below. As a presenter:
If PowerPoint is Not Already Open. In the Teams meeting, click Share > PowerPoint Live. Select the PowerPoint file you want to present from OneDrive or your computer. The file will open in Teams Presenter Mode. Once the presentation is started, you will see Presenter Mode controls at the top of the Teams window when viewing the active slide.
In this article I am using the Teams app in Windows 10. The seven options are: Share your entire screen/desktop. Share the Slide Show window. Share the editing window with a clean look. Run the Slide Show in a window and share that window. Use the PowerPoint sharing option in Teams. Use Presenter View to show the audience your slides while you ...
Learn how to access your notes when presenting in a Microsoft Teams meeting. In this video, I will show you how to view your notes privately, when sharing your PowerPoint presentation in a Teams meeting. If your notes are in PowerPoint or another application like Word or PDF, this video has it covered. tips. microsoft.
Add notes while creating your presentation. The Notes pane is a box that appears below each slide. (It is outlined in magenta in the picture below.) An empty Notes pane will prompt you with text that says, Click to add notes. Type your speaker notes there. If you don't see the Notes pane or it is completely minimized, click Notes on the task ...
Hi, I'm using PowerPoint 2021 on Win 10. Everything fully updated. I have a presentation I'm working with that has "notes" in every slide. When I switch to Outline view, some of those notes show up, some do not. I can find nothing different about those that appear and those that do not. I've seen some things on the internet that blame it on ...
Here are five takeaways from Mr. Trump's fifth day on trial: The prosecution has a big story to tell. The charges faced by Mr. Trump may sound bland — "falsifying business records" doesn ...
Under Choose default signature, set the following options.. In the E-mail account drop-down box, choose an email account to associate with the signature. You can have different signatures for each email account. You can have a signature automatically added to all new messages. Go to in the New messages drop-down box and select one of your signatures. If you don't want to automatically add a ...