Cloud Storage
Custom Business Email
Video and voice conferencing
Shared Calendars
Word Processing
Spreadsheets
Presentation Builder
Survey builder
Google Workspace
An integrated suit of secure, cloud-native collaboration and productivity apps powered by Google AI.

Tell impactful stories, with Google Slides
Create, present, and collaborate on online presentations in real-time and from any device.
- For my personal use
- For work or my business
Jeffery Clark
T h i s c h a r t h e l p s b r i d g i n g t h e s t o r y !
E s t i m a t e d b u d g e t
Make beautiful presentations, together
Stay in sync in your slides, with easy sharing and real-time editing. Use comments and assign action items to build your ideas together.
Present slideshows with confidence
With easy-to-use presenter view, speaker notes, and live captions, Slides makes presenting your ideas a breeze. You can even present to Google Meet video calls directly from Slides.
Seamlessly connect to your other Google apps
Slides is thoughtfully connected to other Google apps you love, saving you time. Embed charts from Google Sheets or reply to comments directly from Gmail. You can even search the web and Google Drive for relevant content and images directly from Slides.
Extend collaboration and intelligence to PowerPoint files
Easily edit Microsoft PowerPoint presentations online without converting them, and layer on Slides’ enhanced collaborative and assistive features like comments, action items, and Smart Compose.
Work on fresh content
With Slides, everyone’s working on the latest version of a presentation. And with edits automatically saved in version history, it’s easy to track or undo changes.
Make slides faster, with built-in intelligence
Assistive features like Smart Compose and autocorrect help you build slides faster with fewer errors.
Stay productive, even offline
You can access, create, and edit Slides even without an internet connection, helping you stay productive from anywhere.
Security, compliance, and privacy
Secure by default
We use industry-leading security measures to keep your data safe, including advanced malware protections. Slides is also cloud-native, eliminating the need for local files and minimizing risk to your devices.
Encryption in transit and at rest
All files uploaded to Google Drive or created in Slides are encrypted in transit and at rest.
Compliance to support regulatory requirements
Our products, including Slides, regularly undergo independent verification of their security, privacy, and compliance controls .
Private by design
Slides adheres to the same robust privacy commitments and data protections as the rest of Google Cloud’s enterprise services .
You control your data.
We never use your slides content for ad purposes., we never sell your personal information to third parties., find the plan that’s right for you, google slides is a part of google workspace.
Every plan includes
Collaborate from anywhere, on any device
Access, create, and edit your presentations wherever you are — from any mobile device, tablet, or computer — even when offline.
Get a head start with templates
Choose from a variety of presentations, reports, and other professionally-designed templates to kick things off quickly..
Photo Album
Book Report
Visit the Slides Template Gallery for more.
Ready to get started?
How-To Geek
How to use speaker notes in powerpoint.
If you're worried about forgetting important points during your presentation, jot down some speaker notes. Here's how to prepare and use them.
Quick Links
Add speaker notes in powerpoint, use speaker notes during a powerpoint presentation.
Adding speaker notes to a PowerPoint presentation provides reference material for the speaker when they're presenting a slideshow, allowing them to stay on track without forgetting key message points. Here’s how to add and use speaker notes.
To add speaker notes in PowerPoint, you’ll first need to be in the Normal view. If you’re not already there, you can switch to Normal view by going to the “View” tab and then selecting “Normal” in the “Presentation Views” group.
Next, in the pane on left, select the slide where you'd like to add speaker notes.
Next, click the “Notes” button at the bottom of the window.
A small box reading “Tap to Add Notes” will appear beneath the slide. For Mac users, this will say “Click to Add Notes.”
Now, simply type the speaker notes for that slide. Repeat this process for each slide you'd like to add notes to.
There are two ways to use speaker notes during a presentation: by presenting on a secondary monitor or by printing out the speaker notes .
Using a Secondary Monitor
It’s safe to assume that most presentations will be presented on a secondary monitor. If this is the case for you, there’s not a whole lot you really need to do.
Related: How to Add an Extra Monitor to Your Laptop
The first thing you need to do is change the view to Slide Show. You can do this by selecting the Slide Show icon at the bottom-right corner of the window.
In this view, the audience will see only the slides as you’re going through the presentation. However, on your primary monitor, you’ll see the current slide, a preview of the upcoming slide, and your speaker notes for the current slide.
This is a convenient way to have a virtual copy of the speaker notes while you’re giving a presentation, but it never hurts to have a hard copy.
Printing the Speaker Notes
To print the speaker notes of your presentation, first select the “File” tab in the Ribbon.
Related: How to Print Multiple PowerPoint Slides to Each Piece of Paper
In the pane on left, select the “Print" button.
In the “Settings” group, select the option that says “Full Page Slides.”
A drop-down menu will appear. Here, select “Notes Pages” in the “Print Layout” group.
Finally, click “Print.”
You’ll now have a physical copy of your speaker notes.
- GTA 5 Cheats
- What is Discord?
- Find a Lost Phone
- Upcoming Movies
- Nintendo Switch 2
- Best YouTube TV Alternatives
- How to Recall an Email in Outlook
How to add notes to your Microsoft PowerPoint slides

When you present a slideshow, it’s likely that you have more to say than what displays on the slides. You may want to expand on the text you’ve included, or if the slide only contains visuals, explain them further.
Add speaker notes to a slide in PowerPoint
Hide notes while editing a slideshow, view speaker notes during a slideshow.
Luckily, Microsoft PowerPoint provides a built-in feature for speaker notes. This allows you to add notes to each slide and then see them in Presenter View when you start the show.
What You Need
Microsoft PowerPoint
Open your PowerPoint presentation and select the first slide where you want to add notes.
Step 1: Go to the View tab and choose either Normal or Outline View . This allows you to see your slide along with the note you plan to add.
If you’re wondering how to add a note in PowerPoint without changing the view, the short answer is: You can’t. But if you prefer not to use Normal or Outline View, you can check out the Notes Page view in the same section of the ribbon.
While still technically a “view,” this displays your slide and a text box for your note as a printed page, as shown below.
Step 2: Display the Notes panel below the slide if it’s not visible using one of the following:
- Click the Notes button in the Status Bar at the bottom.
- Move your cursor to the bottom of the window. When you see the two-sided arrow, drag up until the panel displays.
- How to add audio or video to Google Slides
- How to change your background in Microsoft Teams
- How to embed a YouTube video in PowerPoint
Step 3: When the panel is empty, you’ll see “Click to Add Notes” within it. Place your cursor in the box and type your note.
Step 4: You can apply simple formatting to your note using the tools on the Home tab or in the floating toolbar. This is handy if you want to add bullet points or emphasize the font with bold, italics, or an underline.
Step 5: If you have a lengthy note within the panel, you’ll see a scrollbar appear on the right so that you can move down and see the entire note. You can also drag up on the panel to enlarge it.
If you want your slide in full view as you're assembling or editing your slideshow, you can hide the presenter notes. This does not delete them; it merely moves the notes panel out of view.
Do one of the following to hide your notes:
- Drag the notes panel downward until it no longer displays.
When it’s time to present your slideshow, you can use Presenter View to see your speaker notes. This allows you to view the notes for each slide on your monitor while presenting the slideshow on another. Your audience will not see your notes.
Step 1: Go to the Slide Show tab. On Windows, check the box for Use Presenter View in the Monitors section of the ribbon. On Mac, click the Presenter View button in the Start Slide Show section.
If you’ve already started the slideshow, you can still turn on Presenter View. Click the Three Dots in the Presenter Toolbar and choose Show Presenter View (Windows) or Use Presenter View (Mac).
Step 2: You’ll then see your notes display on the right side of the screen, with your slide on the left. As you advance each slide, the notes will display accordingly.
Step 3: The text for your note wraps automatically to the next line, and you have a scrollbar to move through those lengthy notes.
To adjust the font size for the notes, use the buttons below the notes panel.
Whether you want to add notes to PowerPoint to talk through your slideshow or simply as references while you assemble your slides, be sure to take advantage of this built-in feature.
For additional ways to work in Microsoft PowerPoint, check out how A.I. can help you create your slideshows .
Editors' Recommendations
- Best Microsoft Office deals: Get Word, PowerPoint, and Excel for free
- How to convert Google Slides to PDF
- How to buy Microsoft Office: all methods, explained
- How to convert a PowerPoint to Google Slides
- How to create a new team in Microsoft Teams
- How-To Guides

PowerPoint makes it easy to give a great presentation thanks to intuitive software that lets anyone craft an eye-catching deck. What's even better, however, is the option to use Presenter View. This lets you leave notes for yourself that can be viewed on your computer screen while everyone else is only seeing your presentation.
Do you have any clue how much power your PC consumes when you’re playing video games? Or how about when it’s just sitting idly? Whether you’re trying to figure out how to cut down on energy costs, or simply want to know how much toil your PC endures when running Abode Creative Suite, you’ll want to learn how to measure your PC’s power draw.
Fortunately, there are several different tools you can use to monitor this important statistic. Some are built right into your operating system, while others will require a separate download. You can also purchase certain external devices to keep tabs on your desktop’s energy output.
Choosing the right font for your presentation is important. While Google Slides has a good selection of fonts, you may want something different. Even though you cannot upload or use a font from your computer in Google Slides, there are ways to get more font choices.
Here's how to get and add fonts in Google Slides:

Notes Master in PowerPoint (Everything You Need to Know!)
By: Author Shrot Katewa
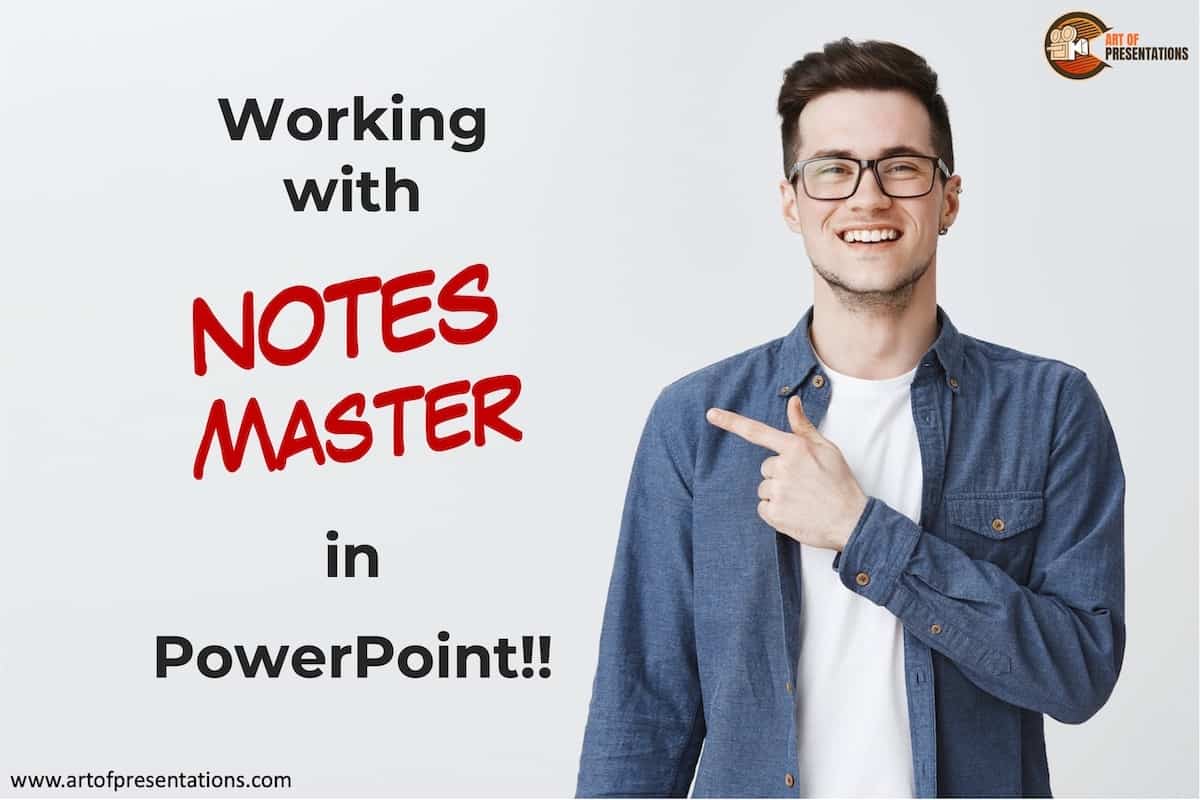
There are times when I often forget to talk about every single point that I had planned for when giving a presentation. This is not an uncommon phenomenon. That is exactly when PowerPoint notes can come in handy! But, to leverage the power of notes in PowerPoint, you need to understand the notes master in PowerPoint thoroughly.
The notes master in PowerPoint is a feature that allows you to control the settings of the notes section of PowerPoint. It allows you to change layouts, font size, font type, font style, and much more. To enable the Notes Master in PowerPoint, click on the “View” ribbon and then on “Notes Master”.
Through this article, I am going to talk about how you can use the Notes Master for making presenter notes. I’m also going to share the type of problems you might face in the Notes Master and how you can solve them. Plus, I’ll also provide you with some ninja tips to make this tool helpful for you!
So, let’s get started!
What are Presenter Notes in PowerPoint?
When you are presenting in front of an audience, they will either look at the information written on the presentation slide or listen to what you are saying.
If there is too much information on the presentation slide, it will be hard for the audience to process all the information. This is why presentation design often follows a minimal design style.
But, keeping minimal text on the slide can also be a problem – now your audience needs to pay close attention to what you are saying in order to understand the context of the presentation. While that is great if you want to grab their attention, this also means you need to make sure that you don’t miss out on a point! This is where presenter notes can come in handy.
Presenter Notes, also known as speaker notes, are the key points, important messages, or information in a summarized format on an individual slide. Making the notes handy helps the presenter to deliver his or her message clearly to the audience.
Presenter Notes helps the presenter navigate each slide while providing relevant information for that particular slide.
Think of the presenter Notes as a scratch piece of paper, where you can put all the key messages or important stats so that the audience can understand what you are saying.
You can also use presenter Notes to add more information about your presentation slide’s animations or to add important links and how to navigate through your PowerPoint slides.
What is Notes Master in PowerPoint?
Notes Master is a powerful tool in the Microsoft PowerPoint application that allows you to create, edit, and customize your presenter Notes.
The note Master is located in the “View” tab inside the PowerPoint application. Select the “View” tab. Now choose “Notes Master” from the “Master Views” group. This will open the Notes Master menu.
What Can You Do with Notes Master?
You can use notes master to create, edit, and customize the settings and appearance of your presenter notes in the PowerPoint application.
The notes master also allows you to customize the appearance of your speaker notes when they are printed out.
For instance, you can change the page layout, text format, text color, page orientation of the presenter notes using the Notes Master tool. This truly is a powerful editing tool that gives you complete control over the appearance of your presenter note section.
How to Use Notes Master in PowerPoint?
To use the notes master for your presentation slide, first, you have to open the notes master tool. To do that, follow the steps given below –
Step 1 – Click on the View Tab
The first thing is to open your PowerPoint slides presentation. Once the slide is open in the PowerPoint application, click on the “ View ” tab located in the menu bar of your PowerPoint application.
Step 2 – Choose Notes Master
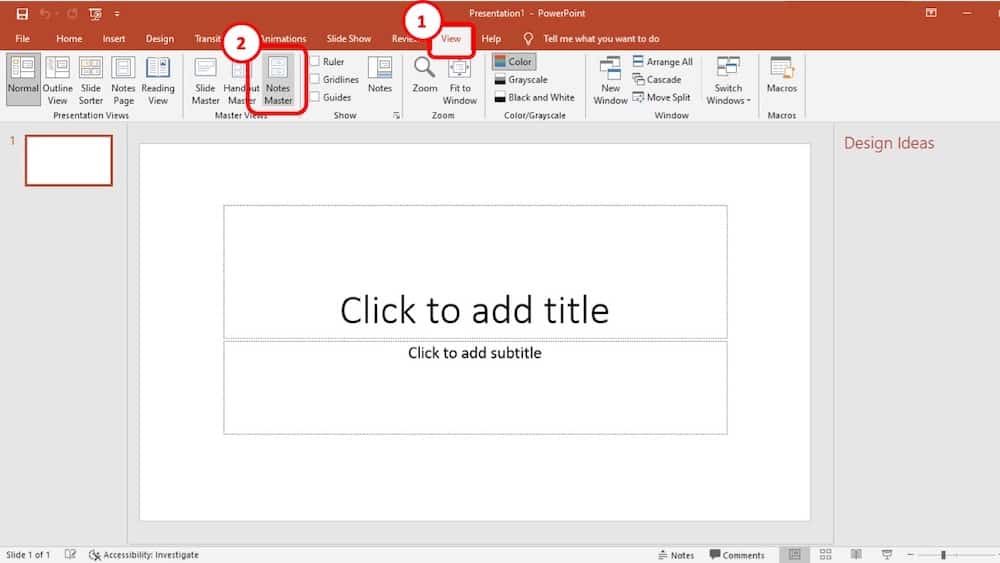
Clicking on the “ View ” tab will open a command window. From there, choose the “ Notes Master ” from the “ Master Views ” group. This will open the “Notes Master” menu.
Step 3 – Customize the Notes Master
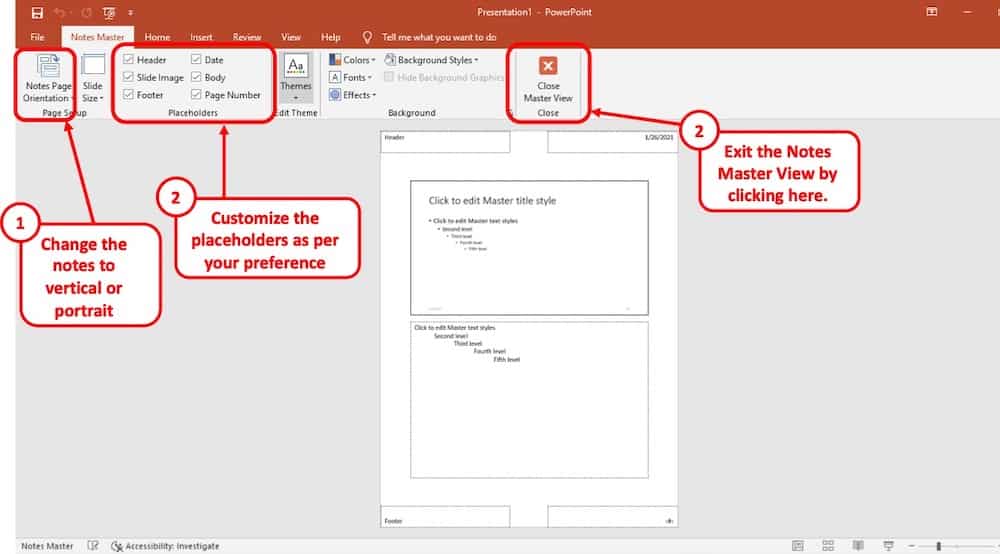
From the notes master editor menu, you can customize your presenter notes.
To do that, first, check the placeholders that you want to use and uncheck those that you don’t want in your presenter Notes. There are several parameters included in the “Placeholder” group. These are- date, slide image, body, header, page number, and footer.
You can view the changes that you make in the Notes Master preview section (the white section displayed).
You can also change the presenter note page orientation into either landscape or portrait mode. There are also some additional editing tools like text font size, text color, background style, and much more that you can mess around with to make your Notes much more attractive.
Once you are done customizing your presenter notes pages you can close the “Notes Master” menu. To do that, just simply click on the “Close Master View” button located on the Notes Master menu.
How to Print PowerPoint Presentation Notes?
Now that you know how to customize your notes in a PowerPoint presentation, it is time for you to add notes to your slides.
Once you have created your notes in the PowerPoint presentation slides, you can easily print them along with the slides and prepare for giving the presentation even when you are not in front of a computer.
Step 1 – Click on the File Option
To print notes in PowerPoint, click on the “File” tab located in the top left corner of your screen.
Step 2 – Click on Print from the Options on the Left
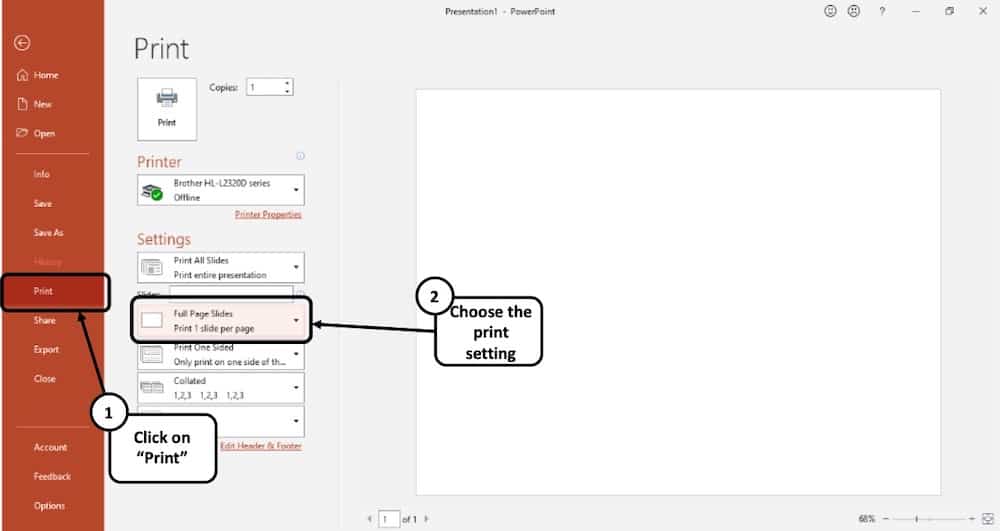
When the file option is clicked from the menu bar, a new window will be presented. From there, select “Print”. Another window will open as a result.
Step 3 – Choose the “Notes Pages” Print Layout Option
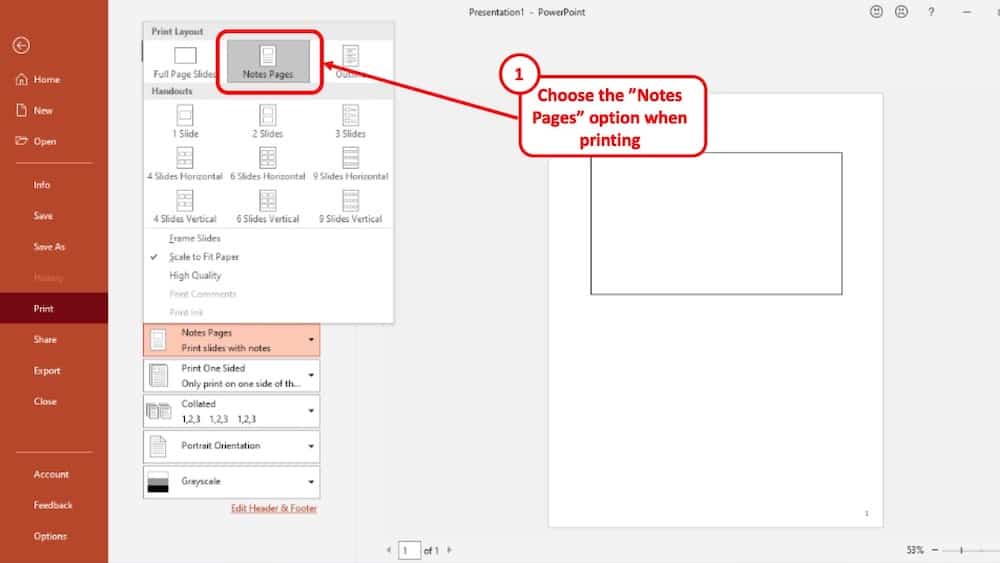
From the new window, choose the “Full Page Slides” located in the “Settings” menu. From there, select “Note Pages” as your print layout. You will see a preview of how your presenter note pages will look like.
Step 4 – Click on Print
If you want to make changes to any other print settings, you can do that too. Once you are done, all you have to do is to click on the “Print” button. And your Notes will be printed.
How to Apply Notes Master to All Slides?
Like other Master tools in the PowerPoint, any changes in the Notes Master command menu will be applied to all the slides in the presentation file. But the Notes Master tool is still undergoing some development and it is still missing some features.
When you are using this tool, sometimes many random things can happen to your note pages. For example, if you change anything in the Notes Master menu, it may not be applied to all slides. And Notes Master has no feature that you can use to apply the changes to all the slides at once. In such a case, you will need to apply Notes Master to individual slides.
This can be quite bothersome and time consuming if there are a lot of slides in the presentation file and you need to check each slide and apply the changes individually. But there is an alternative method that you can use to apply Notes Master to all slides using a Microsoft Visual Basic script.
To use this method, follow the step-by-step guide given below:
First, go to the “ Developer ” tab located on the top of your screen. The developer menu will open.
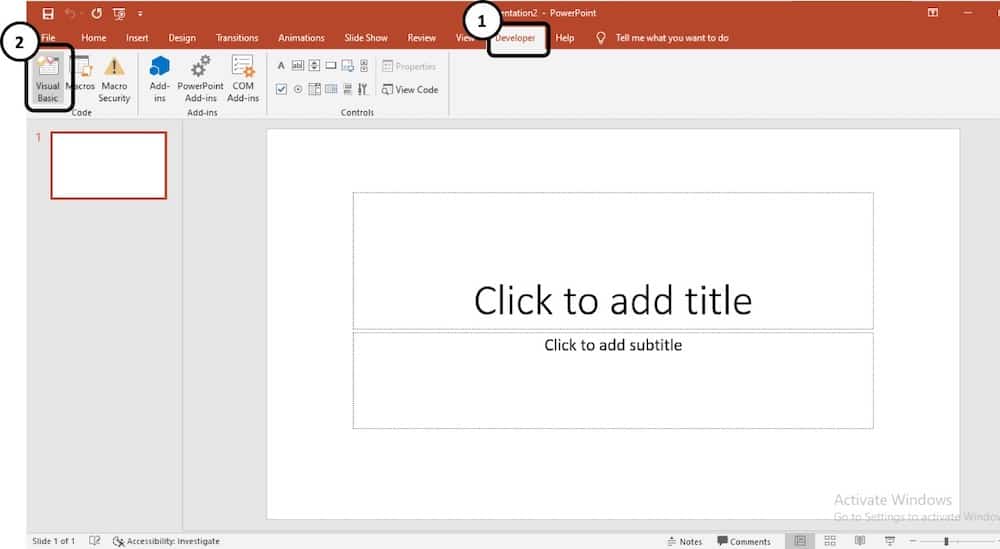
From the developer menu, click on the “ Visual Basic ” option. A new window will open.

From the new window, click on “ Insert ” located on the top left corner of the screen. From the dropdown menu, select “ Module ”. An editor window will open.
In the editor window, paste the following Microsoft Visual Basic script:
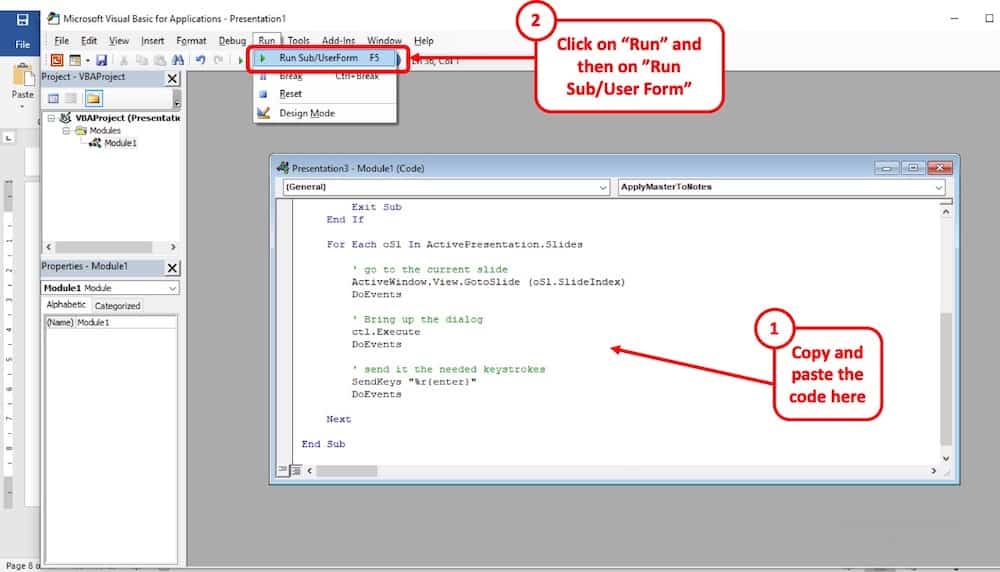
After pasting the script to the editor window, press “ F5 ” or click on “ Run>Run Sub/UserForm ” It will take some time to reapply Notes Master to all the slides depending on the number of slides in the presentation file. Once the reapply process is done, you will see that your problem is solved.
Note: This method works on Microsoft PowerPoint version 2007 or above. For some of you, you might notice that the “Developer” tab is missing in your PowerPoint application. In this case, read the following section to enable the developer tab in PowerPoint.
How to Enable the Developer Tab in PowerPoint?
In order to expedite certain processes in PowerPoint, you can always use the visual basic codes through the developer tab just as we showcased in the previous example. But, you often don’t get to see the “Developer” tab by default in PowerPoint.
In fact, I covered this topic of Enabling Developer Tab in PowerPoint in thorough detail a little while ago. Please go through this article as it also includes the process for PowerPoint on Mac!
[Tutorial!] How to Enable Developer Tab in PowerPoint?
In case you prefer reading on this page, below is a summarized version of the steps that you need to take to enable the developer tab in PowerPoint.
Step 1: First, click on the “File” tab located in the top left corner of the application. A new window will open.
Step 2: From there, select “Options” located in the bottom left corner of the application.
Step 3: Now from the newly opened window, select the “customize ribbon” option. From there, locate “Customize the ribbon” and under that select “Main Tab.”
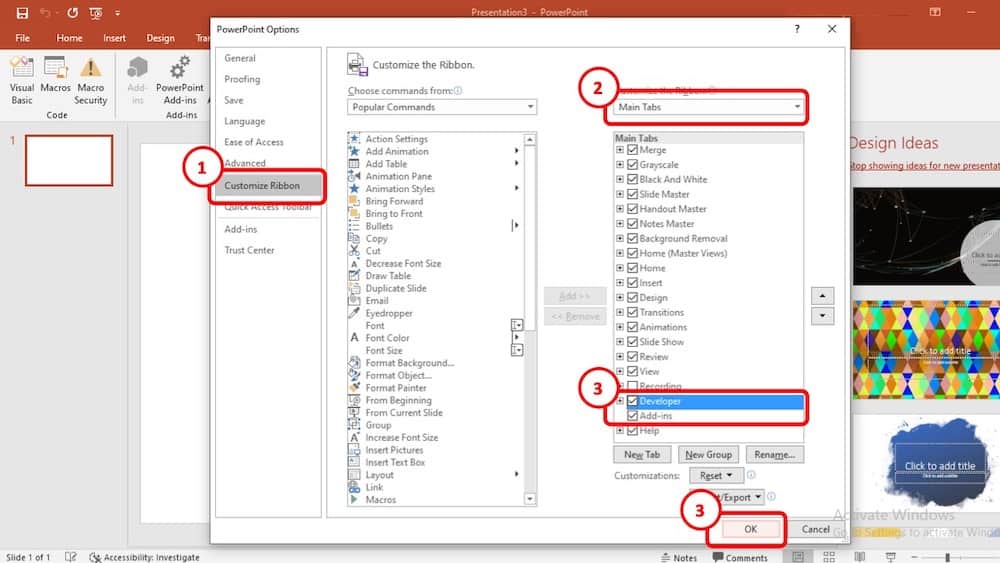
Step 4: Now locate the “Developer” tab and make sure that there is a checkmark beside it. Now press “Ok”. Now if you return to your presentation slide, you will notice that the “Developer” tab has been added to your PowerPoint application’s ribbon.
How to Reset Notes Master in PowerPoint?
As mentioned before, Notes Master is still a bit buggy. Sometimes you might see that the size of your note page is not what you set earlier or some texts or graphics in the slide might appear in some weird spots in your presenter Notes. In these circumstances, resetting the Notes Master can solve these problems.
Here’s how to reset notes master in PowerPoint –
- Go to the “View” Ribbon.
- Select “Notes Master”
- Uncheck all options under “Placeholders”
- Then, recheck all options under “Placeholders”
- Set the “Notes Page Orientation” as Portrait
In case you need visual aids, here’s the step-by-step process with pictures.
Open the presentation slide, go to the “ View ” tab located on the main ribbon of your PowerPoint application. Select “ Notes Master ” from there.
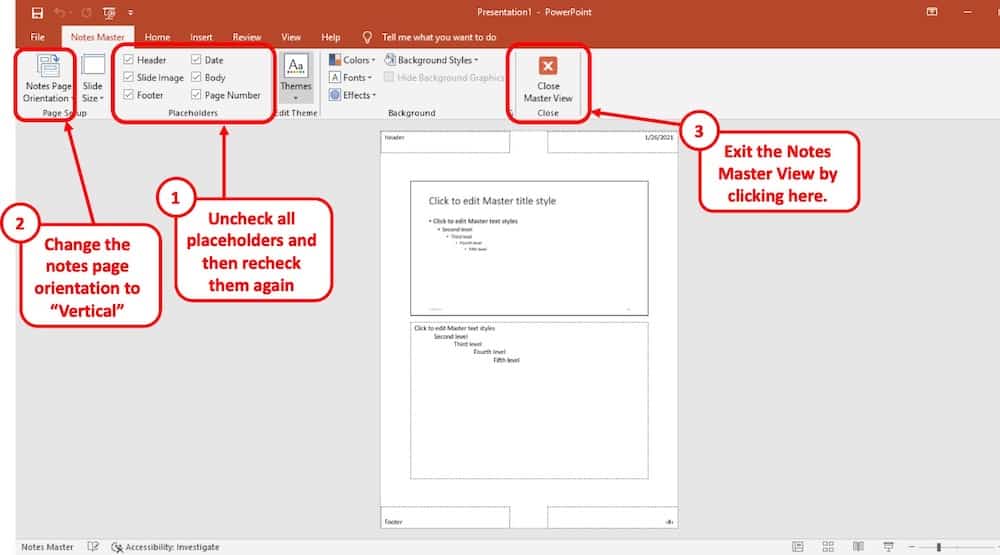
Uncheck all the options that are grouped under “Placeholder” and make sure that you check them again. This should reset the Notes Master in the PowerPoint application.
Make sure that the “Notes Page Orientation” of the “Notes Master” is set to “ Portrait ” as that is the default orientation of the notes master in PowerPoint.
How to Present PowerPoint without Showing Notes?
Presenter Notes will allow you to keep track of the key points and important stats of your presentation. But you need to make sure that your Notes remain hidden while you are presenting in front of an audience. And to do that, follow the steps given below:
Step 1: First, you will need to connect the projector screen or a second display to your computer. The second display or projector screen will be the one that your audience will be able to see.
Step 2: Now Open the “Display settings” from the control panel. From there, make your computer monitor your primary display by simply checking the “Make this my main display” option.
Step 3: Now choose “Extend These Displays” from the display settings window and close it.
Step 4: Now open your PowerPoint presentation slide and click on the “Slide Show” tab located on the main ribbon of the application.
From there, checkmark the “Use Presenter View” located in the “Monitors” cluster. You will see that the monitors are added on the “Monitors” option.
From there, select the secondary monitor or projector screen as your presentation display.
Step 5: Now press the slide show icon located on the taskbar of the PowerPoint application.
As a result, the presentation display will only show the slides whereas you will be able to see both the slides and Notes on your computer monitor.
Notes Master vs. Handout Master – What’s the Difference?
Notes Master and handout Master in the Microsoft PowerPoint application are more or less similar when it comes to customization and formatting Notes. However, there are some key differences present between them.
How does Notes Master Compare to Handout Master?
Notes Master tool is designed to create, edit, and customize presenter Notes. The Notes created in the presentation slide can help the speaker to keep track of key points while presenting his or her slides in front of an audience. Typically, each note page contains only one slide.
On the other hand, “Handout Master” is a tool created to make audience handouts. These handouts contain key points from the presentation slide which can help the audience to understand the presenter’s message much more clearly. Handouts usually contain more than one slide per page.
Notes Master or Handout Master – which is better?
The editing options are somewhat similar for both handout Master and Notes Master. However, Notes Master offers more placeholder options to format note pages. And Notes are typically helpful to only the presenter. In this regard, Notes Master is better compared to handout Master.
However, you should use handout Master if and only if you need to include texts and graphics for the audience handouts. But the features and functionality are almost similar for both Notes Master and handout Master. So, even if you only know how to use Notes Master, you will face no problem using the handout Master.
How to Fix Notes Master in PowerPoint?
Notes Master has a lot of bugs. They can be quite bothersome. These bugs can occur randomly. Some of these bugs include changing the note page layout or changing the page size and orientation. In such a case, you will need to troubleshoot Notes Master in PowerPoint.
To fix the page size, follow the steps given below:
Step 1: Frist, go to the “File” tab and select “Print>Print Properties.” From there, change the paper size to anything other than the “Letter” size. Now click “Ok” and return to your presentation slides.
Step 2: Follow the same methods explained in step 1 to change the page size. But this time set the page size to “Letter” and press “Ok.”
Step 3: Now go to the “View” tab and select “Notes Master.”
Step 4: When you are using the Notes Master, right-click on an empty space of your note page, and from the context menu click on “Notes Master Layout.” A dialogue box will open.
Step 5: From the dialogue box, uncheck everything and press “Ok.”
Step 6: Now repeat the process explained in step 4 and step 5. But this time, check all the options in the dialogue box and click “Ok.”
Then close the Notes Master view.
This should fix your problem with note page size problem. But your page layout will still appear a bit messy.
In order to fix the note page layout, follow these steps:
Step 1: Click on the “View” tab and select “Notes Master.”
Step 2: Now right-click on an empty space on the note page. This will open a context menu. From there select “Notes Layout>Reapply Master.”
Make sure that you check the “Body” and the “Slide image.” Otherwise, you will lose the note that you made previously in the presentation file. If they are checked by default, leave them as they were and proceed to the next step.
Step 3: Now press “Ok.” This will fix your note page layout.
Important Note: You will need to apply this method to the note pages individually. Because PowerPoint still doesn’t have the feature to apply Notes Master to all the slides at the same time.
Final Thoughts
After going through the entire article, I hope that you have learned everything there is about making speaker Notes using the Notes Master tool in the PowerPoint application. Put a lot of thoughts into how you can prepare your presenter Notes. This will make the presentation seem much more professional and you will be able to deliver your message clearly.
Image Credit for Featured Image
Blog > All about notes in PowerPoint Presentations
All about notes in PowerPoint Presentations
08.06.21 • #powerpoint #tips.
Not only is a well-prepared PowerPoint presentation essential, but also a red thread and a fluent presentation. With the help of notes in PowerPoint, this is no longer a problem! In this blog post, we will not only explain how you can add powerpoint notes, but also how you can edit them and make good use of them during a presentation. We will also show you how to print out the notes and how to delete them again.
Inserting and editing notes in PowerPoint
- First open your presentation.

There are two ways you can print out the notes. With the slides or without.

Print notes with the slides

Print notes without the slides
Using notes during a presentation.

If you want to share your PowerPoint on Zoom without showing the audience your notes, there are several options. A very simple and straightforward option would be to simply print out your notes. If you have two monitors, PowerPoint will automatically set up the Presenter View for you. If you do not have a second screen, you only have to go to the three dots at the very bottom left during the presentation, there you can easily display the speaker view under "Speaker view".
Now, turn the tables! - Let your attendees take private notes
With the help of SlideLizard (a cool software for live audience interaction in PowerPoint), your participants can make private notes directly on their own smartphones during the presentation. These notes remain linked to the slides and at the end of the presentation, all participants receive their own notes via email. In addition, your audience can mark the most important slides with a star to make them easier to find again later. Moreover, with SlideLizard you can add live polls & quizzes directly in your PowerPoint. You can try SlideLizard for free today !

Deleting notes in PowerPoint
Of course, there is also the option of deleting the notes. You can delete them directly on the respective slides or you can delete them all at once. Proceed as follows:

Keyboard shortcuts for notes in PowerPoint
How can I add notes in PowerPoint?
To add notes in PowerPoint, go to "Notes" in the "View" tab or you can also insert notes via the status bar at the bottom right with just one click.
How do I print notes in PowerPoint?
Go to "Print" in the "File" tab. Then select "Notes pages" in the print layout instead of "Full page slides".
How can I use the notes in PowerPoint during my presentation?
In order to see your PowerPoint notes during your presentation, you must check the box "Use Presenter View" in the tab "Slide Show" beforehand. They will then be displayed automatically during your presentation.
Related articles
About the author.

Miriam Rapberger
Miriam supports SlideLizard in the area of marketing and design. There she uses her creativity for blog posts, among other things.

Get 1 Month for free!
Do you want to make your presentations more interactive.
With SlideLizard you can engage your audience with live polls, questions and feedback . Directly within your PowerPoint Presentation. Learn more

Top blog articles More posts
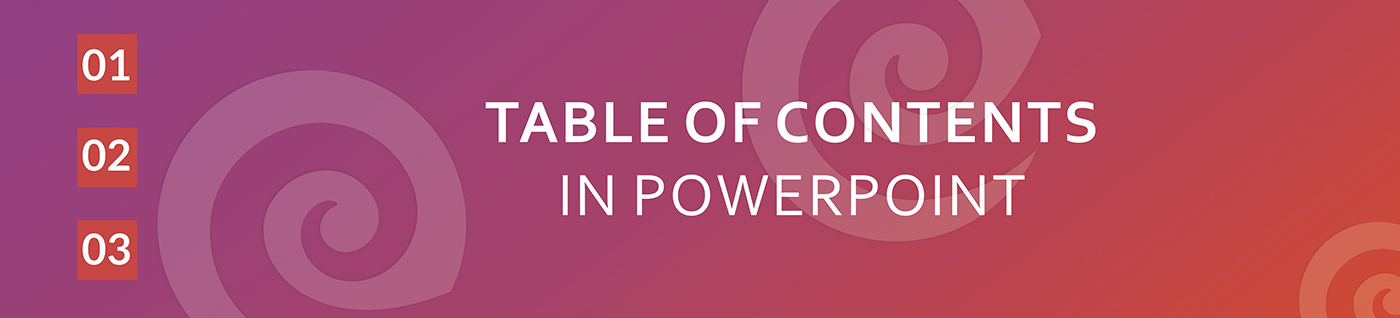
Create a table of contents in PowerPoint + Free PowerPoint Template
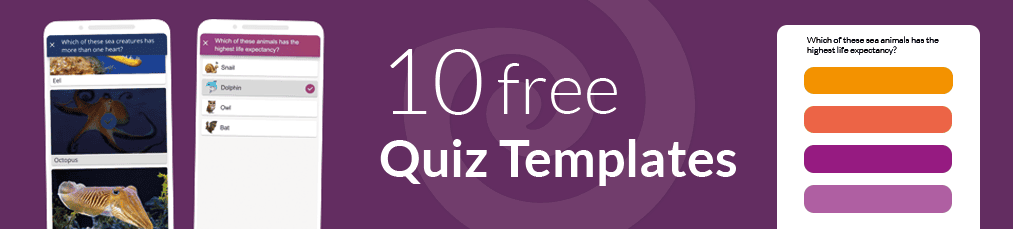
PowerPoint Quiz Templates - 10 free Quiz Designs

Get started with Live Polls, Q&A and slides
for your PowerPoint Presentations
The big SlideLizard presentation glossary
Pop-up events.
Pop-up events only last for a short period of time, such as only for one night or one month. An example: Another location of a shop is opened for only one month to extend the reach.
B2B means Business to Business. B2B events are between at least two companys. They help to build interpersonal relationships, which are important for a successful company.
Process Questions
Process questions are similar to recall questions but they need some deeper thoughts and maybe also analysis.
An e-lecture is a lecture that is held online. Many schools and universities offer e-lectures as technical opportunities improve.
Be the first to know!
The latest SlideLizard news, articles, and resources, sent straight to your inbox.
- or follow us on -
We use cookies to personalize content and analyze traffic to our website. You can choose to accept only cookies that are necessary for the website to function or to also allow tracking cookies. For more information, please see our privacy policy .
Cookie Settings
Necessary cookies are required for the proper functioning of the website. These cookies ensure basic functionalities and security features of the website.
Analytical cookies are used to understand how visitors interact with the website. These cookies help provide information about the number of visitors, etc.

- PRESENTATION SKILLS
Managing your Presentation Notes
Search SkillsYouNeed:
Presentation Skills:
- A - Z List of Presentation Skills
- Top Tips for Effective Presentations
- General Presentation Skills
- What is a Presentation?
- Preparing for a Presentation
- Organising the Material
- Writing Your Presentation
- Deciding the Presentation Method
- Working with Visual Aids
- Presenting Data
- Managing the Event
- Coping with Presentation Nerves
- Dealing with Questions
- How to Build Presentations Like a Consultant
- 7 Qualities of Good Speakers That Can Help You Be More Successful
- Self-Presentation in Presentations
- Specific Presentation Events
- Remote Meetings and Presentations
- Giving a Speech
- Presentations in Interviews
- Presenting to Large Groups and Conferences
- Giving Lectures and Seminars
- Managing a Press Conference
- Attending Public Consultation Meetings
- Managing a Public Consultation Meeting
- Crisis Communications
- Elsewhere on Skills You Need:
- Communication Skills
- Facilitation Skills
- Teams, Groups and Meetings
- Effective Speaking
- Question Types
Subscribe to our FREE newsletter and start improving your life in just 5 minutes a day.
You'll get our 5 free 'One Minute Life Skills' and our weekly newsletter.
We'll never share your email address and you can unsubscribe at any time.
When you start to give presentations, you will realise that you also have to work out how to manage your text.
Whether you’re confident enough to speak with very brief notes, or you need a full text, you need to consider how you record it to remind you what you’re going to say.
There are various examples of ways you might choose to manage your text.
These include:
Full Text Notes
Notes on Cue Cards
Keywords on Cue Cards
Full text script.
The main advantage of this method is that the entire text is in front of you so you cannot forget what you want to say.
The disadvantage, however, is that you will pay less attention to the group or audience whilst reading the text. If you are speaking to a small group, this method might be overly formal, as written text sounds very formal when spoken out loud. If you read a prepared text, you should know what you are going to say very well so that you can maintain eye contact with your listeners whilst not losing your place.
Reading the text is not always an easy option as it can sound stilted and rather unnatural. Remember to engage with your audience as much as you can.
When reading from a full-text script it is also much harder to change what you’re going to say halfway through, if you see that your audience is starting to fidget.
To help, you can use big bold headings to guide your eyes through the text so that you can skip sections if you want.
Notes Pages from a Slide Package
Most presentation packages, including PowerPoint, have an option to create a page of ‘Slide Notes’.
You can use these to write out more or less detailed points about what you plan to say in relation to every slide that you use.
The advantage is that everything that you want to say is tailored to your slides. However, the packages are not very sophisticated: you cannot, for instance, highlight sections, or play with the font size very easily. This means that it can be hard to identify quickly and visually the most important points to make.
You will also end up with a sheaf of papers, which can get a bit flappy and hard to handle. This can come across as somewhat unprofessional.
To use cue cards, write your main points on separate index cards and, underneath each point, write the supporting material in a concise way.
When using Cue Cards...
Use only one side of the card and number the cards so that you can easily reorder them if you drop them.
On the bottom of each cue card, write a link statement to lead you into the next point.
The advantage of using cue cards is that you are speaking directly to the audience, which increases your rapport with them.
Small index cards also look more professional than large sheets of paper which may prove difficult to handle. The disadvantage is that you have to write them by hand since PowerPoint and similar packages don’t offer an option for ‘keycards’, only ‘Notes pages’.
To avoid losing your thread, ensure that you are familiar with the main points of your argument and the links between one idea and the next so that you become less reliant on the cards.
Further simplify the information on the cue cards by drawing out keywords that will remind you of the key points that you wish to convey.
The advantages of using keywords on cue cards are the same as above but their use increases spontaneity and rapport with the audience even further.
However, if you become side-tracked, it is easy to lose the thread and possibly miss key points. It’s best only to use this method if you are very familiar with your subject and feel confident in making the presentation.
Mind maps are diagrams used to represent words, ideas, tasks, or other items linked to and arranged around a central key word or idea. Mind maps are used to generate, visualize, structure, and classify ideas, and can be used as notes to aid a presentation.
The advantages of using a mind map are similar to those of using keywords on cue words but it is easier to illustrate complex relationships than with keywords.
However, again, using mind maps as a presentation aid requires you to be familiar with the subject material and a confident speaker. When presenting it can be difficult to keep track of your progress through a mind map, but it can be very helpful if you want to interact with your audience, as you can just reorder your points to fit the session.
It’s up to you!
When you’re giving a presentation, it’s up to you to choose a method of handling your notes that works for you.
Whatever you do, someone is sure to judge you on it, so you simply have to make sure that you’re comfortable, and don’t worry what anyone else says.
The important thing is to get your points across confidently and competently, and not to show off.
Continue to: Working with Visual Aids Deciding the Presentation Method
See also: Preparing for a Presentation Writing Your Presentation Coping with Presentation Nerves Dealing with Questions
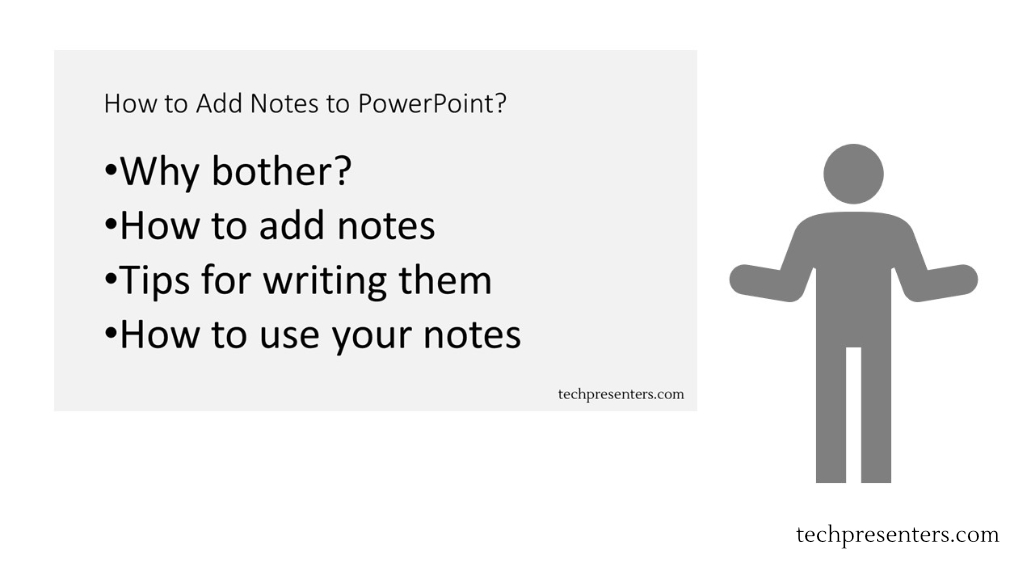
Everything You Need to know About Notes in PowerPoint
- Post author: Jacob Stauttener
- Post published: October 11, 2021
- Post category: Presentations
- Post last modified: August 15, 2022
- Reading time: 23 mins read
Please Share This Share this content
- Opens in a new window
Do you have a presentation to make and find yourself wondering how to add notes to PowerPoint?
Adding notes to your PowerPoint Presentation is a simple and effective way to make presenting easier. In this article, we will go over how you can add notes to PowerPoint, tips on using those notes, and how to print some fancy PowerPoint notes.
Now, let’s get right into it!
Why Would I Want Notes in my PowerPoint?
PowerPoint Slides are not meant to be your script. They are meant to enhance your message and help guide the attention of your audience. Generally, you want the audience’s focus to be on you and your spoken word – not your slides.
The temptation for many first starting with PowerPoint is to place all of the information they need to discuss on the slides. The problem with this is that the audience begins to read your slides and lose concentration on the words from your mouth. When the audience reads your slides ahead of you, they often lose their interest fast and their attention is split between your words and what is on the slide.
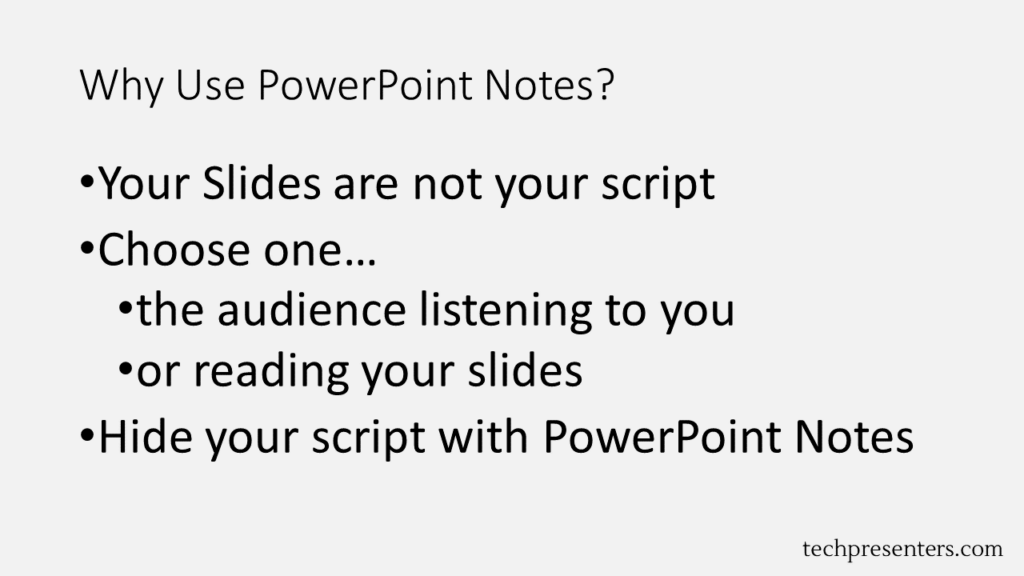
PowerPoint gives you a simple way to add notes to your slides that your audience never sees. These notes are there to help you so you never have to use your presentation deck as your script. Instead, you the notes section.
So, how do we add notes to PowerPoint?
How to Add Notes to PowerPoint
Microsoft made adding notes to PowerPoint extremely easy. All you have to do is go down to the bottom of the screen where it says “Click to add notes”. Once you click there, you can add in your notes for the presentation.

I recommend that you use this for a point form. For my videos made from converted PowerPoint files, I like to write my full script there. I have also seen marketing, communications and presentation professionals use this space for stage and technical directions too.
What to do if you Don’t See the Notes Section
If you don’t see the notes section, there is a little tab at the bottom of the screen that you can click to make the notes appear.
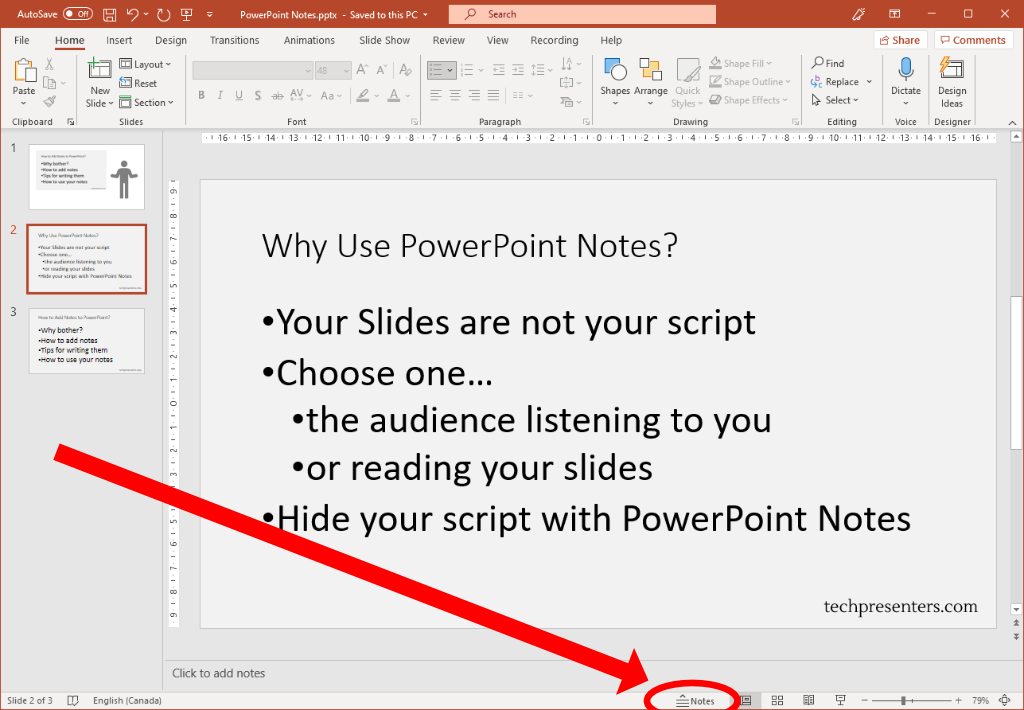
I want to point out that the you can adjust the separating bars between sections. You can change the size of the notes area by hovering over the line and then clicking, holding and dragging that line to resize the area.
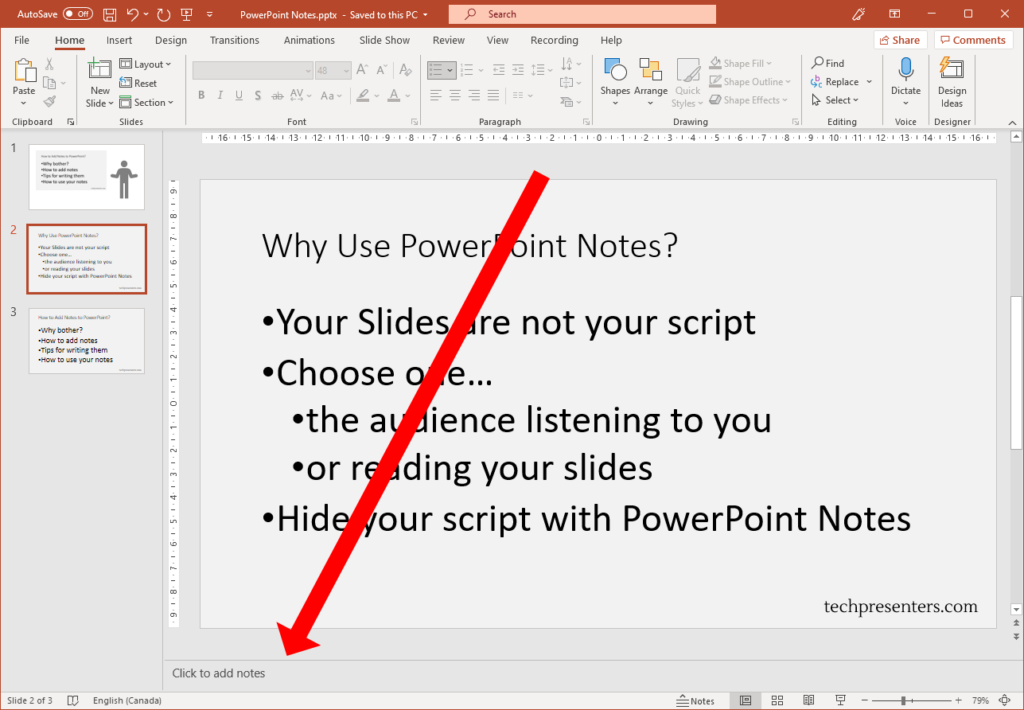
Different Views and Adding Notes
Speaking of different views, you don’t need to write out all your notes on the default slide design page (also known as the “Normal” View). You can also access these notes in the “Outline View” and the “Notes Page” too.
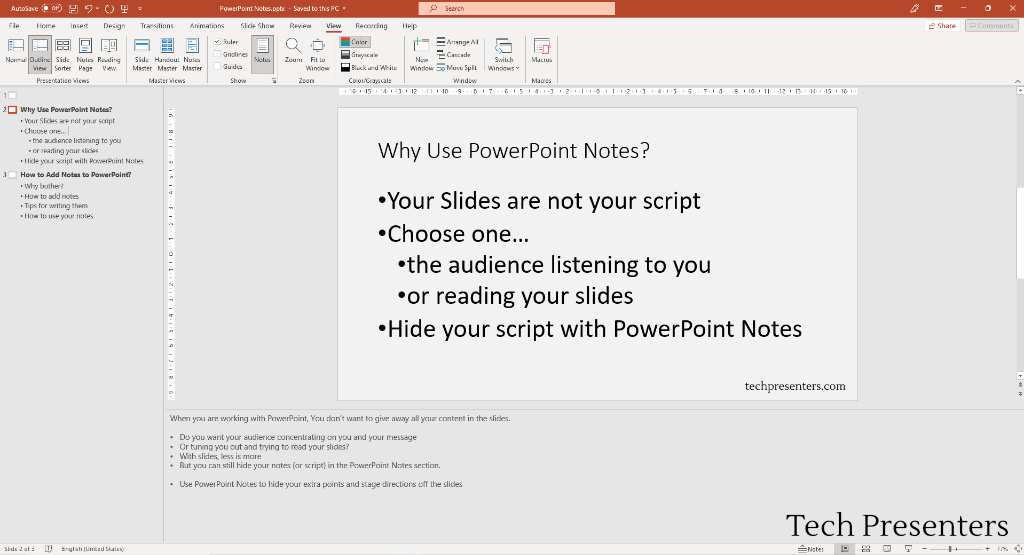
Personally, I like editing my notes in the “Normal View”. Remember that you can resize your notes window by hovering over the bar above it. When you see the two sided arrow, click and drag to resize the window. That will give you ample room to edit your notes while viewing your slides. The “Notes Page” is also a good view for editing your notes.
How Should I Write Up my Notes in PowerPoint?
How you write up your notes for your presentation is completely up to you. My opinion is that the best method is to write out a series of point form notes that remind you of your salient points and to act as a guide to keep you on track. This way, you don’t get off track, cover everything you want and maximize your potential interaction with the audience.
To me, so long as you know the content, this is the best way to present to your audience as it allows flexibility in your delivery to cater to the room. It his harder to adjust to your delivery if your presentation is fully scripted out.
- My opinion – point form notes are the best
- State only your salient points
- Use as a guide to stay on topic and to remember important points
- There are also plenty of reasons to fully type out your presentation script
While I prefer bullet point scripts when I present, your support crews would likely prefer that you stick to a fully written script with stage directions. This helps the show go smoothly for larger events where you have people helping the presenter in the delivery of their message. When the presenter follows a full script completely it helps everyone involved in that delivery stay on track and not miss queues such as when to change the slide, join in the conversation, or adjust an AV setting (like lighting).
As mentioned earlier, you could add stage directions in the PowerPoint notes section for the presenter or tech crew. Let’s talk a little bit about that now.
Use Your Notes for Stage Directions Too
Using the Notes section of PowerPoint, you can add in reminders for yourself (and anyone helping) about stage and technical directions. Perhaps you have an external video that you want queued up or a secondary source shown for a live demo. You can add this there to keep everyone on track. If you have multiple presenters delivering different parts of the presentation to your audience, you can also use the Notes section to direct who will be presenting each part.
[Square Brackets] are a common way to differentiate the spoken script words from the presentation directions. Italics also work well .
Highlights will show up in your handouts “Notes Page”, but they don’t generally show in other modes of PowerPoint. I advise sticking to Square Brackets, Italics or whatever you find already works with you and your support staff.
Again, how you choose to write your script in PowerPoint notes is up to you. As a presenter, I prefer bullet points. When I use PowerPoint to create hobby videos, I like to use a full written script. While supporting presenters as a media technician, I prefer a fully scripted notes section with stage directions.
You will have to find what works best for you. Now, let’s chat about how to actually use the notes section of PowerPoint when it comes to Presenting, Recording and printing Handouts.
How to use PowerPoint Notes – Presenting, Recording and Handouts
Now that we have the notes in our presentation, how do we use them? Microsoft gave us three effective ways to use these notes. You can use them as your speaker notes while you present to an audience, notes while you record a presentation, and as part of a handout for your audience. Let’s go through how to do all three of these uses for PowerPoint notes.
How to Present with Speaker Notes
Just like adding notes, presenting with speaker notes is extremely easy. All you have to do is present in Presenter view with two screens. This second screen could be your home monitor, a TV at the office or a projector at a convention center.
To make sure that your presentation is set up to take advantage of presenter view, go to “Slide Show”. From there, make sure that “Use Presenter View” is selected. When you go to show the presentation, the computer will automatically set up one screen with the presenter’s view and the other with the full screen slides.

You can change which screen the slides show on by changing the “Monitor”. The other will become your Presenter View screen.
A Quick Look at the Presenter View
This is a fantastic tool for both anyone who has to control a PowerPoint presentation in front of a live audience or anyone presenting to a virtual audience too. As a media technician I use this view all the time. It is great for following the scripts of the presenters and also works out great while running webcasts too. The only problem about this view is that you need two monitors to get the option to function.
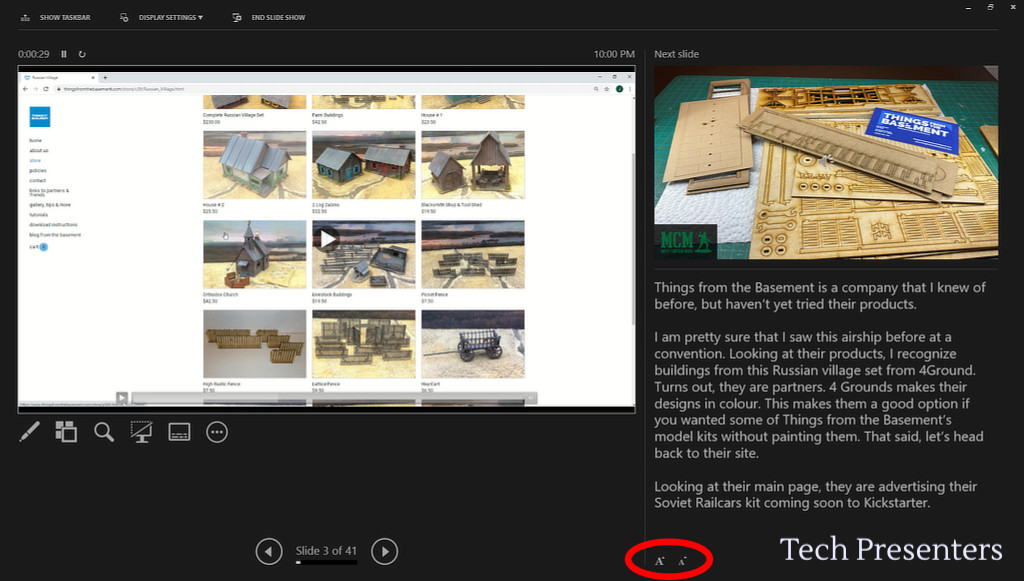
The screen shot above shows a PowerPoint deck that I turned into a video for a YouTube channel. This is the presentation showing in “Presenter View”. The slide is on the left, the next slide is on the right and under it is my script (or the notes section).
When you go to record your slide deck, you can also still access your notes. Let me demonstrate below.
How to Record with Speaker Notes
To record a presentation, you go to “Slide Show” followed by “Record Slide Show”.

There you will find the notes on a toggle button near the top middle of your screen.
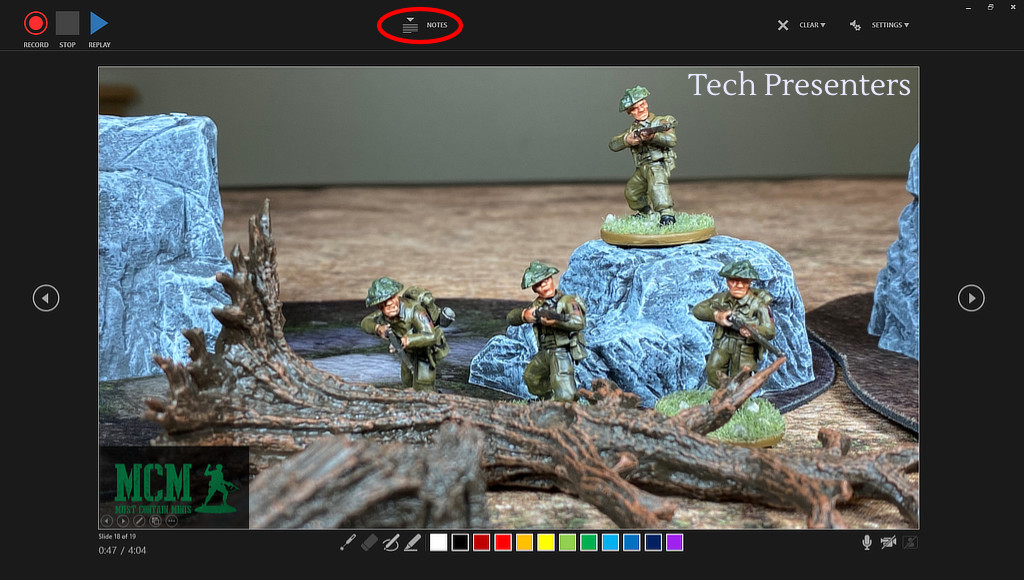
I find this one annoying to use because it is so small, but its location forces you to look almost directly into your laptop’s webcam (as most laptops have it located at the top of the computer screen). If you are recording video with you content in PowerPoint, this is a huge bonus! I can’t think of a better place to put the script other than right under the camera for giving the audience the impression that you are talking to them when you are reading your script.
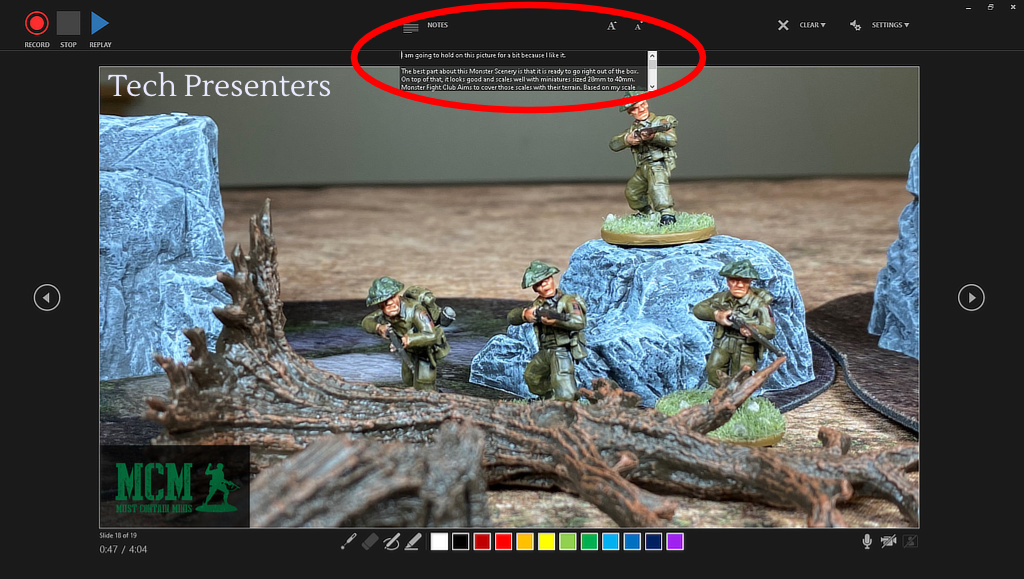
How to Print Speaker Notes with Slides in PowerPoint
Even though we live in a paperless society, we still need to make printouts and hand outs. You can make them electronically (as PDFs) or physically on paper. One great way to access your notes is through the Notes Page. You can find this by clicking on “View” and then “Notes Page.”
If you have any presenters that want a printed copy of the notes for the podium (or technical or communications staff that also need the notes), I recommend that you print off the slide deck’s “Notes Page”.

To print your notes, select “File” and then “Print”. Here you will find a drop down for the slide layout. It likely says “Full Page Slides” to start. Change this to “Notes Pages”. You will see an image of the printer page further down in the article when I show you how to make fancy handouts with this same view.
Below is how the printout will look by default. Personally I find this layout very straight forward to work with.
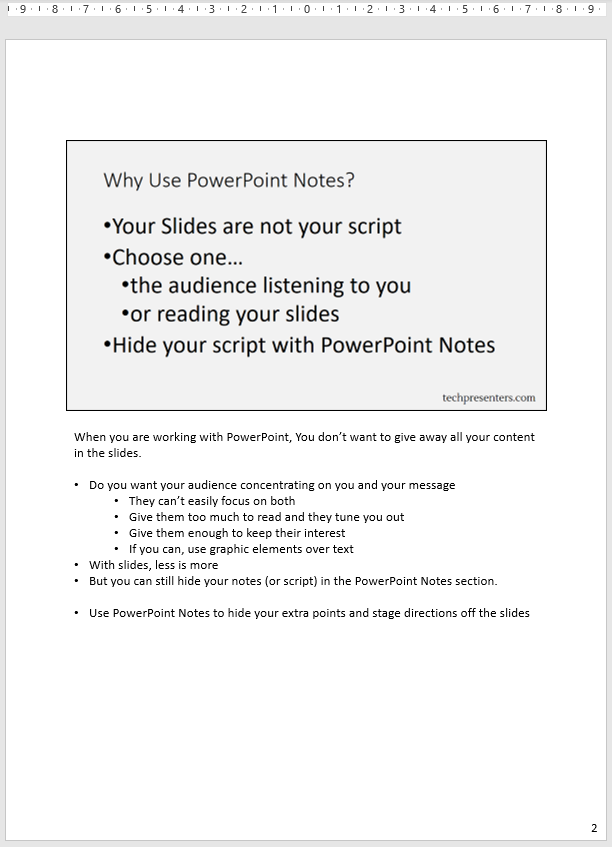
“But wait, you mentioned I can turn this view into good looking handouts. How do I do that?”
Creating Impressive Handouts with Notes – Altering the Layout of Handout Notes in PowerPoint
Now let’s look at how to take the notes (or script) of your presentation and turn that into a nice handout to give to your audience.
As a tip, I like to back up my files before I mess around with the layouts, but that is up to you on whether you do that or not.
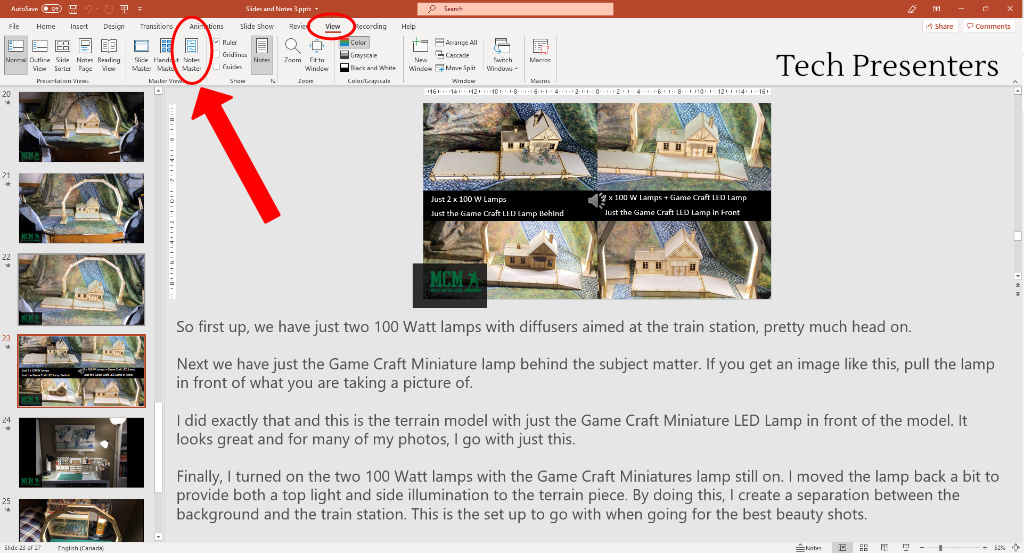
To print, I went to “File” and then “Print”. On the print screen, I make sure that I choose the “Notes Pages” under the settings.
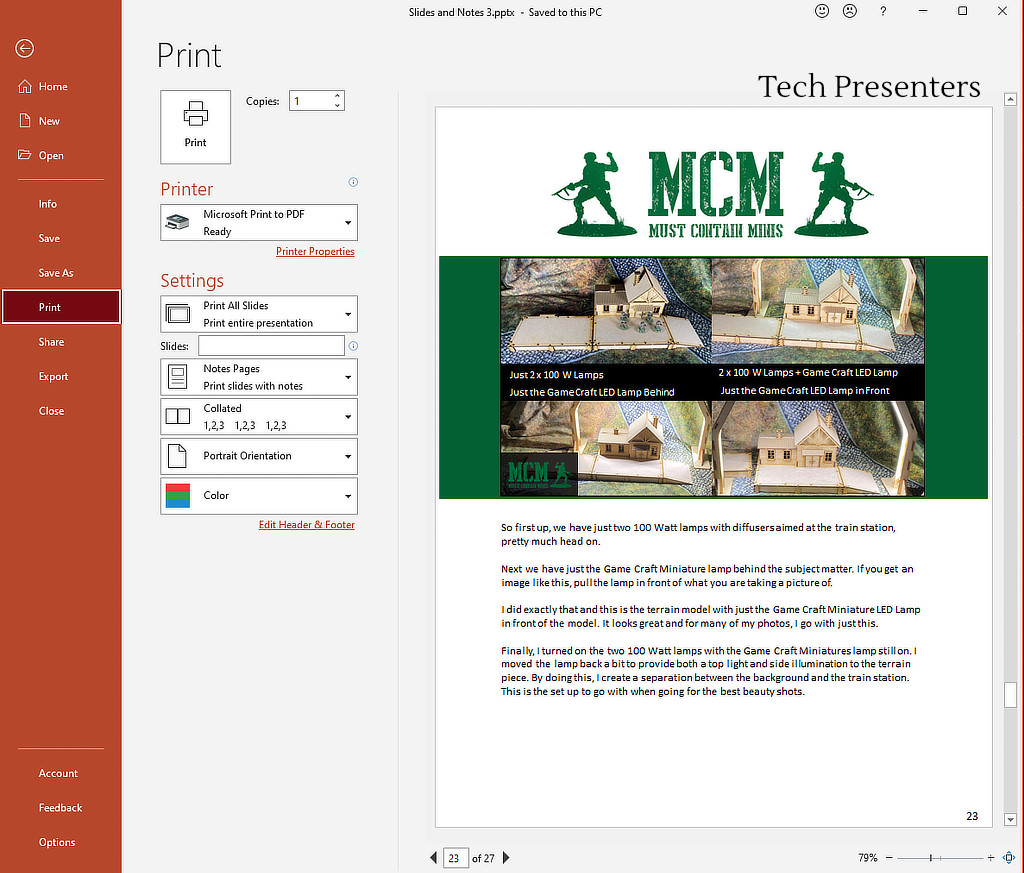
You can then print these handouts as PDF files or as physical copies.
Creating PowerPoint Handouts with Word
As with all things computers, there are usually multiple ways to doing things. Sometimes, those ways lead to different results but cover the same end goal. Here is another way to do handouts. This time, we utilize Microsoft Word.
You may want to back up your work before you go through with this just to be on the safe side.
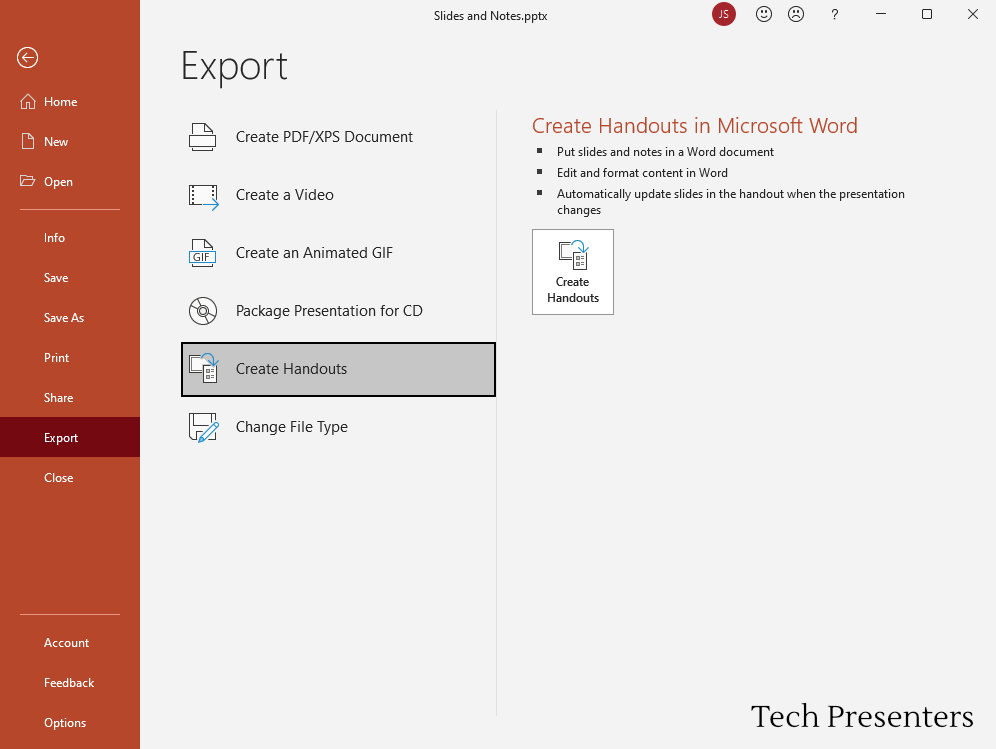
As a note, the function to export PowerPoint to Word takes a lot of memory. If you run into problems or see the message “PowerPoint couldn’t write to Microsoft Word,” restart your computer. Then run the Export with all other programs closed. If that still does not work, split the PowerPoint into two separate presentations. One with the first half of the slides and the other with the second half. Export both of those presentations and then combine them in Word.
Relevant Links…
In this post, I made reference a few times to my hobby videos On top of Tech Presenters, I run another website focused on tabletop gaming. That website also has a YouTube channel connected to it. I made all of my early videos on that channel using PowerPoint. Now I use video editors instead, but it is surprising how much you can do with PowerPoint.
If you are interested in video editors, check out my article “ The Best Free Video Editors Out There For the PC” . You can also find more PowerPoint Tips right here on Tech Presenters. One article that I would like to direct your attention to is “ The Hottest PowerPoint HotKeys for Presenters “. Be sure to check that article out for some HotKeys that could help you present better in front of an audience.
Turning back to this article, the PowerPoint files that I screen captured are from the videos listed below. I made them using PowerPoint and even wrote my scripts into the notes section of the program.
- LED Lamp Review for Painting, Building and Photographing Miniatures – Lamp by GameCraft Miniatures
- 28mm WW2 Soviet Train Station Review – MDF Terrain by Things from the Basement soon on Kickstarter
- Monster Scenery Terrain Review – Broken Ground – Pre-painted terrain for miniature gaming and RPGs
On top of these videos, I also have a related Website called Must Contain Minis .
For those wondering, I am using Office 365 on Windows 10.
Now, let’s finish up this article.
Bringing it Together…
In this article, we went over how to add notes to PowerPoint. Not only that, but we went further and also discussed how to use the notes during presentations, for recording and for printing off handouts.
As a presentation support professional, I find coupling my slides with notes extremely handy. As a presenter, these notes help me stay on track and to make sure that I cover all of the important points that I wanted to make. Knowing how to use these notes, and how to get the most out of them, really helps in delivering the best presentations that you can.
Personally I like to keep back up files and older versions of my files in case I run into any problems. In general, I am pretty cautious in my approach and there is not harm in keeping multiple files. Just make sure that you name them well and work on the newest version. I figured I would leave that reminder here. If you are playing around with the layout of your notes page or messing around with what appears on them, it might be a good idea to keep a back up to go to in case things don’t work as intended.
Until next time, Happy Presenting Everyone!!!

You Might Also Like

Final Tips for Online Meetings and Presentations

How to Change Slide Size in PowerPoint

How Do I Embed a Video in PowerPoint? Great Advice for 2023!
This post has one comment.
Pingback: How to Make Bullet Points Show 1 by 1 in PowerPoint - Tech Presenters
Comments are closed.
By continuing to use this website, you consent to the use of cookies in accordance with our Cookie Policy.
Connect with us
Using PowerPoint speaker notes to enhance your presentation
Present better.
- Flat Design
- Minimalist Design
- Colorful, Bright, and Bold Design
- Infographic-Style Slides in Presentations
- Bold Typography Design

Discover the hidden power of PowerPoint Speaker Notes in our blog. From enhancing confidence to engaging your audience, learn how to craft effective notes and project them seamlessly during your presentations. ... read more Discover the hidden power of PowerPoint Speaker Notes in our blog. From enhancing confidence to engaging your audience, learn how to craft effective notes and project them seamlessly during your presentations. close
Speaker notes for a PowerPoint are often an underestimated and neglected tool; they are the secret weapon for any confident presenter. They are the lifeline that keeps the presentation smooth and on track. In this blog, we will look into the benefits of using speaker notes and how to use them to their fullest potential.
The benefits of using speaker notes
Speaker notes are the behind-the-scenes ally of any presenter. Easily a confidence booster, speaker notes discreetly display your notes and numbers to keep you on track and articulate.
Enhancing speaker confidence
The advantage of speaker notes is that, first and foremost, they offer a safety net for presenters to fall back on so they don’t miss a point. Knowing that they have a boost ready for them when they need it instills confidence in presenters, so they feel well-prepared. Using speaker notes you can have a reference point to return to, which helps you focus on engaging your audience rather than worrying about forgetting details you need to mention.
Streamlining the presentation flow
Speaker notes guide you as you move through your presentation, offering a clear roadmap for you to follow. When the narrative flows seamlessly, it’s easier for the audience to pay attention and follow along. You can avoid potential obstacles or lags by mapping out the narrative within the speaker notes beforehand, as you would with storyboarding . With speaker notes, presenters can also outline their presentations to have a logical structure and a natural flow of ideas, which helps you avoid stumbling over your words or losing track of where you are. That way, the audience is treated to a truly enriching presentation experience.
Facilitating audience engagement
Engagement connects the audience and presenter, turning one-sided monologues into captivating dialogues. Speaker notes can be used to provide cues to help the presenter remember what to say, including discussion prompts and strategic signals for when to use audience interaction.
By incorporating purposeful notes, you can easily incorporate interactive segments into your presentation for a two-way discussion.
Crafting effective speaker notes
Creating effective speaker notes is an essential, yet underrated, skill for any presenter. As you present, these notes will be your lifeline, which is why it’s so important for them to be a useful guide for delivering a seamless presentation.
Balancing detail and brevity
When creating your notes, balancing detail and brevity is necessary to avoid any confusion when you present. These notes should have enough information to keep you on track, but not so much that you need a minute to read them all. This rule also applies when trying to achieve balance; you must consider what you can afford to leave out of your notes. By maintaining brief and straightforward notes, you can make the most of your script.
Ensuring readability
When creating helpful speaker notes, it goes without saying that readability should be at the forefront of your concerns. Your notes should be simple and digestible enough that you should be able to understand them at a glance as you speak, so avoid complicated language and complex terms that require rereading. Also, consider using a readable sans-serif and sizing your content large enough to read. After all, your speaker notes should enable you to present better; they shouldn’t be an obstacle.
Handling Q&A sessions efficiently
Speaker notes are your best ally when you present, so it’s important to use them to their fullest potential. Especially when faced with a Q&A session, your notes serve as your backup information for the more unexpected questions. By purposefully preparing your speaker notes with answers to anticipated questions, you can boost your confidence and navigate the session with ease.
How do you add speaker notes in PowerPoint?
Luckily, adding speaker notes to PowerPoint is incredibly simple and requires no fuss. All you need to do is go to the slide you want to add your notes to, select Notes at the bottom of your screen, and type out the notes under the slide.

How do you project speaker notes in PowerPoint during a presentation?
When the presentation is connected to another output (like a monitor or projector), PowerPoint is built to display the speaker’s notes only to the presenter. Once you have added your notes, you can go to the Slide Show tab and click on Presenter View to put the slides up on display. With Presenter View, you will still be able to see your speaker notes and slides, while the audience will only see your slides.
Speaker notes are a powerful sidekick for creating dynamic and fluent presentations. They allow presenters to be more prepared, confident, and fluent by helping facilitate a smooth flow of ideas and ensure an engaging experience for the audience. Every word counts when you present, and speaker notes offer a solid base to bounce off of.
Recommended for you..

21 April 2024
MECE Principle: Towards clearer decision-making

27 December 2023
8 Presentation design trends you should know about for 2024

08 January 2024
Pitch Perfect: A checklist for investor presentations

- SUGGESTED TOPICS
- The Magazine
- Newsletters
- Managing Yourself
- Managing Teams
- Work-life Balance
- The Big Idea
- Data & Visuals
- Reading Lists
- Case Selections
- HBR Learning
- Topic Feeds
- Account Settings
- Email Preferences
How to Make a “Good” Presentation “Great”
- Guy Kawasaki

Remember: Less is more.
A strong presentation is so much more than information pasted onto a series of slides with fancy backgrounds. Whether you’re pitching an idea, reporting market research, or sharing something else, a great presentation can give you a competitive advantage, and be a powerful tool when aiming to persuade, educate, or inspire others. Here are some unique elements that make a presentation stand out.
- Fonts: Sans Serif fonts such as Helvetica or Arial are preferred for their clean lines, which make them easy to digest at various sizes and distances. Limit the number of font styles to two: one for headings and another for body text, to avoid visual confusion or distractions.
- Colors: Colors can evoke emotions and highlight critical points, but their overuse can lead to a cluttered and confusing presentation. A limited palette of two to three main colors, complemented by a simple background, can help you draw attention to key elements without overwhelming the audience.
- Pictures: Pictures can communicate complex ideas quickly and memorably but choosing the right images is key. Images or pictures should be big (perhaps 20-25% of the page), bold, and have a clear purpose that complements the slide’s text.
- Layout: Don’t overcrowd your slides with too much information. When in doubt, adhere to the principle of simplicity, and aim for a clean and uncluttered layout with plenty of white space around text and images. Think phrases and bullets, not sentences.
As an intern or early career professional, chances are that you’ll be tasked with making or giving a presentation in the near future. Whether you’re pitching an idea, reporting market research, or sharing something else, a great presentation can give you a competitive advantage, and be a powerful tool when aiming to persuade, educate, or inspire others.
- Guy Kawasaki is the chief evangelist at Canva and was the former chief evangelist at Apple. Guy is the author of 16 books including Think Remarkable : 9 Paths to Transform Your Life and Make a Difference.
Partner Center

How to See Your Notes When Presenting in PowerPoint

As a presenter, delivering a seamless and confident presentation is key to making a lasting impression. However, it can be challenging to remember every detail of your presentation, especially if you have a lot of content to cover. Fortunately, with PowerPoint’s Presenter View, you can easily access your notes and confidently deliver your presentation. In this article, we will cover all aspects of using PowerPoint’s Presenter View to enhance your presentation.
Table of Contents
Why You Need to See Your Notes When Presenting in PowerPoint
Presenting without having your notes at hand can be daunting and can affect the quality of your presentation. Whether you are presenting in front of a small group or a large audience, you will need to have access to your notes. This will help you deliver your presentation confidently, as you will have a clear idea of what to say or do next. In addition, having your notes visible can help you stay focused on the topics you want to cover and avoid straying off-topic.
Another reason why it is important to see your notes when presenting in PowerPoint is that it can help you manage your time effectively. By having your notes visible, you can keep track of the time and ensure that you are covering all the important points within the allocated time frame. This can help you avoid rushing through the presentation or running out of time before you have covered all the key points.
Furthermore, having your notes visible can also help you engage with your audience better. When you are confident and well-prepared, you are more likely to make eye contact with your audience and use body language effectively. This can help you build a connection with your audience and keep them engaged throughout the presentation.
How to Access Presenter View in PowerPoint
Before you can access Presenter View, you need to have a PowerPoint presentation open in Slide Show mode. Once your presentation is open, simply click on the ‘Slide Show’ tab and check the box beside ‘Use Presenter View.’ Your screen will then automatically switch to Presenter View, allowing you to see your notes and other helpful controls.
Presenter View is a great tool for giving presentations, as it allows you to see your notes and upcoming slides while your audience only sees the current slide. You can also use Presenter View to zoom in on specific parts of your slide, draw on your slides, and even use a virtual laser pointer to highlight important information. To exit Presenter View, simply press the ‘Esc’ key on your keyboard.
Understanding the Presenter View in PowerPoint
Presenter View is a powerful tool that enables you to manage your presentation effectively. It comprises several elements, including:
- The slide display area, which shows the slide that your audience sees.
- The notes section, which displays any text that you have added as notes or comments.
- The timer, which can help you stay within your allotted time.
- The navigation controls, which let you move forward and backward in your presentation easily.
- The zoom slider, which enables you to zoom in and out of your slides for added detail.
- The laser pointer and highlighter tools, which allow you to emphasize important points on your slides.
Presenter View also allows you to preview upcoming slides, giving you a chance to prepare for the next section of your presentation. This feature can be especially helpful if you need to refer to specific information on a later slide.
In addition, Presenter View provides a way to keep your audience engaged by allowing you to add annotations to your slides. You can draw attention to specific areas of your slide, highlight key points, or even add additional information that may not be included in the slide itself.
Setting Up Presenter View: Step-by-Step Guide
If you want to customize your Presenter View experience, follow these steps:
- On the ‘Slide Show’ tab, click ‘Set Up Slide Show.’
- Under ‘Multiple Monitors,’ select the ‘Use Presenter View’ checkbox.
- If you’re using a single monitor, select the ‘Display slide show on’ option and choose your primary monitor.
- If you’re using dual monitors, select the ‘Display slide show on’ option and choose the monitor that you want to display Presenter View on.
- Customize the Presenter View by selecting the options that you want to use, such as speaker notes, the timer, and the navigation controls.
- Click ‘OK.’ Your Presenter View should now be set up.
It’s important to note that not all versions of PowerPoint have the Presenter View feature. If you don’t see the ‘Use Presenter View’ checkbox under ‘Multiple Monitors,’ it’s likely that your version of PowerPoint doesn’t support this feature. In this case, you may need to upgrade to a newer version or use a different presentation software that offers Presenter View.
How to Customize Presenter View Settings in PowerPoint
If you have specific preferences for Presenter View, you can customize it by following these steps:
- Click the ‘Settings’ button in the Presenter View toolbar.
- Select the options that you want to use, such as the color scheme, font size, and slide size.
- Click ‘Save Changes’ to apply your changes.
Customizing your Presenter View settings can greatly enhance your presentation experience. For example, you can choose to display your notes on one screen while your audience sees only the slides on the other screen. Additionally, you can select the option to display a timer or a clock to help you keep track of time during your presentation. Experiment with different settings to find what works best for you and your audience.
Using Presenter View on Dual Monitor Setup
If you have a dual-monitor setup, you can use Presenter View to present your slides on one screen while managing your notes and tools on the other screen. To do this, simply select the ‘Use Presenter View’ checkbox under ‘Multiple Monitors’ in the ‘Set Up Slide Show’ dialog box. Once you start presenting, the Presenter View screen will appear on the secondary monitor, while the slides will appear on the primary screen.
Presenter View is a great tool for presenters who want to keep their notes and tools hidden from the audience. With Presenter View, you can see your notes, upcoming slides, and a timer, while your audience only sees the current slide. This feature is especially useful for longer presentations, where you may need to refer to your notes or keep track of time.
Another benefit of using Presenter View is that it allows you to easily navigate through your presentation. You can use the arrow keys on your keyboard to move forward or backward through your slides, or you can use the thumbnails on the Presenter View screen to jump to a specific slide. This makes it easy to adjust your presentation on the fly, without having to interrupt the flow of your presentation.
Troubleshooting Common Issues with Presenter View in PowerPoint
If you experience common issues with Presenter View, such as notes not displaying correctly, audio not working, or distorted visuals, try these troubleshooting tips:
- Make sure that your computer meets the minimum system requirements for using Presenter View.
- Check that the correct audio output is selected in the control panel.
- Review your slides and notes to ensure that there are no formatting errors.
- Try closing other open applications to free up system resources.
- Ensure that your computer is updated with all available updates.
- Try reinstalling or repairing PowerPoint to eliminate any software conflicts.
However, if these troubleshooting tips do not resolve your issues, there may be other factors at play. One possible cause of issues with Presenter View is outdated or incompatible drivers for your computer’s graphics card. Check with your computer manufacturer or graphics card manufacturer to see if there are any updates available.
Another potential issue could be related to your computer’s display settings. Make sure that your display settings are optimized for the resolution and aspect ratio of your presentation. You may also want to try adjusting the scaling settings to see if that improves the display of your slides and notes.
Tips and Tricks for Effective Note-taking During Presentation
To get the most out of Presenter View, try these effective note-taking tips:
- Organize your notes by slide or topic to stay on track during the presentation.
- Use bullet points and keywords to keep your notes concise and easy to read.
- Include cues or action words to remind you of any demonstrations, animations, or other interactive elements in your presentation.
- Use the highlighter tool to draw attention to the most critical points.
Enhancing Your Presentation with Presenter View
Presenter View can enhance your presentation in several ways, such as by allowing you to add visual aids and multimedia elements, manage your time effectively, and engage your audience. By using Presenter View, you can keep your presentation on track, highlight key information, and maintain your audience’s attention throughout.
The Importance of Rehearsing Your Presentation with Presenter View
Practicing your presentation with Presenter View can help you become familiar with the interface, identify any errors or issues, and ensure that your presentation will run seamlessly. Use Presenter View during your presentation rehearsal to simulate the actual presentation environment and get a feel for how it works.
Taking Advantage of the Laser Pointer and Highlighter Tools in Presenter View
The laser pointer and highlighter tools are handy for emphasizing key points on your slides and improving audience engagement. To use them, simply press and hold the ‘Ctrl’ key and click the mouse to activate the laser pointer or highlighter. Release the key to deactivate them.
How to Switch Between Slides and Notes during a Presentation
If you need to switch between slides and notes during your presentation, simply click the ‘Notes’ button in the Presenter View toolbar. This will display your notes and allow you to scroll through them as needed.
Utilizing the Timer and Countdown Features of Presenter View
The timer and countdown features are useful for keeping your presentation on track and ensuring that you do not exceed your allotted time. To use them, simply enable the ‘Timer’ feature in the ‘Settings’ section of Presenter View. You can then set the countdown time and choose whether to display it during the presentation or keep it hidden.
Sharing Your Screen Using Presenter View in Microsoft Teams or Zoom Meetings
If you are using Microsoft Teams or Zoom Meetings to deliver your presentation remotely, you can still use Presenter View by sharing your screen. To do this, simply select the ‘Share Screen’ option and choose the ‘Presenter View’ screen. This will allow you to present your slides while keeping your notes and controls visible to you for an uninterrupted presentation experience.
By following the steps and tips outlined in this article, you can use PowerPoint’s Presenter View to deliver a polished and professional presentation that wows your audience. Always remember to rehearse your presentation before the actual day so that you’re comfortable with the tools and settings for Presenter View, and ready to tackle any issue that might arise.
By humans, for humans - Best rated articles:
Excel report templates: build better reports faster, top 9 power bi dashboard examples, excel waterfall charts: how to create one that doesn't suck, beyond ai - discover our handpicked bi resources.
Explore Zebra BI's expert-selected resources combining technology and insight for practical, in-depth BI strategies.

We’ve been experimenting with AI-generated content, and sometimes it gets carried away. Give us a feedback and help us learn and improve! 🤍
Note: This is an experimental AI-generated article. Your help is welcome. Share your feedback with us and help us improve.


Present on multiple monitors (and view speaker notes privately)
You can present with 2 monitors: Using Presenter View is a great way to view your presentation with speaker notes on one monitor (your laptop, for example), while your audience views the notes-free presentation on a different monitor (like a larger screen you're projecting to).
Note: Make sure the device you're using for your presentation supports the use of multiple monitors. Check with your manufacturer for up-to-date information about multiple monitor support.
To do this procedure and split the view between projectors in this way, you must be connected to the second screen.
Set up PowerPoint to use Presenter view with two monitors
On the Slide Show tab, in the Monitors group, select Use Presenter View .

Windows Display Settings should open.
In the Display Settings dialog box, on the Monitor tab, select the monitor icon that you want to use to view your speaker notes, and then select the This is my main monitor check box.
If the This is my main monitor check box is selected and unavailable, the monitor is already designated as the primary monitor.
Select the monitor icon for the second monitor—the one the audience will watch, and then select the Extend my Windows Desktop onto this monitor check box.
Notes: If the Windows Display Settings don't open, do the following:
Windows 10: Click Start > Settings > System > Display . At the top, under Customize your display , is a diagram of the screens connected to your computer, with each screen numbered. If you are connected to a project, typically it will be represented in the diagram as screen 2. Select screen 1 in the diagram, then scroll downward. Ensure that the check box named Make this my main display is selected. Above that check box, in the Multiple displays list, select Extend these displays .
Windows 8: Right-click the Windows Start button, click Control Panel > Display > Adjust resolution . In the Multiple displays list, click Extend these displays . Select the monitor on which you want to view your speaker notes, and click Make this my main display .
You can use PowerPoint on your smartphone as a remote control to run your presentation and view your speaker notes. See Using a laser pointer on your smartphone when presenting in PowerPoint for more information, including a brief video.
Deliver your presentation on two monitors
On the Slide Show tab, in the Set Up group, click Set Up Slide Show .

In the Set Up Show dialog box, choose the options that you want, and then click OK . If you choose Automatic , PowerPoint will display speaker notes on the laptop monitor, if available. Otherwise, PowerPoint will display speaker notes on the main display identified in your Display settings ( Settings > Display ).

Extend vs. Duplicate: What happens after the slide show ends
PowerPoint does something behind the scenes to make the process of starting a slide show on a second monitor as smooth and quick as possible. When you enter Slide Show, PowerPoint automatically changes your display settings (also known as your display topology) to Extend .
What can be confusing is what happens after your slide show concludes:
In PowerPoint 2013 , when your slide show ends, PowerPoint leaves the display topology as Extend . (The benefit of this approach is that the next time you present on a second monitor, the first slide will appear with minimal delay. The drawback is that PowerPoint may be overriding your preferred display setting of "duplicate". Some people don't like this override.)
In newer versions , in the same end-of-slide-show scenario, PowerPoint reverts to your default setting, returning to Duplicate , if that's what you have chosen.
If you are using PowerPoint 2013 and you want PowerPoint to revert to the default setting, rather than keeping the Extend setting, you can tell it to do that by making a small change to the Windows registry as described below.
In this procedure, you are creating a command that adds a new setting to the Windows Registry for PowerPoint, and then you are running that command:
Create a new file in Notepad.
Copy and paste the following three lines of text into Notepad:
On the File menu in Notepad, click Save As .
Name the file Update.reg . (It's important that the file name extension be .reg ).
In the Save as type box, choose All Files (*.*) .
Take note of the folder in which you are saving the file. Then click Save , and close Notepad.
Open File Explorer from the Start menu and navigate to the folder where you saved Update.reg.
Double-click Update.reg .
Answer "Yes" to the two prompts that ensue.
With that completed, PowerPoint will now revert to your default display topology at the conclusion of a slide show.
(Read more technical details in this community forum post that was answered by a PowerPoint program manager .)
Video: Use Presenter view
View your speaker notes as you deliver your slide show
Video: Rehearse timings for a slide show
Zoom in to part of a slide in Slide Show view
Print your PowerPoint slides, handouts, and notes
Create a self-running presentation
Start the presentation and see your notes in Presenter view
PowerPoint videos not playing on secondary monitor

Need more help?
Want more options.
Explore subscription benefits, browse training courses, learn how to secure your device, and more.

Microsoft 365 subscription benefits

Microsoft 365 training

Microsoft security

Accessibility center
Communities help you ask and answer questions, give feedback, and hear from experts with rich knowledge.

Ask the Microsoft Community

Microsoft Tech Community

Windows Insiders
Microsoft 365 Insiders
Was this information helpful?
Thank you for your feedback.
we are running a prolonged open beta. a free tier and some advanced options for people who want to support development. see more

transform your notes into online presentations with one click
focus on what you want to say
put your thoughts in writing. drop text into our editor, add illustrations, data, code snippets and more. sort your ideas into meaningful segments.
just one click transforms your notes into beautiful, responsive presentations. no need for you to worry about design: we got you.
easy to use
what you see is what you mean
we will interpret the structure of your texts as instructions for our design engine. you can apply specific instructions by marking up your text in our editor - or by using your beloved markdown flavor of choice. all in plain text.
our text engine is very accommodating when it comes to accepting different styles of markup. it is also quite powerful in extending existing conventions to give your notes awesome presentation features.
the editor can hold your hand in applying markup or get out of the way entirely, however you like. it is designed to guide you towards giving your notes helpful structure and to highlight semantic elements. even if you have never heard of markdown.
see for yourself in our live tutorials

hello world
share your thoughts
write or paste content into the editor. include images, graphs, animations, LaTeX or code. just choose a style and make your notes public: both your notes and your presentations can be exported to work as standalone artifacts or shared online.
invite people to discuss your work: open a comment section right inside your presentation.
make it live. sync your presentation across devices. use your phone as a remote control. create sessions to get feedback while presenting. no matter the screen size, we make it work for you.
overcome barriers
we are building an interface that adapts to different needs. choose a mode that helps you get your ideas out there. no matter if in the dark of the night, in the desert sun, distracted by the world, or using assistive technology.
we hope to empower everyone with accessible design and specialized editor modes. so that you can create and share stunning presentations. so that you can communicate visually. across barriers.

protect your notes with easy encryption
we want your data to be safe, so we try to make encryption as easy and user friendly as can be. in fact, we make encryption mandatory. when your content touches our server, it is already locked. only your password can unlock it again.
all the magic happens right in your browser, no installation necessary. access your work from any device. we automatically save snapshots of your notes, encrypted from the moment you start writing.
your notes can be exported and re-imported in plain text (yes, even the images) to survive the pending apocalypse, readable for humans and machines alike. it is up to you to edge the data into titanium plates for additional safe keeping.

recent updates

february 2023
pdf and print
need your presentation set in stone to preserve it for future generations? not a problem anymore with the export to PDF.

remote control
secretly glance at your presentation notes and fully control your presentation from your phone with the brand new control window!

october 2021
concentrate on the slide you are currently working while the others are waiting for their turn — slightly faded out.

point it out
now everyone knows what you're talking about—with the pointer! also broadcast for all your curious live viewers in the multi user session.

whether you watch your presentation on your own screen or your audience watches it on theirs, everyone can see it full screen.

colorful update
our most colorful theme has received a makeover to become even more colorful! for those days when you just can't stand the gray screens anymore. have a look and change the theme

it happened! we finally opened slidenotes for you! now you can go into the editor and play around and you can support our development while getting full functionality.

january 2021
we added node diagrams to slidenotes! now you can show off all your connections. draw your very own concept maps. check out our new node tutorial

december 2020
enable or disable comments in your presentation when you share it with the world. no mansplaining on your watch—unless you are OK with it.

november 2020
presenting live
multiuser sessions. awesome! you can remotely share your presentation without the need of sharing your screen. and: your phone is now a remote control

for an easier way to create lists and write code go to the advanced options and enable the tab functionality. thank us later. try tabbing in our tutorials

october 2020
tech mulligan
we completely re-engineered the technology that runs in the background. we made some bold choices, invested sweat and tears, but now everything is faster and better.

august 2020
inline code
code is no longer limited to encapsulated blocks; you can use and properly display markdown code inline. the editor will understand the popular backtick syntax and ignore markup transformation.

register for advanced functionality
you can support ongoing development. in fact, we run this open beta as a sort of crowd funding campaign: no monthly subscription—if you have the means and the inclination to pay for a years' worth of service, you get all sorts of perks. and a year of service at the paid tier. we promise to keep the servers running until at least through 2024 (they are paid for already).
free tier: ad-hoc presentations
free forever
paid tier: supporters get pro functionality
become a supporter
coffee support
pitch in 5€
slidenotes is open source . for a glimpse of new features we are brewing have a look at our Github issues . we are constantly working on improving slidenotes. always feel free to contact us on Github or write an email: hi[at]slidenotes.io
and there now is a newsletter for reports about slidenotes and other exciting projects of our pxi | lab : sign up for our newsletter subscribe HP i'd like lab notes from pxi sent to this email and i'm happy with the terms
Got any suggestions?
We want to hear from you! Send us a message and help improve Slidesgo
Top searches
Trending searches
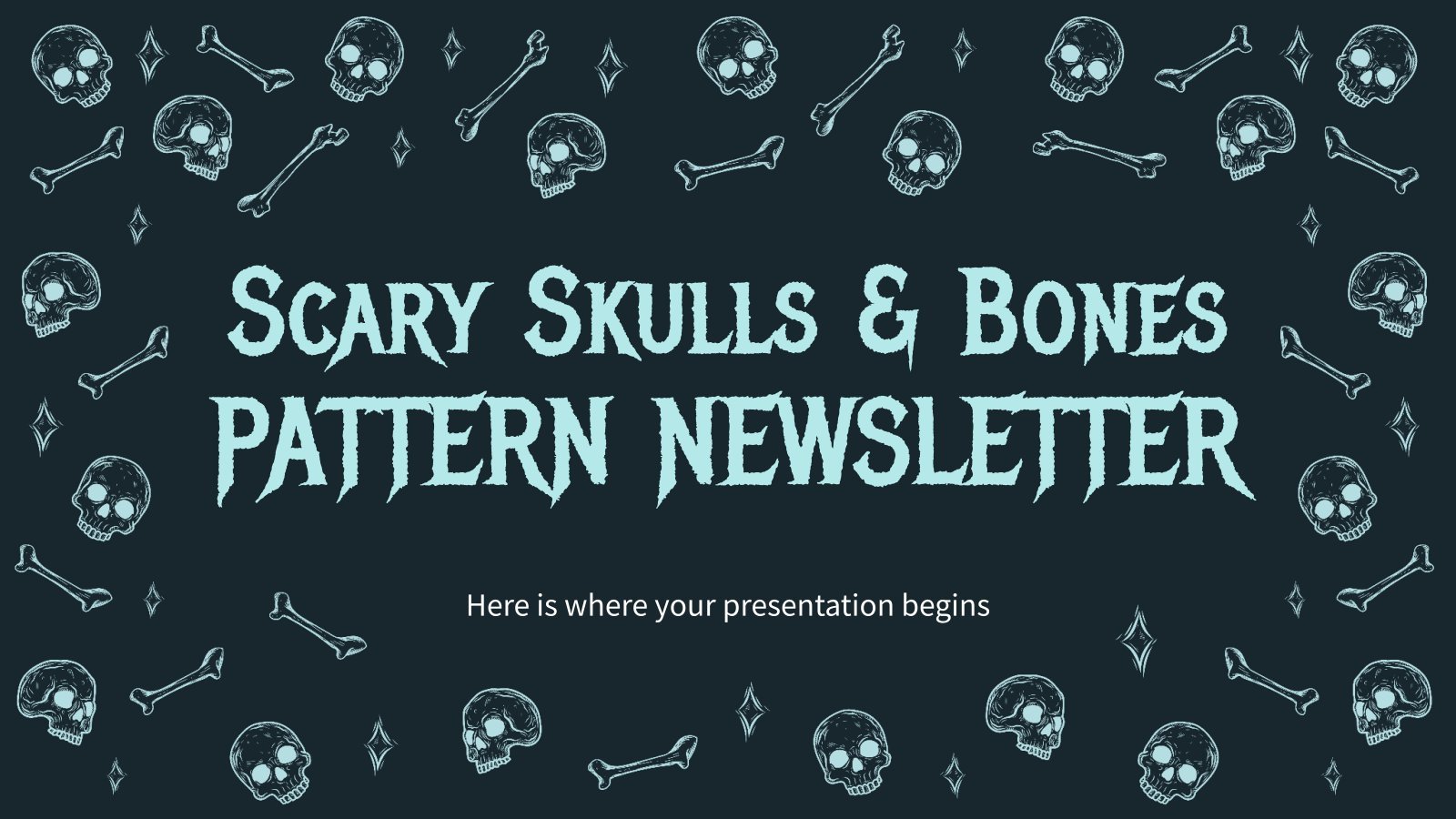
frankenstein
22 templates

el salvador
32 templates

summer vacation
19 templates
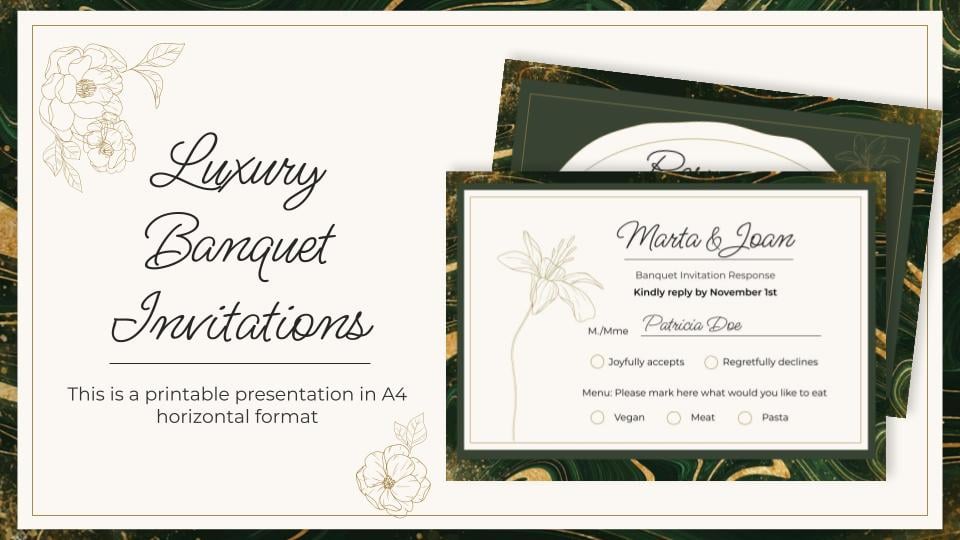
44 templates

17 templates

pediatrician
27 templates
Soft Notes Social Media Planner
Soft notes social media planner presentation, free google slides theme and powerpoint template.
Download the Soft Notes Social Media Planner presentation for PowerPoint or Google Slides. How do you use social media platforms to achieve your business goals? If you need a thorough and professional tool to plan and keep track of your social media strategy, this fully customizable template is your ultimate solution. It simplifies the process of organizing your content calendar, scheduling posts, and analyzing performance metrics. Stay on top of your social media game and make the most of your online presence with this indispensable resource.
Features of this template
- 100% editable and easy to modify
- Different slides to impress your audience
- Contains easy-to-edit graphics such as graphs, maps, tables, timelines and mockups
- Includes 500+ icons and Flaticon’s extension for customizing your slides
- Designed to be used in Google Slides and Microsoft PowerPoint
- Includes information about fonts, colors, and credits of the resources used
How can I use the template?
Am I free to use the templates?
How to attribute?
Attribution required If you are a free user, you must attribute Slidesgo by keeping the slide where the credits appear. How to attribute?
Related posts on our blog.

How to Add, Duplicate, Move, Delete or Hide Slides in Google Slides

How to Change Layouts in PowerPoint

How to Change the Slide Size in Google Slides
Related presentations.
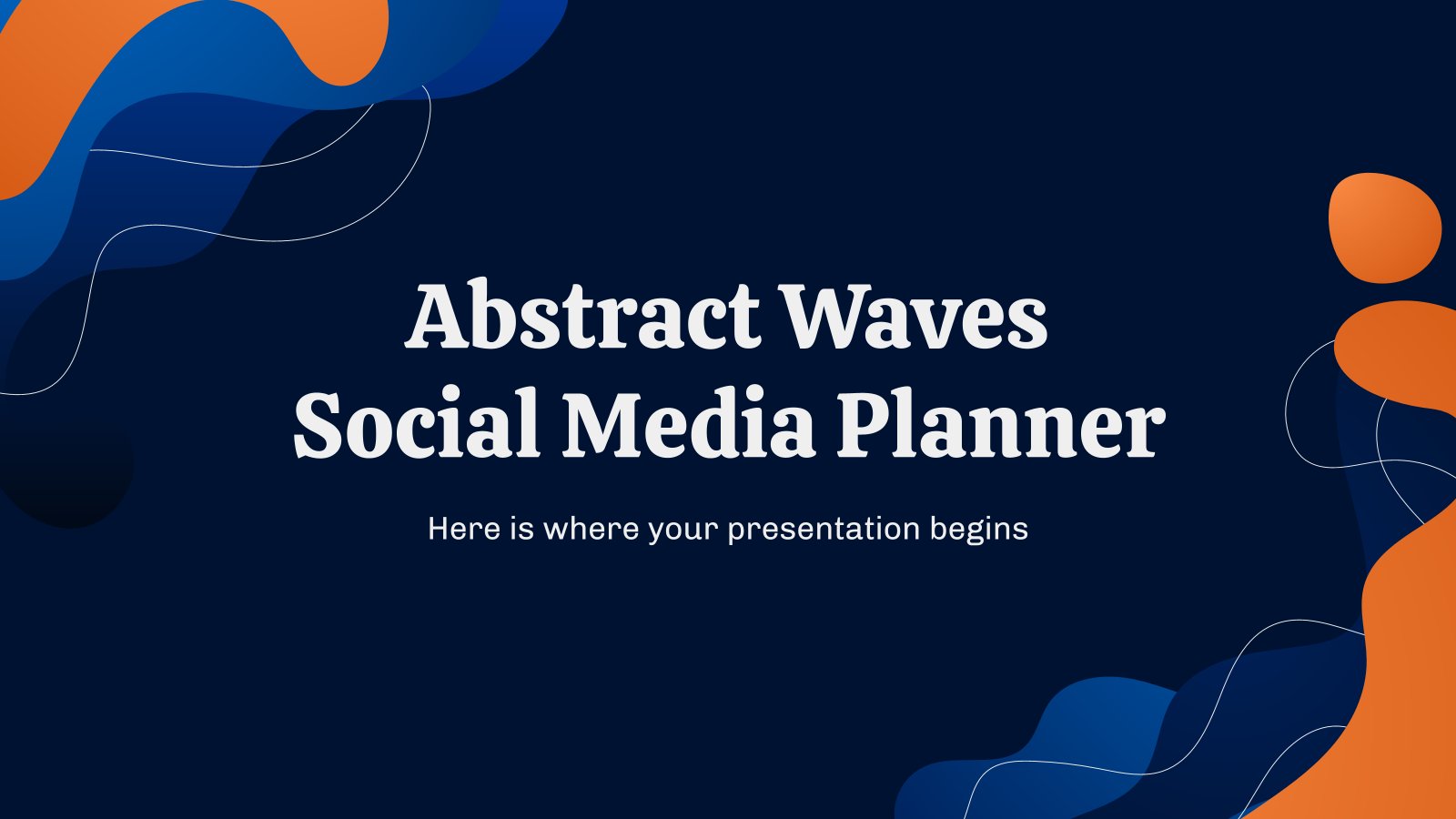
Premium template
Unlock this template and gain unlimited access


Contribute to the Microsoft 365 and Office forum! Click here to learn more 💡
April 9, 2024
Contribute to the Microsoft 365 and Office forum!
Click here to learn more 💡
PowerPoint Top Forum Contributors: Steve Rindsberg - John Korchok 👍✅
April 17, 2024
PowerPoint Top Forum Contributors:
Steve Rindsberg - John Korchok 👍✅
- Search the community and support articles
- Microsoft 365 and Office
- Search Community member
Ask a new question
PowerPoint 2021 showing some notes in Outline View but not all - how to fix?

- Subscribe to RSS feed
Report abuse
Replies (4) .
- Microsoft Agent |
Hello, ToddMaddison
Welcome to Microsoft Community.
Your issue is indeed a bit strange. In general, either all the notes are displayed in Outline view or none of them is visible. It's unlikely that some would appear while others wouldn't. To better understand the reason, could you please share a sample file with us? This way, we can try to reproduce the issue you're facing. You can upload it to any cloud service and share the link with us, such as OneDrive, Google Drive, Mega, Dropbox, or any other platform you prefer. If the file contains any sensitive or confidential information, please make sure to remove it in advance.
Microsoft Community Technical Support
Was this reply helpful? Yes No
Sorry this didn't help.
Great! Thanks for your feedback.
How satisfied are you with this reply?
Thanks for your feedback, it helps us improve the site.
Thanks for your feedback.
Thanks. Here's a sample. I took the original presentation and deleted all but four slides . All slides have presenter notes, but the notes from two of those slides (the first two) do not show up in the outline view. Sample presentation
The notes in PowerPoint are the content at the bottom of the slide page, which will not appear in the outline view on the left-hand side. What you referred to as "notes" is actually the text inside a text box. You can compare the text in the table of contents with the text on the slides, as shown below:

In the outline view, only the content within the text placeholders will be displayed. To view the objects on each slide, you can click on "Home" and then click on "Arrange" on the right side to access the selection pane. You'll notice that the first two slides do not have text placeholders.

To display the content from the body of the slides in outline view, you need to place the text content within text placeholders. This can be done by setting it up in the slide master. If your page formatting is consistent, you can directly set it up in the slide master and use that master when creating new slides:
How to add, edit, or remove a placeholder on a slide layout - Microsoft Support
This is great, thanks! So then I am completely mis-interpreting the use of the Outline view. I THOUGHT the point was to be able to print out "presenter notes" without the slides themselves, but apparently not. Is there no way to do that? I'm frequently presenting in situations where I'm using a remote to advance slides, I'm nowhere near the laptop the presentation is running on so I can't see the presenter notes. I just need the notes because they may have expanded information that doesn't appear on the actual slide, and to make sure I don't miss something about a particular slide. I don't need to see the slide in the notes - it's on the screen at that time. I don't want to print a bunch of pages with graphics I don't need to keep up with the presentation. Usually I just want a page or two of the presenter notes text printed out that I can leave on the podium and refer to as needed without having to continually turn the pages to get to the next one. In the last presentation I did, I uploaded the PPTX to Google Sheets, which has a plug-in one can use to print just the notes, but ONLY to PDF, then I have to convert to text and clean up. Very roundabout. Seems like PPT would have a more direct route.
Question Info
- Norsk Bokmål
- Ελληνικά
- Русский
- עברית
- العربية
- ไทย
- 한국어
- 中文(简体)
- 中文(繁體)
- 日本語

5 Better Alternatives To Google Slides
I f you're looking to create a compelling presentation to showcase a new idea or persuade others, Google Slides may be the first option that comes to mind. But with few built-in templates, basic themes, and a limited graphics collection, you'll likely have a hard time making your presentation stand out against others.
If you want to make your presentation truly stand out, there are several alternatives to Google Slides that offer extra perks and features to give your presentations an edge. While Google focuses on integrating Slides with its other work-based apps like Sheets and Docs, other presentation apps focus more on design elements, transitions, and themes to help you convey your brand or personal image throughout your presentation.
We've tested these Google Slide alternatives to give you an idea of other available options to deliver impactful presentations. If you're looking for a way to make boring information more fun and engaging, here are the best presentation apps to replace Google Slides.
Read more: Major Graphics Card Brands Ranked Worst To Best
Microsoft PowerPoint
There's a reason so many businesses around the globe use Microsoft PowerPoint. Building its reputation as the go-to option for delivering high-quality presentations, the software generated $100 million in annual sales only three years after its initial release in 1990.
Microsoft PowerPoint may be Google Slides' largest competitor, but there are plenty of unique features that can add an extra flourish to your slides. PowerPoint excels in its impressive library of custom animations and slide transitions, which are fairly limited in Google Slides. Another unique feature is its AI-powered Designer tool. This provides professional design schemes that mirror the words used in your slides. For instance, if your title slide is named "Basketball Team 2024," Designer will automatically suggest pictures and slide layouts associated with basketball.
As PowerPoint has been in development longer than Google Slides, it naturally offers more nuanced features if you're looking for something specific. For example, you can save individual slides as an image file (using .png or .jpeg formats) or as a separate presentation file. There's also a large library of free PowerPoint templates designed to speed up your workflow. Moreover, PowerPoint integrates seamlessly with Microsoft Teams with its PowerPoint Live function, allowing you to easily share your presentation with your co-workers.
Prezi offers an innovative approach to showing presentations with its unique canvas feature. Unlike traditional presentation software, Prezi lets you zoom and pan around a flexible canvas. The canvas may feel distant to something of a presentation program, but there is still some linear order provided thanks to the Timeline view.
Finding ways to visualize data is one of the biggest challenges when dealing with presentation software. Prezi resolves this struggle with the help of its Story Blocks: a series of infographics available in multiple designs to visually represent data. You can easily edit infographics and even add animations to individual shapes. This can help add a story to your presentation and help you emphasize key points.
To further enhance your presentation visually, Prezi offers several topic path settings, which let you change how Prezi transitions from one topic to another. These options include subtopics, which are super helpful for breaking large chunks of information down. If you're looking for a unique, modern approach to presenting information, Prezi is a top pick.
If you're looking to create a professional presentation to convince potential clients about your business idea, Slidebean is a popular choice among professionals with plenty of customization options. One of the issues with Google Slides is its fairly limited template library, which is filled mostly with basic designs. Slidebean offers a better alternative with a broad selection of innovative templates split into categories for convenience.
The app's user interface is easy to navigate so that you can create slides in less time. Each slide has a dedicated Design and Outline tab. You can use the Outline tab to quickly edit the information on each slide without being distracted by all the visual elements. Another productivity-enhancing feature is the ability to generate a presentation theme from your website. Simply enter your URL, and Slidebean will automatically apply the theming to your presentation.
Slidebean is another presentation app to take advantage of AI. Using the Auto-Design feature, you can generate recommended slide layouts based on your existing content. It also features AI text suggestions designed to suit different industries. Overall, Slidebean offers a quicker, more efficient method for creating stunning presentations compared to Google Slides.
Canva is a well-known app among graphic designers, but it's also capable of making stunning presentations. The app also has mobile editions, so you can easily create and edit presentations on your Android phone , iOS device, or tablet. As long as you have an internet connection, you can modify your designs wherever you are.
To get started, head to Canva's online presentation maker . Canva offers a vast range of templates categorized by topic, which easily surpasses the simple templates in Google Slides . While some of the templates are only available to Canva Pro members, there is an ample amount of free templates to help you get started. You'll also find a large selection of stock photos, shapes, and illustrations to create beautiful customized slides.
Because Canva is built for graphic designers, you can access several features to give your presentation consistent theming. These include color palettes, font sets, and even a brand kit that allows you to add your company's fonts (available to Pro members only). One time-saving feature is Canva's Uploads tab, which lets you access recently uploaded media files. This offers a convenient way to copy content between different presentations.
Visme is a powerful visual design tool able to create videos, infographics, and presentations. One of the perks of using Visme is the company's free educational content, which offers advice on how to create impactful content to boost your brand. After signing up, the company also asks whether you're using Visme for your business, education purposes, or personal use to offer personalized tips.
In terms of charts and graphs, Visme offers some of the most impressive features we've seen from a presentation app, so you can effortlessly convey important statistics. From the Data tab, you can access dozens of graph styles to visually represent your data. Then, simply double-click a chart inside your presentation to edit the values instantly in a simple table format.
Another area that Visme excels in is collaboration. You can either generate a link to publish your presentation on the web or share your presentation privately with others. For each team member, you can choose who can view, edit, and comment slides for a seamless workflow. There's also a Slack integration that lets you receive messages whenever changes are made to your presentation. Visme is free for all users, with limited features available in its premium plans.
Read the original article on SlashGear .

Philly I-Day 17+
Insurance society of philadelphia, designed for ipad, screenshots, description.
**FOR ATTENDEES ONLY** The Philly I-Day Conferences mobile application allows you to access annual and regional ISOP conference data. Within the underlying event apps, users can access presentations, exhibitors, and connect with other attendees. Users can also take notes adjacent available presentation slides and draw directly on slides inside the event apps.
App Privacy
The developer, Insurance Society of Philadelphia , indicated that the app’s privacy practices may include handling of data as described below. For more information, see the developer’s privacy policy .
Data Not Linked to You
The following data may be collected but it is not linked to your identity:
- Contact Info
Privacy practices may vary, for example, based on the features you use or your age. Learn More
Information
- App Support
- Privacy Policy

IMAGES
VIDEO
COMMENTS
Add notes while creating your presentation. The Notes pane is a box that appears below each slide. (It is outlined in magenta in the picture below.) An empty Notes pane will prompt you with text that says, Click to add notes. Type your speaker notes there. If you don't see the Notes pane or it is completely minimized, click Notes on the task ...
How to print PowerPoint slides with notes: Multiple per page. If you want to print multiple slides on the same page, including the notes, follow these steps: 1. Open the File menu, select Export, and click on Create Handouts. 2. Select Notes next to slides, and click OK. This will begin the export to Word, where you can finish printing your ...
Present slideshows with confidence. With easy-to-use presenter view, speaker notes, and live captions, Slides makes presenting your ideas a breeze. You can even present to Google Meet video calls ...
Microsoft PowerPoint is a presentation design software that is part of Microsoft 365. This software allows you to design presentations by combining text, images, graphics, video, and animation on slides in a simple and intuitive way. Over time, PowerPoint has evolved and improved its accessibility to users.
Double-click the three dots at the bottom of the Google Slides window. Drag up using the three dots at the bottom to resize the Speaker Notes section as you please. Click View > Show Speaker Notes in the menu to select it. Once you have the Speaker Notes area displayed below your slide, you can simply click inside the section to add your notes.
Next, in the pane on left, select the slide where you'd like to add speaker notes. Next, click the "Notes" button at the bottom of the window. A small box reading "Tap to Add Notes" will appear beneath the slide. For Mac users, this will say "Click to Add Notes.". Now, simply type the speaker notes for that slide.
Click the Notes button in the Status Bar at the bottom. Move your cursor to the bottom of the window. When you see the two-sided arrow, drag up until the panel displays. Step 3: When the panel is ...
Use Notes while you present. In Presenter View, your Notes for each slide appear under the Next slide. Scroll to view all of them if necessary. Use the Make the text larger or Make the text smaller buttons to change the size of the Notes.
When you're creating a presentation in PowerPoint, you can add speaker notes to refer to later while delivering the slide show in front of an audience. Learn...
Step 1 - Click on the View Tab. The first thing is to open your PowerPoint slides presentation. Once the slide is open in the PowerPoint application, click on the " View " tab located in the menu bar of your PowerPoint application. Step 2 - Choose Notes Master. Clicking on the " View " tab will open a command window.
Select a slide you'd like to add notes. Locate the Notes pane positioned beneath each slide. You'll find a blank space with the prompt "Click to add speaker notes." Enter your notes there, and you're all set. Remember, you can always edit speaker notes on Google Slides. You only need to click inside the Notes pane to edit the content and click ...
Inserting and editing notes in PowerPoint. First open your presentation. There are two ways to add the notes. The first option is via the "View" tab and then "Notes". The second option is via the status bar, where you can display the notes with just one click at the bottom right. Now a field appears under the slides where you can add your notes.
Notes Pages from a Slide Package. Most presentation packages, including PowerPoint, have an option to create a page of 'Slide Notes'. You can use these to write out more or less detailed points about what you plan to say in relation to every slide that you use. The advantage is that everything that you want to say is tailored to your slides.
Microsoft made adding notes to PowerPoint extremely easy. All you have to do is go down to the bottom of the screen where it says "Click to add notes". Once you click there, you can add in your notes for the presentation. By default, the notes section is at the bottom of the slide editor.
Once you have added your notes, you can go to the Slide Show tab and click on Presenter View to put the slides up on display. With Presenter View, you will still be able to see your speaker notes and slides, while the audience will only see your slides. Speaker notes are a powerful sidekick for creating dynamic and fluent presentations.
Design, present, inspire with Canva Presentations. Reimagine Presentations with cinematic visuals that captivate your audience - no matter how or where you're presenting. With features to collaborate smarter, create stunning data visualizations, and deliver confidently, Canva Presentations bring impact to your ideas. Create a presentation.
Free Notes Slide Templates for an Engaging Slideshow. Make your presentations more organized and effective with a notes PowerPoint template. Whether you're a student, teacher, or professional, these templates will help you keep your thoughts in order and engage your audience. With a range of customizable slides, you can easily jot down key ...
Summary. A strong presentation is so much more than information pasted onto a series of slides with fancy backgrounds. Whether you're pitching an idea, reporting market research, or sharing ...
Student Notes Portfolio Download the "Student Notes Portfolio" presentation for PowerPoint or Google Slides. When a potential client or employer flips through the pages of your portfolio, they're not just looking at your work; they're trying to get a sense of who you are as a person. That's why it's crucial to curate...
If you want to customize your Presenter View experience, follow these steps: On the 'Slide Show' tab, click 'Set Up Slide Show.'. Under 'Multiple Monitors,' select the 'Use Presenter View' checkbox. If you're using a single monitor, select the 'Display slide show on' option and choose your primary monitor.
Use clear and legible fonts, and maintain a consistent design throughout the presentation. 2. Visual appeal: Incorporate visually appealing elements such as relevant images, charts, graphs, or diagrams. Use high-quality visuals that enhance understanding and make the content more engaging.
A notes feature for adding talking points to your design; Searchable videos, soundtracks and other audio clips; Easy collaboration with friends, coworkers and family ... Share or export anywhere, be it PPT or Google Slides. Start editing for free . Magic Write . Go from idea to your first draft *in seconds with Magic Write, our content ...
Deliver your presentation on two monitors. On the Slide Show tab, in the Set Up group, click Set Up Slide Show. In the Set Up Show dialog box, choose the options that you want, and then click OK. If you choose Automatic, PowerPoint will display speaker notes on the laptop monitor, if available. Otherwise, PowerPoint will display speaker notes ...
write or paste content into the editor. include images, graphs, animations, LaTeX or code. just choose a style and make your notes public: both your notes and your presentations can be exported to work as standalone artifacts or shared online. invite people to discuss your work: open a comment section right inside your presentation.
Download the Soft Notes Social Media Planner presentation for PowerPoint or Google Slides. How do you use social media platforms to achieve your business goals? If you need a thorough and professional tool to plan and keep track of your social media strategy, this fully customizable template is your ultimate solution.
I have a presentation I'm working with that has "notes" in every slide. When I switch to Outline view, some of those notes show up, some do not. I can find nothing different about those that appear and those that do not. ... I've seen a suggestion that I recreate all the slides with missing notes from scratch, I tried that once and it seems to ...
For example, you can save individual slides as an image file (using .png or .jpeg formats) or as a separate presentation file. There's also a large library of free PowerPoint templates designed to ...
presentation. Briefings are continuously updated as benefit changes occur. • Presenter Tips: − Review the briefing with notes before your presentation. − Remove anyslides that don'tapply to your audience. − Review the Other Important Information briefing slides and the Costs Briefing Slides at
The Philly I-Day Conferences mobile application allows you to access annual and regional ISOP conference data. Within the underlying event apps, users can access presentations, exhibitors, and connect with other attendees. Users can also take notes adjacent available presentation slides and draw directly on slides inside the event apps.