Presentations that stand out. Beautifully.
With its powerful tools and dazzling effects, Keynote makes it easy to create stunning and memorable presentations, and comes included with most Apple devices. Use Apple Pencil on your iPad to create diagrams or illustrations that bring your slides to life. And with real‑time collaboration, your team can work together, whether they’re on Mac, iPad, iPhone, or a PC.
See what’s new in Keynote

Present your story. Your way.
Keynote sets the stage for an impressive presentation. A simple, intuitive interface puts important tools front and center, so everyone on your team can easily add beautiful charts, edit photos, and incorporate cinematic effects. And Rehearse Mode lets you practice on the go, with the current or next slide, notes, and clock — all in one view.
Start with a gorgeous layout.
Choose from over 40 eye‑catching themes that instantly give your presentation a professional look. Or create your own slide designs, background images, and page‑by‑page customization.
Create next-level animations.
Add drama to your presentation with more than 100 cinematic transitions and effects. Make your words pop by adding textures, color gradients, and even photos — with just a tap. And animate objects along a path using Apple Pencil or your finger on your iPhone or iPad.
Make every slide spectacular.
Add subtle movement to your slides with dynamic backgrounds. Illustrate your point with over 700 Apple-designed shapes, or add photos, videos, music, image galleries, and charts. Easily remove backgrounds from supported images and live videos or manually refine adjustments as needed. You can even use your iPhone to take a photo or scan a document, and Continuity Camera can send it straight to Keynote on your Mac.
What’s new in Keynote.
Learn about everything you can do in Keynote
Get the updates. Then get in touch.
Stay up to date when people join, edit, or comment in collaborative presentations and easily get in touch with your team using Messages and FaceTime.
Get more done on iPad.
Quickly insert objects, find settings, and get to your favorite tools with the customizable toolbar. And Stage Manager makes it easy to multitask across multiple presentations and apps at the same time. 1
Make backgrounds disappear.
Now you can more easily remove backgrounds from supported images — and even live videos — or adjust them to your liking.
Add live video feeds to any slide.
Appear in a window, right on your slides, with a picture-in-picture display during remote presentations. Or include a live feed of your iPhone or iPad screen to show off apps.
Get started with dynamic themes.
Start with one of three beautiful new animated themes, then customize it to set the tone for each slide with 18 adjustable background presets — from understated to highly visual, monochrome to colorful, calm to energetic.
Captivate your audience with dynamic backgrounds.
Make your presentation stand out by adding stunning color and visual interest to your slides. Create motion on a title or closing slide for a bold statement, and keep viewers engaged with subtle movement throughout the presentation.
Present with your team. Seamlessly.
For slideshows with multiple presenters, you can take turns controlling a single deck — from anywhere — on Mac, iPad, and iPhone.
Play YouTube and Vimeo videos right in Keynote.
Embed a video from YouTube or Vimeo, then play it right in your presentations, without the need to download or open the video in a media player. 2
Present over video conference. Like a pro.
Play a slideshow in its own window so you can access other apps while you present. You can view your presenter notes, upcoming slides, and navigation in a separate window as well.
Outline your presentation. Easier.
With outline view for iPhone and iPad, quickly jot down your thoughts, restructure ideas, and move concepts from slide to slide. Then switch to slide view and start designing.
Present like never before. From anywhere.
With Keynote, presenting remotely can be just as seamless as presenting in person. Say goodbye to saying “Next slide, please” — now multiple people can present together, even remotely, with each person taking control of their section of the deck. Add a live video feed of yourself to any slide for a picture-in-picture experience. Or when presenting on your Mac, include a live feed of your iPhone or iPad screen to walk through your apps. You can even play a slideshow in its own window, so you can simultaneously access your notes and other apps.
Any presentation. Any device. Anytime.
You don’t work in one place on just one device. The same goes for Keynote. Work seamlessly across all your Apple devices. The slides you create using a Mac or iPad will look the same on an iPhone or web browser — and vice versa.
You can also work on presentations stored on iCloud or Box using a PC.
Start using Keynote at iCloud.com
Create and present together. Even when apart.
Work together in the same presentation, from across town or across the world. You can see your team’s edits as they make them — and they can watch as you make yours, too. You can even get notifications when people join, edit, or comment. When presenting as a team, you can also take turns controlling a single deck from anywhere.
Use Apple Pencil when inspiration strikes.
Add color, illustrations, and handwritten comments for more beautiful presentations with Apple Pencil on your iPad.
Plays well with Office.
Teaming up with someone who uses Microsoft PowerPoint? Keynote makes it a great working relationship. You can save Keynote presentations as PowerPoint files. Or import and edit PowerPoint presentations right in Keynote.
Learn more about Microsoft PowerPoint compatibility
See everything that’s new in Keynote
- What’s new in Keynote for iPhone and iPad
- What’s new in Keynote for Mac
- Keynote for iCloud release notes
Additional Resources
- Get Keynote support
- Learn about Microsoft Office compatibility
- Learn about collaboration for Pages, Numbers, and Keynote
- Use Keynote in a video conference app
Keynote User Guides
- Keynote User Guide for Mac
- Keynote User Guide for iPad
- Keynote User Guide for iPhone
- Keynote User Guide for Web
Build spreadsheets that are bottom-line brilliant.
Create documents that are, in a word, beautiful.
- Help Center
- Google Docs Editors
- Privacy Policy
- Terms of Service
- Submit feedback
- Get started with Google Slides
- Create a presentation
How to use Google Slides
Want advanced Google Workspace features for your business?
Try Google Workspace today!
You can create, view, and edit Google presentations, as well as Microsoft Powerpoint® files, with the Google Slides app for iPhone and iPad. Here are some things to help you use the Google Slides app:
Step 1: Download the Google Slides app
- Open the App Store .
- In the top search bar, search Google Slides .
Step 2: Create, view, or edit a presentation
- Insert and arrange text, shapes & lines
- Present slides
You can upload and download files with the Google Slides app.
- Import : You can open and edit PPT and PPTX files.
- Export : You can export as a PDF or PPTX file.
- On your iPhone or iPad, open a presentation in the Google Slides app.
- Swipe up and down to scroll through the slides. You can also pinch to zoom into a slide.
- Tip : You can also double tap the slide you want to edit.
You can open recent presentations, use templates, and create new presentations with quick actions. To see recent presentations in the menu, unlock your phone.
Note : This is only available if you have 3D Touch on your iPhone (iPhone 6s/6s Plus).
- To get to the quick actions menu, hard press the Google Slides app. The quick actions menu will open.
- The last two presentations you opened or edited.
- Templates: Opens the template menu.
- Create: Creates a blank presentation.
- Your presentation or template will open in the Google Slides app.
Step 3: Share & work with others
You can share files and folders with people and choose whether they can view, edit, or comment on them.
Need more help?
Try these next steps:.
Using Google products, like Google Docs, at work or school? Try powerful tips, tutorials, and templates. Learn to work on Office files without installing Office, create dynamic project plans and team calendars, auto-organize your inbox, and more.
The 6 Best Apps to Create a Slideshow on iPhone
Find out about all the best apps you can use to make a slideshow on your iPhone.
iPhones are great for many things, including making high-quality slideshows of your photos. After making a slideshow, you can share it right from your device with ease. If you’re wondering how to create a slideshow on iPhone, there are plenty of ways. Whether you want to create something professional or something fun to share with your friends, there’s an app out there for you.
If you need to make a slideshow on your iPhone, check out these apps and see which one will work best for you. With so many options, there’s certainly one that will work for you.
If you’re looking to create a slideshow on your iPhone, you might be able to do that right now without downloading another app. That’s because the native iPhone Photos app has a built-in slideshow maker . Many iPhone users aren’t aware of this, but once you learn how to use it it’s easy.
With Photos, you can make a slideshow and change the speed, add themes, and even add music from your music library. If you need a simple slideshow right now without advanced features, you can make your slideshow in the Photos app.
Download: Photos (Free)
Another native Apple app, iMovie not only makes videos but also great slideshows. iMovie comes pre-installed on many iOS devices, so there’s a chance you already have it downloaded. While Photos is fine if you need a simple slideshow, you should consider iMovie if you want to make something more advanced.
With iMovie, you can import your photos and add extra features like music, transitions, and text effects. iMovie also allows you to add videos, so if you want to add a video to your montage, you can.
iMovie’s slideshows, once completed and exported, can play on most devices in a variety of formats. You can download it to a movie format and play it on a TV as well. To edit the slideshow, open the saved iMovie file to make your edits, and then save it to a movie format again.
Download: iMovie (Free)
3. Google Photos
Many iPhone users use Google Photos as it makes it easy to back up your files to your Google Drive account. While iCloud is great, sometimes having photos on your Google account too makes you feel sure you won’t lose any. You can even create locked folders in Google Photos . Transferring photos from your iPhone to Google also makes it easy to download pictures on your computer.
Google Photos also makes a quick slideshow with your imported photos. You can do so in the app. Once you make a slideshow, you can broadcast it to a Chromecast or a PC.
While the Google Photos app does make an easy slideshow, there aren’t any extra features. For example, you can’t add music or edit the photos after you create a slideshow. You also can’t change the transition time. Some users also have a hard time finding this feature, as Google Photos calls it a ’Movie’ and not a slideshow. However, If you want a simple slideshow you can broadcast on a Chrome-supported device, consider using Google Photos.
Download: Google Photos (Free, in-app purchases available)
4. Vimeo Create
Vimeo is a popular video-hosting platform that also created an app to make video and photo slideshows. While many users use it for videos, the photo slideshow feature is also fantastic. If you want something professional for work or business, you should consider using this app.
Vimeo Create has 3,000 templates to create your photo slideshow, more than any other app. With Vimeo Create, you can use your photos, videos, and music on any template. Then, you can edit the length of time and transitions to make it your own.
If you need a slideshow done but don’t have any photos of your own, Vimeo Create has you covered. This app includes a stock photo library with millions of photos with unlimited use. With so many photos, you can be sure to find something here that works for you.
Consider using Vimeo Create if you need something professional, especially if you need some stock photos added in as well.
Download: Vimeo Create (Subscription required, free trial available)
5. Picagram Video Maker
Picagram Video Maker is an all-in-one slideshow maker for your iPhone. While other photo slideshow apps have a few features the others lack, Picagram Video Maker seems to have all the features you’ll need. It’s even less complicated to use than other photo slideshow apps.
With Picagram Video Maker, you can import your photos and videos and add your transitions, length of time, and music to your slideshow. Then, you can add text to your photos and even add high-quality filters to make your photos pop.
Picagram Video Maker integrates with the most popular social media apps to showcase your slideshows so you can share them to your profile right from the app. It’s great for sharing to Instagram, TikTok, YouTube, Twitter, and more.
Download: Picagram (Free)
6. SlideShow Maker With Music Fx
SlideShow Maker with Music Fx is another great slideshow app with many great features. You can add your photos and then add music, filters, text, and transitions to make the perfect slideshow.
While it has many of the same features as the other apps, it does have something that sets it apart. That is that SlideShow Maker with Music Fx has the best and most creative transitions.
Some of the transitions are so unique that there’s no other app that can even come close to matching them. It’s also easy to use and has filters that make your photos pop. So if you want all the same slideshow features as the other apps but also want great transitions, consider SlideShow Maker with Music Fx.
Download: SlideShow Maker with Music Fx (Subscription required, free trial available)
Wondering How to Create a Slideshow on iPhone?
The iPhone is a great device, capable of so many things. Making a photo slideshow is no exception, and there are many ways to make slideshows on your iPhone. If you want to make a slideshow quickly, you can do so with the Photos app. However, if you need something more intricate, there are other apps with more features that you can download.
No matter what you want your photo slideshow to look like, one of these apps will help you make your vision a reality.
9 best apps for building presentations in iOS
You can create presentations from an iPhone or iPad, with nearly all the bells and whistles to make them more visual and less boring.

Slideshow presentations can be notoriously snooze-worthy. Nearly all of us can remember sitting patiently while someone flipped through a seemingly endless stream of slides. Most people have realized that when it comes to presentations, less is more and being visual is better than putting all of our bullet points in each slide.
Our tools for creating presentations have also taken a big leap forward, and we can even create top-notch slideshows on iPhones and iPads, including the use of effects, transitions, video clips , background music, narration and captions.
Here are nine presentation apps for iOS that can get the job done.
Download.com: Best to-do list apps of 2018 for managing tasks on iOS
Microsoft PowerPoint
Practically synonymous with presentations, Microsoft PowerPoint ( download on iOS ) is a great tool for photo slideshows. Create a new presentation, then add a title and as many slides as you need. Then import your images to PowerPoint and add them to their respective slides. You can then edit and arrange them, add transitions, backgrounds and music. Then play from your device, broadcast to your TV or share via the cloud.
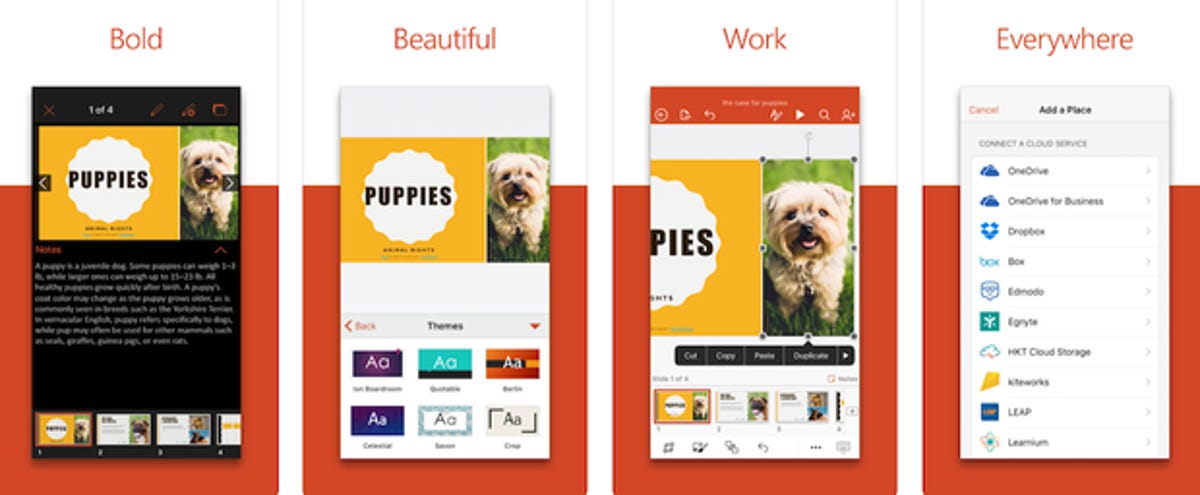
Google Slides
The Google Slides app ( download on iOS ) lets you make, tweak, collaborate with colleagues and finally share or present slideshows directly from your phone. Make beautiful slides instantly or customize them to your heart's content. You can also work with PowerPoint slides in Google Slides.
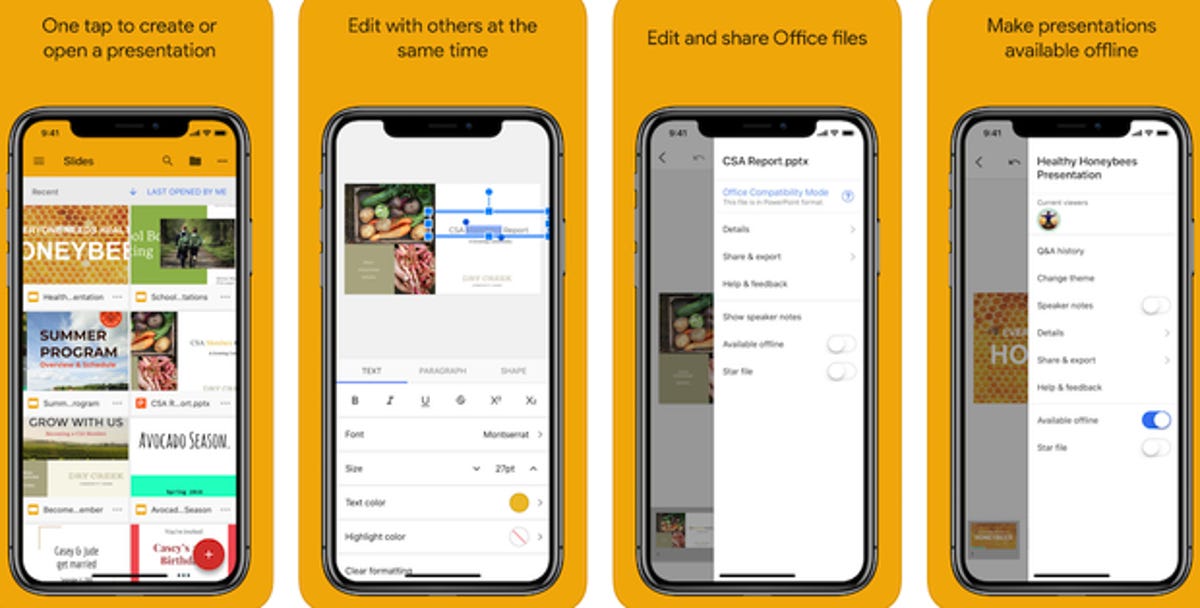
Apple's Keynote app ( download on iOS ) helps you create beautiful slideshow presentations. Start by choosing one of 30 Apple-designed themes and then replace the dummy text and graphics with your own. Add pictures, videos, interactive charts, cinematic animations and elegant transitions. Collaborate with colleagues in real time over iCloud and when you're ready, present in person or remotely using Keynote Live.
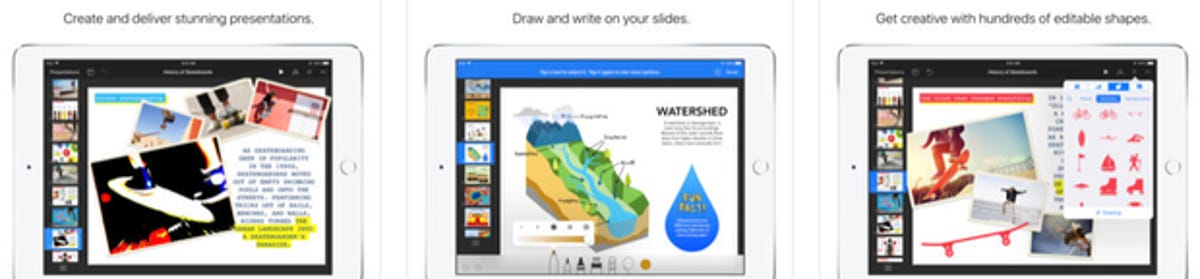
Haiku Deck ( download on iOS ) allows you to easily create wow-worthy presentations on your iPhone or iPad . Get access to more than 40 million free-to-use photos; cool fonts, text templates and layouts; and the ability to create professional-looking charts with basic touch controls.
Work on your presentations across your devices or the web or collaborate with others using real-time syncing. Then present on your iPhone or on the big screen using your iPhone as a clicker.
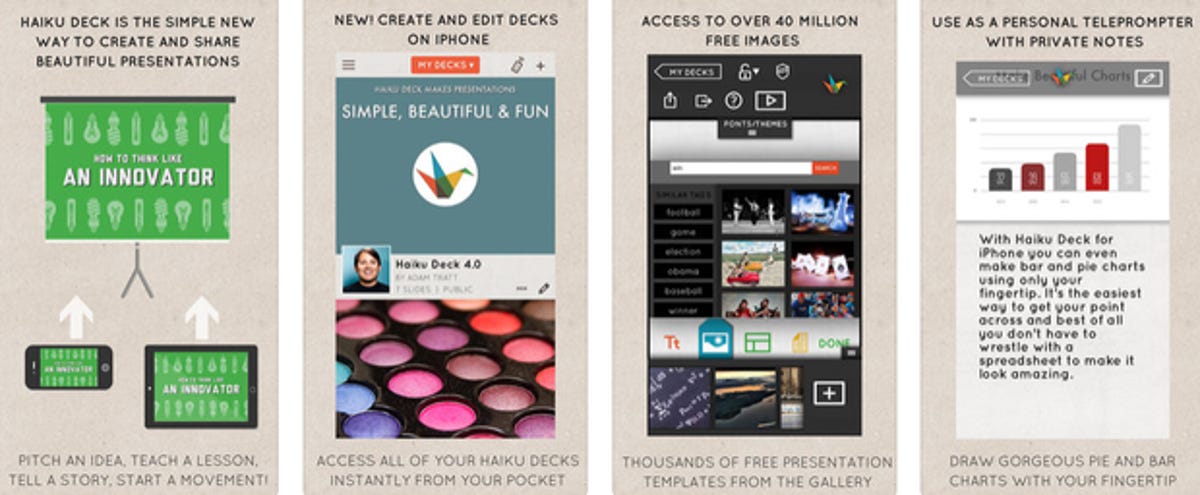
Adobe Spark Video
Adobe Spark Video ( download on iOS ) lets anyone -- from novices to experts -- create video presentations. Easily splice together video clips, photos, text overlays, music and even your own narration, and the app will handle the rest. Then present your video or share it on your blog or social media account.
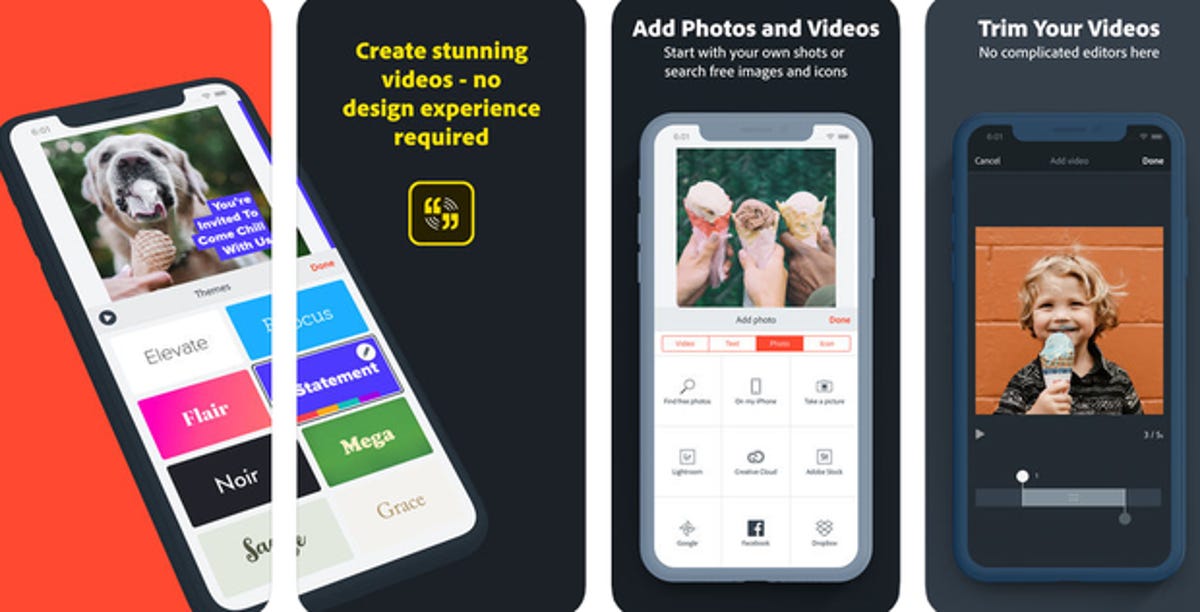
WPS Presentation, a part of WPS Office ( download on iOS ), lets you create, open and save Microsoft PowerPoint-compatible presentations.
Choose a template, upload your images, video and audio, and add cool font styles, shapes, text effects, columns and tables, advanced animation and slide transitions. After saving, you'll be ready to present via a monitor or a projector.
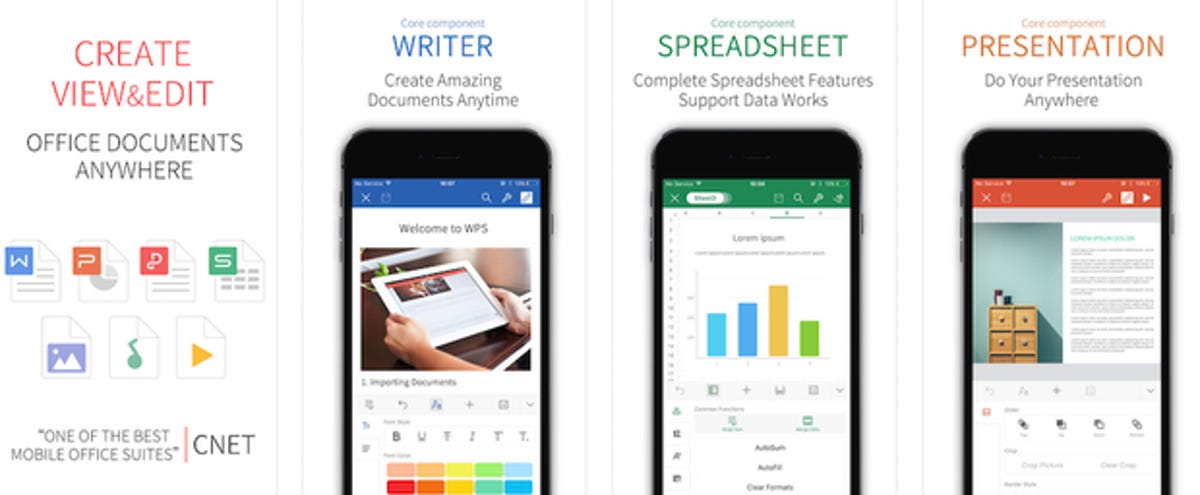
Make cool videos with Animoto ( download on iOS ) using clips and pictures from your gallery. Choose from 50 video styles, add music from the built-in music library, photo captions and intro and outro cards, and then share.
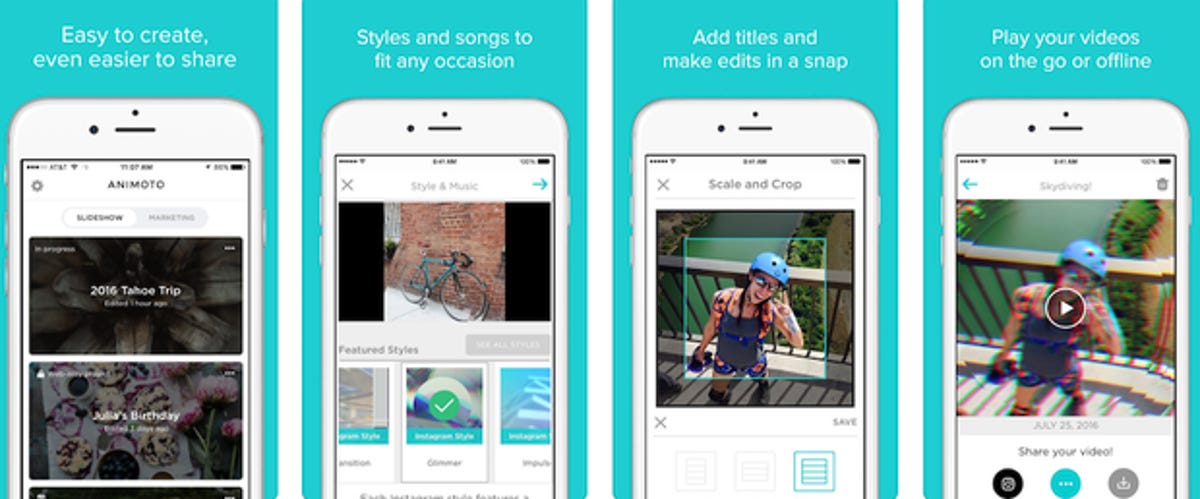
RealTimes ( download on iOS ) takes the guesswork out of presentation-making by locating the best parts from your pictures and videos, arranging them, adding transitions and music, and making them easily shareable with the touch of a button. You can also customize your collages, montages and movies with filters, captions and your own music.
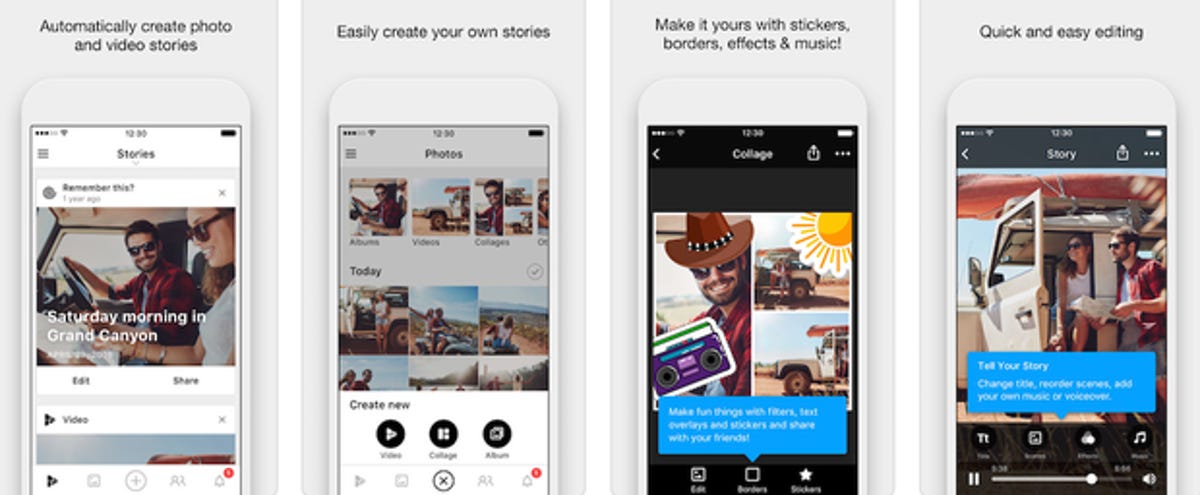
Prezi Viewer
Prezi Viewer ( download on iOS ), the companion to the Prezi web app , lets you practice and present your presentation from wherever you are. Share via emailed or messaged link, or present on your Mac's monitor using Bluetooth . While you won't create the presentation in the iOS app itself in this case, Prezi is such a powerful and unique tool for creating presentations that it still deserved a place on this list.
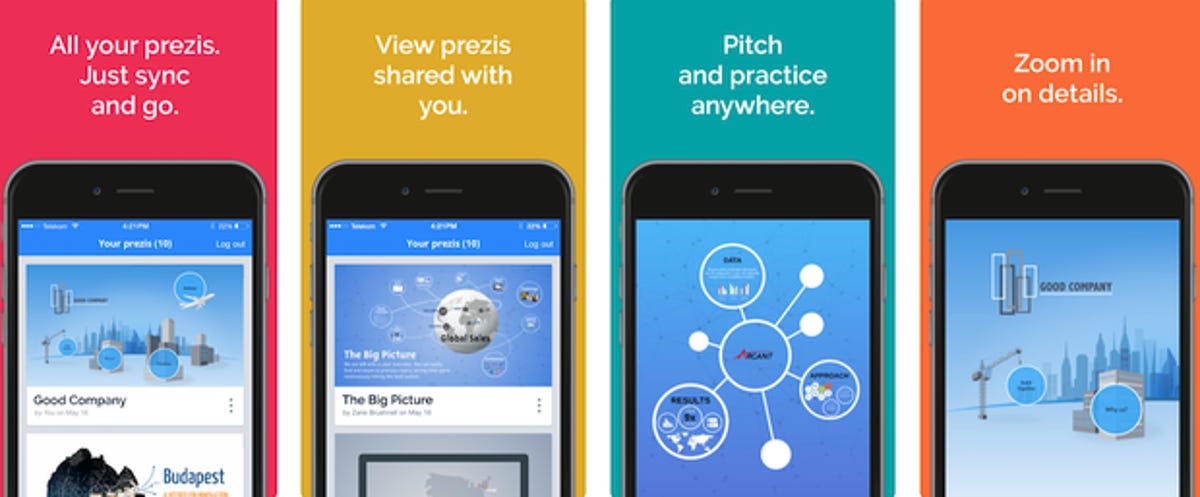
Follow Download.com on Twitter for all the latest app news.
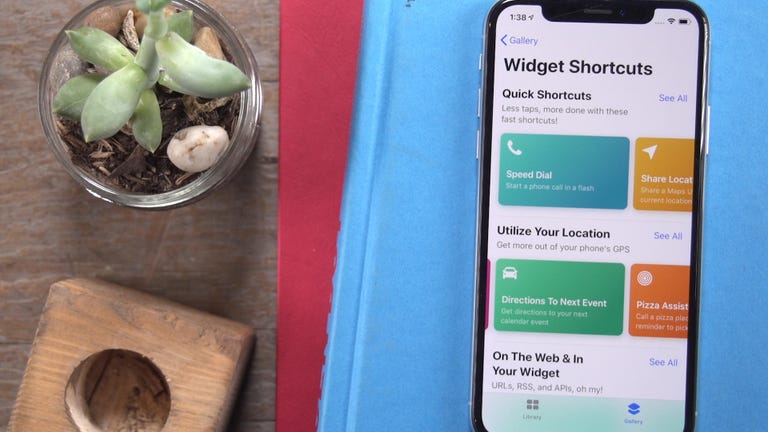
- Slideshow feature joins a slew of new Google Photos abilities
- Create beautiful slideshows with these 7 top presentation apps for Mac (Download.com)
- Salesforce takes on Microsoft PowerPoint with Quip Slides (Download.com)
- Taking the pain out of building that slideshow deck (ZDNet)
- Over PowerPoint? Here are 4 ways to create more interesting business presentations (TechRepublic)
- 10 easy ways to punch up your presentations (TechRepublic)
- Want to ditch PowerPoint? Here are 3 alternative tools for creating presentations (TechRepublic)
Mobile Guides
- Best iPhone
- Best Galaxy S24 Deals
- Best iPhone Deals
- Samsung Galaxy S24 Review
- Best Android Phones
- Best Samsung Galaxy Phone
- Pixel 8 Pro Review
- iPhone 15 Pro/Pro Max Review
- Best iPhone 15 Deals
- Best Foldable Phones
- Galaxy Z Fold 5 Review
- OnePlus Open Review
- Best Galaxy Z Flip Deals
- Best Wireless Earbuds
- Best Noise Canceling Headphones
- Best Headphones
- Best Over Ear Headphones
- Best Wireless Earbuds and Headphones for Making Calls
- Best Headphones for Work at Home
- Best Noise Canceling Wireless Earbuds
- Best Sounding Wireless Earbuds
- Best Cheap Wireless Earbuds
- Best Wireless Headphones
- Best iPhone 15 Cases
- Best iPhone 14 Cases
- Best Power Bank for iPhone
- Best Airpods Pro Accessories
- Best Magsafe iPhone Accessories
- Best Speakerphone
- Best Wireless Car Charger and Mount
- Best iPhone Fast Charger
- Best Portable Chargers and Power Banks for Android
- Apple Watch Series 8 vs Series 7
- Best Apple Watch Bands
- Best Android Smartwatch
- Apple Watch Ultra Review
- Best Smartwatch
- Best Prepaid Phone Plans
- Best Cheap Phone Plans
- Best Unlimited Data Plans
- Best Phone Plans
- Best Phone Plan Deals
- Best Senior Phone Plans
- Best Family Phone Plans
- Best Travel Phone Plans
- Best Verizon Plans
- Samsung Promo Codes
- Consumer Cellular Coupons
- Verizon Promo Codes
- AT&T Wireless Promo Codes
- Best Buy Coupons
- Motorola Coupon Codes
- OnePlus Promo Codes
- Sony Coupon Codes
- Apple Store Promo Codes
'What is Keynote on iPhone?': How to use the Keynote app on your iPhone to make slideshow presentations on the go
- Keynote is a presentation-creation app for your iPhone that can be used by students, professionals, and anyone who needs to make a slideshow.
- The Keynote app comes preloaded on your iPhone , and can be downloaded for free from the Apple App Store if you delete it.
- Those familiar with Microsoft's PowerPoint program will quickly pick up on the value and the ease of using the iPhone's Keynote app.
- Visit Business Insider's homepage for more stories .
To Microsoft Word, you have Apple's Pages. To Microsoft's Excel, you have Apple's Numbers. And for PowerPoint, the Apple counterpart is Keynote, the presentation app that comes preloaded on your iPhone (and is free from the App Store if you deleted it).
Keynote is a presentation-design program perfect for everything from a report you're giving in school, to a proposal you want to share with your colleagues at the office. And once you spend some time with Keynote, you'll realize it's really not that hard to use.
Check out the products mentioned in this article:
Iphone 11 (from $699.99 at best buy), how to use keynote on your iphone.
To create a new Keynote project, open the Keynote app , which is a blue box with a white image of a lectern inside it.
Tap the "Create Presentation" icon — it's the plus (+) symbol in the top-right — then select the theme you wish to use. You can always use your own images in the slides, so don't be thrown off by the stock images.
Once inside the new project, double-tap in the various boxes on the first slide to add text or media. You can simply begin typing after double tapping, or hit the plus symbol at the top to add images, graphs, video, audio, drawings, and more.
To add a new slide, hit the plus symbol in a blue box at the bottom left corner of the screen. Slides can always be dragged into new order by tapping, holding, and moving them up or down in the pane on the left.
To add transitions between your slides (and alter various other settings) tap the three little dots in a circle in the top-right corner and select "Transitions and Builds." Then tap the slide to which you want to add a transition, tap "Add Transition," and then make your selection.
Using Keynote can be a collaborative process; just hit the "Add People" button at the top of the screen (it looks like a silhouette of a stick figure's head and shoulders in a circle), and invite others to work with you.
Once you're happy with your Keynote presentation, it's time to export it. Tap those three dots at the top-right and select "Export." You can then choose the type of file you'd like to create, which can then be shared with others, saved to your phone, sent to Google Drive, and so on.
Related coverage from How To Do Everything: Tech :
'why is my iphone slow': 7 tips to keep your iphone running like it's new, how to use whatsapp on your iphone to send private or group messages, make calls, and video chat internationally, how to turn on emergency alerts on your iphone to stay aware of local emergencies and safety warnings, how to save instagram videos to your iphone or android phone, how to get a virtual home button on your iphone screen with assistivetouch, if your iphone doesn't have a physical one.
Insider Inc. receives a commission when you buy through our links.
Watch: I'm a diehard iPhone user who switched to Android for a week — here's what I loved and hated about the Google Pixel 3 XL
- Main content
Keynote User Guide for iPhone
- What’s new in Keynote 14.0
- Intro to Keynote
- Intro to images, charts, and other objects
- Create a presentation
- Choose how to navigate your presentation
- Open a presentation
- Save and name a presentation
- Find a presentation
- Print a presentation
- Prevent accidental editing
- Undo or redo changes
- Quick navigation
- Change the working view
- Copy text and objects between apps
- Basic touchscreen gestures
- Create a presentation using VoiceOver
- Add or delete slides
- Reorder slides
- Group or ungroup slides
- Skip or unskip a slide
- Change the slide size
- Change a slide background
- Add a border around a slide
- Show or hide text placeholders
- Show or hide slide numbers
- Apply a slide layout
- Add and edit slide layouts
- Change a theme
- Add an image
- Add an image gallery
- Edit an image
- Add and edit a shape
- Combine or break apart shapes
- Save a shape to the shapes library
- Add and align text inside a shape
- Add 3D objects
- Add lines and arrows
- Add and edit drawings
- Add video and audio
- Record video and audio
- Edit video and audio
- Add live video
- Set the movie and image formats
- Position and align objects
- Use alignment guides
- Place objects inside a text box or shape
- Layer, group, and lock objects
- Change object transparency
- Fill shapes and text boxes with color or an image
- Add a border to an object
- Add a caption or title
- Add a reflection or shadow
- Use object styles
- Resize, rotate, and flip objects
- Add linked objects to make your presentation interactive
- Select text
- Copy and paste text
- Format a presentation for another language
- Use phonetic guides
- Use bidirectional text
- Use vertical text
- Change the look of text
- Use text styles
- Change text capitalization
- Add drop caps
- Make characters superscript or subscript
- Format fractions automatically
- Format dashes and quotation marks
- Format Chinese, Japanese, or Korean text
- Set tab stops
- Format text into columns
- Adjust line spacing
- Format lists
- Add mathematical equations
- Add borders and rules (lines) to separate text
- Add or delete a table
- Select tables, cells, rows, and columns
- Add or remove rows and columns
- Move rows and columns
- Resize rows and columns
- Merge or unmerge cells
- Change the look of table text
- Show, hide, or edit a table title
- Change table gridlines and colors
- Use table styles
- Resize, move, or lock a table
- Add and edit cell content
- Format dates, currency, and more
- Highlight cells conditionally
- Format tables for bidirectional text
- Alphabetize or sort table data
- Add or delete a chart
- Change a chart from one type to another
- Modify chart data
- Move, resize, and rotate a chart
- Change the look of data series
- Add a legend, gridlines, and other markings
- Change the look of chart text and labels
- Add a chart border and background
- Use chart styles
- Animate objects onto and off a slide
- Animate objects on a slide
- Change build order and timing
- Add transitions
- Present on your iPhone
- Present on a separate display
- Present on iPhone over the internet
- Use a remote
- Make a presentation advance automatically
- Play a slideshow with multiple presenters
- Add and view presenter notes
- Rehearse on your device
- Play a recorded presentation
- Check spelling
- Look up words
- Find and replace text
- Replace text automatically
- Set your author name for comments
- Highlight text
- Add and print comments
- Send a presentation
- Intro to collaboration
- Invite others to collaborate
- Collaborate on a shared presentation
- See the latest activity in a shared presentation
- Change a shared presentation’s settings
- Stop sharing a presentation
- Shared folders and collaboration
- Use Box to collaborate
- Create an animated GIF
- Post your presentation in a blog
- Use iCloud Drive with Keynote
- Export to PowerPoint or another file format
- Restore an earlier version of a presentation
- Move a presentation
- Delete a presentation
- Password-protect a presentation
- Create and manage custom themes
- Transfer files with AirDrop
- Transfer presentations with Handoff
- Transfer presentations with the Finder
- Keyboard shortcuts
- Keyboard shortcut symbols
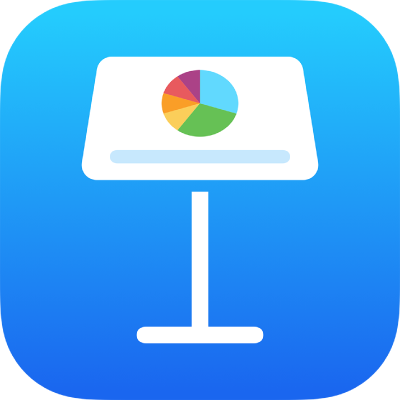
Create a presentation in Keynote on iPhone
To create a new presentation, you first choose a theme to use as a starting point. Themes use coordinated fonts and colors for a unified look and often include placeholders that you can replace with your own content.
Create a presentation from a theme
Note: If you’d like the ability to format table and chart data using the conventions of another language, choose the language before choosing a theme. See Format a presentation for another language .
In the theme chooser, tap the category names at the top of the screen to view different themes, then tap a theme to open it.
Some themes aren’t downloaded to your device until you choose them or open a presentation that uses one. If your connection is slow or you’re offline when this happens, placeholder images and slide backgrounds in the presentation may appear at a lower resolution until you’re online again or the theme finishes downloading.
Each slide layout offers a different arrangement of text and images that you use as a starting point for your content.
Do any of the following to build your presentation:
Add text: Double-tap placeholder text to add your own.
To end the presentation, pinch closed anywhere on the screen. For more ways to show a presentation, see Play a presentation on your iPhone or iPad .
Keynote automatically saves your changes as you work, so you don't need to worry about consistently saving your presentation manually. However, it's a good idea to rename your presentation so you can easily find it the next time you want to work on it. You can change the name of the presentation or change where it’s saved at any time.
Create a presentation outline
You can create a text outline of a new presentation in outline view in Keynote. Outline view displays your slides as a hierarchical series of titles, subtitles, points, and media placeholders. You can add and edit text, place images and videos, and change the format of slides in outline view. This is useful for creating an initial draft, taking notes, or focusing on the structure of a new presentation.
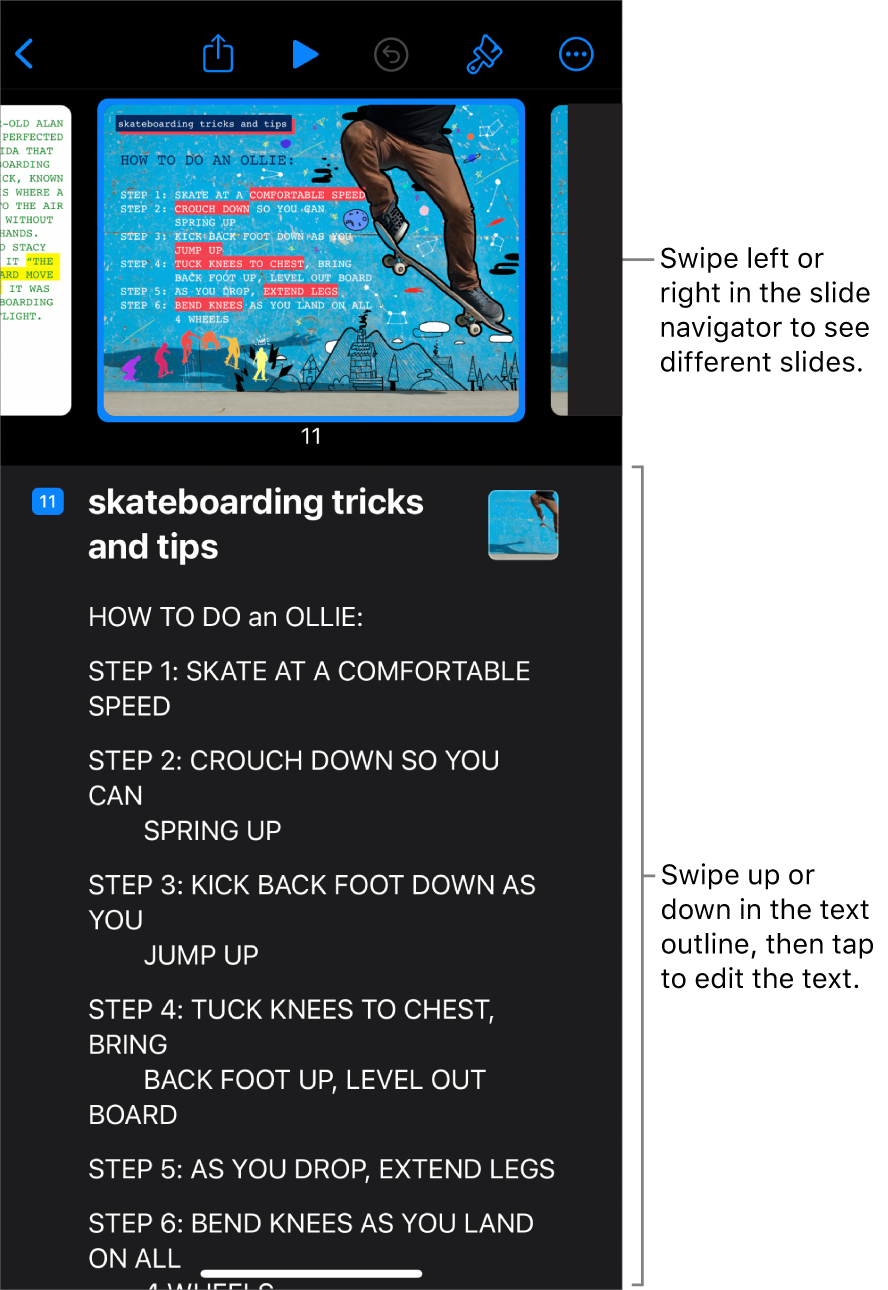
Do any of the following:
To quickly add a slide while typing in the last row of a slide, tap Return twice.
Add text: Tap a row in the text outline, then type.
Your presentation is saved automatically as you work, so you don’t lose your work when you close the presentation. Closing the presentation doesn’t quit Keynote.
To learn more about working in outline view, see View slides as text outlines .

PowerPoint for iPhone help
Get started.
What's new in Microsoft 365?
Change the language Office uses in its menus and proofing tools
Design and edit slides
Add pictures or videos
Video and audio file formats supported in PowerPoint
Apply a slide layout
Add transition effects
Add animation effects
Delete a slide
Present a slide show
Present a slide show from a smartphone
Work with files
Recover a deleted file
Share a file
Sync the files on your computer with your mobile device
Save Office files automatically
PowerPoint basics
PowerPoint for iPhone touch guide
PowerPoint for iPhone features
We use your feedback to update and improve these articles. Please go to the buttons at the end of these pages to let us know what you liked and what could be better.

Need more help?
Want more options.
Explore subscription benefits, browse training courses, learn how to secure your device, and more.

Microsoft 365 subscription benefits

Microsoft 365 training

Microsoft security

Accessibility center
Communities help you ask and answer questions, give feedback, and hear from experts with rich knowledge.

Ask the Microsoft Community

Microsoft Tech Community

Windows Insiders
Microsoft 365 Insiders
Was this information helpful?
Thank you for your feedback.
The leading authority in photography and camera gear.
Become a better photographer.
12.9 Million
Annual Readers
Newsletter Subscribers
Featured Photographers
Photography Guides & Gear Reviews

Best Slideshow Apps in 2024 (iPhone, Android & Desktop)
Explore a curated selection of paid and free slideshow apps for your smartphone to transform your photos and videos into captivating presentations.
Mobile Apps | Software | By Stephan Jukic
This guide will take you through the best slideshow apps for smartphones (and more).
There’s nothing better than getting creative with the photos and videos you’ve taken and sharing the results with friends and family.
Of course, making these kinds of slideshows can have professional uses too and help you succeed in your job.
While the native software on both iPhone and Android can comfortably make slideshows (Videos in Photos on iPhone or Google Photos on Android), they aren’t as feature-rich as a dedicated slideshow maker.
The photo slideshow apps below have added features and were chosen based on their ease of use, functionality, and, honestly, how much fun they are to use.
Table of Contents
What is the Best Slideshow App for Smartphones in 2024?
Inshot (best photo slideshow app overall).
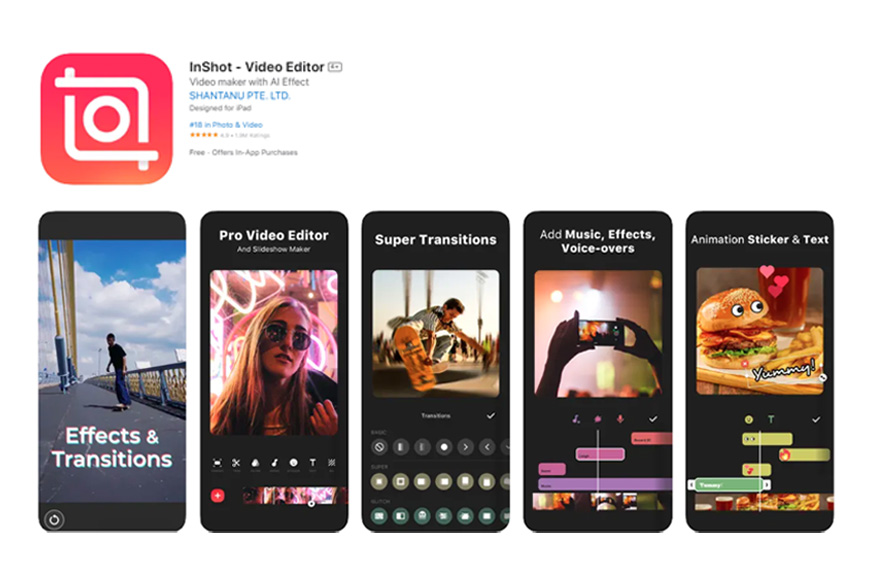
- Lots of features
- Reasonably priced
- User-friendly
- Can export 4K
- Video slideshow features
- Need to upgrade to maximise potential
Inshot is an excellent all-round video editing and photo slideshow maker app. It’s one of the most feature-packed and easy-to-use apps of this kind for use on the iPhone and Android.
Like with many of these apps, there’s a free version and a premium version you need to pay a subscription for. The free version has plenty of features for most people (although it has ads and watermarks), and the premium version is reasonably priced.
With it, you can set up video slideshow projects, photo projects, and collages.
It has a very simple, easy-to-use interface with a preview window and an editing timeline. It is very easy to add or remove pictures and videos to or from the timeline just by dragging and dropping.
In the timeline, too, you can trim or reorder clips to suit your needs.
It has a good selection of different canvas settings (aspect ratios) to help you set up your photo slideshow and tailor-make it for different social media platforms. For example, vertical for Tik-Tok, square format for Instagram, and so on.
See the video below, which shows how you can make a slideshow using Inshot:
Inshot makes it simple to add effects (these are basically filters) and transitions to your slideshow, as they have a good library of these.
You can also add stickers and text to your photo slideshow, and these are added as layers so they’re easy to edit afterwards.
The app also contains more advanced features like adding video within video, but those are only available to Premium users.
As for its audio capabilities, you can extract the audio directly from your video, but it’s also easy to add other audio as necessary.
Inshot has a huge music library of its own, but you can also import tracks from your iTunes library or use your phone to record a voiceover if you want that to be your audio track.
Once the audio track is in place, you can manipulate it to fit your visuals, for example, to fade in and fade out.
It’s easy to export your finished content to a variety of resolutions and speeds, up to a maximum of 4K at 60fps. Once you’ve done that, you can share it to any social media platform straight from the app itself.
- Best timelapse photography apps
FotoPlay Slideshow Maker (Best Free SlideShow App for Android)
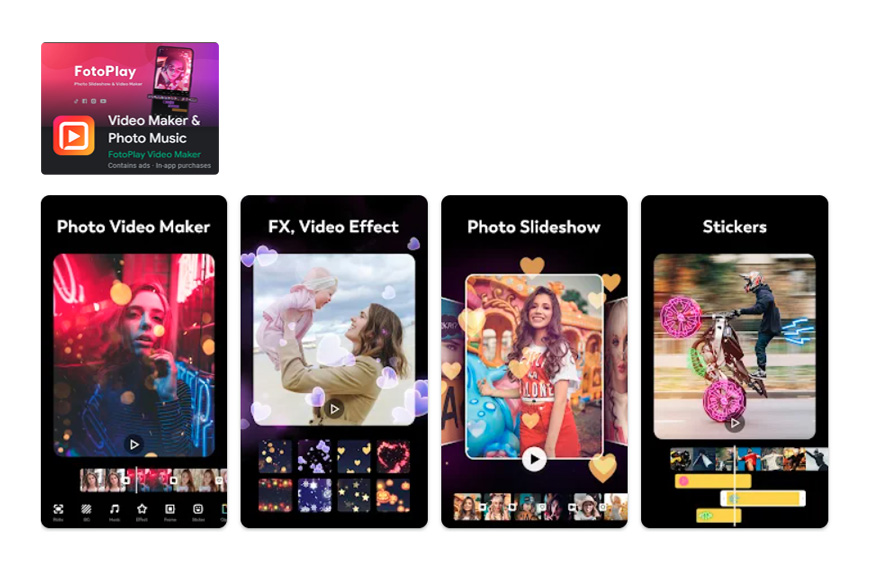
- Free photo slideshows
- Adjustable intensity filters
- Easy to learn and use
- Variety of background music
- No 4K download
FotoPlay Slideshow Maker is an easy and free-to-use video and photo slideshow maker that has a decent amount of features.
Its interface is simple and easy to learn, plus there are a lot of templates to help you set things up with minimal effort.
If you don’t want templates, you can start with a blank canvas, and it’s easy to import your own photos and videos from your camera roll.
Once you have your content in place, you can customize the photos and videos by adding effects (you can also adjust the intensity of these), and add stickers and frames from the app’s large library of them.
You can also add animations to your photos like pan and zoom or dissolve, which work on the content itself or the transitions.
With the traditional preview window and timeline set up, it’s simple to see what you are creating as you’re creating it, and also easy to make micro-adjustments to the lengths of the clips and the duration of effects and animations.
You can adjust the speed of each clip individually, plus the transitions and music settings.
FotoPlay Slideshow Maker has an audio extractor that lets you scrape the music from any video. You can also import your own music or use the app’s music library to add soundtracks.
Once everything’s ready, you can save your photo slideshow at different aspect ratios for different social media platforms and then download it at a maximum of Full-HD 1080p resolution.
- Best apps to turn photos into anime
PicPlayPost (Best Free SlideShow App for iPhone Video Clips & Photos)
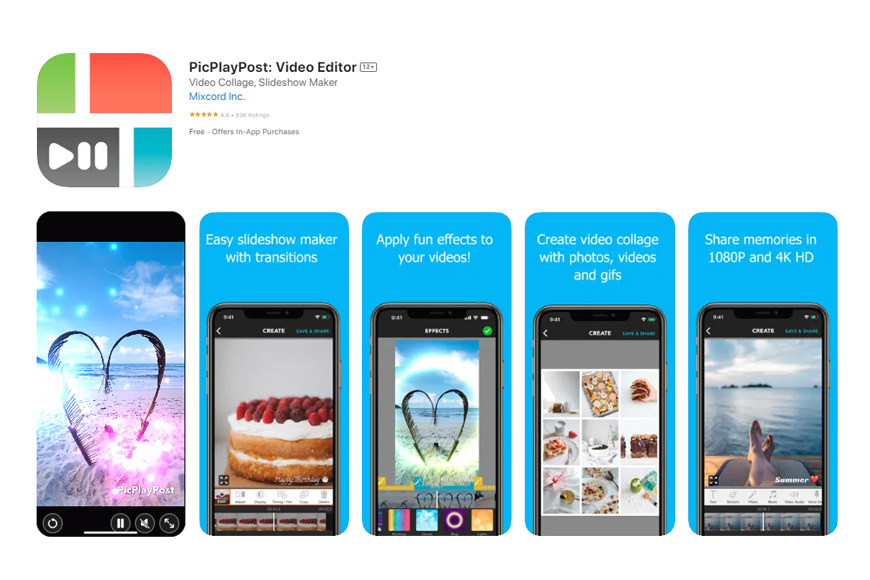
- Supports all media formats
- Auto slideshow setting
- Video collage feature
- Easy to use
- Lower resolution downloads than other apps
PicPlayPost is a free slideshow maker app for photo and video slideshows and video collages.
The slideshows you create can be up to thirty minutes in duration, and you can set them up according to a range of aspect ratios suitable for different social media. For example, 16:9 for YouTube, 4:3 for Facebook, etc.
If you’re pressed for time or just don’t want to do any work yourself, the app can produce an automated slideshow for you. Just select all the content you want to be added, drag everything in, and PicPlayPost will set up the slideshow for you.
Otherwise, you can do everything manually.
Like the other apps in this guide, it has a simple interface with a preview window and a timeline. So you can move clips around, reorder and trim them, add and delete them, and get everything looking exactly as you want it to.
You can also import GIFs from Giphy and add animated text and stickers to your slideshows, and the app also lets you create live wallpapers.
One interesting feature is that any text you add to a slideshow video can, if you like, be pinned to a moving object, so it can follow it around.
It’s easy to add audio tracks to your photo slideshow, as you can buy music straight from the app.
PicPlayPost also allows you to create slideshow video collages with up to four videos playing simultaneously or sequentially, and you can add your own music and transitions to this.
The slideshow video collage function is not just for videos either. It supports all media formats, including photos, videos, GIFs, and live photos.
Anything you create on PicPlayPost can be shared to social media directly from the app.
- How to use Photoroom app
MS PowerPoint (Best SlideShow App for Presentations)
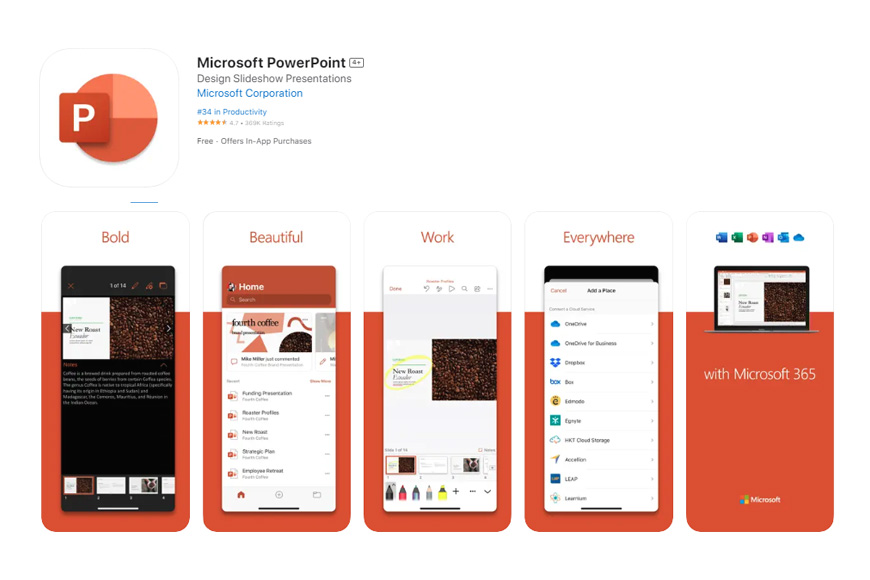
- Powerful photo slideshow software
- AI assistant
- Templates and other design aids
- Supports all forms of media
- Collaborative tool
- Subscription-based
- Steep learning curve
MS PowerPoint is the corporate chief of photo slideshow makers, a piece of software so ubiquitous that it has entered the daily lexicon in the same way that Google has.
It’s software designed for collaboratively creating slideshow presentations and for sharing with other people across devices.
You can set up your presentation from scratch or take a template from its vast library of them. Once you have a template set up, you’re not stuck within its starting parameters.
You can get right to work customizing and formatting its colours and layout.
There are also no limits when it comes to the media you can insert into the presentation.
Of course, audio is supported, still images and video, but you can also add animations or even 3D elements either from your own archive or the Microsoft library.
And the way that you can interact with the software is also pretty flexible.
Gone are the days of just dragging and dropping elements in or typing text out.
Of course, you can still do this, but you can now also draw straight onto a slide or convert handwritten notes to text. You can even dictate your presentation’s text with the voice-to-text feature.
As well as the templates I mentioned earlier, you can get a different kind of help with the design of your presentation.
With the Designer and Ideas feature, you can, for example, type in a title for your slideshow, and the software will make image suggestions for you.
And that’s not as smart as it gets, either.
The new Copilot feature will help you write the presentation from prompts you give it, fine-tune your language if you ask it to, and intelligently help you create a narrative arc.
Powerpoint has almost become a robot colleague.
And, if you’re working on a presentation or photo slideshow with flesh and blood colleagues, you can communicate with them within the software, and you can all track one another’s edits.
- Apps to make the background of a picture white
Best Desktop SlideShow Apps for Photos & Video Clips
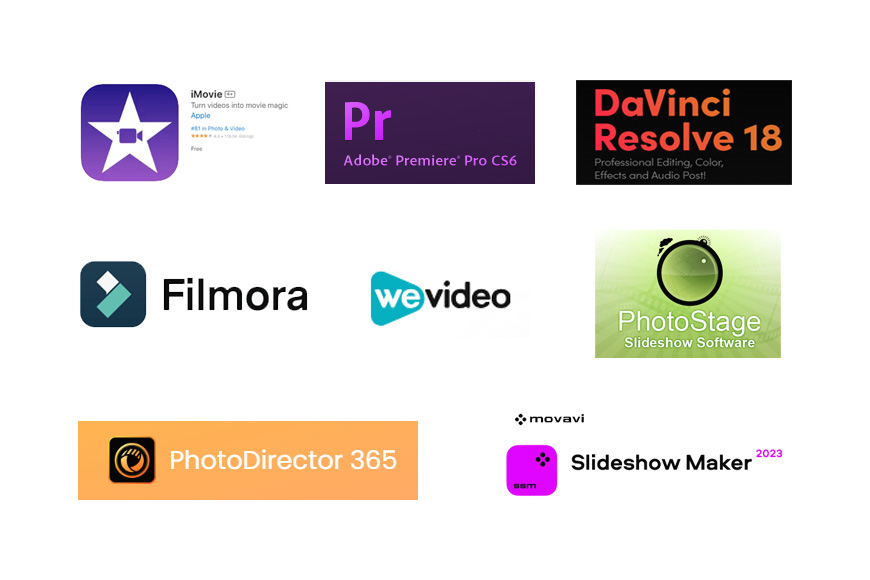
Editor’s Choice:
- Smartslides – $8-$48 monthly; iOS, Windows
- iMovie – free; iOS
- Adobe Premiere – $21 + per month; iOS, Windows
- Davinci Resolve – $295; iOS, Windows, Linux
- Filmora – free; iOS, Windows
- WeVideo – $89 + yearly; iOS, Windows, Android, Chromebook
- PhotoStage – free; iOS, Windows, Android
- Cyberlink Photo Director – $81 for a lifetime license, $3 monthly subscription; iOS, Windows
- Movavi Slideshow Video Maker – $56 for a lifetime license, $39 yearly; iOS, Windows
12 Tips for Making an Entertaining Photo Slideshow
Creating an entertaining photo slideshow is about more than just displaying images in sequence.
Here are some tips to elevate your slideshow and captivate your audience:
- Storytelling is Key : Arrange your photos in a way that tells a story. Whether it’s chronological, thematic, or based on mood, a narrative flow keeps viewers engaged.
- Choose Quality Over Quantity : Instead of overwhelming viewers with countless images, select the best ones that truly convey the essence of your story or theme.
- Use Transitions Wisely : While it’s tempting to use flashy transitions, it’s often the subtle ones that work best. However, occasional dramatic transitions can emphasize key moments.
- Add Music : A well-chosen soundtrack can elevate the emotional impact of your slideshow. Ensure the background music matches the mood you’re trying to convey.
- Incorporate Motion : Pan and zoom effects, often referred to as the “Ken Burns effect”, can add dynamism to still photos.
- Use Captions Sparingly : While it’s okay to provide context, avoid cluttering your slideshow with too much text. Let the images speak for themselves.
- Vary Photo Durations : Not every photo should have the same screen time. Some images might require a longer view, while others can be fleeting.
- Include Short Video Clips : If you have relevant video clips, intersperse them with photos. This breaks the monotony and adds a dynamic element.
- Maintain a Consistent Style : Whether it’s in the choice of transitions, color schemes, or fonts, maintaining consistency gives your slideshow a professional touch.
- End with a Bang : Conclude with a memorable image or a summary slide that encapsulates the essence of your slideshow.
- Test on Different Devices : Before presenting, ensure your slideshow looks good on various devices, from laptops to projectors, to ensure the best viewing experience.
- Engage the Audience : If presenting live, interact with your audience. Share anecdotes, ask questions, or provide additional context verbally.
Remember, the goal of an entertaining slideshow is to evoke emotions, tell a story, and engage the viewer.
All the best photo slideshow apps in this guide have the ability to help you do just this.
FAQs on SlideShow Apps
How do I make a slideshow of pictures?
It’s quite simple to make a photo slideshow these days with all the software and apps out there.
First of all, you need your content, the photos, either some you’ve taken or copyright-free images you’ve found online, and then you just upload them to the software.
Many slideshow apps will automatically make a slideshow for you, but if you want manual control, that’s built-in.
Use the software to move your pictures around, adjust the length they show for, add music, and all that sort of thing.
You can have a complete slideshow ready to share in a matter of minutes.
How do I make a slideshow with music for free?
There are plenty of options for making slideshows with music for free, both with desktop software and slideshow apps for mobile phones.
You can normally add music of your choice from your library or use the app’s library instead.
Free options for desktop computers include PhotoStage, Filmora and iMovie, and free slideshow apps for mobile phones include PicPlayPost and Fotoplay Slideshow Maker.
Bear in mind, too, that most paid slideshow apps for mobile phones have free versions. If you’re just looking to make something simple, and don’t need access to a huge array of, for example, effects and stickers, they might be enough.
You'll Also Like These:

Stephan Jukic is a technology and photography journalist and experimental photographer who spends his time living in both Canada and Mexico. He loves cross-cultural street photo exploration and creating fine art photo compositions.
Leave a Comment Cancel Reply
👋 WELCOME TO SHOTKIT!

🔥 Popular NOW:

Unlock the EXACT blueprint to capture breathtaking iPhone photos!
Shotkit may earn a commission on affiliate links. Learn more.

Presentation Guru
The best presentation apps for iphone and ipad.

In the wake of the demise of Symbian phones, the near death of BlackBerry and the expensive failure called Windows Phone, there are two obvious mobile OS competitors still standing: Android and iOS. As smartphones, tablets and phablets invade the mobile market, it is only a matter of time before desktop operating systems face the prospect of extinction, unless they somehow evolve. In the wake of this shift, it is necessary for presenters to gear up for things to come.
In a previous post we brought you our list of the best presentation apps for Android . This time we have compiled a similar list for iOS devices. The presentation apps listed below are a combination of applications meant to help presenters create, edit, view, present and remotely control presentations using iDevices.
[This article contains affiliate links. For more information, see our disclosures here .]
1) P owerPoint
Maybe it’s my bias being a PC guy or maybe because Apple is too high and mighty to let Keynote evolve with better cross-platform compatibility. Either way, PowerPoint for iOS is number one in our list of the best presentation apps for iPhone and iPad.
Many end users have complained about the need for an Office 365 subscription that is required to use PowerPoint for iOS, considering there have been a plethora of free apps providing PowerPoint support on iDevices even before this app was launched.
However, like all good things in life, it is only natural that PowerPoint for iDevices isn’t exactly free. While you can get the app for free via the App Store and create or edit documents by signing in with a free Microsoft account, to make the app really worth using, you would need to log in using an Office 365 account .
PowerPoint for iOS brings the famous desktop presentation to iDevices with support for charts, tables, SmartArt Graphics, animations, transitions, speaker notes, etc. Furthermore, like the desktop editions of PowerPoint 2013 and 2016, PowerPoint for iOS also provides a built-in laser pointer, pen and highlighter. Other options include integration with OneDrive, Dropbox & SharePoint.
With PowerPoint for iOS you not only get all great features of the desktop edition of PowerPoint but you can also wirelessly project a presentation using AirPlay, as well as control your slides using an Apple Watch.
Since PowerPoint is available for a wide variety of platforms like Windows, Mac, Android, iOS, Windows Phone, and provides cloud based variants in the form of PowerPoint Online and Office 365, it is much easier to use PowerPoint files for presentations. In fact, many third-party services and apps like Google Drive, SlideShark and WPS Office also provide support for PowerPoint files.
However, it is safe to say that native PowerPoint support on iDevices from the official PowerPoint app by Microsoft is the best option for creating, editing and viewing presentations on an iPhone or iPad device.

When it comes to making quality presentations, Keynote is an app that cannot be ignored. While there is no real way of using Keynote on a PC or Android device, it is one of the most commonly used presentation apps for Apple users.
For those who have never used Keynote, it gives a plethora of PowerPoint like features for making presentations using readymade themes, with support for adding charts, tables, shapes, etc. Like PowerPoint, Keynote has also added collaboration features (currently going through the beta stage).
Just like OneDrive for PowerPoint, Keynote too provides cloud integration using iCloud. By all means, Keynote is a powerful presentation and there is no shortage of third-party templates which come with some extraordinary graphics and attention grabbing themes.
Other than Apple devices, the iCloud web app allows creating and editing presentations using an internet browser. This unfortunately is the only option for using Keynote other than on an Apple device. This restricts the scope for using Keynote files for presentations and since we live in a PC world, cross-platform compatibility is still a major hurdle for Keynote users.
That said, Keynote is still one of the best presentation apps for presenters and this is why it’s number 2 on our list for recommended presentation apps for presenters using iPhone & iPad devices.

3) Google Slides
While Google Slides isn’t the kind of app which provides killer features, it is decent enough to get the job done. Google Slides provide support for PowerPoint files and this app by Google has come a long way since Google Drive apps were rebranded a few years back.
If you’re looking for a decent iOS app which is free to use and can help you create, edit and view presentations from popular formats (e.g. PowerPoint & PDF presentations), then Google Slides isn’t a bad option. Lately, Google Slides templates have improved in quality and third-party template providers for this underrated platform have also begun providing high-quality templates . While Google Slides lags far behind PowerPoint, as we discussed in our comparison of Google Slides Vs PowerPoint , this poor man’s PowerPoint still deserves a bit of love.

4) Adobe Spark Video
Adobe is known to produce high-quality applications. Ranging from its high-end apps like PhotoShop, Premiere Pro to the free Adobe Reader that millions of users use to view PDF files; Adobe is a name tied to quality apps. Adobe Spark Video is a little known presentation app that can help you create studio quality video presentations.
Unlike most low-end or mid-ranged Android devices, iPhone and iPad devices tend to be more efficient in offering the kind of hardware which can help record better quality videos. This is perhaps the reason apps like Adobe Spark are usually not available for Android. While an Adobe Spark offering for Android is currently in development, it is likely that it might only work with high-end devices. The point is that iDevices have the kind of hardware that gives an edge in making video presentations. You might make such a presentation or video clip by interviewing people on the streets or by capturing an extraordinary event on your mobile device. Such video clips can add a powerful touch to your presentations and enable you to reach out at a very personal level to win hearts and minds.
Coming to Adobe Spark features; you can create videos with a voice-over using an iDevice, add a soundtrack and let the app do its magic. You can choose from an archive of more than 25,000 images and icons for your visual stories and let Adobe Spark automatically render your videos with cinematic animations to give your video presentations and clips a professional look. You can also choose between various themes, fonts and upload videos online.

5) HaikuDeck
HaikuDeck can be used for making attractive presentation decks via iPhone, iPad or web. You can begin making presentations on an iDevice by logging in using your HaikuDeck account, pick a template and start making slides using all major features you would expect in a good presentation app.
What makes HaikuDeck worth using are the very attractive graphics, availability of a plethora of images, a wide range of useful layouts and the ability to publish your slides online. HaikuDeck is not just a presentation maker but also an app you can use to present presentations in fullscreen mode on iOS devices. Needless to say, you can connect your iDevice to a projector to use HaikuDeck just like Keynote or PowerPoint to present professional presentations.
HaikuDeck has a free and a paid version, with the utility to opt for in-app purchases. But that’s not a bad thing. The high-quality graphics and imagery in premium content (e.g. premium templates) are worth the cost.

6) SlideIdea
SlideIdea is the kind of unique app that can help presenters make their presentations more attention grabbing. The app supports three formats, i.e. PDF, PowerPoint and the app’s very own SLD format. The app comes integrated with OneDrive, Dropbox, Google Drive, Box & KingSoft Cloud to help you instantly import an existing slide deck for remodeling.
You can either import a slide deck or make one from scratch using some very attractive templates offered by SlideIdea. The editing features are similar to PowerPoint and Keynote, with a vast library of slide elements, support for whiteboard, animations and some handy transitions to switch your slides in style. Furthermore, you can add audio recording and video clips to create Slidecasts, as well as engage your audience using online polls.
SlideIdea is only available for iPad and works with devices running iOS 5.0 or above.

7) Prezi Viewer
It is sad to see that Prezi only has a Prezi Viewer for iDevices. Like its Android counterpart, this app is good for viewing and presenting Prezis. Since you can’t make Prezis on iDevices using an app, Prezi Viewer is only useful for presenters looking to use their iDevices for presenting Prezis.

8. SlideShark
Back in the day, SlideShark was one of the top presentation apps for iOS. However, since the advent for PowerPoint for iOS, its importance has arguably diminished. SlideShark is another app that can be used for viewing and presenting presentations. SlideShark supports uploading, viewing, presenting and sharing PowerPoint presentations while retaining original fonts, animations, colors and graphics. Moreover, there are a number of handy annotation features that can help you annotate slides during a Live presentation.
SlideShark also gives the utility to broadcast presentations online to share them with your audience during a Live presentation. The premium edition of SlideShark also supports PDF files.

9. MyPoint PowerPoint Remote
This is a simple app for remotely controlling PowerPoint slides running on a PC or Mac computer. You will need to install the connector app for your computer, as well as the iOS app for MyPoint PowerPoint Remote on your iDevice.
You can start your SlideShow directly from an iDevice remotely and instantly begin controlling your slides. The app has some advanced premium features that you can opt for, these include annotation tools like a pointer and marker, as well as a timer to time, rehearse and see the elapsed time for your slides.

10) Video Teleprompter
While iDevices have always had some good teleprompter apps, this one is as good as it gets. Video Teleprompter not only allows you to instantly turn your iPhone or iPad device into a teleprompter to read out a script but also enables recording video presentations.
The on-screen teleprompter can play your script and at the same time record your video using your iOS camera to enable you to create a video presentation or podcast.
Video Teleprompter provides good legibility for text that scrolls on your screen and makes it possible for you to face the camera while reading your script as if you are talking to your audience. Hence, it serves the dual purpose of acting as a teleprompter and video recording tool, which makes it perfect for making video presentations or video clips that you might want to include in your slides.

We hope our list of the best presentation apps for iPhone and iPad gave you some useful ideas for making more robust presentations using iDevices. The apps mentioned above can not only be used as standalone presentation apps but you can also use a number of these apps to add something special to your presentations. In fact, you might find it very useful to use some of the above mentioned apps in conjunction to design high-quality slides, video clips and to present them using an iPhone or iPad device.
If you know of an awesome iOS presentation app which you believe should have been included in this list, do share your views with us by leaving a comment below.
If you like this, you might also like
How to Present PowerPoint on iPads and iPhones
- Latest Posts

Farshad Iqbal
+farshad iqbal, latest posts by farshad iqbal ( see all ).
- Let’s look at Interactive Digital Whiteboards - 6th March 2018
- Six of the Best Laptops for Presenters - 16th January 2018
- Where Can I Find Great Clip Art and More for Powerpoint? - 12th December 2017
- The Best Digital Whiteboards for Presenters - 21st November 2017
- The Best Screen Mirroring Apps and Technology for Every Occasion - 24th October 2017

Sanat Patel
6th November 2016 at 2:01 am
These are using new platforms to do things the old way. We need insights that take advantage of new paradigms. Presentations that tell a story and engage your audience. Persuade with interactive data visuals easier to create than a powerpoint animation.
25th February 2018 at 10:09 pm
OctaSales is the sales presentation web app for iPad and other tablets. This interactive tool allows in-depth presentations of your sales material: images, videos, documents and notes in a non-linear way. Works both online and off-line (as a regular app) and its easy to integrate to external CRM systems. More information is available at: https://www.octasales.com/
Rosie Hoyland
27th February 2018 at 9:19 am
Thanks for sharing Zoran
31st October 2018 at 10:52 am
Unfortunately SlideShark is going out of business late fall 2018. That is unfortunate – it was the only 3rd party tool for iPads that rendered Powerpoint files correctly.
For the teams that use common cloud storage platforms like Google Drive, Box, OneDrive, Sharepoint etc to manage their files, I’d like to recommend https://CrescendoApp.com as a great and inexpensive alternative to large, complex and expensive platforms like Showpad.
1st November 2018 at 9:09 am
Thanks for the update Marek. We’d urge any readers you have been using SlideShark to check out their FAQ page at https://www.brainshark.com/sites/default/files/slideshark-discontinue-faq.pdf for further explanation.
The Crescendo app is certainly worth looking at.
21st August 2020 at 12:08 pm
Great compilation. I’m Pramod, Product Marketer for Zoho Show. It would be great if you take a look at our new iOS app. You can create and edit the presentations right from your iPhone or iPad. You can also collaborate with peers and present your ideas using an Apple TV. Take a look at this video to get the gist of the product and the features on offer:
https://www.youtube.com/watch?v=Zm3n0k9Q9io
Please consider adding the app to your list, it would be a fine addition and prove to be handy for your viewers.
Your email address will not be published. Required fields are marked *
Follow The Guru

Join our Mailing List
Join our mailing list to get monthly updates and your FREE copy of A Guide for Everyday Business Presentations

The Only PowerPoint Templates You’ll Ever Need
Anyone who has a story to tell follows the same three-act story structure to...

How to get over ‘Impostor Syndrome’ when you’re presenting
Everybody with a soul feels like an impostor sometimes. Even really confident and experienced...
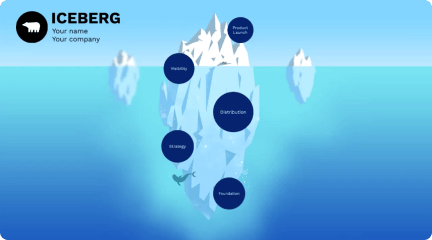
Create moving, zooming presentations that grab attention and keep it.
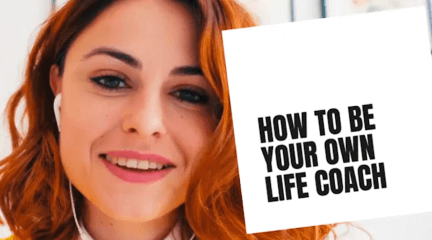
Appear right alongside your content while presenting to your audience.
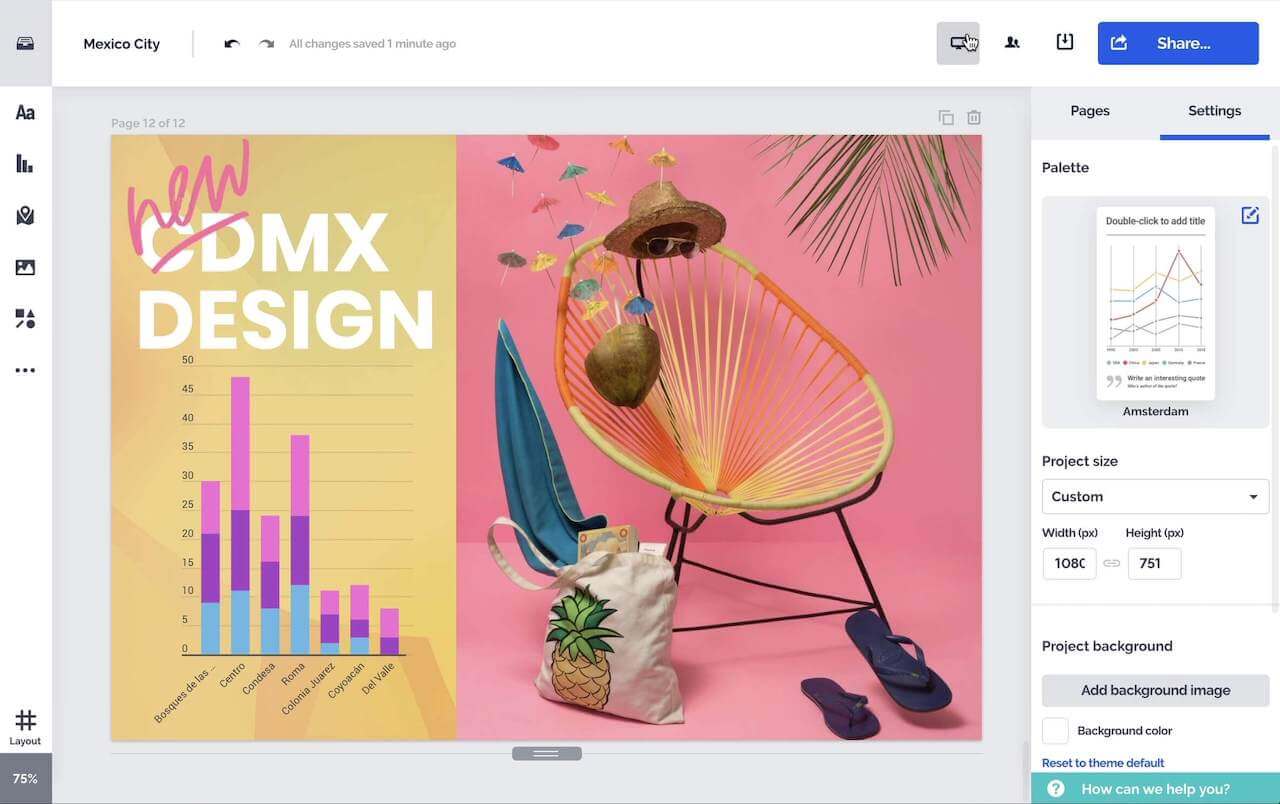
Make stunning interactive charts, reports, maps, infographics, and more.
Where will you take your audience today?
View, practice, and present anywhere with our free Prezi Viewer app for iOS and Android.

Download your presentation to your phone or tablet. Practice en route to the big meeting. Pitch to the prospect you meet on the flight home. Take Prezi anywhere. Even when there's no wi-fi.
Prezi helps me convey complex points and wow my audience with sumptuous visuals. It’s a great way to stand out during presentations that really matter.
Chris Bennett
VP, Business Development, Tao Group
Collaborate and comment in a single real-time file. Share your presentation using a simple link. Control who sees it even after you send it out.
We have a mobile version of our pitch that can be even more compelling than visiting our office. We're able to set it up anywhere on the fly and present seamlessly.
Craig Hanson
Associate Director of Marketing, Sharp
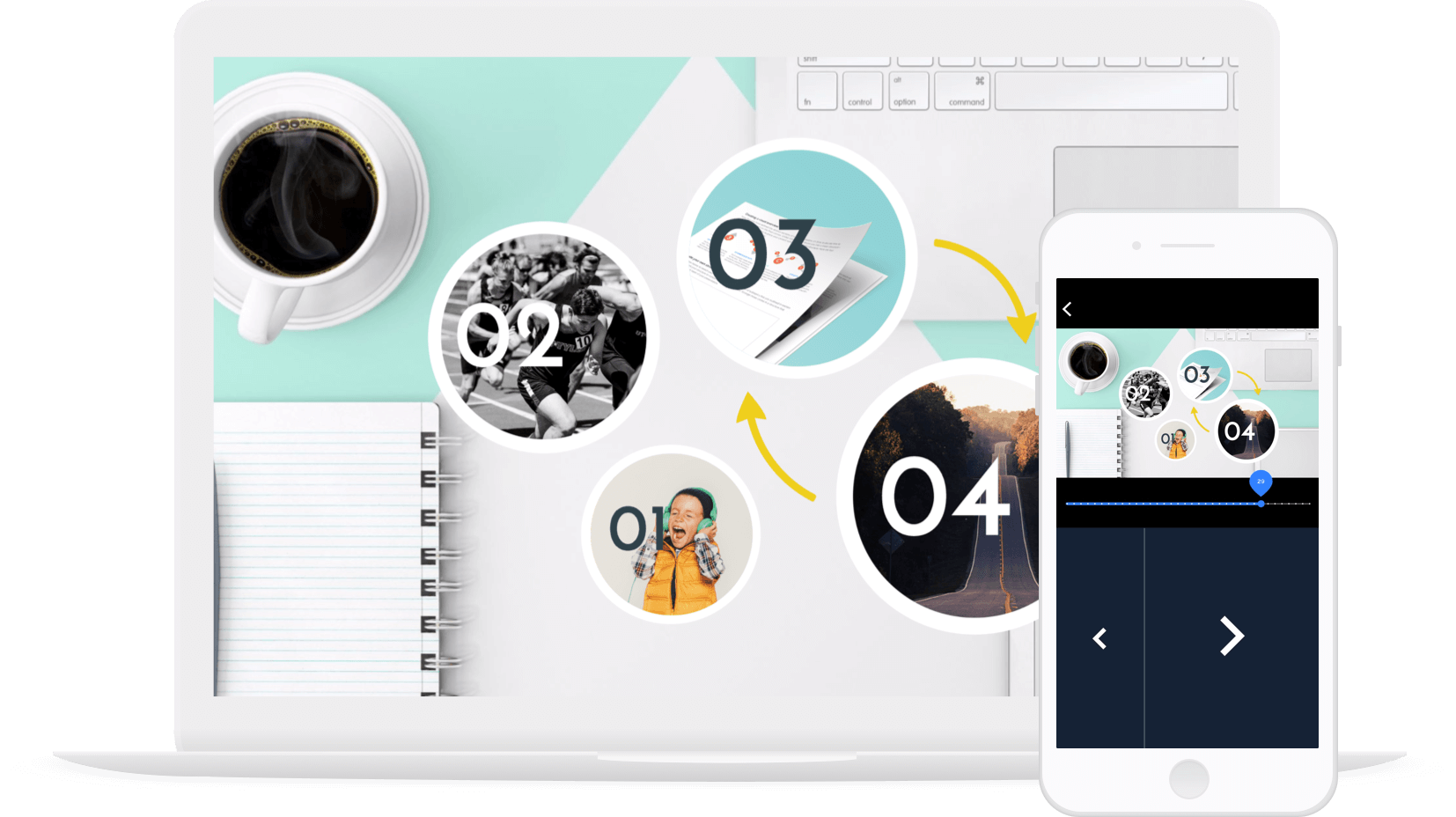
Keep the audience in the palm of your hand with conversational presentations directly from your mobile device. Or, make your phone a remote clicker to present on a big screen.
- Presentation Hacks
Best Presentation Apps For iPhone
- By: Leslie Belknap
If you want to turn your iPhone into a presentation powerhouse there are many app options that can help you achieve that goal. Included below is a short list of some of the most popular presentation apps currently available. Each app has a distinct list of features, pros, and cons so check them all out to find the presentation app that is a perfect fit for your needs.

1. i-Clickr Remote for PowerPoint Lite
– Complete control of your PowerPoint presentation including animations. – Record your presentation (slides and your voice audio) into a movie as you present. – Share PDF version of the presentation with audience via email. – View your slides and slide notes directly on your iOS device during your presentation. – Navigate through your slides with finger swipes and taps. – Grab your audience’s attention with real-time annotations (Windows only). – Help you track your presentation time with onboard clock. – Set presentation alarm so that your iOS device will alert you with a buzz before time runs out. – Pause and resume presentations. – Switch between multiple slideshows. – Works with both Windows and Mac Office, iWork ’09 Keynote on Mac, and OpenOffice on Windows. – Control presentation from your Apple Watch. – Control external laser pointer.
Learn more here .

2. Microsoft PowerPoint
– The real Microsoft PowerPoint app designed for iPad, iPhone and iPod touch. – On iPhone, iPad Air, and iPad mini, the core PowerPoint experience, including viewing, creating, and editing presentations, is free. – When you edit a presentation, your content and formatting are maintained across all your devices. – Work simultaneously with others on the same presentation. – Get tasks done faster, with multitasking. Run PowerPoint for iPad side by side with other apps (iOS 9).
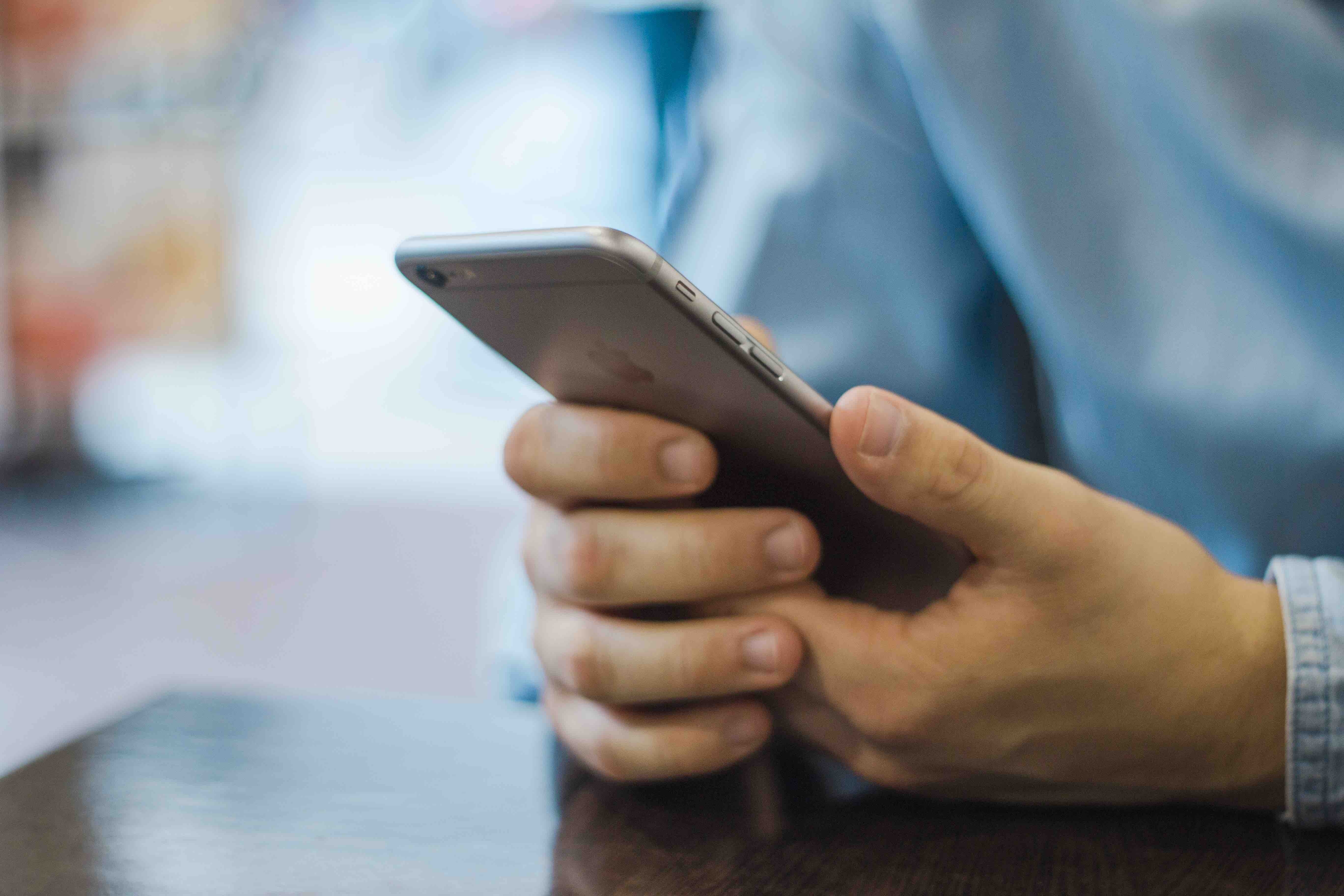
3. SlideShark Presentation App
– From your computer, iPad, or iPhone upload a PowerPoint file to your free account. – SlideShark also has direct integrations with OneDrive, Dropbox, Box, and other storage providers. – Use SlideShark to download & show the presentation on your iOS device. – Broadcast your presentation over the web in real-time to meeting attendees, from your iOS device. – Use iPhone/iPod touch as remote control/laser pointer.
4. Slideshow Remote® for PowerPoint
– Wirelessly control PowerPoint via Wi-Fi. – Open PowerPoint and Keynote attached to emails. – View current and next slide. – View and edit presenter’s notes. – Timer for elapsed time. – Audio and vibration feedback. – Disable device auto-lock. – Supports Retina display. – Share slides via AirPlay. – View on the new Apple TV. – Screen auto-refresh for animations. – Draw/erase annotations on screen. – Switch between active presentations. – Open recent presentations.
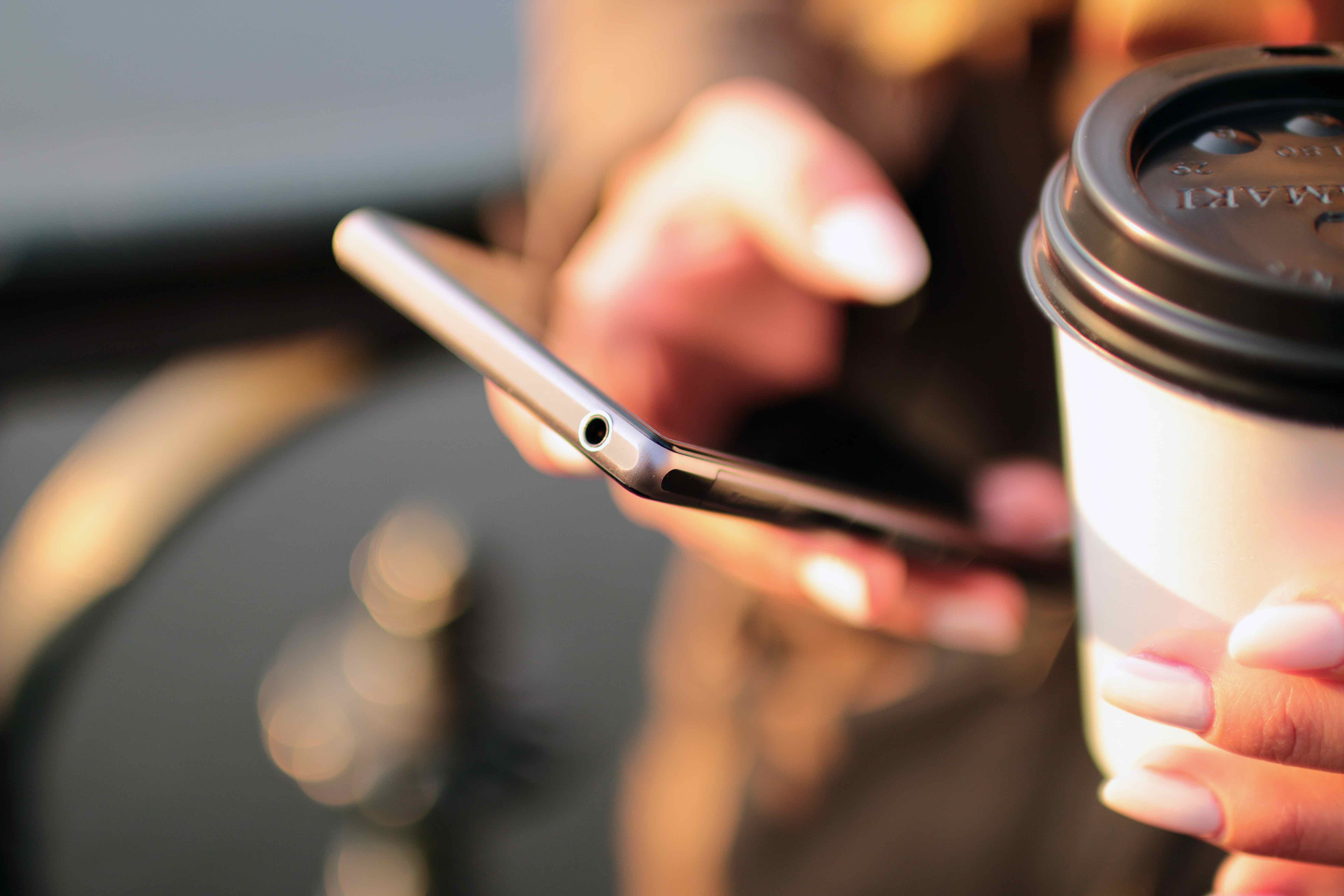
5. ClearSlide Presenter
– Easily access your sales content from anywhere, regardless of Internet connectivity. – Fully integrated with the ClearSlide web-based platform, Presenter has a mobile-optimized interface. – Present remotely from your iPhone or iPad – Choose which presentations to sync so you always have the right content at the right time – Utilize any content, including PowerPoint, Keynote, PDF, video, and more – Automatically save slide analytics to your ClearSlide account – Collect valuable meeting recaps that sync directly to your CRM – Present directly to your ClearSlide Viewer Link – Fully featured drawing tools including pins, free-form drawing, highlighting, shapes and more – Access Codes for meeting security – Share your Viewer Link and conference call info directly from the app – See what active viewers and callers are in your meeting when presenting online – A ClearSlide account is required for this app.

– Built from the ground up for iPad, iPhone, and iPod touch, it makes creating a world-class presentation — complete with animated charts and transitions — as simple as touching and tapping. – Present right on your iPad, iPhone, or iPod touch. – Or use video mirroring to present on an HDTV, and preview your slides and notes on your device using the Presenter Display. – With iCloud built in, your presentations are kept up to date across all your devices. – You can instantly share a presentation using just a link, giving others the latest version and the ability to edit it directly from www.icloud.com using a Mac or PC browser. – Use advanced presentation controls including autoplay, looped, and viewer-guided slideshows – Display any presentation on an external display or projector; navigate slides, view presenter notes; stream wirelessly using AirPlay and Apple TV, or use an adapter (sold separately) – Use the Keynote Remote Apple Watch app to control a presentation playing on a Mac, iPad, or iPhone. – Use “Open in Another App” to copy presentations to apps such as Dropbox – Print your presentations on a wireless printer on your network using AirPrint
7. Google Slides
– Create new presentations or edit any that were created on the web or on another device. – Share presentations and work together with others in the same presentation at the same time. – Open, edit, and save Microsoft PowerPoint files. – Get stuff done anytime — even without an internet connection. – Add and rearrange slides, format text and shapes, and more. – Present right from your device. – Never worry about losing your work — everything is automatically saved as you type.

8. Haiku Deck
– Seamless, real-time syncing between iPad, iPhone, and Web. – Edit your Haiku Decks online, or create online and present from your iPhone or iPad. – Use your iPhone as a remote in presentation mode. – Quickly detects and connects with nearby devices for painless setup. – Easily share Haiku Decks via AirDrop, email, or social sites. – Intuitive one-hand remote navigation – Private note display turns your iPhone into a personal teleprompter.
9. GoTo Meeting
– Download the free GoToMeeting app and join, host or schedule a GoToMeeting session right from your iPhone, iPad or iPod touch. – Whatever the presenter shows on their screen, you see on yours: slide presentations, design mockups, spreadsheets, reports. – And, with the help of Apple’s new continuity feature, you can even start a meeting on your iPhone or iPad and automatically transfer it to your Mac — perfect for when you’re a few minutes late returning to your desk.
Which presentation app is your favorite? Tell us on Twitter by tweeting us at @Ethos3 .
Additional Resources:
Flowvella Demo: 5 Features of the Presentation Software
Microsoft Sway Demo: 5 Features Of The Presentation App
Introducing Bunkr: An Exciting PowerPoint Alternative
PowerPoint Alternatives – Give These A Whirl Before Your Next Presentation
Presentation Software Review: Slidebean Presentation App

Leslie Belknap
Join our newsletter today.
© 2006-2024 Ethos3 – An Award Winning Presentation Design and Training Company ALL RIGHTS RESERVED
- Terms & Conditions
- Privacy Policy
- Diversity and Inclusion
Our Recommendations
- Best Small Business Loans for 2024
- Businessloans.com Review
- Biz2Credit Review
- SBG Funding Review
- Rapid Finance Review
- 26 Great Business Ideas for Entrepreneurs
- Startup Costs: How Much Cash Will You Need?
- How to Get a Bank Loan for Your Small Business
- Articles of Incorporation: What New Business Owners Should Know
- How to Choose the Best Legal Structure for Your Business
Small Business Resources
- Business Ideas
- Business Plans
- Startup Basics
- Startup Funding
- Franchising
- Success Stories
- Entrepreneurs
- The Best Credit Card Processors of 2024
- Clover Credit Card Processing Review
- Merchant One Review
- Stax Review
- How to Conduct a Market Analysis for Your Business
- Local Marketing Strategies for Success
- Tips for Hiring a Marketing Company
- Benefits of CRM Systems
- 10 Employee Recruitment Strategies for Success
- Sales & Marketing
- Social Media
- Best Business Phone Systems of 2024
- The Best PEOs of 2024
- RingCentral Review
- Nextiva Review
- Ooma Review
- Guide to Developing a Training Program for New Employees
- How Does 401(k) Matching Work for Employers?
- Why You Need to Create a Fantastic Workplace Culture
- 16 Cool Job Perks That Keep Employees Happy
- 7 Project Management Styles
- Women in Business
- Personal Growth
- Best Accounting Software and Invoice Generators of 2024
- Best Payroll Services for 2024
- Best POS Systems for 2024
- Best CRM Software of 2024
- Best Call Centers and Answering Services for Busineses for 2024
- Salesforce vs. HubSpot: Which CRM Is Right for Your Business?
- Rippling vs Gusto: An In-Depth Comparison
- RingCentral vs. Ooma Comparison
- Choosing a Business Phone System: A Buyer’s Guide
- Equipment Leasing: A Guide for Business Owners
- HR Solutions
- Financial Solutions
- Marketing Solutions
- Security Solutions
- Retail Solutions
- SMB Solutions

Online only. Expires 4/27/2024

How to Set Up a Presentation Using Your iPhone or iPad

Table of Contents
These days, we’re more reliant than ever on mobile devices for productivity and connectivity, even in work scenarios like conferences and seminars. It’s easy and convenient to power your presentations with an iPhone or iPad, but you might not know how to connect to an external display.
We’ll explain how to mirror a small screen to a more prominent display such as a smart TV, projector or monitor, whether you’re prepping for a presentation in a smart office or streaming content at home.
To share a presentation with a broader remote audience, consider uploading your presentation to YouTube .
How to give presentations from your iPhone or iPad
Bring your mobile presentation to life by connecting your iOS device to an external display. Several technologies can power mobile presentations on a larger screen, including AirPlay, which allows streaming and screen mirroring.
We’ll explain how sending your presentation to an external display works for the most common devices you’ll encounter.
1. Send an iOS presentation to an Apple TV.
Mirroring your presentation from an iPad or iPhone to an Apple TV is straightforward. Here’s how it works:
- Power on your Apple TV. Make sure it’s on the same Wi-Fi network as your iOS device.
- On your iOS device, load the presentation or content you want to share to the Apple TV.
- Tap the AirPlay icon . (It looks like a rectangular screen with a triangle at the bottom.)
- Choose your Apple TV .
- Your content will begin. To stop streaming, tap the AirPlay icon in the app you’re streaming from.
Consider accepting Apple Pay as a payment source for your business. Apple Pay is a mobile payment method that customers like using and often cite as their ideal payment method.
2. Send an iOS presentation to a smart TV.
If you have an internet-enabled smart TV, you have a few options, depending on your TV model.
AirPlay 2-compatible smart TVs
If you have an AirPlay 2-compatible smart TV, such as select Samsung models, LG TVs and Roku TVs, the process is nearly the same as using AirPlay with an Apple TV:
- On your AirPlay 2-compatible smart TV, go to Settings > General > Apple AirPlay Settings and enable AirPlay .
- Tap the AirPlay icon .
- Select your AirPlay 2-compatible smart TV.
- Play your presentation or content.
Smart TVs that aren’t AirPlay 2-compatible
If your internet-connected smart TV isn’t AirPlay compatible, consider a third-party mirroring app like AllCast. AllCast is an iOS app that wirelessly streams your phone’s content to an external monitor. Here’s how it works:
- Download AllCast from the App Store on your iOS device.
- Launch AllCast and tap the broadcast icon . It will find compatible devices on your network.
- Select your smart TV.
AllCast is also compatible with Roku devices, Amazon Fire TV devices, Apple TV, Microsoft Xbox consoles, and smart TVs from Samsung, Sony, Panasonic and more. While AllCast is free to download and use, in-app purchases allow you to remove ads and unlock features.
The Apple App store has 3.6 million apps available for download as of 2022, with Google’s Play Store offering 2.8 million. Explore our list of the best iPhone apps for business users .
3. Send an iOS presentation to a Mac.
If you want to send your iOS presentation to a larger Mac, the process is simple.
- Make sure your iOS device and Mac are on the same Wi-Fi network.
- On your iOS device, open the Control Center.
- Tap Screen Mirroring .
- Select your Mac.
- You may see an AirPlay passcode on your Mac screen. If so, enter the code on your iOS device.
4. Send an iOS presentation to a non-smart TV or projector.
Working with an old-school TV or a projector that doesn’t connect to the internet? Not a problem. Use a connector or adapter to achieve the same effect as mirroring.
Connect to a monitor with an adapter.
If you have access to a monitor and you don’t want to connect wirelessly, opt for an old-fashioned cable adapter. Apple sells a Lightning digital AV adapter with an additional power port (so you can charge your iPhone or iPad while you present from it).
At $49, Apple’s adapter is pricey for a one-off presentation, but if you travel a lot, the purchase could be worthwhile. Using Wi-Fi across various venues can be a gamble. If you’re presenting to clients, you may not want to roll the dice.
Connect to a projector with an adapter.
Many modern projectors have proprietary apps to connect to wirelessly from mobile devices, but they vary drastically in quality, availability and compatibility. If you want to be certain of your ability to connect to a specific projector, an adapter is an excellent option.
Newer projectors typically have HDMI and VGA ports. If you have a choice, opt for an HDMI adapter because it’ll be more versatile. If you need to connect to an older projector, you will probably have to connect using a VGA adapter; Apple sells one (also priced at $49) with an added charging port, so you don’t run out of juice.
There is almost always a way to connect an iPad or iPhone to an external display, though it might involve Apple-branded hardware or a stand-alone app.
FAQs about sending an iOS presentation to an external display
If you’re having trouble connecting your iPad or iPhone to a monitor or have other questions about creating a great presentation, you’ll find commonly asked questions below.
What is screen mirroring?
Screen mirroring is the process of displaying the contents of a device like an iPad or iPhone on another device, such as a television, external monitor or projector. Screen mirroring is sometimes confused with screencasting, which is the process of recording everything happening on your screen.
Why do people use screen mirroring?
Screen mirroring is helpful anytime you want to share small-screen content on a big screen. People use screen mirroring in both personal and professional settings, including watching entertainment and running through presentations.
Can you screen mirror without Wi-Fi?
The only way to screen mirror without Wi-Fi is to use a cable connection or adapter. Screen mirroring apps won’t work if you can’t access Wi-Fi. In fact, if you’re using a screen mirroring app, the device you’re mirroring from and the device you’re mirroring to have to be on the same Wi-Fi network.
One significant benefit of buying an HDMI adapter is that you no longer need to worry about Wi-Fi access when mirroring – you can plug in the cord and get started.
What are the best iPad apps for creating presentations?
There are many excellent presentation tools for all platforms. Keynote is Apple’s answer to PowerPoint, and it’s a go-to among professionals who use Apple devices because it’s a free download from the App Store. You can also use PowerPoint on Apple devices via the PowerPoint mobile app. If you want to try something different, Google Slides is the current black horse in the presentation software arena, and it’s also available through Apple’s App Store.
iPad business uses include remote desktop access, on-the-go presentations and access to Microsoft Office mobile apps.
Do I need an adapter to connect my iPad to my TV?
If you have Apple mobile devices and want to share content with a broader audience, an adapter is an excellent option. An adapter’s main advantage is allowing you to connect to nearly any external monitor. Adapters are helpful for people who want to mirror to an older TV or monitor without internet connectivity, as well as anyone who frequently hosts presentations in places without open Wi-Fi networks or smart monitors.
Can you screen mirror with an Android device?
Yes. Android and iOS both support business uses , such as screen mirroring for presentations. You can mirror your Android, PC or Google device on an external screen or projector with a built-in app, Bluetooth, a third-party app or an HDMI adapter. If you go down the app and Bluetooth route, ensure that your mobile device and the external monitor are connected to the same Wi-Fi network.
Mona Bushnell contributed to the writing and research in this article.

Building Better Businesses
Insights on business strategy and culture, right to your inbox. Part of the business.com network.
Got any suggestions?
We want to hear from you! Send us a message and help improve Slidesgo
Top searches
Trending searches

teacher appreciation
11 templates

cybersecurity
6 templates

spring season
34 templates

archaeology
45 templates

46 templates

23 templates
App Presentation templates
Download and edit these free presentation templates to pitch a mobile app that will drive your sales. customize them with your content easily in google slides or powerpoint and go straight to the point..
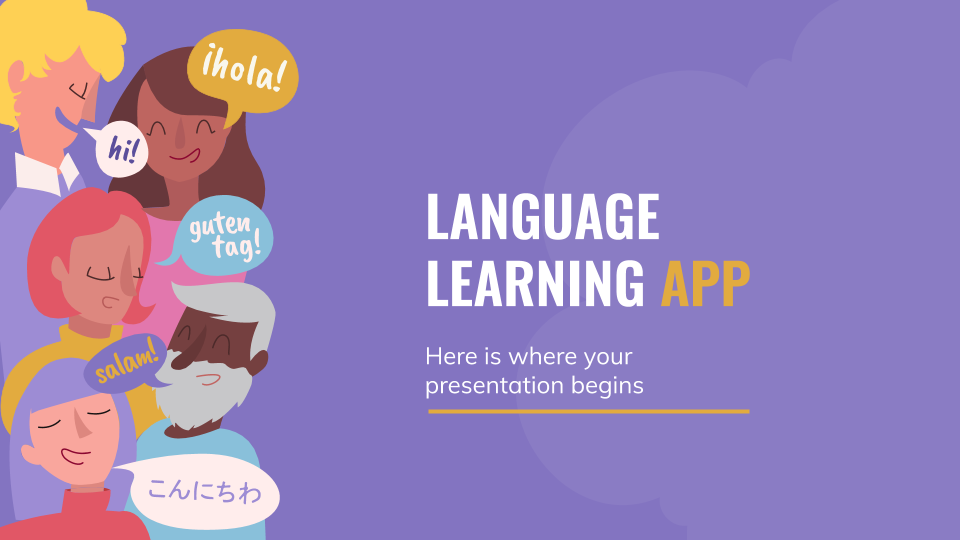
Premium template
Unlock this template and gain unlimited access
Language Learning App Pitch Deck
Hola! Guten Tag! Salam! Language learning is a wonderful and challenging experience. The more time you spend on it, the quicker you’ll master a new lingo. To ensure you’re never out of touch, you need resources that are accessible 24/7! If you’ve developed a language learning app and are looking...
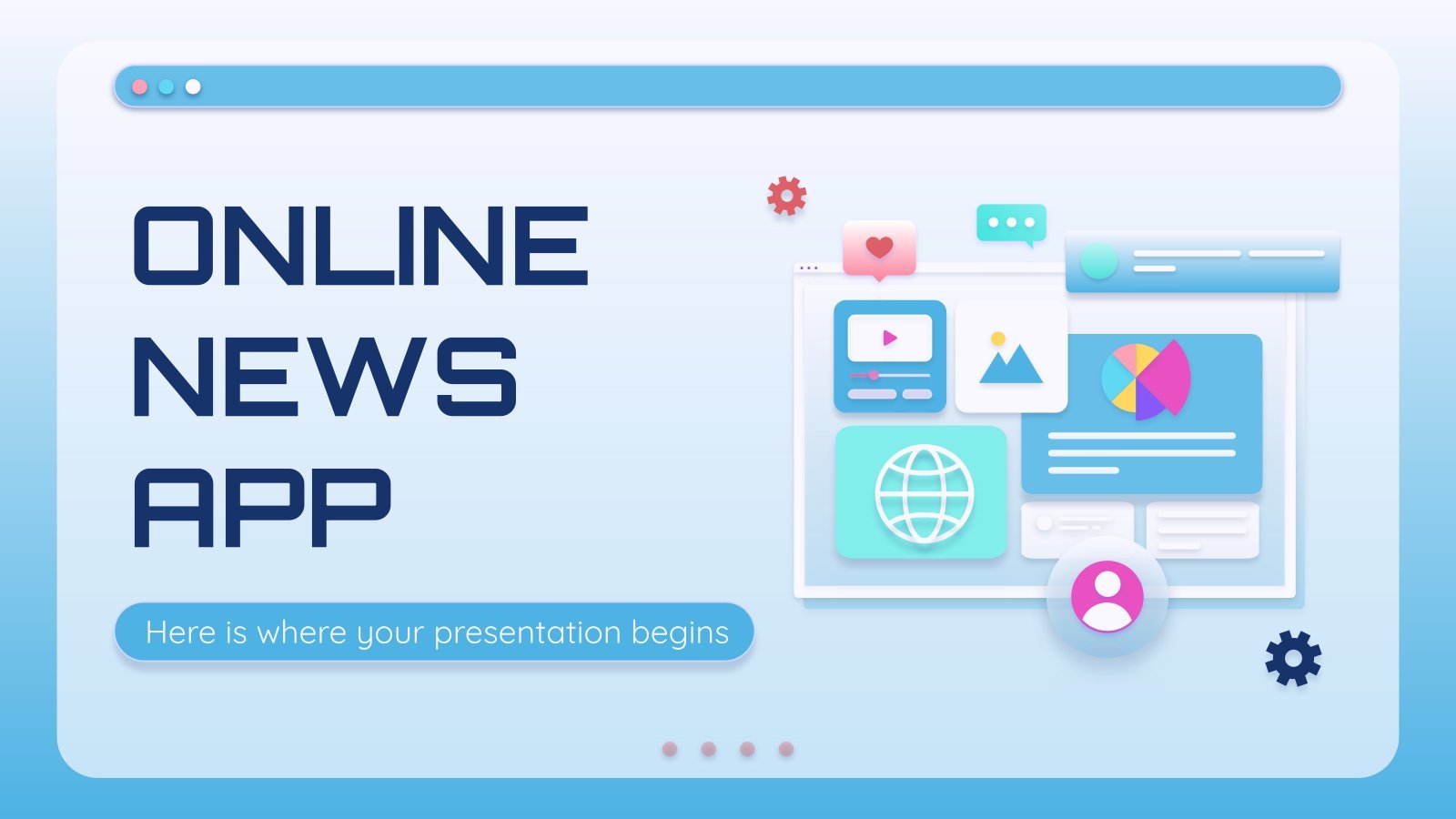
Online News App
Do you want to receive the latest news directly on your smartphone? There are apps that do that, but yours is three hundred times better! The number might be a little hyperbolic, but the fact that our template will help you a lot is not a hyperbole, but a true...
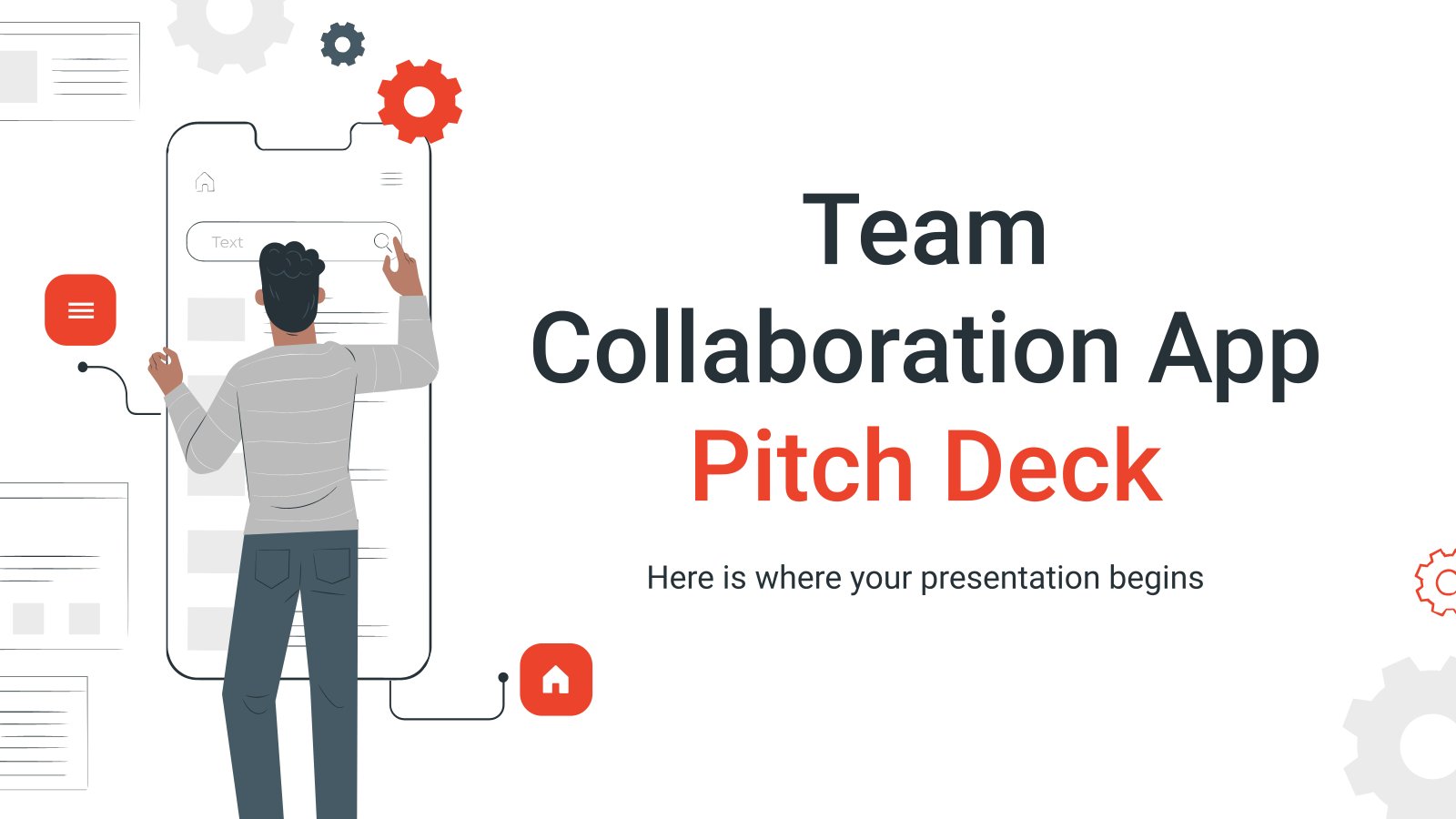
Team Collaboration App Pitck Deck
Download the "Team Collaboration App Pitck Deck" presentation for PowerPoint or Google Slides. Whether you're an entrepreneur looking for funding or a sales professional trying to close a deal, a great pitch deck can be the difference-maker that sets you apart from the competition. Let your talent shine out thanks...
Custom Pixel Lantern App
Have you developed a new app that generates sequences of lights and colors on the screen to act as a flashlight? Show it to the world with this new template. We've opted for a very eye-catchy approach, with dark backgrounds combined with colorful shapes that are animated. There are also...
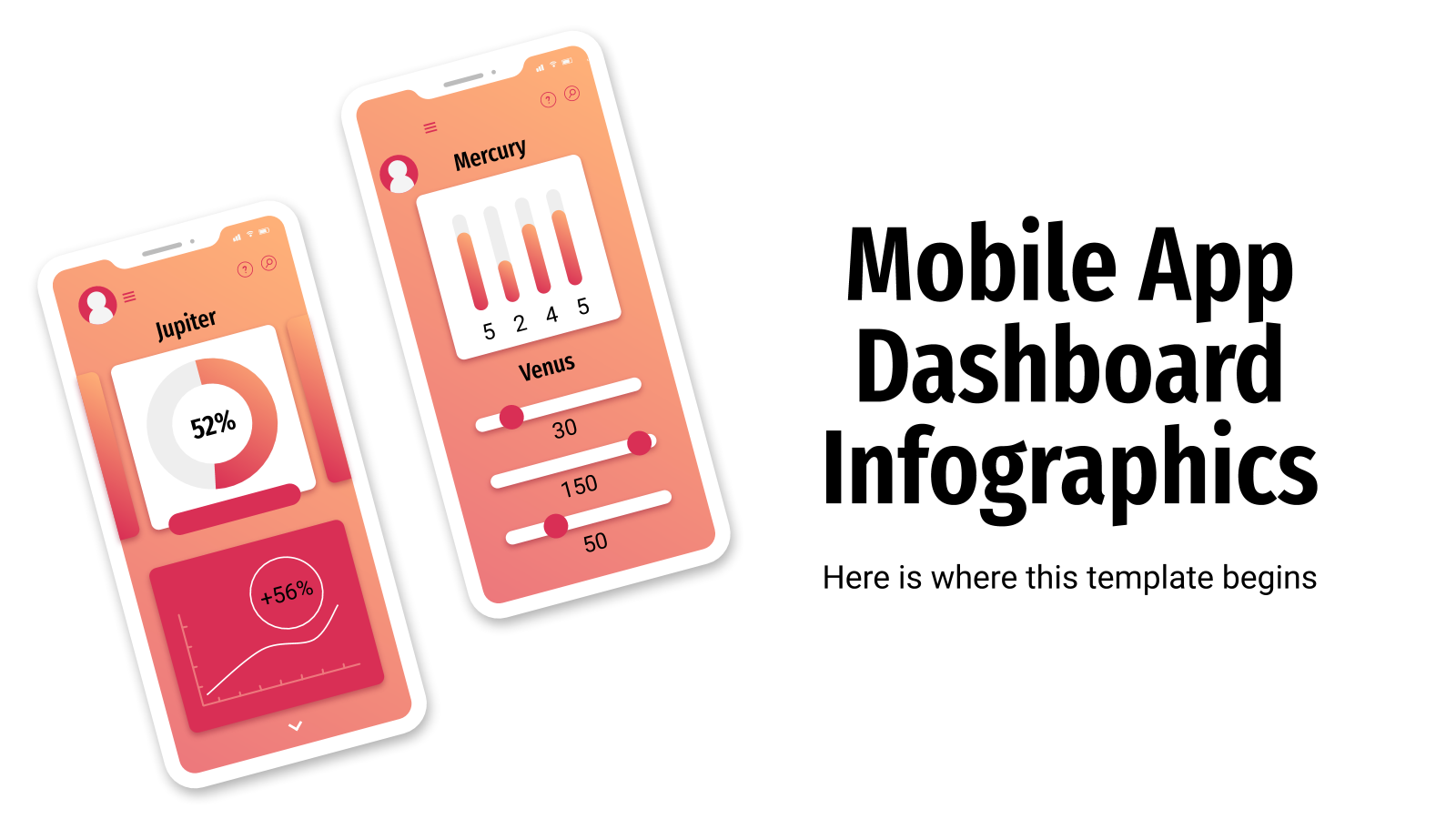
Mobile App Dashboard Infographics
Do you want to be original when presenting information? Infographics are a powerful resource, but how about showing your data like if it were in a mobile app's dashboard? Complete with gauges, icons, gradients and silhouettes of cellphones, these designs will convey visually all the numbers, stats and key performance...
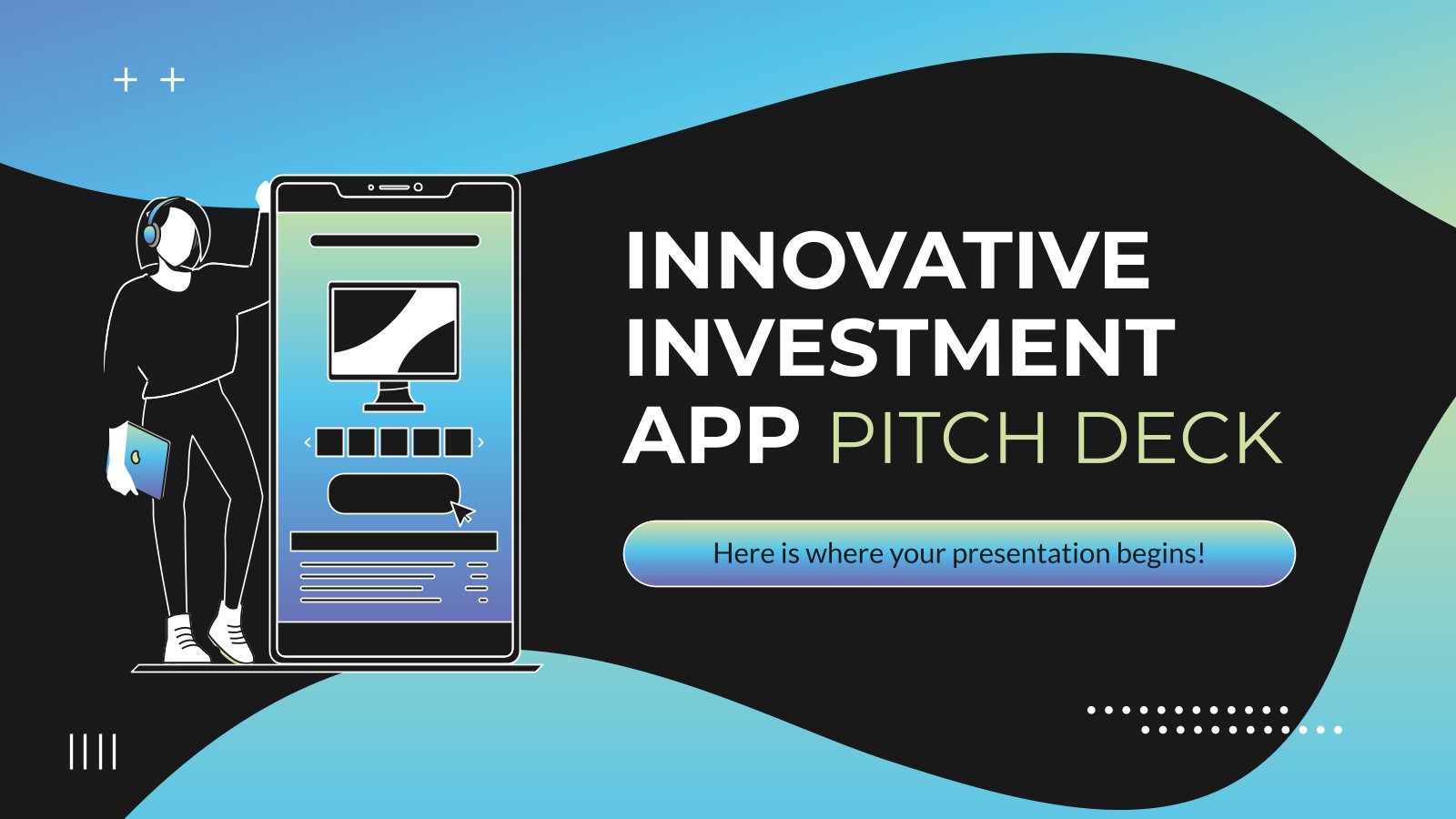
Innovative Investment App Pitch Deck
If you know how to make good financial decisions, you will know that downloading this template is the best investment for your future presentations. With this pitch deck template you can describe your idea in a simple, clear and straightforward way and convince investors to believe in your ideas. The...
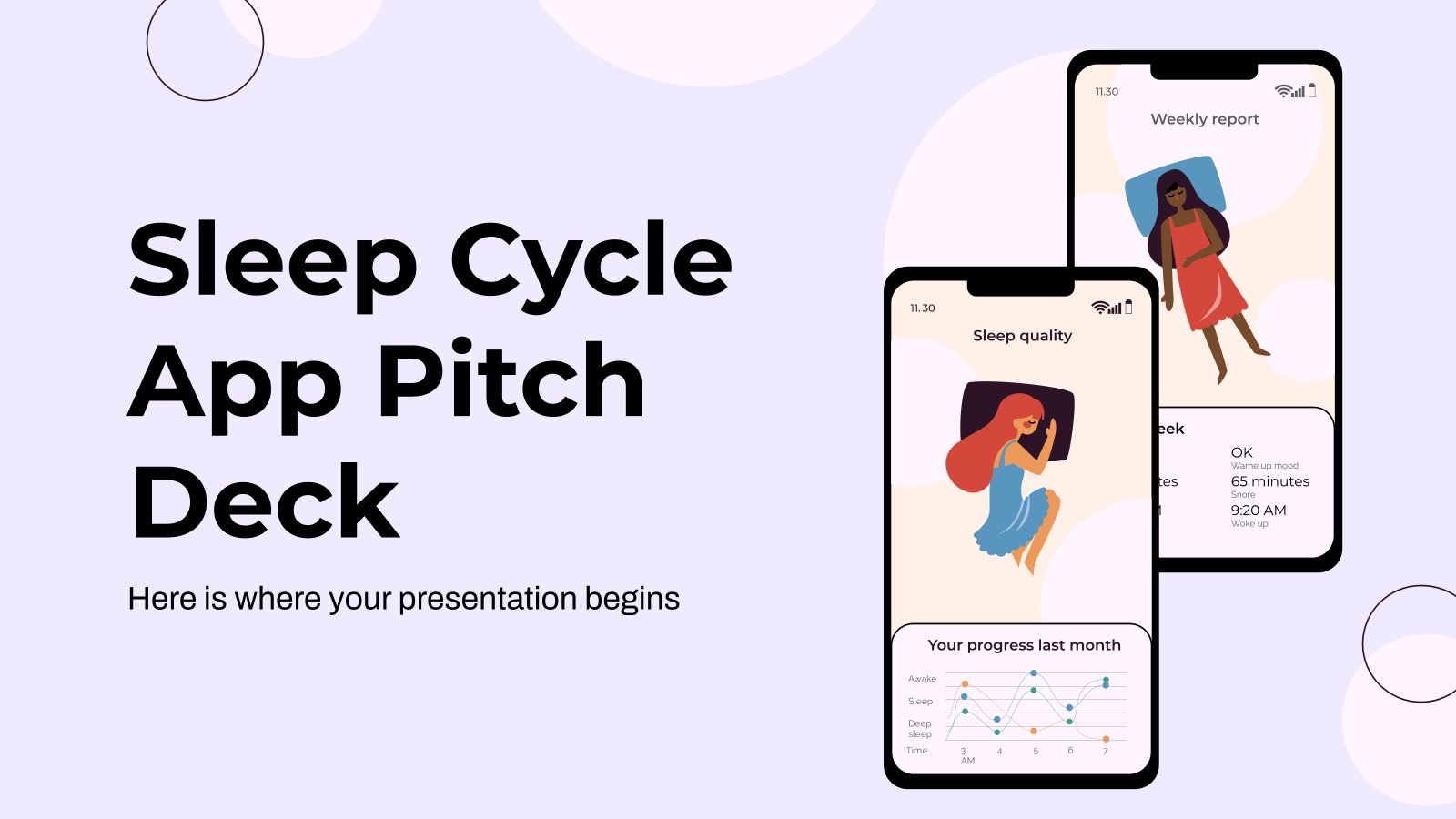
Sleep Cycle App Pitch Deck
Do you sleep well at night? One way to control our sleep habits is with an app to record times and schedules. Yes, there are many, but surely none is as special as yours. If you want to stand out from the competition and find funding for your project, try...
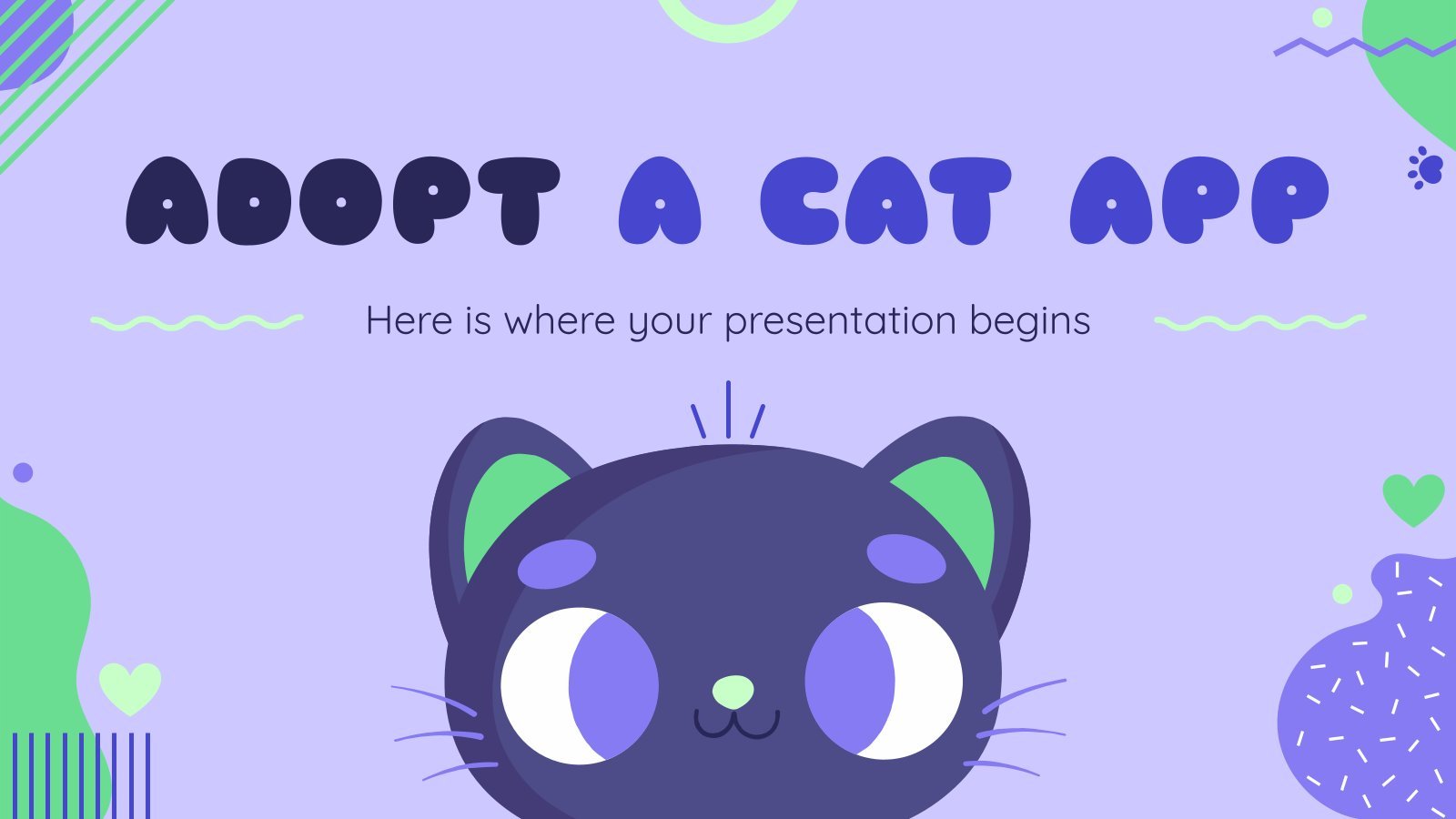
Adopt a Cat App
Every day hundreds of animals are abandoned and need a new home. If you have developed an app to adopt cats and want to present it to get funding, this template is made for you. Its beautiful illustrated design will make your audience immediately feel the need to give shelter...
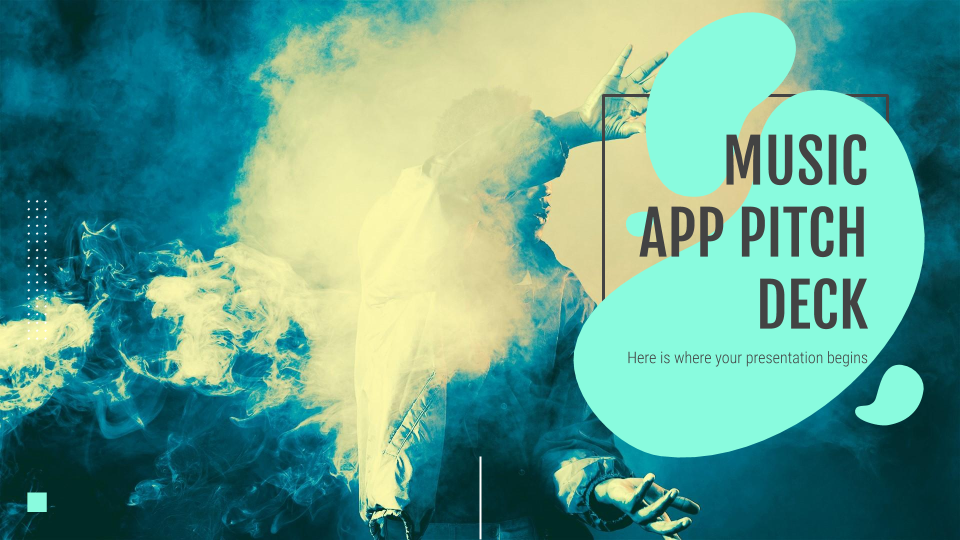
Music App Pitch Deck
There’s a language that can be understood all over the world: none other than music! If you want to present a pitch deck about a music app and want to do it convincingly like a professional, Slidesgo can help you.
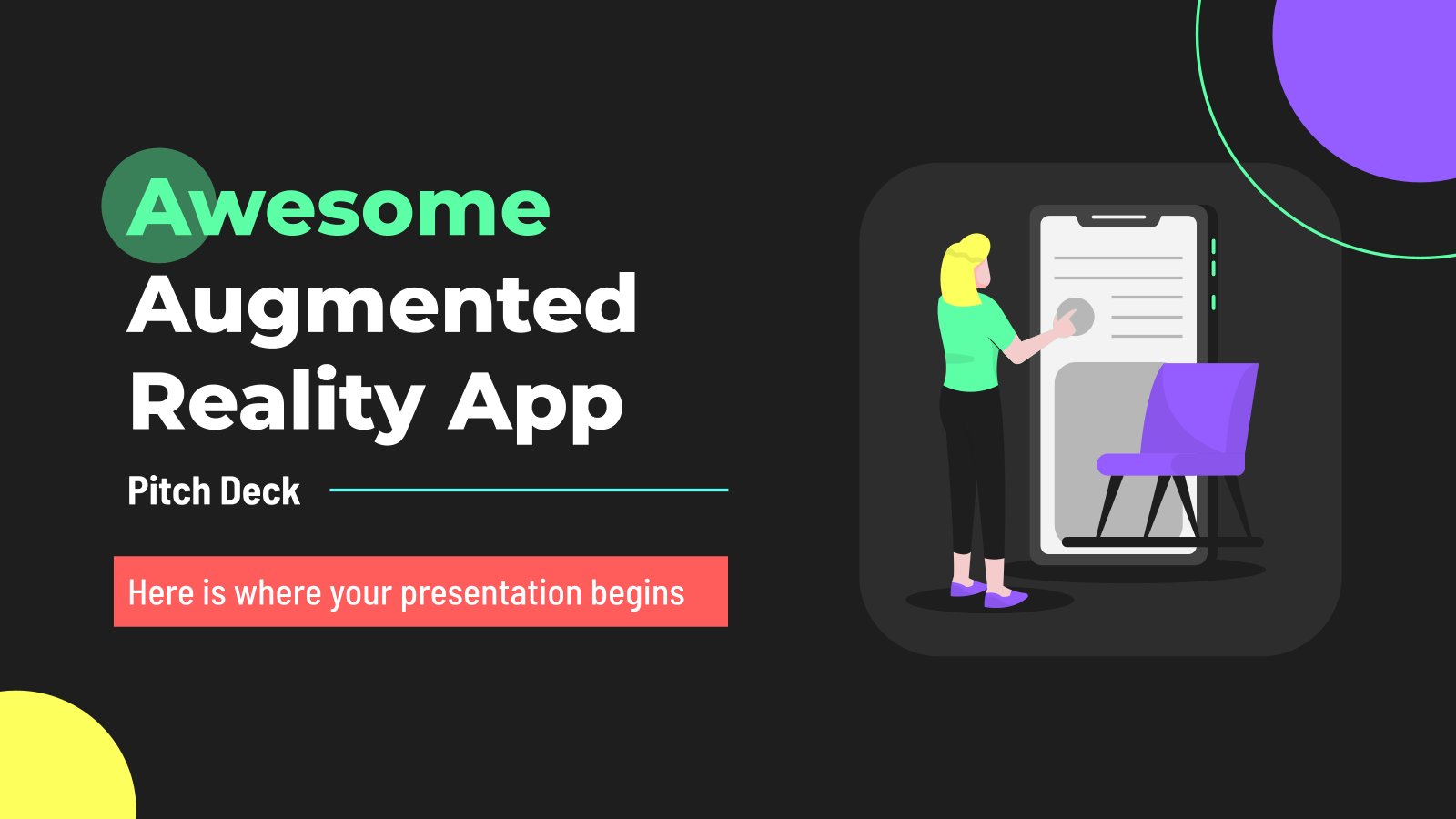
Awesome Augmented Reality App Pitch Deck
Are you looking for a presentation for your new augmented reality app, and you are one of those who dream big? We bring you this pitch deck template that will be ideal for your big project. Its dark background highlights the colorful polka dots that decorate it and, of course,...
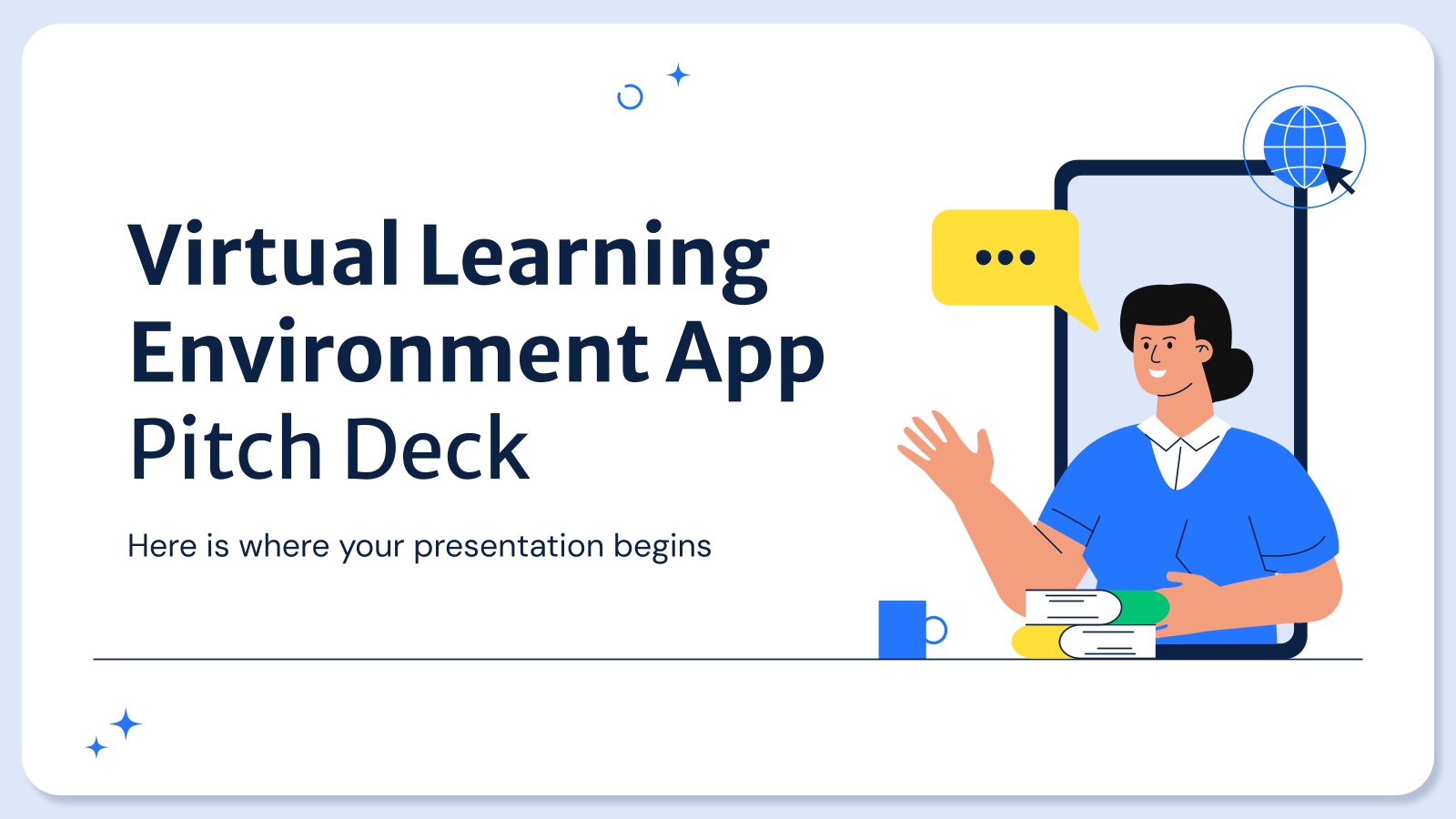
Virtual Learning Environment App Pitch Deck
Download the "Virtual Learning Environment App Pitch Deck" presentation for PowerPoint or Google Slides. New employees can feel overwhelmed at first, trying to process their new environment, colleagues and responsibilities. Why don't you make their onboarding process a welcoming one? You can use this Google Slides theme and PowerPoint template...
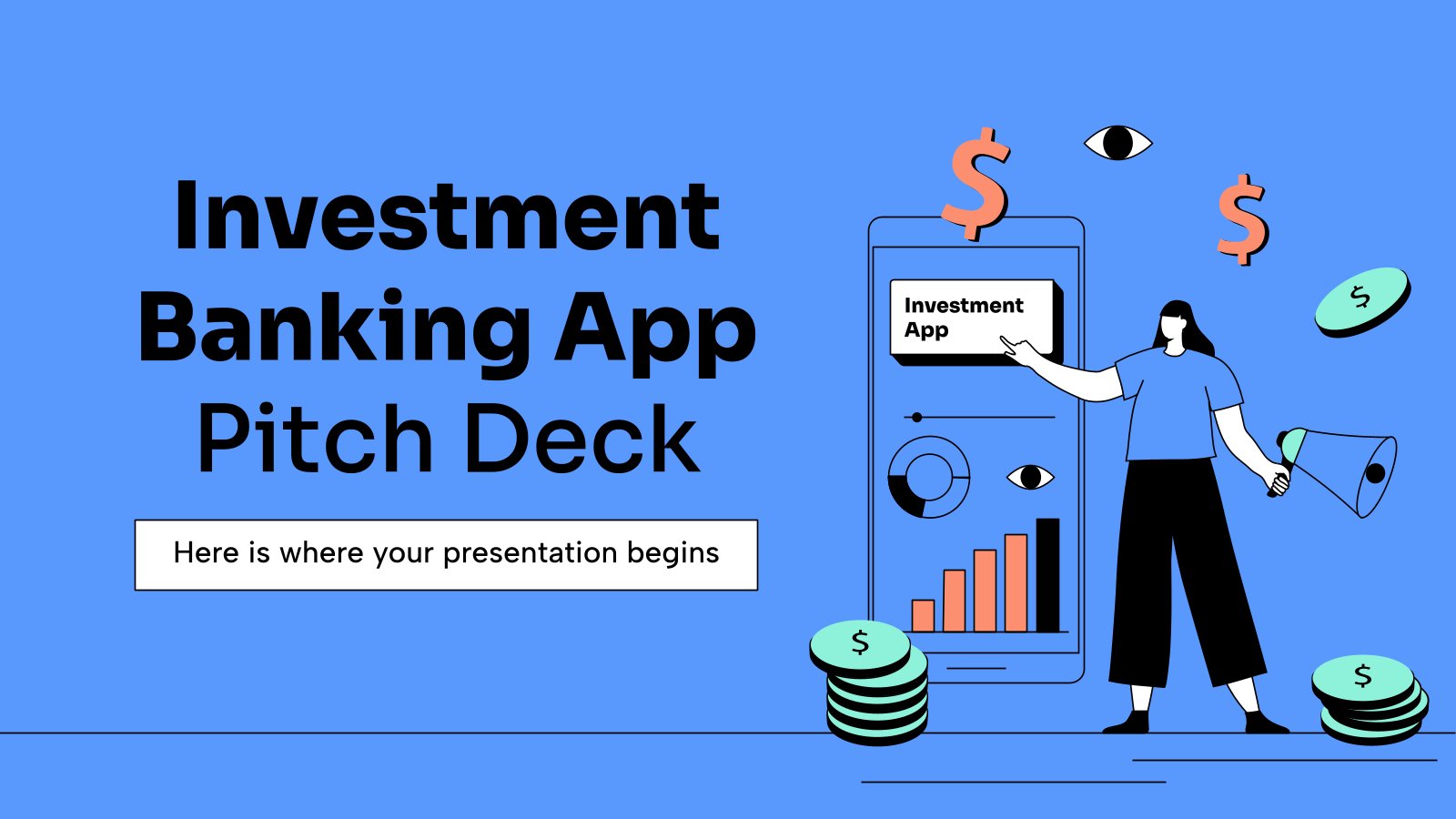
Investment Banking App Pitch Deck
Download the "Investment Banking App Pitch Deck" presentation for PowerPoint or Google Slides. Whether you're an entrepreneur looking for funding or a sales professional trying to close a deal, a great pitch deck can be the difference-maker that sets you apart from the competition. Let your talent shine out thanks...
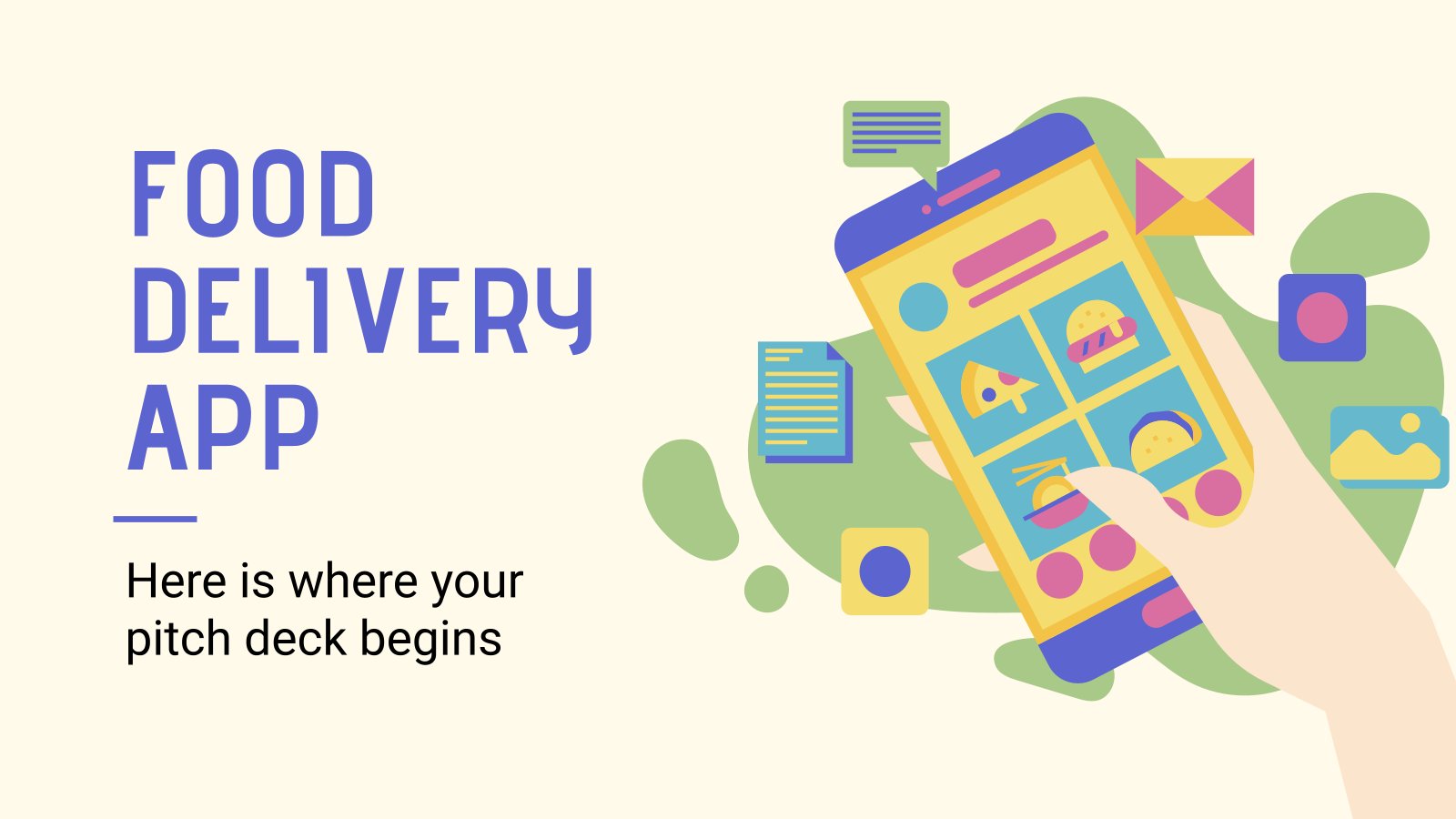
Food Delivery App
The competition in the app market is fierce, but nothing like a good pitch deck to stand out and be the reference. Food delivery services are very popular right now, which means we’ve made the most of this opportunity to create this new free template for food delivery apps.
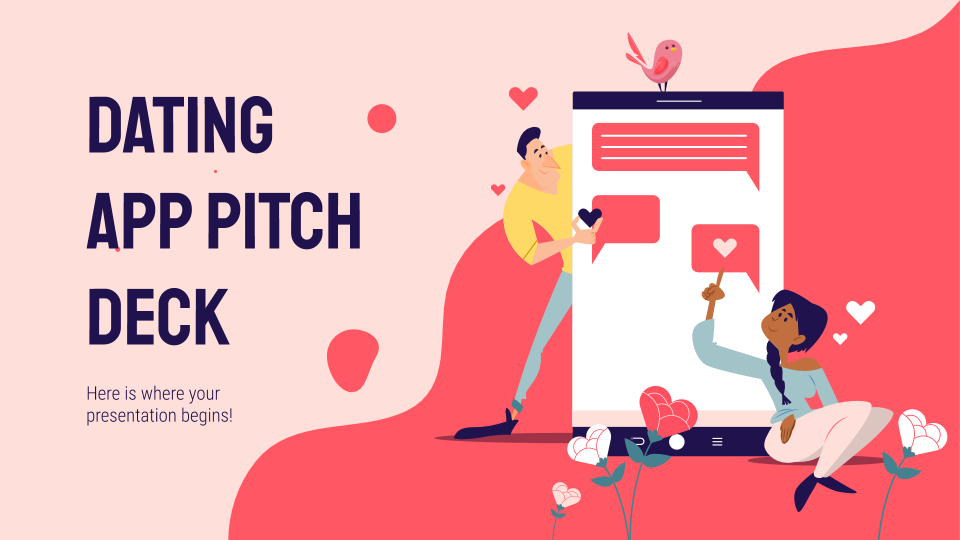
Dating App Pitch Deck
They say love is in the air, and this digital age we’re living in can make things easier than ever. Dating apps are very popular, so try giving a pitch deck for your own thanks to this template by Slidesgo, full of affection and useful resources!
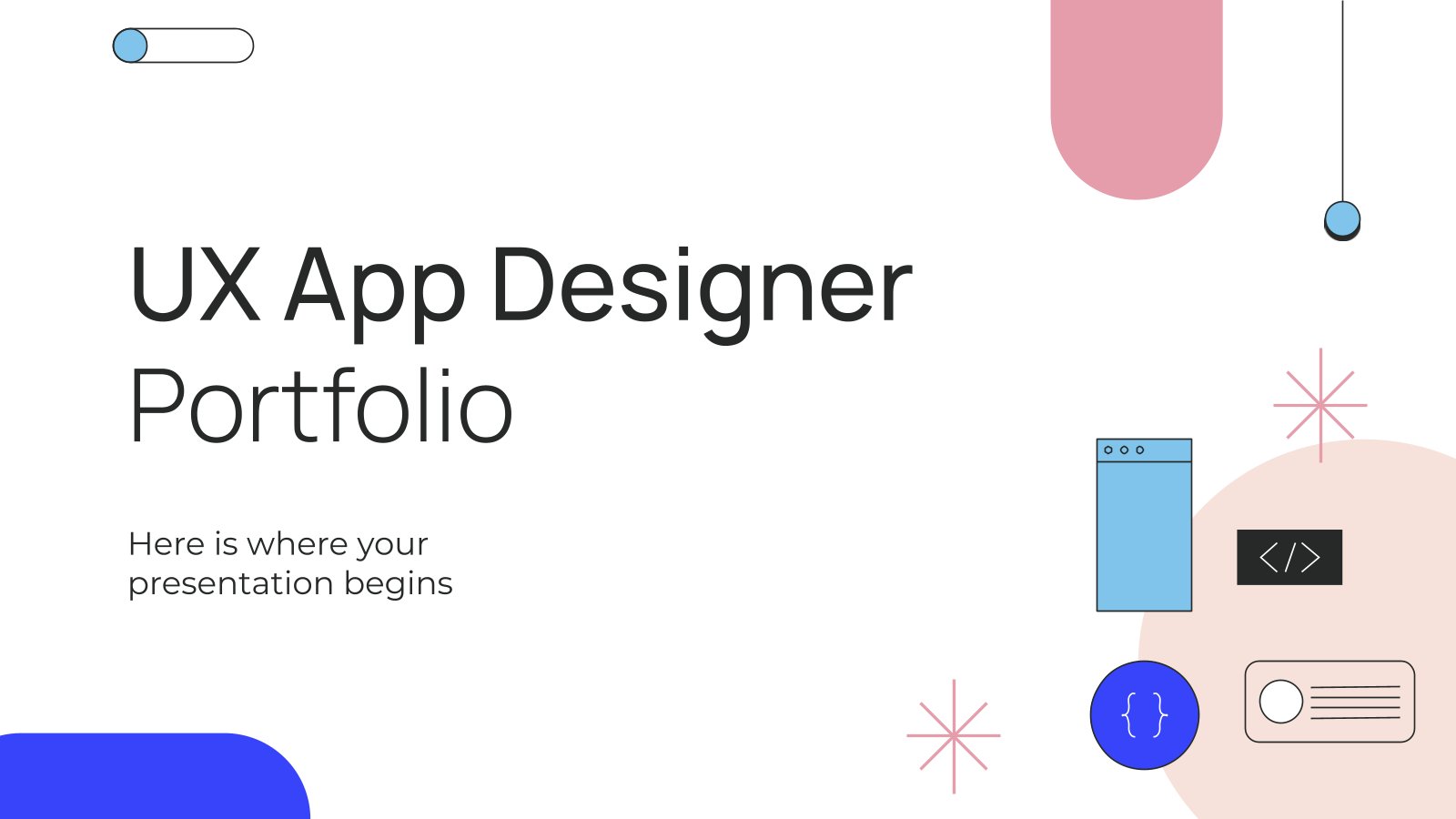
UX App Designer Portfolio
Download the "UX App Designer Portfolio" presentation for PowerPoint or Google Slides. When a potential client or employer flips through the pages of your portfolio, they're not just looking at your work; they're trying to get a sense of who you are as a person. That's why it's crucial to...
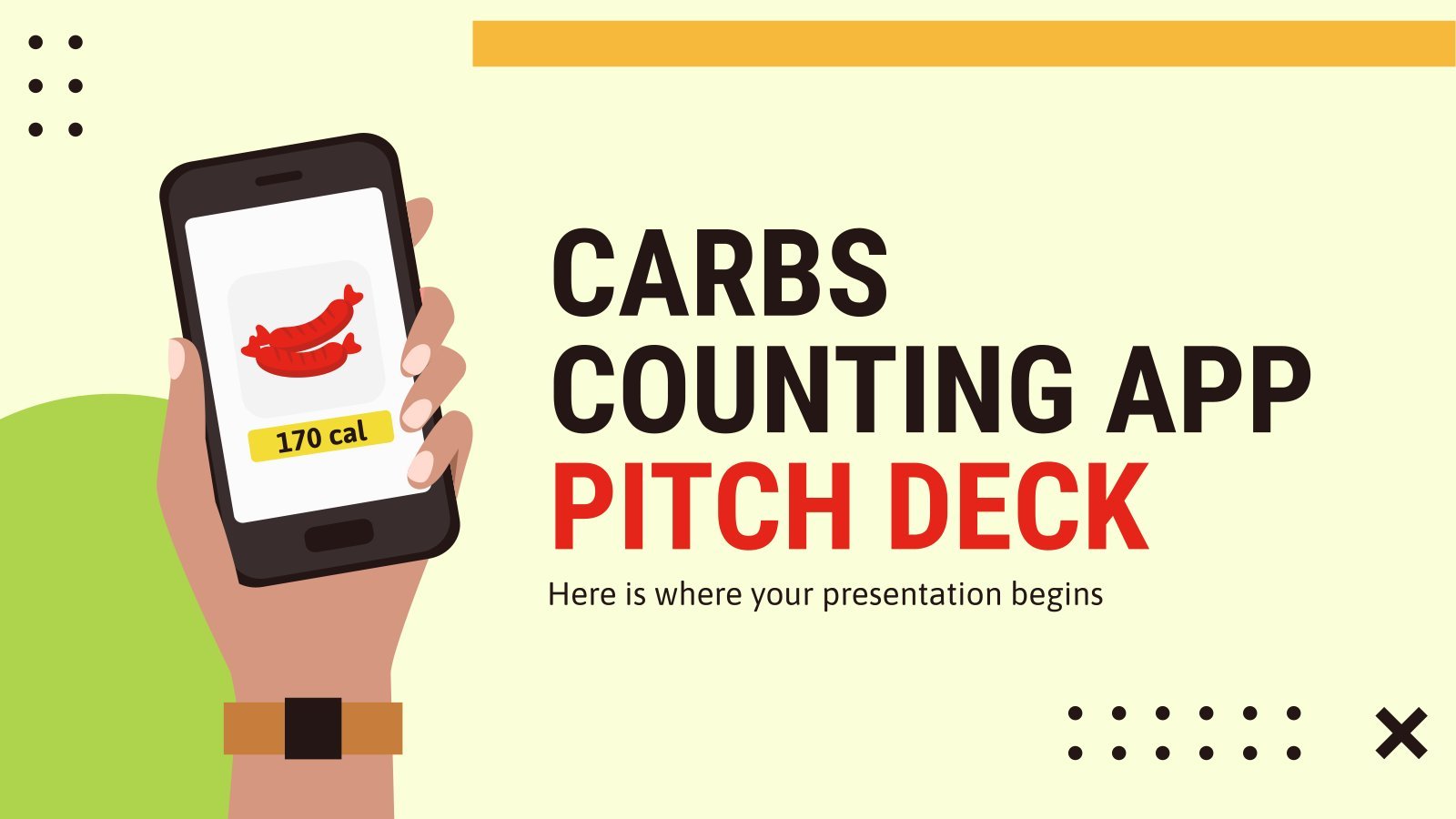
Carbs Counting App Pitch Deck
Unveiling a nutrition-themed pitch deck to get your carbs counting app out into the world! This easily editable Google Slides and PowerPoint template is perfect for showcasing your new app to potential investors. Bursting with AI-generated content, it shines in a bright and colorful green design that is as lively...

Network Monitoring Software Pitch Deck
Download the Network Monitoring Software Pitch Deck presentation for PowerPoint or Google Slides. The education sector constantly demands dynamic and effective ways to present information. This template is created with that very purpose in mind. Offering the best resources, it allows educators or students to efficiently manage their presentations and...
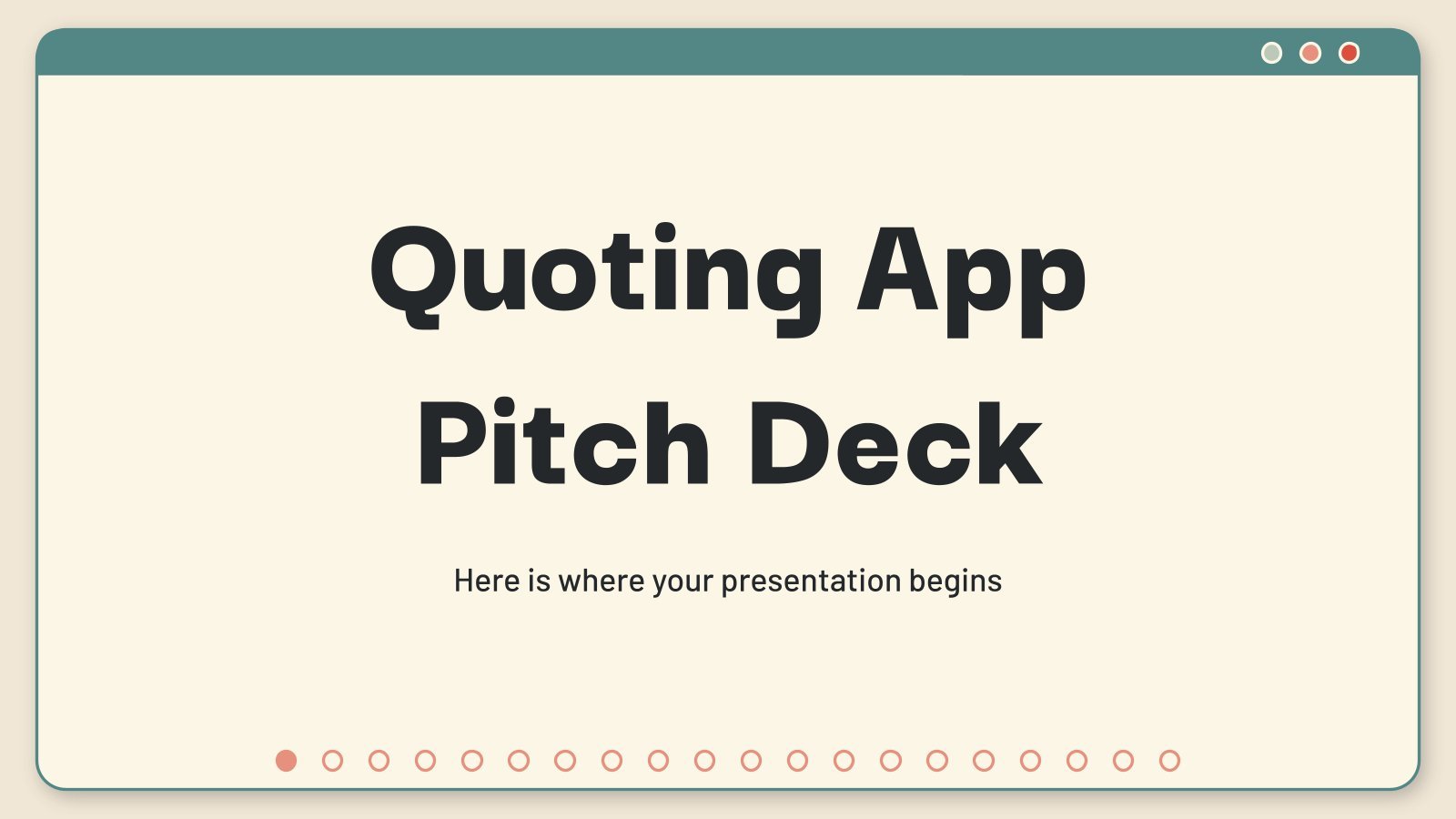
Quoting App Pitch Deck
Download the "Quoting App Pitch Deck" presentation for PowerPoint or Google Slides. Whether you're an entrepreneur looking for funding or a sales professional trying to close a deal, a great pitch deck can be the difference-maker that sets you apart from the competition. Let your talent shine out thanks to...
- Page 1 of 9
New! Make quick presentations with AI
Slidesgo AI presentation maker puts the power of design and creativity in your hands, so you can effortlessly craft stunning slideshows in minutes.

Register for free and start editing online
Detailed Guide on How to Control PowerPoint from iPhone
PowerPoint is Microsoft's widely used presentation program that enables you to make slideshow presentations where you can discuss and present your ideas in a fascinating way. When you make presentations at class, meetings or conferences, you may use a slideshow to support your discussion, and that slideshow is much easier when you use or control PowerPoint from iPhone . Moreover, the advantage of controlling PowerPoint using your iPhone is that you can see the next slide, so even if you go far from your computer and wants to be closer to your audience, you can still see your notes. You can also annotate while presenting. Read on the following ways to start controlling PowerPoint using your iPhone.
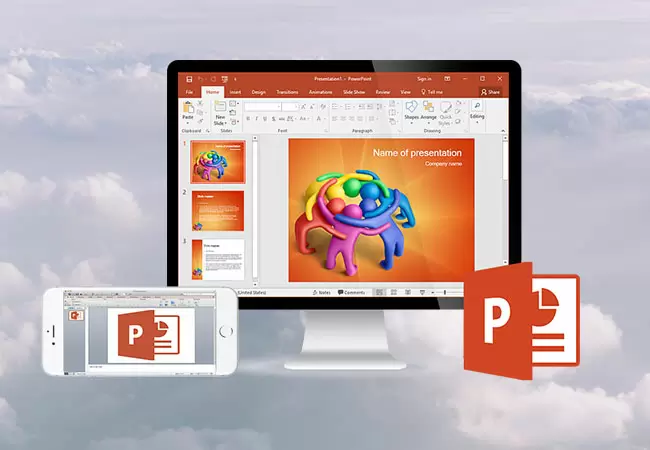
Top 3 Ways to Control PowerPoint from iPhone
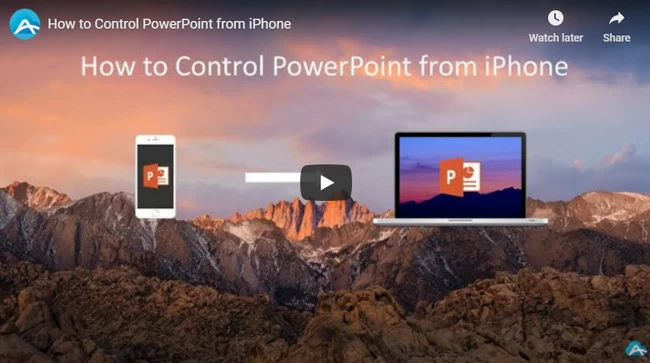
ApowerMirror
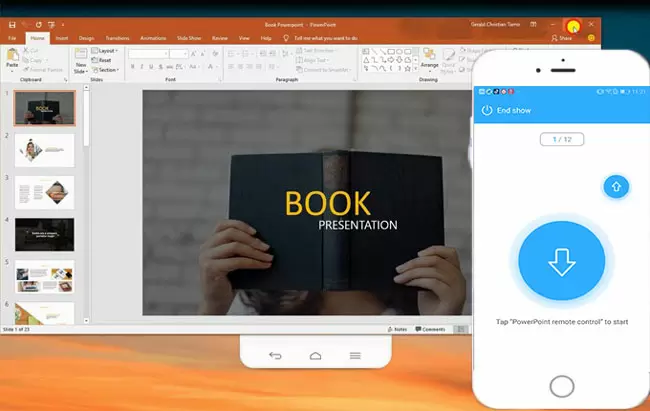
ApowerMirror is a screen mirroring program which is compatible with Windows and Mac. Using it, you can mirror photos, videos, and other media to a bigger screen. What’s more, the latest version of ApowerMirror also allows you to control PowerPoint from iPhone. It means that it is more convenient for teachers who usually show slides in class. They can remote control PowerPoint from iPhone using ApowerMirror. Here is the detailed guide:
- Launch the program both on your computer and iPhone. Make sure to connect your phone and PC to the same WiFi network. On your iPhone, tap the “M” blue button to search for the devices.
- Then select your computer from the available devices whose initial name is “Apowersoft”.
- Add the PowerPoint remote control function by tapping the Tool Management icon at the upper right corner. Then you can control PowerPoint from your iPhone.
PPT Remote Pro
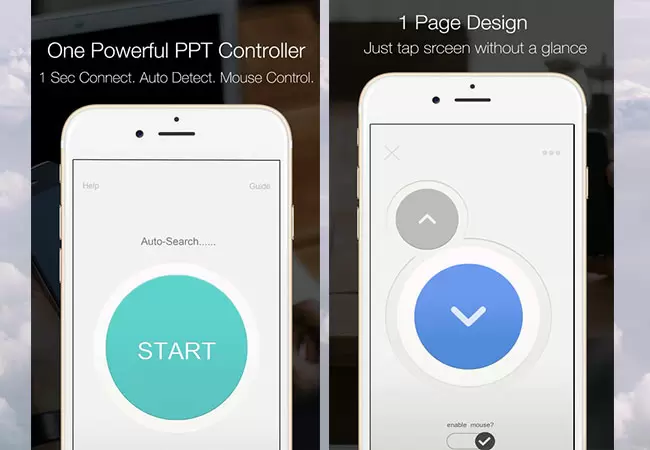
Controlling your PowerPoint and Keynote presentation remotely has never been easier by using PPT Remote Pro. Just connect both devices under the same internet connection. With this tool, you can control PowerPoint from iOS and can change slide with a single click, swipe or the volume buttons using your iPhone. In addition, you can get access to a lot of features that will help you to improve your ability to bring the presentation as smooth as possible.
- Go to the official link then download and install PPT Remote Pro on your PC. Launch it and select the IP address of your internet connection then click “On” button.
- On your iPhone, open the application. The phone will automatically detect your PC. Just click “Start” button to control your PPT using your iPhone.
Power Remote Pro
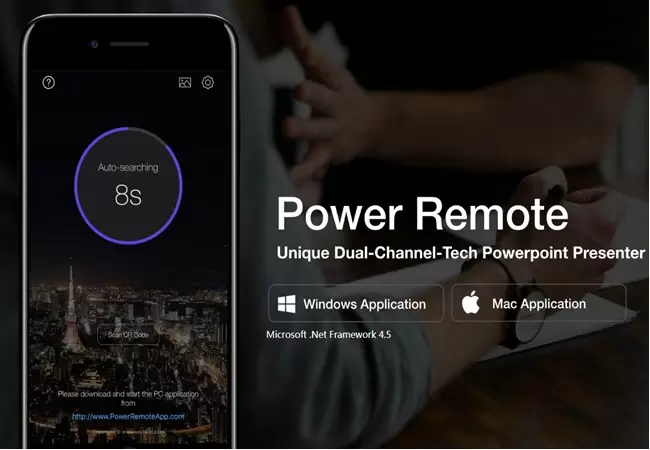
Next is Power Remote Pro. This tool is a PowerPoint, Keynote, Google Slides, PDF and Word clicker for Windows & Mac, supporting Dual-Channel Tech, Internet Connection, Previews, and Notes. Moreover, clicker for PPT Control iPhone app comes with a dual-channel connection that will ensure that you will never lose connection when you remote control PowerPoint from iPhone during a presentation. You can also use it in a single channel mode. It’s a-synchronized-Coding-Validation-Tech is one of the fastest, more precise, and reliable than other ordinary physical remotes. Read on the following steps to start controlling presentations using this tool.
- Download and install Power Remote Pro on PC and on iPhone then launch it afterwards.
- On your iPhone, scan the QR code if both devices are not on the same Wi-Fi server. If both devices are under the same internet connection, your iPhone is able to find your PC automatically. Just tap “START” button to connect.
- Now you can control the PowerPoint presentation.
These tools are very useful the fact that they do not only provide options for controlling PowerPoint slideshows but enable you to control Keynote, Google Slides, PDF and Word documents too by just using your iPhone device. Furthermore, these apps require no root privilege and are available at the App Store.
Related posts:
- 6 Best Presentation Apps
- How to Make a Video Presentation
- Detailed Guide on Running PowerPoint Presentation on iPad/iPhone
- How to Recover PowerPoint Files from a PC
Leave a Comment
Comment (0).
I bet you will like it!

Contribute to the Microsoft 365 and Office forum! Click here to learn more 💡
April 9, 2024
Contribute to the Microsoft 365 and Office forum!
Click here to learn more 💡
PowerPoint Top Forum Contributors: Steve Rindsberg - John Korchok 👍✅
April 17, 2024
PowerPoint Top Forum Contributors:
Steve Rindsberg - John Korchok 👍✅
- Search the community and support articles
- Microsoft 365 and Office
- Search Community member
Ask a new question
How do I use my iphone to control my Powerpoint presentation in Windows 10?
Report abuse.
- Volunteer Moderator |
- Article Author
3 people found this reply helpful
Was this reply helpful? Yes No
Sorry this didn't help.
Great! Thanks for your feedback.
How satisfied are you with this reply?
Thanks for your feedback, it helps us improve the site.
Thanks for your feedback.
4 people found this reply helpful
Replies (2)
Question info.
- Norsk Bokmål
- Ελληνικά
- Русский
- עברית
- العربية
- ไทย
- 한국어
- 中文(简体)
- 中文(繁體)
- 日本語

Google Slides: How to delete a text box
G oogle Slides is Google's version of Microsoft Office. It gives you tools to create effective presentations and collaborate with others in minutes. Google Slides works across a variety of devices, including contemporary Android tablets , and it's free. Sometimes, the creative process can go awry, and a redundant text box could ruin your thought process. This guide explains how to remove a text box in Google Slides.
Delete a Google Slides text box
Deleting a text box in Google Slides is straightforward. However, the process differs slightly depending on the device you use. Below are the steps for deleting a text box on the web and the Android app.
Delete a Google Slides text box on the web
On your web browser, go to Google.com and follow the steps below.
- Click Go to Slides .
- Go to the upper-left corner and choose Blank presentation .
- Choose a slide with a text box in it.
- Right-click the text box you want to delete.
- Choose Delete from the menu that appears. The slide is now gone.
- Left-click the Undo button at the top of the screen to revert your changes.
Alternatively, when you open Google Slides:
- Right-click the slide that you want to delete.
- Choose Edit from the menu in the upper-left corner.
- Select Delete from the menu that appears.
Delete a Google Slides text box using the mobile app for Android or iOS
We've used an Android for this part of the tutorial, but iPhone users should be able to follow along easily.
Google Slides is also available on the App Store and Google Play Store, so you can create or edit your presentation from your phone or tablet Deleting a text box in Google Slides in the mobile app is a bit different, though just as simple.
- Open the Google Slides app and open your presentation. Close
- Tap the slide and tap Edit slide . Close
- Tap the desired text box. A menu appears at the top.
- Tap Delete to remove the text box from your slide.
Alternatively:
- Tap and hold the text box. Close
- Tap the trash bin in the upper-right corner of the screen.
Regardless of the option you use, the text box disappears.
The best Google Slides templates for work, school, and home
Everyone loves a presentation with less text and more pictures.
Adding text to your Google Slides is a great way to make your presentation more informative. Adding too much can distract from its purpose. Removing a text box takes no more than a click. You can also improve your presentation with Google Slides templates and themes .

How-To Geek
What is copilot pro and how do you use it.
Copilot Pro shines when it comes helping you generate images online and increasing your productivity when using Microsoft 365 apps.
Quick Links
What is copilot pro, how to use copilot pro to generate ai images, how to use copilot pro in microsoft 365 apps, key takeaways.
- Copilot Pro offers GPT-4 priority access and integration with Microsoft 365 apps for $20/month.
- Copilot Pro also gives you access to DALL-E 3 and 100 boosts a day for image generation.
- You can utilize Copilot in Microsoft 365 to write content in Word, generate formulas in Excel, draft emails in Outlook, and plan presentations in PowerPoint.
Copilot Pro comes with extra features that make you more creative and productive. Let’s dive into what it is and how to use it to create images and do more in Microsoft 365 apps. Here’s what you need to know.
Copilot Pro is the premium version of Copilot with enhanced performance and more features. The subscription costs $20 per month, and you can subscribe from the Microsoft website .
In terms of enhanced performance, you get priority access to GPT-4, an advanced version of GPT-3 , during peak times. Peak times are when people use Copilot the most, leading to reduced performance and access for regular users.
The same goes for GPT-4 Turbo, which is faster and more advanced than GPT-4. To access it, you need to change Copilot's conversation style to "Creative" or "Precise" before typing in your prompts.
A notable added feature of Copilot Pro is integration with Microsoft 365 apps . You can use Copilot directly within apps like Office and Excel to be more productive.
When it comes to creativity, you have advanced image-creation tools like DALL-E 3 and 100 boosts per day. The former improves Copilot’s ability to understand content and context, leading to more impressive results. The latter are credits you spend on increasing the speed at which Copilot generates the images (free users get 15 per day).
You can also train your own GPT in Copilot Pro. That means you can create a GPT tailored to your needs by giving it a name, description, and set of instructions.
Generating an image using Copilot Pro is easy. Just open the Copilot website in your browser, and then describe the image you want it to create. For example, we asked it to create a cool scene where The Avengers and Men in Black fend off an alien invasion.
Since this is AI, the results will have some obvious issues that humans can easily avoid (Tony Stark being an MIB agent), which is why AI can’t replace human creativity.
To use Copilot Pro in Microsoft 365 apps, you’ll also need a Microsoft 365 subscription, which costs $6.99 per month. Also, make sure you’re using the latest version of the 365 apps. Afterward, you’re good to go.
How to Add Copilot to 365 Apps
When you open a Microsoft 365 app like Word or Excel, you should be able to see the “Copilot” button on the ribbon of the “Home” tab (except for Outlook).
If it’s grayed out, ensure the “AutoSave” toggle in the top-left corner is turned on. Copilot Pro requires that this feature be enabled.
If the Copilot button is still grayed out, updating the license can fix the issue. To do that, click “File” on the left side of the top menu.
Then, click “Account” in the bottom left corner.
Afterward, click “Update License” below Product Information in the right panel.
Click “Sign In” and follow the instructions to sign into your Microsoft account. Make sure it’s the one with the Microsoft 365 and Copilot Pro subscriptions.
You should now be able to see the “Copilot” button in the ribbon of the Home tab. Clicking it, will open a panel on the right where you can prompt Copilot.
Keep in mind that any AI-generated content might be incorrect, so always make sure to double-check it. If you want to find out which prompts you can use, click the “View Prompts” button—the book icon—at the bottom of the Copilot panel.
You’ll see that Copilot can help you with a lot of tasks. This includes summarizing the document, checking for specific information (i.e., deadlines and key points), or expanding certain sections.
Writing Documents in Word
In Word, Copilot can help you draft and rewrite content. To draft something with Copilot, select a new line and then click the Copilot icon on the left or press Alt+i.
In the prompt, type what you want Copilot to draft, and click "Generate" or press Enter.
After it generates the output, you can further tweak it from within the prompt by asking Copilot to, for instance, “make it longer” or “make it formal.” Then, click the right arrow button to regenerate Copilot’s response based on the tweaks you want.
Make sure to click “Keep It” —the blue button—if you like the output.
You can also rewrite text by highlighting it, clicking the Copilot icon on the left, and choosing “Rewrite with Copilot” in the menu.
Generate Formulas and Analyze Data in Excel
You can use Copilot to be productive in Excel by generating formulas. In our sample sheet, we have a Budget and Revenue column for each campaign. We can then prompt Copilot for the profit using these columns.
Copilot will create a new column based on your prompt. To see a preview of the output, hover your mouse pointer over the “Insert Column” button. If it’s accurate, click the button to add it to the sheet.
You can also analyze data in your sheet by typing something like: What is the average revenue of each campaign type as a pie chart? You can even insert the resulting chart into the document by clicking the “Insert to a New Sheet” button.
These are just a few examples of how to generate formulas and analyze data. You can even do some basic editing with Copilot, such as highlighting cells and sorting or filtering items within the sheet.
Creating Presentations in PowerPoint
Copilot is one of the tools that can help you plan a presentation. Click the “Copilot” button in the ribbon of the Home tab. Then, describe the presentation you want it to create. In our example, we typed: Create a presentation about procrastination, including what it is, what causes it, and how to overcome it.
Copilot will create the presentation, complete with content, images, and notes.
You can also prompt Copilot to add more slides by typing something like i nclude a slide about [topic] . You can also add an image by typing something such as a dd an image about [topic].
Drafting Emails in Outlook
You need to use the new Outlook or the web version instead of the classic Outlook if you want to be able to use Copilot. The “Copilot” button only shows up when you’re drafting or responding to an email. Once you click the “Copilot” button in the ribbon of the Message tab, select “Draft with Copilot” in the menu.
Tell Copilot what you want to draft and then click “Generate” in the bottom right of the prompt.
Then, you can choose to keep, discard, or regenerate the response. Alternatively, you can prompt Copilot further by clicking the text box that says “Anything You’d Like to Change?”
From there, you can, for instance, ask Copilot to “make it longer” or “make it sound more direct,” based on your needs.
Copilot Pro has even more advanced features that you can dig into, too. This includes things like enhanced code generation, collaboration tools, and the ability to create your own GPTs.
However, you should be able to use it now to be creative when creating images and being productive in Microsoft 365 apps. Keep in mind that Copilot cannot do everything a human does. In some cases, it might be faster and more accurate to do certain things manually.
Canadian National Railway Company 2024 Q1 - Results - Earnings Call Presentation
The following slide deck was published by Canadian National Railway Company in conjunction with their 2024 Q1 earnings call.

This article was written by
Recommended For You
About cni stock, more on cni, trending analysis, trending news.
AI ChatBot: Assistant Chat 4+
Ask bot・image & text generator, ilya morozov, designed for iphone.
- 4.9 • 9 Ratings
- Offers In-App Purchases
iPhone Screenshots
Description.
Meet our artificial Intelligence-powered AI Chatbot Assistant, your reliable Virtual Assistant and Chat Companion powered by OpenAI's ChatGPT & GPT-4. Whether you’re a business person preparing for a presentation or a copywriter looking for a clever turn of phrase, our AI Chat app is perfect for you. Scan images to text and ask our AI Assistant. We offer a wide range of topics with in-depth suggestions for your needs. Ask AI Anything: Embark on an inquiry journey with our AI chat assistant. Ask AI anything, and the knowledgeable AI chatbot becomes your companion, providing insights across topics from general knowledge to specialized queries. Unleash the Power of AI: Chat with the AI ChatBot, a personal AI Assistant going beyond conversation. Harness advanced algorithms to interpret images seamlessly, making it invaluable for grasping intricate details effortlessly. Artificial Intelligence: Our GPT-powered AI Chatbot, powered by OpenAI, deciphers images, extracting text seamlessly. Incorporate the text into your chat instantly, breaking barriers between visual information and textual dialogue for comprehensive interactions. Elevate Your Writing with GPT: Transform ordinary text into extraordinary prose with our AI virtual assistant. Whether aiming for a more engaging tone or a professional edge, the GPT-driven AI chat refines content with finesse. Social Media Mastery: Navigate the social media landscape like a pro with the assistance of our AI writing assistant. Developed on the robust Chat GPT & GPT-4 platforms, the AI chat helps you curate attention-grabbing posts for your Facebook, Twitter, Instagram, or LinkedIn profiles. Efficiency Unleashed: Say goodbye to information overload! The GPT-powered AI Chatbot's advanced algorithms identify key information, presenting it concisely, saving precious time and effort. Code Confidently: Fear bugs and errors, no more! The AI chat assistant not only writes but checks any programming code, ensuring integrity and functionality, instilling confidence in your coding endeavors. Professional Presentations: Craft a stellar resume and cover letter effortlessly with our AI virtual assistant. Showcase talents and experiences as the AI tailors application materials to perfection, helping you stand out from the crowd. Rapid Email Crafting with GPT: Need to send a compelling email in a pinch? Powered by ChatGPT & GPT-4, the GPT-driven AI Chat Bot rapidly composes emails that meet your specific needs. Math Mentorship: Uncover the magic of mathematics effortlessly! Our GPT-powered Ai Chatbot, driven by Chat GPT API, guides you through mathematical problem-solving, fostering a deeper understanding. Always at Your Service: Our AI Chat with GPT is available 24/7, ensuring is ready when needed. Whether burning the midnight oil on a project or seeking inspiration, our AI Chatbot App offers reliable assistance wherever you are. --- Privacy Policy: https://bondigame.s3.amazonaws.com/privacy/privacy-policy.html Terms of Use: https://bondigame.s3.amazonaws.com/privacy/terms-of-use.html
Version 0.4.0
Hello there! We have some updates for you: · Image generation feature · Introducing the Gemini model · Improved image recognition · Enjoy the sleek new UI design · Minor bug fixes Have comments or suggestions? Don’t hesitate to reach out! Thank you for choosing Ask AI Chat!
Ratings and Reviews
App privacy.
The developer, Ilya Morozov , indicated that the app’s privacy practices may include handling of data as described below. For more information, see the developer’s privacy policy .
Data Not Linked to You
The following data may be collected but it is not linked to your identity:
- Identifiers
- Diagnostics
Privacy practices may vary, for example, based on the features you use or your age. Learn More
Information
- 1 Week Premium ChatGPT $4.99
- 1 Month Premium ChatGPT $9.99
- 1 Year Premium ChatGPT $34.99
- Developer Website
- App Support
- Privacy Policy
More By This Developer
Brain DOP・Erase One Part Games
Diamond Painting・Art by Number
Pixel Coloring・Color by number
DIY Diamond Painting: Gem Art
Pixel Coloring Games by Number
QR Scanner & Barcode Scanner
You Might Also Like
QuillPal AI Helper Chat Bots
GPTalk: My AI Helper, Chat Bot
AI Chat & Writer
ChatFly: AI writer and AI chat
Chatbot Doumi: AI Chat & Rizz

IMAGES
VIDEO
COMMENTS
Download Google Slides and enjoy it on your iPhone, iPad, and iPod touch. Create, edit, and collaborate on presentations with the Google Slides app. With Slides you can: * Create new presentations or edit existing ones * Share presentations and collaborate with others in the same presentation at the same time * Work anywhere, anytime - even ...
Outline your presentation. Easier. With outline view for iPhone and iPad, quickly jot down your thoughts, restructure ideas, and move concepts from slide to slide. Then switch to slide view and start designing. You can also work on presentations stored on iCloud or Box using a PC. Start using Keynote at iCloud.com.
1. Microsoft PowerPoint. The most popular program for creating slideshows, Microsoft PowerPoint, has an official app for iPhone. Like the desktop version, you can create a new PowerPoint and edit each slide. Add your pictures, text, and transitions to make it your own.
Collaborate on Presentations. • PowerPoint makes it easy to collaborate with others. • With 1-click sharing, quickly invite others to edit, view, or provide feedback on your slides. • Easily manage permissions and see who's working on your presentation. • Stay on top of changes and feedback with integrated comments within the slides.
Screenshots. Keynote is the most powerful presentation app ever designed for a mobile device. Start with an Apple-designed theme and add text, images, charts, tables, and shapes with just a few taps. Draw and write with Apple Pencil on iPad, or use your finger. Bring it all to life with cinematic animations and transitions that look as though ...
View and edit slides. On your iPhone or iPad, open a presentation in the Google Slides app. Swipe up and down to scroll through the slides. You can also pinch to zoom into a slide. If you want to: Edit a slide: Tap on the slide Edit slide. Tip: You can also double tap the slide you want to edit. View comments: Tap on the slide View comment.
Download: Vimeo Create (Subscription required, free trial available) 5. Picagram Video Maker. Picagram Video Maker is an all-in-one slideshow maker for your iPhone. While other photo slideshow apps have a few features the others lack, Picagram Video Maker seems to have all the features you'll need.
Apple's Keynote app ( download on iOS) helps you create beautiful slideshow presentations. Start by choosing one of 30 Apple-designed themes and then replace the dummy text and graphics with your ...
How to use Keynote on your iPhone. To create a new Keynote project, open the Keynote app, which is a blue box with a white image of a lectern inside it. Tap the "Create Presentation" icon — it's ...
To play the presentation, tap , then tap a slide to go to the next slide. To end the presentation, pinch closed anywhere on the screen. For more ways to show a presentation, see Play a presentation on your iPhone or iPad. To close the presentation, tap in the top-left corner of the screen. Closing the presentation doesn't quit Keynote.
PowerPoint basics. PowerPoint for iPhone touch guide. PowerPoint for iPhone features. We use your feedback to update and improve these articles. Please go to the buttons at the end of these pages to let us know what you liked and what could be better. Lists PowerPoint for iPhone help topics and provides links to them.
PicPlayPost is a free slideshow maker app for photo and video slideshows and video collages. The slideshows you create can be up to thirty minutes in duration, and you can set them up according to a range of aspect ratios suitable for different social media. For example, 16:9 for YouTube, 4:3 for Facebook, etc.
6) SlideIdea. SlideIdea is the kind of unique app that can help presenters make their presentations more attention grabbing. The app supports three formats, i.e. PDF, PowerPoint and the app's very own SLD format. The app comes integrated with OneDrive, Dropbox, Google Drive, Box & KingSoft Cloud to help you instantly import an existing slide deck for remodeling.
Take mobile presenting to the Next level. Try Prezi Next free. Take your presentations anywhere with mobile Prezi apps for iOS iPhone, iPad, Android phones, tablets, and desktop. Mobility sets great ideas in motion.
2. Microsoft PowerPoint. Features: - The real Microsoft PowerPoint app designed for iPad, iPhone and iPod touch. - On iPhone, iPad Air, and iPad mini, the core PowerPoint experience, including viewing, creating, and editing presentations, is free. - When you edit a presentation, your content and formatting are maintained across all your ...
On your AirPlay 2-compatible smart TV, go to Settings > General > Apple AirPlay Settings and enable AirPlay. On your iOS device, load the presentation or content you want to share to the Apple TV ...
On an iPhone, tap Albums and then select People & Places. On an iPad, make sure the sidebar is visible and then tap People or Places. Select the right album, location, or person, and then tap the ...
The Slideshow Creator app is always free to use. Free version includes adding up to 20 media files per slideshow. Create longer slideshows (and get access to our award-winning desktop program) with a subscription. Payment will be charged to your iTunes account at confirmation of purchase.
Carbs Counting App Pitch Deck. Unveiling a nutrition-themed pitch deck to get your carbs counting app out into the world! This easily editable Google Slides and PowerPoint template is perfect for showcasing your new app to potential investors. Bursting with AI-generated content, it shines in a bright and colorful green design that is as lively...
This tool is a PowerPoint, Keynote, Google Slides, PDF and Word clicker for Windows & Mac, supporting Dual-Channel Tech, Internet Connection, Previews, and Notes. Moreover, clicker for PPT Control iPhone app comes with a dual-channel connection that will ensure that you will never lose connection when you remote control PowerPoint from iPhone ...
Please be informed that there is no official Microsoft app to remote control PowerPoint presentations on Windows 10 using iPhone. As you want to remote control the PowerPoint presentations, you may please provide feedback about same in the below link.
Delete a Google Slides text box on the web. On your web browser, go to Google.com and follow the steps below. Click Go to Slides. Go to the upper-left corner and choose Blank presentation. Choose ...
UPR allows you to control the presentation computer to advance your slides remotely from anywhere in the world. Simply install the UPR Controller application on the presenting computer and enter the token into the iOS App and you'll be presenting in no time. Universal Presenter Remote natively supports both iPhone, iPad, and Apple Watch with ...
Copilot Pro offers GPT-4 priority access and integration with Microsoft 365 apps for $20/month. Copilot Pro also gives you access to DALL-E 3 and 100 boosts a day for image generation. You can utilize Copilot in Microsoft 365 to write content in Word, generate formulas in Excel, draft emails in Outlook, and plan presentations in PowerPoint ...
You must be a registered user to add a comment. If you've already registered, sign in. Otherwise, register and sign in. Comment
Control your slides in any presentation software. Fast network discovery and one click connect! Supports Windows, Linux and OS X. Clicker turns your iPhone into WiFi remote presentation controller which works with Windows, Linux and Mac. It supports a wide range of popular presentation software including PowerPoint, Keynote, LibreOffice Impress ...
Canadian National Railway Company 2024 Q1 - Results - Earnings Call Presentation Apr. 23, 2024 8:22 PM ET Canadian National Railway Company (CNI) Stock , CNR:CA Stock SA Transcripts
The Philly I-Day Conferences mobile application allows you to access annual and regional ISOP conference data. Within the underlying event apps, users can access presentations, exhibitors, and connect with other attendees. Users can also take notes adjacent available presentation slides and draw directly on slides inside the event apps.
Meet our artificial Intelligence-powered AI Chatbot Assistant, your reliable Virtual Assistant and Chat Companion powered by OpenAI's ChatGPT & GPT-4. Whether you're a business person preparing for a presentation or a copywriter looking for a clever turn of phrase, our AI Chat app is perfect for you. Scan images to text and ask our AI Assistant.