Slidesgo.net is an independent website that offers free powerpoint templates and is not part of Freepik/any particular brand. Read the privacy policies

Free Google Slides themes and Powerpoint templates
Discover the best Google Slides themes and PowerPoint templates you can use in your presentations - 100% Free for any use.
Popular searches
112+ templates
86 templates
158 templates
58 templates
97+ templates
Recent published templates
Monthly or quarterly investor update, general template, new hire onboarding, business review, our weekly updates, business plan template, new hire resources, our mission and goals, sprowt veg deli, how technology transformed education, face the crowd with confidence, tech at work, how technology is changing education.
100% free for personal or commercial use, both for Powerpoint and Google Slides.
Ready to use and customizable . High quality and professional design.
Good design makes information clearer . Blow your audience away with attractive visuals.
Slidesgo categories
- Abstract 13 templates
- Agency 15 templates
- All Diagrams 1331 templates
- Brand Guidelines 3 templates
- Business 195 templates
- Computer 66 templates
- Education 97 templates
- Finance 54 templates
- Food 57 templates
- Formal 60 templates
- Fun 6 templates
- Industry 91 templates
- Lesson 67 templates
- Marketing 57 templates
- Marketing Plan 19 templates
- Medical 71 templates
- Military 21 templates
- Nature 119 templates
- Newsletter 5 templates
- Real Estate 46 templates
- Recreation 53 templates
- Religion 30 templates
- School 557 templates
- Simple 5 templates
- Social Media 8 templates
- Sports 46 templates
- Travel 26 templates
- Workshop 4 templates
Slidesgo templates have all the elements you need to effectively communicate your message and impress your audience.
Suitable for PowerPoint and Google Slides
Download your presentation as a PowerPoint template or use it online as a Google Slides theme. 100% free, no registration or download limits.
Want to know more?
- Frequently Asked Questions
- Google Slides Help
- PowerPoint help
- Who makes Slidesgo?
Cloud Storage
Custom Business Email
Video and voice conferencing
Shared Calendars
Word Processing
Spreadsheets
Presentation Builder
Survey builder
Google Workspace
An integrated suit of secure, cloud-native collaboration and productivity apps powered by Google AI.
Tell impactful stories, with Google Slides
Create, present, and collaborate on online presentations in real-time and from any device.
- For my personal use
- For work or my business
Jeffery Clark
T h i s c h a r t h e l p s b r i d g i n g t h e s t o r y !
E s t i m a t e d b u d g e t
Make beautiful presentations, together
Stay in sync in your slides, with easy sharing and real-time editing. Use comments and assign action items to build your ideas together.
Present slideshows with confidence
With easy-to-use presenter view, speaker notes, and live captions, Slides makes presenting your ideas a breeze. You can even present to Google Meet video calls directly from Slides.
Seamlessly connect to your other Google apps
Slides is thoughtfully connected to other Google apps you love, saving you time. Embed charts from Google Sheets or reply to comments directly from Gmail. You can even search the web and Google Drive for relevant content and images directly from Slides.
Extend collaboration and intelligence to PowerPoint files
Easily edit Microsoft PowerPoint presentations online without converting them, and layer on Slides’ enhanced collaborative and assistive features like comments, action items, and Smart Compose.
Work on fresh content
With Slides, everyone’s working on the latest version of a presentation. And with edits automatically saved in version history, it’s easy to track or undo changes.
Make slides faster, with built-in intelligence
Assistive features like Smart Compose and autocorrect help you build slides faster with fewer errors.
Stay productive, even offline
You can access, create, and edit Slides even without an internet connection, helping you stay productive from anywhere.
Security, compliance, and privacy
Secure by default
We use industry-leading security measures to keep your data safe, including advanced malware protections. Slides is also cloud-native, eliminating the need for local files and minimizing risk to your devices.
Encryption in transit and at rest
All files uploaded to Google Drive or created in Slides are encrypted in transit and at rest.
Compliance to support regulatory requirements
Our products, including Slides, regularly undergo independent verification of their security, privacy, and compliance controls .
Private by design
Slides adheres to the same robust privacy commitments and data protections as the rest of Google Cloud’s enterprise services .
You control your data.
We never use your slides content for ad purposes., we never sell your personal information to third parties., find the plan that’s right for you, google slides is a part of google workspace.
Every plan includes
Collaborate from anywhere, on any device
Access, create, and edit your presentations wherever you are — from any mobile device, tablet, or computer — even when offline.
Get a head start with templates
Choose from a variety of presentations, reports, and other professionally-designed templates to kick things off quickly..
Photo Album
Book Report
Visit the Slides Template Gallery for more.
Ready to get started?
39 Free Google Slides Templates For Your Next Presentation
- Share on Facebook
- Share on Twitter
By Iveta Pavlova
in Freebies
6 years ago
Viewed 2,869,027 times
Spread the word about this article:
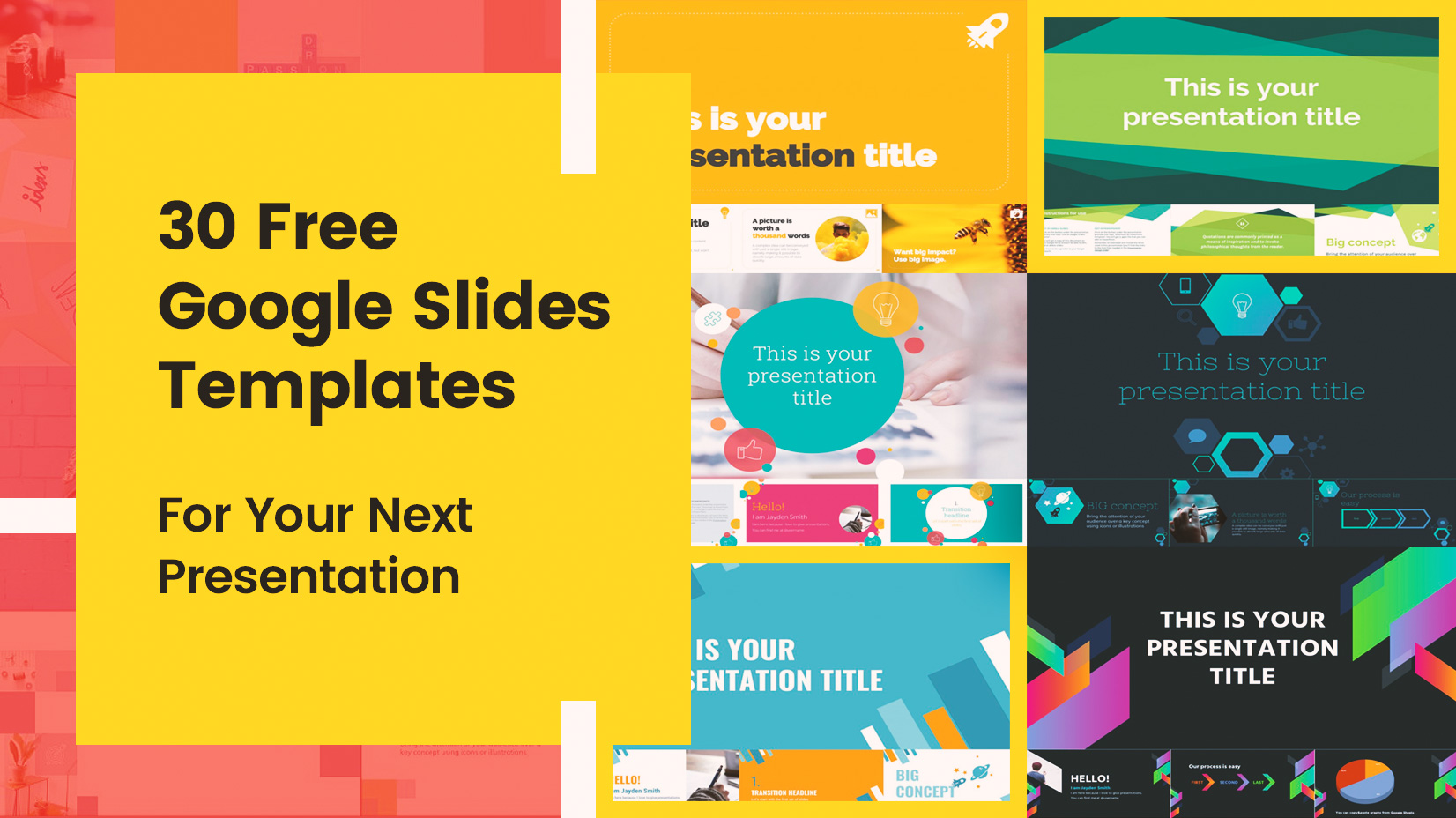
Google Slides Logo
Update June 2022: We added more free templates for Google Slides. Scroll down to check them out.
Google Slides have been gaining popularity more and more in the last few years as an alternative to PowerPoint . The cloud-based software used for presentations comes with plenty of opportunities and convenient features for modern users saving them time and effort in their busy day-to-day schedules.
To help you save even more time preparing your presentation, we browsed the web to gather 39 eye-catchy free Google Slides templates that you can use as a base for your own presentation.
Before we move on, let’s see why some people use Google Slide templates instead of PowerPoint templates. Here are the advantages of Google Slide templates :
- Fully free to use.
- You get automatic saves while you create your presentation which means no loss of data.
- You also have access to history and all changes made by team members. This allows you to restore previous versions if needed.
- Multiple users can work on one presentation simultaneously and all the edits appear instantly. You can also chat with your team members while you work.
- Google Slide templates are saved on cloud storage which allows for easy access from any desktop and mobile device. This also means no set up needed before presenting.*
- Google Slides are also adapted for Chromecast, Google Meet, and AirPlay.
- You can easily convert PowerPoint presentations into Google Slides . You can also edit PowerPoint templates but you need to install Office Editing for Docs, Sheets & Slides if you haven’t already.
- It’s easy to insert links, videos, YouTube videos, and images.
- Includes a gallery of pre-made templates for various purposes.
- You can install 3rd party Add-ons to Slides to add additional features and speed up your work.
* You can also use Google Slides offline by following our guide , this way you can edit and present your project without an internet connection.
With all of these features in mind, it’s no wonder that Google Slides is rapidly becoming a preferred software for presenting ideas and strategies . Now, if you decide that it’s high time you give this software a shot, we give you a collection of 39 free templates for Google Slides that may come in quite handy for different occasions and presentations. Enjoy!
1. Volos Free Presentation Template
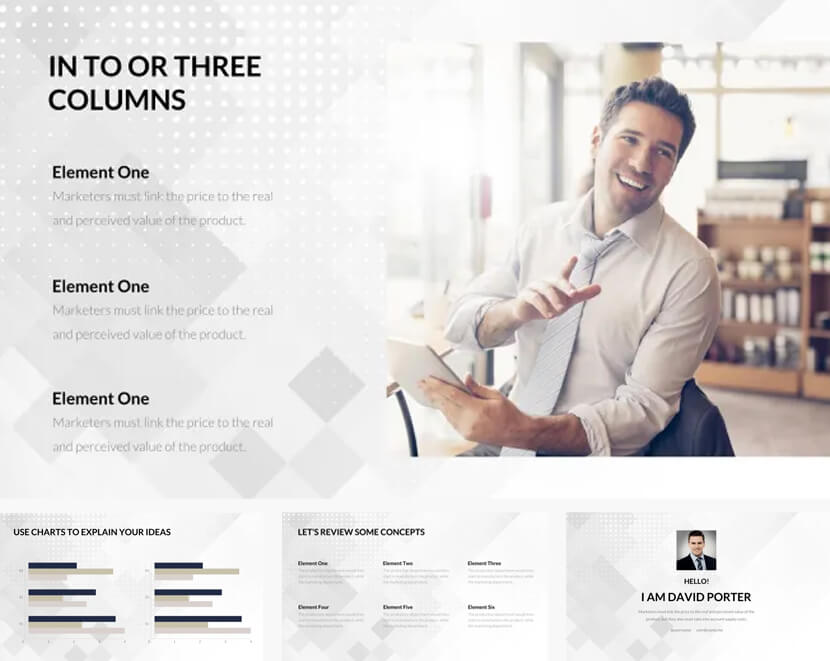
– Elegant and classy business design – 23 Slides with handy layouts – Compatible with Google Slides, Powerpoint, Keynote
2. Free Template with Conceptual Outline Illustrations
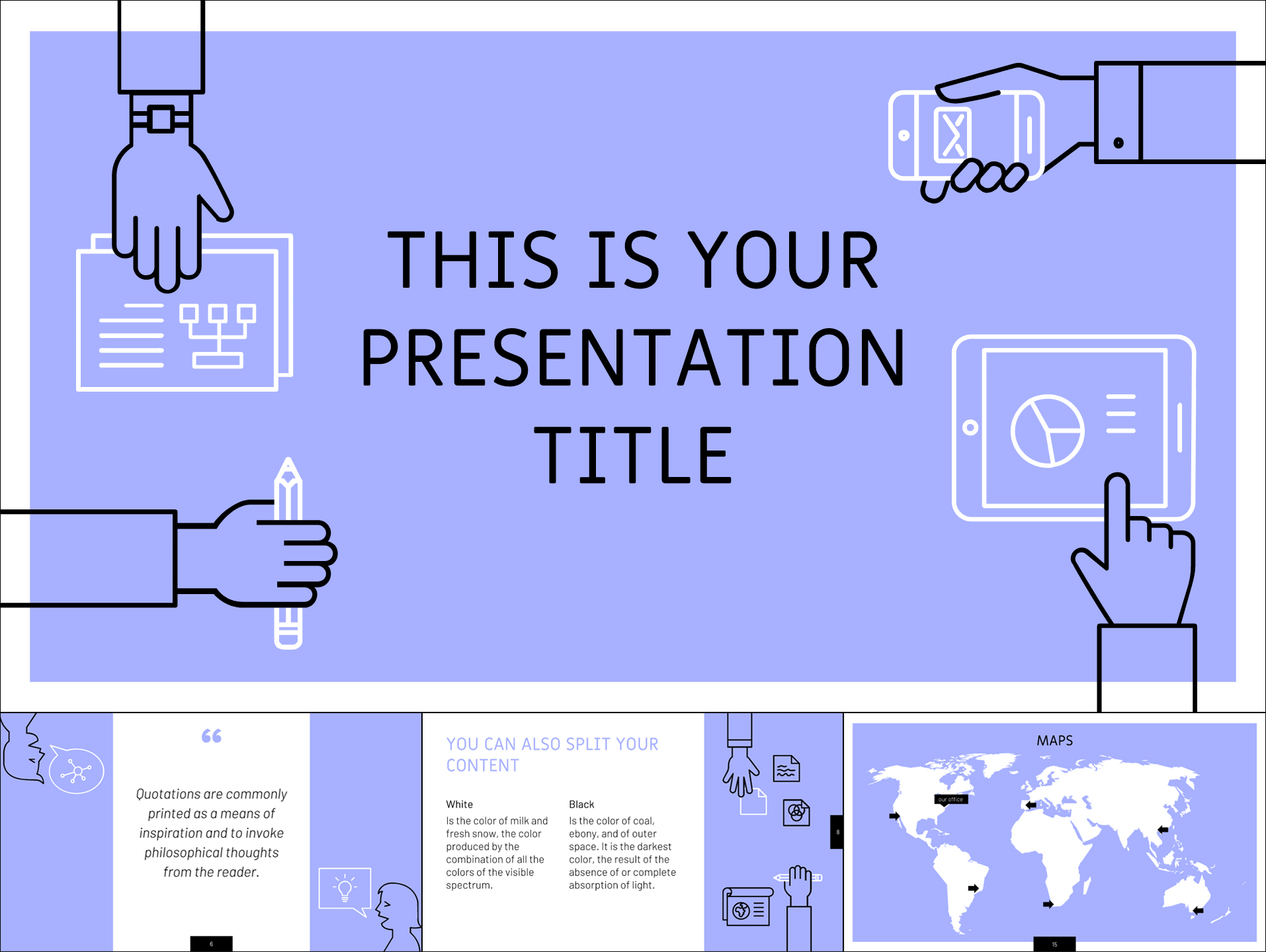
– Associations: business planning, teamwork, marketing strategy; – Free to download; – 25 Slides for presenting different concepts; – 16:9 Aspect ratio which can be changed in Google Slides; – A nice violet theme and attractive conceptual outline illustrations; – Includes over 80 icons, a world map, and more; – Download for Google Slides or PowerPoint.
3. 20 Free Infographic Templates for Google Slides
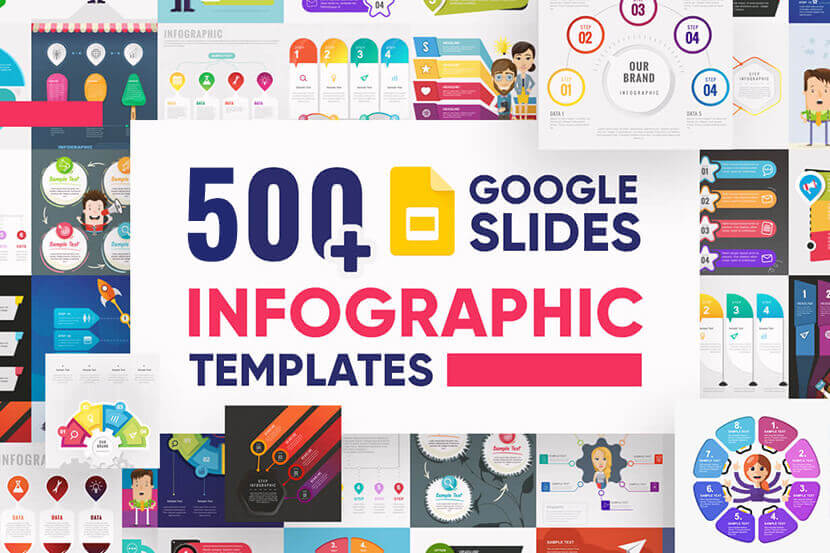
Bundle of slide templates with over 500 premade infographics. The bundle includes 20 free infographic slides, which you can import into your Google Slides presentation. You will find a wide range of styles and slide themes, such as timelines, comparisons, steps, options, etc. – 20 Free Templates (539 total infographics) – Editable in Google Slides, PowerPoint, Keynote, Adobe CC – Well-structured and organized files
4. Presentation Template in Pastel Color Scheme
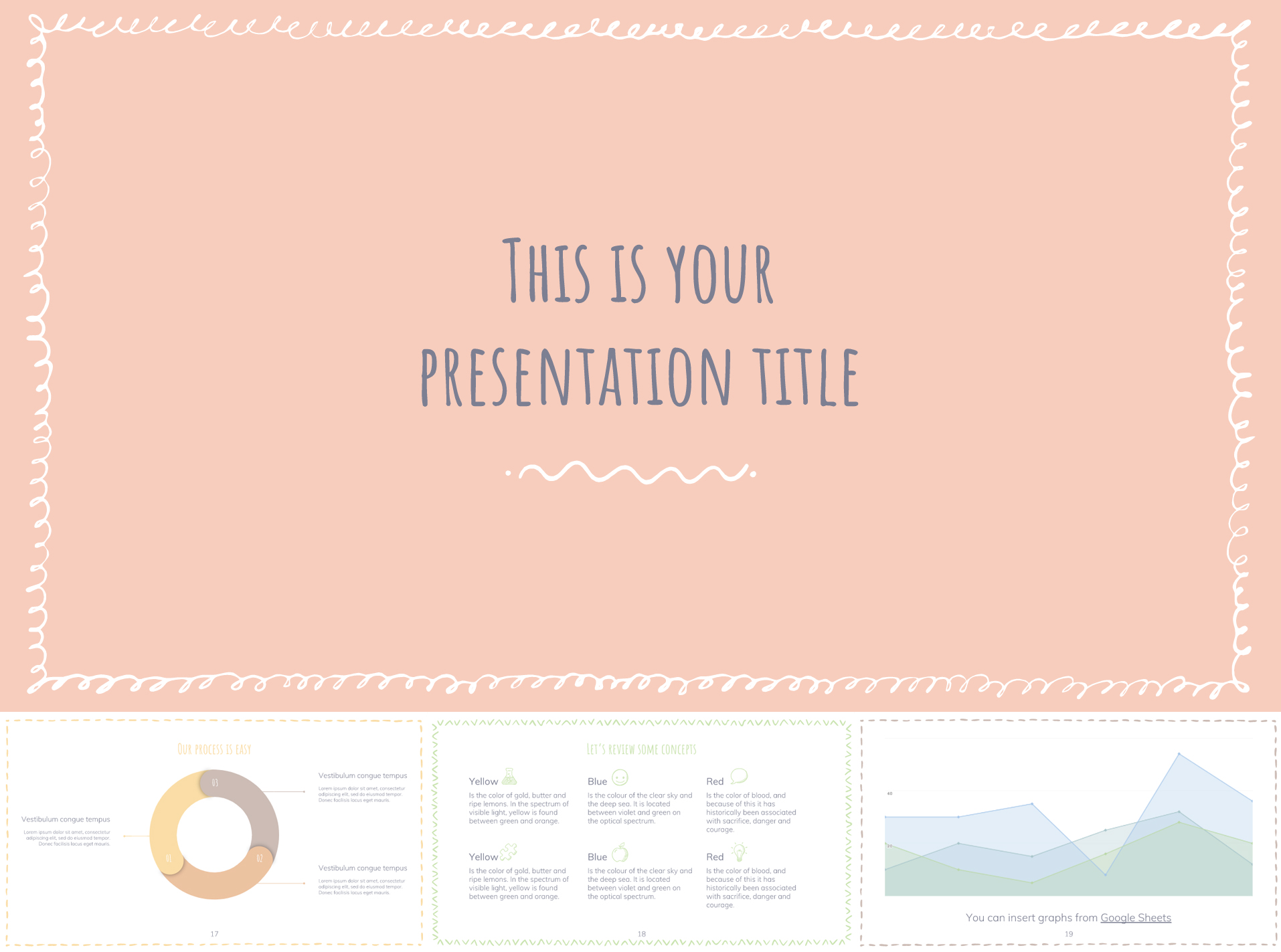
– Associations: tranquillity, feminine, childhood; – Free to download; – 25 Slides in different pastel colors and presentation concepts; – 16:9 Aspect ratio that can be modified in Google Slides; – Comes with more than 80 icons, a world map, etc; – Available for Google Slides or PowerPoint.
5. Classy Minimal Google Slides Theme
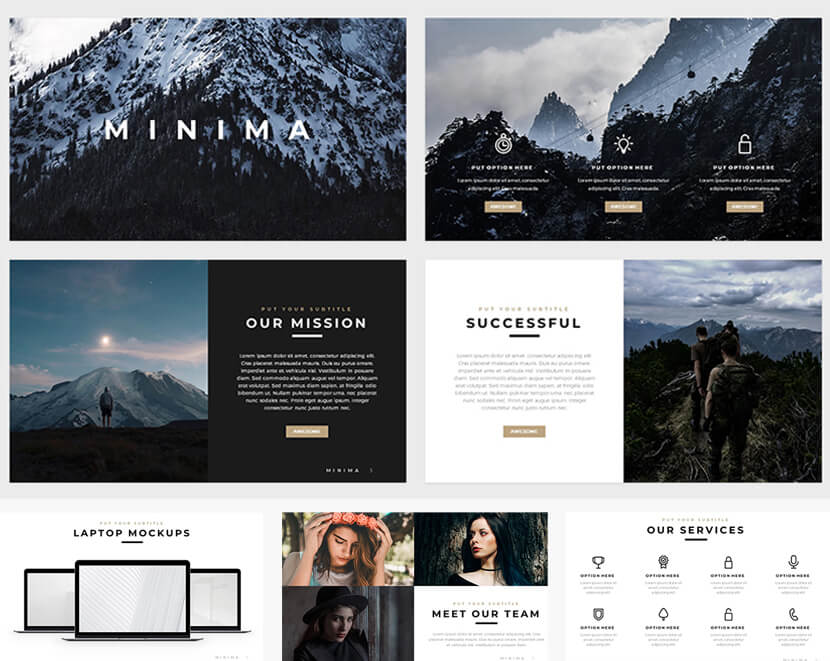
– An ultramodern minimalist design – 12 Tasteful free slides with handy layouts – Compatible with Google Slides, Powerpoint, Keynote
6. Free Bright Yellow Google Slides Template
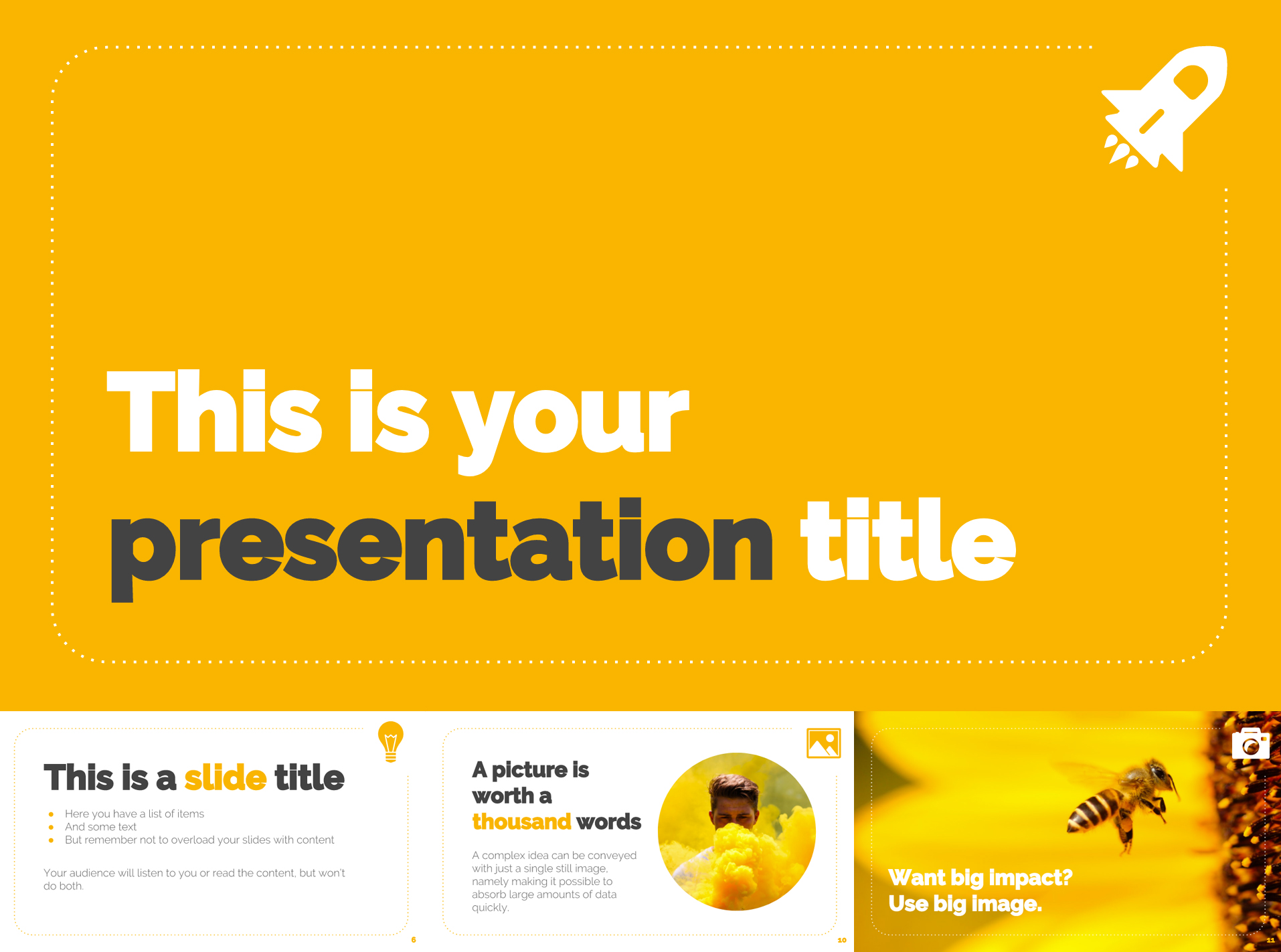
– Download it for free; – Easy to change the color from yellow to your brand color; – 25 Slides for different content types; – 16:9 Ratio which can be turned into 4:3 in Google Slides; – Comes with more than 80 icons, a world map, and more; – You can use the template in Google Slides and PowerPoint.
Google Slides Tip:
Experts recommend up to six words per slide is enough to gain the attention and get the audience to listen to what you have to say.
7. Free Black & White Google Slides Theme
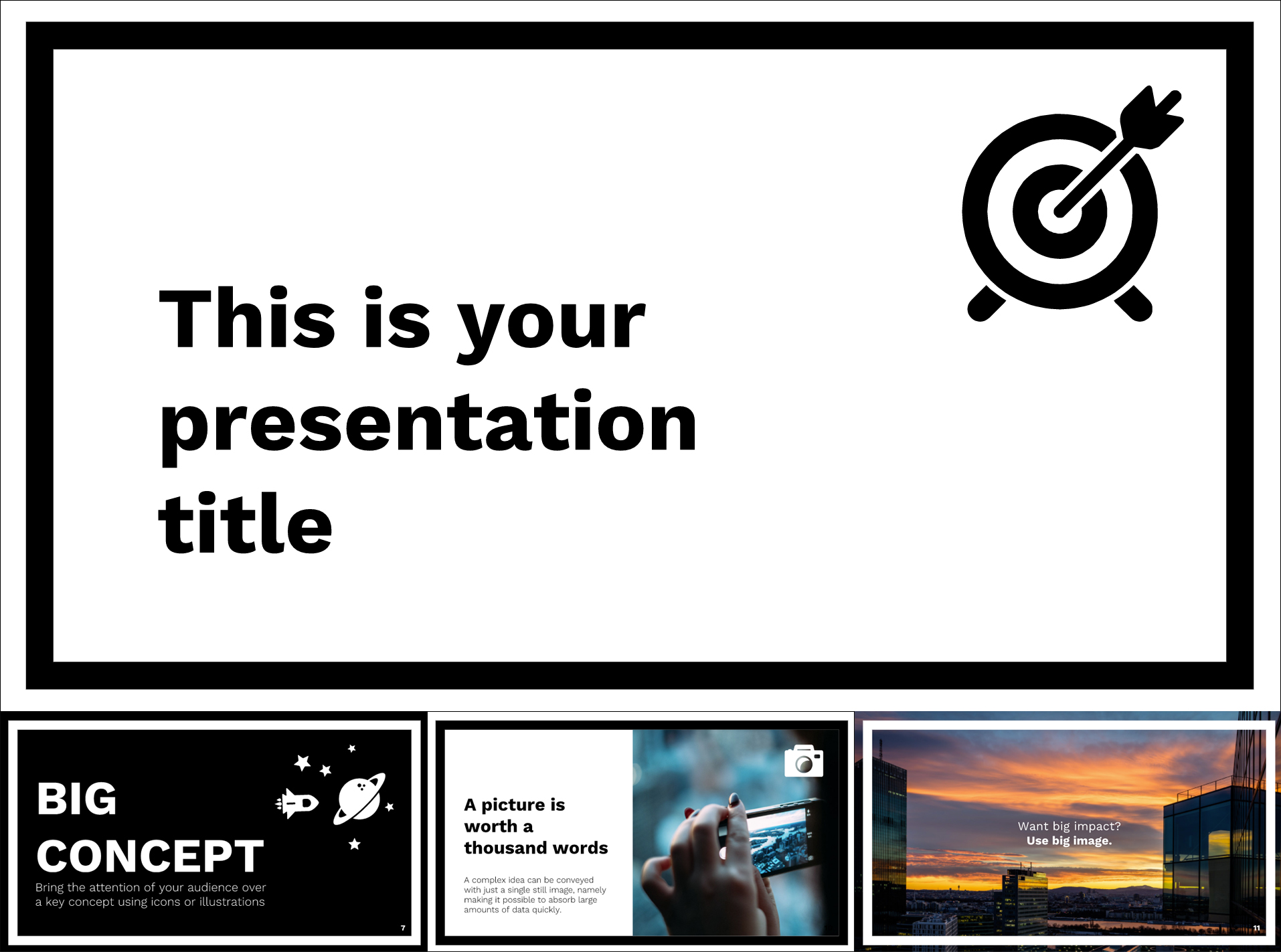
– Fully free to download; – Minimalist theme suitable for any kind of projects; – 25 Slides adapted for various content types; – 16:9 Ratio with the option to turn into 4:3 in Google Slides; – In the package you’ll find 80 icons, a world map, and more; – Use Google Slides or PowerPoint, it’s up to you.
8. Free Artsy Google Slide Theme
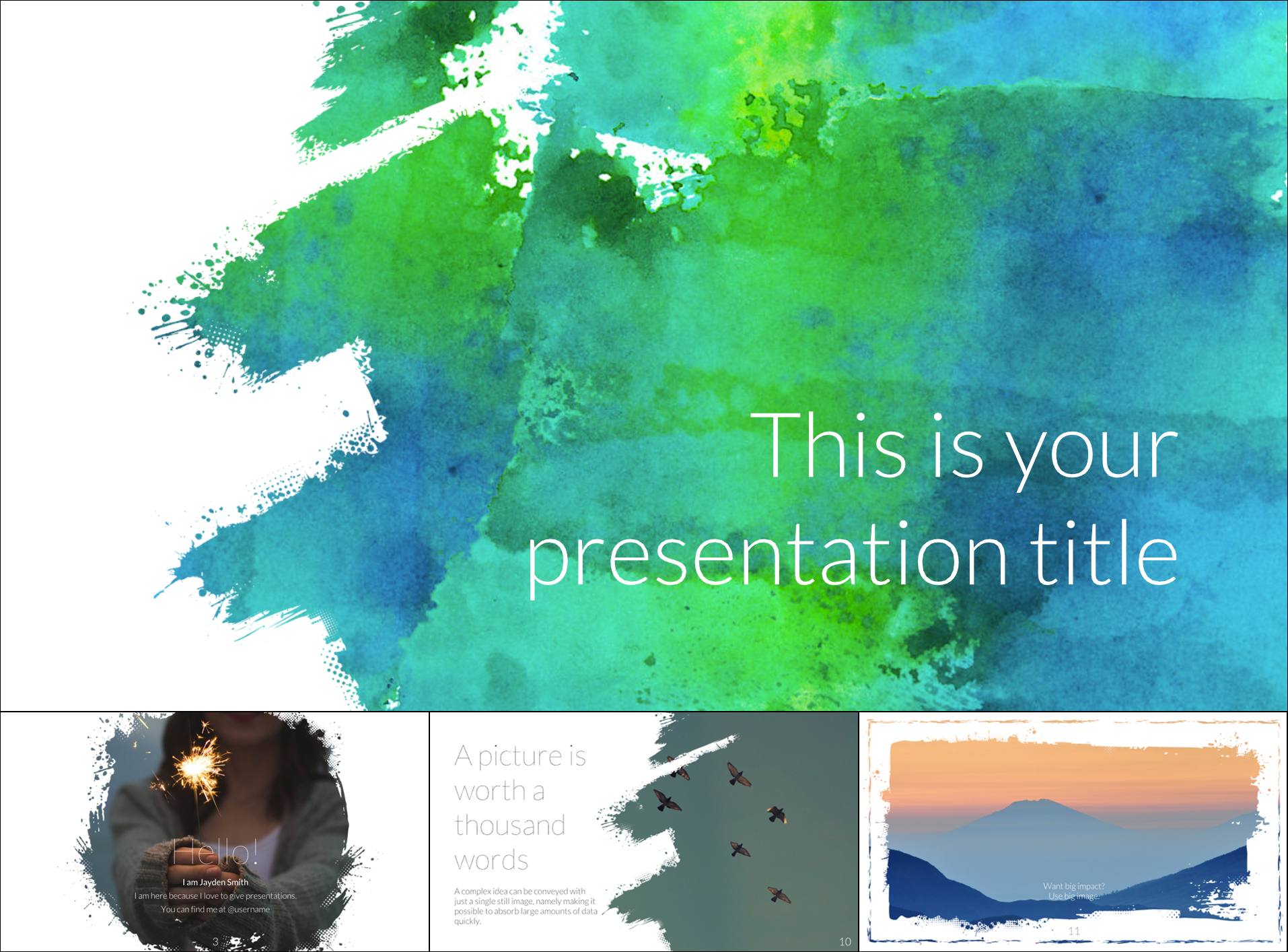
– Free to download and use; – Watercolor backgrounds and brush stroke effects; – 25 Slides purposed for different content; – 16:9 Ratio which can be adapted for 4:3 in Google Slides; – You’ll receive 80 icons, a world map, etc; – You can use the template in Google Slides and PowerPoint.
9. Geometric Colorful Google Slides Template with Circles
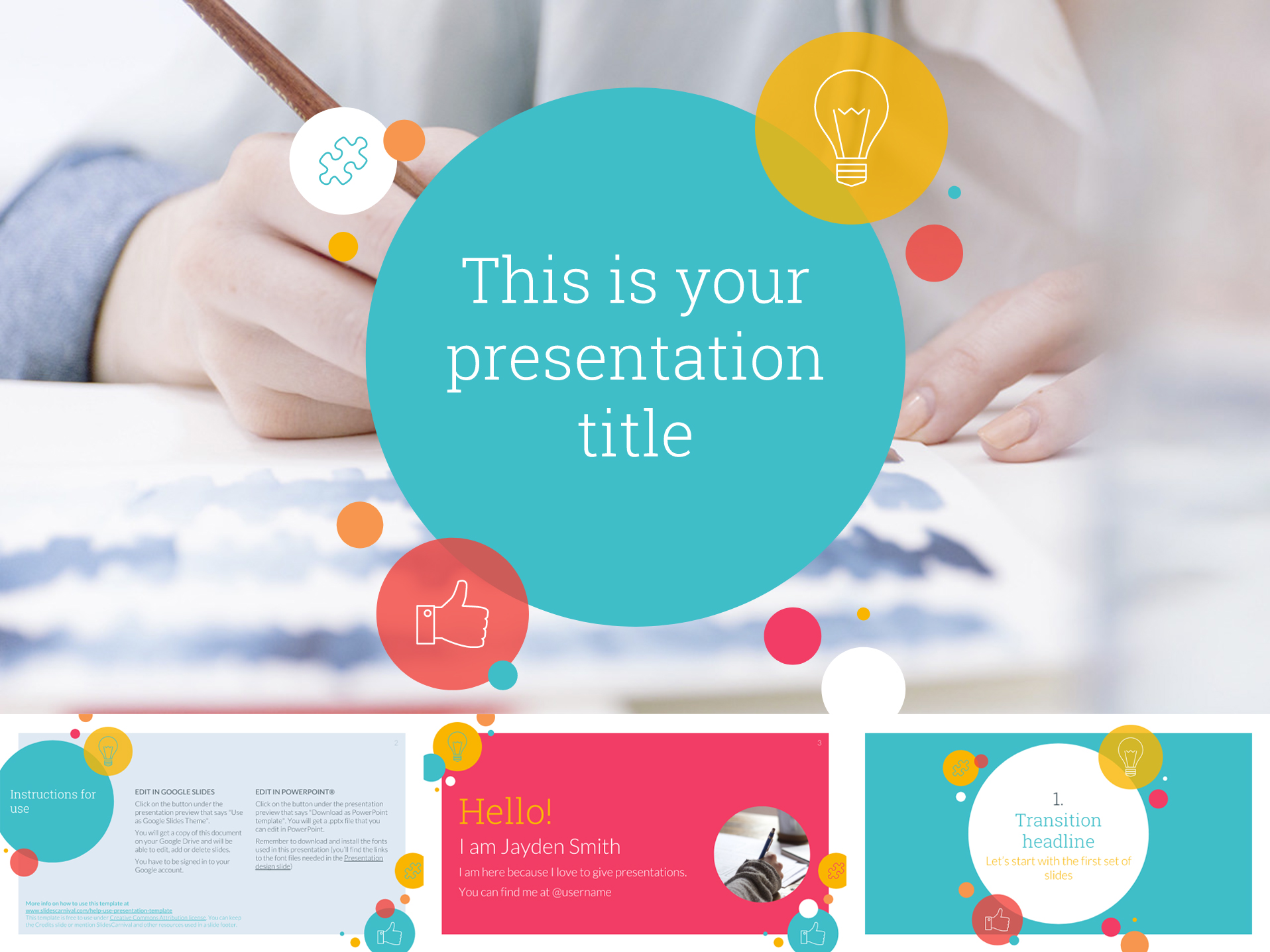
– Fully free to download; – Bright design with colors and circles; – 25 Slides that can be used for various content; – 16:9 Ratio with the option to be turned into 4:3; – Comes with 80 icons, a world map, and more; – Compatible with both Google Slides and PowerPoint.
10. Free Business Google Slides Template
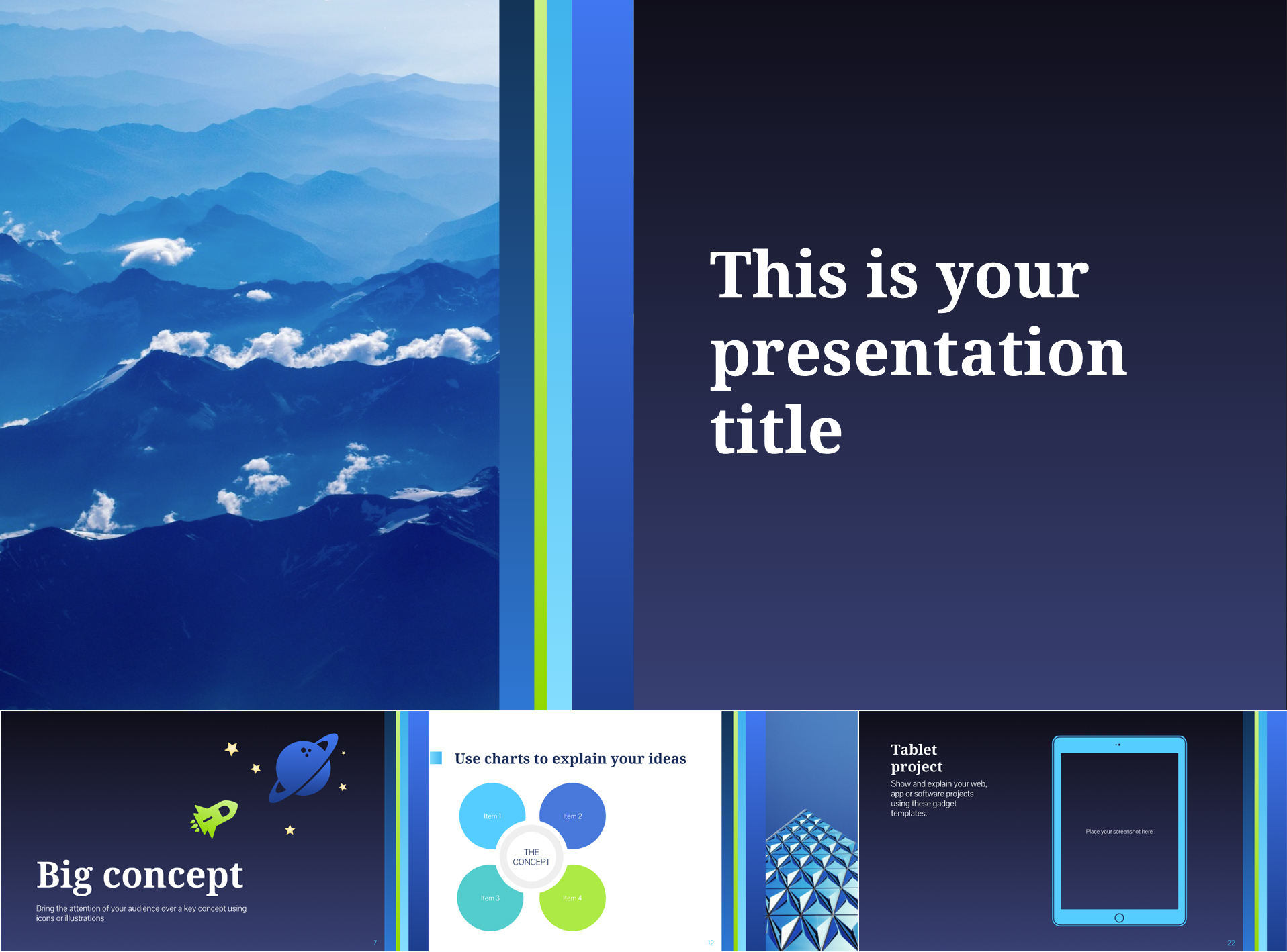
– Free dark blue theme perfect for business presentations; – 25 Slides adaptable for all kinds of content; – 16:9 Ratio that can be changed to 4:3; – Contains over 80 icons and a world map; – Use in Google Slides or PowerPoint.
11. Free Stylish Google Slides Presentation Template
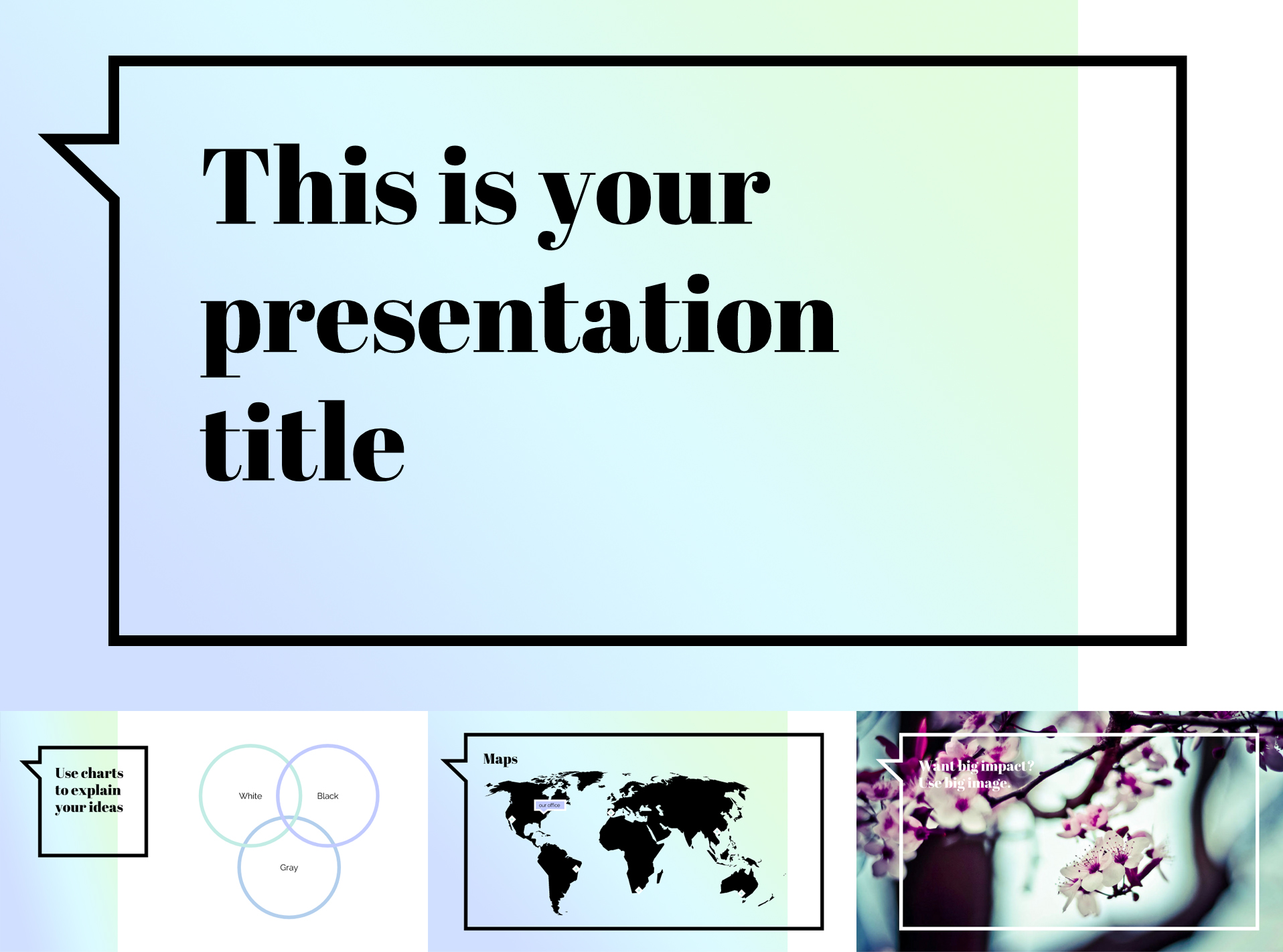
– Soft colorful gradient theme for modern presentations; – 25 Slides for various types of content; – 16:9 Aspect ratio that can be altered to 4:3; – The package includes over 80 icons and a world map; – Use in Google Slides or PowerPoint.
12. Blue & Orange Clean Free Google Slides Template
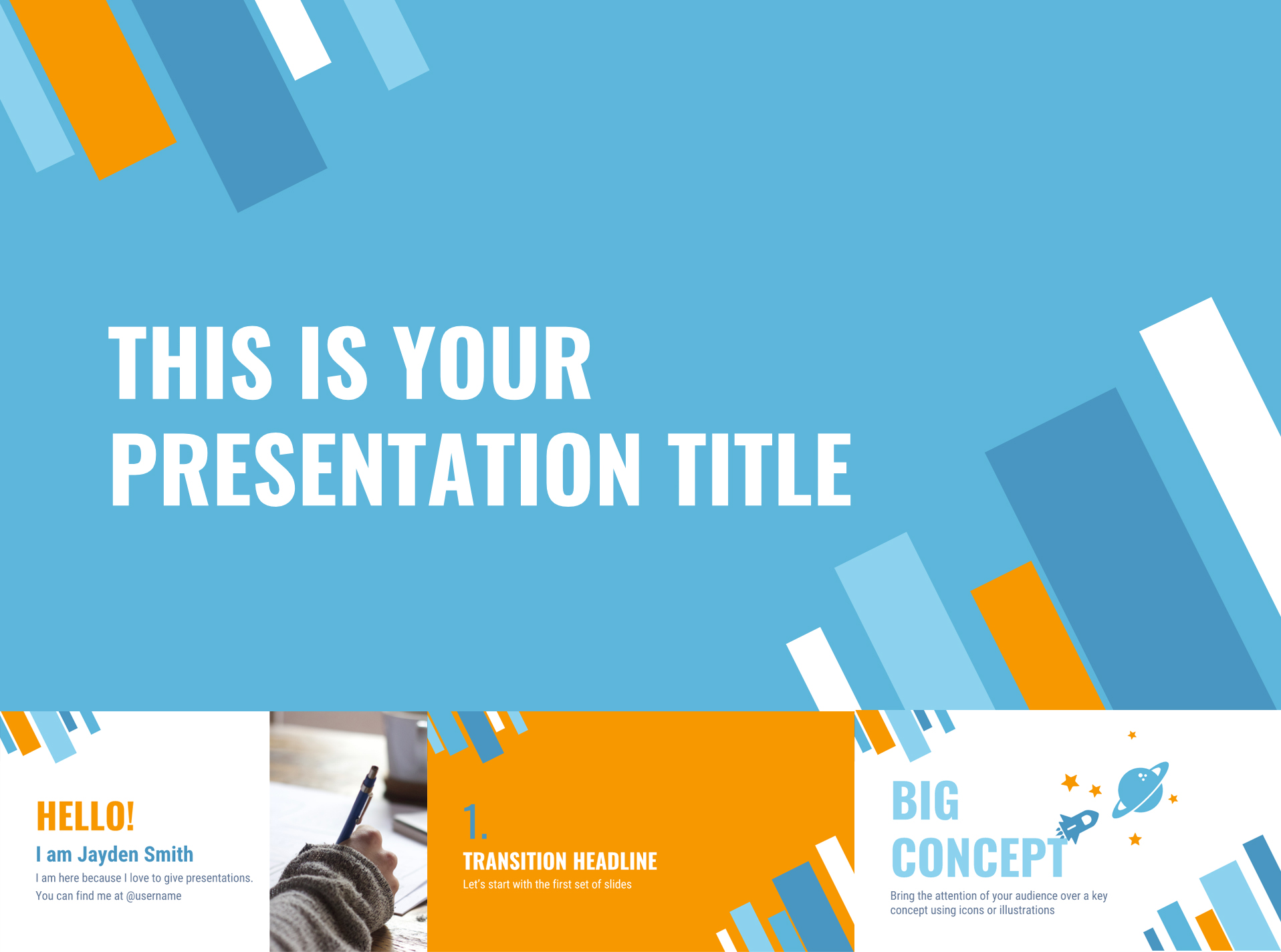
– Flat design in contrasting blue and orange shades; – 25 Slides suitable for different content types; – 16:9 Aspect ratio that can be turned into 4:3; – The template includes more than 80 icons and a world map; – Get it for Google Slides or PowerPoint.
13. Free Google Slides Template with Color Gradients
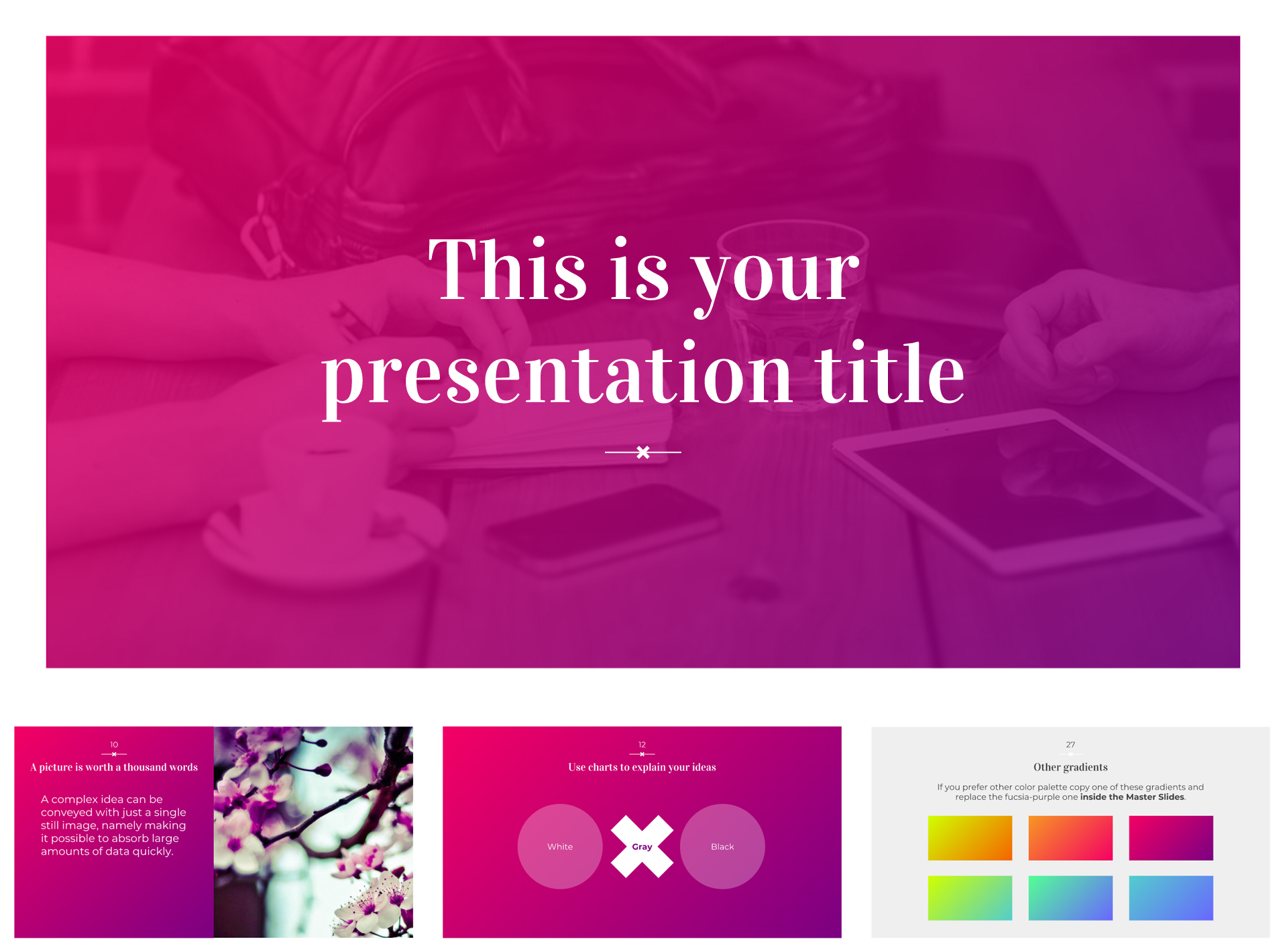
– Free presentation design with 6 gradient themes; – 25 Slides useful for different content types; – 16:9 Aspect ratio which can be modified into 4:3; – The presentation includes over 80 icons and a world map; – You can use the template in Google Slides and PowerPoint.
14. Open Book Free Google Slides Template
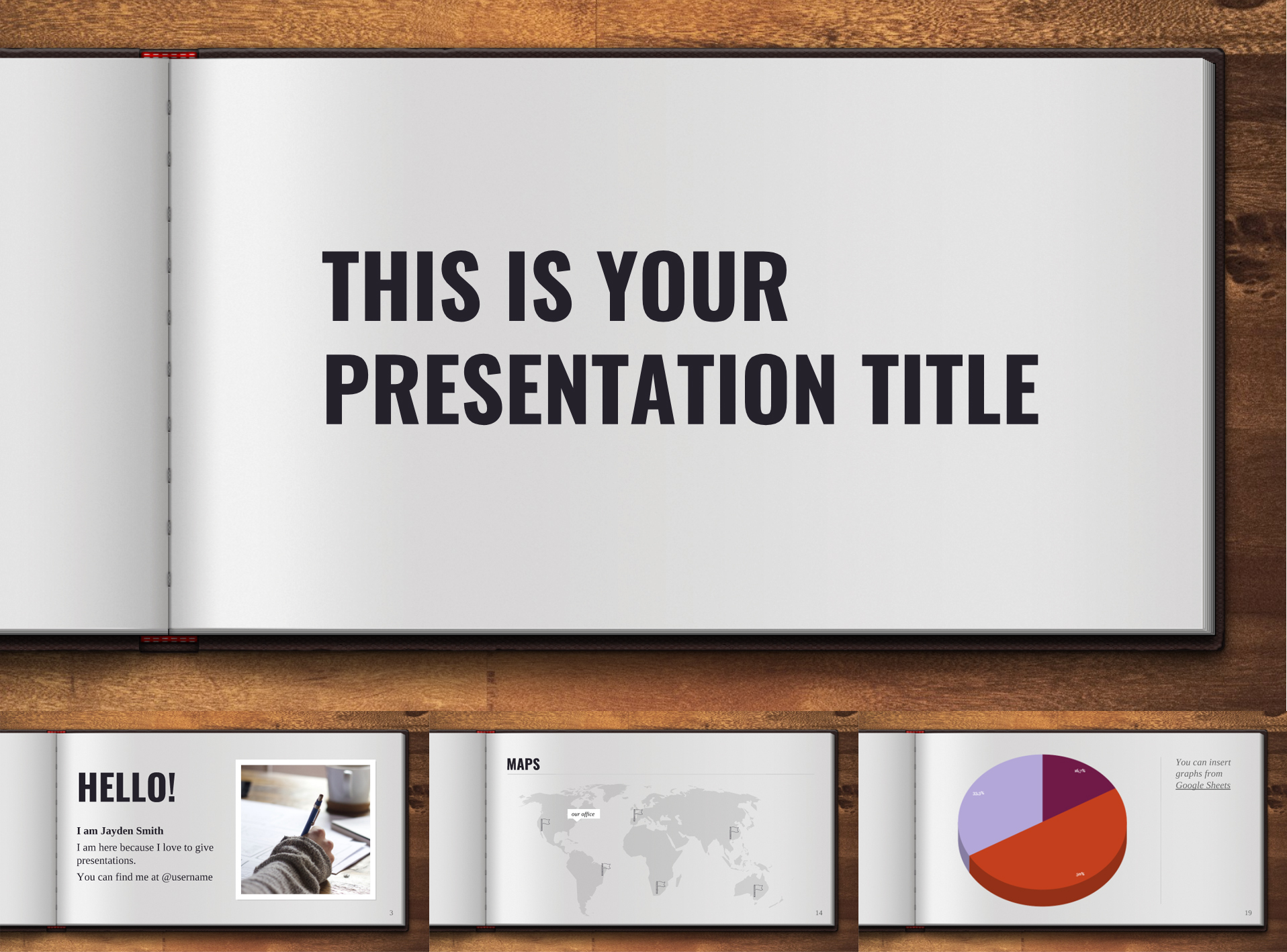
– A realistic design with an open book on wooden background; – 25 Slides that can be used for different content types; – 16:9 Aspect ratio which can be changed to 4:3; – The template comes with over 80 icons and a world map; – You can use the template in Google Slides and PowerPoint.

15. Lively Green Google Slides Presentation Template
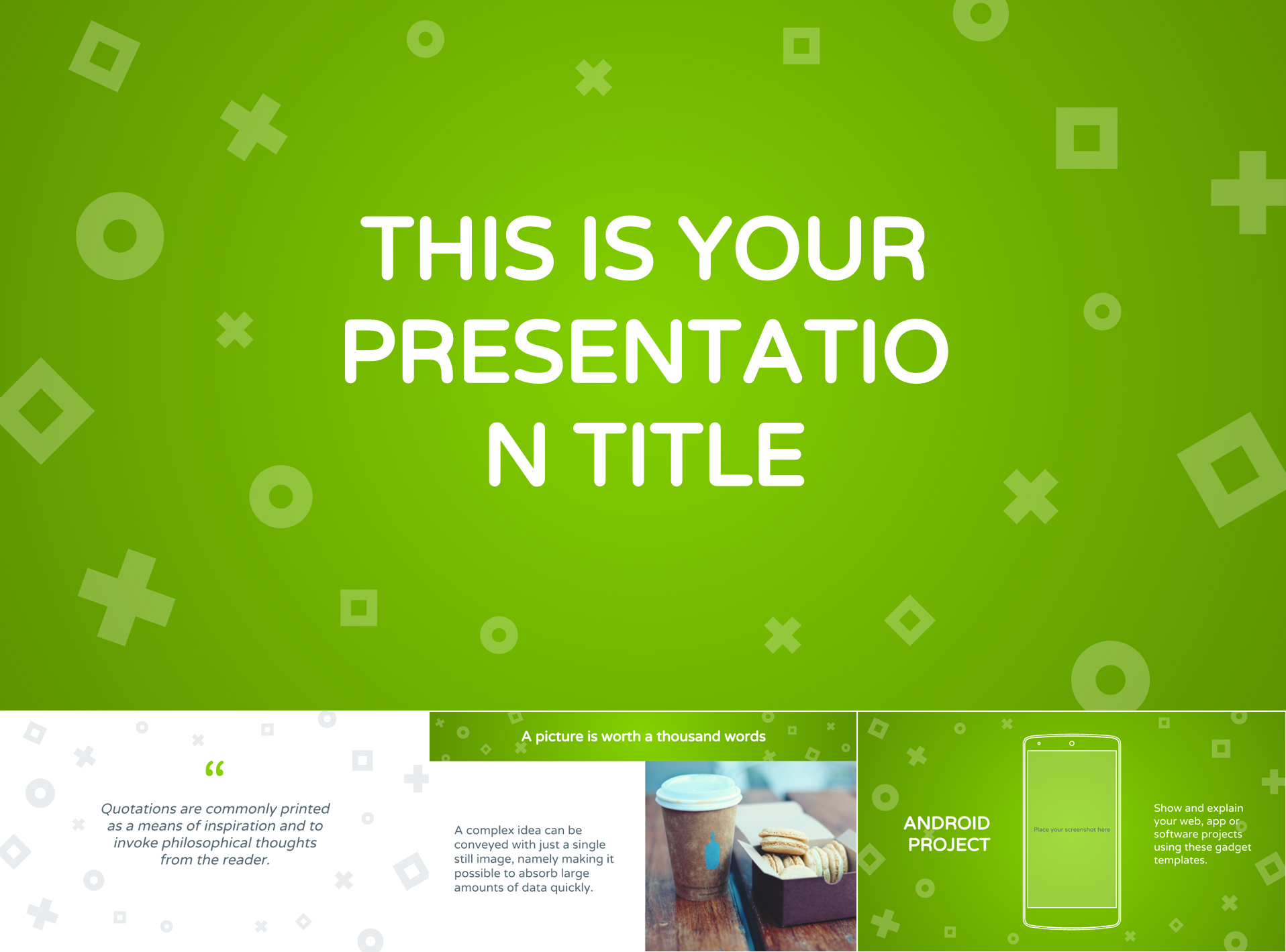
– A vibrant green design with geometric icons; – The color can easily be changed to another of your choice; – 25 Slides purposed for different content types; – 16:9 Aspect ratio that can be changed to 4:3 according to your preferences; – The presentation comes with over 80 icons and a world map; – Use the design in Google Slides or PowerPoint.
16. Neon Theme Free Google Slides Template
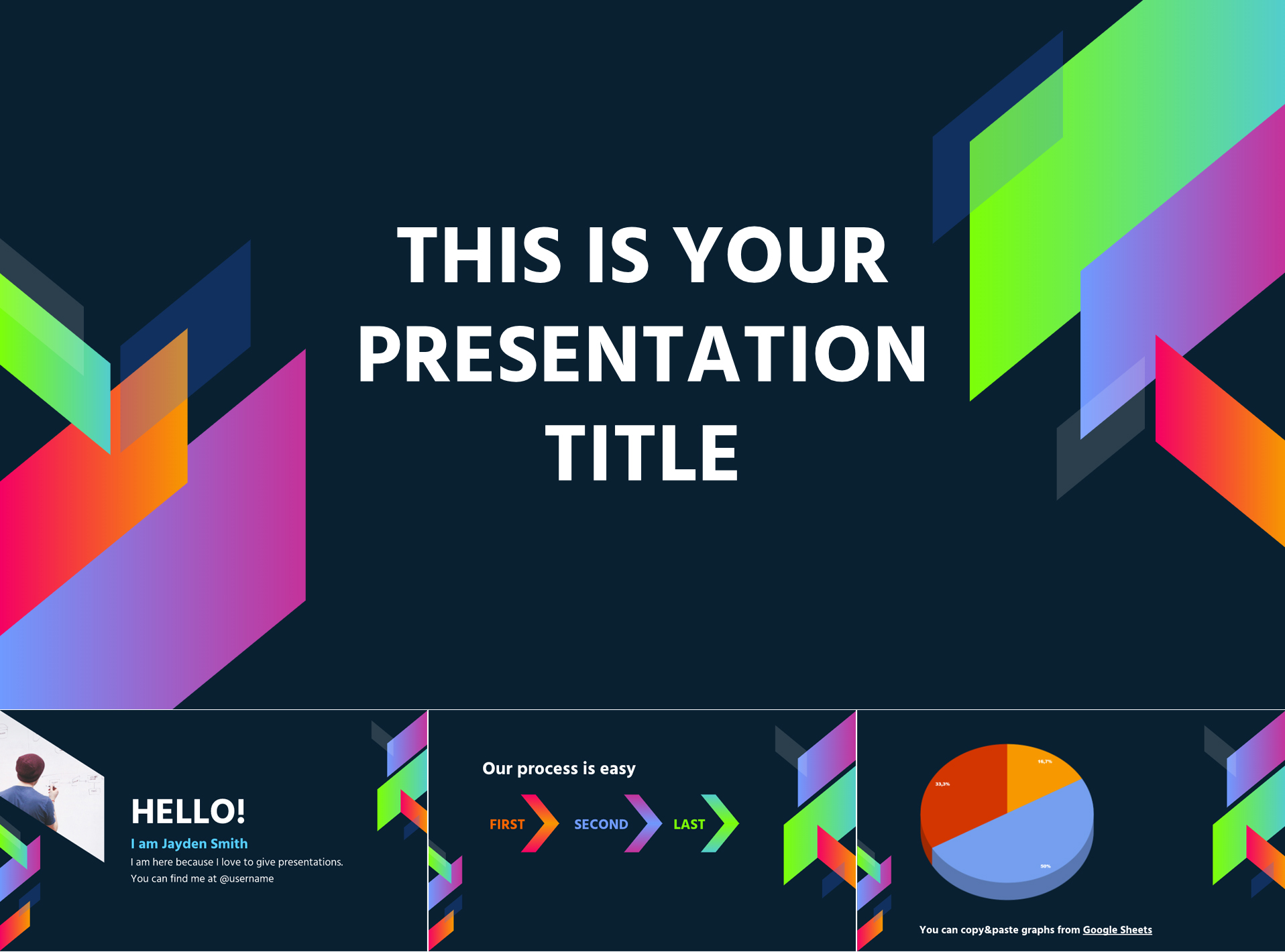
– Super trendy neon gradients on a dark background; – Geometric shapes and semi-transparent elements; – 25 Slides that can be used for various content types; – 16:9 Aspect ratio with the option to be changed to 4:3 in Google Slides; – The template comes loaded with over 80 icons and a world map; – You can use the template in Google Slides and PowerPoint.
17. Free Minimalist Multi-Color Google Slides Template
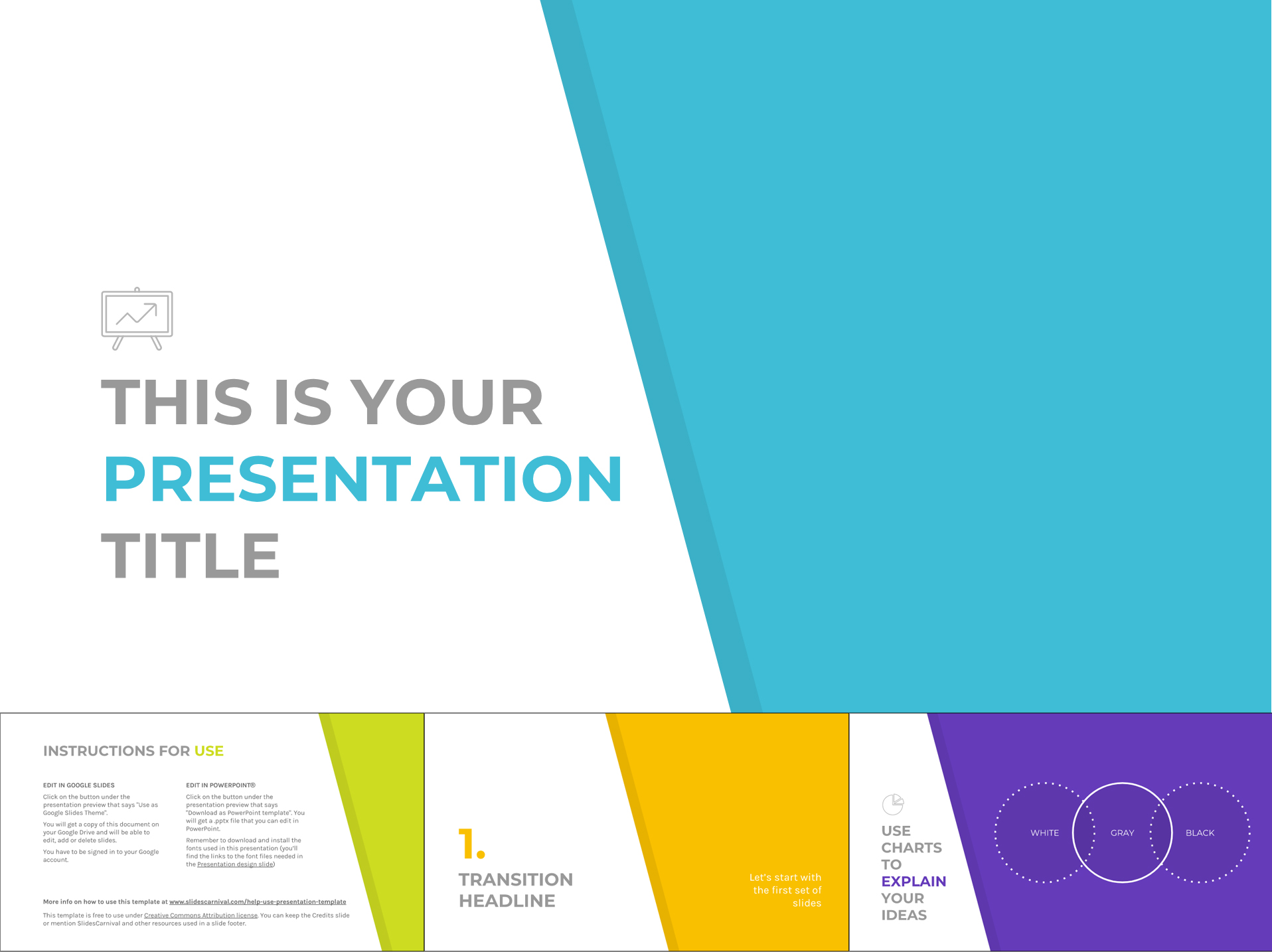
– Clean and professional design changing colors on each slide; – 25 Slides in different colors and different content types; – 16:9 Aspect ratio which can be turned into 4:3 in Google Slides; – The template comes with more than 80 icons and a world map; – You can use the template in Google Slides and PowerPoint.
18. Rainbow Google Slides Presentation Template

– A simple presentation template with a different color on each slide; – 25 Slides adaptable for different content types; – 16:9 Aspect ratio changeable to 4:3 in Google Slides; – A collection of 80 icons and a world map; – You can use the template in Google Slides and PowerPoint.
19. Red Color Free Google Slides Presentation Design
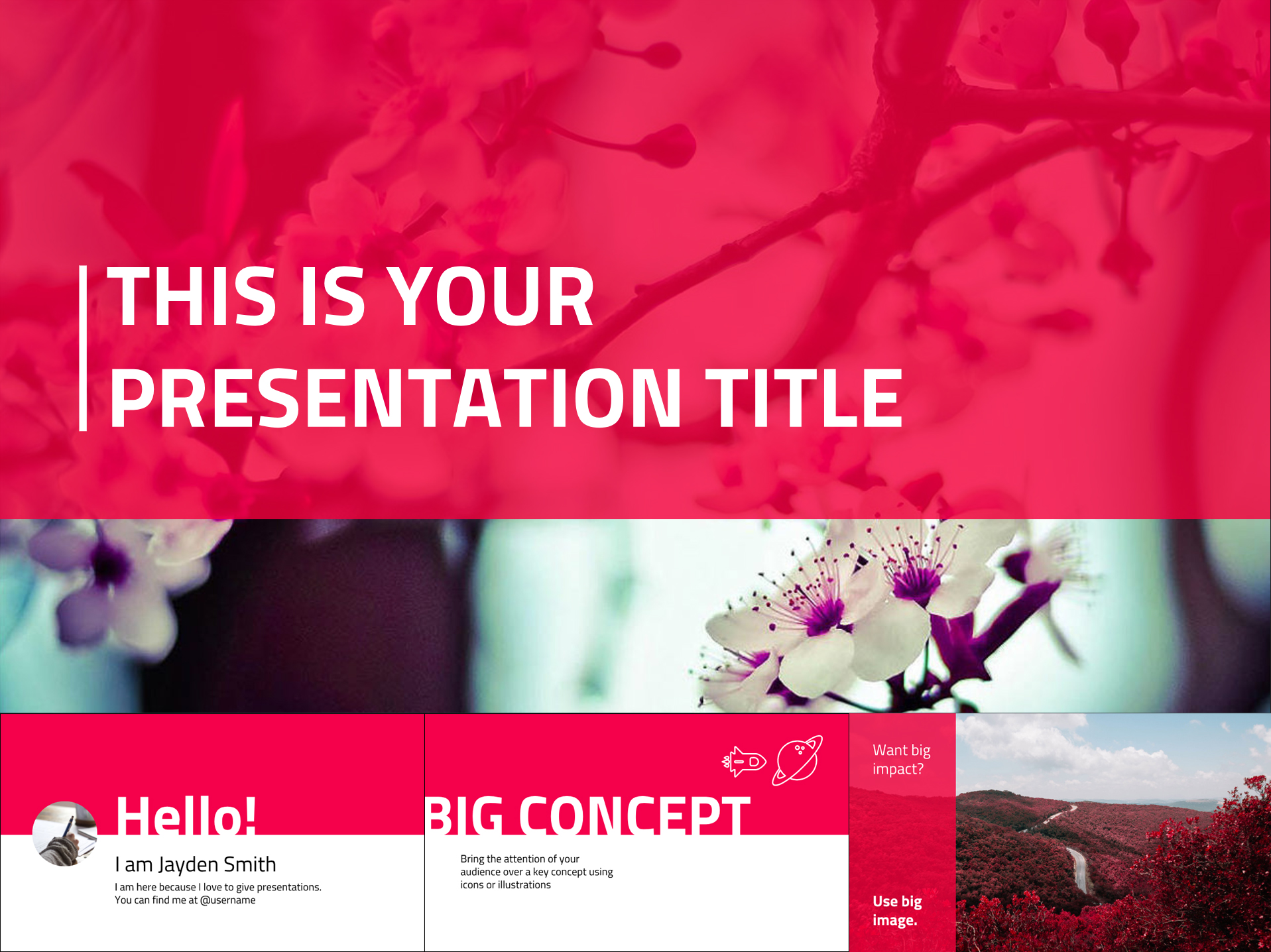
– Fully free to download the template that can be adapted to your brand color; – 25 Slides suitable for different types of content; – 16:9 Aspect ratio which can be changed to 4:3 if needed; – Comes with a pack of over 80 icons and a world map; – You can use the template in Google Slides and PowerPoint.
20. Free Google Slides Template in Fresh Colors
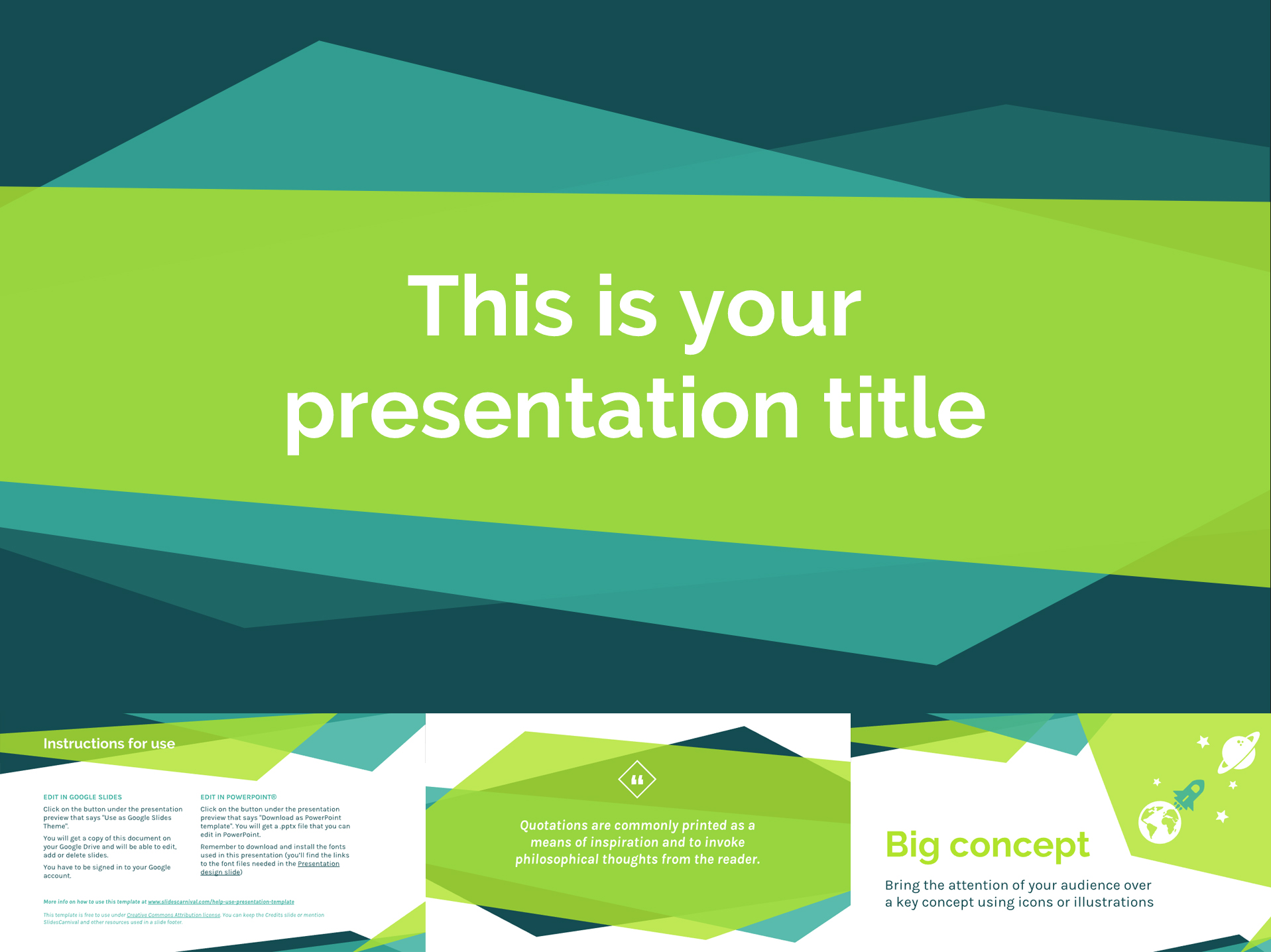
– Modern geometric shapes which create a dynamic and fresh design; – 25 Slides that can be used for various content; – 16:9 Widescreen ratio that can be turned into 4:3; – Contains over 80 icons, a world map, and more; – You can use the template in Google Slides and PowerPoint.
21. Square Blocks Free Google Slides Template Design
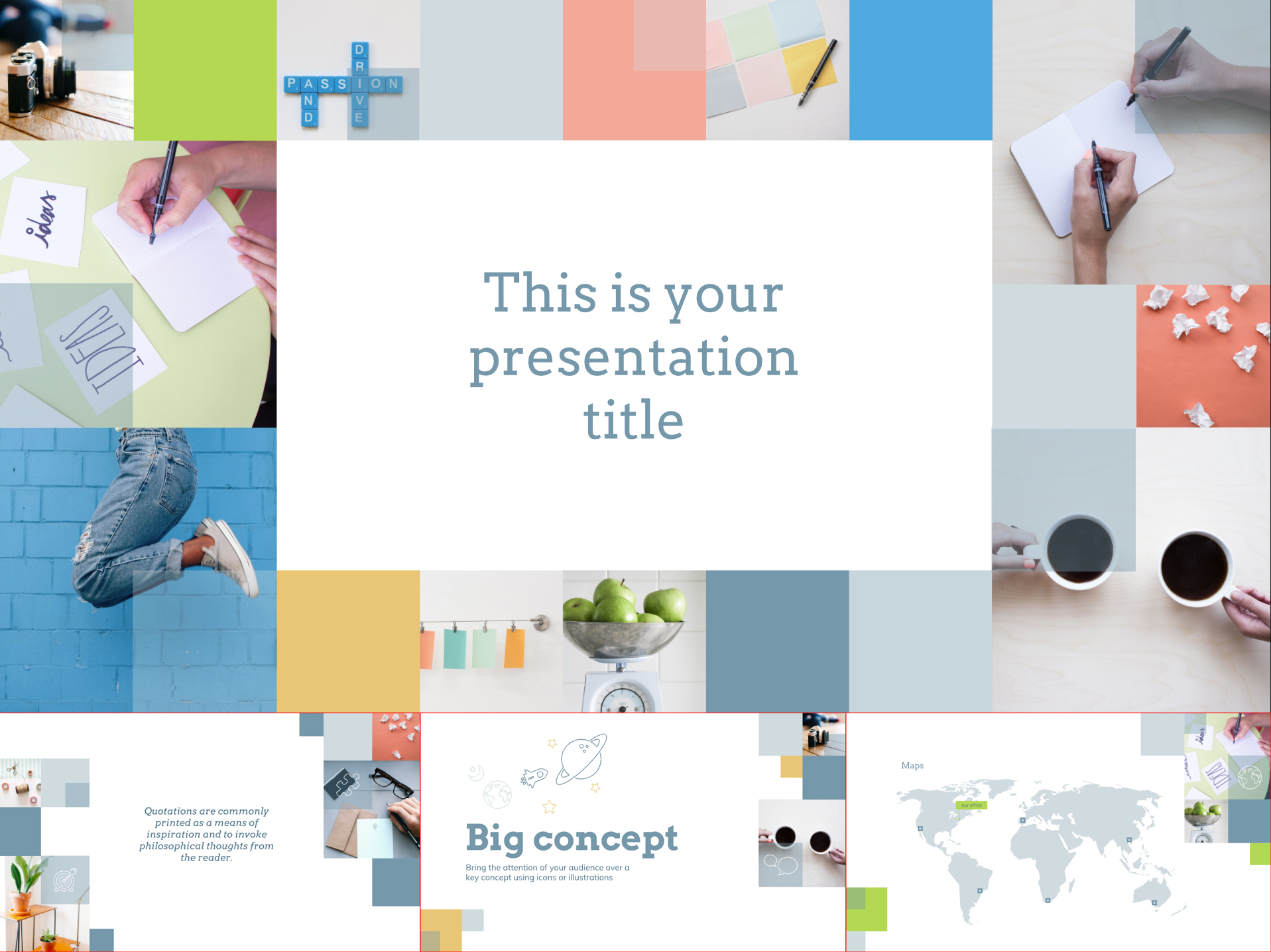
– Square tiles with conceptual photos that can be changed according to your taste; – 25 Slides for various content types and graphics; – 16:9 Widescreen aspect ratio with the option to be changed to 4:3; – The template contains more than 80 icons, a world map, and more; – Use it in Google Slides and PowerPoint according to your preference.
22. Flat Blue Free Template with Icon Pattern
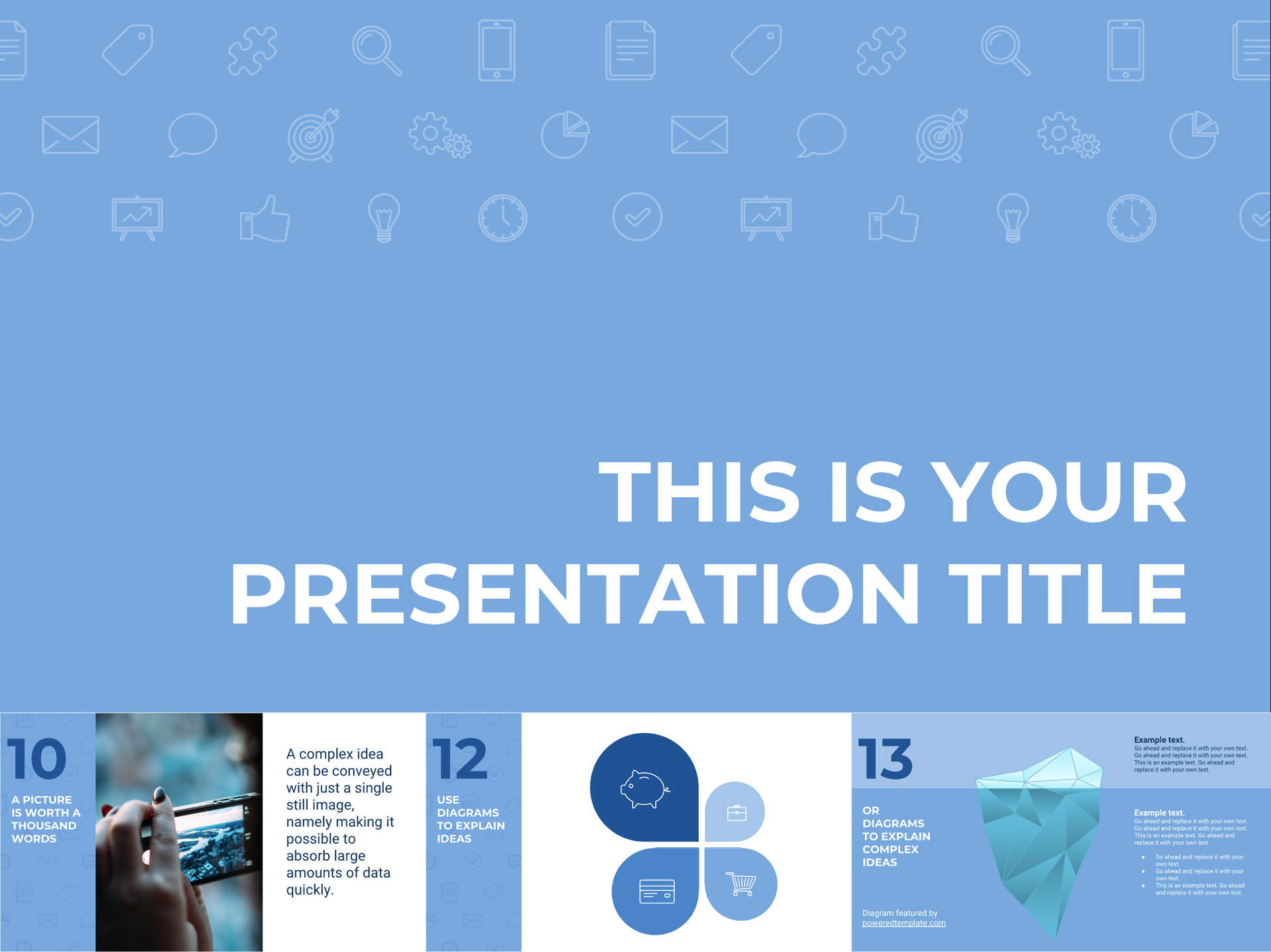
– Soft blue on icon patterned background which conveys safety and tranquillity; – 25 Slides that can be adapted for various types of content; – 16:9 Widescreen aspect ratio which can be turned into 4:3 if necessary; – The package includes over 80 handy icons, a world map, and more; – Use it in Google Slides or PowerPoint according to your needs.
23. Yellow Free Google Slides Template Design
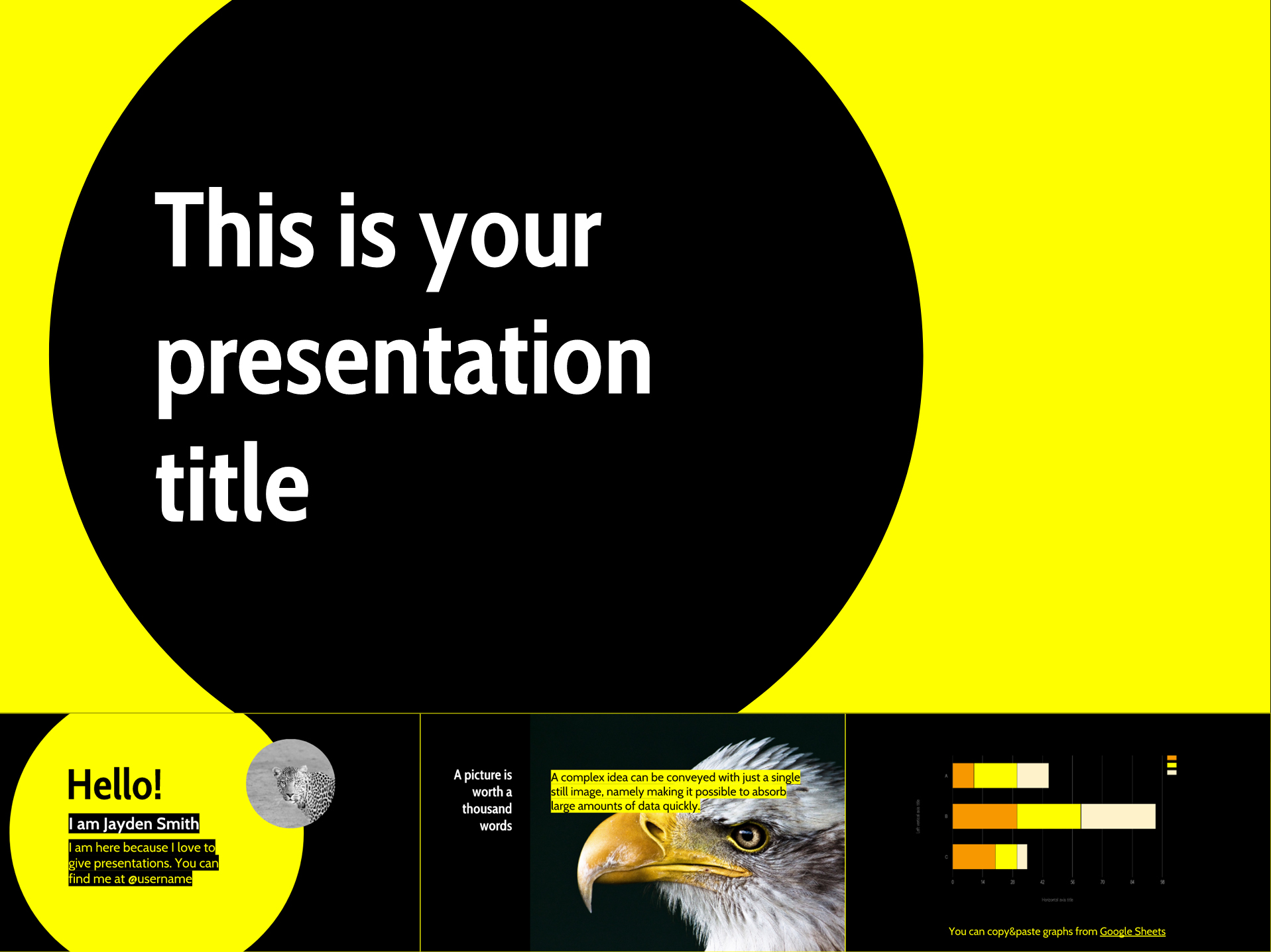
– An attention-grabbing template fully free to download; – 25 Slides to help you present different types of content; – 16:9 Widescreen aspect ratio (change to 4:3 if preferred); – The download file comes with 80 useful icons, a world map, and more; – Use the template in Google Slides or PowerPoint.
24. Free Business Google Slides Template Presentation
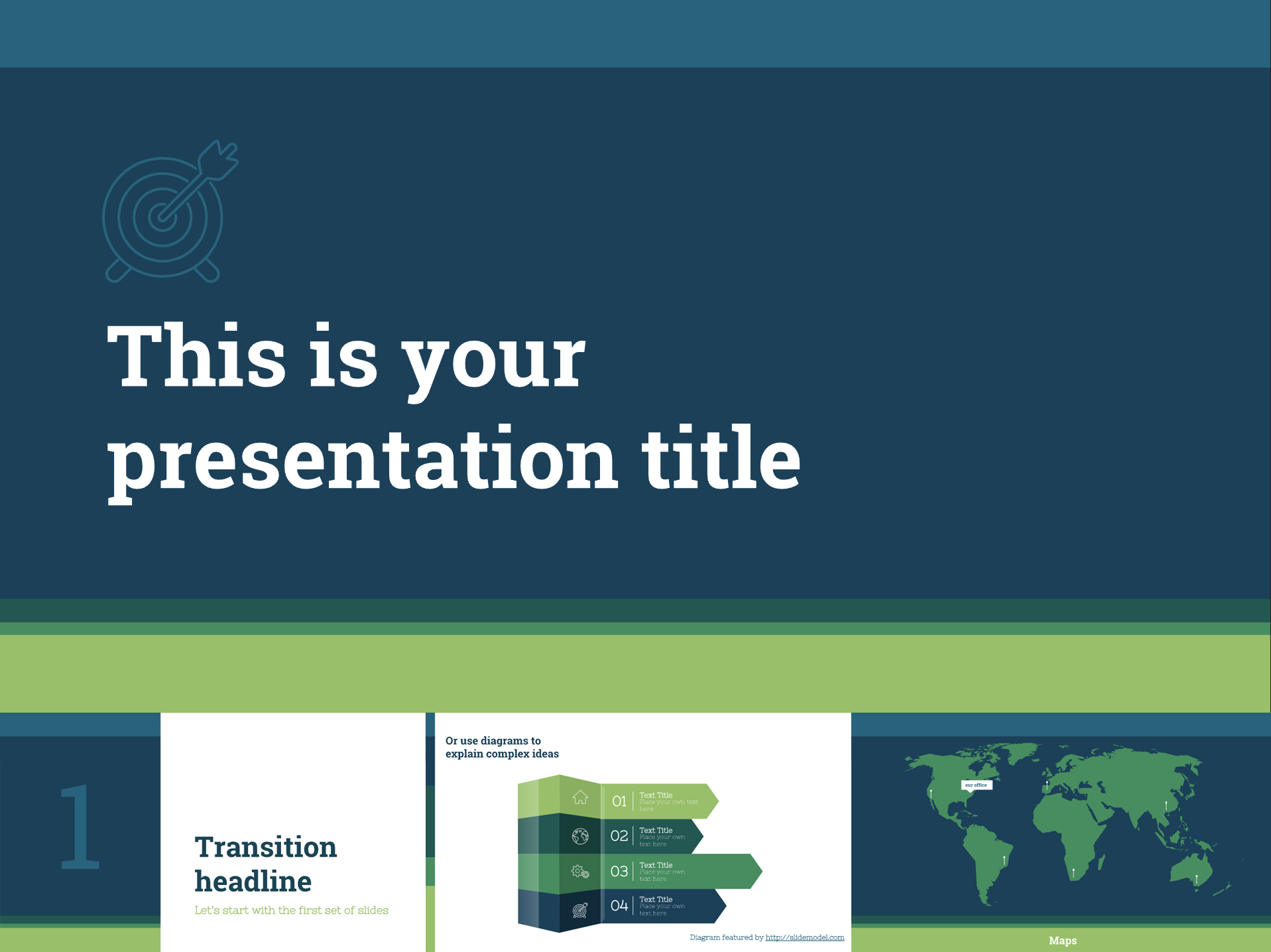
– A free-to-download classy template suitable for business presentations; – 25 Slides for various data and graphics; – 16:9 Aspect ratio (switch to 4:3 if necessary); – The template includes over 80 useful icons and a world map; – You can use the free template in Google Slides or PowerPoint.
25. Blackboard Free Template for Google Slides

– A fun design of an old school blackboard and writing with chalk; – 25 Slides suitable for presenting various data; – 16:9 Screen layout that can be changed to 4:3; – The design comes with over 80 useful icons and a world map; – Free to download for Google Slides or PowerPoint.
26. Free Technology Google Slides Template with Hexagons
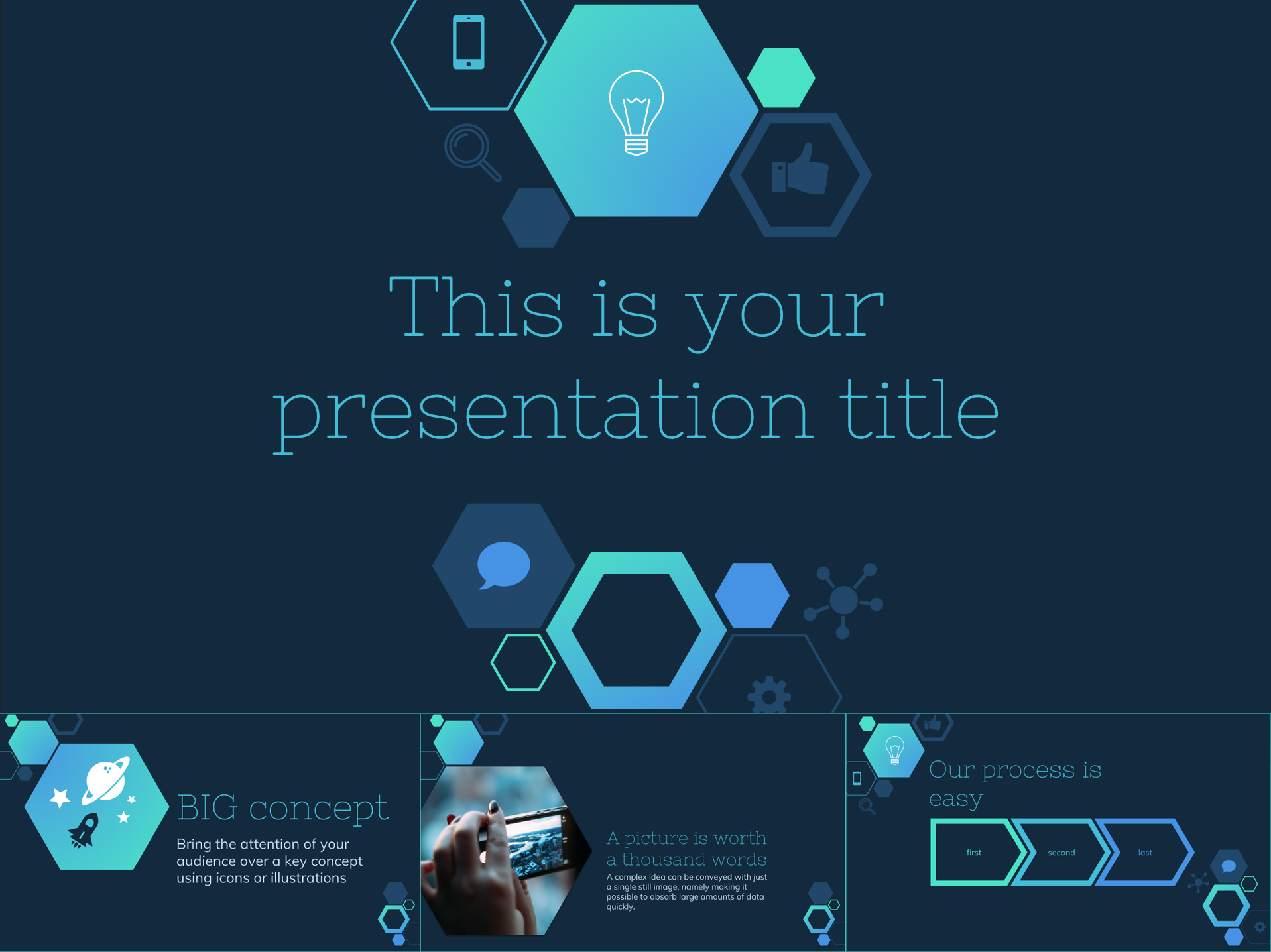
– A modern design with geometric shapes and trendy colorful gradients; – 25 Slides that will help you present different types of content; – 16:9 Screen layout which can be adjusted as 4:3; – The template contains more than 80 handy icons and a world map; – Available for Google Slides or PowerPoint.
27. Colorful Free Google Slides Template With Circles
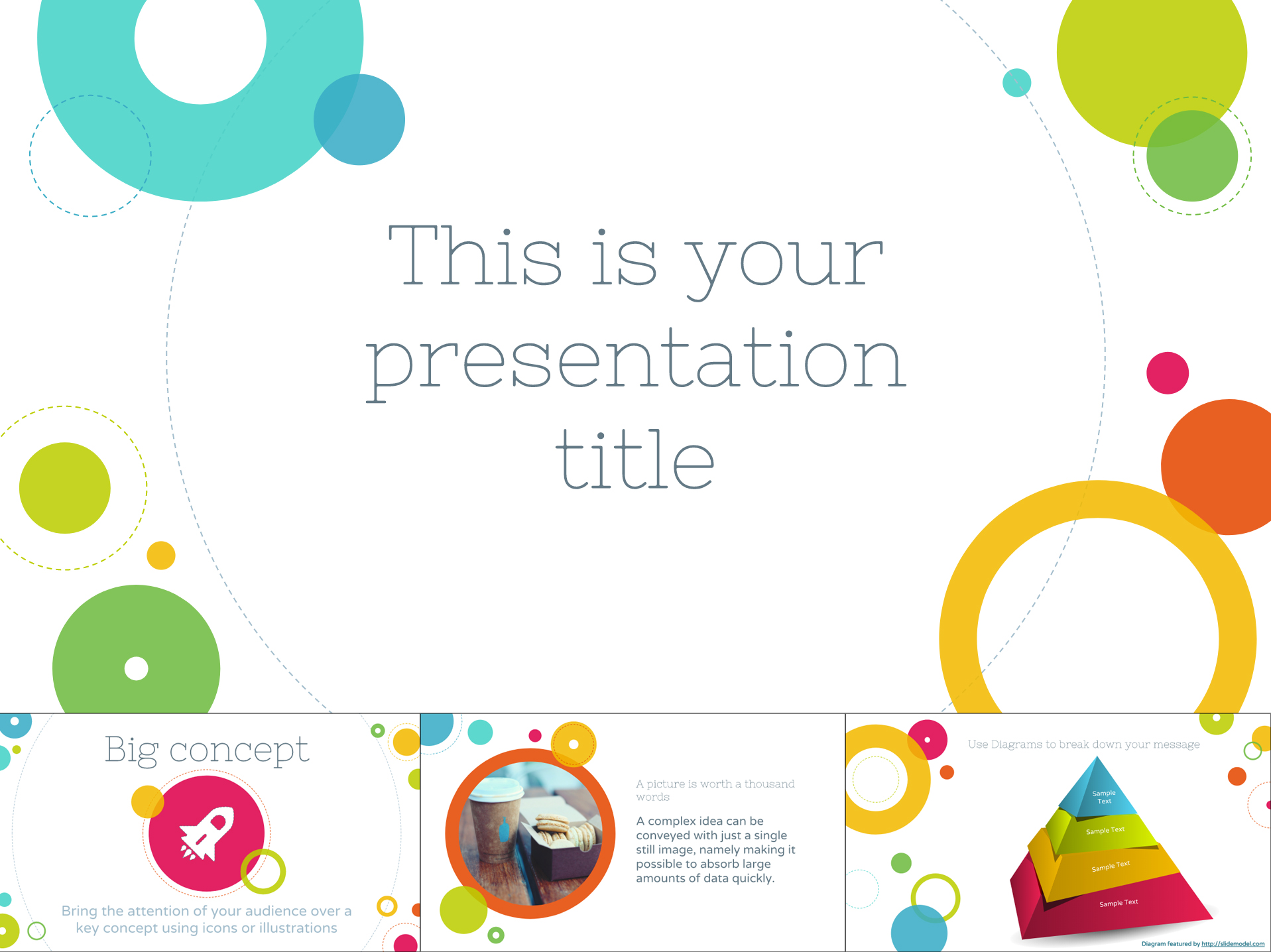
– A cheerful design with bright circles on a white background; – 25 Slides that come completely for free; – 16:9 Widescreen ratio that can be turned into 4:3; – The design includes over 80 useful icons and a world map; – You can use the free template in Google Slides or PowerPoint.
28. Feminine Pink Google Slides Template
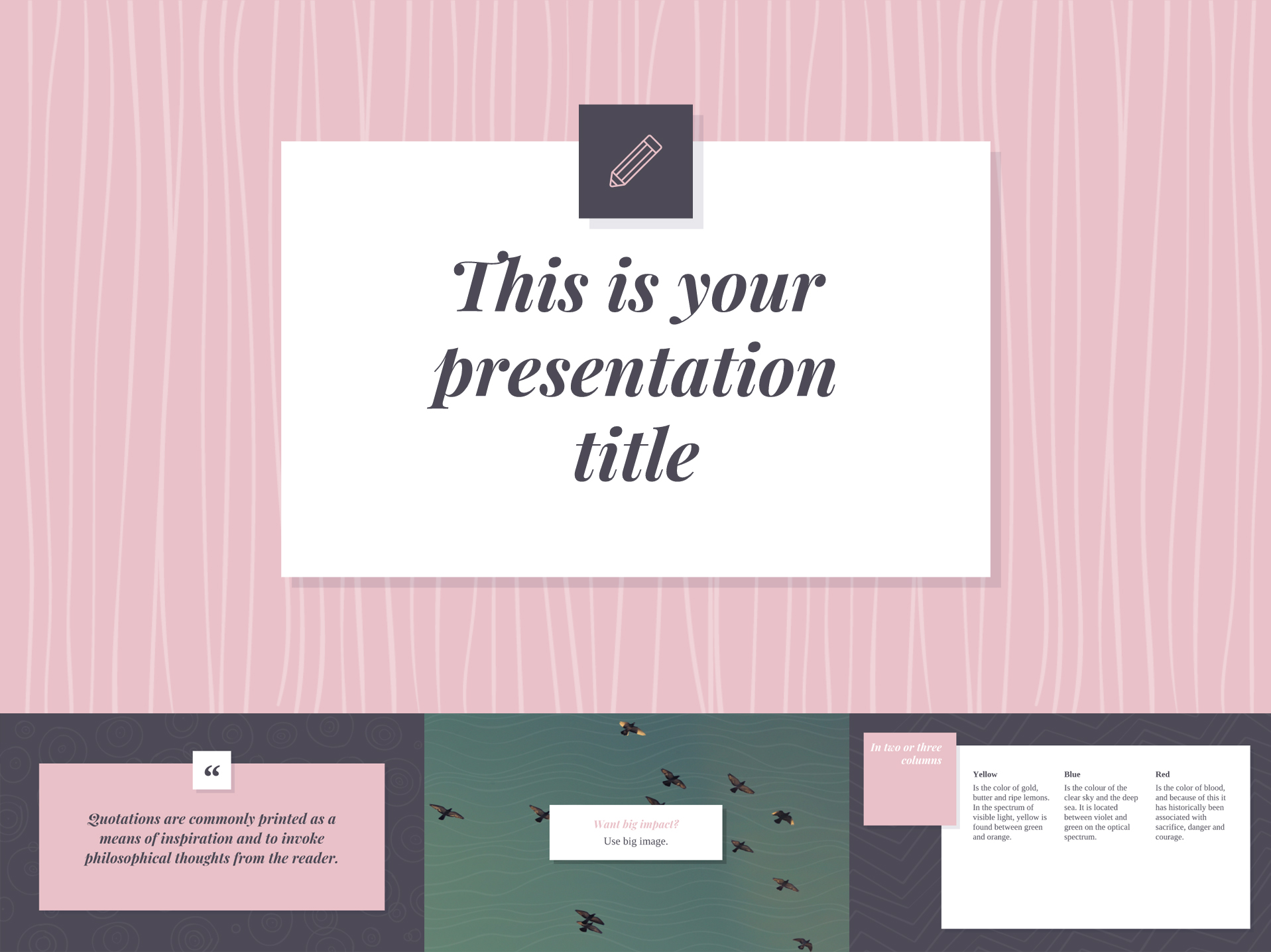
– A feminine design with soft colors and pleasant patterns; – 25 Slides that can be used for different content and graphics; – 16:9 Aspect ratio is easy to be turned into 4:3; – The template comes with more than 80 nice icons and a world map; – Use it in Google Slides or PowerPoint.
29. Elegant Minimalist Google Slides Presentation Template
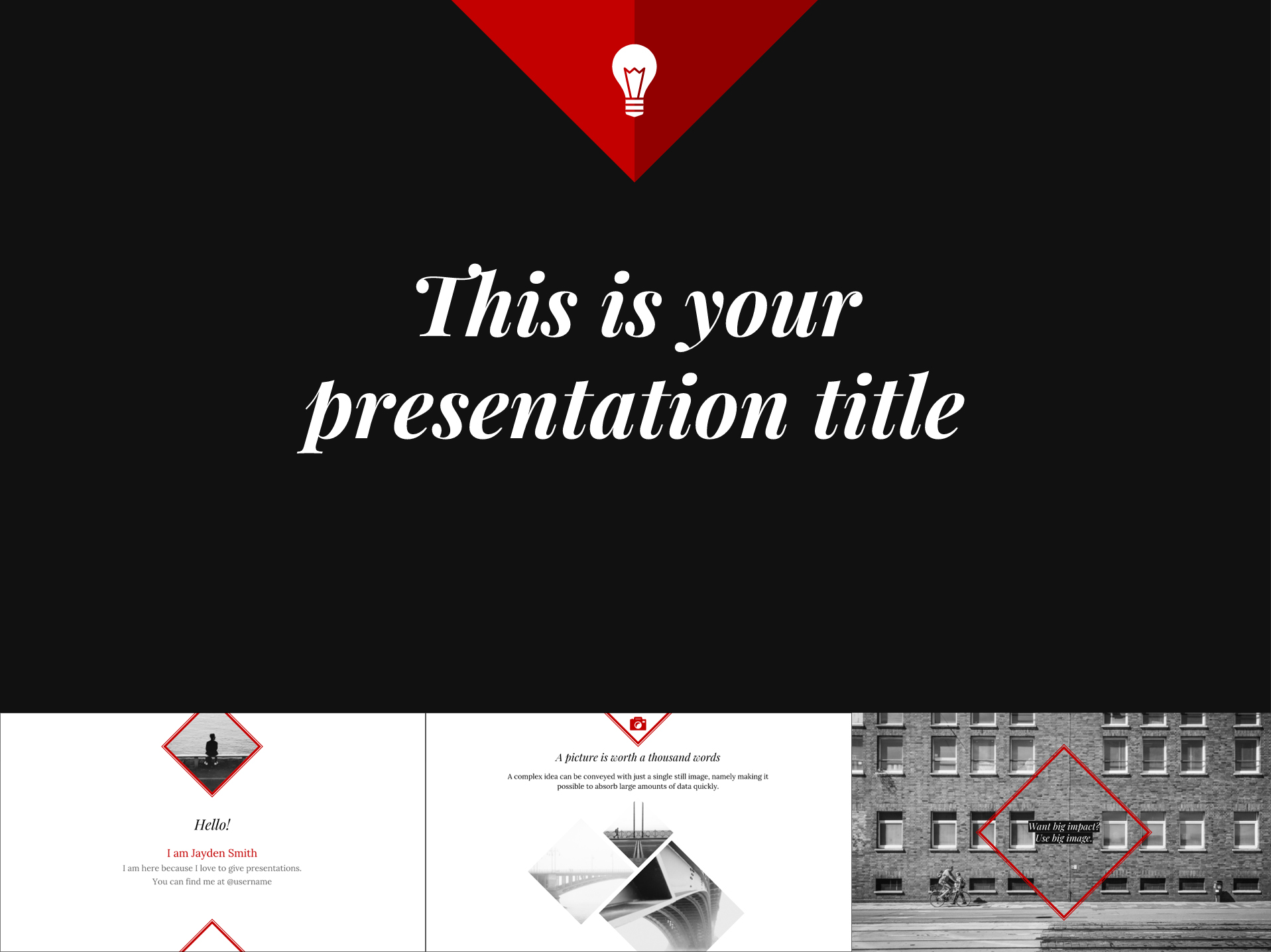
– A professionally looking free template with diamond shapes and a minimalist color scheme; – 25 Slides that can be adapted for various content types; – 16:9 Aspect ratio that can easily be changed to 4:3; – The template is available with over 80 icons and a world map; – You can use the free template in Google Slides or PowerPoint.
Fun fact about Google Slides:
Did you know that the people behind the Google Slides development are actually ex-Microsoft employees? It means Google Slides has a Microsoft DNA.
30. Dark Free Google Slides Template Design
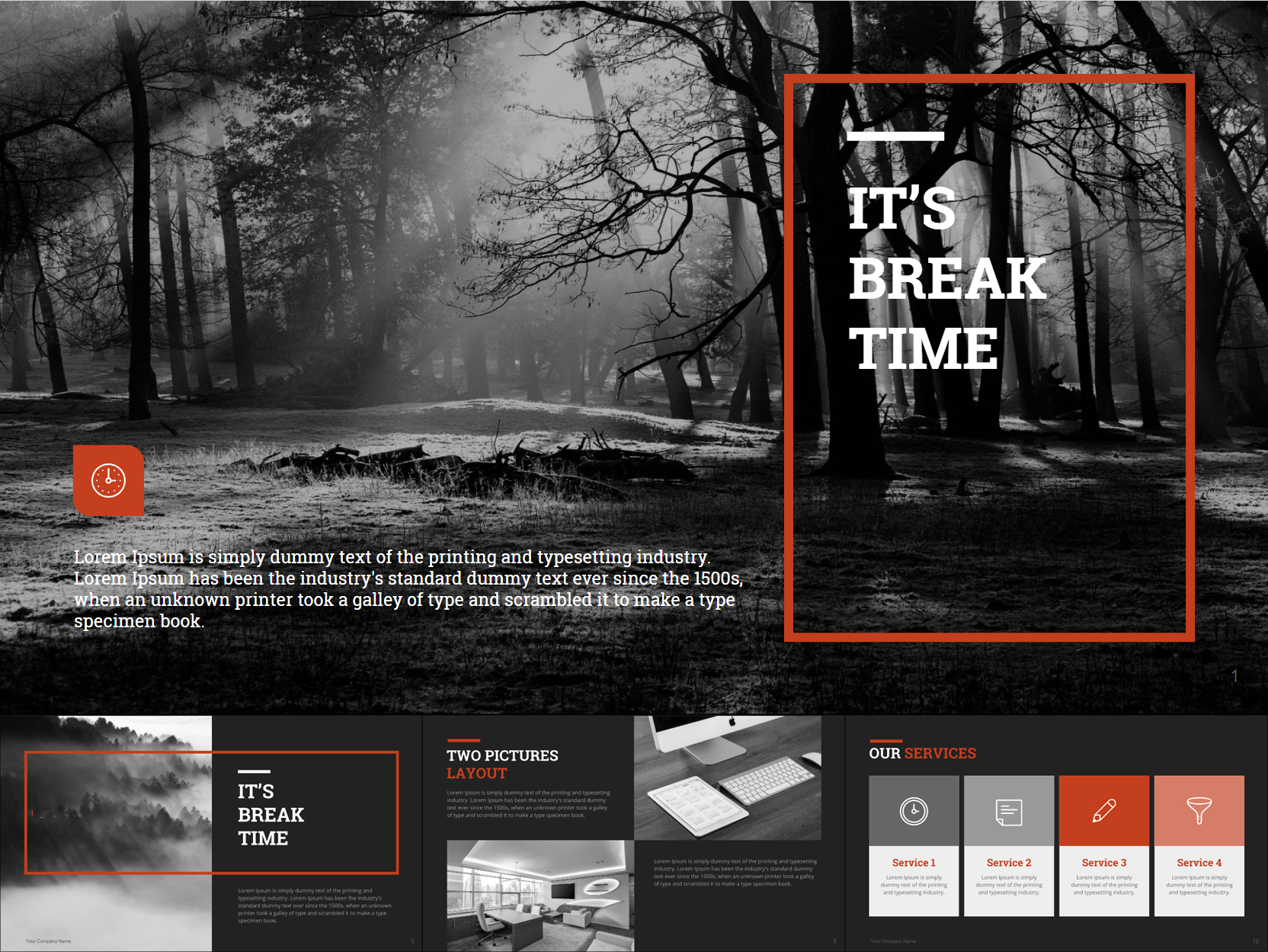
– An elegant and free to use the black and white template with an accent color; – 39 Slides applicable for all kinds of content; – 16:9 Widescreen aspect ratio; – Vector-shaped graphics, editable without loss of quality; – You can use the free template in Google Slides or PowerPoint.
31. Modern Free Google Slides Business Template
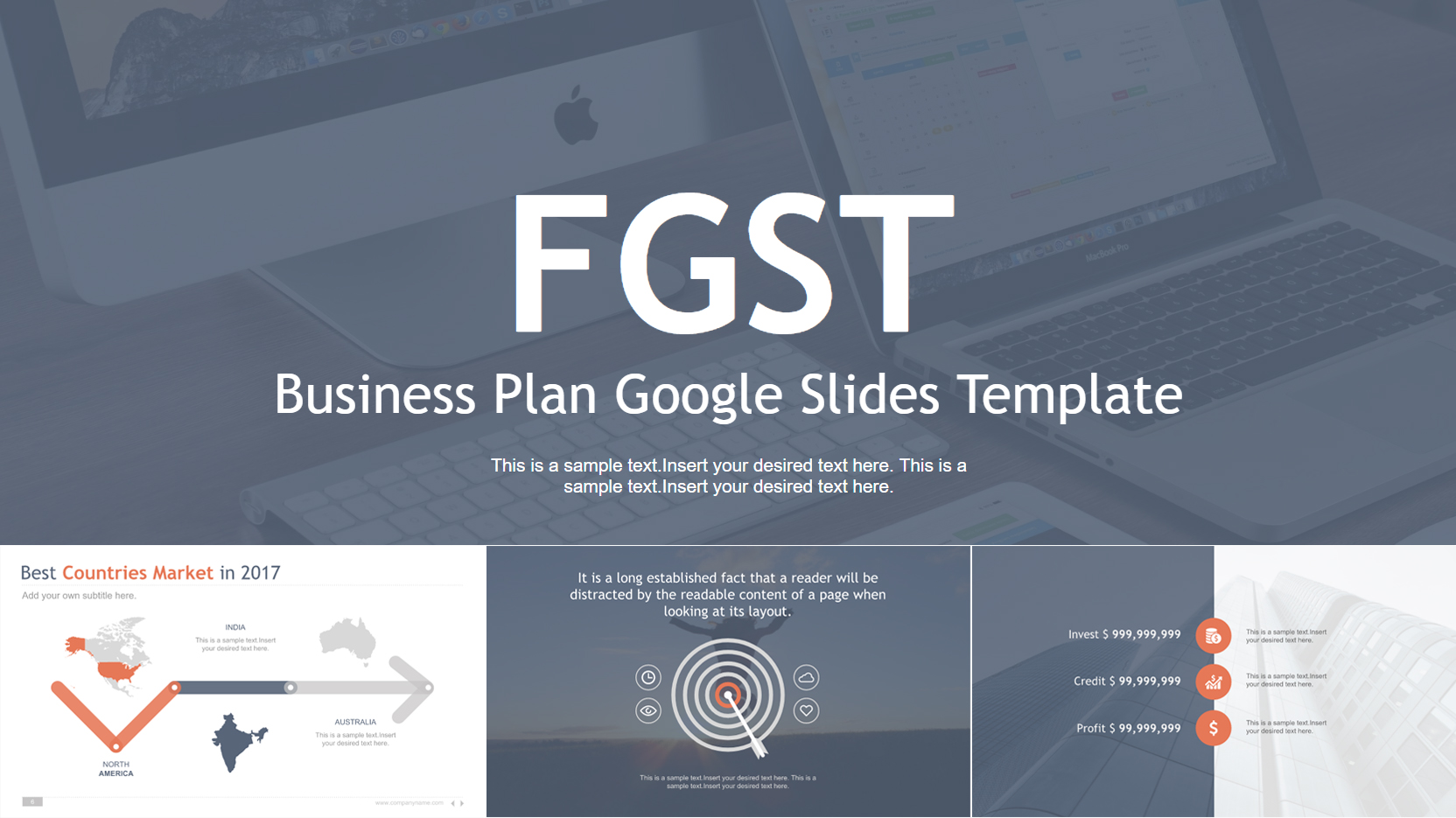
– Fully free to download template with a grey overlay and a flat design; – 28 Slides that can be used for all kinds of written and graphic content; – 16:9 Widescreen layout; – Vector-shaped graphics, editable without loss of quality; – You can use the template in Google Slides or PowerPoint.
32. Stylish Free Google Slides Presentation Template
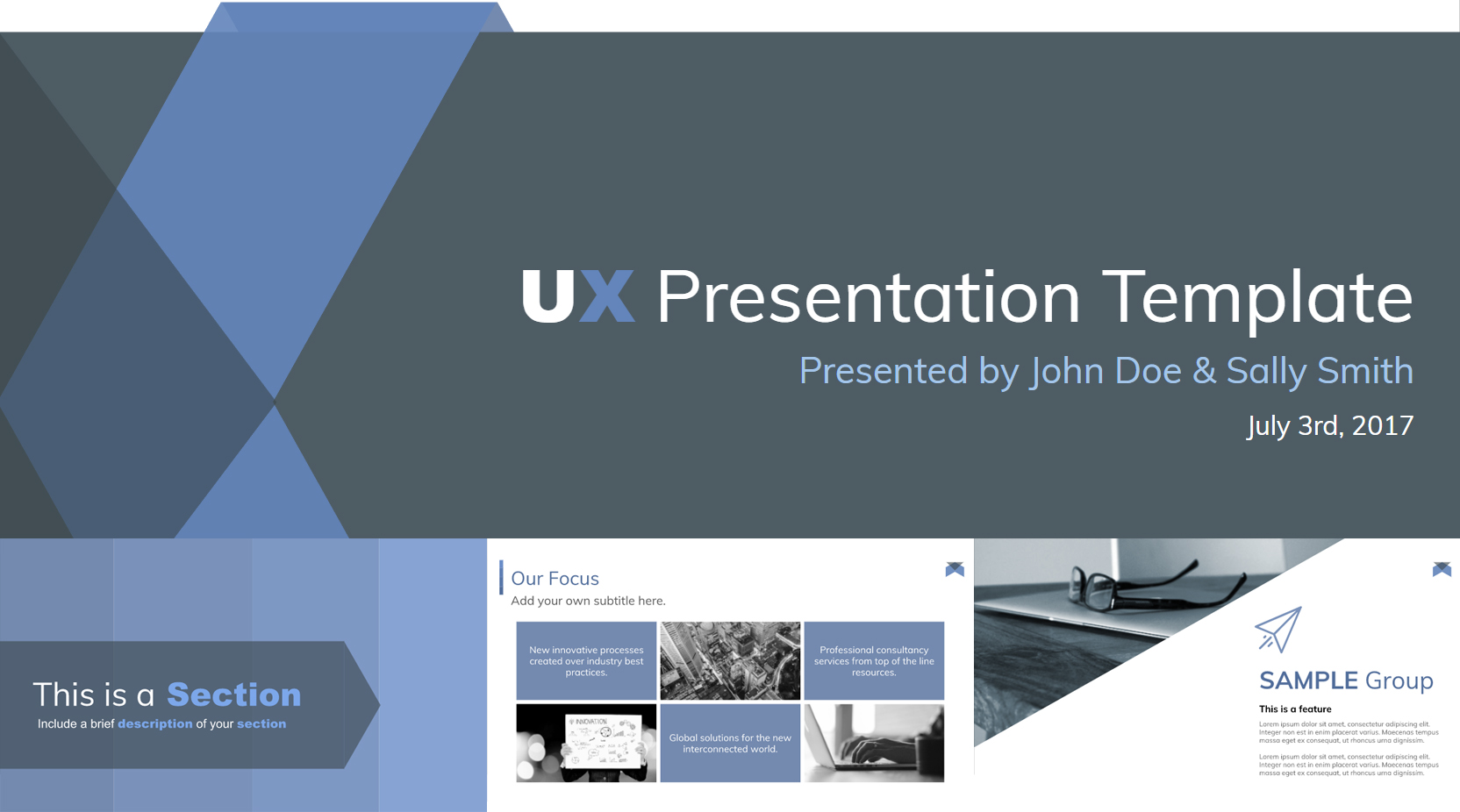
– A free template in grey and muted blue suitable for corporate presentations; – 34 Slides purposed for various textual and graphic content; – 16:9 Widescreen aspect ratio; – Vector-based shapes and icons; – Use it in Google Slides or PowerPoint.
33. 10 Modern Free Templates for Google Slides
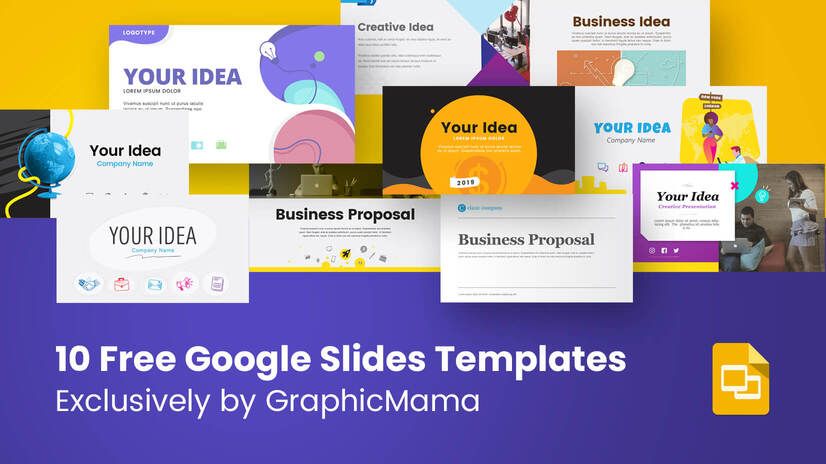
– 10 Free Google Slides Themes in different styles – Purposes: business planning, startup projects, marketing, analysis, etc. – Styles: cartoon, hand-drawn, modern, corporate, pastel, etc. – 16:9 Aspect ratio – Total of 78 impressive slides for different purposes – Fully Editable – Compatible with Google Slides and Powerpoint
34. Free Template for Google Slides Presentation Pole
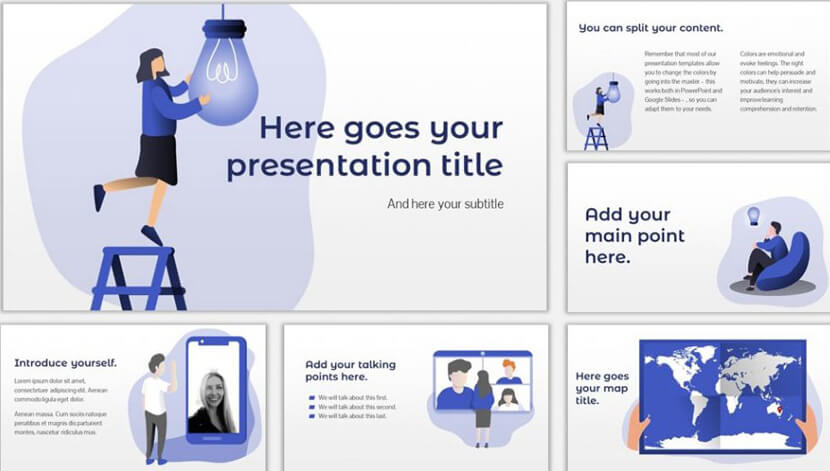
– A modern design with flat cartoon characters – 17 Attractive slides with diverse layouts – A collection of editable icons – Compatible with Google Slides and Powerpoint
35. Nash Free Multipurpose Template for Google Slides
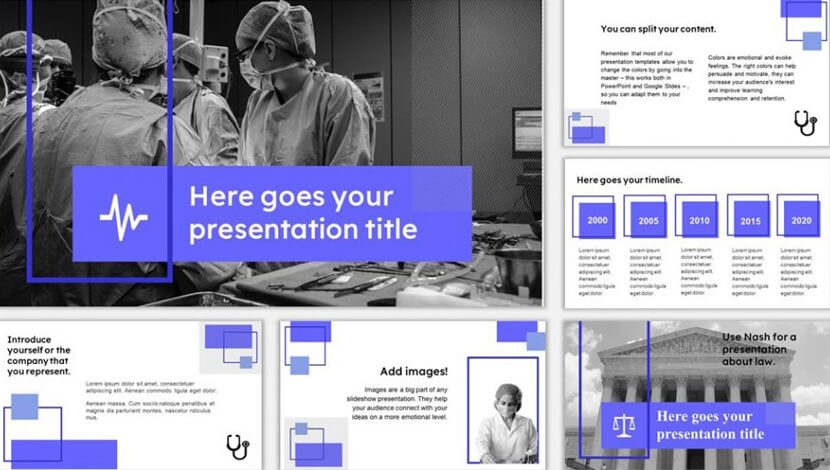
– Stylish minimalist design with flat and outline geometric elements – A multifunctional design that can easily fit into different themes – 18 attractive slides with diverse layouts – Compatible with Google Slides and Powerpoint
36. Multipurpose Free Presentation Template with Bright Yellow
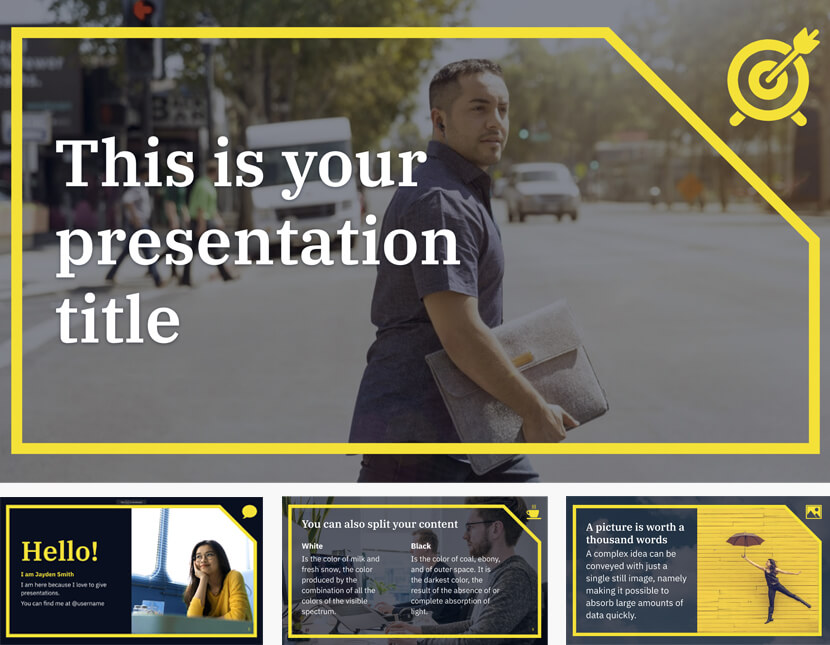
– Fresh and eye-catching multipurpose design – 25 slides with diverse layouts for your needs – Compatible with Google Slides and Powerpoint
37. Modern Minimal Free Google Slides Template
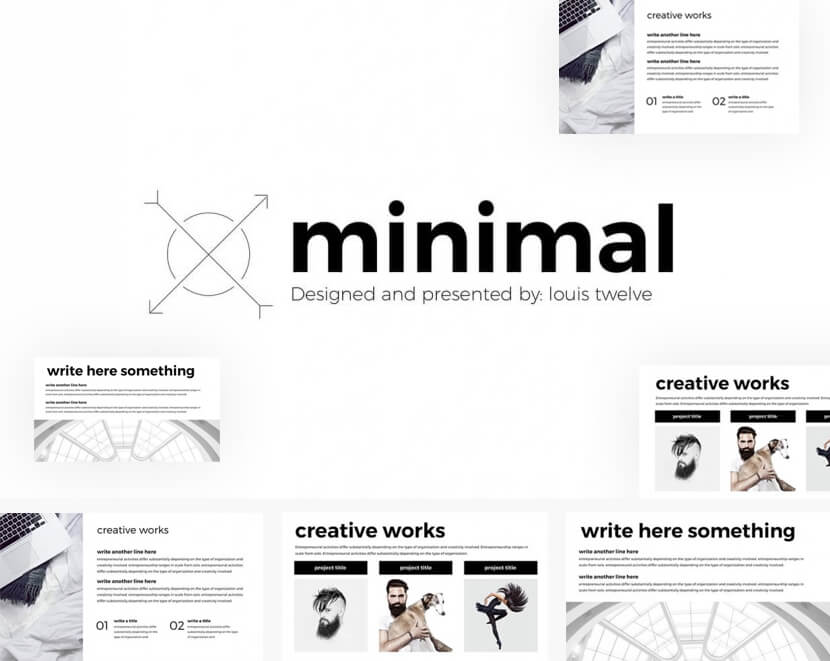
– Impressive minimalist design – 10 Modern slides with great layouts – Compatible with Google Slides and versions for Powerpoint and Keynote
38. Investor Free Google Slides Template
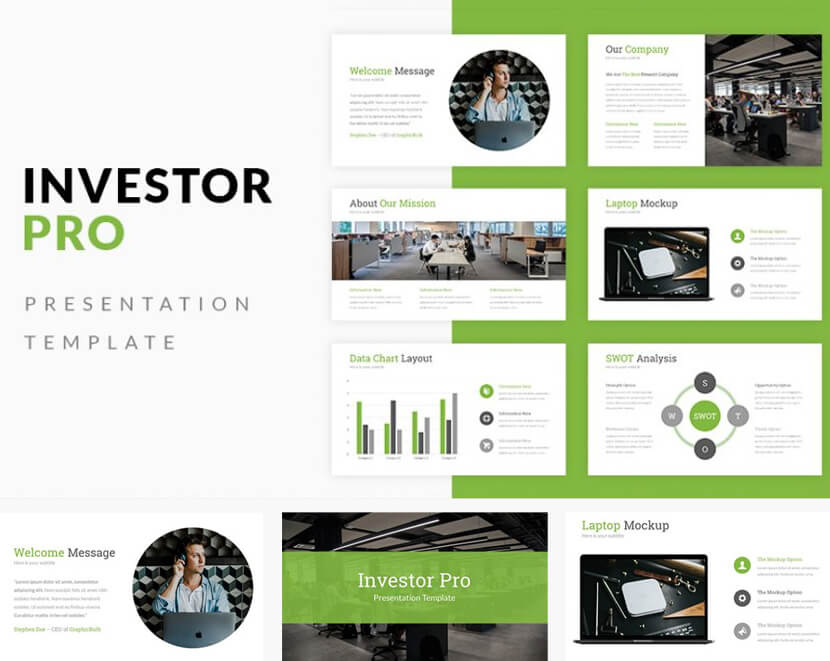
– A professional design in a fresh green – 16 Useful slides with easy-to-edit content – Compatible with Google Slides, Powerpoint, Keynote
39. Nature-Inspired Free Green Google Slides Template

– Associations: growth, freshness, creativity; – Negative space elements in the design; – Available for free download; – 25 Slides for different presentation concepts; – 16:9 Widescreen ratio that can be changed to 4:3 in Google Slides; – Contains more than 80 icons, a world map, etc; – Get this template for Google Slides or PowerPoint.
While riding the Google Slides wave, why don’t you check out these related articles, as well:
- 56 Impressive free presentation backgrounds for outstanding presentations
- 20 Google Slides tutorials to help you master the popular tool
- How to convert your PowerPoint presentation into Google Slides
- How to add audio to Google Slides and make your presentation awesome
Did you enjoy this collection of premade Google Slides presentations?
Awesome! See how you can boost your presentation even more:

Add some character to your visuals
Cartoon Characters, Design Bundles, Illustrations, Backgrounds and more...
Like us on Facebook
Subscribe to our newsletter
Be the first to know what’s new in the world of graphic design and illustrations.
- [email protected]
Browse High Quality Vector Graphics
E.g.: businessman, lion, girl…
Related Articles
30+ free comparison infographic templates: amazing free collection, how to create a powerpoint presentation with cartoon character, free watercolors: backgrounds, patterns, objects, logos & мore, free facebook cover templates: 6 sources to check out, free medical infographic maker by graphicmama, 500+ free and paid infographic templates compatible with google slides:, enjoyed this article.
Don’t forget to share!
- Comments (6)

Iveta Pavlova
Iveta is a passionate writer at GraphicMama who has been writing for the brand ever since the blog was launched. She keeps her focus on inspiring people and giving insight on topics like graphic design, illustrations, education, business, marketing, and more.

Thousands of vector graphics for your projects.
Hey! You made it all the way to the bottom!
Here are some other articles we think you may like:
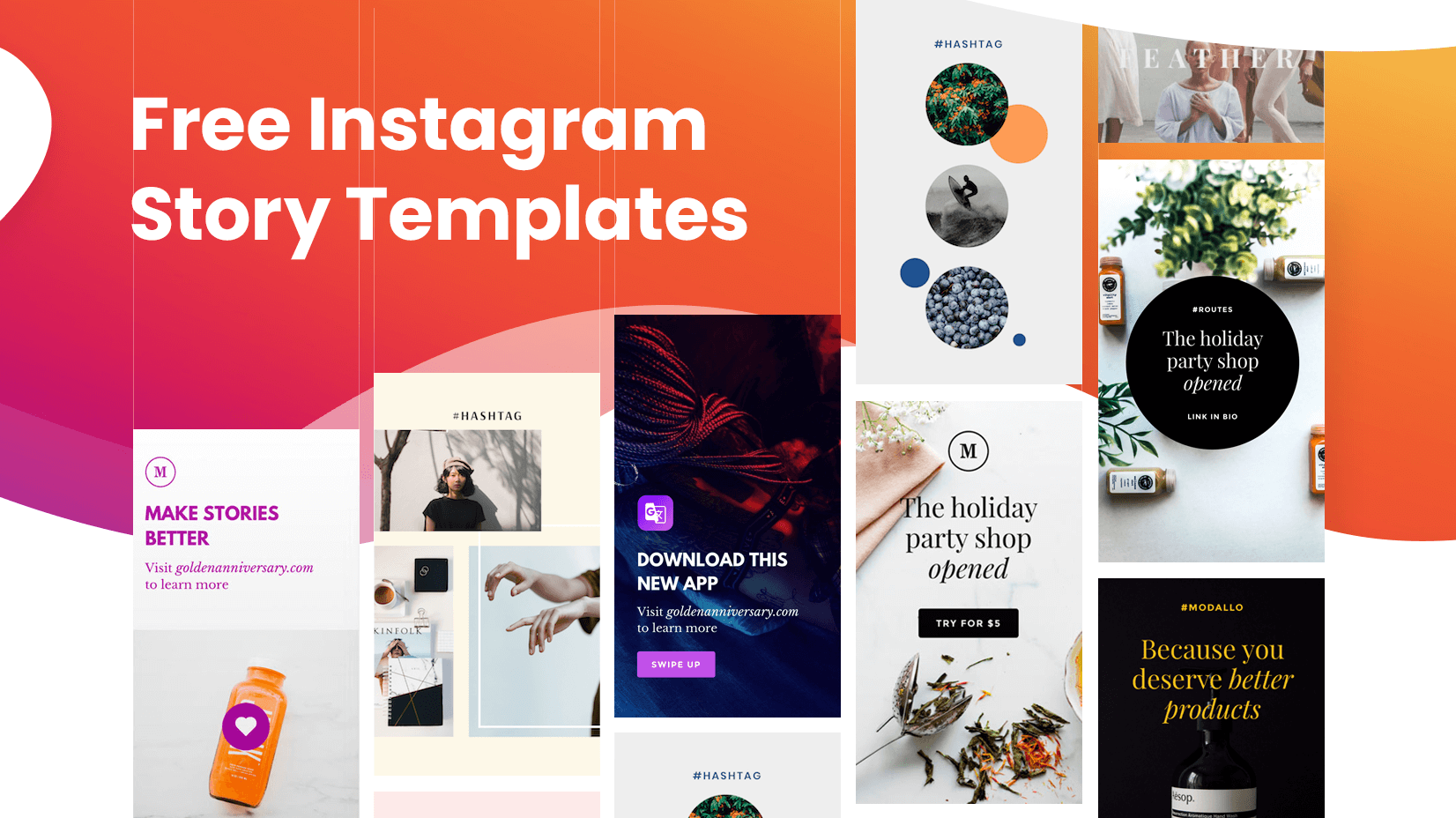
200+ Free Instagram Story Templates to Grab the Attention in 2022
by Iveta Pavlova

Free Vectors
120+ free animal vector characters to perk up your projects.
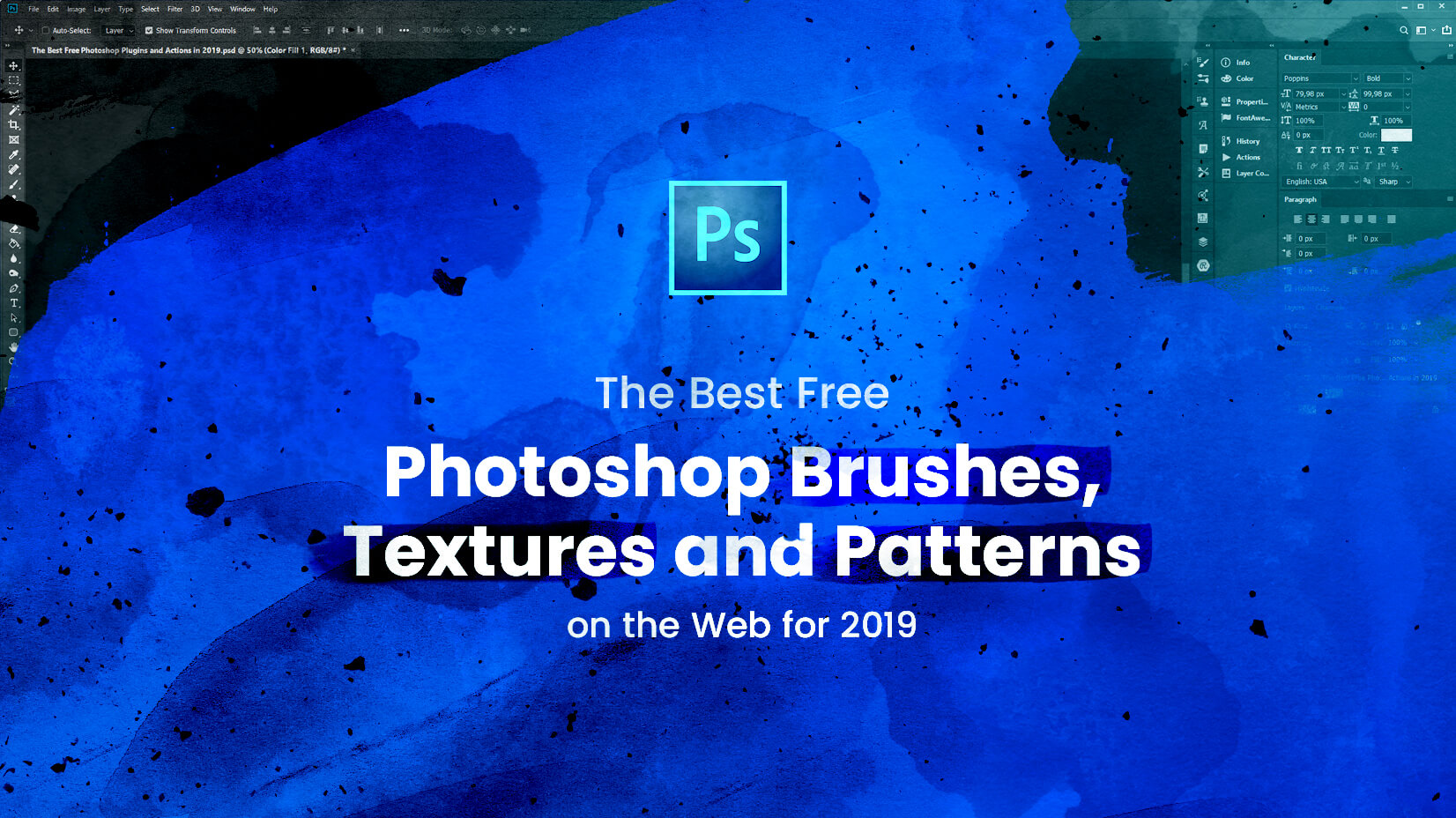
The Best Free Photoshop Brushes, Textures and Patterns on the Web
by Lyudmil Enchev
Looking for Design Bundles or Cartoon Characters?
A source of high-quality vector graphics offering a huge variety of premade character designs, graphic design bundles, Adobe Character Animator puppets, and more.

- Search Search Search …
Free Templates
Free powerpoint templates and google slides themes for presentations and more..
Original designs, completely customizable and easy to edit. Take your presentations and lessons to the next level with these amazing free templates!

Vintage Vision Board with Monthly Calendars, free for PowerPoint and Google Slides. This free vision board template can be used as a planner for a monthly overview of your envisioned ideas, or, since I included a Title Slide and a Title and Body slide, you can also use it for […]
Vintage Vision Board with Monthly Calendars free template.

Looking to create a modern and engaging marketing presentation? Check out this free flat design marketing template for PowerPoint and Google Slides! This template utilizes a flat and clean aesthetic with geometric shapes and an orange and purple color scheme. It’s perfect for grabbing your audience’s attention and presenting your […]
Flat design Marketing Analysis template, free for PPT and Google Slides.

Spice up your art project presentations with this free template for Google Slides and PowerPoint. This free downloadable template is bursting with colorful illustrations of paint, brushes, yarn, and all the crafting supplies you could ask for. Perfect to present your next art project. And since this template is 100% […]
Art & Crafts free illustrated template for Google Slides and PPT.

Unleash the power of your marketing vision with this free presentation template for both, Google Slides and Powerpoint. Eye-catching colors and a dynamic blend of photos and illustrations will grab your audience’s attention and leave a lasting impression. This template is perfect for anyone who wants to create a bold […]
Marketing Campaign free Powerpoint template and Google Slides theme.

Spruce up your next presentation with Minimal Social, a free downloadable template for Google Slides and PowerPoint. Craving a presentation that’s both stylish and versatile? Look no further than the Minimal Social template! This free downloadable theme boasts a clean, minimalist design with muted tones and a touch of social media […]
Minimal Social free multipurpose presentation template.

Free PowerPoint template and Google Slides theme for presentations about money management. Ever feel like presenting personal finance topics could be a snooze? Well this free slide theme available for both PowerPoint and Google Slides uses friendly illustrations to make financial concepts engaging. This theme is perfect for anyone who […]
Let’s talk about personal finance free slides theme for ppt and Google Slides.

Captivate your audience and transform your presentation on early childhood development with this free template! Playful illustrations like children’s handprints, whimsical doodles, paper airplanes and windmills bring a touch of childlike wonder to your slides. This engaging template is the perfect backdrop to share your valuable insights on this crucial […]
Early Childhood free presentation template for Google Slides and PPT.

Launching a new business is exciting! But crafting the perfect introduction to potential customers can take time. This pre-designed template can help you quickly showcase your new venture. This template is easy to customize with your information, logos and images, allowing you to create a professional brochure in no time. […]
Business Brochure / School Newsletter free template for Google Slides and PPT.

Geometric shapes and vibrant colors. The perfect backdrop for your ideas. Packed with geometric shapes and a vibrant color palette, this theme is guaranteed to grab attention and leave a lasting impression. Compatible with both PowerPoint and Google Slides, it allows you to tailor the design to your specific needs. […]
Geometric colorful shapes free marketing presentation template.

Flowers and Ladybugs free Spring Season template for google slides and PowerPoint. This free template for Google Slides and PowerPoint is the perfect way to add a touch of springtime cheer to your lessons. It features adorable graphics of flowers, bees, and ladybugs – a charming combination that’s sure to […]
Spring has sprung and it’s time to bring some floral fun to your classroom!

Get ready for some St. Patrick’s Day cheer with a free memory game template for Google Slides and PowerPoint! This festive template features charming clovers and lucky golden coins. It also includes a handy agenda slide and three different layouts specifically designed for creating memory games. Personalizing the game is […]

Celebrate St. Patrick’s Day with a Fun Memory Game!

Free syllabus template for Google Slides and PowerPoint to inject personality into your class introduction. Forget about boring old paper syllabus, this free template is the perfect way to communicate the overview of your class, define expectations and responsibilities in an appealing way. It features a notebook with linked tabs […]
Interactive Notebook free syllabus template.

Free syllabus template for Google Slides and PowerPoint to inject personality into your course introduction. Forget about boring old paper syllabus, this free template is the perfect way to communicate the overview of your class, define expectations and responsibilities in a stylish way. It features file folders with linked tabs […]
20XX Syllabus template, free for Google Slides and PowerPoint.

Empower Your Productivity with this free teacher dashboard, for Google Slides and PowerPoint. The planner is all set up and ready to use. Simply click on the slides to start adding your notes and plans. You can easily add more slides by duplicating or copying and pasting existing ones. To personalize your […]
Teacher Dashboard. August 2024 – July 2025 FREE digital planner for teachers.

Free PowerPoint template and Google Slides theme. Customizable yearly planner template for teachers. I enjoyed so much creating the first two planners (Katie and the School Planner) that I decided to create a new one. By popular demand, this time, I started the week view on Monday, and even though […]
Teacher Digital Planner – July 2024 to July 2025 version.

- Get started with computers
- Learn Microsoft Office
- Apply for a job
- Improve my work skills
- Design nice-looking docs
- Getting Started
- Smartphones & Tablets
- Typing Tutorial
- Online Learning
- Basic Internet Skills
- Online Safety
- Social Media
- Zoom Basics
- Google Docs
- Google Sheets
- Career Planning
- Resume Writing
- Cover Letters
- Job Search and Networking
- Business Communication
- Entrepreneurship 101
- Careers without College
- Job Hunt for Today
- 3D Printing
- Freelancing 101
- Personal Finance
- Sharing Economy
- Decision-Making
- Graphic Design
- Photography
- Image Editing
- Learning WordPress
- Language Learning
- Critical Thinking
- For Educators
- Translations
- Staff Picks
- English expand_more expand_less
Google Slides - Editing Master Slides and Layouts
Google slides -, editing master slides and layouts, google slides editing master slides and layouts.

Google Slides: Editing Master Slides and Layouts
Lesson 14: editing master slides and layouts.
/en/googleslides/presenting-your-slide-show/content/
Editing master slides and layouts
You may have noticed that when you select a different theme in Google Slides, it rearranges the text on your slides and adds shapes to the background. This is because each theme has built-in slide layouts and background graphics . You can edit these layouts with a feature called the master template editor . Once you learn how to use the editor, you'll be able to customize your entire slide show with just a few clicks.
Watch the video below to learn how to edit master slides and layouts:
Using the master template editor
The master template editor in Google Slides allows you to quickly modify the slides and slide layouts in your presentation. From there, you can edit the master slide , which will affect every slide in the presentation. You can also modify individual slide layouts , which will change any slides using those layouts. Here are some common uses for the master template editor.
- Modify backgrounds : The master template editor makes it easy to customize the background for all of your slides at the same time. For example, you could add a watermark or logo to each slide in your presentation, or you could modify the background graphics of an existing theme.
- Rearrange placeholders : If you find that you often rearrange the placeholders on each slide, you can save time by rearranging them in the master template editor instead. When you adjust one of the layouts in the master template editor, all of the slides with that layout will change.
- Customize text formatting : Instead of changing the text color on each slide individually, you could use the master template editor to change the text color on all slides at once.
- Create unique slide layouts : If you want to create a presentation that looks different from default Google Slides themes, you could use the master template editor to create your own layouts. Custom layouts can include your own background graphics and placeholders .
Customizing the master slide
If you want to change something on all slides of your presentation, you can edit the master slide. In our example, we'll change the title font color.

Customizing slide layouts
You can use the master template editor to modify any slide layout in your presentation. It's easy to make small tweaks like adjusting background graphics and more significant changes like rearranging or deleting placeholders. Unlike the master slide, changes to a slide layout will only be applied to slides using that layout in your presentation.
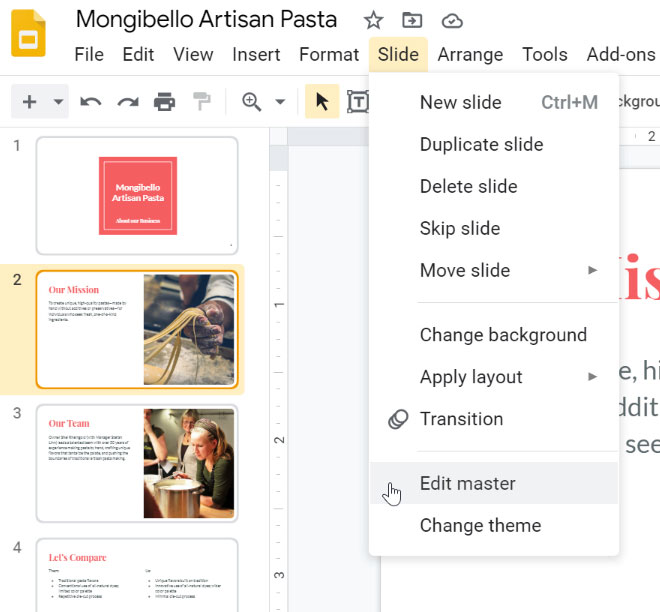
- When you're finished, close the master template editor by clicking the X at the top-right of the pane.
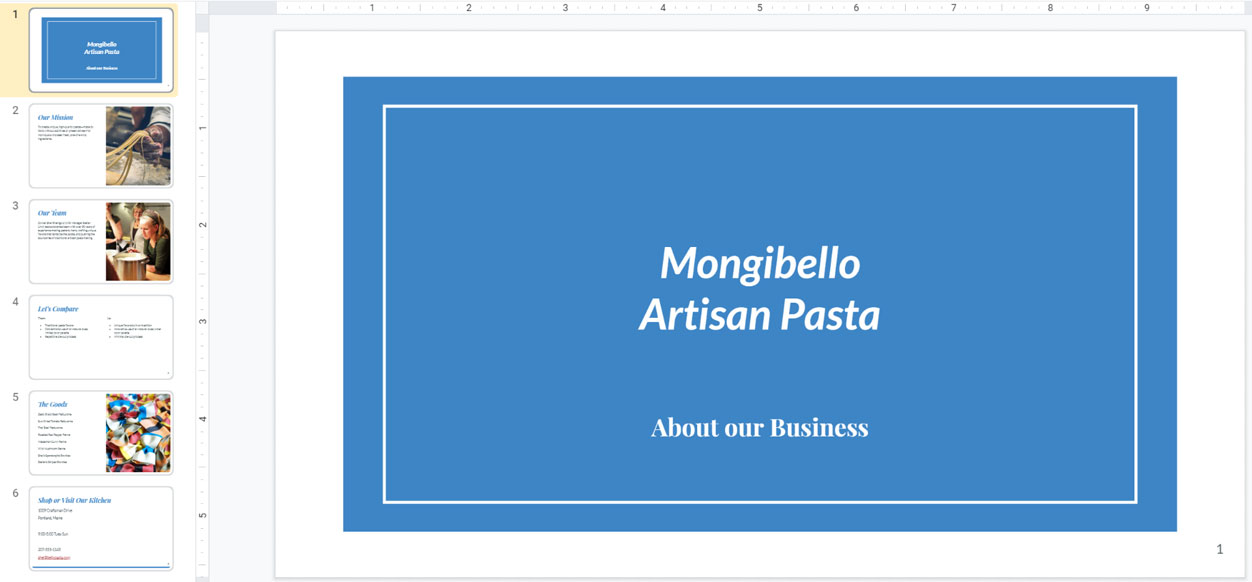
Unlike PowerPoint, pictures aren’t contained in placeholders, so they don’t move when you change the theme.
Should you edit all of the layouts?
The theme may contain layouts that aren’t used by your presentation. It’s up to you whether you edit all of them or just some of them. You may want to just focus on the layouts that are currently used by your presentation. On the other hand, if you plan to add more slides or use your theme in other presentations, you may want to edit all layouts to make sure the design is consistent.
Using your theme in other presentations
Once you've customized the master slide and layouts of your current presentation, you can import those same designs into a new presentation as a theme.
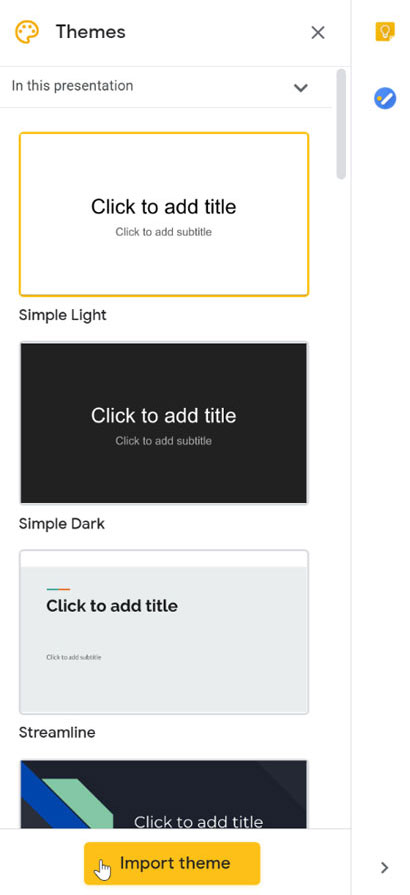
- Open our example file . Make sure you're signed in to Google, then click File > Make a copy .
- Open the master template editor and make sure to select the master slide at the top.
- Change the Text and background 1 to blue from the Theme colors pane.
- Change the master title font to Times New Roman .
- Change the font color of the rest of the text to black .
- Select the first layout slide ( Title slide ) in the master editor.
- Change the alignment of the master title and the master subtitle to left align . Drag the title and subtitle so they are near the top-left of the slide.
- Add a short horizontal line below the subtitle. Change the line color to yellow and the line weight to 4 pt.
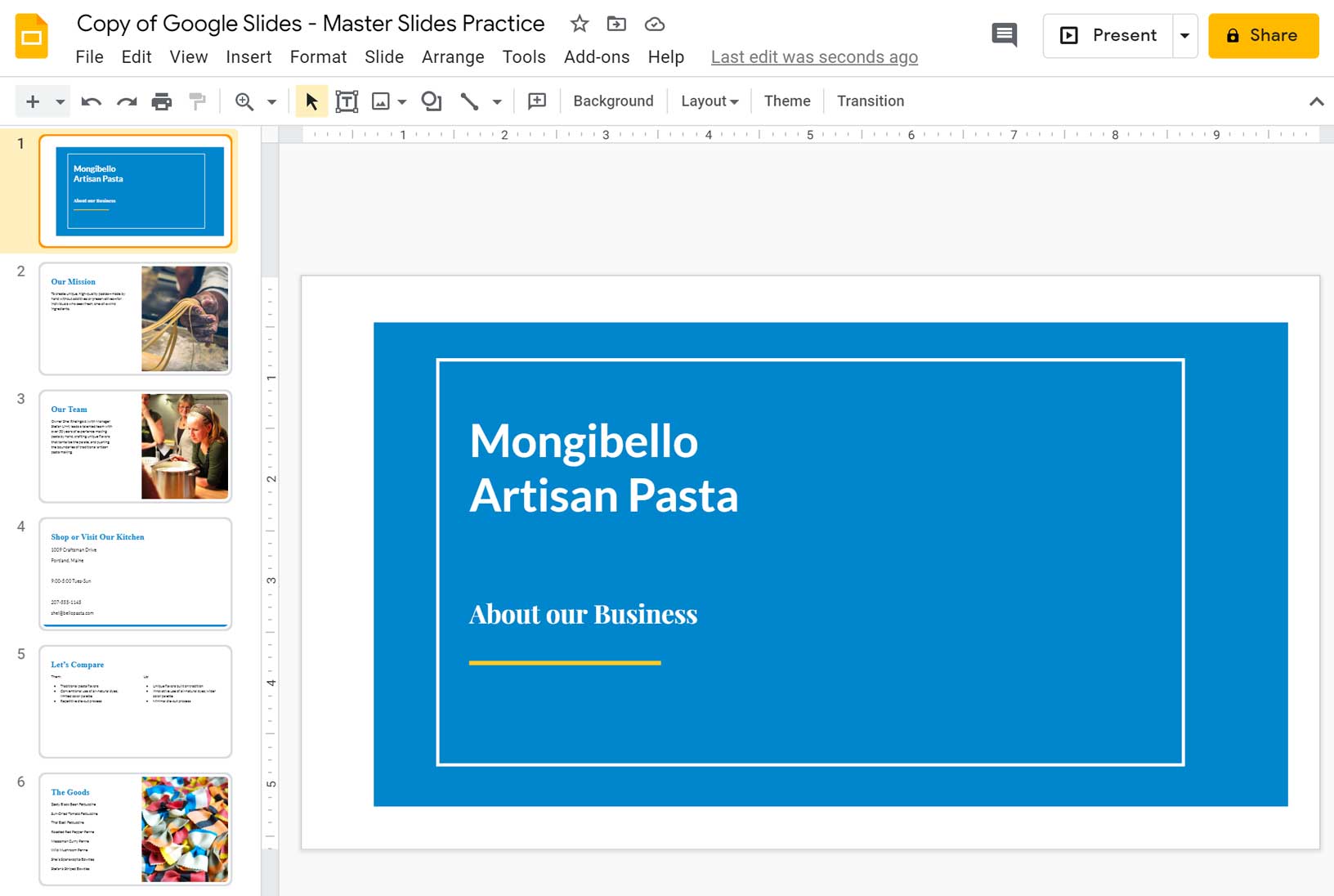
/en/googleslides/inserting-and-editing-diagrams/content/
- Help Center
- Get started
- Learn by product
- Learn by role & industry
- Hybrid workplace tips
- Gen AI tips
- Productivity tips
- Business tutorials
- Switch from Microsoft & others
- Support & accessibility
- Google Workspace
- Privacy Policy
- Terms of Service
- Submit feedback
- What's new?
- Get started Welcome Get ready to switch What to do on your first day Your first week & beyond Cheat sheets & reference guides Open Google Workspace apps
- Learn by product Calendar Chat Chrome browser Docs Drive Gemini Gmail Meet Sheets Slides Managed teams Mobile & device setup All products
- Learn by role & industry Administrative assistants Digital marketing Finance Healthcare Human resources Law practices Manufacturing Media & entertainment Nonprofits Professional services Project management Research & development Retail Sales & marketing Technical support UX design Visual design Web development
- Hybrid workplace tips Hybrid work training & help Use Meet Companion mode Stay connected when working remotely Work from home Work with remote teams Plan & hold meetings from anywhere Hold large remote events Work with non-Google Workspace users
- Gen AI tips Generative AI training & help Get started with Gemini Gemini cheat sheet Role-specific prompts & use cases Tips for writing prompts for Gemini Gemini usage limits Learn about generative AI
- Productivity tips Set up business meetings Discuss topics with your team Brainstorm with colleagues Improve communication Make video conference calls Create great presentations Create strong proposals Onboard team members Optimize your inbox Analyze data Clean up data Go paperless
- Business tutorials Use generative AI at work Plan & manage a project Plan & hold meetings from anywhere Hold large remote events Stay connected when working remotely Collaborate with decision makers Share a final document Free up storage space Plan a project with external clients Delegate work when you're OOO Get up to speed after time off Additional training resources
- Switch from Microsoft & others Switch from Microsoft Switch from Slack Switch from Zoom, Skype, or Webex Switch from Box, Dropbox, or C:\ drive Switch from HCL Notes
- Support & accessibility Support for users Support for administrators Accessibility Save or customize Learning Center guides
Bring your best ideas to life with Gemini for Google Workspace. Get tips & real-life use cases for using gen AI at work .
Get started with Slides in Google Workspace
Create your first presentation in slides.
On this page
Create or import a presentation, add slides to your presentation.
- Update your presentation
Want advanced Google Workspace features for your business?
Try Google Workspace today!
Create your presentation
- Open the Slides home screen at Google Slides .
You can also create new presentations from the URL https://slides.google.com/create .
Import and convert an existing presentation
Converting your file from another program creates a copy of your original file in a Docs, Sheets, or Slides format. You can then edit the file in your browser.
If you have existing files, you can import and convert them to Docs, Sheets, or Slides.
- Go to Drive .
- Choose the file you want to import from your computer to add it to Drive.
Have a Microsoft file?
If you've already stored Microsoft files in Drive, you can also update them without converting them .
Add a slide with the same layout as the current slide
- On your computer, open a presentation in Google Slides .
Add a slide with a different layout
- Choose a slide.
Add a slide with your organization's branding
- At right, click the template you want to use.
Note: The Templates option appears only if your administrator makes organization-branded slides available.
Update your presentation
Choose a theme and layout.
When you first create a presentation, you can choose a theme for your slides. A theme is a preset group of colors, fonts, background, and layouts. Your presentation's layout is the way your text and images are arranged on a slide.
Change your presentation's theme
- On the right, click the theme you want.
Change the layout of your presentation
- Select a slide.
- At the top, click Layout .
- Choose the layout you want to use.
Arrange slides
Move slide —Drag the slide to a different position in the presentation. To move several slides at once, Ctrl+click multiple slides before dragging them.
Delete slide —Right-click the slide and select Delete .
Duplicate slide —Right-click the slide in the sidebar and select Duplicate slide .
Add pictures, text, speaker notes, and more
Rename your presentation —Click Untitled presentation and enter a new name.
Add videos, shapes, charts, and more —Click Insert to add videos, shapes, charts, slide numbers, and other features to your presentation. You can also move, delete, or re-size these inserted features.
Add speaker notes —Use speaker notes to keep track of your talking points for each slide. In the presentation editor, speaker notes appear beneath the current slide. When you present your slides, your speaker notes show in a separate window.
Google, Google Workspace, and related marks and logos are trademarks of Google LLC. All other company and product names are trademarks of the companies with which they are associated.
Was this helpful?
Learn how to print Learning Center guides, save them as PDFs, or customize them for your organization.

15 Tips to Make an Amazing Google Slides Presentation Design!
By: Author Shrot Katewa

There are many reasons that people like to use Google Slides. It could be for a school project, work presentation or just to share information with friends and family.
Whatever the reason, one thing is certain: you want your design to look amazing! If you want an easy way to create a great-looking design for your next presentation then this blog post is for you.
In this article, we will go over 15 tips on how to make an amazing design using Google Slides. Whether it’s your first time creating a presentation on Google Slides or if you’re an experienced professional, these tips are sure to help guide you in the right direction!
So, let’s get started!
Note – if you are strapped for time , simply considering outsourcing the presentation design process to a professional! I’d recommend using Fiverr . It is completely hassle-free to set up and start using. Plus, you don’t need to pay anything to hire a professional. You only pay for the slide design! And, you can start with as little as $5 to $10 per slide!
Tips to Make an Amazing Google Slide Presentation Design!
Since this is going to be an action-packed article with a ton of suggestions, let’s just dive right in with the tips!
1. Create a Compeling Narrative Through a Story Arc
A presentation is only as good as the narrative it holds!
If your presentation doesn’t leave “ food for thought ” for your audience, they are less likely to remember your presentation, and even less likely to take any action afterward (which is mostly bad news especially if you are trying to convince your investors to give you more money!)
Presentation design goes hand-in-hand with the content that is going to be used for the presentation. Thus, start with a compelling story.
The best way to create a convincing story for your presentation is to use the “ Story Arc “.
A “ Story Arc ” or a “Narrative Arc” is something that has been successfully used by storytellers and writers for ages. The keyword here is “successfully”!
A powerful narrative can not only help your audience understand the intricacies of the subject of the presentation, but it also makes the presentation engaging and entertaining.
The best way to start working on a story arc is to either look at what is the most important aspect of your presentation and how can it be emphasized in a manner that takes the role of a protagonist?
Another way that I’ve used the story arc in my presentations successfully is to work backward. Think of what is the end outcome that you expect, and try to track things backward in order to achieve the end outcome.
No matter what approach you take, if you are able to fit a story arc in your presentation, you’d be golden!
Finally use stories from your life, or what you experienced while working on a project! I’ve seen this works really well and resonates with the audience. Here’s a quick video on tips for using storytelling in your presentation.
2. One Topic Per Slide
Now that you’ve identified the larger part of what you going to cover in your presentation – in other words, the content, you now need to lay it out on your presentation such that it can be consumed by your audience comfortably!
One of the simplest tips to design a better presentation is to make sure that you don’t cramp all the information in a single slide or 4-5 slides! Make sure that you spread out the presentation on multiple slides so that the audience can absorb all the information, but in short bursts, and then move on to the next topic!
A good rule of thumb for a good design is to try and cover just 1 topic on a slide.
I’ve seen this work plenty of times, and I personally also use this technique for my presentations. Simply divide the content of your presentations first into multiple key sections. Then, divide the sections further into key topics that should be covered within that section.
You can do this activity on a sheet of paper or just on the first slide of the presentation. Once you’re done with this activity, you’ll realize that the outline that you’ve just created also serves as the “Agenda” or the “Table of Contents” slide.
Now, all you’re left to do is fill in the information that needs to go under each topic.
You may be wondering how is this a design tip. Well, when you have just one concept present on a slide, it is not only easier for your audience to consume, but also easier to design. You’ll realize this when designing the presentation and thank me later!
Remember, there will be times when you will not have much to say about a particular topic, your slide will look empty, and you will be tempted to add another topic on the same slide. Don’t fall for that. Instead, use images that accentuate the text or the topic of the slide.
3. Start with a Template (Don’t Design from Scratch!)
This next tip might seem a bit obvious to some.
But, the reality is that quite a lot of people tend to miss out on the fact that you can use presentations that already look good, and just customize the slides for your content!

Google Slides already provides you with a number of free templates. Here’s how you can access them –
- First, visit your Google Slides dashboard page.
- Login to your Google Account (if prompted)
- Choose a template from “Start a new presentation” section
- You can also click on “Template Gallery” to view more templates.
The one template that I end up using over and over again is the file name “ Consulting Proposal “. It has got a sleek modern design, a good mix of image slides as well as different text placeholder slide layouts for you to easily edit your presentation.
But, feel free to check out other templates and see which one fits your need the best.
The point here is that if you are not great at designing a presentation, you’d perhaps be better off using a template rather than starting from scratch!
4. Use Fonts the Right Way
When it comes to designing a good presentation on Google Slides (or any application for that matter), fonts do play a key role in how your presentation looks!
Thus, it is important to make sure that you use the fonts correctly when creating your presentation.
Here’s what you need to remember when using fonts for your presentation –
- Use Just One or Two Fonts – Don’t use too many fonts in your presentation. Your presentation design will not look good. Plus, using too many fonts in a presentation shows lack of consistency and professionalism in design.
- Combine Fonts – Ideally, just use one font if you are unsure of which fonts work great together. But, you can also combine fonts to make the content of your presentation standout!
If you do want to go with a two-font option, use the Google Fonts tool to identify the font combination.
Here’s how you can find a good font combination for your presentation –
Step 1 – Visit Googe Fonts and Search for a Font

Google Fonts site provides free fonts that are compatible with most modern internet sites and web browsers. Google Fonts are considered the gold standard for sites as these look very modern and are light.
The best thing is – most of them are already available in your Google Slides presentation by default.
So, the first step is to visit the Google Fonts website . Then, search for a font, to begin with. My favorite font is Montserrat . But, you can also go with Lato, Roboto, or Source Sans Pro if you are looking for a Sans Serif Font .
If you are looking for a Serif font , I would recommend using Merriweather .
Step 2 – Choose the Font and click “Pairings”

The next step is to choose a font. You can either type one of the fonts that I mentioned in the search bar and click on it once it appears OR you can also simply choose from the list provided below.
Just make sure that you click on the font that you like to open it.
Once the font is open, click on the “Pairings” tab on the top (as shown in the image).
Step 3 – Choose a Font Pair

Now simply choose one of the font pairs provided by Google Fonts. You can also click on a font pair to see how it looks on the section on the right.
Play with the options provided and choose the font combination that you like.
Now, simply go back to your Google Slides presentation and change the fonts according to your selection.
5. Choose the Right Color Combination
Just the way fonts are an important part of your Google Slides presentation design, choosing a good color combination can make your presentation look visually appealing, consistent, and professional.
Unfortunately, a lot of struggle with choosing a good color combination. Thus, I highly advise going with a monochromatic color scheme.
A monochromatic color scheme in a presentation provides a variety of color combinations of the same color. This makes your presentation look consistent and professional.
Moreover, using a monochromatic color scheme is a perfect way option for a beginner as it requires the least amount of time and effort to set up!
Check out my other article on using a monochromatic color scheme for presentations to understand the topic in-depth.
Then, also check out how to use the eyedropper tool in Google Slides to implement the color scheme that you end up choosing.
Make sure that you change the color at the theme level in Google Slides instead of changing it on every single slide. This will save you quite a bit of time!
6. Use the Expore Tool to Generate Slide Designs
Once you’ve decided the fonts, color scheme, and theme, and you have the content structured out, you’ve done most of the hard work!
All you are now left to do is create the slide designs. And, to help you with that, make sure that you use the “ Explore Tool ” in Google Slides.
The “Explore” feature in Google Slides generates slide designs based on the content that is already present on the slide. It is a great way to get a slide designed almost instantaneously!
The “Explore” feature in Google Slides works much as the design ideas feature in PowerPoint.
Based on the content on the slide, it will throw a few suggestions on how the content can be laid out on the slide. You can choose the design you like. If not, you can still design your own slide. But, it is definitely worth trying out first. Pretty cool, isn’t it!
I wrote a detailed article on the Explore Feature in Google Slides . Make sure you check out that article to learn where to find this tool and know how to use it!
That said, one thing to keep in mind is that this feature is still an experimental tool . And, while it is getting better with time, I wouldn’t recommend using it with every single slide.
In my experience, I’ve noticed that using the “Explore” feature in Google Slides works best when you want to create a title slide, a section break slide, or just want to get a few ideas on how the slide can be designed.
7. Apply the 3 by 3 Design Rule
The 3 by 3 design rule, otherwise also known as “ the rule of thirds “, is a principle that has been borrowed from photography. But, it is every bit applicable even for slide designs and other design elements!
As per the 3 by 3 design principle, you basically need to divide the visual canvas into 3 equal-sized vertical and horizontal grids with the help of 2 vertical grid lines and 2 horizontal grid lines.
Here’s a video that explains the concept of the rule of thirds for presentations –
Using these grids helps place the content correctly in the grids such that the key message usually aligns with the way our eyes like to see them visually!
The 3 by 3 design principle may seem confusing at first, but once you’ve understood how to use it, you can literally take your presentation design skills a few notches above the rest!
Using 3X3 Grids to Properly Layout Content on your Slides

The interesting thing is, you can take the same principle to make it work with elements apart from the images that are present on your slide. And, the results are just amazing!
The picture above shows how most people design their slides (on the left). However, you can literally transform the way your slides look by applying the concept of 3×3 grids to any existing content on the slides! (as shown on the right part of the picture above)
Here’s another video that explains how this concept of 3 by 3 grids can be used to take any existing slides and make them better (if they aren’t properly organized).
8. Use Powerful Images
They say – “An image speaks a thousand words!”. This absolutely holds true when it comes to big impact presentation!
If you recollect any one of the top presentations from Steve Jobs. His presentation was almost always using powerful images with very few words on them.
Using images, as opposed to a lot of text, on your presentation has a few advantages of its own –
- Visual Appeal – Using images makes the slide visually appealing. Think about it – if there aren’t too many objects placed on the slide, the chances of making design related mistakes are also far lower!
- Emotional Connect – Using images creates a subtle emotional connect in the minds of the audience with the topic of the presentation and/or the presenter.
- Audience Focus – When you use text on a presentation, often the audience just reads the text and doens’t want to listen to the presenter. Instead, when using the images, you control the focus of the attention of your audience. Once you have their attention, making a presentation impactful is a lot easier!
- Faster Design Process – In most cases, it is faster to find an image and add it to the presentation rather than think of a way to design a slide to communicate a concept. This is especially true if you have only basic design skills.
If you watch some of the most famous TED or TEDx presentations ( know the difference between TED and TEDx presentations here ), it is quite common to see presenters using high-impact images with text. Ever wonder why is it so?
Well, one of the most important reasons is that you are able to control the attention of the audience!
Now, if you are wondering how to find images for your presentation, keep reading as I’ve got some great recommendations for add-ons later in the article!
9. Keep the Text on the Slide Readable
If using images for most slides is not the way for you, then this section is going to be quite important!
In fact, even if you do plan to use just images on your slides, there may still be a few slides where you will need to have some text. If so, make sure that the text on the slide is readable!
Make sure that you don’t use text that is too small to read.
As a general rule – the further the audience is going to be away from the screen, the larger the size of the text!
Here’s what to remember for the size of the text on the slides –
- Presentation seen on a computer screen – If the presentation that you are designing is going to be seen on a computer screen (either over an email or a zoom call), then make sure that the font size used for the presentation is not less than 16 points .
- Presentation seen on a large screen – If the presentation is going to be delivered in an auditorium, then it is recommended to use a font size no less than 30 points . For the rest of the situations, anything in between should be fine!
Also, make sure that you don’t use too much text on the same slide. Remember – you only need to cover one key topic on one slide.
It is totally okay to just use one word in the middle of the slide, and talk about that topic rather than using text from a complete word document on a slide!
If your audience will have to squint to read what is written, it just creates a bad user experience and they quickly lose interest.
Also, for the above reason, don’t include everything on the slide that you plan to say! If you do so, you may come across as a person who is just reading from the slide! Most importantly, the audience is going to end up reading the text from the slide faster than you speak, and end up losing interest in the presentation!
10. Ditch the Bullet Points (Use Infographics Instead!)
Using bullet points on a presentation is so 1990s! It’s just not the way good presentations are given anymore!
If you want your presentation design to look good, make sure that you get rid of bullet points. Instead, you can either use images, icons, or even infographics!
I’ve written an entire article on how to use infographics in Google Slides where I also talk about SmartArt and charts in Google Slides. Make sure you check out that article!
There are a ton of different ways in which you get infographics for Google Slides. I’ve talked about that also in the same article that I’ve linked above.
Likewise, you can also use icons instead of bullet points. Although adding icons to Google Slides is not an option that is available by default, there are a few ways you can work around this problem. For instance, you can use an add-on like “Flaticon” that provides free icons for Google Slides!
If you are wondering how to create a slide with bullet points and use icons or other methods, here’s a good example of an actual client slide that I redesigned –
As you can see on the image, simply using icons and structuring the text to give proper hierarchy to the information can make all the difference to the design of the slide!
In case you don’t want to use icons, you can also use numbers with circles, and use a similar design instead of just adding bullets to your presentation. If you do so, your presentation will still look good!
11. Avoid Using Just Table or a Graph
The next tip to remember is to avoid using just a table or a graph on a slide. Make sure that you also include a few points that act as key takeaways from the information that you provide.
Using just a table will present a lot of information on a single slide. This will definitely cause an information overload. And, even though your audience may be able to assess what is being presented to them, it is important to either highlight key pieces of information in the table or a graph.
Alternatively, you can also add a couple of lines of text indicating the key learnings from the data set.
Don’t get me wrong, it is important to have data sets on a presentation if you have one! But, just make sure that you also highlight key pieces of information that your audience should pay attention to.
12. Keep Animations and Transitions Subtle
Another design tip that you should keep in mind is the use of animations and transitions in Google Slides.
You want to make sure when using animations in Google Slides , you don’t add any funny movements. Think old school when using animations and transitions in your presentation.
Any additional movement or sudden transitions can distract the attention of the audience from the core topic and the messaging of the presentation.
So, make sure that you keep the use of such animations or transitions to the minimal!
13. Use Professional Google Slides Templates
If you find that the free template doesn’t have enough slide layouts for your presentation or doesn’t really fit the topic of your presentation, you may want to consider using professional templates!
There are a ton of different ways you can get templates for Google Slides. Unfortunately, most of the free options (and even most paid options) have outdated designs!
My personal favorite method for getting amazing Google Slides presentation templates is using Envato Elements .

The best part about using Envato Elements is that not only does it provide you with the best-in-class designs for your templates, but it also provides you with an option to download an unlimited number of presentations! (yes, you hear that right!)
Moreover, the pricing of Envato Elements is also really affordable! All you need to do is click on Envato Elements to visit the website, view the templates, and click on the “ Get Unlimited Downloads ” button on the top.
You will be prompted to sign up and pay a subscription. Just go for a monthly subscription and pay for one month (You can easily remove the payment method and cancel your subscription anytime).
Once you’ve logged in, simply cancel your subscription. Your subscription will be valid until the next date of renewal even if you cancel it.
Now, for the one month that you’ve paid, feel free to download all the templates that you like including templates for Google Slides, and PowerPoint!
14. Use Add-ons for Faster and Better Designs
One of the challenges with Google Slides, as opposed to some of the most reliable presentation design software, is the limited number of features it offers.
I suppose we should not really be complaining about it given that we do get a great presentation design application for free along with several additional advantages with Google Slides ! That said, you do feel the need for a few pro-features that PowerPoint has to offer.
However, one way to fix this problem is to use add-ons with Google Slides!
Using add-ons allows you to use third-party tools and bring additional functionalities to your Google Slides presentation!
Add-ons on Google Slides are easy to add. Simply go to the Google Marketplace, and search for the add-on that you would like to add. Install it, and you are done!
Check out my complete guide on using Add-ons on Google Slides where I not only talk about how to use add-ons in Google Slides, but I also provide you with my personal favorite top 5 recommendations of add-ons that you should be using in Google Slides!
15. Hire a Professional
Well, the last tip is not so much as a tool that you can use on Google Slides. But, it is a great hack to ensure that you create great presentation designs!
Simply hire a professional to do the design work for you! You may be wondering that hiring a presentation professional might be difficult. However, that is not the case.
You can easily find some really good presentation designers on Fiverr , and you can start at as little as $5 to $10 dollars per slide! I’ve personally used freelancers from the site, and although finding a good freelancer may take you 15-20 minutes, you can easily outsource your work and let the designer worry about the rest!
The best part is – you don’t have to pay a single penny to hire a professional. You only pay to get the work done!
There are a ton of other platforms to hire professionals that can design a good presentation for you. However, I have found Fiverr (especially for presentation design work) and Upwork to be the most effective.
A Few Things to Remember When Delivering the Presentation
Once you have created an amazing Google Slides presentation, you are perhaps ready to deliver the presentation. However, I’d like to also share a couple of tips that can be helpful when you plan to give the presentation!
So, here they are –
1. Use a Presentation Remote
It doesn’t matter whether you are giving a presentation in an auditorium or online through Zoom or Microsoft Teams.
Using a presentation remote helps you keep your hands free and allows for free movement and hand gestures. This does help engage with your audience.
Check out my other article on using presentation clickers with Google Slides where I provide you with a few tips and recommendations on which remote you should go with.
2. Use the Q&A Tool in Google Slides
A unique feature that Google Slides provides is the Q&A tool. This is great especially if you are delivering a webinar-style presentation or if you are simply addressing a large gathering.
This tool allows your audience to send questions during the course of your presentation. Then, at the end, you can simply view the questions in the Q&A session and answer them one by one!
It is a great way to deliver an engaging presentation using Google Slides!
Credit to cookie_studio (on Freepik) for the featured image of this article (further edited).
Got any suggestions?
We want to hear from you! Send us a message and help improve Slidesgo
Top searches
Trending searches

17 templates

9 templates

tropical rainforest
29 templates

summer vacation
19 templates

islamic history
36 templates

american history
70 templates
Design Inspiration Theme for Education
Design inspiration theme for education presentation, free google slides theme and powerpoint template.
Download the Design Inspiration Theme for Education presentation for PowerPoint or Google Slides. The education sector constantly demands dynamic and effective ways to present information. This template is created with that very purpose in mind. Offering the best resources, it allows educators or students to efficiently manage their presentations and engage audiences. With its user-friendly and useful features, everyone will find it easy to customize and adapt according to their needs. Whether for a lesson presentation, student report, or administrative purposes, this template offers a unique solution for any case!
Features of this template
- 100% editable and easy to modify
- Different slides to impress your audience
- Contains easy-to-edit graphics such as graphs, maps, tables, timelines and mockups
- Includes 500+ icons and Flaticon’s extension for customizing your slides
- Designed to be used in Google Slides and Microsoft PowerPoint
- Includes information about fonts, colors, and credits of the resources used
How can I use the template?
Am I free to use the templates?
How to attribute?
Attribution required If you are a free user, you must attribute Slidesgo by keeping the slide where the credits appear. How to attribute?
Related posts on our blog.

How to Add, Duplicate, Move, Delete or Hide Slides in Google Slides

How to Change Layouts in PowerPoint

How to Change the Slide Size in Google Slides
Related presentations.
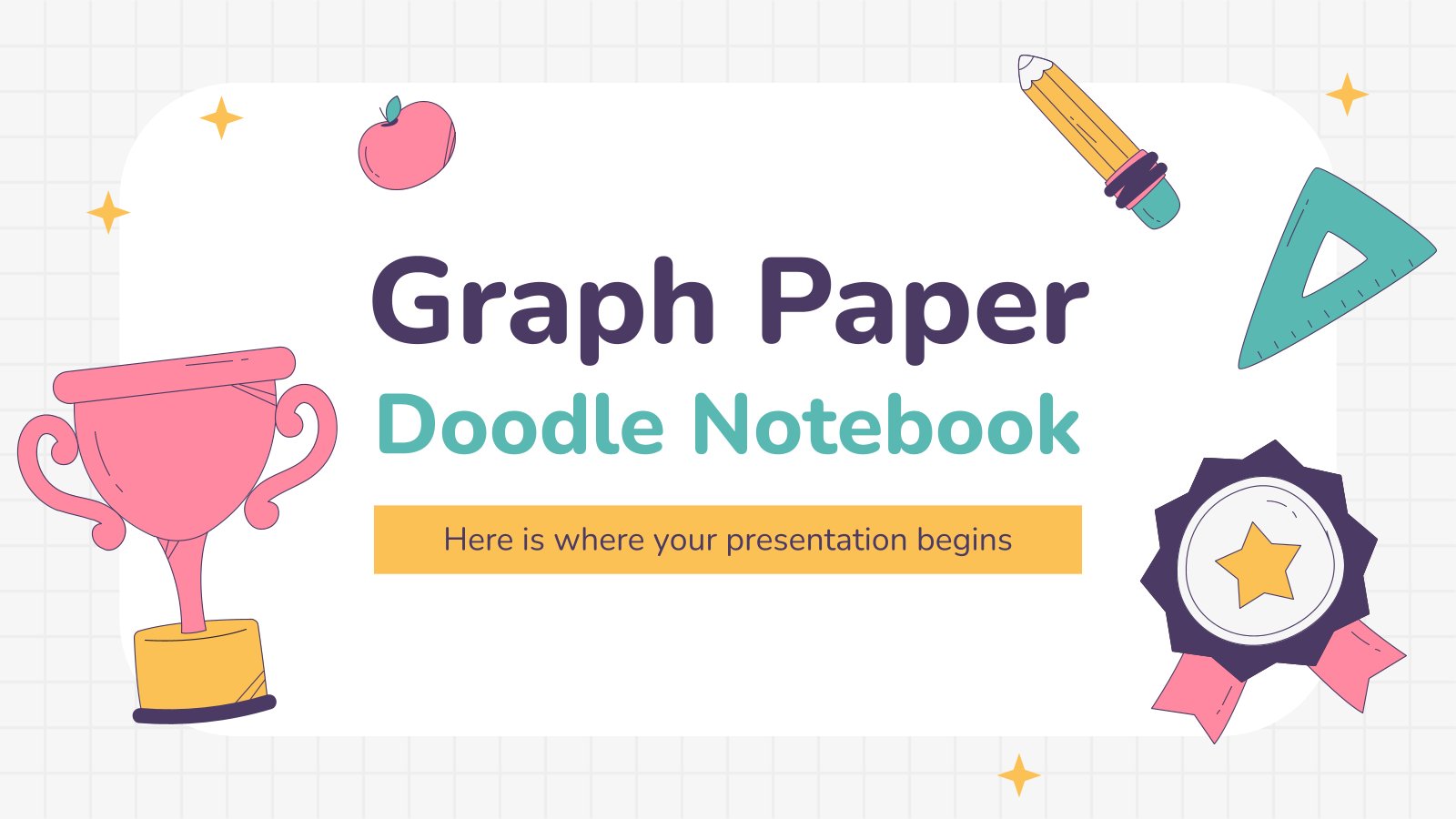
Premium template
Unlock this template and gain unlimited access
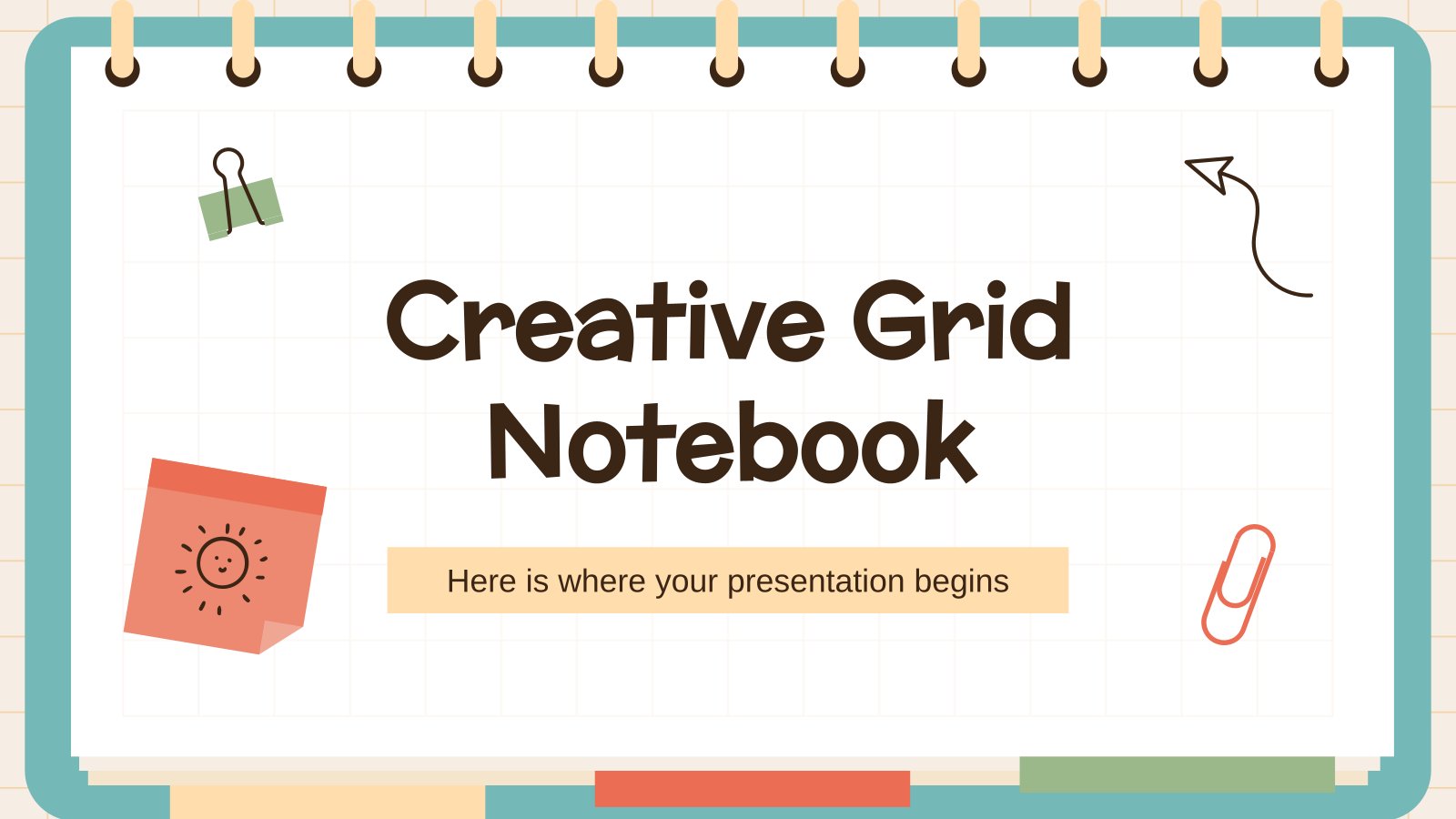
Register for free and start editing online
- PRO Courses Guides New Tech Help Pro Expert Videos About wikiHow Pro Upgrade Sign In
- EDIT Edit this Article
- EXPLORE Tech Help Pro About Us Random Article Quizzes Request a New Article Community Dashboard This Or That Game Popular Categories Arts and Entertainment Artwork Books Movies Computers and Electronics Computers Phone Skills Technology Hacks Health Men's Health Mental Health Women's Health Relationships Dating Love Relationship Issues Hobbies and Crafts Crafts Drawing Games Education & Communication Communication Skills Personal Development Studying Personal Care and Style Fashion Hair Care Personal Hygiene Youth Personal Care School Stuff Dating All Categories Arts and Entertainment Finance and Business Home and Garden Relationship Quizzes Cars & Other Vehicles Food and Entertaining Personal Care and Style Sports and Fitness Computers and Electronics Health Pets and Animals Travel Education & Communication Hobbies and Crafts Philosophy and Religion Work World Family Life Holidays and Traditions Relationships Youth
- Browse Articles
- Learn Something New
- Quizzes Hot
- This Or That Game
- Train Your Brain
- Explore More
- Support wikiHow
- About wikiHow
- Log in / Sign up
- Computers and Electronics
- Website Application Instructions
- Google Applications
How to Create a Presentation Using Google Slides
Last Updated: November 30, 2023
wikiHow is a “wiki,” similar to Wikipedia, which means that many of our articles are co-written by multiple authors. To create this article, 17 people, some anonymous, worked to edit and improve it over time. This article has been viewed 236,929 times. Learn more...
This tutorial will show you how to make a PowerPoint-like presentation using Google Slides. Presentations can be used for school, business, and so much more.

- You can also just type in https://slides.google.com , log in if you haven't already, and will be taken to the Slides page.
- If you don't have a Google account, learn to create one now!

- For more options, hover over the arrow on the right edge of the Google Slides option, where a smaller drop-down menu will appear. From here you can select to create a presentation from a template or a blank slide.

- Be sure to add a title and subtitle by clicking where you are prompted to add text.

- You can also change a pre-existing slide's layout by clicking the layout option on the upper editing bar.

- As you add animations to each element by clicking the blue "+ Select an object to animate", they will begin to pile up. Click on each one to edit it.
- Change the transition from slide to slide by clicking the default "Slide: No transition" at the top of the sidebar. You can choose whether to apply to all slides or just one.
- Preview your animations by clicking Play at the bottom of the sidebar.
- Remove an animation by clicking the small x on its rectangle, and drag each animation up or down to change the order.

Community Q&A
wikiHow Video: How to Create a Presentation Using Google Slides
- If you have a pop-up blocker, make sure to disable it so Slides can work properly. Thanks Helpful 0 Not Helpful 0
- Hover over each tool to see its keyboard shortcut and function. Thanks Helpful 0 Not Helpful 0
- Remember, these are the basic functions- Google Slides contains many more tools that you can work with as you explore the creator. Thanks Helpful 0 Not Helpful 0

You Might Also Like

About This Article
To create a new Google Slides presentation, open a web browser and go to Slides.Google.com. If you want to start from a template, you can choose one from the template gallery. Otherwise, click "Blank" to create a new blank presentation. Your blank presentation starts with a single simple slide with space to enter a title and subtitle. You can personalize this slide, as well as other slides you add, by editing the placeholder text, as well as choosing a slide theme from the panel to the right. To insert another slide, click the "Insert" menu and select "New Slide," or press "Control M" for a quick keyboard shortcut. You'll also find other things you can add to your slide on the Insert menu, including the option to add an image, a text box for typing, videos, shapes, charts, and other features. After adding a new slide, click the "Layout" menu to choose a slide layout—you can give each slide its own layout or reuse the same layout as much as necessary. Edit the placeholder text, and then insert objects from the Insert menu. To move an object, click the arrow in the toolbar, hover the mouse cursor around the object's border line until it turns to a 4-point arrow, and then click and drag it. Each slide you add will have a thumbnail in the left panel—click a slide's thumbnail to open that slide for editing. To see your presentation as a viewer would, click your first slide in the left panel, and then click "Present" at the top corner. Click the Escape key to go back to editing. Google Slides also has some built-in effects you can access from the "Transition" menu—here you can animate a slide's transition into the next slide, as well as animate individual objects. To apply an effect, background, theme, layout, or any other setting to more than one slide at once, select the slides in the left panel by holding down the Control key as you click each thumbnail. Your presentation will automatically save to your Google Drive as you work—type a name for the presentation in the top-left corner so you can easily find the file when you need it. Did this summary help you? Yes No
- Send fan mail to authors
Is this article up to date?

Featured Articles

Trending Articles

Watch Articles

- Terms of Use
- Privacy Policy
- Do Not Sell or Share My Info
- Not Selling Info
wikiHow Tech Help Pro:
Level up your tech skills and stay ahead of the curve
Home Blog Design How to Create the Perfect Handouts for a Presentation
How to Create the Perfect Handouts for a Presentation
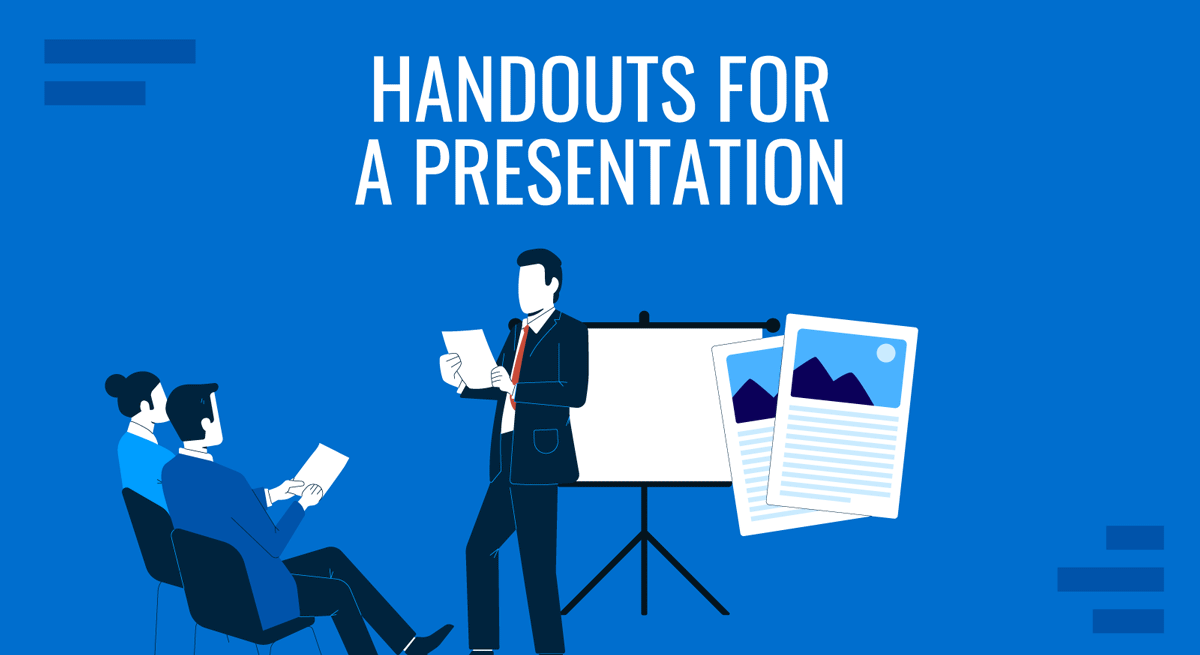
As we presenters know, aiming for a flawless presentation experience involves not only top-notch presentation skills but also graphics, a well-thought-out presentation structure, and articulating both how to start a presentation and how to conclude a presentation. Yet, very little is said about presentation handouts and their role in large-scale meetings, or their value when securing business deals.
Seasoned presenters acknowledge the impact of a presentation handout, and today we’ll guide you in the process of creating these printed-format assets to make your presentation more memorable.
Table of Contents
What is a Presentation Handout?
The role of presentation handouts, why create handouts for large scale presentations, examples of effective handouts for presentations, how to create presentation handouts in powerpoint, how to create presentation handouts in google slides, best practices for presentation handouts, final words.
A presentation handout is a supplementary document provided to the audience by the presenter or the event’s organization during or before a presentation. The core purpose is to enhance the understanding and retention rate of the information shared or to provide contact points with the presenter via email, LinkedIn, website, or social media profiles.
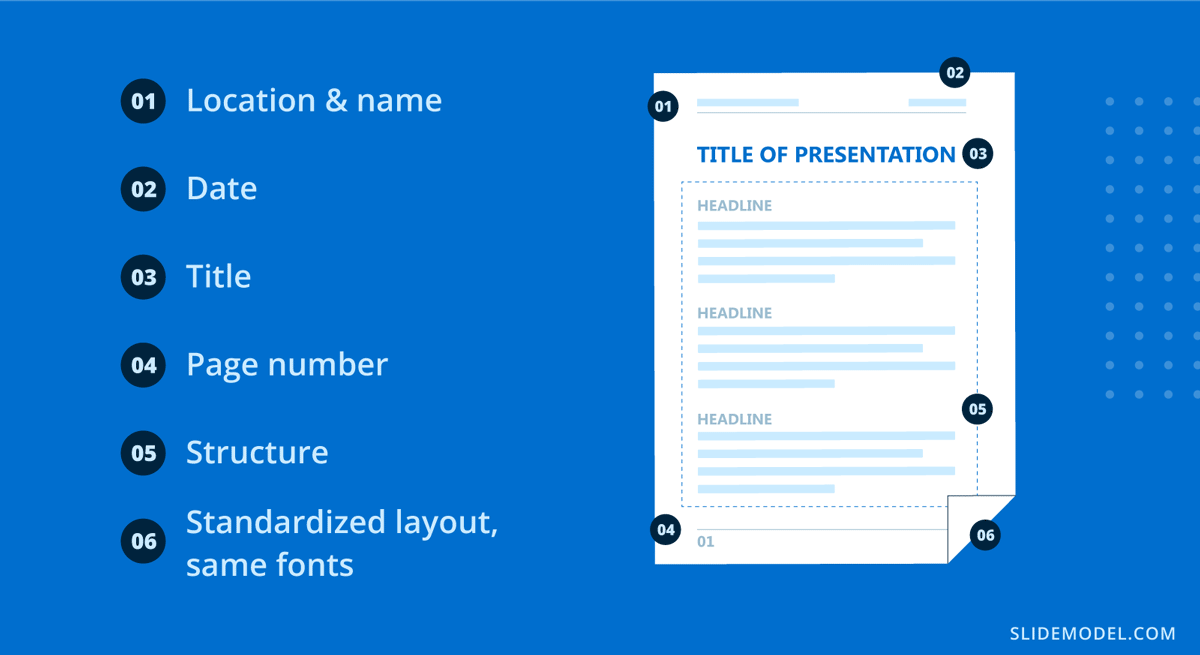
Handouts in presentations allow attendees to follow along more easily, take notes on specific parts, and have a further reference – ideal in large corporation events. The talk may not fully cover information, like detailed metrics, supplementary graphs, etc.; thus, they can be featured inside the handout to provide additional background on the presentation topic. In short, think of handouts as deliverable presentation aids .
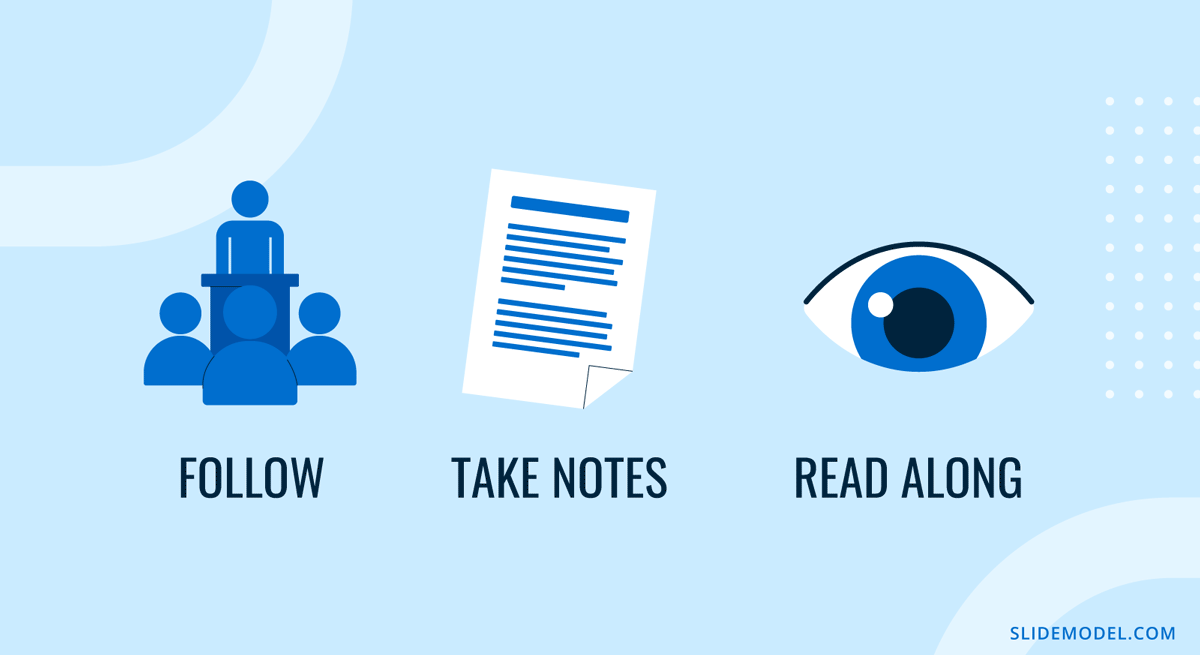
Picture yourself attending a series of presentations at a large-scale event, like a medical conference. How many research presentations can you retain in your head? 3-4 top, whereas perhaps you attended over 12 in the past 8 hours. Handouts for presentations simplify attendees’ efforts, as they have a palpable reference about the presentations they attended, who delivered the talk, the conference presentation slides , etc.
Another interesting point of view for handouts is when we position ourselves in the shoes of an attendee with a physical impairment, like lessened hearing capacity. In this situation, we can picture a handout example, as the presenter integrates the audience, even those who cannot fully participate, by delivering information in a physical format.
When covering examples of handouts for presentations, we can position ourselves in generalistic situations as follows.
Helping people with physical impairments
Handouts don’t necessarily have to be printed in text format. Braille handouts can be used to assist people with low visual acuity to understand the missing gaps between the speech and the visuals shown in the slides. Electronic devices with screen readers can assist, as well as an audible format of the handout.
For people with hearing impairments, printed handouts summarizing the presentation’s key points are valid, but another creative method is to insert a QR code in PowerPoint and link to a PDF document with the transcript of the presentation, plus the slides.
Illustrations and Diagrams
Think about hard-to-understand topics involving a series of charts or graphs to comprehend the disclosed information. Those same graphics can be given to the audience in the format of handouts, with callouts or visual aids that remind the attendees of the importance of those concepts.
Summarize Key Information
Suppose you attended a chef conference, where new technologies, methodologies, or recipes are shared in presentations. You can refer to the handouts for detailed instructions and focus on the training presentation in real time rather than taking notes.
Contact Data
Finally, we can consider a handout format for people who want to get in touch for business partnerships, academic collaborations, etc. Rather than delivering a business card, provide additional information about your work and deliver a handout.
Follow these steps to create handouts in PowerPoint.
Open your presentation in PowerPoint. Go to the View tab and find Handout Master .
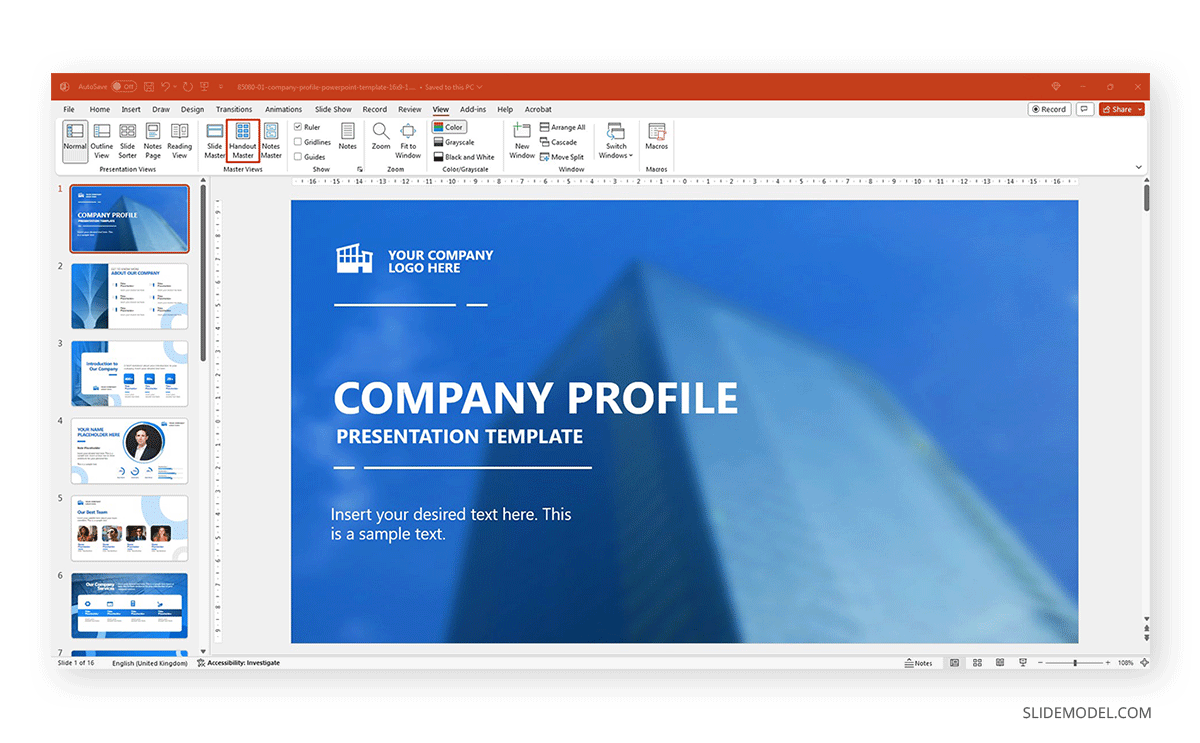
You can customize the appearance of your handout by adding a header, date, logo, contact details, etc. This works exactly the same as Slide Master in PowerPoint , so all changes will be reflected on all pages in your handout.
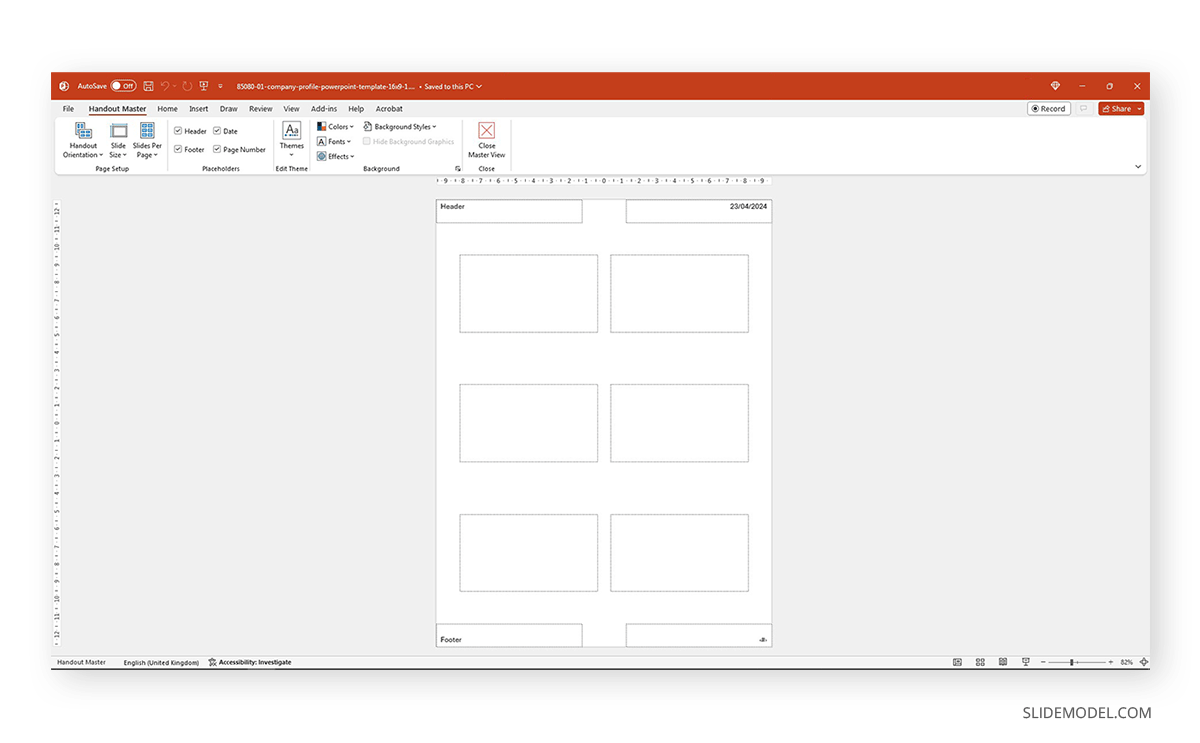
Now, go to File > Export and select Create Handouts .
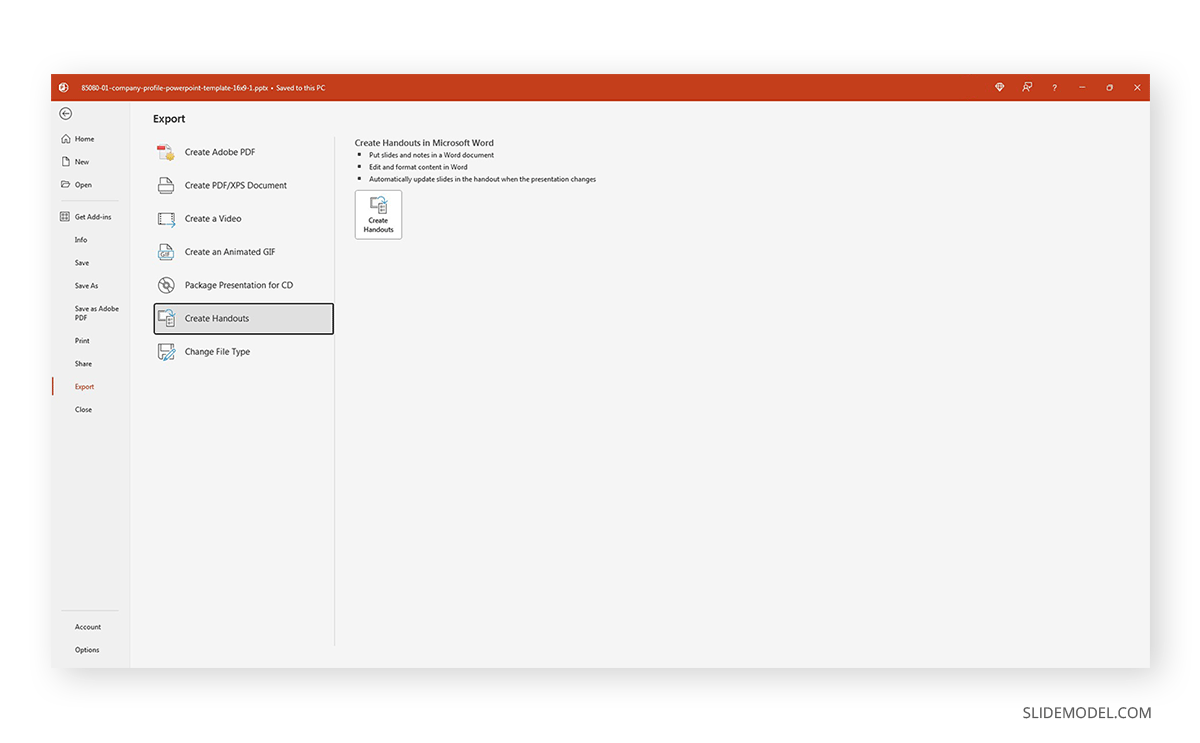
Click on the Create Handouts button, and you will be prompted with a context menu with the following options:
- Notes next to slides
- Blank lines next to slides
- Notes below slides
- Blank lines below slides
- Outline only
Select the option you prefer. We highly recommend selecting Paste to add a tiny version of the slides to your new handouts document.
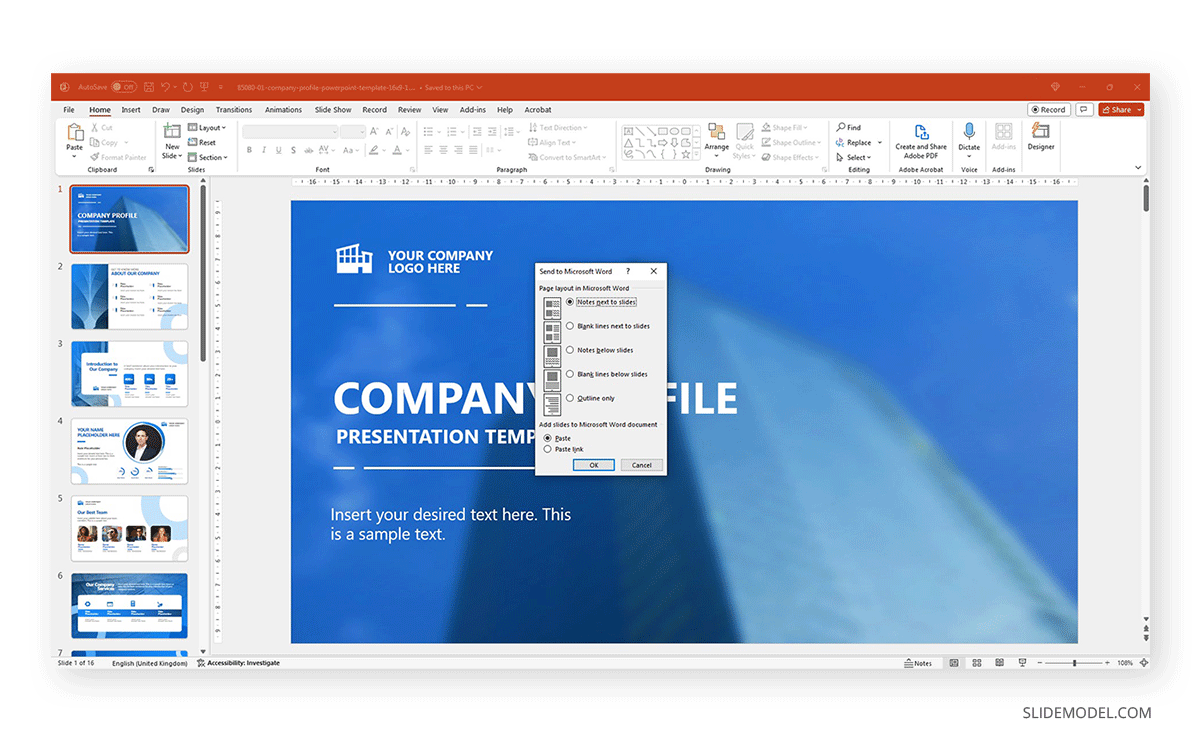
Once that’s done, a new Microsoft Word document will open with your presentation handouts, which can also be customized from Word.
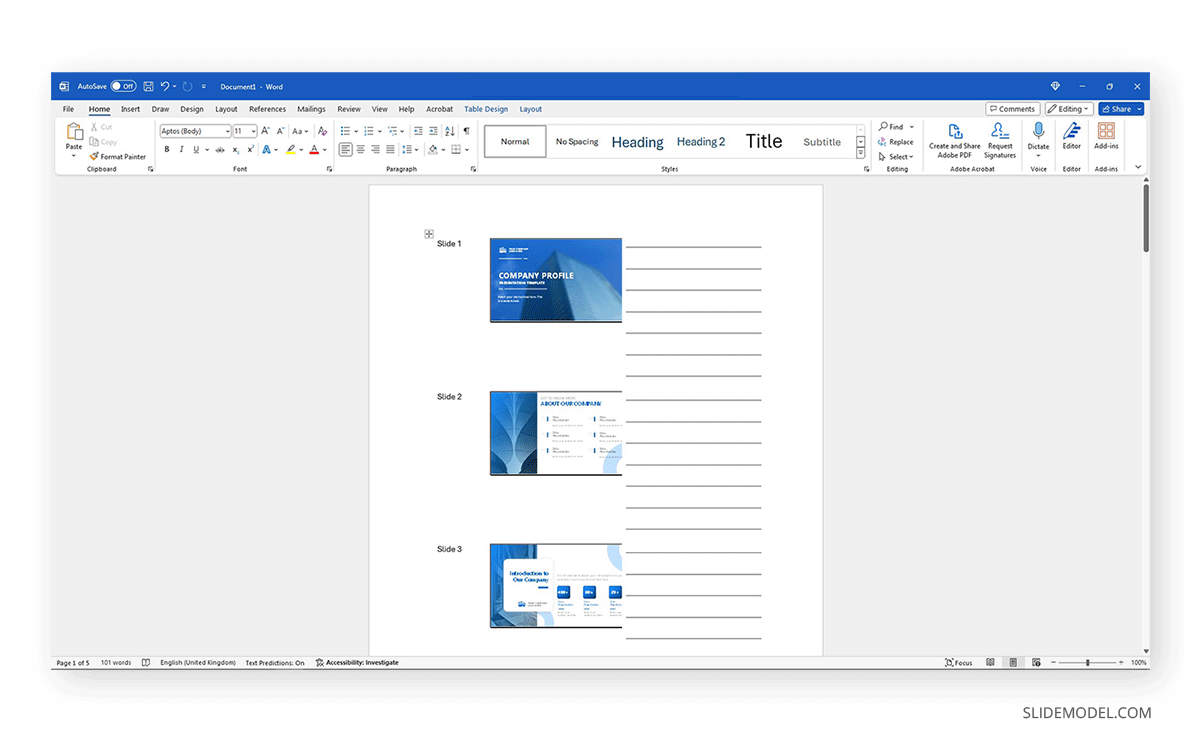
For Google Slides, the instructions are much simpler. Select your desired presentation in Google Slides and go to File > Print Preview . All options for how to print slides in Google Slides are now available.
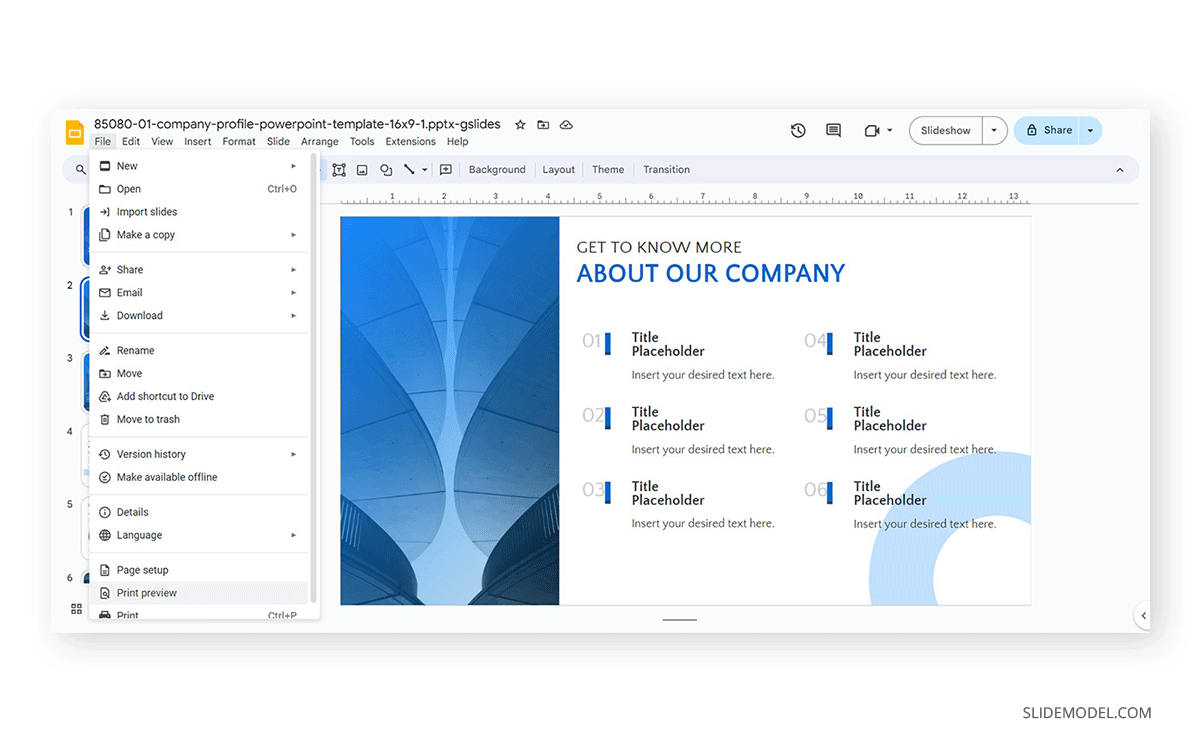
The option we’re interested in is the menu below the top bar that says 1 slide without notes .
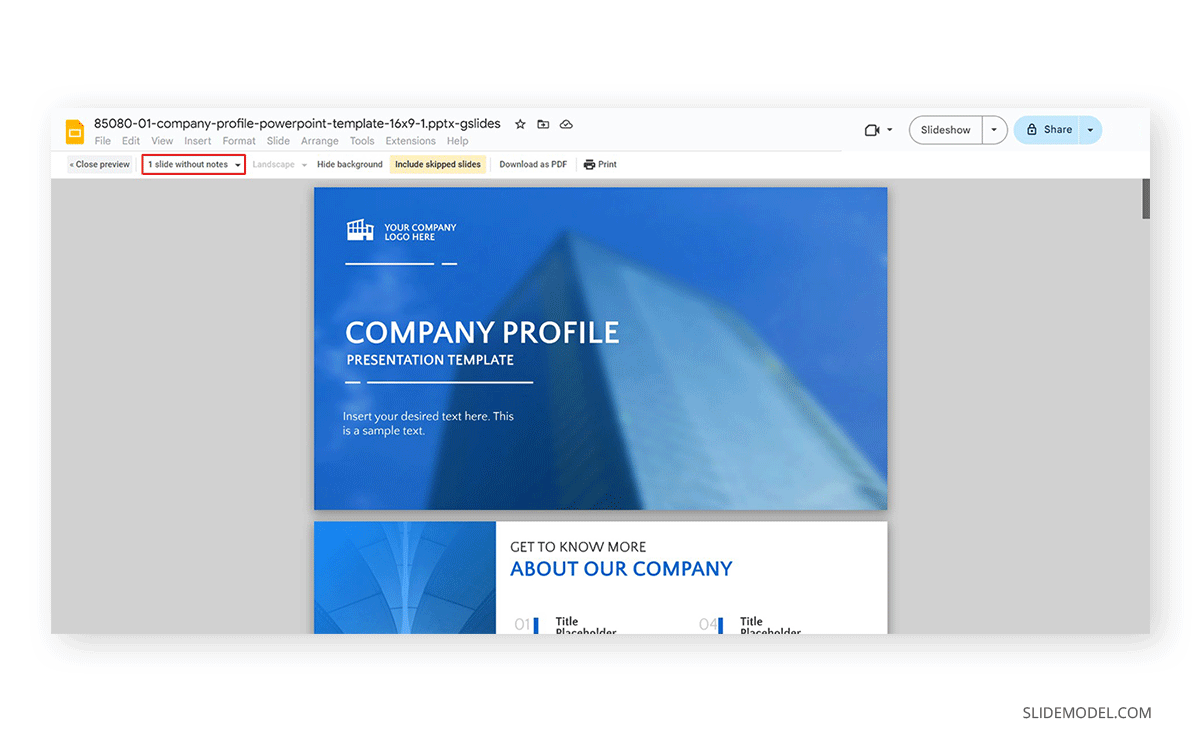
Open that and select Handout , with the number of slides per page you prefer.
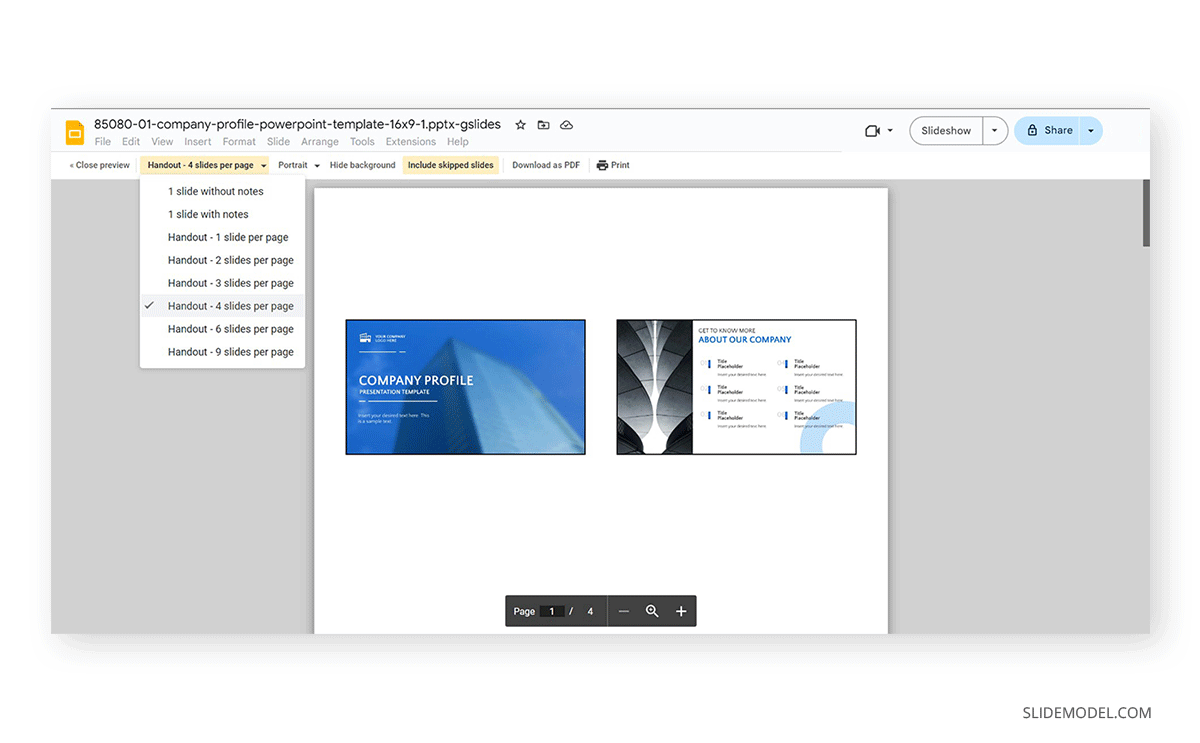
Then click on Print, and a new PDF document will be generated. Unlike PowerPoint, you have to edit everything beforehand or opt for a PDF editor like Adobe Acrobat.
Handouts should be concise. The idea is to summarize information, not to confuse the audience with an overwhelming amount of data. Although these recommendations are valid for all handouts created with PowerPoint templates and Google Slides, the same rules apply to handouts created in Graphic Design Software (Adobe Illustrator, Corel Draw, etc.), as it’s tempting to keep adding unnecessary data or complex illustration effects.
Sharing your handout before the presentation starts is advisable, as it’s the moment most attendees will gather and where the expectation about what the talk will be about is at its highest. In our experience, the audience tends to grow restless toward the last 5 minutes of your presentation, with some attendees leaving if they have to attend another conference with a very limited timeframe between both. Distributing a handout during the presentation is distracting and will negatively impact your presentation’s performance.
Finally, as you would do with poster presentations , focus on readability. Avoid using heavily contrasting colors or text that looks too small to read for the sake of adding more data. The handout is a tool to complement your presentation, not to summarize countless words.
Handouts for presentations are not an optional add-in. They are a vital element of effective academic and business presentations. By providing a clear structure to your handout or using digital mediums to help people with impairments, you are taking into account accessibility, one of the best practices you can engage early on in your path to becoming a professional presenter.

Like this article? Please share
Presentation Ideas, Presentation Tips Filed under Design
Related Articles

Filed under Google Slides Tutorials • April 29th, 2024
Best Google Slides Add-Ons
Optimize your Google Slides experience by installing the best Google Slides add-ons available in the market. Full list with photos.

Filed under Google Slides Tutorials • April 19th, 2024
How to Find Trash on Google Slides
Don’t worry if you accidently delete a presentation file. Learn how to find trash on Google Slides with this guide.

Filed under Business • April 10th, 2024
Discovering Coaching Presentation Tools
Discover the best PPT templates to use as coaching presentation tools with this article. Tools explained + examples.
Leave a Reply
Berry Delight Template
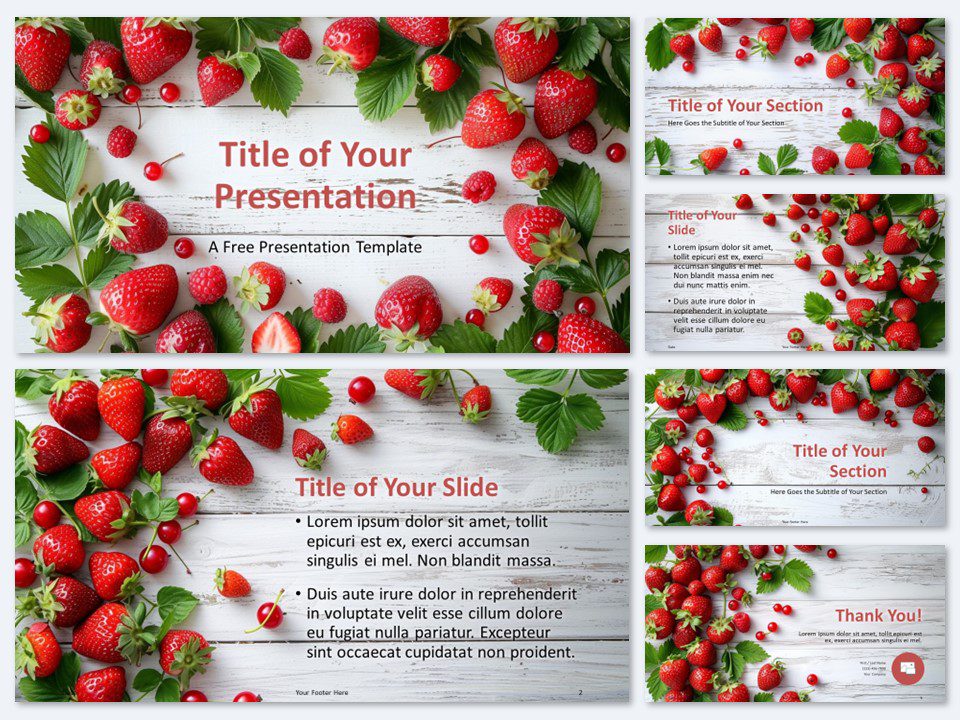
Desserts , Flat Lay , Food , Fruits , Health , Nature , Nutrition , Summer , Wood
Green , Red , White
File types:
Google Slides , POTX
The Berry Delight Template offers a vibrant and refreshing design for PowerPoint and Google Slides presentations, featuring a flat lay arrangement of luscious strawberries and green leaves on a rustic white wooden background.
A Fresh and Fruity Presentation Design Featuring Strawberries
The flat lay design gives the Berry Delight Template its organized charm. A bird’s-eye view lays out every slide, with a textured white wooden background. Vivid strawberries and delicate currants add life, their natural look contrasting sharply against the backdrop. The design’s fresh, summery color palette invites and impresses, polishing any presentation.
Ideally, this template suits any fresh and natural-themed presentation. It’s perfect for dietitians, chefs, food bloggers, wellness coaches, or anyone eager to infuse their slides with nature’s energy. A nutritionist, for instance, might tailor it to highlight berries’ health benefits. A food blogger could use it to display strawberry recipes.
Six slides, plus one showcasing colors and fonts, comprise the Berry Delight Template. The Slide Master design aids in effortless editing. Text and image placeholders streamline final touches, especially on the thank-you slide. With its widescreen layout, the template suits both PowerPoint and Google Slides, ensuring it fits diverse presentation needs.
In summary, the Berry Delight Template combines the natural allure of strawberries with a clean and modern design, providing a versatile and visually striking foundation for presentations that aim to inspire, inform, and engage audiences with a fresh perspective.
Preview of the template:
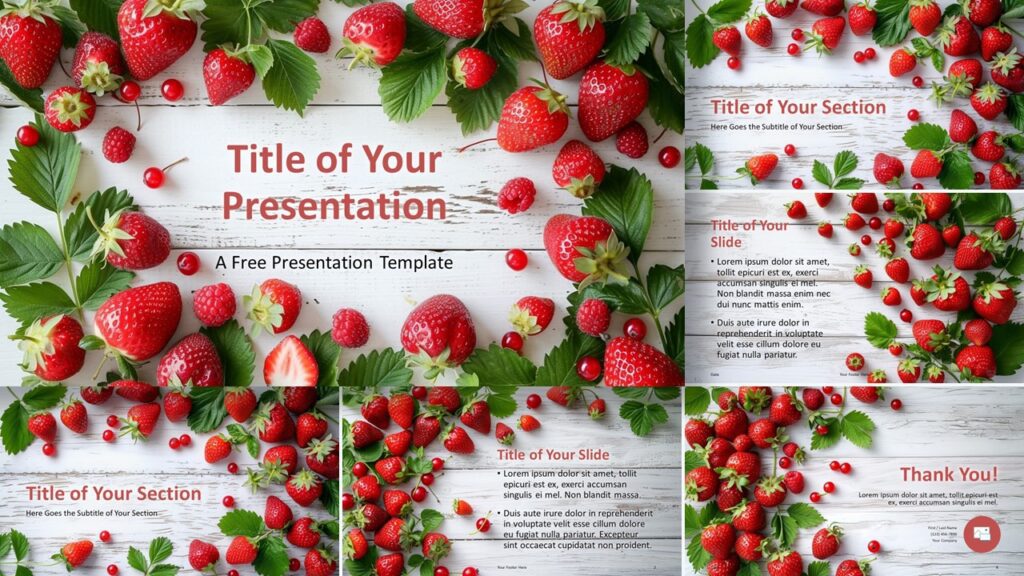
This template offers:
- 6 slides, plus a color palette slide.
- Easy editing with Slide Master.
- Text and picture placeholders included.
- Widescreen format.
- For PowerPoint and Google Slides.
Free font used:
Terms of use:, requires attribution, personal and educational use, commercial use, (re)sell, (re)distribute, read the full terms of use.
Google Slides: Widescreen (16:9)
You may also like these presentation templates
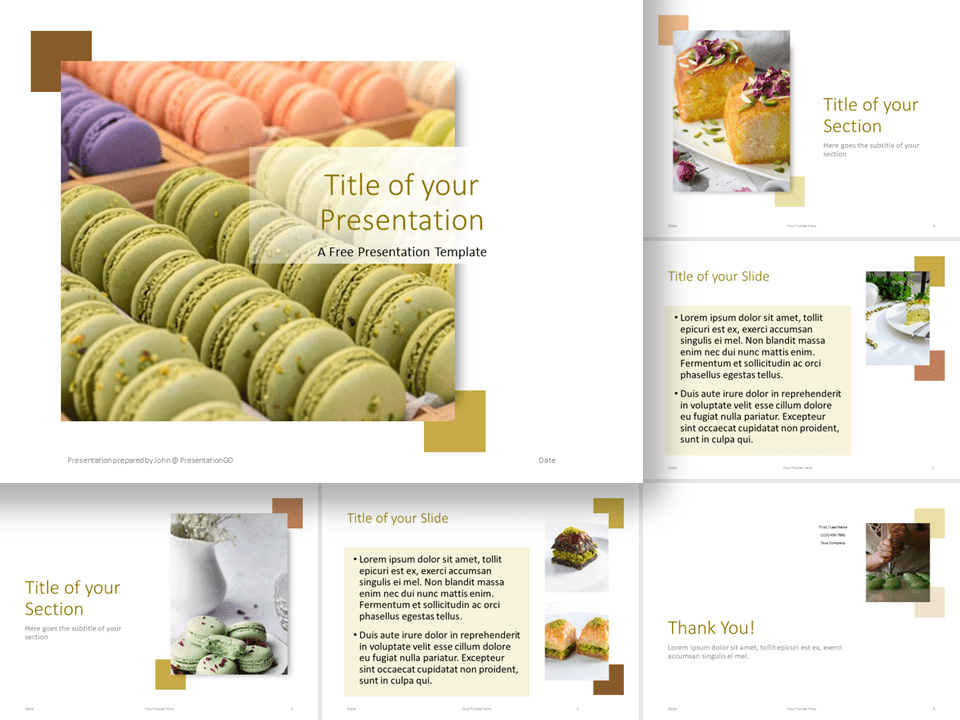
Search Templates by categories
Search templates by colors.
Love our templates? Show your support with a coffee!
Thank you for fueling our creativity.
Charts & Diagrams
Text & Tables
Graphics & Metaphors
Timelines & Planning
Best-Ofs & Tips
Terms and Conditions
Privacy Statement
Cookie Policy
Digital Millennium Copyright Act (DMCA) Policy
© Copyright 2024 Ofeex | PRESENTATIONGO® is a registered trademark | All rights reserved.

To provide the best experiences, we and our partners use technologies like cookies to store and/or access device information. Consenting to these technologies will allow us and our partners to process personal data such as browsing behavior or unique IDs on this site and show (non-) personalized ads. Not consenting or withdrawing consent, may adversely affect certain features and functions.
Click below to consent to the above or make granular choices. Your choices will be applied to this site only. You can change your settings at any time, including withdrawing your consent, by using the toggles on the Cookie Policy, or by clicking on the manage consent button at the bottom of the screen.
Thank you for downloading this template!
Remember, you can use it for free but you have to attribute PresentationGO . For example, you can use the following text:
If you really like our free templates and want to thank/help us, you can:
Thank you for your support

IMAGES
VIDEO
COMMENTS
Download the Design Inspiration for College presentation for PowerPoint or Google Slides. As university curricula increasingly incorporate digital tools and platforms, this template has been designed to integrate with presentation software, online learning management systems, or referencing software, enhancing the overall efficiency and ...
To download a Google Slides theme, click the "Google Slides" button below the presentation preview, sign in to your Google account, and select "Make a copy". Alternatively, click the Canva button, click "Share", select "More", search for "Google Drive", and click the GDrive icon to save the design as a Google Slide in your ...
Download your presentation as a PowerPoint template or use it online as a Google Slides theme. 100% free, no registration or download limits. Content PowerPoint
Download the "Urban Gymkhana" presentation for PowerPoint or Google Slides and start impressing your audience with a creative and original design. Slidesgo templates like this one here offer the possibility to convey a concept, idea or topic in a clear, concise and visual way, by using different graphic resources.
The master slide layout you created is applied to the new slide. 5 Basic Google Slide Design Tips. It's great to be able to create your own master layouts in Google Slides. But if your presentation is going to be effective you should remember to follow these basic design principles. Discover basic slide design guidelines to follow.
You can add an image from Google Drive or your computer to one slide or the whole presentation. Important: Images must be a .gif, .jpg, or .png, and less than 50 MB. On your computer, open a presentation in Google Slides. Choose a slide. At the top, click Slide Change background. To the right of "Image," click Choose. Choose an image, then ...
Free Google Slides themes and Powerpoint templates. Discover the best Google Slides themes and PowerPoint templates you can use in your presentations - 100% Free for any use.
Use Google Slides to create online slideshows. Make beautiful presentations together with secure sharing in real-time and from any device.
You can add an image from Google Drive or your computer to one slide or the whole presentation. Important: Images must be a .gif, .jpg or .png, and less than 50 MB. On your computer, open a presentation in Google Slides. Choose a slide. At the top, click Slide Change background. To the right of 'Image', click Choose. Choose an image, then click ...
The best 100% free Google Slides themes and pptx templates. Your PowerPoint and Google Slides will never be the same. ... Flat design Marketing Analysis template, free for PPT and Google Slides. ... theme. Minimal Social free multipurpose presentation template. Let's talk about personal finance free slides theme for ppt and Google Slides ...
Download the "World Health Day Activities for Elementary" presentation for PowerPoint or Google Slides and easily edit it to fit your own lesson plan! Designed specifically for elementary school education, this eye-catching design features engaging graphics and age-appropriate fonts; elements that capture the students' attention and make the ...
Present like a pro, directly from Google Meet. Access all of your Slides and Meet controls in one place, and enjoy smoother high resolution presentations. Premium feature. This feature is available on some Google Workspace and Google Workspace plans.
Free Google Slides Template with Color Gradients. - Free presentation design with 6 gradient themes; - 25 Slides useful for different content types; - 16:9 Aspect ratio which can be modified into 4:3; - The presentation includes over 80 icons and a world map; - You can use the template in Google Slides and PowerPoint.
Download the "Product Data Sheet Design" presentation for PowerPoint or Google Slides and take your marketing projects to the next level. This template is the perfect ally for your advertising strategies, launch campaigns or report presentations. Customize your content with ease, highlight your ideas and captivate your audience with a...
To apply layouts to your slides, do any of the following: Select the slide whose layout you want to change. Open the Layout drop-down menu and choose the one that suits your needs. Layout drop-down menu in Google Slides. Right-click the slide whose layout you want to change → Apply layout. Then select the desired layout.
Download the "Design Inspiration Theme" presentation for PowerPoint or Google Slides and start impressing your audience with a creative and original design. Slidesgo templates like this one here offer the possibility to convey a concept, idea or topic in a clear, concise and visual way, by using different graphic resources.... Multi-purpose.
Flat design Marketing Analysis template, free for PPT and Google Slides. Spice up your art project presentations with this free template for Google Slides and PowerPoint. This free downloadable template is bursting with colorful illustrations of paint, brushes, yarn, and all the crafting supplies you could ask for.
Add an image or chart: Click the item you want to add. At the top, click Insert. Add a footnote: Point to your search result. Click Cite as footnote . Add a link: Point to your search result. Click Insert Link . Tip: To see more charts or images from a document, click "See more content" under the presentation or document.
Using the master template editor. The master template editor in Google Slides allows you to quickly modify the slides and slide layouts in your presentation. From there, you can edit the master slide, which will affect every slide in the presentation. You can also modify individual slide layouts, which will change any slides using those layouts.Here are some common uses for the master template ...
On your computer, open a presentation in Google Slides. In the top left, click Templates . At right, click the template you want to use. Note: The Templates option appears only if your administrator makes organization-branded slides available. Update your presentation. Choose a theme and layout
Google Slides already provides you with a number of free templates. Here's how you can access them -. First, visit your Google Slides dashboard page. Login to your Google Account (if prompted) Choose a template from "Start a new presentation" section. You can also click on "Template Gallery" to view more templates.
Download the Design Inspiration Theme for Education presentation for PowerPoint or Google Slides. The education sector constantly demands dynamic and effective ways to present information. This template is created with that very purpose in mind.
After choosing a template, choose which slide or slide you want to edit. After you've uploaded your PowerPoint template into Google Slides, to get to the Edit Master tool, click on the Slide button above the toolbar. When you click on this button, a menu appears. From the menu, click on the Edit Theme option. 3.
Community Answer. 1) Go to drive.google.com and log in. 2) Click the blue "New" button toward the top left corner of the page. 3) Select "Google Slides" next to the orange icon on the drop-down menu. 4) Drive will open your new presentation. Just start editing!
Acing a business presentation is an art. It can be tricky to get it right, even if you prepare as much as humanly possible. The following tips can boost your chances of success: Know your audience; Use a readable font Avoid a white background; Don't skip over slides; Limit amount of text; Use charts, graphs, images; Place important info at ...
How to Create Presentation Handouts in Google Slides. For Google Slides, the instructions are much simpler. Select your desired presentation in Google Slides and go to File > Print Preview. All options for how to print slides in Google Slides are now available. Locating Print Preview in Google Slides. The option we're interested in is the ...
With its widescreen layout, the template suits both PowerPoint and Google Slides, ensuring it fits diverse presentation needs. In summary, the Berry Delight Template combines the natural allure of strawberries with a clean and modern design, providing a versatile and visually striking foundation for presentations that aim to inspire, inform ...
Free Google Slides theme, PowerPoint template, and Canva presentation template. Perfect for business pros on the go, this sleek PowerPoint and Google Slides template makes whipping up invoices a breeze. With its striking red, white, and black design, it brings a modern minimal vibe that's sure to impress.
It doesn't matter! With our free Dark Blue Water presentation template, you can get a fresh, stylish, and modern design for free and report about your services and product. Customize the template for any of your requirements in Google Slides. #GoogleSlides #freetheme