
Apr 6, 2021

Try presenting in Teams meetings from PowerPoint
- Add our blog to your RSS feed reader" href="/rss/blog.xml" data-bi-name="RSS Subscription" data-bi-id="rss_feed" data-bi-bhvr="120" data-bi-socchn="RSSSubscription" title="Microsoft 365 Insider Blog RSS" target="blank" class="d-inline-block">
Hello Office Insiders, I’m Lishan Yu, a program manager on the PowerPoint team. You might have heard that we announced the PowerPoint Live in Teams feature at Microsoft Ignite last month. Today, I’m excited to show you how to check out this new experience, and start presenting in Teams meetings from PowerPoint.
Presenting in Teams meetings
Presenting in a meeting used to be as simple as clicking Slide Show in your PowerPoint deck. Nowadays, even though you may not be in the same room as your audience, we believe your flow to present should be as easy and intuitive – clicking the Present in Teams button in PowerPoint is the only step you need to take to present the deck in your Teams meeting!
How it works
Give the feature a try next time you need to present in a Teams meetings:
- Join a Teams meeting or an ad-hoc Teams call.
- Open your presentation in PowerPoint for Windows.
- Click the Present in Teams button in the top right corner.

Scenarios to try
Ready to take the PowerPoint Live feature for a spin? Try some of the scenarios below.
As a presenter :
- After clicking the Present in Teams button in PowerPoint, notice that you can see both the chat and your content at the same time in Teams (and don’t feel like you’re missing out on the discussion).
- Take advantage of features like grid review and slide notes to present more effectively.
As an audience member :
- If you joined late, move back through the deck and quickly catch up without having to ask the presenter to stop and recap what was already shared.
- Interact with and experience the richness of the content being presented such as better video quality, live web links, and more.
- Make any adjustments you need to more fully enjoy the presentation (i.e., use high-contrast mode).
Requirements
In order to try out the feature, you will need to:
- Have the latest Teams desktop app installed.
- Store the presentation on OneDrive for Business or SharePoint.
- Join a Teams meeting before clicking the Present in Teams button in PowerPoint for Windows.
- Be using an Office 365 E3/A3, Office 365 E5/A5, or Microsoft 365 for Government license.
Availability
This feature is rolling out over the next several days to Insiders running Beta Channel Version 2104 (Build 13926.20000) and later.
We’d love your feedback, so please let us know how you think. To get in touch, do either of the following:
- Inside the app, select the Help button in the top-right corner of the app.
- Respond to this post or tweet at @OfficeInsider .
Learn what other information you should include in your feedback to ensure it’s actionable and reaches the right people. We’re excited to hear from you!
Sign up for the Office Insider newsletter and get the latest information about Insider features in your inbox once a month!
Sorry, JavaScript must be enabled to use this app.
How to Present PowerPoint Slides in Microsoft Teams
Ready to elevate your virtual presentations in Microsoft Teams? Discover three distinct methods to deliver flawless PowerPoint presentations.
A successful PowerPoint presentation extends beyond just the content—its delivery is just as important, especially in a virtual space like Microsoft Teams.
In Microsoft Teams, you can choose to present your slide deck by sharing your entire screen, PowerPoint window, or using the Microsoft Teams' PowerPoint Live feature. Let's explore how you can use each of these three methods and discuss their pros and cons.
Method 1: Share Screen
Sharing your screen in Microsoft Teams is pretty easy and straightforward. It's best to minimize or close unnecessary tabs before joining the Microsoft Teams meeting to avoid exposing sensitive information. Once you're confident in your screen's content, follow the steps below:
- A red border appears around your desktop, indicating you're sharing your screen.
- Present your PowerPoint slideshow.
Sharing your screen is a straightforward method, especially when you want to present other documents besides your PowerPoint slideshow. However, the downside is that you may accidentally reveal sensitive information.
Method 2: Share PowerPoint Window
If you want only to present your PowerPoint slide deck, it's best to share just that window. Here's how:
- A red border will appear around your PowerPoint window, indicating you're sharing just that window.
- Launch your slides in slideshow mode and start presenting.
- Open the Microsoft Teams window and click Stop sharing when you're done presenting.
Sharing just your PowerPoint window prevents accidental display of sensitive desktop content. Even if you switch windows, viewers only see the PowerPoint presentation.
However, this method also has its limitations. One of the main limits is that you can't view your PowerPoint speaker notes without the audience seeing them as well. You also can't access Microsoft Teams features like the chat and reactions during your presentation.
Additionally, If your network connection has low bandwidth or slow upload speed , sharing your screen can result in a blurry and stuttering presentation for the audience. Thankfully, the PowerPoint Live feature provides the solution to these issues.
Method 3: Use PowerPoint Live
Presenting with the PowerPoint Live feature is easy and provides additional benefits. Your audience only sees the slides, while you get to see all the extra controls that come with the presenter view. When using the presenter view in your presentation, you have a few helpful tools at your disposal:
- You can easily adjust the font size of your slide notes to make them more readable.
- To navigate between slides, simply click on the corresponding thumbnail.
- You can use the laser pointer, pen, or highlighter tools to draw attention to specific areas of a slide.
- Use the Standout layout to place your camera feed on the slide without the background.
- Use the Cameo layout to insert yourself into the slide, provided you've set up Cameo to record customized camera feeds .
Here's how you can use PowerPoint Live to share your presentation:
- When it's your turn to present, click Share .
- When you're done presenting, click Stop sharing in the top toolbar.
The PowerPoint Live feature tackles the limitations of sharing your entire screen or PowerPoint window. It also comes with really cool features like co-presenting and allowing attendees to click on links in the presentation.
Your Audience's View When Using PowerPoint Live
In addition to the main slide view, your audience also has access to the slide navigation, grid, and more options controls (the three dots icon below the slides).
This means they can navigate the slides at their own pace and change specific slide settings to suit their preference without affecting your view and that of others. If you find this non-ideal for delivering an engaging presentation , you can disable the audience's navigation control. To do so, enable Private view in the top toolbar.
By default, each meeting attendee joins as a presenter. This means they can share their own content or control someone else's presentation. If that's not what you want, you can change each person's meeting roles in Microsoft Teams to prevent it.
Deliver a Seamless Presentation Experience in Microsoft Teams
Presenting your PowerPoint slides in Microsoft Teams might seem tricky at first, but once you get the hang of it, it's a piece of cake. Practice makes perfect. So before your next Teams presentation, familiarize yourself with your chosen method to ensure an effective delivery.
The right way to present a PowerPoint file during a Microsoft Teams meeting

Check out Matt's book!
This is the field guide every Microsoft Teams user out there has been waiting for, covering Teams, chat, meetings, files, and more!
Subscribe to our newsletter!
Stay in the know with goings-on in Office 365, SharePoint, Microsoft Teams and more. It only takes a second, plus it's free!
Get the Periodic Table as a Poster

You can have your PPT cake and eat it too
PowerPoint is likely one of the most popular apps shared during a Teams meeting. There’s a reason when you bring up the share options, PowerPoint takes up more than a third of it. People present slides all the time. But are they using PowerPoint to its potential when they use Teams? Most people do not. To view a video version of this post (lots of video demos!), press play below. (You should watch it, actually.)
PowerPoint has a lot of really great features and while this isn’t a PowerPoint best practices post, I do really appreciate PowerPoint for many of its professional features, like smooth transitions (Morph can be amazing), slide notes, non-distracting animations, screen annotations, and especially presenter view.
Well, if you’ve ever tried to present a slide deck in Teams, you’ll know that some of these features can be hard to find depending on which method you use to share your slides. There are three main sharing options and these are the only three I’ll cover today.
The three options—and I’m going to stick to this naming convention throughout the post—are The Teams Built-In Share, Desktop Window Share, and Presenter View Share.
TL;DR: For the most part, you want Presenter View Share. Launch your slideshow like you would normally. Alt-Tab to your meeting and share the window (not the screen) , Alt-Tab back to your presentation, right-click, and select Use Presenter View . That's it! Below is a more in-depth review of this way and the most common other ways to share slide decks during a Teams meeting.

Teams Built-In Share
Teams Built-In Share is the first option we’re going to discuss and it uses the built-in PowerPoint option. The sharing drawer shows you all your recent PowerPoint files. Though note that they’re only ones you’ve accessed in SharePoint or OneDrive; you don’t see anything from your local device or other cloud locations like Google Drive. Whether you know it or not, this method makes use of PowerPoint for the web—or formerly known as PowerPointOnline—so you’re getting the “Lite” version of PowerPoint when you present. That can work in many situations, especially if your slides are simple and straight forward.
There are a couple major upsides to this method. First, everything stays right in Teams and you have full control of your computer and its screen, unlike normal presentation mode with PowerPoint, where it completely takes over your screen. The other is that your viewers can actually choose to jump ahead or backward in your slides at their own pace without impacting what others see, which is a benefit you don’t get from any otherPowerPoint sharing option. You can disable this if you want to keep them on the slide you’re presenting, though. I generally don’t like people being able to jump slides on their own; it's usually more a distraction than a benefit. So for me, this isn’t a compelling feature.
The major downsides to this method are that you’re stuck with PowerPoint Lite: animations and transitions are sometimes really poor—and yes, animations and transitions are incredibly powerful for your message when they’re used correctly. But more importantly to me, you don’t get presenter view, so no annotations, no notes, and you have absolutely no idea which slide or animation is coming up next (unless you practice your slides a lot, but let's be real: you probably cobbled them together right before the meeting). Those downsides are the reason that I never use this method, even if it is right up in my face when I want to share a slide deck in Teams. The only way you’ll find me using Teams Built-In Share is once presenter view is built into PowerPoint for the web.
Desktop Window Share
Desktop Window Share, the second option, is a nice little hack for sharing your presentation from the desktop app, complete with all the slick transitions and animations you’d like. You won’t get presenter view with this method, but you will get safety and comfort of all the full-fledged features in the desktop app and it won’t take up your whole screen while you’re presenting. Though it will include a little chrome in the top toolbar.
This method is similar to what people use when they set up kiosks for people to browse at expos or stores, except in this case, it doesn’t take up the whole screen. To present this way, you need to toggle a setting. Jump into the Slide Show tab in PowerPoint and click Set Up Slide Show . Select Browsed by an individual and click OK.
Now when you present this slideshow, it’ll show your entire slide in its own window, without the rest of PowerPoint showing. It’s like a mini PowerPoint presenter mode. To share this window, jump to your Teams meeting, click Share , and select PowerPoint under the Window section. Handy.
Presenter View Share
Note: This feature seems to have been recently removed from PowerPoint on macOS; I haven't been able to test it on Windows to confirm any impact there. I've reached out to Microsoft for some explanation or insights on this. I'll provide an update when I have one.
And lastly, Presenter View Share is my favorite way to present a slide deck during a Teams meeting and it’s really the subject of this post. Presenter View Share gives you all the features of the desktop app—because that’s what you’re using—including presenter view. That means you get notes and annotations, can see the upcoming slide, and can jump around slides as much as you want.
This technique is actually stupidly simple, but it’s not obvious at all. To share your presentation this way, it works best if you’re only using one monitor. If you have a second monitor, I’d actually recommend disconnecting it. And that’s coming from someone who always uses two monitors. The reason for that is the feature isn't available when you have two monitors because you'll already have presenter view on one of them and you can't share PowerPoint as a window when you have two monitors because the app takes up two windows and becomes essentially disqualified from being shared as a window (the only way to share the slides is by sharing the whole screen, which is less private).
First, have your PowerPoint file open and start the presentation the way you normally would. Now, Alt-Tab (Command-Tab on Mac) back to your Teams meeting and share the PowerPoint window—not the whole screen. Alt-Tab back to PowerPoint. And here’s where the magic happens: right-click on your slide and click Use Presenter View . And that’s it!

Wait, you’re worried that the people on the other end are seeing presenter view? They’re not. In fact, they didn’t even see you right-click because the menu isn’t part of the window. For them, nothing happened. While on your side, you just went from low fi to high fi in a matter of two clicks. From here you can do all the stuff you want through presenter mode and everyone on the other end will only see slides.
So, why do I like this method the most? Because I get to have my cake and eat it too! Sure, the slides take up my whole screen, but that doesn’t stop me from jumping around my device all I want. Alt-Tab is your best friend. If you’re not an Alt-Tab person now, you will be moving forward, because it’s a great little trick for jumping between apps.
That means I can be taking notes about a potential customer in my OneNote app during a demo without them knowing. Or I can check in on the meeting itself to see if someone’s raised their hand or said something I need to respond to. All they’ll ever see is the current slide—even if you see another app on top of it—because all I’m sharing with them is the PowerPoint window.
Edit: Some folks have reported they can actually use two monitors and still are able to share the single presented-view of PowerPoint. I can't confirm this because on Mac, the Use Presenter View isn't available when you have two screens (the option is not available in the right-click menu). That said, if you use multiple monitors, you're a power user. So take 2 minutes to check with a colleagues to test if it still works in your situation to pull this off, but with the multiple monitors you're used to. So if one of your original thoughts was, "I can't not use two monitors", test before you knock it. 🙂

Frankly, I’ll never look back on any other presentation options again. At least until Teams Built-In Share—remember, I really mean PowerPoint for the Web when I say this—finally transitions from PowerPoint Lite to a full-fledged version of PowerPoint. Once that day comes, I may convert. But for now, I’m sticking to the desktop app because it’s a beast.
But what do you think? How do you present slides during Teams meetings? What tips do you have when you’re presenting? Share them in a comment below so others can learn some of your tips and hacks for better meetings in Teams.

Recent blog posts

Periodic Table of Microsoft 365 - 2022 Edition

Send a link to a Power App in an email or communication


Publish a Power App to a SharePoint page
Obviously you have an opinion, so share it.
[email protected] jumpto365, Inc. PO Box 1960 PMB 24057 Wilmington, DE 19899
- Infographics
- Periodic Table
- Periodic Table Poster
- Other Tables
- Recipes by jumpto365
- Reuse Requirements
- Privacy Policy
- Terms of Service
- Billing Portal
Tools & Service Descriptions (preview)
Integrations (alpha).
How to Present PowerPoint Slides in Teams [Complete Guide]
Presenting PowerPoint in Microsoft Teams is a game-changer, offering a dynamic way to share ideas, reports, and visuals with remote teams.
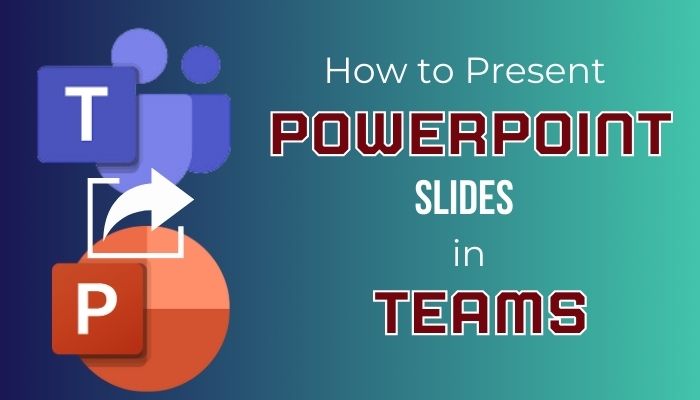
So, let’s get started and discover how to deliver impactful presentations that leave a lasting impression on your team.
Why Use Microsoft Teams to Present Your PowerPoint Presentations?
How to present powerpoint slides in microsoft teams, 5 features to maximize microsoft powerpoint presentation sharing in teams, 5 tips for professional & successful presentations in microsoft teams, essential factors to present from powerpoint live in microsoft teams, final words.
Microsoft Teams seamlessly integrates with PowerPoint, providing a robust platform for presenting your slides. Its interactive capabilities, real-time collaboration, and audience interaction tools make it a great solution for impactful and efficient presentations.
In the era of remote work and virtual meetings, delivering engaging and impactful presentations is crucial for effective communication and collaboration. As a leading collaboration platform, Microsoft Teams offers a seamless way to present PowerPoint slides to your audience.
Whether you’re conducting a team meeting, training session, or client presentation, leveraging Teams PowerPoint integration can elevate your virtual presentations to new heights.
Here are some key features to use in Microsoft Teams for presenting your PowerPoint slide :
- Easy Screen Sharing : You can easily share your PowerPoint presentation and advance slides while presenting in a Teams meeting. Everyone in the meeting will be able to view your slides. Furthermore, there is an integrated section of PowerPoint Live. With that, you can effortlessly share your PowerPoint Slides.
- Accessibility : Teams have captions and subtitles to make your presentation more accessible for different learners. You can even use a translator in the presentation.
- Remote Presentation : Regardless of where your audience is, you can reach them with MS Teams and share your work or take a class with Microsoft Teams and present your PowerPoint slideshow.
- Record Meeting : You can record your Teams meeting. Therefore, if you take a session with PowerPoint slides, you can keep them and use them again later.
Considering all this, you can swiftly share your creatively built slideshow of PowerPoint with MS Teams. Also, as I mentioned above, in Teams, you have a dedicated option for PowerPoint. So, why not use it, right?
You have a basic understanding of why it’s easy and fruitful to use PowerPoint Slides in MS Teams is effortless and productive. Let’s see how you can present your PowerPoint presentation in MS Teams.
To present PowerPoint slides in Microsoft Teams, start by joining a meeting. Select the PowerPoint file you want to present by clicking the Share button. To create an immersive and engaging experience, use interactive tools such as Presenter View and engage attendees through Q&A sessions and polls.
Sharing your PowerPoint Slides in MS Teams is a simple process. However, you need to do this properly. You don’t want others to see all the additional panels of your PowerPoint, like the ribbon, navigation menu, and slide bar of your PowerPoint.
People will get distracted when they see these unnecessary things. Therefore, it’s best just to show the slide, and I will show you how you can do it. And I am writing this from a Presenter’s perspective, but I will also show you how an audience views your presentation.
There are a couple of presentation modes in Microsoft Teams. You can share full screen, share the PowerPoint application, precisely share just the presentation, or run the presentation and then share it with Teams.
Here are the two methods to Present PowerPoint Slides in Microsoft Teams :
1. Share Precisely the PPT Presentation Window
You need people to focus on your PowerPoint slides. For that reason, you need to share the slides screens precisely.
Follow the below steps to share your slides using PowerPoint Live in MS Teams:
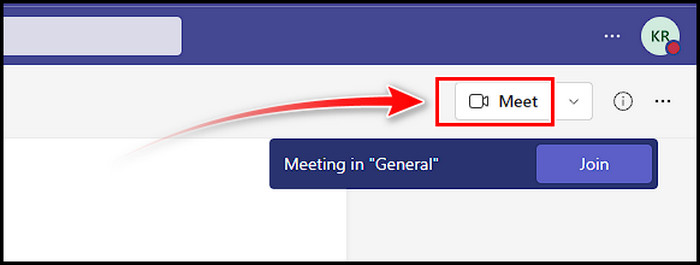
- Click on the Share button.
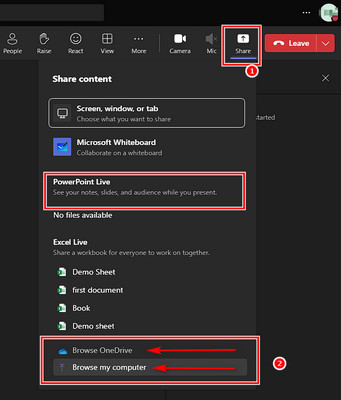
As you can see, the audience is focused solely on the content of your PowerPoint presentation, without any distractions or extraneous material. There is also another good way to share your PowerPoint in MS Teams.
2. Run Slide Show in a Window and Share that Window
You can also run PowerPoint and start the slide show there. After that, you can present that slideshow window to MS Teams.
Here are the steps to present a PowerPoint slideshow in MS Teams:
- Run PowerPoint and open the file you like to share.
- Click on the Slide Show pivot from the top bar.
- Select the Set Up Slide Show .
- Choose the option Browse by an individual (window) from the prompt window.
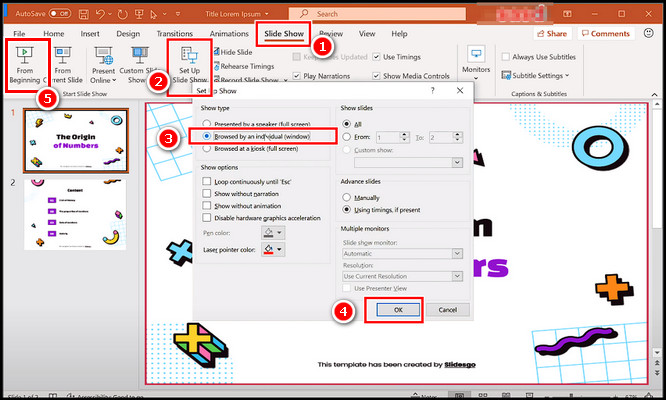
- Go to your MS Teams meeting and click on the Share option.
- Select the PowerPoint window from the Share options.
In this way, your audience will get a fresh view. They only see the slides, not the navigation bar of PowerPoint or other options.
As mentioned, you can share your PowerPoint slides with different methods. You can share your screen and run the PowerPoint there, which also works and is accessible. However, it’s not the ideal way to do it.
Maybe you are taking a class, presenting, or showing your work to your friends. The clean look makes the first impression and vouch for your professionalism.
Therefore, I narrow down the methods you can follow for PowerPoint presentations. Now you know how to start your slideshow, let’s now understand some features, so you can give a better experience to your audience.
Microsoft Teams’ integration with PowerPoint brings many powerful features to elevate your presentation-sharing experience.
Here are the best features that can give your audience a better experience :
1. Translate Slides into a Different Language
When there are people with different languages in your Presentation meeting, you can ask them to use the MS Teams built-in Translate Slides feature. Here is the way to use the feature.
- Click on the three dots underneath the Slides .
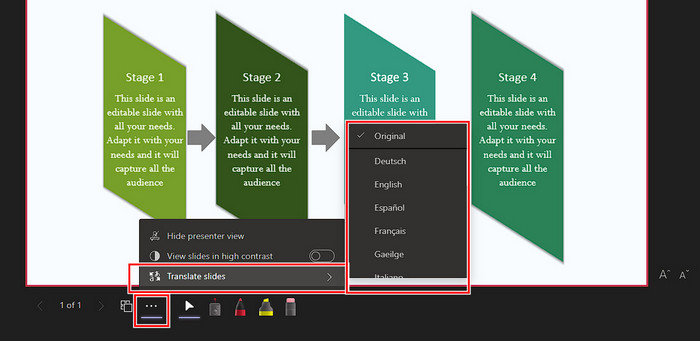
With this, your audience can view your slides in their language.
2. Use Live Captions
Not only the slide language; your audience can change your spoken language by changing the Live Caption features.
Real-time captions appear on the screen as you speak, making your content accessible to participants with hearing impairments and improving overall audience engagement. Follow the below steps to enable live captions.
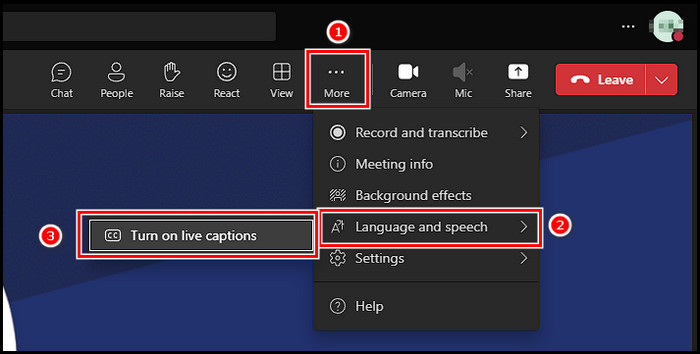
So not only can your audience enable the caption feature, they can even change the language. To turn off the feature, just pick the Turn off live caption from the same procedure while the feature is on.
3. Show Slides in High Contrast
For better readability and accessibility, Teams allows you to switch to High Contrast Mode while sharing your PowerPoint. This feature optimizes slide visibility for participants with visual impairments, ensuring everyone can follow along effortlessly.
- Click on the three dots beside the slide option.
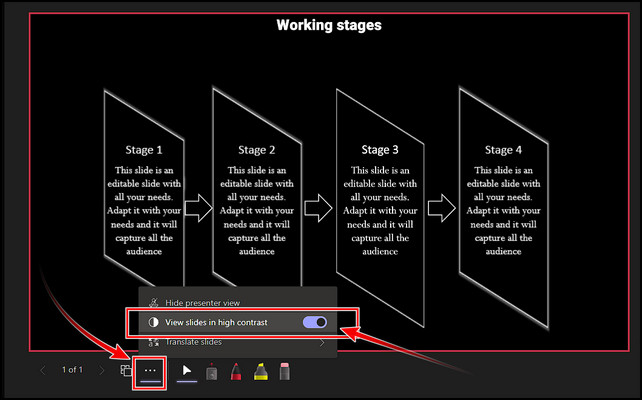
High contrast mode helps to focus, and you can quickly turn on or off the feature.
4. Annotate Your Slides in Real Time
Boost interactivity using the Annotate feature during presentations. Participants can draw, highlight, and add notes directly on the shared slides, fostering collaboration and encouraging active engagement.
5. Pop Out the Window
For a seamless multitasking experience, you can pop out the PowerPoint window from Teams.
Pop Out the Window allows you to view and manage your presentation separately while staying connected to the meeting, making navigating through slides and interacting with your audience easier.
With these features, you can maximize your Microsoft PowerPoint presentation sharing in Teams, creating immersive and impactful presentations that resonate with your audience and leave a lasting impression.
Delivering professional and successful presentations in Microsoft Teams is essential for engaging virtual meetings and effective communication. That’s why I recommend you follow the tips to provide a better quality session to your audience.
Check the below insights to ensure a professional and successful presentation in MS Teams :
1. Verify Your Audio and Video Settings
Before starting your presentation, double-check your audio and video settings to ensure clear communication. Test your microphone and camera to avoid technical disruptions and create a professional virtual presence.
2. Ensure Your Slides are Clear and Concise
Craft slides that convey your message concisely. Avoid clutter and unnecessary details, focusing on critical points. Clear and concise slides maintain audience focus and understanding throughout the presentation.
3. Utilize Animations and Transitions Sparingly
While animations can add visual appeal, use them sparingly to avoid distractions. Subtle transitions enhance slide flow, but excessive effects can overshadow your content and disrupt the flow of your presentation.
4. Keep Your Slides on Topic
Stay focused on the presentation’s central theme and avoid veering off track. Maintain a logical flow between slides to ensure a cohesive narrative and engage your audience.
5. Use Team Members’ Names Sparingly to Call Out Specific Points
Address team members by name when recognizing their contributions or seeking input. Personalized interactions foster a sense of inclusion and acknowledgment within the virtual environment.
Just be conscious of these points, and you can deliver professional and successful presentations in Microsoft Teams.
There are some crucial facts you must follow when you present a PowerPoint slide in MS Teams.
- Unfortunately, PowerPoint Live is incompatible with Teams live events. Also, it’s not working on the CVI and VTC devices .
- In case you use a smaller screen device, you might not find the presenter view, caused by default, the presenter view is turned off for smaller devices. Click on the More options beneath the slides and choose Show presenter view to turn on presenter view mode.
- You can record your meeting, but records won’t save videos, annotations, or animations from your PowerPoint live sessions .
- If you pick Browse to present a PowerPoint document that you still do not upload to your Teams, it will be uploaded as part of the meeting. And your team members will have access to that file
You can use PowerPoint to create presentations that are visually appealing and engaging, and Microsoft Teams makes it easy to share your presentations with others. Just remember these topics to make a thorough presentation without any issues.
How do you present a PowerPoint in Teams and still see notes?
If you cannot view your presentation notes while presenting a PowerPoint in Teams, there is a simple solution. Just activate the presenter mode, and your notes will become visible alongside your slides.
How to share a PowerPoint presentation on Teams without showing notes?
The best way to run your presentation is to have some speech notes alongside your slides. To do that, turn on the Presenter view. Now you can view the notes and slides, where your audience only sees the slides.
Can you use Presenter View while presenting in Teams?
Yes, you can use Presenter View in Teams while presenting PowerPoint slides. To access Presenter View, click the Display Settings icon at the top of the sharing screen and select Use Presenter View to enable it.
Mastering the art of presenting PowerPoint in Microsoft Teams opens a world of possibilities for dynamic and impactful virtual meetings.
You can captivate your audience and deliver information effectively with a well-prepared PowerPoint presentation, interactive engagement tools, and seamless troubleshooting strategies.
Jason Andrews
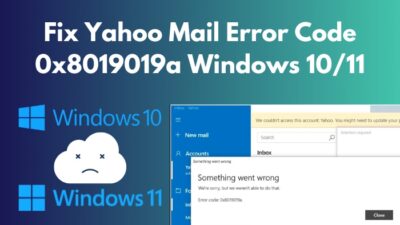
Leave a Comment Cancel reply

How To Give Control in Teams to Switch Presenter
Microsoft Teams continues to add new features and ways to engage meeting attendees. Sometimes when you’re a presenter in a Teams meeting, you’ll want to allow someone else to present or give control to someone else in the meeting. We’ll run through the different ways to present and how to give control in Teams to someone else.
The information below applies to all Microsoft Teams meetings, including breakout sessions and webinars. Some features, like PowerPoint Live, are only available while using the desktop version of Teams and cannot be accessed if you’re running Teams in a web browser.
Sharing Content in a Teams Meeting
When you’re in a Teams meeting and select the Share button, you can choose to share content in different ways:
- Share your screen : This option will allow meeting attendees to see anything that’s on the monitor you select.
- Share a specific window : This option will only allow attendees to see the specific window you choose to share.
- Create a Whiteboard : This option will launch the Whiteboard app so meeting attendees can collaborate.
- Share a PowerPoint : Select a specific PowerPoint file to present to meeting attendees.
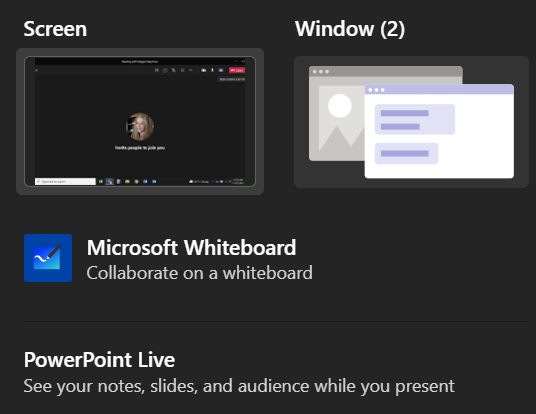
When you choose to share a PowerPoint presentation (rather than sharing the specific window the PowerPoint is in), meeting attendees will get a few extra features, and so will you.
When you share a presentation using PowerPoint Live, attendees will be able to move through the slides in your presentation at their own speed. Don’t worry—meeting attendees won’t control what other attendees see. You’ll still be in control of your presentation . However, if an attendee wants to skip a few slides ahead to see what’s coming, they can. When they’re ready, there’s a sync button which will sync them up with the presenter.
If you don’t want attendees to move through the presentation on their own, you can toggle that feature off by selecting the eye icon on the control panel that appears on the presentation.
When you share a presentation via PowerPoint live, you’ll be able to see your notes, slides, and the audience while you present. This is a feature that Teams users have been clamoring for, and we’re thrilled to see that Microsoft listened.

You’ll also get access to multi-colored laser pointers, pens, and highlighters to aid in your presentation.
Roles in Teams Meetings
First, let’s get clear about the various roles available in Teams meetings. The person who creates the link to join the meeting is the organizer. That person has ultimate control and can do things that no other attendee can do like manage breakout rooms .
The organizer can designate other meeting attendees as presenters. Only the organizer and presenters can share content during the meeting. Besides the organizer and presenters, everyone else in the meeting is called an Attendee.
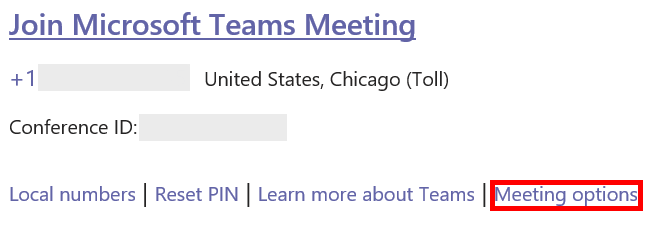
The organizer can set presenters in advance of the meeting or on the fly during the meeting. To set presenters in advance of the meeting, the meeting organizer should select the Meeting Options link in the calendar invitation for the meeting.
A web page will open where you can choose who will be able to present during the meeting.
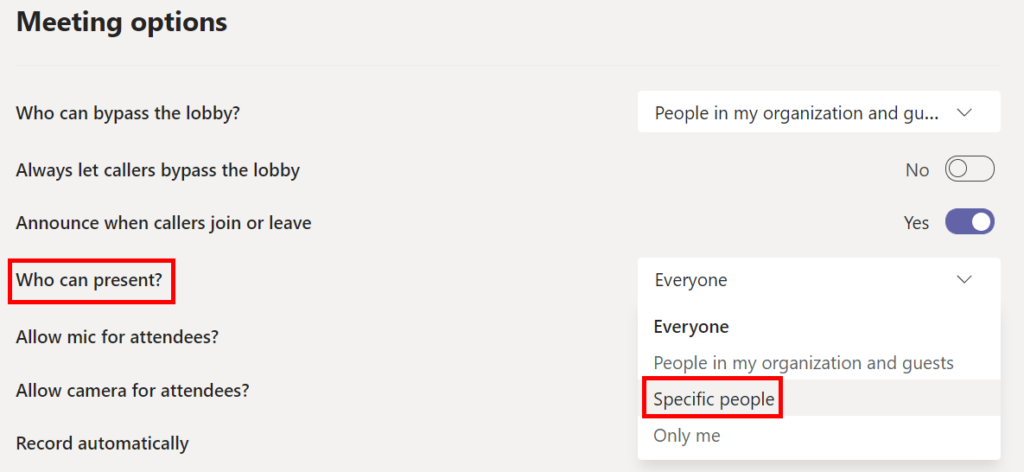
If you choose Specific people , next type in the names of the people who you want to be Presenters.

How To Promote an Attendee to Presenter in Teams
If you’re the meeting organizer, it’s easy to promote a meeting attendee to presenter during the meeting itself.
- Find the attendee in the participant list.
- Select the More options (three dots) link next to the attendee’s name.
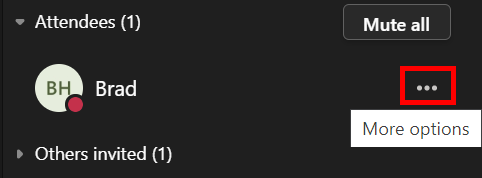
- Select Make a presenter .
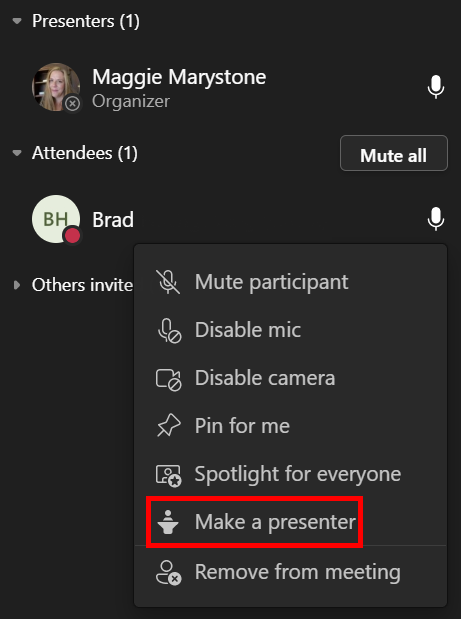
Now that person will be able to share content during the meeting.
Presenting vs. Taking Control
It’s important to understand the distinction between presenting in a Teams meeting and taking control of shared content.
Apps like GoToMeeting and Zoom have ways for meeting attendees to take control of another attendee’s computer. This usually happens in remote support sessions. So far, Microsoft Teams has not provided that functionality. However, Teams does allow presenters to give limited control to another attendee, and attendees can request control from presenters.
Obviously, you should only give control in Teams to someone you trust.
How To Give Control in Teams
In Microsoft Teams, if you want someone else in your meeting to edit a file you’re sharing or take over your presentation, you can give control to that person. It’s like adding a second, simultaneous presenter. You’ll both be able to control what’s being shared. You can take back control any time you want.
You can only give control to someone else in your Teams meeting when you’re presenting. Mouse over the content you’re sharing to activate the sharing toolbar and select Give control .

From there, select the person you want to give control to. The person you want to give control to will receive a notification letting them know that you want to share control of the presentation with them. When you share control with someone else, they’ll be able to make edits and other changes to the shared screen.

If you want to take control back from them, simply select the Cancel Control button.
How To Request Control in Teams
Requesting control while someone’s presenting in Teams works similarly. Simply select the Request control button. The presenter can then choose to Allow or Deny your control request.

When you no longer want control, you can select the Release control button.
Get Comfortable with Microsoft Teams
Love it or hate it, it doesn’t look like Microsoft Teams is going away any time soon. If your employer uses Teams, it’s worth learning a few Teams tips and tricks to get more comfortable with all its features.
You can read about several ways to run polls in Teams meetings or learn how to hide your mess by changing your background in Teams.
Maggie Marystone is a freelance technology writer, human rights worker, and storyteller based in Chicago. Read Maggie's Full Bio
Read More Posts:


Microsoft Teams video training
Get started.
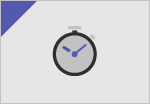
Quick start
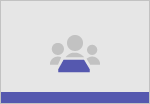
Intro to Microsoft Teams
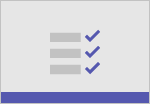
Set up and customize your team
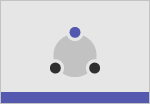
Collaborate in teams and channels
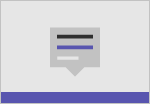
Work with posts and messages
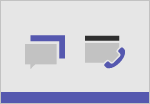
Start chats and calls
Discover more
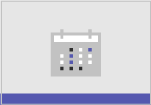
Manage meetings
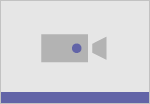
Set up and attend live events

Search and find files and more
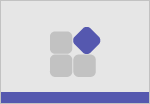
Explore apps and tools

Manage your activity feed
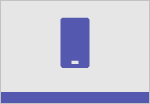
Teams on the go
Frontline worker scenarios
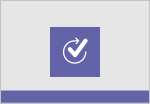
Create approvals
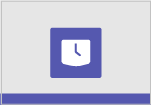
Manage team schedules with Shifts
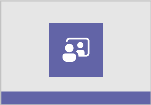
Virtual Appointments
More resources
Tips for better meetings
Free instructor-led training
Teams on-demand training
Teams downloadable guide
Troubleshooting
Download Teams
Featured topics
What is Shifts?
Plan and schedule a live event
Fun stuff for chats
Video Conferencing

Need more help?
Want more options.
Explore subscription benefits, browse training courses, learn how to secure your device, and more.

Microsoft 365 subscription benefits

Microsoft 365 training

Microsoft security

Accessibility center
Communities help you ask and answer questions, give feedback, and hear from experts with rich knowledge.

Ask the Microsoft Community

Microsoft Tech Community

Windows Insiders
Microsoft 365 Insiders
Was this information helpful?
Thank you for your feedback.

COMMENTS
Present your slides. If you're already in a Teams meeting, select Share and then under the PowerPoint Live section, choose the PowerPoint file you're wanting to present. If you don't see the file in the list, select Browse OneDrive or Browse my computer. If your presentation is already open in PowerPoint for Windows or Mac, go to the file ...
In this step-by-step tutorial, learn how to best present Microsoft PowerPoint slides in Microsoft Teams.⌚ Timestamps0:00 Introduction1:58 Example of the prob...
In this article I am using the Teams app in Windows 10. The seven options are: Share your entire screen/desktop. Share the Slide Show window. Share the editing window with a clean look. Run the Slide Show in a window and share that window. Use the PowerPoint sharing option in Teams. Use Presenter View to show the audience your slides while you ...
Give the feature a try next time you need to present in a Teams meetings: Join a Teams meeting or an ad-hoc Teams call. Open your presentation in PowerPoint for Windows. Click the Present in Teams button in the top right corner. Scenarios to try. Ready to take the PowerPoint Live feature for a spin? Try some of the scenarios below. As a presenter:
Run this play in your next class meeting! 🏈Present to Microsoft Teams right from PowerPoint. Learn more here: https://support.microsoft.com/en-us/office/pre...
Method 2: Share PowerPoint Window. If you want only to present your PowerPoint slide deck, it's best to share just that window. Here's how: Click Share and select Window when it's your turn to present. Enable Include computer sound if you have a video or to share and select your presentation from the list. A red border will appear around your ...
PowerPoint Live transforms your presenting experience - only in Microsoft Teams. PowerPoint is used around the world to share compelling stories—from personal to professional. As the world shifted to working remotely, we all faced new challenges presenting without a live audience. Reading the room, seeing people's expressions, and natural ...
In today's world of hybrid working and learning, PowerPoint Live in Teams makes storytelling more compelling for you - whether you are the presenter or in the audience. As a presenter, you can. Read the room by monitoring raised hands, chat activity, and the audience members' camera feeds, while still having easy access to speaker notes and slide thumbnail preview, all in one view.
If you're leading a presentation and need to share your PowerPoint slides during a Microsoft Teams meeting, here's how: • Once your meeting is active, select...
First, have your PowerPoint file open and start the presentation the way you normally would. Now, Alt-Tab (Command-Tab on Mac) back to your Teams meeting and share the PowerPoint window—not the whole screen. Alt-Tab back to PowerPoint. And here's where the magic happens: right-click on your slide and click Use Presenter View.
Now, back in PowerPoint, I'll follow the same steps from earlier. Click insert, then Online Video and I'll paste in that URL from Stream, hit Insert again, and then stretch it to cover the full size of the slide, and then I'll try it out. -Okay, so let's see how this works then when presenting in Microsoft Teams for an online meeting.
Here are the steps to present a PowerPoint slideshow in MS Teams: Run PowerPoint and open the file you like to share. Click on the Slide Show pivot from the top bar. Select the Set Up Slide Show. Choose the option Browse by an individual (window) from the prompt window. Click OK.
Here are 5 tips to get the most out of your presentations in Microsoft Teams. 1. Presenter View on. We all love to take a peek at our notes from time to time and doing so on a Teams meeting is ...
In this step-by-step tutorial you will learn 5 presentation tips for Microsoft Teams that will make you a more confident presenter at your next virtual meeti...
To present a PowerPoint presentation in a meeting in Microsoft Teams, follow these steps. Open Microsoft Teams and go to the Teams tab. Select the team and channel that the presentation has been uploaded to. Start a meeting or join one. Click the Screenshare button at the top right to start sharing your screen.
Make sure the PowerPoint presentation is in Slide Show mode, which will show the slides only in the PowerPoint window. Then you can share your entire screen in Teams or Zoom. If you are sharing the screen in Zoom, make sure to check the option at the bottom of the sharing dialog box to Optimize Screen Sharing for Video Clip.
You can only give control to someone else in your Teams meeting when you're presenting. Mouse over the content you're sharing to activate the sharing toolbar and select Give control. From there, select the person you want to give control to. The person you want to give control to will receive a notification letting them know that you want ...
Turn on Meeting Coach. Share your PowerPoint deck. For instructions on how to start sharing, read Share PowerPoint slides in a Teams meeting. Beneath the current slide, select Meeting Coach. Near the top of the screen, you'll see suggestions for improving your delivery.
Plan and schedule a live event. Fun stuff for chats. Video Conferencing. Training: Watch these videos to help your school, work, or organization use Microsoft Teams to video conference, work remotely, and become proficient using Teams.
How to enable. 1. Join a Teams meeting from a Teams desktop client (Windows or Mac) as an attendee or presenter. 2. When content (shared screen, PowerPoint Live, Whiteboard or other apps) is shared by another presenter in the meeting, click the "Pop Out" button in the meeting toolbar to pop out the content into a separate window.