Blackboard Help for Staff
- Assessment Help
- Known Issues
- Request Forms
- Raise Support Ticket
- Online Exams 2024

Blackboard: Clearing or deleting a Blackboard Assignment submission
Introduction.
You may find that you need to clear a submission made to a Blackboard Assignment link. For example, a student may have mistakenly submitted the wrong file.
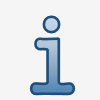
Clearing an assignment
1. In your course, go to the Control Panel > Full Grade Centre .
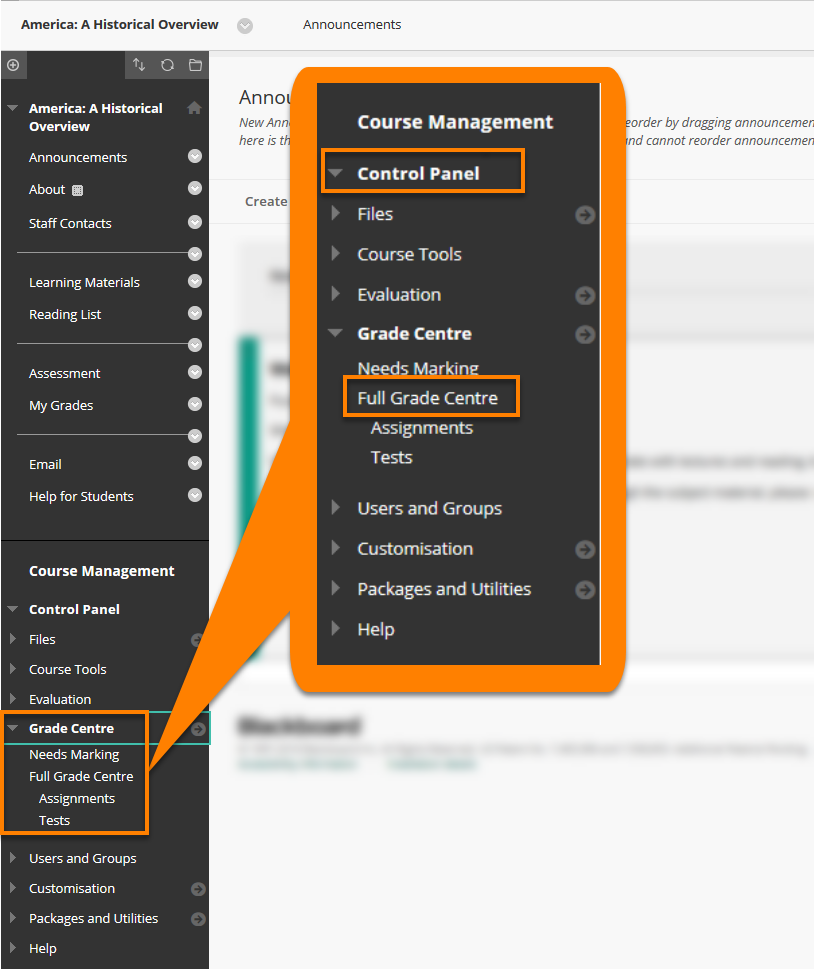
2. Click on the downward grey chevron arrow icon in the right of the cell corresponding to the submission.
3. Select View Grade Details .
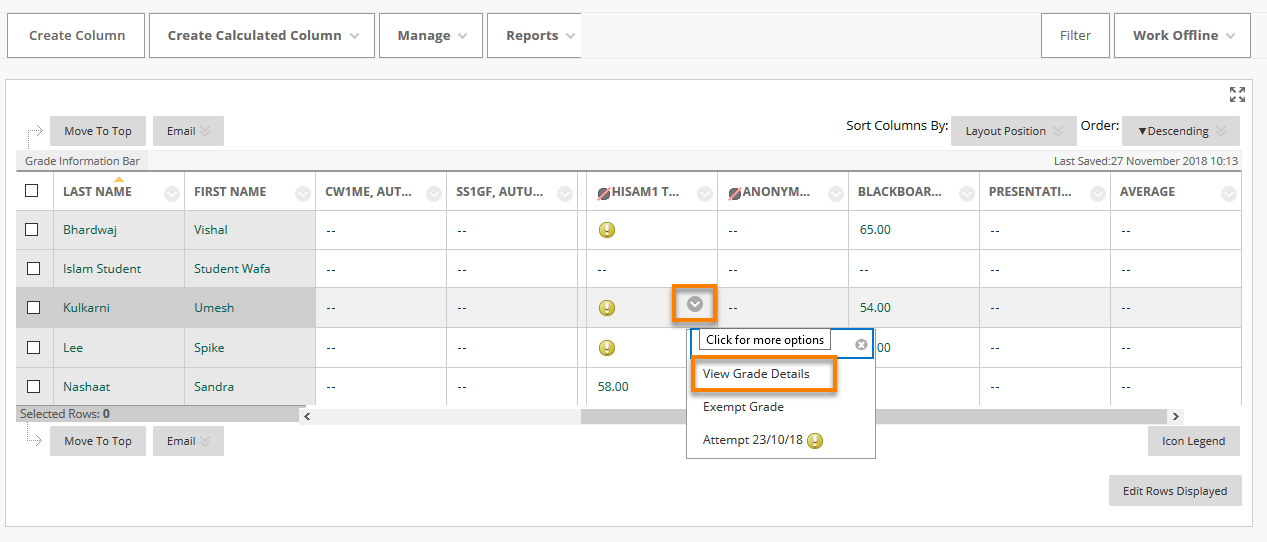
4. Select Clear Attempt in the bottom right of the page.
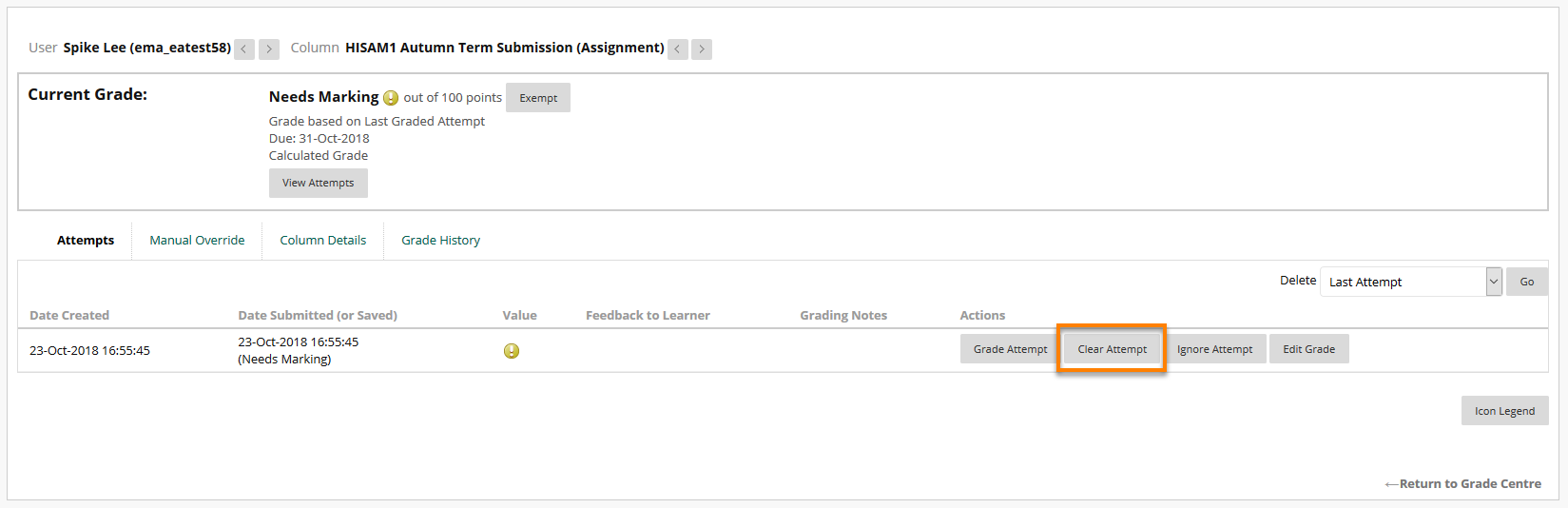
5. Blackboard will issue a warning message reminding you that the submission cannot be recovered. Click OK to delete the attempt.
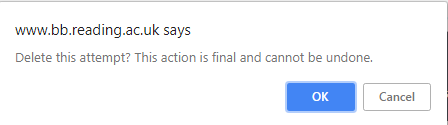
You will see in the Grade Centre that the ‘Needs Grading’ icon has disappeared, indicating that the attempt has been deleted.
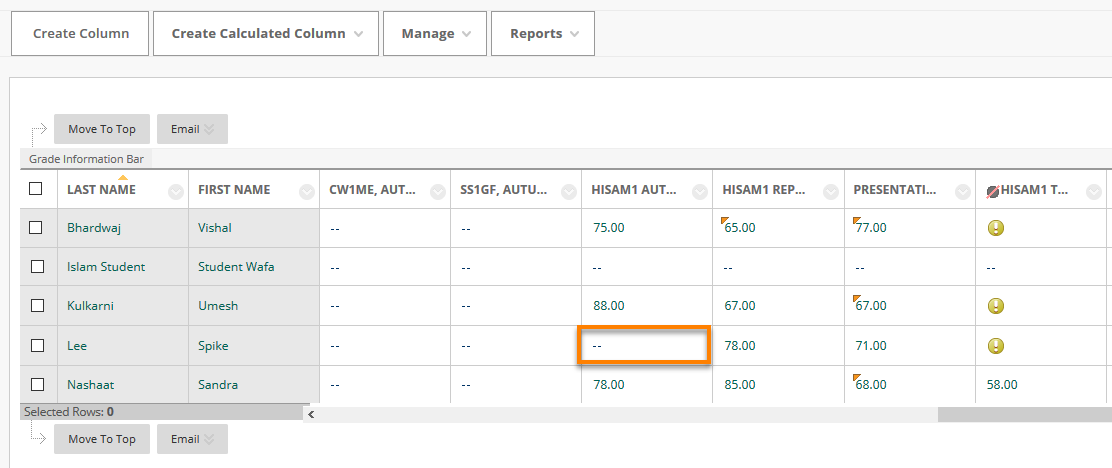
Page last updated on July 2, 2020 by andyturner

© 2023 CQSD TEL - University of Reading | Cookies policy | Accessibility
You must be logged in to post a comment.
how to delete a submission on blackboard as a student
Clearing an assignment
- In your course, go to the Control Panel > Full Grade Centre.
- Click on the downward grey chevron arrow icon in the right of the cell corresponding to the submission.
- Select View Grade Details.
- Select Clear Attempt in the bottom right of the page.
- Blackboard will issue a warning message reminding you that the submission cannot be recovered. ...
From the pull down menu select View Grade Details. 4. On the screen that appears, find the submission near the bottom of the screen. To the right of the entry, click the button labeled Clear Attempt.
How to unsubmit an assignment on blackboard as a student?
Aug 30, 2021 · If you are looking for delete submission on blackboard as a student, simply check out our links below : 1. Clearing a Student Submission – Blackboard Quick Reference … https://www.oswego.edu/blackboard/sites/www.oswego.edu.blackboard/files/clearing_a_student_submission.pdf. 2. Clearing or deleting a Blackboard Assignment submission
How to delete a submitted assignment on Blackboard Student?
May 23, 2021 · 1. Clearing a Student Submission – Blackboard Quick Reference … https://www.oswego.edu/blackboard/sites/www.oswego.edu.blackboard/files/clearing_a_student_submission.pdf On the screen that appears, find the submission near the bottom of the screen. To the right of the entry, click the button labeled Clear Attempt.
How to delete your thread on Blackboard?
Jun 16, 2021 · Can you delete a submission on Blackboard as a student? In your course, go to the Control Panel > Full Grade Centre. Click on the downward grey chevron arrow icon in the right of the cell corresponding to the submission. Select Clear Attempt in the bottom right of the page.
How do I delete a submission?
Oct 15, 2020 · 8. Blackboard Quick Tip: Delete Assignment Submissions … Blackboard Quick Tip: Delete Assignment Submissions. Jul 11, 2014 – You may want to delete a student’s attempt to upload an assignment — if it’s blank and duplicated, for example — without applying a zero to … 9. Deleting a Turnitin Basic Assignment | Blackboard Basic
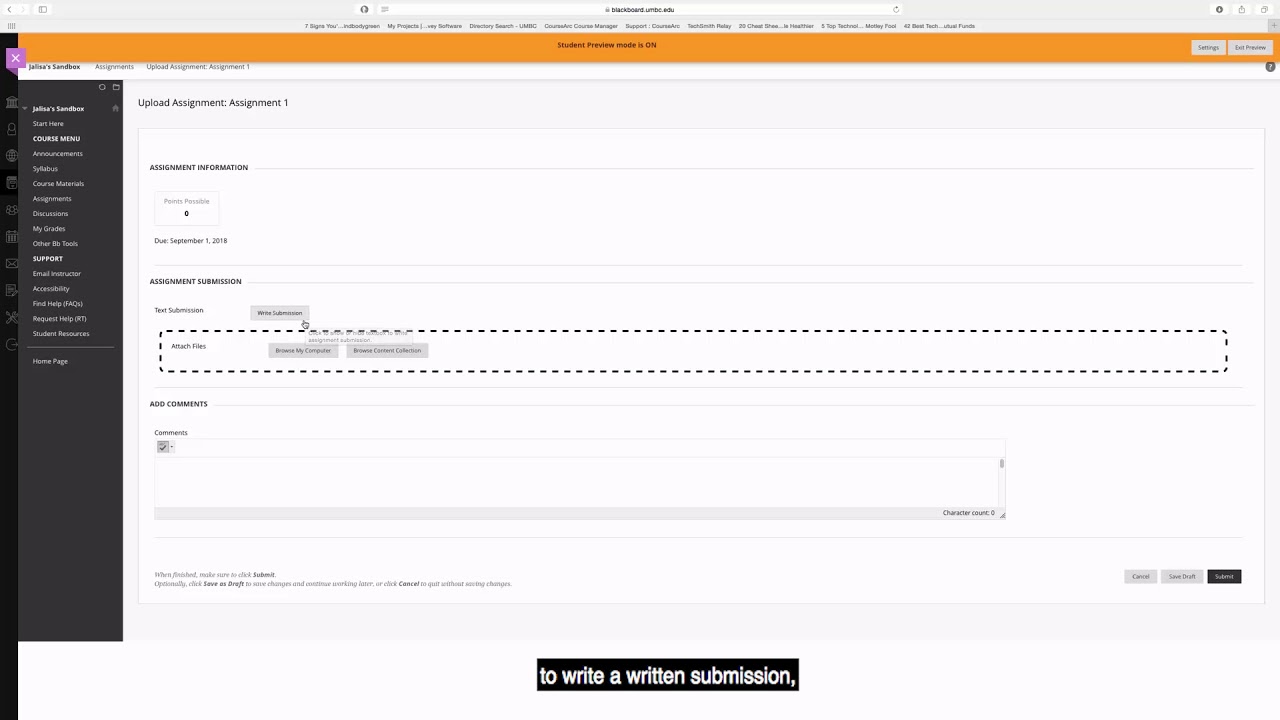
Can you Unsubmit an assignment on blackboard?
You can't edit a submitted assignment, but you may be allowed to resubmit it. ... Check if you can submit an assignment more than once. If you can't and made a mistake, you must contact your instructor to ask for the opportunity to resubmit the assignment.
Can a student delete a submitted assignment?
Unfortunately, once an assignment has been successfully submitted you cannot delete it. However, if you have the ability to make another submission you can make a resubmission. ... From Assignments, select the assignment you want to resubmit your file to.Jun 24, 2021
How do you delete a submitted assignment on Blackboard as a student?
Clearing an assignmentClick on the downward grey chevron arrow icon in the right of the cell corresponding to the submission. ... Select Clear Attempt in the bottom right of the page.Blackboard will issue a warning message reminding you that the submission cannot be recovered.More items...•Jul 17, 2018
How do I delete an assignment as a student?
Students will only have the option to "Copy Link" on assignments. The teacher of the class should have the option to "Edit" "Copy Link" and "Delete" when clicking on the 3 dots icon in the upper right of the assignment stripe.
How do you delete a submission as a student in schoology?
To edit an assignment, from its context menu, click Edit Assignment. Make your changes and click Save and Close. To delete a category, click its Delete icon. Click Delete.
How do you delete a comment on canvas assignment submission as a student?
Click a course card to access that course.Click Grades in the Course Navigation Menu.Locate the student name and assignment where you want to leave a comment. ... Enter your comment in the Comments field [1], and click Submit [2]. ... To delete your comment, click the Delete icon.More items...•Nov 27, 2021
How do you Unsubmit an assignment on Blackboard as a student 2020?
On the screen that appears, find the submission near the bottom of the screen. To the right of the entry, click the button labeled Clear Attempt. Click OK on the popup window that appears. Once again, this is not reversible once chosen.
How do I delete a thread on blackboard?
Open a thread in a forum. On the thread's page, point to a post to view the available functions. Select Edit or Delete. The delete action is irreversible.
How do I remove a student from an assignment in a team?
Replies (1) My first recommendation is to remove the student from the class team. For this, please go to the class team, select More options (...) and select Manage team. Select the X button next to the name of the student.Feb 23, 2021
How do I delete an assignment from stream?
0:351:41Google Classroom - Remove Assignments from the StreamYouTubeStart of suggested clipEnd of suggested clipWe go to our settings gear. We click it scroll down and then there's a class work on the stream nowMoreWe go to our settings gear. We click it scroll down and then there's a class work on the stream now in the past I've used either condense or attachments in details.
Can you delete a canvas submission?
You can submit online Assignments in Canvas using several submission types. ... Any attachments added as part of a graded assignment submission are also copied to your user files. However, once the file has been uploaded as a submission, you cannot delete the file.
Popular Posts:
- 1. blackboard 9 calculate as a running total yes or no
- 2. blackbaud vs blackboard
- 3. how do you look at learning teams in blackboard ultra
- 4. the relationship between the angles of a triangle with all sides congruent blackboard
- 5. blackboard and whiteboard
- 6. 1960s japanese made dolls attached to blackboard
- 7. blackboard learning communitites
- 8. how to transfer grades from blackboard to
- 9. blackboard shell ideas
- 10. how to withdraw blackboard
Browse Post By Letter
Copyright © 2022 Blackboard Portal Guide | version 5.2.4 (commit d0adbc) Laravel v 8.83.25 | (PHP v8.1.27)
Home (current) | About | Disclaimer | Privacy | Contact

How to Delete an Assignment Submission
- Last updated
- Save as PDF
After completing this how-to you will have knowledge needed to delete an assignment submission for a student. For other guides on the Assignment tool, see the Assignments topic page .

Resubmitting to an assignment
Some assignments may allow students the ability to overwrite their previous submissions until the due date and time set for the assignment. This option can be set by the instructor on an assignment by assignment basis. If overwriting is not enabled, the instructor must manually delete a previous submission to allow the student user to submit a second file.
The first submission and three resubmissions will generate a similarity report instantly. Any subsequent submissions will incur a 24-hour delay between reports generating. Any resubmissions will overwrite the previously uploaded file.
If resubmission by overwrite has been enabled or an instructor has deleted the student user’s first submission, resubmitting a paper is handled in an identical manner as a first time submission to an assignment. Follow the steps for a first time submission as listed in this manual.
When a student user clicks on the Resubmit button in the class portfolio page for an assignment allowing overwrite resubmission, a warning pop-up will appear. This serves to notify the student user that, if available, Originality Reports for any resubmission that is made in this assignment will require an additional twenty four hour delay to generate.

Was this page helpful?
We're sorry to hear that.
If you have the time, we'd love to know how we could improve it.
Need to contact a human?

- Turnitin.com
- Release Notes
- Known Issues
- Privacy and Security
- System Status

You're signed out
Sign in to ask questions, follow content, and engage with the Community
- Canvas Question Forum
how to delete a student submission
- Subscribe to RSS Feed
- Mark Topic as New
- Mark Topic as Read
- Float this Topic for Current User
- Printer Friendly Page
- Mark as New
- Report Inappropriate Content
Solved! Go to Solution.

View solution in original post
- All forum topics
- Previous Topic
Is this a legitimate Canvas link/domain?
Recaptcha for self-hosted canvas, undeleting individual posts, download of some student submissions, navigation/tasklist horizontal, community help, view our top guides and resources:.
To participate in the Instructurer Community, you need to sign up or log in:
Assignment 5
The goal of this assignment is to work with data and data management tools for spatial, graph, and temporal analysis.
Instructions
You may choose to work on the second part of the assignment on a hosted environment (e.g. Google Colab ) or on your own local installation of Jupyter and Python. You should use Python 3.10 or higher for your work (although earlier versions may work).
For this assignment, you should install the neo4j database, its python driver, and the geopandas and descartes python libraries. First, download neo4j . Then, use conda (or mamba/pip) to install the neo4j python driver and the geopandas and descartes libraries ( conda install neo4j-python-driver geopandas descartes ). We will use geopandas for spatial work and neo4j for graph queries.
In this assignment, we will be working with data from the Divvy Bike Share Program in the Chicagoland area. The goal is to load the data and understand the community areas where people use the pedal and electric bikes. We will we using data from July 2023. There are three datasets:
- Bike trip data for July 2023 zip file containing a csv.
- Divvy Station Information , stored locally for persistence, ( original source )
- Community area boundaries GeoJSON file
The assignment is due at 11:59pm on Wednesday, May 1 .
You should submit the completed notebook file named a5.ipynb on Blackboard . Please use Markdown headings to clearly separate your work in the notebook.
CS 640 students are responsible for all parts; CS 490 students do not need to complete Part 4. Please make sure to follow instructions to receive full credit. Use a markdown cell to Label each part of the assignment with the number of the section you are completing. You may put the code for each part into one or more cells.
1. Data Ingest and Cleaning (15 pts)
Use geopandas to load the community areas GeoJSON file as the cas dataframe. Rename the area_numbe column to area_number and convert it to an int. Use the json module to load the station_information, and create a pandas dataframe stations using the data under the data -> stations path. You should find 1724 stations. Create a geopandas dataframe from the pandas dataframe, and specify the geometry using the latitude and longitude. Finally, use pandas to load the bike trip csv file as the trips data frame. It’s probably easiest to download the file locally and unzip it, but you can also load it directly from the web:
For Part 4, it will be useful to parse the dates in the bike trip data. Convert the start and endpoints of each trip to a geometry column– start_pos and end_pos , respectively, and create a GeoDataFrame . Note that only one of the columns can be the current geometry, and you can switch geometries using the set_geometry method.
- geopandas has the points_from_xy method to construct points from longitude and latitude
- specify the geometry kwarg when constructing a GeoDataFrame from a normal data frame
- Use 'EPSG:4326' for the crs parameter
2. Spatial Aggregation (40 pts)
We wish to analyze station locations by community area as well as how this impacts trips. We will generate visualizations that show the distribution of stations and the distribution of trips among community areas.
a. Spatial Join (5 pts)
We want to know which community areas each trip begins and ends in. We can use geopandas’ spatial join (sjoin) functionality to compute this. Specifically, given the points from the stations, we want to know which community areas those points are in. After joining these two datasets, you should be able to find the community area number ( area_number ) for each station.
b. Add CAs to Trips (10 pts)
Now, we wish to relate the start and end locations for each trip to the community areas. Add columns that specify the starting and ending community area numbers ( start_ca_num and end_ca_num ) for each trip. Here, we need to use the start_pos and end_pos columns from Part 1, and we will do two spatial joins. You can use a spatial join as before, but make sure the geometry of the GeoDataFrame is set to the correct point ( start_pos or end_pos ), and then set the geometry to the other before computing the second spatial join.
- Consider dropping the columns from cas that you won’t be using to declutter the jointed data frame
- Rename the area_number column to start_ca_num ( end_ca_num ) after each spatial join.
- You will need to drop the index_right column before joining the other endpoint of the trip
c. Visualize Stations (10 pts)
We wish to understand which community areas have bike stations and how that affects trips. Using geopandas, generate a plot of the number of stations per community area, This requires creating a new data frame by aggregating the stations by community area. Then, use the plot command to generate a choropleth map from the GeoDataFrame. This is done by choosing a column to serve as the value in the map and setting a colormap ( cmap ).

d. Visualize Trips (15 pts)
We are interested in the number of trips using pedal bikes versus those using electric bikes (ebikes). Generate a plot showing the percent difference between the trips by electric or pedal bikes starting or ending in each community area. Use the filter of rideable_type == "electric_bike" to differentiate between ebikes and pedal bikes. Note that a trip starting in the LOOP and ending in the NEAR WEST SIDE will add one to both of those community areas. We need to calculate four aggrgations: the first for all starting cas for pedal bikes, the second for all ending cas for pedal bikes, the third for all starting cas for ebikes, and the fourth for all ending cas for ebikes. Then combine the pedal and ebike counts them into a single count. Finally, compute the percentage difference between pedal bikes and ebikes per ca ((# pedal bikes - # ebikes)/# ebikes). Then, merge with the cas, and plot using a diverging colormap for the second visualization.

- For the trips, aggregate by starting and ending community area separately, then add them
- All operations should assume that a count is zero if it is not specified. Use pandas .add and .subtract methods with fill_value to do this.
- Merge with the community area geo data frame to plot them.
3. Trip Community Paths (55 pts)
We will use a graph database, neo4j, to analyze the community areas likely traversed by people riding between their start and end stations, separated by whether they traveled by ebike or pedal bike . This requires path-type queries over a graph of community areas connected by edges when they border each other. We will do this once for ebikes and then a second time for pedal bikes.
a. Bordering Areas (10 pts)
First, we need to determine a graph of community areas where an edge indicates that the community areas border each other. To do this, we will compute the spatial join of community areas with themselves. There are a number of operations that can be used for a spatial join, but to make sure that areas with common borders are joined, we will use 'intersects' . Make sure to get rid of pairs of the same area and deduplicate those that are listed twice. There should be 197 pairs of intersecting (bordering) areas.
b. Graph Database Creation (20 pts)
To begin, we will create a new graph database and add a Local DBMS to neo4j. Do this in the neo4j desktop application by creating a new project and creating a Local DBMS associated with that project. You may wish to stop other databases from running, and then start the new DBMS you just created. If you click on the newly created DBMS, you will see the IP address and Bolt port; copy the bolt url. Back in Jupyter, we now wish to connect to this DBMS. Use the following code (potentially with a different url as copied) to connect with the password you created:
We also wish to define some helper functions to help us run queries with neo4j (based on functions by CJ Sullivan ):
From this, we wish to create a graph database that consists of the community areas and connections (relationships) to those community areas they border. Take the original community areas data frame from Part 2, and use it to create a node for each community area. Next, add relationships ( BORDERS ) between community areas that border each other (the 197 relationships from part a). After completing this, you can go to the neo4j Bloom tool and visualize the CommunityArea - BORDERS - CommunityArea graph which should look something like the following:

- See this post for help on structuring the cypher queries to insert nodes and relationships.
- If your neo4j database has extra nodes or edges that were incorrectly created, you can start from scratch by “Remove”-ing the DBMS in the desktop application and then create a new Local DBMS. The port information should stay the same.
c. Compute Paths (20 pts)
Next, we wish to use the graph database to compute the paths for the trips from the bike sharing data frame. We will do this for two filtered data frames: (1) ebikes, and (2) pedal bikes; create these two data frames first. We will only use those paths that start and end in different community areas because the shortestpath function doesn’t work with paths starting and ending at the same node. Specifically, we wish to find a shortest path from the community area that the trip starts in to the community area that the trip ends in. (Note that this path is not unique.) From this shortest path, we wish to know the community areas each path goes through. From the results of the query, create a data frame with the counts of the number of times a community area was part of a trip’s path. Add the count of the trips that started and ended in the same community to this dataframe. Make sure to do this for both ebikes and pedal bikes, separately.
- Try doing this for a few trips (500,1000) first before running the entire trips data frame.
- Alternatively, group by start-end area pairs, compute paths for each pair, and multiply the results based on the number in each group.
- neo4j has a shortestpath function that takes a path expression as its argument
- In a path query, (n1)-[:EDGE_TYPE]-(n2) is undirected while (n1)-[:EDGE_TYPE]->(n2) is directed . We don’t care which way the edge goes when analyzing a path.
- You can hold onto the result by assigning using =
- Given a path as its argument, the nodes function returns the list of nodes along that path.
- You can use the reduce function to pull out only some of each node’s information (e.g. its area number). See this post for some ideas.
- collections.Counter may be useful for keeping track of how many times an area was traversed.
d. Visualization (5 pts)
Generate a plot showing the percent difference between the trips by electric or pedal bikes passing through each community area. Use the data frames from part c along with the same community areas geodataframe ( cas ) we used for the visualizations in Part 2. This should look similar to Part 2d. (If you want to see the difference, compute that difference and plot it.)

4. [CS 640 Students Only] Temporal Analysis (40 pts)
Next, we wish to analyze when bikes are being used. Our interest in not simply how many trips there are, but how long cyclists keep their bikes. For example, if we want to know how many bikes were used at some point between 9am and 10am, this count would include a bike used from 8am-11am, a bike used from 9:30am-10:20am, and a bike used from 9:15am-9:40am. The count from 10-11am would include the first two bikes again.
a. Hourly Intervals (20 pts)
We wish to find when the rental interval overlaps with our defined intervals; in our case, this will be every hour. Start by creating an interval array for the rentals from the starting_at and ending_at columns from the trips data using IntervalArray.from_arrays . Note, however, that you will get an error because some of the trips have timestamps out of order; drop those rows for this part of the analysis. Now create an interval_range that has hourly intervals from the beginning of July through the end of the month. Compute the number of rental intervals that overlap with each of the hourly intervals. ( overlaps helps here, but I think you will need to loop through the hourly intervals, computing the overlaps for each one.) Create a new data frame that has the index equal to the beginning of each hour interval, and values equal to the number of overlapping rental intervals. From this data frame, create a line plot that shows the number of rentals in use during each hour. The first ten rows of the table are show below:
- Make sure you have converted starting_at and ending_at to pandas timestamps
- You can get the left or right side of an interval array using the eponymous properties.
- pandas has a plot method, and specifying the correct kind parameter will produce a line plot.
b. Resampled (10 pts)
Using the final data frame from part a, downsample the data to days instead of hours, summing the total. Plot this downsampled data.
- resample does most of the work.
c. Questions (10 pts)
In a markdown cell, answer the following three questions:
- In the plot from part a, what pattern do you notice when comparing weekdays to weekends? (Weekends are July 29-30, July 22-23, etc.)
- The plot in part b is not showing the number of bike rentals on each day; what is it actually showing?
- In the plot from part b, which day(s) are anomalous? why?
Extra Credit
- CS 490 students may do Part 4 for extra credit
- Install modin and repeat the analyses (any or all parts) on the data from all twelve months of 2023.

IMAGES
VIDEO
COMMENTS
Blackboard will issue a warning message reminding you that the submission cannot be recovered. Click OK to delete the attempt. You will see in the Grade Centre that the 'Needs Grading' icon has disappeared, indicating that the attempt has been deleted.
Follow these steps: Access the Assignment: Click on the assignment you want to unsubmit. This will take you to the assignment details page. Locate the Unsubmit Option: Look for the "Unsubmit" or "Revert" option. This button allows you to take back your submission. Confirm Unsubmission: After clicking "Unsubmit," confirm your decision.
Delete assignments. You can delete an assignment from a course area and if no student submissions exist, the Grade Center column is also deleted. When you delete an assignment that has student submissions, you also delete all the submissions. You have two options: Preserve the scores in the Grade Center, but delete the assignment and all ...
This video provides step-by-step instructions on how to delete a student assignment submission in Blackboard Learn 9.1
Thie video briefly covers how to clear a student's assignment submission on Blackboard.
Save an assignment as a draft and submit later. On the Upload Assignment page, select Save Draft to save your work and continue later. Your text and files are saved on the page. When you return, you can resume working. Return to your assignment and select the assignment title. On the Review Submission History page, select Continue.
You can delete an assignment from your course and if no student submissions exist, the gradebook item is also deleted. For assignments with submissions, you must confirm that you want to permanently remove the assignment, all submissions, and grades from your course. Or, hide the assignment from students to preserve the submissions and the ...
How to provide extra attempts or remove student submissions from Blackboard assignments.
Find the chevron next to the entry and left click it. From the pull down menu select View Grade Details. On the screen that appears, find the submission near the bottom of the screen. To the right of the entry, click the button labeled Clear Attempt. Click OK on the popup window that appears.
I had this same problem after importing an assignment and discovered an easy solution. Go to to Gradebook and click on the 3 dots next to the assignment name. Then click on Set Default Grade. Leave the grade value box empty & check-mark "Overwrite already-entered grades." Click on Set Default Grade.
Clearing an assignment. In your course, go to the Control Panel > Full Grade Centre. Click on the downward grey chevron arrow icon in the right of the cell corresponding to the submission. Select View Grade Details. Select Clear Attempt in the bottom right of the page. Blackboard will issue a warning message reminding you that the submission ...
Blackboard: Clearing an Assignment Attempt Find the item in the grading column you want to clear. Hover over the cell and click on the contextual menu on the right side of the cell. Then select the View Grade Details from the drop-down menu. On the following page, click on the Clear Attempt button or Allow Additional Attempt. Clearing the ...
The Blackboard Assignment tool can be used to create assignments for submission. Benefits of the Assignment tool in Blackboard include: The option to download all submitted assignment files to your computer with one click. Convenient grading—assignments are automatically entered into the Grade Center. You can grade them from Needs Grading ...
Navigate to the Course Tool section of the Blackboard interface. Click on Turnitin Assignment. Find the assignment you would like to delete and click Delete Assignment. This will delete the assignment from Blackboard. However, the content will still be accessible from Turnitin directly. A popup alert will appear on the screen.
To upload a file, you can either drag and drop it from your computer into the Submission box, or select Attachment - represented by the paper clip icon- and browse for a file from your computer. A status window appears to show the progress of the file upload. Your assignment will be automatically saved after 2 seconds.
From the "Activities" menu, choose "Assignments". Select name of the assignment which contains the submission that needs to be deleted. Locate the student submission that needs to be deleted. To the right of the submission, choose the trash can icon to delete the submission. When the "Confirmation" pop-up box appears, select "Yes" to delete the ...
Resubmitting to an assignment. Some assignments may allow students the ability to overwrite their previous submissions until the due date and time set for the assignment. This option can be set by the instructor on an assignment by assignment basis. If overwriting is not enabled, the instructor must manually delete a previous submission to ...
This video shows how to delete an assignment in Blackboard Learn.
Not exactly. Your instructor can create assignments for you to submit individually or as part of a group effort. You can do all of the same things with a group assignment as with a regular assignment. One member submits the group assignment for the entire group. The grade you receive is the same for all members of the group.
In the Course Navigation, click the Assignments link. Locate the assignment you want to delete and click the Options icon [1]. Click the Delete link [2]. Confirm the deletion by clicking the OK button.
This video explains how you can resubmit an assignment on Blackboard. You may only resubmit your assignment, if it is allowed by your Professors. Please reac...
The assignment is due at 11:59pm on Wednesday, May 1. Submission. You should submit the completed notebook file named a5.ipynb on Blackboard. Please use Markdown headings to clearly separate your work in the notebook. Details. CS 640 students are responsible for all parts; CS 490 students do not need to complete Part 4.
You can allow students to submit more than one attempt for an assignment. Multiple attempts can help students stay on track, raise the quality of assignments, and ultimately improve student success and retention. Students can submit drafts and earn credit on improvements. Inform students which assignments allow multiple attempts, and what the ...
Before you select Submit, be sure that you've attached any required files. On the course menu, select the link that holds the group assignment, such as "Assignments." Select the name of the group assignment. In the My Groups panel, select your group name. On the group homepage, select the name of the assignment in the Group Assignments section.