Home Collections Education History

History Presentation Templates
Captivating history powerpoint templates and google slides themes with vintage charm are ready to use. step back in time with our 100% customizable presentation slides. engage your viewers with stunning visuals, antique elements, and various historical themes to bring your narratives to life. perfect for educators, students, and historians. explore now.

- Aesthetic Vintage Look: Every history PPT template comes with a touch of nostalgia, perfectly mirroring the era it represents.
- Captivating Visuals: With our history slides, your audience will be engrossed by the mesmerizing visuals that range from nautical adventures to the medieval era and the art history thesis.
- Versatility: Whether you're discussing ancient history or specific figures and events, our templates come specialized, so your content always finds a fitting background.
- Editable Features: Our editable features ensure that every history template becomes uniquely yours to fit the narrative.
- Diverse Imagery: Our slides are filled with rich visuals that transport your audience back in time.
We're here to help you!
What are history presentation templates.
History Presentation templates are ready-made presentation slides that contain pre-formatted graphics, text, and animation that you can use to create a professional-looking presentation about any historical event, person, or period.
Where can we use these History Slides?
You can use these History Slides for educational activities in a classroom, lectures, seminars, or presentations at conferences or special events. They can also be used as a reference tool for research or as a teaching aid to help explain a specific historical event or period.
How can I make History PPT Slides in a presentation?
Create a PowerPoint with high-quality, high-resolution images. Add color and texture to your slides. Also, use attractive fonts and font sizes to create a unique look for your slides. Suppose you want to learn how to use the PowerPoint tool. Visit Tips and tricks for detailed instructions.
Who can use History Presentation Templates?
Anyone can use History Presentation Templates to create an informative presentation about a historical event or period. They can be used by teachers, students, historians, and museums.
Why do we need History Presentation Slides?
History Presentation slides provide an efficient and effective way to present historical information to a class or audience. They offer a visual representation of the material with images and text.
Where can I find free History Presentation Templates?
Many websites offer free History Presentation templates. Slide egg is one of the best PowerPoint providers. Our websites' uniquely designed templates make your presentation more engaging and visually appealing.
Home / Free Aesthetic PowerPoint Templates and Google Slides Themes / Free Google Slides History Template PowerPoint
Free Google Slides History Template PowerPoint

About the Template
As kids and even today, reading history lessons is the most mundane task. But, being tedious, learning history is important too. Through History lessons, we can better understand past societies, systems, ideologies, governments, cultures, etc.
By studying history, we gain transferable skills, which is undoubtedly one reason why we should learn history. We have Free Google Slides History PowerPoint templates to make your history lessons more interesting. This history background for ppt templates has a historic touch with a vintage-styled background. The template also uses old ship, compass, and library images, giving the template a classic and vintage feel.
Key Features of this free History PowerPoint Template
- Rich Historical Visuals: This History theme template includes rich historical visuals with a captivating backdrop that includes iconic historical imagery, maps, and artefacts.
- Educational Icons: Moreover, you will find educational icons that will enhance your lessons with a set of history-related icons, making it easy to illustrate key points and events.
- Versatile Usage: Perfect for classroom history lessons, historical research presentations, heritage preservation projects, and more.
- Customization Made Easy: Easy to customize this template to your specific content, whether you’re teaching ancient civilizations or modern history.
- Accessible Learning: Whether you’re an educator, student, or history enthusiast, this template empowers you to share the rich tapestry of history.
Get this free Slides background and make your learnings more engaging. Also, check our Free Chemistry background if you want to design chemistry projects or notes.
Google Slide,PowerPoint
100% Fully Customizable
Free to use

Free Google Slides Vintage Theme PowerPoint Template

Free Music PowerPoint Background & Google Slides
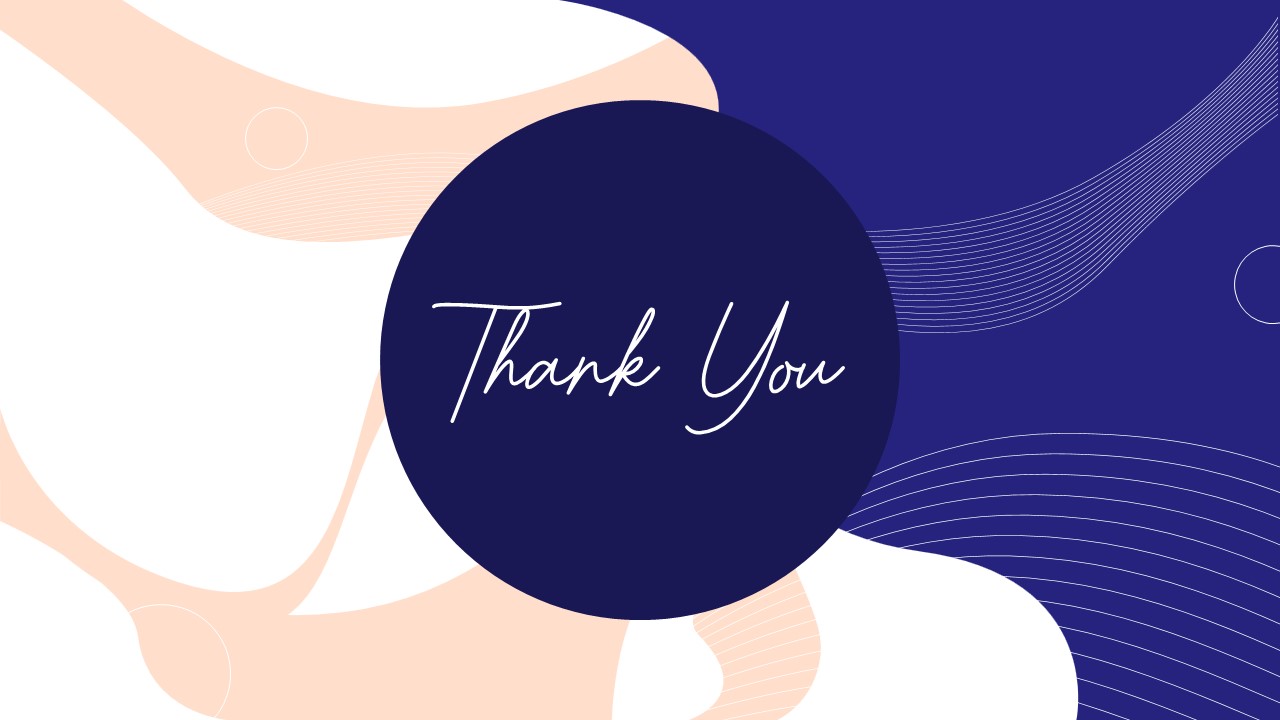
Free Thank You Slide for PowerPoint & Google Slides
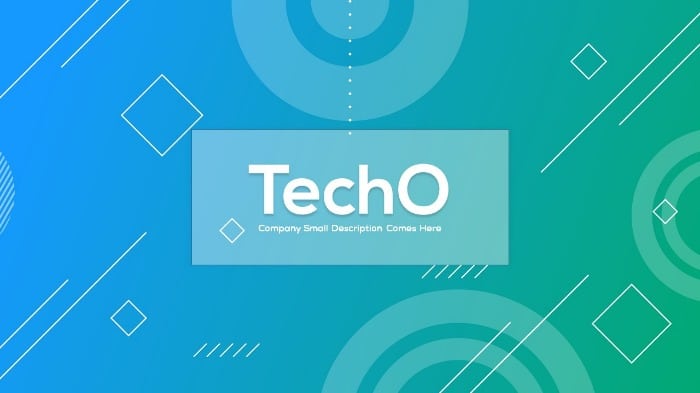
TechO Free PowerPoint Presentation Templates and Google Slides

Free Google Slides Christmas Background PowerPoint Template
Are you looking for custom presentation template designs.
It is a long established fact that a reader will be distracted by the readable content of a page when or randomised words which don’t look even slightly believable
- Mother's Day
- Thanksgiving
- Valentine's Day
- Autumn & Fall
- Climate change
- Engineering
- Environment
- Kindergarten
- American Football
Get Free History Google Slides Themes and Templates
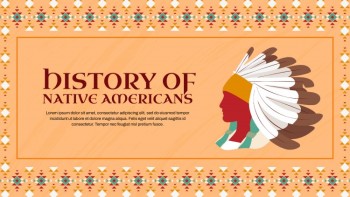
Gold Retro History
Are you preparing for an educational lesson on the culture and heritage of Native Americans? Then we offer you to get a free copy of this Gold Retro History presentation template, customize it to suit your needs, and save time. A versatile design with prepared slides is the best choice for a presentation like this!
Green Colorful History
Do you know many interesting facts about the Middle Ages or the Renaissance? Then share your knowledge using our free, custom Green Colorful History presentation template. We have prepared a series of attractive slides for all connoisseurs of Monarchy history. Add any content, important information, graphics, and more to the finished template using Google Slides.
History of Photography
Do you need a stylish presentation on the history of photography? Then this free and ready-to-use History of Photography template is perfect for you. Unique slides with gray backgrounds and content ideas will save you time and money. Add any content to our template using Google Slides and other presentation editors.
History of the Sixties
Do you want to prepare a historical educational presentation? To save your design time, our service provides a free History of the Sixties presentation template. We have already created everything you need to work on. You will only have to add up-to-date information, any statistics, and so on. You can use Google Slides for this.
Versailles Vintage History
Our Versailles Vintage History template is perfect for creating a unique historical presentation with a luxury design. We have specially selected a design that will fit a report about the Palace of Versailles. Moreover, we even prepared exciting ideas for your slides and statistics. You can work on customization in Google Slides and other editors for presentations.
Blue Dark History
The Blue Dark Colorful History template is perfect for your school history project. We offer custom slides that are suitable for almost any topic. You can work with our template in Google Slides or by downloading the template to your device in any other convenient editor.
Pastel History Education
Do you want to make your history lessons truly exciting? Present your information on the fantastic slides made by our designers. They look extremely authentic which means your students are going to enjoy the special atmosphere of your class. You can edit the pages of this presentation easily and get it ready for tomorrow's class.
Brown Vintage History
If you want to tell about history and make it really interesting for everyone, our presentation template in vintage style might be helpful. Its beautiful brownish shades and amazing font styles will make everyone speechless. If you want to grab the attention of your audience from the first second, this is the right choice. All you have to do is to edit the layout in Google Slides which is extremely easy. Try it now and tell us how it went!
The history of mankind is a major discipline with which any modern person should be familiar. Never forget the mistakes of the past so as not to make them in the future. And if you are just as interested in this issue as we are and you are going to make a presentation on a historical topic, then LoveSlides will be happy to help you! We invite you to use our history presentations for free!
Why should you use our services? Well, firstly, creating a presentation from scratch is not always possible. To cope with this task, you have to learn a lot. You need to be able to use tools to customize the design and structure. Also, you ought to create each slide for the presentation from scratch and think over the content for them. It may take you a day, two, or even a week. Using our ideas, you will reduce the time required to create an attractive presentation at times! To do this, you do not need anything but to select the appropriate option from the list of history presentation templates, make a copy of it and start the process of contributing your content!
How do you like this idea? Already want to share your knowledge of history with classmates, colleagues, or students? Then let's look at other advantages of our services.
Key Benefits Available to All Our Visitors
Making a professional presentation is not easy. Even people who work with computers on a day-to-day basis may lack the appropriate experience or skills to perform this task. So, we decided to provide you with convenient, easy-to-use, well-customized, and structured history presentation themes. Using them, you can efficiently structure your content and present it to the audience in the most favorable light. Regardless of the goals of your historical presentation, we will help make any project a success!
Free Service from Professional Designers
Our employees are highly qualified specialists who know what you expect from history themes for Google Slides. Having vast experience in developing templates from scratch, excellent knowledge in using the functionality of the Google Slides platform, and the necessary skills to create truly unique and memorable designs, we have been providing our services for more than a year. During this time, thousands of satisfied visitors have already made their presentations using our completely free slides.
Why would you waste your own time or money on professional designers when there are LoveSlides? You can always rely on our professional services and assistance in creating any presentation. Moreover, we offer you the most transparent terms of cooperation and do not ask for anything in return. You can now choose the Google Slide templates for history that suits your presentation, get a copy, and start editing and contributing your content.
Simple and Unrestricted Options for Customization
Are you already on fire with the idea to create the best presentation? Then you can start right now. Decide on the most suitable example of our templates, go to its page, and click the yellow "Edit a Google Slides Theme" button. After that, you will automatically be redirected to the desired page and create a copy of the template. You can immediately work with it in Google Slides.
If you are more accustomed to using another application, then it will be enough to download the Google Slides themes history on any of your devices. You can work on customization using a computer, laptop, tablet, or even a phone. We offer all the conditions to complete the work on free Google Slides themes history you could in the shortest possible time and with maximum comfort.
This Website uses cookies!
We use cookies to improve user experience within the website https://loveslides.com/ (the “Website” ), analyzing Website’s traffic and trends as well as remembering user preferences and settings. For these reasons, We may share your app usage data with our analytics partners. By clicking “Accept Cookies,” you consent to store on your device all the technologies described in our Cookies Policy https://loveslides.com/static/cookie-policy.php . More information about your data processing might be found in the Privacy Policy
Cloud Storage
Custom Business Email
Video and voice conferencing
Shared Calendars
Word Processing
Spreadsheets
Presentation Builder
Survey builder
Google Workspace
An integrated suit of secure, cloud-native collaboration and productivity apps powered by Google AI.
Tell impactful stories, with Google Slides
Create, present, and collaborate on online presentations in real-time and from any device.
- For my personal use
- For work or my business
Jeffery Clark
T h i s c h a r t h e l p s b r i d g i n g t h e s t o r y !
E s t i m a t e d b u d g e t
Make beautiful presentations, together
Stay in sync in your slides, with easy sharing and real-time editing. Use comments and assign action items to build your ideas together.
Present slideshows with confidence
With easy-to-use presenter view, speaker notes, and live captions, Slides makes presenting your ideas a breeze. You can even present to Google Meet video calls directly from Slides.
Seamlessly connect to your other Google apps
Slides is thoughtfully connected to other Google apps you love, saving you time. Embed charts from Google Sheets or reply to comments directly from Gmail. You can even search the web and Google Drive for relevant content and images directly from Slides.
Extend collaboration and intelligence to PowerPoint files
Easily edit Microsoft PowerPoint presentations online without converting them, and layer on Slides’ enhanced collaborative and assistive features like comments, action items, and Smart Compose.
Work on fresh content
With Slides, everyone’s working on the latest version of a presentation. And with edits automatically saved in version history, it’s easy to track or undo changes.
Make slides faster, with built-in intelligence
Assistive features like Smart Compose and autocorrect help you build slides faster with fewer errors.
Stay productive, even offline
You can access, create, and edit Slides even without an internet connection, helping you stay productive from anywhere.
Security, compliance, and privacy
Secure by default
We use industry-leading security measures to keep your data safe, including advanced malware protections. Slides is also cloud-native, eliminating the need for local files and minimizing risk to your devices.
Encryption in transit and at rest
All files uploaded to Google Drive or created in Slides are encrypted in transit and at rest.
Compliance to support regulatory requirements
Our products, including Slides, regularly undergo independent verification of their security, privacy, and compliance controls .
Private by design
Slides adheres to the same robust privacy commitments and data protections as the rest of Google Cloud’s enterprise services .
You control your data.
We never use your slides content for ad purposes., we never sell your personal information to third parties., find the plan that’s right for you, google slides is a part of google workspace.
Every plan includes
Collaborate from anywhere, on any device
Access, create, and edit your presentations wherever you are — from any mobile device, tablet, or computer — even when offline.
Get a head start with templates
Choose from a variety of presentations, reports, and other professionally-designed templates to kick things off quickly..
Photo Album
Book Report
Visit the Slides Template Gallery for more.
Ready to get started?

- Search Search Search …
A walk through art & history free scrapbook presentation template.

History and Art scrapbook free PowerPoint Template and Google Slides Theme.
A walk through art & history free template is perfect for your next history or art presentation.
It features a scrapbook style filled with sticker images of famous sculptures and statues, such as Michelangelo’s David and The Winged Victory of Samothrace.
You may also like

My iPad presentation, free interactive template.
Free PowerPoint template and Google Slides theme. Free interactive iPad mock-up template. Choice Board template. Weekly planner slides. You can use this […]

Resume One Free Template for Google Slides or PowerPoint
Free Resume Template for PowerPoint and Google Slides One Another extremely helpful use for Google Slides is making résumes. We will be uploading different résumes […]

Summer reading, summer book club template.
Free PowerPoint template and Google Slides theme. Summer reading slides. Book analysis template. It features a beach scene seen from above and […]

Free Farm Animals Shapes for Google Slides or PowerPoint
Free Farm Animals Shapes for Google Slides or PowerPoint This one is not a template, or maybe it is, it depends on […]
- Generative AI
- Office Suites
- Collaboration Software
- Productivity Software
- Augmented Reality
- Emerging Technology
- Remote Work
- Artificial Intelligence
- Operating Systems
- IT Leadership
- IT Management
- IT Operations
- Cloud Computing
- Computers and Peripherals
- Data Center
- Enterprise Applications
- Vendors and Providers
- United States
- Netherlands
- United Kingdom
- New Zealand
- Newsletters
- Foundry Careers
- Terms of Service
- Privacy Policy
- Cookie Policy
- Copyright Notice
- Member Preferences
- About AdChoices
- E-commerce Affiliate Relationships
- Your California Privacy Rights
Our Network
- Network World
Google Slides cheat sheet: How to get started
How to use Google Slides to create, collaborate on, and lead business presentations.

Need to build a slide presentation for a meeting, training, or other event? Google Slides is an easy-to-use web app that comes with the essential tools and more. It stores your presentations in the cloud with Google Drive. Anyone with a Google account can use Slides and Drive for free, and they’re also included with a Google Workspace (formerly G Suite) subscription for business and enterprise customers. There are Google Sheets mobile apps for Android and iOS, too.
This guide will help you become familiar with the Google Slides web interface and show you how to start a new presentation, upload a Microsoft PowerPoint file to edit in Google Slides, collaborate with others on your presentation, and finally, present it to others.
Create or open a presentation
Log in to your Google or Workspace account. Then:
From Google Slides : At the top of the home page, you’ll see a “Start a new presentation” header, with a row of thumbnails underneath. To start a new, blank presentation, click the Blank thumbnail. To start a new presentation in a template, select one of the thumbnails to the right or click Template gallery toward the upper-right corner, then click any thumbnail on the page that appears.

The Google Slides home page. (Click image to enlarge it.)
Below the “Start a new presentation” area you’ll see a list of presentations that are stored in your Google Drive or shared with you. To open a presentation, click it in this list.
The list of your presentations appears in reverse chronological order starting with the presentation you most recently opened. Clicking the “AZ” icon at the upper right of this list changes the sort order to Last modified by me , Last modified , or in alphabetical order by presentation title. You can also browse to a specific folder by clicking the folder icon next to the “AZ” icon.
From Google Drive : Presentations stored in your Google Drive are listed in the main window of the Drive home page. To see a listing of presentations that others are sharing with you, click Shared with me in the left column. From either list, double-click a presentation to open it in Google Slides.
To start a new, blank presentation, click the New button at the upper-left of the screen and then click Google Slides .
If you want to use a template to start a new presentation, click the New button, then move the cursor over the right arrow next to Google Slides and select From a template . The template gallery for Google Slides will open; click a thumbnail to start a new presentation in that template.

Creating a new presentation from Google Drive.
From Google Slides or Drive: You also can use the search box at the top to find presentations in your Google Drive or shared with you. Enter words or numbers that may be in the presentation you’re looking for.
Upload a PowerPoint presentation to Slides
You can edit a Microsoft PowerPoint presentation in Google Slides, but first you must upload it to Google Drive.
From Google Slides: Click the folder icon ( Open file picker ) that’s above and toward the right corner of your presentations list. On the panel that opens, click the Upload tab. Drag-and-drop your PowerPoint file (.ppt or .pptx) onto this panel, or browse your PC’s drive to select it.
From Google Drive: Click the New button, then File upload , and select the PowerPoint file from your PC’s drive and click Open .
Traditionally, when you uploaded PowerPoint files to Google Drive, they were automatically converted to Slides format. That’s still the case when you upload PowerPoint files via the Google Slides home page .
However, Google now supports the ability to edit Microsoft Office files in their native format. By default, any .pptx files that you upload via Google Drive will remain formatted as PowerPoint documents. You can edit and collaborate on a PowerPoint file right in Slides, with all changes made by you or your collaborators saved directly to the PowerPoint file.
On the Google Slides and Drive home pages, native PowerPoint files will be denoted with an orange “P” icon, and when you open a native PowerPoint file in Sheets, you’ll see a “.PPTX” flag to the right of the document title.

Native PowerPoint files show the PowerPoint icon (top) instead of the Google Slides icon (bottom).
If you’d rather have Google convert PowerPoint files to Slides format automatically when you upload them via Google Drive, click the gear icon in the upper-right corner of the Drive home screen and select Settings from the drop-down menu. In the Settings box next to “Convert uploads,” check the checkbox marked Convert uploaded files to Google Docs editor format .
Work in a presentation
When you open a new or existing presentation, its first slide appears in the main window of Google Slides. Here’s a breakdown of the toolbars, menus, panes, and sidebars that appear around your presentation.
The left pane shows thumbnails of all the slides in your presentation. Click a thumbnail, and the slide it represents will appear in the main window, where you can edit it.

The Google Slides editing interface. (Click image to enlarge it.)
Your presentation’s title appears along the top of the screen. To change it, click anywhere inside the title and start typing.
The menu bar below your presentation’s title has a complete set of tools for working with presentations. These are the main submenus to know:
- File has commands for taking action on the whole presentation, including Print, Rename, and Share.
- Edit lists the standard editing commands such as copy, cut, paste, delete, duplicate, and find and replace.
- View lists several ways that you can view your slides as you design and edit them. This includes arranging them into a grid, previewing them as a slideshow, or zooming in on them. You can also watch the transition effect that takes place between slides when they’re played in a slideshow.
- Insert lets you add several objects to your slides, including charts, diagrams, pictures, tables, and text. You can also add links to YouTube videos or sound or video files that are stored in your Google Drive.
- Format lets you change the look of your slides. Certain functions on this submenu become clickable depending on whether you’ve selected an image or text on a slide, or selected the slide itself.
- Slide is where you can add, delete, or duplicate a slide that you’ve selected. You can also add a preset layout to a slide, change its background or theme color, or add and edit a transition effect that takes place between slides when your presentation is played as a slideshow.
- Arrange lists tools that let you group or reorder objects on a slide in relation to another. For example, you can place an image behind another image or group an image and a block of text together to make them easier to move at once.
- Tools leads to several miscellaneous functions. These include letting you record a voice clip to go with a slide, running a spell checker, and showing you a list of objects in your presentation that are linked to other files.
The toolbar directly above your presentation puts commonly used commands in easy reach. From this toolbar, you can click buttons to add to a slide or change its background, comments, layout, objects (images, lines, shapes, text), text style, theme colors for the whole presentation, transition effects during a slideshow, and more. The buttons on the toolbar change depending on whether you’ve selected image or text on a slide or the slide itself.
Notice that there’s no Save button in the toolbar — or anywhere in Google Slides. That’s because Slides automatically saves any changes you make to your presentation.
Speaker notes: Along the bottom of each slide you’ll see an area marked Click to add speaker notes . Here you can type in brief notes to remind yourself what to do or say when the slide is being shown. Only you will see these notes when you show your presentation to an audience.
Themes sidebar: When you start a new blank presentation, the Themes sidebar opens on the right side of the screen. (You can also open this sidebar at any time by clicking Theme on the toolbar above your presentation.) Themes apply the same fonts, colors, and other design elements to all the slides in a presentation, giving it a consistent look and feel. Click a thumbnail in this sidebar to change your presentation to that theme.
Create and manage slides
Here are the basic things to know about working with slides in a presentation.
Add a new, blank slide to your presentation: Click the + button at the left end of the toolbar above your presentation. Alternatively, if you click the down arrow next to the +, you can choose a layout to use as the basis for a new slide.

Click the down arrow next to the + button in the toolbar to choose a layout for a new slide.
Apply or change a slide’s background: Select the slide’s thumbnail in the left sidebar and click Background on the toolbar above your presentation. On the panel that opens, you can change the slide’s background color or use an image file from your Google Drive, Google Photos account, or PC as the background.
Apply or change a slide’s layout: Select the slide’s thumbnail in the left pane, then click Layout on the toolbar above your presentation. On the panel that opens, select the layout you want to apply to this slide.
Apply or change a slide’s transition: Select the slide’s thumbnail in the left sidebar and click Transition on the toolbar above your presentation. In the Motion sidebar that opens along the right side of the screen, you can apply or change the animated transition effect that is played before this slide.

Choosing a transition style in the Motion pane.
Move a slide to a different spot in the slideshow sequence: Click and hold its thumbnail in the left sidebar, drag it up or down to another place in the sequence, and release it.
Delete a slide: Right-click its thumbnail in the left sidebar and select Delete from the pop-up menu. Alternatively, select its thumbnail and select Edit > Delete from the menu bar or just press the Delete key.
Share and collaborate on a presentation
Presentations are often a group effort, with several team members contributing to and polishing a presentation. In Slides, it’s easy for multiple collaborators to work on a presentation together.
First, you need to share the presentation. When you’re viewing your presentation in Google Slides, click the Share button at the upper-right. Or, from your Google Drive homepage, click to highlight the presentation that you want to share. Then, in the toolbar toward the upper right, click the Share icon (a head-and-shoulders silhouette with a +).
Either way, the “Share” panel will open.

Setting permissions for a file being shared privately.
Share a presentation privately
In the entry box, enter the email addresses (or names of your Google Contacts) of the people with whom you want to share. By default, the people you invite to your presentation can edit it and reshare it with others.
To change access permissions for invitees: Click Editor to the right of the entry box and choose another option from the drop-down menu. Commenter means they can view your spreadsheet and add comments but can’t change it. Viewer means they can view your presentation but can’t edit it or add comments.
To prevent your presentation from being reshared, downloaded, or printed: Click the gear icon at the upper-right of this panel. On the smaller panel that opens, uncheck the boxes by Editors can change permissions and share and Viewers and commenters can see the option to download, print, and copy .
When you’re done setting permissions (and, optionally, typing in a message to your invitees), click Send , and everyone you’ve added will receive an email with a link they can click to access the document.
The shared presentation icon.
A presentation you’ve shared (or that others have shared with you) will have an icon of two silhouetted heads next to it in the presentations list on your Google Sheets and Google Drive home pages.
To limit or change a person’s access to your presentation: With the presentation open in Google Slides, click the Share button at the upper-right. Or, from Google Drive, highlight the presentation and click the Share icon.
The Share panel reopens showing a list of all the people you’ve invited, along with their permission status. Click the down arrow to the right of a person’s name, change their permission level or remove their access entirely, and click Save .

You can change permissions for people you’ve shared a presentation with on an individual basis.
If you have a Google Workspace subscription, another option is to select Give temporary access and, next to Access expires , select a date within one year of the current date. If you set an expiration date for a person that you’ve assigned as Editor, their access will be downgraded to Commenter on the expiration date.
Share a presentation publicly
Most business users will want to share presentations privately with select colleagues or clients, but you do have the option to share a presentation publicly. At the bottom of the Share panel is a “General access” area where you can copy a link to the document. By default, this link is restricted to those you invite to the document. To change it to a public link, click Restricted and select Anyone with the link from the menu that appears.
Click Copy link and the link to your presentation will be copied to your PC’s clipboard. You can share this link by pasting it into a chat message, document, email, forum post, or most other means of online written communication. Anyone who clicks this link will be able to view your presentation online. (Be aware that anyone can copy and reshare this link.)
To allow anyone in the public to comment on or edit your presentation: At the bottom right of the Share panel, click Viewer and select Commenter or Editor from the drop-down menu. Then click the Done button. Now the web link to your presentation will let anyone who clicks it add a comment or edit it.

Sharing a spreadsheet publicly.
To turn off public sharing for your presentation: Bring up the Share panel again. Near the bottom, click Anyone with the link and select Restricted from the menu, then click the Done button.
Note: You can apply both public and private sharing methods to your presentation. For example, you could allow the public to only view your presentation, but allow specific people that you’ve invited to comment on or edit it.
Collaborate on a presentation
The people you’ve shared a spreadsheet with can view or work on it at the same time as you or at other times. Remember that people who have Editor privileges to your presentation can change all aspects of it. Having multiple people making changes to a presentation can get confusing. In most cases, setting everyone to Commenter is the best way to collaborate in Slides: People can attach comments to a slide or to objects in a slide, but their comments won’t alter your presentation’s information or design.
To add a comment to a slide: Right-click its thumbnail in the left sidebar and select Comment from the menu that opens. Alternatively, you can select its thumbnail and select Insert > Comment from the menu bar or click the Add comment button (a speech balloon with a + sign).
A blank comment card with your name on it opens to the right of the slide in the main window. On this card’s entry line, type a brief comment, and when you’re finished, click the Comment button.

Typing in a new comment.
To add a comment to an object on a slide: Right-click the object (a block of text, chart, image, picture, etc.) and select Comment from the menu that opens. Alternatively, you can select the object and select Insert > Comment from the menu bar.
To draw someone’s attention to a comment: As you’re composing the comment, type the @ symbol and begin typing their name, then select the person from the list of suggested Google contacts that appears. They’ll receive an email notifying them of the comment and linking to it.
To read, reply to, or remove a comment: A slide that contains a comment is denoted in the left sidebar with a speech balloon by its thumbnail. Click the slide’s thumbnail to make the slide appear in the main window, and you’ll see all its comment cards on the right.
To reply to a comment, click its card. The card will expand to reveal an entry line where you can add a comment in response.

Replying to a comment.
Clicking the checkmark at the upper right marks the comment card as “resolved” and removes the card from the presentation. Clicking the card’s three-dot icon opens a menu that lets you edit or delete your comment.
To see a list of all comments: Click the Open comment history icon (the speech balloon) to the left of the Slideshow button. A sidebar will open along the right side of the screen; it lists all the comment cards in your presentation. When you click a comment on this list, the view of your presentation in the main window will jump to the cell where the comment is located and open its comment card.

The Comments pane lets you quickly review all comments and jump to specific ones.
For more details about collaborating on your presentation, including what it’s like to collaborate in real time, see “ How to collaborate on a document ” in our Google Drive guide. You can also collaborate on a presentation in Google Chat; that’s covered later in this story.
Recover older versions of a presentation
It’s easy to go too far when making tweaks to a presentation. Fortunately, it’s also easy to roll back to an earlier version of the presentation. Click File > Version history > See version history . This opens a panel on the right that shows a list of older versions of your presentation.

Using Version history to view an earlier version of a presentation. (Click image to enlarge it.)
To view an earlier version of your presentation: Click the date for it in the list. That version of the presentation will then appear in the main window.
To restore an earlier version so it replaces your current presentation: With the version you want to restore showing in the main window, click the yellow Restore this version button at the top of the screen. The restored version will then appear at the top of the version history list.
To give an older version a unique name: Click on its date. You’ll be prompted to type in words to replace the date. (The date and time will then appear in smaller size underneath the new name.)
Give a presentation
When it’s time to play your presentation to an audience, Google Slides has two modes: Slideshow and Presenter view. Slideshow mode essentially shows what your audience will see. Presenter view mode provides additional tools for your eyes only that run alongside Slideshow mode.
Slideshow mode: Click the Slideshow button at the upper-right corner of the screen. Google Slides will expand to full-screen view and show the slide that’s currently in the main window. (If you want to start the slideshow from the first slide in your presentation, click the down arrow to the right of the Slideshow button and select Start from beginning .)

The control bar in Slideshow mode lets you click through the slides, turn on auto-play, use a laser pointer effect, and more. (Click image to enlarge it.)
When you move the on-screen pointer to the lower-left corner of your presentation, a control bar appears. You use this to click forward and back through the slides. Clicking the three-dot icon on the control bar opens a menu with other controls, such as starting auto-play and adjusting how quickly it moves from slide to slide.
On this menu, Turn on the laser pointer turns the mouse pointer into a simulated red laser dot. Captions preferences — available only if you’re using a Chrome browser or Chromebook — lets you turn on real-time, automatic transcribing of your words as you say them (English only) and shows them to your audience as on-screen captions. Open speaker notes takes your presentation out of full screen and opens a separate “Presenter view” window, as described below.
Presenter view mode: Click the down arrow to the right of the Slideshow button and select Presenter view . This shows the presentation in your browser window and launches a separate window that assists you while you’re giving your presentation.

Presenter view lets you (but not your audience) see your speaker notes while presenting. (Click image to enlarge it.)
From the Presenter view window, you can jump to any slide in your presentation, read the speaker notes you wrote for a slide, and control the Q&A feature. There’s also a timer that you can set to remind yourself how much time you’re spending showing a slide — or the entire presentation — to your audience.
Click the AUDIENCE TOOLS tab to use the Q&A feature, which lets you take questions from your audience. To open questions for a slideshow, click the Start new button. A web link appears at the top of your presentation. An audience member watching your presentation on their computer, phone, or tablet can click/tap that link, which will take them to a page where they can type a question for you. You’ll see the question in your Presenter view window, and you can choose whether to show their question to the rest of your audience during the presentation. To close questions for a presentation, turn the switch from ON to OFF .

Audience members can submit questions from their devices, and the presenter can decide whether to display them as part of the slideshow. (Click image to enlarge it.)
Present in Google Meet
Need to give a presentation during a Google Meet video meeting? As long as you’re using a Chromium-based browser (Chrome, Microsoft Edge, Opera, etc.), it’s easy: Toward the upper right of the Google Slides page, click the Google Meet icon. From the panel that opens, select a meeting that’s scheduled on your Google calendar today, start a new meeting, or type/paste in the web link or code that you have for another meeting.

Click the Meet icon to get started presenting to a video meeting.
If you start a new meeting, a sidebar for the meeting will open on the right. At the bottom of the sidebar, click the Present now icon (a box with an up arrow). On the panel that appears, select your presentation and click the Share button, and you’ll be presenting to the meeting.

Choose which tab or window you want to share and click the Share button. (Click image to enlarge it.)
If you join a scheduled meeting, you have two choices: “Join the call” and “Just present this tab.” If you click Join the call , a sidebar for the meeting will open on the right. Follow the same steps as above to present to the meeting. If you click Just present this tab , you’ll go directly to the panel where you select your presentation and click Share , but you won’t have a sidebar where you can follow the main meeting.
To stop sharing your presentation to the meeting, click the Stop sharing button at the top left of your browser window.
For more details about using Google Meet, see our Google Meet cheat sheet .
Download and export a presentation
Google Slides lets you download presentations for use offline. On the top menu, select File > Download and choose a file format. You can save your presentation to your PC as a PowerPoint (.pptx) file or in other formats such as PDF, or as JPG or PNG for an individual slide.
5 tips for working with Google Slides
Now that you’re comfortable working in Google Slides, try these intermediate tips.
Use the Google Slides mobile app
With the exception of the “Version history” tool, the Google Slides app for Android , iPhone , and iPad has many of the same features described in this guide.
When you have a slideshow open, the toolbar at the top of the screen lets you take a variety of actions:
- To present your slides on your phone or tablet, on a Chromecast device, or in a Google Meet meeting, tap the triangle icon.
- To share your presentation with other people, the headshot silhouette. (See “How to share from the Google Drive, Docs, Sheets, and Slides mobile apps” in our Google Drive cheat sheet .)
- To view all the comments in the presentation, tap the Comments icon (a chat balloon) if you see it in the toolbar, or tap the three-dot icon and select View comments from the menu that appears.
- The three-dot menu also lets you see the presentation’s Q&A history, export it, make it available offline, and more.

The Google Slides Android app.
To edit or comment on a slide: Tap the slide, and a menu will appear that lets you add or view comments for that slide or edit it. Tap an element on a slide, such as text or an image, and tools to edit that element will appear.
Any changes you make to your presentation in the mobile app are automatically saved and will appear the next time you open it in the Google Slides web app.
Get suggested slide layouts and content
Click the Explore icon at the lower-right corner of the screen. The Explore sidebar will open along the right side. In most cases, you’ll be presented with thumbnails of suggested layouts that Google Slides has automatically customized for the slide that’s open in the main window. Click the one you want, and it will be applied to the slide.

Use the Explore tool to get suggested layouts (left) and search for images (right).
At the top of the Explore sidebar is a search box. You can type in a word or phrase to find related content on the web or in your Google Drive. Search results appear on separate Web, Images, and Drive tabs in the sidebar. Click a web or Drive result to open it in a new browser tab. On the Images tab, click the + icon on the upper-right corner of an image to insert it onto your slide.

Create custom slide layouts to use as templates
You can design your own slide layouts to use as templates in any future presentation. First, open a new, blank presentation as described above. Then:
- On the menu bar over the blank presentation, select View > Theme builder .
- The main window switches to a layout editor. Toward the left you’ll see a column with the heading THEME on top and LAYOUTS just below that. Click the thumbnail of any layout in the LAYOUTS list. It will appear in the main window.
- You can remove objects that are already in any layout. For example, click on a block of text. A frame appears around the text. Without selecting the text itself, move the pointer to ward an edge of the frame, right-click, and select Delete from the menu that opens.

Creating a custom slide layout. (Click image to enlarge it.)
- Using the formatting toolbar above the slide, you can add new objects to the slide, including images, image placeholders, shapes, lines, and blocks for text. (Tip: enter placeholder words inside the text blocks.) When you click on any object, a frame appears around it. Drag and drop the frame to relocate it on the slide, or drag its edges to change its shape or size. You can also add or change the border and background colors for any object on the slide and/or change the background color for the whole slide.
- When you’re finished designing your layout, click the Rename button above the slide and give the layout a unique name.
- If you want to create another custom layout, click on the thumbnail of another layout under the column LAYOUTS and repeat the above steps starting from #3.
- When you are finished custom-designing all your layouts, click the X toward the upper-right of the slide layout in the main window.
- Along the top of the screen, click anywhere inside Untitled presentation and start typing. Tip: Use a name that indicates this is a template (e.g., “Annual Budget Presentation – Template”).
In the future, you can make new presentations starting from this template, and your custom slide layouts will be available.
- Open the template presentation you created in the steps above. On the menu bar, click File > Make a copy > Entire presentation . On the panel that opens, type in a name for the new presentation you want to create and click the Make a copy button. Google Slides will open this new presentation in a new browser tab.
- On the toolbar above the first slide of your new presentation, click Layout . From the panel of thumbnails that opens, select one of the layouts that you created. It will then be applied to the slide in the main window.
Collaborate on a presentation in Google Chat
An alternative way to collaborate on a presentation is to share it in Google Chat. Other people in your chat can add comments and help make changes to your presentation.
Start in Google Chat . To the left of the box where you type in your chat messages, click the + icon and select Drive file from the menu that opens. A panel will open over the screen listing the files in your Google Drive. Find and click your presentation to highlight it, then click INSERT on the lower-right corner.
You’ll be taken back to the chat message box. Click the blue right-pointing arrow to the right of the box, and a panel will open over the screen designating permissions for the shared presentation. By default, permissions are set to Comment. To change this, click Comment and select View or Edit . You can also allow the people in the chat to share a web link to your presentation with others outside of the chat by selecting Turn link sharing on .

You can share a presentation to individual or group chats in Google Chats. (Click image to enlarge it.)
After you’ve set the permissions, click SEND , and your message will appear in the chat stream with a large thumbnail of your presentation. To open a presentation in the chat, click the thumbnail. The presentation will open inside a large window that’s laid out alongside the right of the chat stream.
This is actually Google Slides running inside the chat window with your presentation loaded in it. Thus, most of the Slides commenting and editing tools are available for you and others in the chat to use on your presentation (if you granted them permission to comment or edit). The user interface is the same, except there’s no menu bar.

Collaborating on a presentation from within a Google Chat. (Click image to enlarge it.)
Use keyboard shortcuts
Save time in Slides by using keyboard shortcuts for common tasks. Below are some of the most useful to know. For more, select Help > Keyboard shortcuts from the top menu when you have a spreadsheet open or press Ctrl + / (Windows, Chrome OS) or ⌘ + / (macOS).
Handy Google Slides keyboard shortcuts
This story was originally published in September 2019 and updated in August 2022.
Related content
How dhl harnessed genai to unify 200 career sites into a single platform, how many jobs are available in technology in the us, apple's find my system is coming to android, how to use a smartphone as a mobile hotspot, from our editors straight to your inbox.
Howard Wen ( www.howardwen.com ) is a longtime contributor to Computerworld . He specializes in explainer guides, how-tos, and reviews of office applications and productivity tools.
More from this author
Google docs cheat sheet: how to get started, 8 highly useful slack bots for teams, microsoft onedrive cheat sheet, 9 chrome extensions that supercharge google drive, most popular authors.

- Howard Wen Contributing Writer
Show me more
Android 14 upgrade report card: predictable unpredictability.

A phish by any other name should still not be clicked

India is about to become Apple's third-biggest market

The link between smartphones and social media addiction

Sam Bankman-Fried gets 25 years in prison

How to combat social media addiction

Slidesgo.net is an independent website that offers free powerpoint templates and is not part of Freepik/any particular brand. Read the privacy policies
history Powerpoint templates and Google Slides themes
Discover the best history PowerPoint templates and Google Slides themes that you can use in your presentations.
Vertical History PowerPoint Diagram
Line belt history powerpoint diagram, beautiful view of famous ancient colosseum powerpoint templates, statue of liberty new york skyline powerpoint templates, stonehenge an ancient prehistoric stone monument powerpoint, leaning tower of pisa-travel powerpoint templates, the eiffel tower-recreation powerpoint templates, paris france travel-ppt templates, rushmore national memorial powerpoint templates, paris word with eiffel tower powerpoint templates, slidesgo categories.
- Abstract 13 templates
- Agency 15 templates
- All Diagrams 1331 templates
- Brand Guidelines 3 templates
- Business 195 templates
- Computer 66 templates
- Education 97 templates
- Finance 54 templates
- Food 57 templates
- Formal 60 templates
- Fun 6 templates
- Industry 91 templates
- Lesson 67 templates
- Marketing 57 templates
- Marketing Plan 19 templates
- Medical 71 templates
- Military 21 templates
- Nature 119 templates
- Newsletter 5 templates
- Real Estate 46 templates
- Recreation 53 templates
- Religion 30 templates
- School 557 templates
- Simple 5 templates
- Social Media 8 templates
- Sports 46 templates
- Travel 26 templates
- Workshop 4 templates
Slidesgo templates have all the elements you need to effectively communicate your message and impress your audience.
Suitable for PowerPoint and Google Slides
Download your presentation as a PowerPoint template or use it online as a Google Slides theme. 100% free, no registration or download limits.
Want to know more?
- Frequently Asked Questions
- Google Slides Help
- PowerPoint help
- Who makes Slidesgo?

Unlocking Visual Creativity: Using Gemini AI to Enhance Your Google Slides Presentations
I n today’s dynamic professional landscape, crafting visually captivating presentations is paramount. With its array of pre-designed templates, Google Slides offers a solid foundation for creating impactful presentations. However, injecting a touch of visual flair can elevate your slides to new heights. Enter Gemini AI , Google’s innovative solution for generating images seamlessly within Google Slides.
Gemini AI integration isn’t readily available in Google Slides. Users must leverage specific Google AI programs or subscriptions to unlock this feature. These include Gemini Enterprise and Business add-ons for Google Workspace accounts, Google One AI Premium for personal accounts, or Google Workspace Labs. While Google Workspace Labs offers free access, Gemini AI features are predominantly available in English but accessible globally.
For personal account users, subscribing to Google One AI Premium for a nominal fee grants access to Gemini tools and additional benefits, including ample storage space.
Utilizing Gemini AI to generate images
Once Gemini AI access is secured, leveraging its capabilities within Google Slides is straightforward:
- Sign in to your Google Account and open Google Slides.
- Click on the “Create image with Gemini” button in the toolbar or navigate through “Insert > Image > Create image with Gemini.”
- Input a detailed prompt in the designated text box.
- Click “Create” and wait briefly as Gemini generates four images based on your prompt.
- Select the desired image and insert it into your slide.
- The generated images are fully customizable within Google Slides, allowing users to seamlessly manipulate them to suit their presentation needs.
Tips for optimizing Gemini AI usage
Gemini AI thrives on specificity and descriptive prompts. Users can enhance their image-generation experience by following these tips:
Specific Prompts: Provide detailed prompts encompassing colors, shapes, textures, and lighting to yield precise image results.
Style Selection: Explore the “Add a style” dropdown menu to apply various artistic styles to the generated images, such as watercolor or sketch.
Image History: Google Slides conveniently saves previously generated images in the sidebar for reference during the session.
Gemini AI transcends image generation, extending its functionality across various Google applications. Gemini streamlines workflows from translation services to document creation and video analysis, enabling users to focus on content creation.

- Skip to main content
- Keyboard shortcuts for audio player
Google to destroy private browsing history of millions who used 'Incognito Mode'

Bobby Allyn
After settling a class action suit over the company's incognito viewing mode in Chrome, Google says it will destroy millions of user search histories.
MICHEL MARTIN, HOST:
It turns out that Google's Incognito web browsing mode has not been incognito after all.
A MARTÍNEZ, HOST:
Yeah, the tech giant says it will delete the browsing data of millions of people who thought they were searching privately. It's part of a settlement in a class action lawsuit that found Google's Incognito mode did not live up to its name.
MARTIN: NPR's Bobby Allyn is with us now to explain what this all means. Good morning, Bobby.
BOBBY ALLYN, BYLINE: Good morning, Michel.
MARTIN: OK, first, could you just tell us what's in this settlement?
ALLYN: There will be changes to how people search the web and new disclosures, but no money. Back in 2020, a group of consumers filed a $5 billion class action lawsuit against Google. It alleged that Google was tracking and collecting data on what people were searching for and what sites they visited, even when they were in this so-called Incognito mode. That's a setting of Google's Chrome browser that, you know, is supposed to let you surf the internet in a more private way. Turns out, not so much.
And so Google has agreed, as you mentioned, to delete billions of data records from people who were using Incognito mode. Google is going to give people more control over what's being collected, and the company now has to be more clear about what kind of tracking it is doing. Yet Google got something out of this, too. It won't be paying any monetary damage to consumers or any fines.
MARTIN: That's interesting. No money for consumers and no fines. So how did Google get away with this to begin with?
ALLYN: For the past 16 years, Google has offered this service, this Incognito mode that did limit how much data was being collected if you just were on the Chrome browser. But here's the rub, Michel. As soon as you went to any website on the browser, Google got the data anyway, kind of through a backdoor, because those websites were using tools to track users and Google owned those tools. So nothing we do online is invisible and this is a reminder of that. Now when you launch an Incognito session, you can stop website cookies from following you around the web. That is new and a part of this settlement. Google also now has to tell people right on the landing page of Incognito mode what the limitations are - that, yes, some data is still being tracked by Google.
MARTIN: If Incognito mode isn't really incognito, why do people use it?
ALLYN: Yeah, I mean, that's something that Google rank-and-file employees have been asking for years. As part of the suit, lawyers obtained all sorts of internal emails with Google engineers pushing back against Incognito mode. One engineer wrote, quote, "we need to stop calling it Incognito and stop using a spy guy icon." And that was referring to this little spy guy cartoon logo that was trying to convey that you can do things secretly when you browse this way. Another engineer wrote a Google manager that Incognito's branding should actually be, quote, "you are not protected from Google." I talked to Woodrow Hartzog. He's a privacy law expert at Boston University. And he says the spy guy branding coupled with Google saying Incognito mode provided private browsing just gave everyone the wrong impression.
WOODROW HARTZOG: At one point it was someone who had their, you know, hat pulled down and their collar pulled up. And it made it seem as though you would be safer here than you would be using the general mode. If you're going to offer that service, then you've got to be able to back it up.
ALLYN: And that's essentially what this whole lawsuit is about, Michel, Google not being able to back up its privacy claims about Incognito mode.
MARTIN: That is NPR's Bobby Allyn. Bobby, thank you.
ALLYN: Thanks, Michel.
MARTIN: And here I'm going to note that Google is a financial supporter of NPR. Although we obviously cover them the same we would anybody else.
Copyright © 2024 NPR. All rights reserved. Visit our website terms of use and permissions pages at www.npr.org for further information.
NPR transcripts are created on a rush deadline by an NPR contractor. This text may not be in its final form and may be updated or revised in the future. Accuracy and availability may vary. The authoritative record of NPR’s programming is the audio record.
Android Police
How to use gemini to create ai images in google slides.
Create accompanying images for your presentation in seconds
Creating a professional presentation using Google Slides takes time and design skills. While the app provides professional pre-designed templates for business, personal, and school use, adding a picture with Google's Gemini AI is an easy way to add visual flair to your slides. This feature is only available on the desktop version of Google Slides. You can access it on all computers, including affordable Chromebooks , ideal for working remotely on a budget. Here's how to use AI to generate images in Google Slides.
How to access Gemini in Google Slides
AI image generation with Gemini isn't available in Google Slides by default. To access Gemini in Google Slides, you need access to one of the following Google AI programs:
- Gemini Enterprise and Gemini Business add-ons for Google Workspace accounts
- Google One AI Premium for personal accounts
- Google Workspace Labs
All Gemini AI features are only available in English but can be accessed worldwide. Google Workspace Labs is free, but access is limited.
The easiest way to access Gemini in Google Slides is a Google One AI Premium subscription for a personal account. This service is free for two months, after which it costs $20 a month. In addition to all Gemini tools and 2TB of Google One storage, you also get other benefits.
ChatGPT vs. Gemini: Which gives the better answers?
How to use ai to generate images in google slides.
To get started, check that you're signed in to your Google Account, have access to Gemini, and open Google Slides.
- Enter a prompt in the text box on the right of your screen.
- Wait for Gemini to generate four images based on your prompt. The process usually takes no longer than 20 seconds.
The image can now be edited like any image in Google Slides, including cropping, rotating, and adjusting transparency settings . Click View more to generate another four images (this doesn't remove the ones already generated).
Add feedback by clicking the thumbs-up or thumbs-down icon on each image.
Tips for using AI to generate images in Google Slides
Gemini is a handy tool for adding relevant images quickly to Google Slides. Like any AI image generator, it requires specific prompts to generate the image you want.
Use specific details when creating prompts
Use descriptive words to generate the right image. Think of features you can see or feel. Colors, shapes, texture, and lighting are important elements of an image that you can add to your prompt. For example, "red vase with a rough surface on a windowsill in the morning" is a better prompt than "vase on a windowsill."
Add styles to fine-tune the output
Underneath the text box is the Add a style drop-down menu. Selecting an option from this list generates an image in a style such as a watercolor or sketch.
Check previously generated images
Google Slides saves your generated images in the sidebar for your session. Scroll down to see all the images you generated. These disappear when you refresh or close the page.
Generate beautiful presentations in minutes
Gemini's AI image generation and Google Slides' premade templates let you focus on the presentation's content. Gemini does more than generate images. It powers various features across Google's apps. Try these Gemini tips and tricks for translation, document generation, video analysis, and more.
Even in the age of Google Earth, people still buy globes. Here's why they remain so alluring
LONDON — Find a globe in your local library or classroom and try this: Close the eyes, spin it and drop a finger randomly on its curved, glossy surface.
You’re likely to pinpoint a spot in the water, which covers 71% of the planet. Maybe you’ll alight on a place you’ve never heard of — or a spot that no longer exists after a war or because of climate change . Perhaps you’ll feel inspired to find out who lives there and what it’s like. Trace the path of totality ahead of Monday's solar eclipse . Look carefully, and you’ll find the cartouche — the globemaker’s signature — and the antipode ( look it up ) of where you’re standing right now.
In the age of Google Earth, watches that triangulate and cars with built-in GPS, there’s something about a globe — a spherical representation of the world in miniature — that somehow endures.
London globemaker Peter Bellerby thinks the human yearning to “find our place in the cosmos” has helped globes survive their original purpose — navigation — and the internet. He says it’s part of the reason he went into debt making a globe for his father’s 80th birthday in 2008. The experience helped inspire his company, and 16 years later is keeping his team of about two dozen artists, cartographers and woodworkers employed.
“You don’t go onto Google Earth to get inspired,” Bellerby says in his airy studio, surrounded by dozens of globes in various languages and states of completion. “A globe is very much something that connects you to the planet that we live on.”
Or, as Scottish-born American explorer John Muir wrote in 1915: “When we contemplate the whole globe as one great dewdrop, striped and dotted with continents and islands, flying through space with other stars all singing and shining together as one, the whole universe appears as an infinite storm of beauty.”
BUILDING A GLOBE AMID BREAKNECK CHANGE?
Beyond the existential and historical appeal, earthly matters such as cost and geopolitics hover over globemaking. Bellerby says his company has experience with customs officials in regions with disputed borders such as India, China, North Africa and the Middle East.
And there is a real question about whether globes — especially handmade orbs — remain relevant as more than works of art and history for those who can afford them. They are, after all, snapshots of the past — of the way their patrons and makers saw the world at a certain point in time. So they’re inherently inaccurate representations of a planet in constant flux.
“Do globes play a relevant role in our time? If so, then in my opinion, this is due to their appearance as a three-dimensional body, the hard-to-control desire to turn them, and the attractiveness of their map image,” says Jan Mokre, vice president of the International Coronelli Society for the Study of Globes in Vienna. “Perhaps a certain nostalgia effect also plays a role, just as old cars and mechanical watches still exert a certain attraction on people.”
Joshua Nall, Director of the Whipple Museum of the History of Science in Cambridge, says a globe remains a display of “the learning, the erudition, the political interests of its owner.”
“Sadly, I think globe usage probably is declining, perhaps particularly in the school setting, where digital technologies are taking over,” Nall says. “I think now they’re perhaps more becoming items of overt prestige. They’re being bought as display pieces to look beautiful, which of course they always have been.”
HOW, AND HOW MUCH?
Bellerby’s globes aren’t cheap. They run from about 1,290 British pounds (about $1,900) for the smallest to six figures for the 50-inch Churchill model. He makes about 600 orbs a year of varying size, framing and ornamentation.
Creating them is a complex process that starts with the construction of a sphere and progresses to the application of fragile petal-shaped panels, called “gores,” that are fitted together around the sphere’s surface. Artists perched around Bellerby’s London studio painstakingly blend and apply paint — dreamy cobalt and mint for the oceans, yellow, greens and ochre for the landscape.
The imagery painted on the globes runs the gamut, from constellations to mountains and sea creatures. And here, The Associated Press can confirm, be dragons.
WHO BUYS A GLOBE THESE DAYS?
Bellerby doesn’t name clients, but he says they come from more socioeconomic levels than you’d think — from families to businesses and heads of state. Private art collectors come calling. So do moviemakers.
Bellerby says in his book that the company made four globes for the 2011 movie, “Hugo.” One globe can be seen in the 2023 movie “Tetris,” including one, a freestanding straight-leg Galileo model, which features prominently in a scene.
And yes, some of the planet’s wealthiest people buy them. The family of German tool and hardware company chairman Reinhold Wurth gave him a Churchill, the largest model, for his 83rd birthday. It is now on display at the Museum Wurth 2 in Berlin.
His granddaughter, Maria Wurth, says in an Instagram video that the piece highlights the history of the company and the magnate’s travels.
A 'POLITICAL MINEFIELD'
There is no international standard for a correctly drawn earth. Countries, like people, view the world differently, and some are highly sensitive about how their territory is depicted. To offend them with “incorrectly” drawn borders on a globe is to risk impoundment of the orbs at customs.
“Globemaking,” Bellerby writes, “is a political minefield.”
China doesn’t recognize Taiwan as a country. Morocco doesn’t recognize Western Sahara. India’s northern border is disputed. Many Arab countries, such as Lebanon, don’t acknowledge Israel.
Bellerby says the company marks disputed borders as disputed: “We cannot change or rewrite history.”
SPEAKING OF HISTORY, HERE'S THE 'EARTH APPLE'
Scientists since antiquity, famously Plato and Aristotle, posited that the earth is not flat but closer to a sphere. (More precisely, it’s a spheroid — bulging at the equator, squashed at the poles).
No one knows when the first terrestrial globe was created. But the oldest known surviving one dates to 1492. No one in Europe knew of the existence of North or South America at the time.
It’s called the “Erdapfel,” which translates to “earth apple” or “potato.” The orb was made by German navigator and geographer Martin Behaim, who was working for the king of Portugal, according to the Whipple Museum in Cambridge. It contained more than just the cartographical information then known, but also details such as commodities overseas, market places and local trading protocols.
It’s also a record of a troubled time.
“The Behaim Globe is today a central document of the European world conquest and the Atlantic slave trade,” according to the German National Museum’s web page on the globe, exhibited there. In the 15th century, the museum notes, “Africa was not only to be circumnavigated in search of India, but also to be developed economically.
“The globe makes it clear how much the creation of our modern world was based on the violent appropriation of raw materials, the slave trade and plantation farming,” the museum notes, or “the first stage of European subjugation and division of the world.”
TWIN GLOBES FOR CHURCHILL AND ROOSEVELT DURING WWII
If you’ve got a globe of any sort, you’re in good company. During World War II, two in particular were commissioned for leaders on opposite sides of the Atlantic as symbols of power and partnership.
For Christmas in 1942, the United States delivered gigantic twin globes to American president Franklin Roosevelt and British Prime Minister Winston Churchill. They were 50 inches in diameter and hundreds of pounds each, believed to be the largest and most accurate globes of the time.
It took more than 50 government geographers, cartographers, and draftsmen to compile the information to make the globe, constructed by the Weber Costello Company of Chicago Heights, Illinois.
The Roosevelt globe now sits at the Roosevelt Library in Hyde Park, N.Y., and Churchill’s globe is at Chartwell House, the Churchill family home in Kent, England, according to the U.S. Library of Congress.
In theory, the leaders could use the globes simultaneously to formulate war strategy. “In reality, however,” Bellerby writes, “the gift of the globes was a simple PR exercise, an important weapon in modern warfare.”
Laurie Kellman is a member of the AP’s Trends and Culture team, with a focus on global affairs. Follow her at http://www.twitter.com/APLaurieKellman

Got any suggestions?
We want to hear from you! Send us a message and help improve Slidesgo
Top searches
Trending searches

solar eclipse
25 templates

145 templates
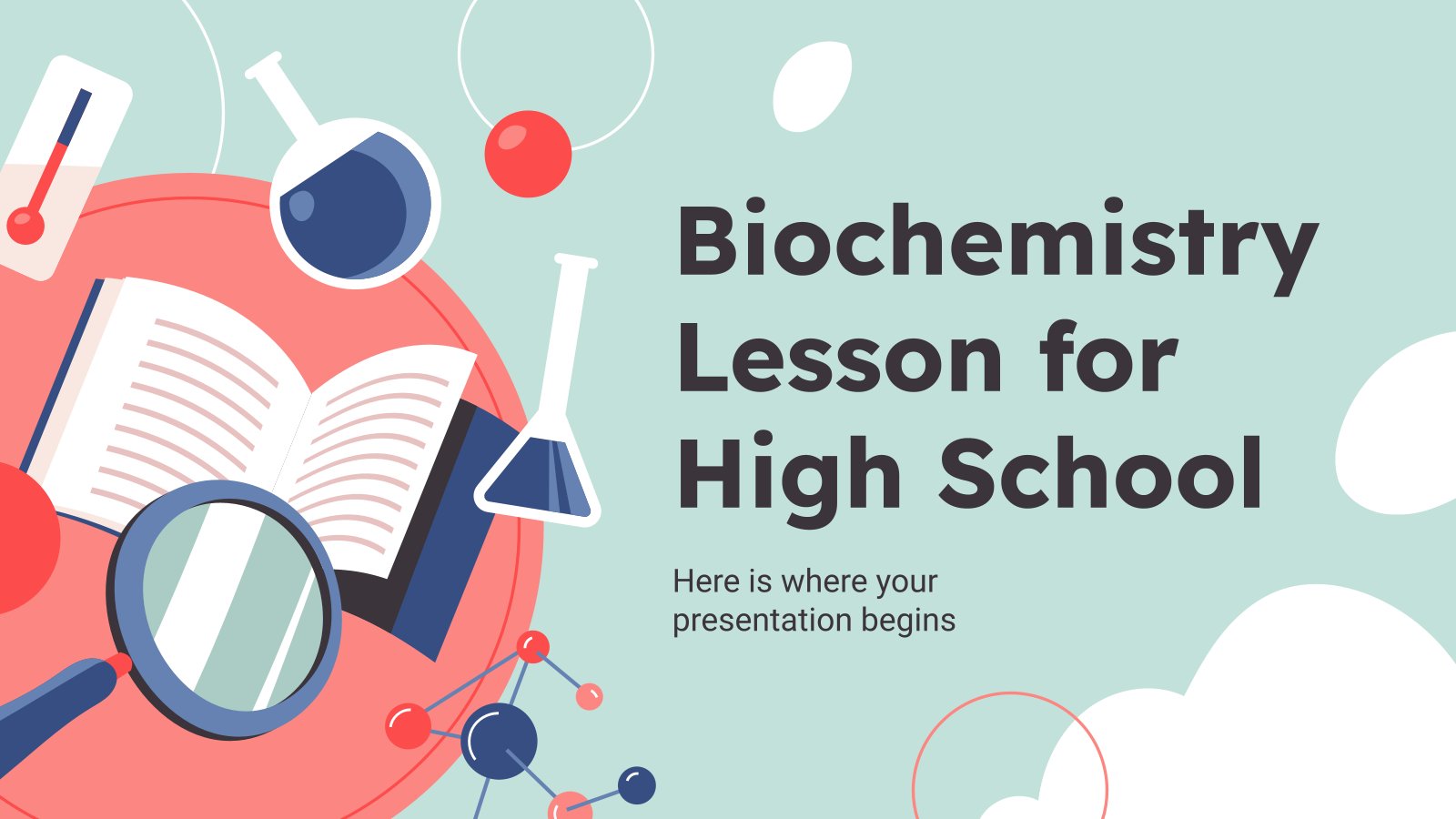
biochemistry
37 templates

12 templates
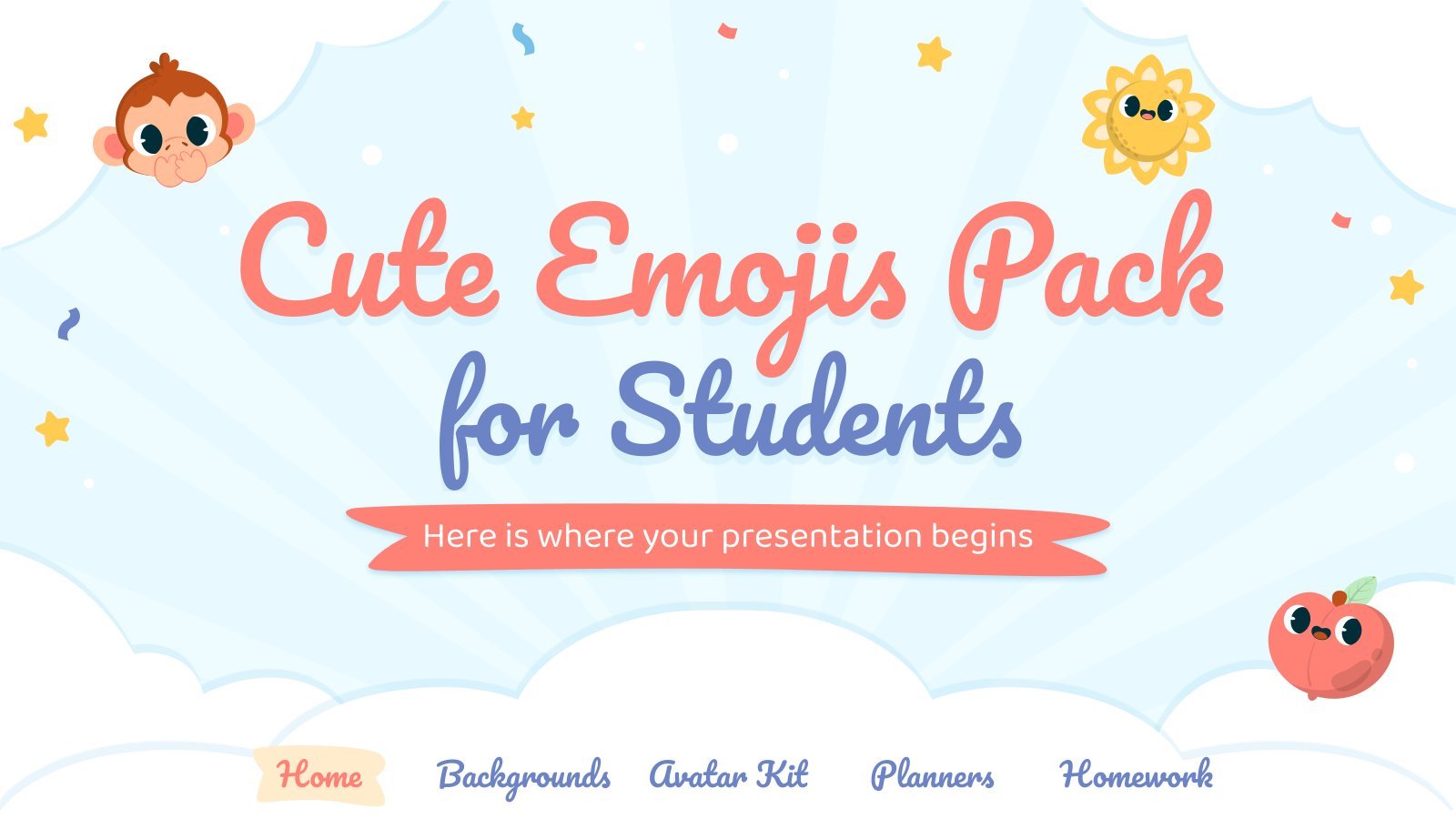
sunday school
65 templates

education technology
181 templates
Vintage Paper History Lesson
Vintage paper history lesson presentation, premium google slides theme and powerpoint template.
Take your students on a fascinating journey through global history! Speak about human evolution, cultural and religious history, important inventions and political developments with this lovely presentation template with a background of creamy, vintage paper scraps. You can edit the graphs, map and everything else in these slides easily, so don’t hesitate to download them now - your students will be intrigued and engaged by the gripping history you have to share!
Features of this template
- 100% editable and easy to modify
- 35 different slides to impress your audience
- Contains easy-to-edit graphics such as graphs, maps, tables, timelines and mockups
- Includes 500+ icons and Flaticon’s extension for customizing your slides
- Designed to be used in Google Slides and Microsoft PowerPoint
- 16:9 widescreen format suitable for all types of screens
- Includes information about fonts, colors, and credits of the resources used
What are the benefits of having a Premium account?
What Premium plans do you have?
What can I do to have unlimited downloads?
Combines with:
This template can be combined with this other one to create the perfect presentation:
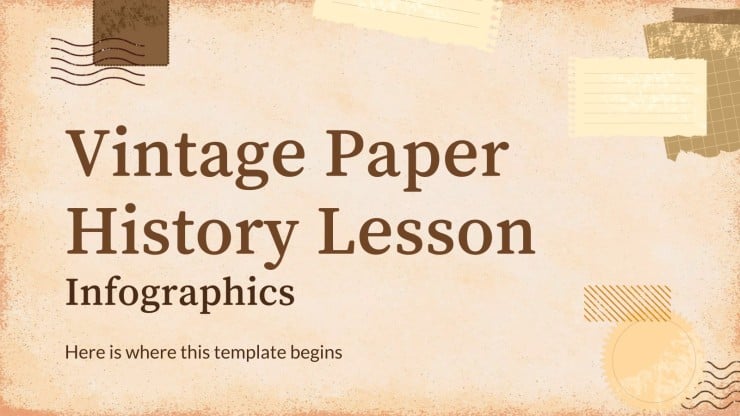
Don’t want to attribute Slidesgo?
Gain access to over 22300 templates & presentations with premium from 1.67€/month.
Are you already Premium? Log in
Related posts on our blog

How to Add, Duplicate, Move, Delete or Hide Slides in Google Slides

How to Change Layouts in PowerPoint

How to Change the Slide Size in Google Slides
Related presentations.
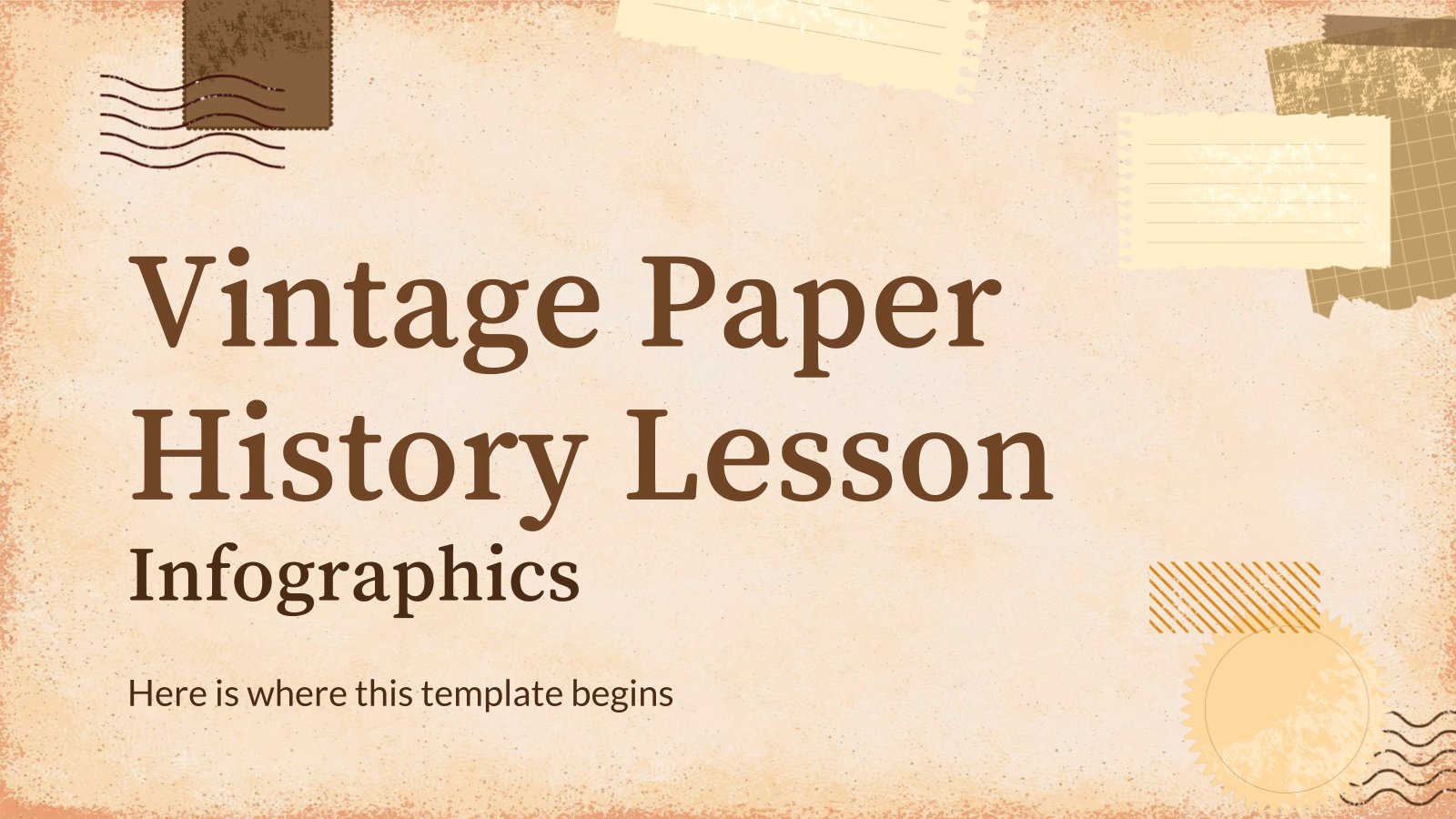
Premium template
Unlock this template and gain unlimited access
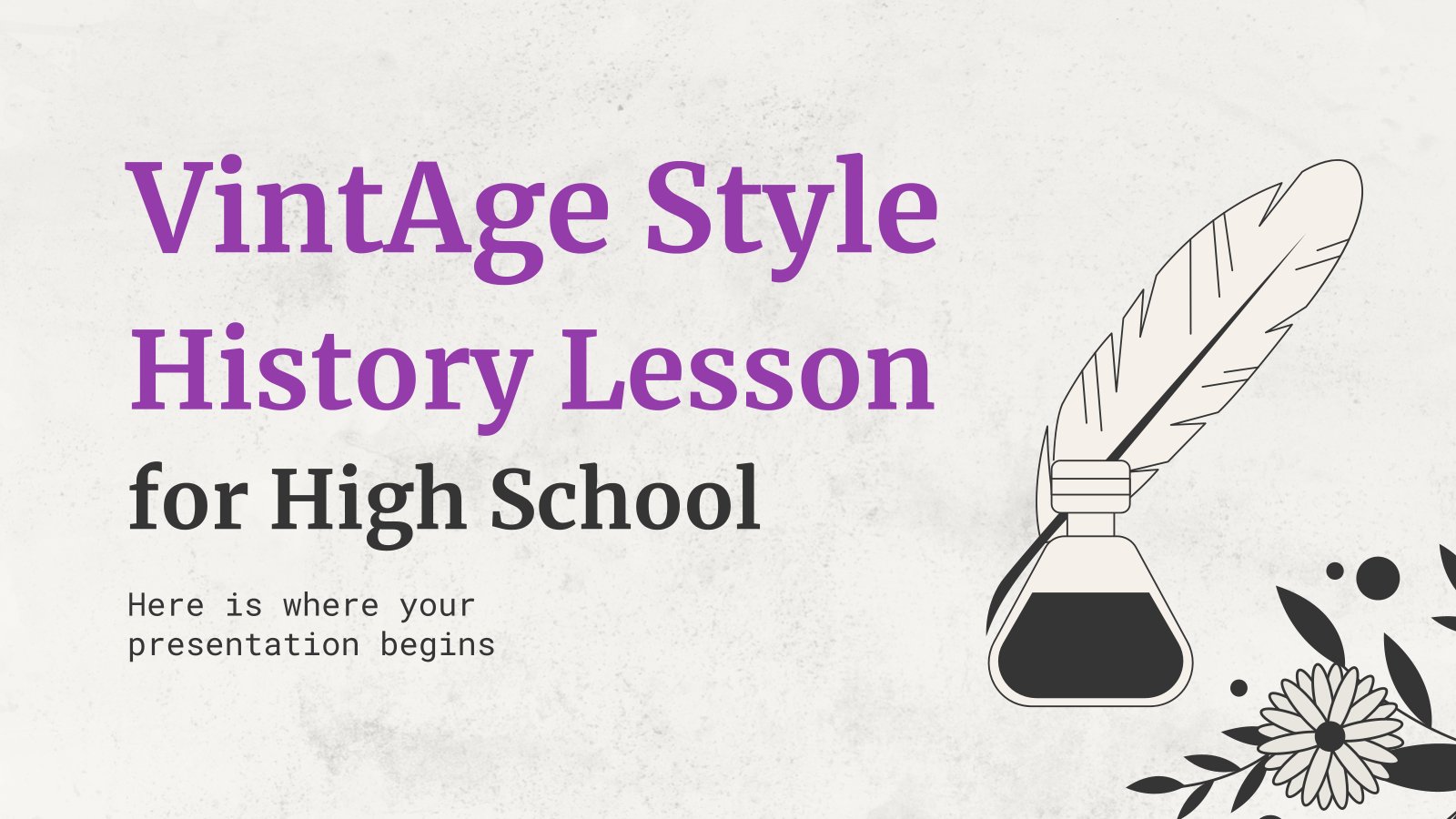
Home / Free PowerPoint Templates / Minimal Professional Management Consulting Firm Brand
Management Consulting Firm Brand PowerPoint and Google Slides Template
- Share this template
Minimal Professional Management Consulting Firm Brand
Elevate your business presentations with our Minimal Gradient template, tailored for ambitious business professionals. This sleek, blue-themed PowerPoint and PPT template is the perfect tool for consultants aiming to impress clients and stakeholders. Ideal for strategic planning, market analysis, or showcasing your consulting firm’s brand prowess, it’s designed to make your data stand out while keeping the focus on your message. Ready to transform your next presentation into a compelling story? Download our versatile Google Slides and PowerPoint template now and set a new standard for excellence in your professional communications. Make every slide count.
Features of this template
- 21 ready-to-use 16:9 slides completely customizable to suit your needs
- Hundreds of charts, frames, lines and shapes to choose from
- Handy animation and transition features for each slide
- Easy downloading or sharing in a wide range of formats
- An easy drag-and-drop tool to help you add graphics
- Page animation features, emojis, color palettes and font sets
- Millions of professionally designed images and photos
- Pre-recorded Talking Presentation tools to help you practice
- A notes feature for adding talking points to your design
- Searchable videos, soundtracks and other audio clips
- Easy collaboration with friends, coworkers and family
People who find this template also visit
- Free PowerPoint Templates
- Free Google Slides Templates
- Customizable and Feature-Rich Canva Templates
- Editor's Choice of Best Presentation Templates
- Popular Presentation Templates
Related templates

3D Memphis Agenda Project Proposal

Illustrated Furniture Making

Illustrated Homeowners Association Meeting
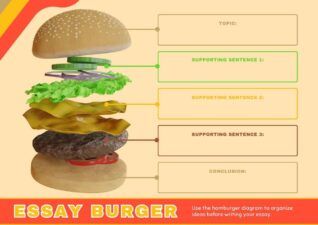
3D Hamburger Graphic Organizer
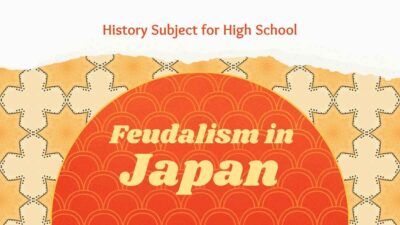
History Subject for High School Feudalism in Japan Brown Illustrative Educational

Cute Welcome to Our Pre-K Family
Supercharge your slides with canva..
Add dynamic GIF's, captivating videos, and stylish photo frames directly from Canva's royalty-free asset library effortlessly. Share or export anywhere, be it PPT or Google Slides.

Magic Write
Go from idea to your first draft *in seconds with Magic Write, our content generation tool powered by OpenAI.

Image generator
Dream it up, then add it to your design. Watch your words and phrases transform into beautiful images.

Background remover
Click to remove image backgrounds, perfect for product photos, headshots, or transparent PNGs.

Export your results to PPT and Google Slides
Canva allows you to export to a perfect PPT or Google Slide when you are done.
Learn how to export from Canva to other formats
Canva to PowerPoint Canva to Google Slides
- 1. Open the template in Canva .
- 2. In Canva click on "Share" at the top right-hand corner, then click "More"
- 3. Scroll down further and you will see "Google Drive" button.
- 4. Choose the "PPTX" or Powerpoint file type. Make sure to click "All Pages" on select pages.
- 5. Your template is exported to Google Slides!
- 1. Click on Canva button to open the design.
- 2. Once the Canva file is opened, click on "Share" at the top right hand corner, then click on "Download"
- 3. Once you clicked on "Download" , choose the "PPTX" or Powerpoint file type
- 4. Your template is now ready for use on Powerpoint!
Professional designs for your presentations
SlidesCarnival templates have all the elements you need to effectively communicate your message and impress your audience.
Suitable for PowerPoint and Google Slides
Download your presentation as a PowerPoint template or use it online as a Google Slides theme. 100% free, no registration or download limits.
- Google Slides
- Editor’s Choice
- All Templates
- Frequently Asked Questions
- Google Slides Help
- PowerPoint help
- Who makes SlidesCarnival?

Our expert, award-winning staff selects the products we cover and rigorously researches and tests our top picks. If you buy through our links, we may get a commission. Reviews ethics statement
- Home Security
How to Access Your Google Nest Cam or Doorbell from Any Device
Google's new web app is perfect for Google Home and Nest users on the go: Here's how you can use it for free, from anywhere.

Nest's Doorbell comes with free cloud storage and is now available to use via web app.
Even the simplest smart home cameras allow us to swipe open our phones and take a look at live views through the app. That's helpful if you get an alert about a package or human, and want to take a closer look yourself -- but it's still bound to the app you used for setup. Google's new "Google Home for web" app is here to fix that, and it looks like a new standard for home security .
App-bound security cameras create annoying limitations. What if your phone is charging somewhere else but you want to check a live view right now? What if your S.O. has the device with the right app but you're the one who wants to review a nanny cam or answer a video doorbell ? Or maybe you're on vacation and your phone just isn't a convenient way to keep tabs on your home security.
Google's web app lets you access key features like live viewing and even two-way audio from a secure portal on the internet. You can tap into your Nest cameras, Nest video doorbells and other compatible devices directly from any connected computer, tablet or other handy screen. But the feature is still in testing, and enabling it may take a little work. Here's what to do.
1. Give it a try right now
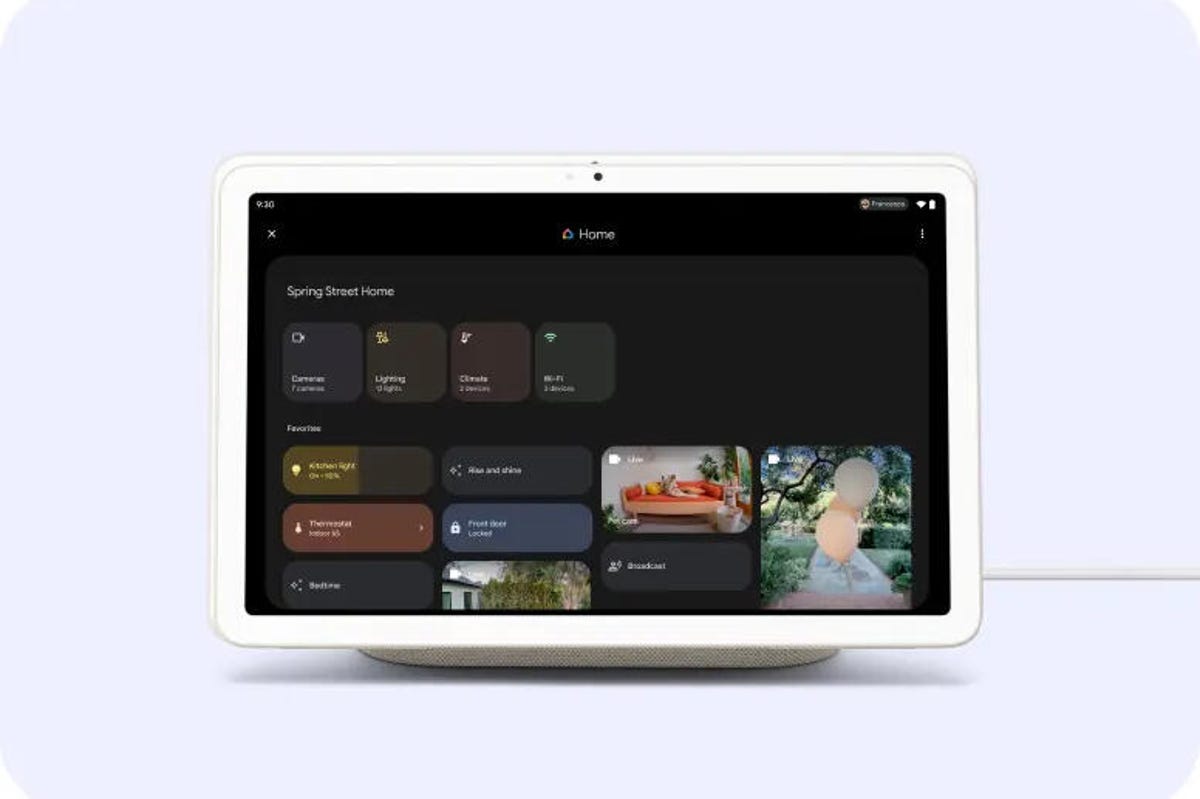
Update Google Home and make sure all your devices are connected before using the web app.
First, visit the Google Home for web site from a common browser like Chrome, Firefox or Safari and see if it's already working. That's all we had to do! Google's web app worked automatically for us after a quick sign-in, connecting to our current Nest devices available on the Google Home app to the online portal without any trouble. If you've been keeping up to date with your Nest products and the Google Home app, you shouldn't have any problems and can skip down below to some of our tips on using the web app.
If visiting the web app doesn't work for you, here are a few steps to help you get it working.
2. Update your Google devices and app if necessary
If the Google Home for web site isn't functioning or some features are missing, your app or devices may be out of date. There's a round of changes you can make that should get everything working online. Check these steps and implement any you haven't already done:
- Ditch the Nest app and migrate all your devices to the Google Home app . Download the Google Home app, open your Nest app, and go to your Account settings to select Migrate to a Google Account . When you're finished, delete the Nest app.
- Set up old cams in the Google Home app if they didn't migrate over. If you can't set up a cam in Google Home, it won't be available on the web version of the app.
- Check your device app settings to make sure the Google Home app is updated to its latest version.
- Visit your browser settings and make sure the https://home.google.com/ site is allowed to access your computer's audio settings.
- If necessary, select Public Preview in Google Home for web and select Join Public Preview to unlock all beta features.
- Double-check you are logged into the same Google account that you use to manage devices in the Google Home app.

3. View your devices in the Cameras section
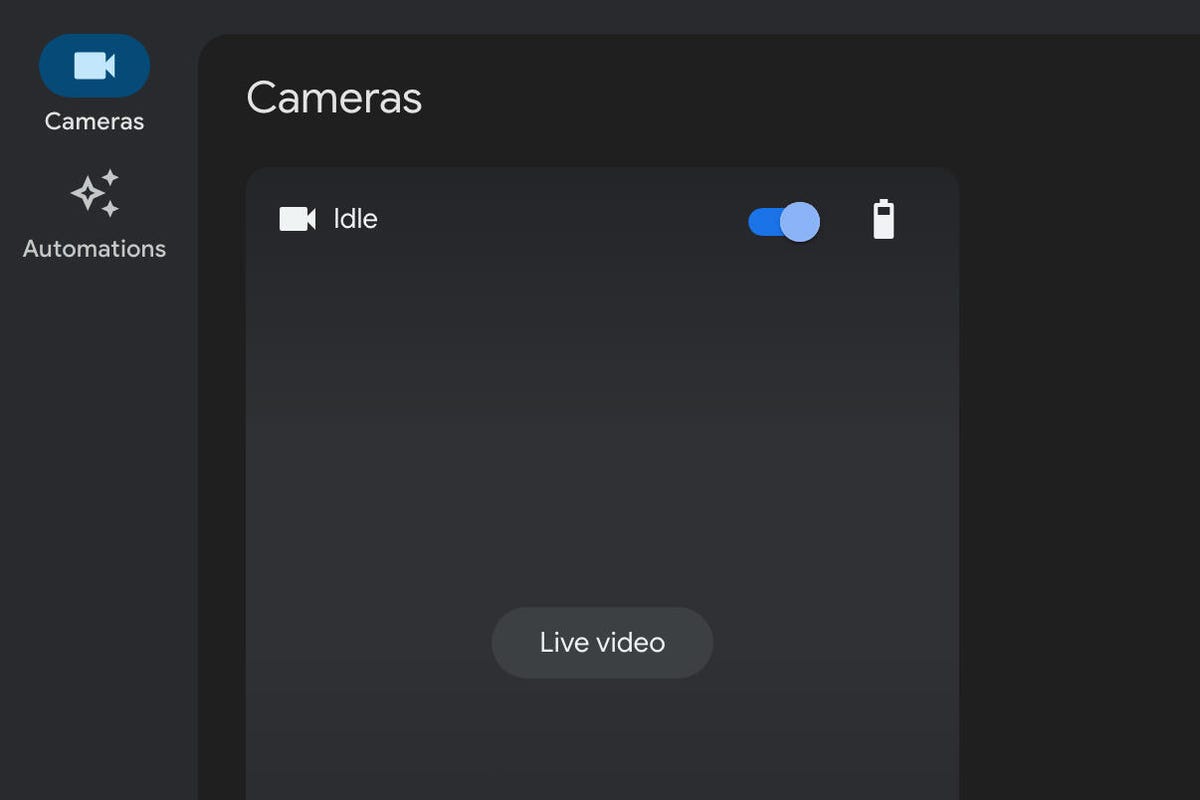
Google's web app lets you access all your connected Google Home/Nest cameras at once.
Once logged in, you can view all active Google Home cams in the Cameras section. Each has its separate block in the web app, labeled with the name you chose in the Google Home app and several important bits of information:
- Live video : Selecting this button shows you an immediate live view from your camera, just like in the app. Response will vary depending on your location and the quality of your internet connection.
- Idle : This just means that the cam is not currently recording or showing a live view, the usual state for smart motion-detection cams. If it is recording, someone may be present to start a conversation with.
- Off/on toggle : You can turn the camera entirely off (no detection or alerts) or on.
- Battery life : This icon shows how much battery power is left on wireless devices.
4. Review events
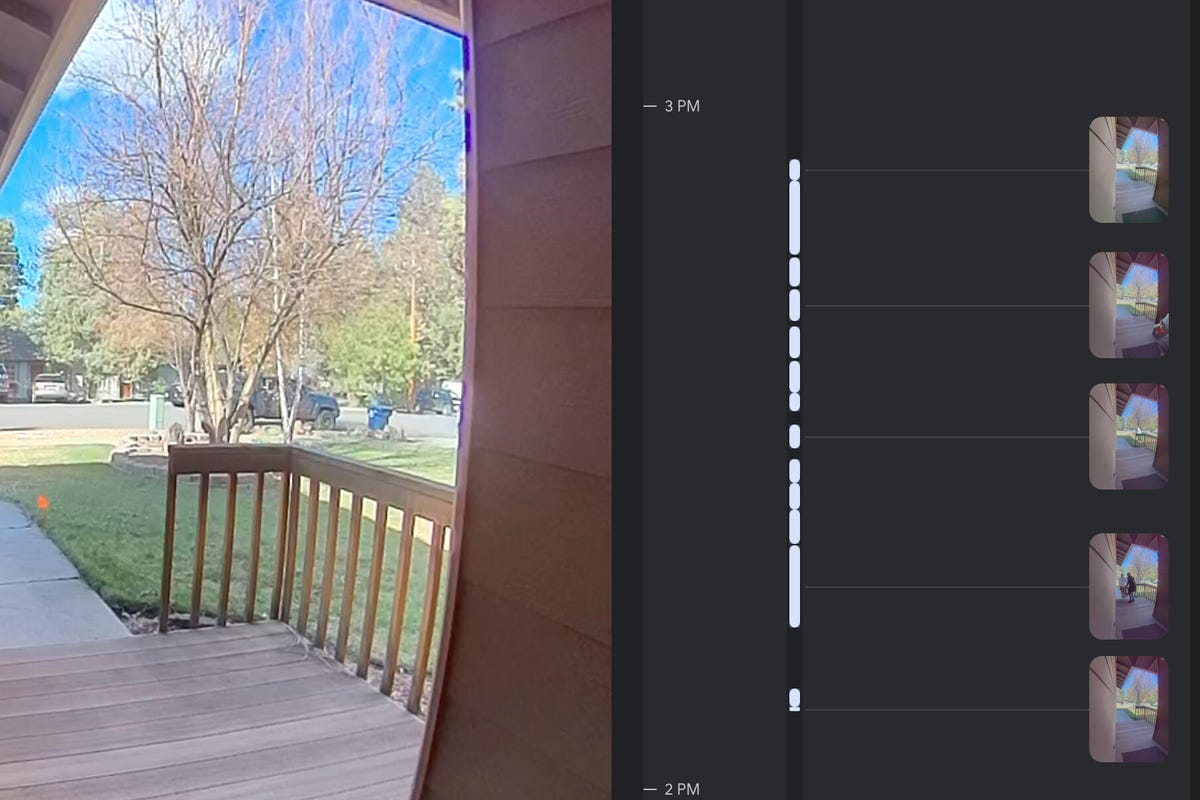
You can check video events online and download them with Google's web app.
If you access the live view and then select on the camera to enlarge it, you'll see a new set of options appear in the web app. On the right side, you'll find a vertical timeline of any recent recorded events (plus thumbnail images) that you can view. When you select an event, you will see an option to download it permanently onto the device you're using.

5. Start an audio conversation
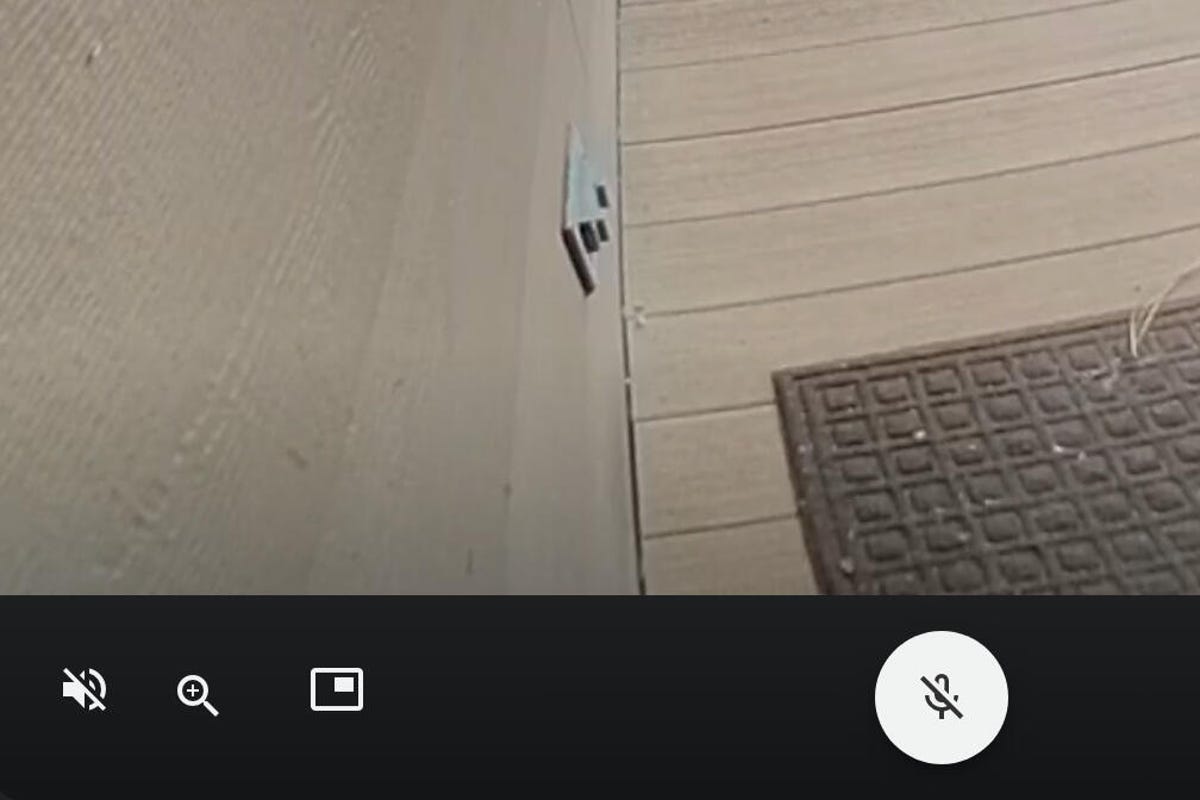
You can use mics and speakers directly from the Google Home web app, although quality may vary depending on your internet.
At the bottom of the device's live view, you'll see an Audio button, which is automatically set to mute. To speak from the app, select it and the Microphone button on the left for full two-way audio. If your browser asks for permission to enable audio, say yes. You can mute these features again whenever you want. Again, quality will depend on your local internet connection.
6. Adjust your Google Home Automations
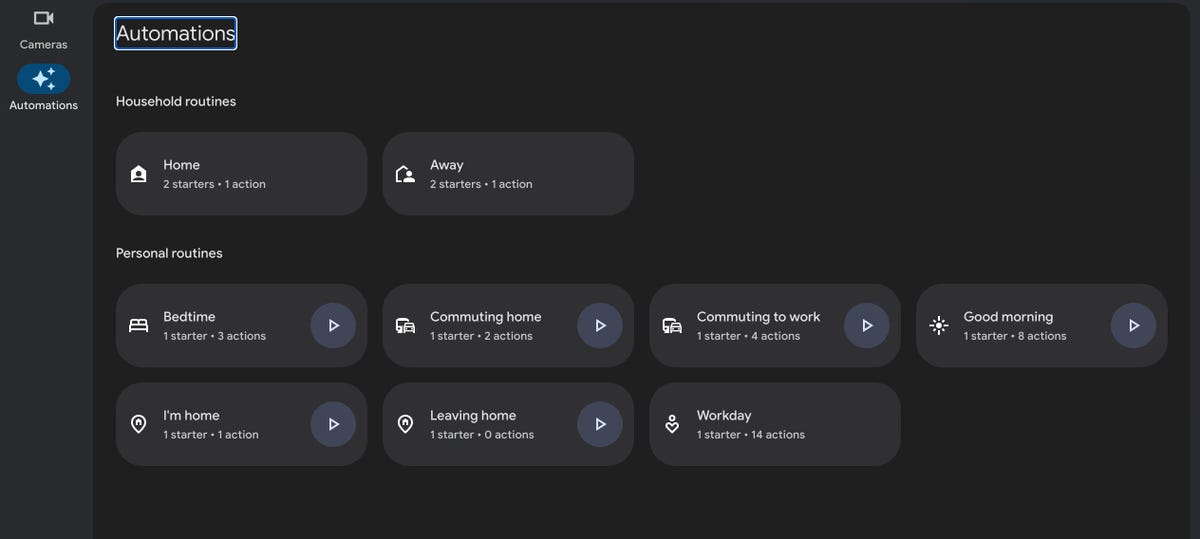
You can also adjust or turn off any routines you have in Google Home using the web app.
You can also access the Automations tab, which allows you to choose from preset routines or previously created routines. You can use these automations to set an Away mode you may have forgotten about. You can also set routines to simulate normal morning/evening activity when you're on vacation, or stop unnecessary routines to save energy.
Manage Google Home cams online
Google's Home web app is still in the early stages, so don't expect everything to work perfectly right now -- although we didn't run into any problems in our testing. Remember, Google's Nest cameras and Video Doorbells offer free cloud storage for 3 hours, giving you a window to permanently download important recordings (extendable with a Nest Away subscription).
Those features -- and some great design choices paired with Google AI -- have landed Nest cams key spots on our lists for the best video doorbells , and the best indoor home security cameras . As long as you don't mind cloud storage (Nest devices don't support local storage), they make excellent security cams and work with devices like the Nest Hub smart display .

To keep up on the latest home security cameras, take a look at our best outdoor security cameras . And if you're worried about recording people over a web app, you should stop by our guide on legally recording audio and video in your home .

IMAGES
VIDEO
COMMENTS
Download the Secrets of Ancient History presentation for PowerPoint or Google Slides and start impressing your audience with a creative and original design. Slidesgo templates like this one here offer the possibility to convey a concept, idea or topic in a clear, concise and visual way, by using different graphic...
Download the Seminar in Comparative History - Master of Arts in History presentation for PowerPoint or Google Slides. As university curricula increasingly incorporate digital tools and platforms, this template has been designed to integrate with presentation software, online learning management systems, or referencing software, enhancing the ...
17. Vintage Old Books - Google Slides. This history Google Slides theme has images of old books on a grayish-green background. It's got elements, layouts, maps, infographics, and charts for an educational presentation. 18. Back to School Education - Google Slides Themes.
Download your presentation as a PowerPoint template or use it online as a Google Slides theme. 100% free, no registration or download limits. Use these history templates to create engaging presentations that bring historical events to life. No Download Limits Free for Any Use No Signups.
History and Art scrapbook free PowerPoint Template and Google Slides Theme. A walk through art & history free template is perfect for your next history or art presentation. It features a scrapbook style filled with sticker images of famous sculptures and statues, such as Michelangelo's David and The Winged Victory […]
Captivating history PowerPoint templates and Google Slides Themes with vintage charm are ready to use. Step back in time with our 100% customizable presentation slides. Engage your viewers with stunning visuals, antique elements, and various historical themes to bring your narratives to life. Perfect for educators, students, and historians.
Best Practices for Designing History Presentation Templates: ... Slide Egg is a platform that provides a variety of free PowerPoint templates and Google Slides designs. Their templates are ...
We have Free Google Slides History PowerPoint templates to make your history lessons more interesting. This history background for ppt templates has a historic touch with a vintage-styled background. The template also uses old ship, compass, and library images, giving the template a classic and vintage feel. Step into the past and bring history ...
Bring the past to life with a history timeline, perfect as a Google Slides template, PowerPoint theme, or Canva template. Clean and colorful, these slides make it easy to visualize journeys, events, personal or professional biographies, company histories, school history assignments, and more. Catch people's attention with eye-popping graphics ...
To save your design time, our service provides a free History of the Sixties presentation template. We have already created everything you need to work on. You will only have to add up-to-date information, any statistics, and so on. You can use Google Slides for this.
World War II - 1939-1945. February 23, 1945, by Joe Rosenthal. It depicts five U.S. Marines and a U.S. Navy corpsman raising a U.S. flag atop Mount Saribachi during the Battle of Iwo Jima in World War II. Roosevelt had come into power during the Great Depression on a promise to heal the country.
1. Black History Month Slides Presentation Theme. This might be the best free Black History Google Slides template available online. Celebrate Black History Month and add all the contributions of Black people to the world. You'll get 20 slides to work with and edit in Google Slides. 2.
Use Google Slides to create online slideshows. Make beautiful presentations together with secure sharing in real-time and from any device.
History and Art scrapbook free PowerPoint Template and Google Slides Theme. A walk through art & history free template is perfect for your next history or art presentation. It features a scrapbook style filled with sticker images of famous sculptures and statues, such as Michelangelo's David and The Winged Victory of Samothrace. Walk through ...
Open the template presentation you created in the steps above. On the menu bar, click File > Make a copy > Entire presentation. On the panel that opens, type in a name for the new presentation you ...
46 templates. Travel. 26 templates. Workshop. 4 templates. history Powerpoint templates and Google Slides themes -Slidego.
Select your image size and click Publish . Click OK . Copy the link. Here's how to use the drawing in Google Slides: Open Google Slides . Click Insert . Choose Image and select By URL . Paste the ...
Transport Your Audience With Free History Presentation Slides. Medieval Europe, Ancient China, feudal Japan-whatever your time period, there's a template for it in this stunning collection. Cruise through the annals of culture and context with lively slides that drive your points home and spark curiosity in learners.
History Infographic. Keep your students on their toes with a history infographic, easy to use as a Google Slides template, PowerPoint template, or Canva theme. Outline important dates and events with icons and text boxes. Add illustrations and images to boost the visual appeal. Upload images and photos, change up the color scheme, or fine-tune ...
In today's dynamic professional landscape, crafting visually captivating presentations is paramount. With its array of pre-designed templates, Google Slides offers a solid foundation for ...
Yeah, the tech giant says it will delete the browsing data of millions of people who thought they were searching privately. It's part of a settlement in a class action lawsuit that found Google's ...
How to use AI to generate images in Google Slides. To get started, check that you're signed in to your Google Account, have access to Gemini, and open Google Slides. Click the Create image with ...
A bespoke globe in the age of Google Earth. London globemaker Peter Bellerby thinks the human yearning to "find our place in the cosmos" has helped globes survive their original purpose ...
Premium Google Slides theme and PowerPoint template. Take your students on a fascinating journey through global history! Speak about human evolution, cultural and religious history, important inventions and political developments with this lovely presentation template with a background of creamy, vintage paper scraps.
This sleek, blue-themed PowerPoint and PPT template is the perfect tool for consultants aiming to impress clients and stakeholders. Ideal for strategic planning, market analysis, or showcasing your consulting firm's brand prowess, it's designed to make your data stand out while keeping the focus on your message.
Ditch the Nest app and migrate all your devices to the Google Home app. Download the Google Home app, open your Nest app, and go to your Account settings to select Migrate to a Google Account ...
CNN —. Google will delete billions of data records as part of a settlement for a lawsuit that accused the tech giant of improperly tracking the web-browsing habits of users who thought they were ...