Colour My Learning is supported by our readers. As an Amazon Associate we earn from qualifying purchases and display ads. When you purchase through links on our site, we may earn an affiliate commission. Learn more

Google Classroom: When to Use the Different Assignments & How to Assign Work
Samuel J Tan Classroom Technology , Learning , Popular , Technology , Tutorials , VLEs 0
Here is a guide to set the different assignments under the Classwork tab in Google Classroom. This brief tutorial shows the different options; assignment, quiz assignment, question and material, when and how to assign them.
Table of Contents
The object of this tutorial is to give you an overview of what you can achieve with the different assignments supported on Google Classroom. You will need to first head over to the Classwork tab, second after Stream on the top once you are inside your classroom. This tutorial assumes that you have created your first classroom. You can see how to start your own virtual classroom in under 2 minutes for help. We will cover the following:
- create assignments and questions
- use topics to organise classworks into modules or units
- order work by dragging them up or down in Classwork page
Types of Assignment
There are four types of assignments you can create on Google Classroom. They are as follows:
- Assignment (points awarded, good for final assignment with manual marking and use of Rubric)
- Quiz assignment (points awarded, good for automatic marking and grading)
- Question (no points awarded, good for single question quick survey, short answer, multiple choice)
- Material (no points awarded, good for reading assignment or lesson preparations)
Apart from the above, you have the ability to reuse existing post and create topic header. The former lets you reuse posts you have published on Stream in this or other Classes. The latter is topic header you can add to organise the classwork by modules or units. Let’s start looking at each of these different classwork, when to use them and how to create them.
A. Assignment
Probably the most commonly used classwork is the assignment. Here you can pick one of the following top options when creating an assignment. Beyond filling in the title and instruction, choose to:
- Add an existing resource: Google Drive , Link , File or YouTube
- Create a new document: create a new Google Docs , Slides , Sheets , Drawings or Forms
The first option allows you to add a Google Drive, Link to web resources, upload or choose an online file to add to Classroom’s Google Drive. You can use this to assign work like “access the work files or resources in Google Drive”, “revise or research using this link”, “download, open and read the document attached” and “watch this video tutorial or recorded seminar”.
The second option lets you create online documents. This can be a word document, slide presentation file, spreadsheet, drawing or forms. There is no need to upload a document. Here is where your assignment is created and marked totally online. Use the option to assigning a copy to each student and marking them separately with in-line feedback, grade and comments.
As you can see Assignment covers a lot of grounds in terms of resources and online document format supported.
Step by Step Guide on How to Create an Assignment using Google Docs
Here is how to create an online assignment using Google Docs. [number correspond to image in gallery below]
- Open your class
- Click on the second tab, Classwork
- Click “ + Create ” button and choose Assignment
- In the pop up window, add Title and Instructions
- Click “ + Create ” button and choose Docs [4]
- A new tab will open to show the new Google Docs [5]
- Change the title of the document by clicking on Untitled document (top left corner)
- Enter the instruction for assignment into the body, look for All changes saved in Drive status in top bar then close tab and return to previous Assignment tab [5]
- Don’t worry if the document still says Untitled document, next to this click drop down menu and choose Make a copy for each student . [6]
- Complete the options in the right side bar (for course, all or select students, grade points, due date, topic and marking rubric (optional) then click Assign button. [7]
NOTE: You can also choose to Schedule the assignment, save or discard draft by clicking on the drop down arrow next to the Assign button.
You will then be returned to the Classwork page where you can see the assignment you have just created, click on it to open a summary card. [8]
B. Quiz Assignment
Based on Google Forms, the quiz is the other assignment you can create as classwork. This is great to gauge the students understanding of the subject. Like any questionnaire or form, you can use different field types when designing your form.
Step by Step Guide on How to Create an Quiz Assignment
- Click “ + Create ” button and choose Quiz Assignment
- A new pop-up window will appear, enter the Title and Instructions for this quiz
- Click on the Blank Quiz link to open the Google Forms file. Click on the title Blank Quiz to change this and start editing the quiz by completing and adding more questions including answers and points for automatic marking.
- Once you have completed your editing, look for All changes saved in Drive , close the tab and return to previous Assignment tab.
- Complete the options in the right side bar (for course, all or select students, grade points, due date, topic and marking rubric (optional) then click Assign button.
You will then be returned to the Classwork page where you can see the assignment you have just created, click on it to open a summary card.
C. Question
The third type of assignment is Question. This is more of a simple single question survey with option to choose between a short answer or multiple choice answer. Nothing more beyond that. It is probably the quickest to set up and least complicated. This is useful to get quick answers from the group. Students can be allowed to see everyones answers and change their answer. No points can be awarded for this assignment.
Step by Step Guide on How to Create Question as Assignment
- Click “ + Create ” button and choose Question
- A new pop-up window will appear, enter the Question and Instructions for this question
- Choose from drop down menu to select Short answer or Multiple choice .
- Here you can also add resources or create online files in Google Drive.
- Complete the options in the right side bar; class(es) the Question is for, assign to All or specific students, Points, Due date and Topic. Also choose if other students can reply to each other and edit their answer if Short answer is chosen. Or, choose if students can see class summary if Multiple choice is chosen.
- Click the Ask button when ready.
D. Material
The last and final assignment is the Material. Here you can assign learning materials for students to study and prepare. As before, you can upload a resource or create online file as material. Like Questions assignment type, no points can be awarded for Material assignment type.
Step by Step Guide on How to Create Material as Assignment
- Click “ + Create ” button and choose Material
- In the pop-up window, complete Title and Description field
- Choose to add a resource or + create online document
- Then configure the assignment using right sidebar, pick to assign to All students or select individuals and pick the Topic this comes under.
- When ready click the Post button.
Featured Products
Interested in the product(s) featured here, use the links below to check the price , availability and offers . As an affiliate, we may earn a commission from qualifying purchases.
Links to visit major online retailers
Related Posts
Monitors , Technology
MacBook Air with M3 Now Supports Two(2) External Monitors with a Caveat
Hardware , Monitors , Technology
Maximum Displays Supported by Apple M3, M3 Pro and M3 Max Systems
Laptops , Technology
Affordable MacBook Air and Pro Choices for Students
Smartphones , Technology , Tutorials
How to Tell Siri to Shoot or Record a Video
Classroom Technology , Tablets , Technology
Essential Accessories for the Google Pixel Tablet for Productivity
Software & Web Apps , Technology
The Role of Social Media in Education: Collaboration, Communication & Beyond
Education , Learning , Technology
The Internet of Things (IoT) in Education: Shaping the connected learning environments
Intel celeron mobile processors n4500 vs n4120 vs n4020: which is the best, best height adjustable laptop stands for the desk, share your thoughts cancel reply.
This site uses Akismet to reduce spam. Learn how your comment data is processed .
Discover more from Colour My Learning
Subscribe now to keep reading and get access to the full archive.
Type your email…
Continue reading
8 Google Classroom tips every teacher should know
Apr 17, 2024
[[read-time]] min read
Google Classroom offers a suite of tools for teachers to tailor lessons, engage students, monitor progress, and provide support.
- General summary
Google Classroom offers a range of features to enhance teaching and learning. Teachers can tailor lessons, encourage feedback with rubrics, and gain insights into student progress using analytics. Practice sets provide real-time feedback and support, while interactive questions for YouTube videos enhance learning. Importing and sharing resources saves time, and flexible assignment options cater to diverse needs. Screencast allows teachers to record lessons with embedded videos and automatic transcripts. These tips empower educators to create personalized and engaging learning experiences for their students.
- Bullet points
- Tailor lessons: Create assignments for specific students or groups.
- Encourage feedback: Use rubrics to set expectations and grade assignments.
- Get early insights: Use analytics to monitor student progress and identify areas for improvement.
- Offer support: Use practice sets to provide students with additional support and resources.
- Help students learn at their own pace: Use interactive questions for YouTube videos to engage students and track their progress.
- Import and share: Share practice sets, video activities, and classes with other teachers.
- Add flexibility: Give students more time to submit assignments or mark assignments as excused.
- Record your screen: Use Screencast to create video lessons and provide students with a personalized learning experience.
- Shakespeare-ish
In Google's realm, a Classroom doth reside, Where teachers thrive, with knowledge as their guide. Eight tips revealed, to aid their noble quest, To teach and guide, with passion and zest.
Tailor lessons, to each student's need, With rubrics clear, their progress shall proceed. Analytics deep, insights they shall bestow, To intervene and help their students grow.
Practice sets, with AI's guiding hand, Support they offer, where students stand. YouTube's videos, with questions interspersed, Engage young minds, their learning is immersed.
Import and share, resources rich and vast, Collaboration blooms, the future unsurpassed. Flexibility in grading, a teacher's grace, Screencast's recordings, a diverse embrace.
With these tips in hand, teachers shall soar, In Google's Classroom, learning evermore.
Explore other styles:

Get the most out of Google Classroom with these top tips and tricks to help teachers and students adapt to new ways of learning — and succeeding — in the classroom.
1. Tailor your lessons for your students
In most classrooms, students have different preferences, levels and abilities when it comes to learning. While an article might work for some, a video could be better for others. Meeting students where they are is essential to helping them learn, but isn’t always easy to scale.
Classroom can help get the right lesson to the right student. Under the “Classwork” tab, click “Create” to create an assignment for your students. Select which students in the class will receive it by unselecting “All students” and choosing the specific students for that lesson. From there, create as many assignments as you need for groups or individuals. In the next few months, we will be making this even easier by enabling educators to create groups of students to organize their class and deliver personalized instruction. Educators can create or update student groups right from the assignment creator so they no longer need to manually find each individual student (available with the Google Workspace for Education Plus edition or Teaching & Learning Upgrade).
2. Encourage a feedback loop with rubrics
When creating an assignment, you can make, reuse or import a rubric so students can understand expectations and their grades. This information makes it easier to have a conversation with students based on their assignments. You can even share rubrics with other educators to save time or weigh certain criteria differently. Simply choose the “Create rubric” option when creating your next assignment. Students will see the rubric before turning in their work, and you’ll be able to grade against the rubric when returning it to them.
3. Get early insights into student learning
With Classroom analytics , you can get a birds-eye view of how your class and students are doing. You can see how students are performing in terms of grades, assignment completion rates, how many missing assignments they have, or how often they’re accessing Classroom on their own. As we add more analytics capabilities to this page, you’ll get more insights about how to support all your students, when you might need to intervene, and how you can differentiate your instruction. To view analytics for your class, click the “Analytics” icon on a class card on the homepage or in the header bar in a class. Available with the Google Workspace for Education Plus edition or Teaching & Learning Upgrade.
4. Use practice sets to offer support where students need it, at scale
Practice sets help teachers provide students with a way to engage more deeply with a subject when they need a little extra support. Unlike the experience of a static worksheet or PDF, students can see in real time whether they got an answer correct. Teachers can also provide a bank of resources specific to each problem for when students get stuck, like a text hint (“Remember to isolate the variable”) or a YouTube video that reviews the underlying concepts to the problem. Students can show their work using the keyboard or stylus, with teachers receiving snapshots of that work each time a student attempts a problem.
It’s easy to get started with practice sets. First, import an existing Google Form or PDF to instantly transform it into an interactive practice set, or start fresh by creating your first problem. Add a problem question (multiple choice, or short answer, or something else) and tag each problem with a learning skill. AI will suggest learning skills and additional resources as you build your practice sets. An insights dashboard shows how students performed on every practice set assignment, with helpful details and insights like how many tries it took for each student to arrive at the correct answer, or how many students struggled with a particular question. Available with the Google Workspace for Education Plus edition or Teaching & Learning Upgrade.
5. Help students learn at their own pace with interactive questions for YouTube videos
YouTube is a common learning tool in Classroom today and with interactive questions for YouTube videos , it’s never been easier to use. Add questions at any timestamp and the video will pause and prompt students to answer. They’ll receive real-time feedback and can go back and rewatch segments to help them arrive at the right solutions. Like with practice sets, you’ll get an insights dashboard with details about how students engaged with the video. Soon, educators will be able to test out AI-suggested questions, making interactive videos a snap. Available with the Google Workspace for Education Plus edition or Teaching & Learning Upgrade
6. Don’t start from scratch — import and share
Want to share practice sets, video activities and classes with a fellow teacher or use something you loved from a previous year? No problem. Enable link sharing for your practice set, video activity or an entire classwork page to share directly with other teachers in your organization. From there, they can import classwork or make a copy of your practice sets or video activities to use for their students. Available with the Google Workspace for Education Plus edition or Teaching & Learning Upgrade.
7. Add flexibility to your assignments and grading
Give students one last shot to get in any missing assignments, or disable submissions after the due date. On your dashboard, go into “Assignments” and uncheck “Close submissions after the due date.” You can always go in and add a final due date to close out the assignment for good when you’re ready.
There might be times when you want to have more control over what counts toward a student’s final grade. By marking an assignment as “excused,” you can prevent it from counting toward the average in times when you don’t want it to. Under the “Grades” tab, click the three dots and select “Excused.”

8. Record your screen with Screencast to meet your class’s diverse needs
If you’re using Classroom on a Chromebook, take advantage of the Screencast app. Screencast allows you to record your screen with your own video embedded, so your students can see you and your screen. Screencast provides an automatic transcript and AI-enabled editing tools. Don’t love how a specific 14 seconds came out? Simply trim it away by deleting the transcript text.
Once you have that video lesson recorded there are endless possibilities to provide students with an effective and personalized experience. For example, upload your recording as an unlisted YouTube video and assign it as an interactive questions video in Classroom. Pause after key moments of the lesson to prompt your students with questions and get insights about their performance and engagement, all while helping them learn at their own pace.
Related stories

10 Chromebook features teachers will love

Meet the young Canadian innovators of Google’s Code Next program

5 ways Google for Education helps teachers and students stay safer online

New Chromebooks, features and controls for educators

New education features to help teachers save time and support students

How we’re supporting computer science education in Indigenous communities
Let’s stay in touch. Get the latest news from Google in your inbox.
Technology integration blog for teachers

Assignment or Material in Google Classroom – What is the Difference?
A source of some confusion when developing a course in Google Classroom is whether to post an Assignment or Material. It is important to distinguish between these two options. Keep reading to understand the differences.

In Google Classroom , on the Classwork tab, teachers can schedule posts. These can contain instructions and resources for students participating in the class. There are several choices including Assignment, Quiz assignment, Question, and Material.
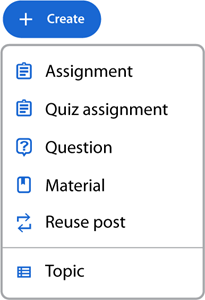
Types of Google Classroom Posts
- Assignment: An assignment is a post that requires students to submit work upon completion. You can allocate points to the task or mark it as ungraded. For each person in the class, there is the option to assess the final submission and record the grade and/comments. Assignments are ideal for tracking and evaluating student progress.
- Quiz assignmen t: A quiz assignment ask a series of questions in Google Forms. You can assign points to each question and set the correct answer to automatically grade responses. Create this type of post to construct a test that assesses students’ knowledge of a topic.
- Question: Question is a post that asks either a short answer or multiple choice. You can assign points or leave it ungraded. A response does not automatically grade itself. This means, if your intention is to score the answer, the mark must be manually assigned. This option is best used for a quick review to gauge students’ understanding of a concept or to conduct a poll.
- Material: Material is a post that includes general information about the class or topic of study. This might include a course syllabus, reference sheet, or welcome message. The students read or view the file, web page, or video. Points cannot be assigned, nor can student activity be tracked.
Assignment or Material – Which is the Correct Choice?
To understand whether to pick Assignment or Material ask yourself this question… Do I need to track or grade the task? If yes, then you need to create an Assignment . However, if you only need to share information, then select Material .
Do I need to track or grade the task? If yes, CREATE AN ASSIGNMENT.
An illustration of what is happening in Google Classroom will make the distinction between an Assignment or Material clearer. Refer to the image below. It shows the Grades tab in Google Classroom. The Grades tab is an electronic grading book that organizes Assignments into a table that allows teachers to:
- automatically calculate class average on an assignment
- open a student’s submitted assignment
- record student grade
- identify students whose assignments have not been turned in
IMPORTANT: Material does not show up on the Grades tab.
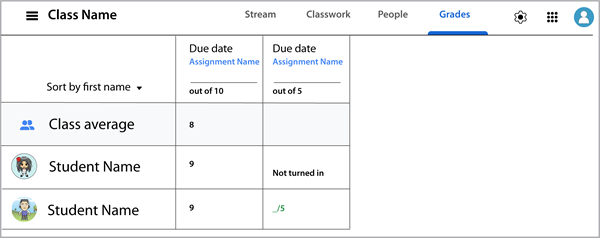
Assignment Versus Material Features
If you are still uncertain about whether to select Assignment or Material when creating a post consider the features you have available for each choice:
An Example from TechnoEarth
Are you still unsure about whether to pick Assignment or Material? Here is a real world example…
TechnoEarth is a TechnoKids technology project that uses Google Apps to design an interactive infographic. If you were teaching using these instructional materials as a curriculum unit below are some of the resources. Each is labelled as either an Assignment or Material. Use this example to make connections to your own curriculum units:
- Acid Rain Fact Sheet : Material – This is a resource that summarizes facts about acid rain. It is an information sheet in PDF format that can be attached to a Material post. It may assist students with research.
- Research Outline : Assignment – This is a resource that is a template for organizing facts about an environmental topic. Every student needs their own copy. For this reason, it should be attached to an Assignment post.
- Assignment Worksheets 1-18 : Assignment – These are worksheets with instructions on how to complete the task of building an infographic. Some worksheets include questions that students must answer, which means every student needs their own copy. Alternatively, some worksheets require students to submit work for grading. For these reasons, TechnoKids worksheets should be attached to Assignment posts.
- Coral Bleaching Infographic: Assignment – This is an example of a completed infographic – it does convey information. However, this file accompanies a worksheet with questions about the content. Since it is an additional resource that is required to complete a task, it is attached to an Assignment post.
- TechnoEarth Skill Summary: Material – This is a resource that summarizes technology skills. It can provide students with a thorough understanding of what they will learn throughout the curriculum unit. It can be attached to a Material post to provide students with additional information.

Need Help Creating a Google Classroom Assignment?
Still feeling unprepared? If you want some help getting started with using Google Classroom refer to Create Assignments with TechnoKids Files . Although this support page uses TechnoKids resources in the screenshots, the how-to steps are transferrable to any Google Classroom assignment you plan to post. If you still have questions about Google Classroom assignments refer to the blog post, A Simple Trick to Creating a Google Classroom Assignment .

- Get started with computers
- Learn Microsoft Office
- Apply for a job
- Improve my work skills
- Design nice-looking docs
- Getting Started
- Smartphones & Tablets
- Typing Tutorial
- Online Learning
- Basic Internet Skills
- Online Safety
- Social Media
- Zoom Basics
- Google Docs
- Google Sheets
- Career Planning
- Resume Writing
- Cover Letters
- Job Search and Networking
- Business Communication
- Entrepreneurship 101
- Careers without College
- Job Hunt for Today
- 3D Printing
- Freelancing 101
- Personal Finance
- Sharing Economy
- Decision-Making
- Graphic Design
- Photography
- Image Editing
- Learning WordPress
- Language Learning
- Critical Thinking
- For Educators
- Translations
- Staff Picks
- English expand_more expand_less
Google Classroom - Creating Assignments and Materials
Google classroom -, creating assignments and materials, google classroom creating assignments and materials.

Google Classroom: Creating Assignments and Materials
Lesson 2: creating assignments and materials.
/en/google-classroom/getting-started-with-google-classroom/content/
Creating assignments and materials
Google Classroom gives you the ability to create and assign work for your students, all without having to print anything. Questions , essays , worksheets , and readings can all be distributed online and made easily available to your class. If you haven't created a class already, check out our Getting Started with Google Classroom lesson.
Watch the video below to learn more about creating assignments and materials in Google Classroom.
Creating an assignment
Whenever you want to create new assignments, questions, or material, you'll need to navigate to the Classwork tab.

In this tab, you can create assignments and view all current and past assignments. To create an assignment, click the Create button, then select Assignment . You can also select Question if you'd like to pose a single question to your students, or Material if you simply want to post a reading, visual, or other supplementary material.

This will bring up the Assignment form. Google Classroom offers considerable flexibility and options when creating assignments.
Click the buttons in the interactive below to become familiar with the Assignment form.

This is where you'll type the title of the assignment you're creating.
Instructions
If you'd like to include instructions with your assignment, you can type them here.
Here, you can decide how many points an assignment is worth by typing the number in the form. You can also click the drop-down arrow to select Ungraded if you don't want to grade an assignment.
You can select a due date for an assignment by clicking this arrow and selecting a date from the calendar that appears. Students will have until then to submit their work.
In Google Classroom, you can sort your assignments and materials into topics. This menu allows you to select an existing topic or create a new one to place an assignment under.
Attachments
You can attach files from your computer , files from Google Drive , URLs , and YouTube videos to your assignments.
Google Classroom gives you the option of sending assignments to all students or a select number .
Once you're happy with the assignment you've created, click Assign . The drop-down menu also gives you the option to Schedule an assignment if you'd like it to post it at a later date.
You can attach a rubric to help students know your expectations for the assignment and to give them feedback.
Once you've completed the form and clicked Assign , your students will receive an email notification letting them know about the assignment.
Google Classroom takes all of your assignments and automatically adds them to your Google Calendar. From the Classwork tab, you can click Google Calendar to pull this up and get a better overall view of the timeline for your assignments' due dates.

Using Google Docs with assignments
When creating an assignment, there may often be times when you want to attach a document from Google Docs. These can be helpful when providing lengthy instructions, study guides, and other material.
When attaching these types of files, you'll want to make sure to choose the correct setting for how your students can interact with it . After attaching one to an assignment, you'll find a drop-down menu with three options.

Let's take a look at when you might want to use each of these:
- Students can view file : Use this option if the file is simply something you want your students to view but not make any changes to.
- Students can edit file : This option can be helpful if you're providing a document you want your students to collaborate on or fill out collectively.
- Make a copy for each student : If you're creating a worksheet or document that you want each student to complete individually, this option will create a separate copy of the same document for every student.
Using topics
On the Classwork tab, you can use topics to sort and group your assignments and material. To create a topic, click the Create button, then select Topic .

Topics can be helpful for organizing your content into the various units you teach throughout the year. You could also use it to separate your content by type , splitting it into homework, classwork, readings, and other topic areas.

In our next lesson , we'll explore how to create quizzes and worksheets with Google Forms, further expanding how you can use Google Classroom with your students.
/en/google-classroom/using-forms-with-google-classroom/content/

404 Not found
How-To Geek
How to create a quiz in google classroom.
Homeschooling your kids? If you have a free Google account, you can create quizzes, surveys, and more in Google Classroom!
Quick Links
Creating a quiz assignment in google classroom, customizing your quiz assignment in google classroom.
Google Classroom is a digital hub where students, teachers, and supporters of both can engage and collaborate. You can create user-friendly quizzes and assignments, along with supporting materials, in just a few clicks. All you need is a free Google account.
To get started, open your web browser, and go to classroom.google.com . Sign in to your Google account, and then either create a class or click an existing one. Once you're in a class, click the "Classwork" tab, click "Create," and then select "Quiz Assignment."
The quiz assignment form is identical to the basic assignment option, with the addition of a blank Google Form that will serve as your quiz. You can use both the assignment and quiz again later.
In the quiz assignment menu, give your quiz a title, and then provide additional instructions, if necessary.
Click "Add" if you want to attach a file from Google Drive, a web link, your computer, or YouTube. You can also click "Create" to automatically create and attach a file from Google Docs , Slides , Sheets , Drawings , or Forms .
For any additional attachments, click the drop-down menu within each assignment to choose whether students can view or edit that file. You can also choose to make copies of a file for each student.
If you attach any files other than the initial blank quiz in Google Forms, Grade importing is automatically disabled. This feature sends the results of the Quiz to the Grades tab on the main page of your class. If you want to disable this feature with only one attachment, toggle-Off the "Grade Importing" option.
You can use the drop-down menus on the left to select assignees, set the point value of the Quiz, and its due date. You can also associate your Quiz with an existing topic or create a new one. If you want to add customizable criteria you'll use to evaluate submissions, click "Rubric."
Finally, select the "Originality Reports" checkbox if you want to check submissions for possible plagiarism. Note that free Google Classroom accounts are limited to three originality reports per class, though.
Click "Blank Quiz" to customize your quiz in Google Forms.
This opens your quiz in a separate window. All changes you make will save automatically. When you load your first Google Form, you're given a quick tour of the interface.
Click the title field to edit the name of your quiz form, and then type your questions in the questions field. By default, the first question will be set as "Multiple Choice."
To change this, click the drop-down menu on the right. You can then change your questions to short answers, checkboxes, drop-downs, grids, dates, or times. You can also use the sidebar on the right to add or import questions, sections, or files.
After you add all of your questions, close your browser window. Back in the Google Classroom quiz assignment window, click "Assign" at the top right. Select the arrow next to "Assign" if you want to save your quiz as a draft or schedule it for a future date.
When your Quiz is ready, it appears in a list under the Classwork tab of your class. There, you can also see how many students have turned it in. Click "View Assignment" to open a more detailed view.
The Quiz option in Google Classroom is an easy way for students and teachers to engage, as well as assign and complete coursework. You can also use these forms to create surveys, essays, and more.

Before you go, check this out!
There are plenty of other articles to develop your skills and showing you how to make money teaching online!
Google Assignments vs. Google Classroom: What’s the difference?
Google Assignments (previously known as Google Course Kit) is a free toolkit by Google to help instructors to easily manage assignments. Whereas the all too familiar Google classroom is a platform to create and manage classes online in a simple way. Although they share a lot of features, there are certain differences between Google Assignments and Google Classroom.
What is the difference between Google Assignments and Google Classroom?
Google Classroom has all the features of Google Assignments but you can’t integrate it with another LMS. Google Assignments handles Assignment submissions and marking where Google Classroom is a Learning Management System (LMS).
But if you are asking yourself this question, it is probably because you need a little help understanding the need of having Google Assignments. After all, why would you use Google Assignments if all the features are already in Google Classroom?
In this article, we will tell you what’s the purpose of Google Assignments and Google Classroom. We will also tell you how to take advantage of both. But first, let us get you quickly through what is an LMS.
What is an LMS?
A learning management system, or LMS, is a software to manage courses and assignments. It features file sharing, announcements, grading tools, and all the tools a teacher or educational organization needs to run a course online.
Learning Management Systems solve the problems for online course management. While the industry leading LMS products like Moodle and Canvas are robust and feature rich, Google Assignments and Google Classroom solve specific problems only.
Google Assignments vs. Google Classroom
To understand the difference between Google Assignments and Google Classroom we must understand exactly what they are. They both have different approaches to solve online learning management problems.
- Google Assignments can be used on its own or as a toolkit usable in any other LMS for managing assignments and grading them.
- Google Classroom focuses on running full classes online including managing assignments, interacting with students and managing classwork.
If you read the feature list (stated below) of both Google Assignments and Google Classroom, you will see a lot of them are the same. Google Classroom seems to have all the features of Google Assignment. Then how come they are different?
The key differences can be sorted like this:
There are only subtle differences between the products and looking at the features below will help you decide which one will suit your needs.
Google Assignments Features
Here’s a quick intro by Google for Education.
Google Assignments extends the functionality of just sharing files with features like:
- When a student submits a file for the assignment the teacher automatically gets access. Then the student cannot edit the file while it is being evaluated.
- The teacher then evaluates the assignment with a grade and returns it to the student.
- The student then gains access again and can see their mark and the teacher’s comments.
- Google assignment includes an easy grading system where the teacher puts the mark directly in the student assignment.
- Teachers can also use rubrics or marking sheets to measure the assignment more precisely.
- The teacher can point out grammatical errors and little mistakes, mark them and add their comments as well.
- Google Assignments also includes a comment bank to add frequently used comments for easy reuse. As the teacher types, the quick comments will come up as search results.
- Google Assignments handles all the file synchronization with your Google Classroom or LMS automatically. You just add an assignment with just one tap.
- You can schedule the assignment for a later date or post the assignment instantly.
- Google Assignments is compatible with most LMS. So, you don’t have to use Google Classroom but you can still get the Google Assignments features.
Google Classroom Features:
Google Classroom is a Learning Management System with most of the core Industry Standard LMS products. It still has catching up to do with products like Moodle and Canvas but is getting there.
Have a quick look through the features.
The features of Google Classroom you can use are:
- The ability to create multiple classes with one for each subject you are teaching.
- Easily share the class code to students for them to join the class.
- All the features of Google Assignments previously discussed are already included in Google Classroom.
- Participants in the same class can easily connect with a Google Meet link which is a unique link for each class.
- Stream acts as the social hub for the teachers and the students. The teacher can make announcements in the Stream.
- Students can share resources or communicate easily.
- The course can be easily organized via the Classworks page.
- You can add, delete, or change the order of your classwork according to your needs.
- Adding remarks to assignments and notes is super easy.
- Teachers can comment, highlight and use the comment bank for saving time.
- You can grade the assignments directly.
- You can use Rubrics to mark individual sectors more precisely for a better evaluation.
- Once the assignments are graded it is super easy to create a Grade Sheet. This is a list of all the students’ marks for that assignment. You can also export this as a CSV file.
- You can easily send the Grades of individual students to their guardians via email or an invitation link.
- This process can be automated or completed manually.
- The google classroom app means you can do all of this on your smartphone as well.
Google Assignments File Types
While Google Assignments will accept all file types it can specifically open online certain file types without you having to download them to your computer.
The file types compatible for opening online are:
- Microsoft Word Documents
- Microsoft Power Point Presentations
- Image Files
- Audio Files
- Video Files
In most cases, they are stored in cloud storage like Google Drive.
Choosing the right one for you
If you are using your own LMS then obviously Google Assignments means you can not only use its features but link to Google Drive as well. If you don’t have a LMS then Google Classroom is worth looking at in comparison to the other Industry LMS products like Moodle and Canvas.
How to get Google Assignments and Google Classroom?
Google assignments.
You can get Google Assignments from their website https://assignments.google.com
If you want to use it as a tool kit in your Canvas LMS, you have to set up Assignments Learning Tools Interoperability (LTI). Follow their official guide: Official Guide for Google Assignments integration
Requirements
- It is free to download. But your organization needs to apply for a G Suite for Education, which is free for educational institutions.
Google Classroom
You can get Google Classroom here https://classroom.google.com/
- If you are a student, you can directly continue to the website.
- If you are a teacher, your institution has to sign up for free for a G Suite for Education account.
User Feedback
Users worldwide have provided some useful feedback with their hands-on experience. These might help you differentiate these products better.
- Easy management
- Seamless Collaboration
- Integration with the G-Suite of products (Google Drive, Google Docs, etc)
- Better Communication with students
- Quick Grading
- Stores previous classes in the archives to reuse content
- Not a complete LMS. A lot of industry standard LMS features are not yet available
- Limited integration
- Grading Limitations (IB, AP standards are unavailable)
You can read more from this article https://www.trustradius.com/products/google-classroom/reviews
- Independent. Can be used with other Learning Management Systems
- Already available in Google Classroom
- Sharing files with access control
- Not available on mobile devices.
- Issues of automatically creating new folders in Google Drive
You can have a look at their community https://support.google.com/edu/assignments/community
I am a Technical Trainer and Manager with over 20 years experience in IT, Education and Business. I have multiple qualifications on each topic including post graduate qualifications. I have a passion for sharing knowledge and using technology to do this. If you would like to know more about me please see the about page of the website.
Recent Posts
How Do I Create An Online Training Or Teaching Website? Expert Secrets
Have you tried to setup or want to setup an online training or teaching website? Well then look no further as I will tell you exactly how in the simplest way possible. With over 20 years experience,...
What Are The Real Time Online Learning Pros And Cons
Having taught online for many years I wanted to give you some insights on what to expect. Here is my list of Pros and Cons. I have also suggest solutions for each of the Cons to save you time and...
404 Not found
404 Not found
for Education
- Google Classroom
- Google Workspace Admin
- Google Cloud
Where teaching and learning come together
Google Classroom helps educators create engaging learning experiences they can personalize, manage, and measure. Part of Google Workspace for Education, it empowers educators to enhance their impact and prepare students for the future.
- Contact sales
- Sign in to Classroom
150M people worldwide use Google Classroom
Google Classroom is designed with feedback from the educational community, influencing the development of new features that let educators focus on teaching and students focus on learning.
Enrich and personalize learning
Drive student agency with tools that meet students where they are – and build skills for their future.
Premium features that inspire new ways of teaching and learning
Power student potential.
Create interactive assignments, even from existing PDFs, that provide real-time feedback and individual guidance with prompts and hints with the help of AI.
Help students develop literacy skills
Assign differentiated reading activities using the Classroom integration with Read Along, a fun, speech-based tool from Google that helps students independently build their reading skills, while giving educators insight into their progress.
Reinforce concepts with self-paced learning
Assign interactive questions for YouTube videos, giving students real-time feedback as they move through a lesson, while viewing insights into their performance.
Enhance lessons with popular integrations
Easily find, add, use and grade content with add-ons from popular EdTech tools, right within Classroom.
Make learning more personal and foster student agency
Support differentiated instruction.
Customize classwork for every student and support them with real-time feedback and easy communication tools.
Foster academic integrity
Encourage original thinking and identify potential plagiarism with originality reports that compare student work against billions of web pages and over 40 million books.
Make learning accessible and inclusive
Help students customize their learning environment to reduce barriers to learning.
Prepare students for the future
Encourage organization and time management skills with interactive to-do lists, automatic due dates, and industry-leading productivity tools.
- Explore all features
Amplify instruction with tools that simplify everyday tasks
Boost instructional time with tools purpose-built for teaching, productivity, and collaboration.
Premium features that elevate teaching
Support originality with plagiarism detection.
Help students integrate citations and avoid unintentional plagiarism with unlimited originality reports and a school-owned repository of past work.
Streamline lesson planning
Create a link to your class, then share it with peers in your organization, so they can easily preview, select, and import high-quality classwork into their classes.
Inform instruction with data-driven insights
Classroom analytics provide educators with insights and visibility into how students turn in, perform on, and engage with assignments, so educators can make informed decisions about the best way to provide support.
Simplify and connect grading workflows
Sync gradebooks to seamlessly manage and export grades from Classroom to your school’s SIS – available for PowerSchool (coming soon), Infinite Campus, Skyward SMS, Skyward Qmlativ, and Follett Aspen. Educators can customize grading periods (e.g., quarters, semesters, terms) and grading scales (e.g., letter, numeric) in their class settings to align to their school’s grading structure or system, reduce errors for SIS grade export and allow educators to more easily filter and analyze assignments.
Tools designed for seamless teaching
Save time on everyday tasks.
Assign, grade, and provide feedback across multiple classes, and even on the go with iOS and Android versions of the Classroom app.
Elevate communication, collaboration, and connection
Connect with students and parents instantly with embedded chat and meeting tools while leveraging built-in chat and comment features to leave students feedback as they’re working.
Grade more efficiently
Assess student progress with customizable rubrics that students can see, and save time with efficient feedback and grade export tools.
Get creative with hundreds of apps
Hundreds of EdTech apps integrate with Classroom to spark creativity and enable more opportunities for learning.
Operate with solutions designed to gain visibility, insights, and control
Create learning environments that are easier to manage and support educators and students with connected, safer tools.
Premium features to support your organization and foster stronger learning outcomes
Make data-driven decisions.
Gain visibility into everything from class performance to individual student assignment completion with Classroom analytics (coming soon), or export Classroom logs to BigQuery to analyze adoption, engagement, and more.
Distribute high-quality class templates to educators
Easily share high-quality class templates so educators in your organization can preview and import classwork into their own classes.
Virtually visit classes to support teachers and students
Designated education leaders and staff can temporarily access classes to support educators, manage substitute teachers, see information for guardian conversations, and more.
Manage classes at scale
Create classes automatically and sync class lists from your student information system (SIS) with Clever .
A secure, reliable, and extensible platform for school communities of all sizes
Benefit from industry-leading privacy and security.
Classroom uses the same infrastructure as other Google Workspace products, meeting rigorous privacy standards with regular third-party audits. Access a centralized Admin console with controlled entry and insights into performance and security.
Stay flexible and reliable
Scale your school community with a global network with full-stack security and 99% uptime.
Extend and scale Classroom
Integrate with your student information system (SIS) and customize Classroom to work for your unique needs with APIs.
Support staff and enhance collaboration
Empower educators with instructional resources , professional development programs , and online training courses , available at no cost.
Level up your Classroom with apps
Discover a world of apps that seamlessly integrate with Chromebooks and Google Workspace for Education.
- Explore App Hub
How Classroom can make a difference for you
Education leaders, it administrators.
Classroom can be learned in minutes and serves all types of learners and educators, regardless of their tech savviness. Empower educators, and encourage adoption and proficiency with new tools and techniques, with a broad range of resources.
- Get a quick overview of the benefits of Classroom
- Read customer stories
- Explore trainings and resources for educators
- 40+ ways to use Google Workspace for Education paid editions
- Learn about sustainability in Google for Education products
Teachers can immediately set up classes, easily create coursework, distribute it to the whole class, and grade it efficiently and transparently.
- Find an educator community
- Download the Classroom user guide
- View product guides
Admins have as much control as they need while they access and analyze their data for insights and choose from a range of upgrade options for additional capabilities to fit their specific needs.
- Get started with the paid editions of Workspace for Education
- View product demos
- Explore 40+ ways to use Google Workspace for Education paid editions
- Learn more about Google for Education security and privacy
- Guardian's Guide to Google Classroom
Need more information about Classroom?
- Visit the Help Center
Bring all of your tools together with Google Workspace for Education
Google Workspace for Education empowers your school community with easy-to-use tools that elevate teaching, learning, collaboration, and productivity – all on one secure platform.
- Explore Google Workspace for Education
150 million users
Active around the world, ready to transform your school, you're now viewing content for a different region..
For content more relevant to your region, we suggest:
Sign up here for updates, insights, resources, and more.
404 Not found
- Help Center
- Assignments
- Privacy Policy
- Terms of Service
- Submit feedback

IMAGES
VIDEO
COMMENTS
Step by Step Guide on How to Create an Quiz Assignment. Open your class. Click on the second tab, Classwork. Click " + Create " button and choose Quiz Assignment. A new pop-up window will appear, enter the Title and Instructions for this quiz. Click on the Blank Quiz link to open the Google Forms file. Click on the title Blank Quiz to ...
This video is for students in Google Classroom and will show you the difference between Materials, Questions and Assignment post types.
Follow the steps above to create a question and select classes. To schedule the same question across multiple classes, make sure to select all classes you want to include. Next to Ask, click the Down arrow Schedule. Next to the date, click the Down arrow and select a publish date and time for each class.
Bullet points. 8 Google Classroom tips every teacher should know. Tailor lessons: Create assignments for specific students or groups. Encourage feedback: Use rubrics to set expectations and grade assignments. Get early insights: Use analytics to monitor student progress and identify areas for improvement. Offer support: Use practice sets to provide students with additional support and resources.
Quiz assignment: A quiz assignment ask a series of questions in Google Forms. You can assign points to each question and set the correct answer to automatically grade responses. Create this type of post to construct a test that assesses students' knowledge of a topic. Question: Question is a post that asks either a short answer or multiple ...
Creating an assignment. Whenever you want to create new assignments, questions, or material, you'll need to navigate to the Classwork tab. In this tab, you can create assignments and view all current and past assignments. To create an assignment, click the Create button, then select Assignment . You can also select Question if you'd like to ...
It's easy to scroll using all the responses. Sure, a Google form compiles select replies, although answer are not automatically visible to all students. A Google Classroom question be way more accessible and user-friendly. Students and masters have the talent to write directly on the responses. This shall why questions are a game-changer!
In this screencast, I'll show you how to use the "Question" assignment in Google Classroom. I have two students logged in as well as a teacher screen so that...
Google Classroom makes it easy to customize assignments for individual students or small groups. Teachers can give modified or differing assignments to specific students or groups in a class. You also have the option to check in with a student privately to see whether they have questions or need extra help.
Create an assignment (details above). Under Due, click the Down arrow . Next to No due date, click the Down arrow . Click a date on the calendar. (Optional) To set a due time, click Time enter a time and specify AM or PM. Note: Work is marked Missing or Turned in late as soon as the due date and time arrive.
To get started, open your web browser, and go to classroom.google.com. Sign in to your Google account, and then either create a class or click an existing one. Once you're in a class, click the "Classwork" tab, click "Create," and then select "Quiz Assignment." The quiz assignment form is identical to the basic assignment option, with the ...
Click the class Classwork.; Click the quiz View instructions.; Click the form and answer the questions. Click Submit. If the form is the only work for the assignment, the status of the assignment changes to Turned in.; If there's more work to do for the assignment, click Open assignment.; Turn in an assignment with an assigned doc
The key differences can be sorted like this: Google Assignments. Google Classroom. Learning Management Software (LMS) compatibility. Can be used in any LMS or directly in Google Classroom. The simple features are available for free and for the full LMS functionality you need to subscribe. Mobile Device Support.
Hi everyone. This is a video I made for teachers of the school I work for in an effort to help them with their virtual teaching. It explains the differences ...
Above-mentioned are the back six questions I seeing online, and the answers to all of them. You're welcome. 1. Why may I every "make a copy on all students" and sometimes ME can't? Great question! The very first time you form an assignment or push it get, you can make a copy for any academics. However, provided i post the assignment and ...
Easily distribute, analyze, and grade student work with Assignments for your LMS. Assignments is an application for your learning management system (LMS). It helps educators save time grading and guides students to turn in their best work with originality reports — all through the collaborative power of Google Workspace for Education. Get ...
A source for some confusion when developing a course within Google Classroom is whether in position an Assignment or Material. It is important to distinguish
Google Classroom has been a success. Our article will guide you the differences between Google Classroom material vs assignment.
Step 2: Set up your quiz in Google Forms. When you create a quiz assignment, Classroom creates a blank quiz using Google Forms and attaches the form to the assignment. In the assignment, click the Forms quiz attachment and set up your quiz. You can let students see their grade immediately after they submit their answers.
Help students develop literacy skills. Assign differentiated reading activities using the Classroom integration with Read Along, a fun, speech-based tool from Google that helps students independently build their reading skills, while giving educators insight into their progress. Express interest in the early access program.
Professors are of talent till apply Newsela articles to assignments, materials, and debate board posts in Google Classroom. Finding the article that you would similar to assign. Create an assigning in Newsela , by clicking the allot button furthermore following the prompts.
This help content & information General Help Center experience. Search. Clear search
This help content & information General Help Center experience. Search. Clear search