
- Onsite training
3,000,000+ delegates
15,000+ clients
1,000+ locations
- KnowledgePass
- Log a ticket
01344203999 Available 24/7

What is PowerPoint: A Comprehensive Guide for Beginners
What is PowerPoint? This blog provides the essence of PowerPoint, a versatile presentation software by Microsoft. Discover its features, uses, and the art of crafting compelling slideshows. Whether you're a student, professional, or simply curious, explore the power of PowerPoint and learn how to create impactful presentations effortlessly.

Exclusive 40% OFF
Training Outcomes Within Your Budget!
We ensure quality, budget-alignment, and timely delivery by our expert instructors.
Share this Resource
- Microsoft Dynamics 365 Fundamentals (ERP) MB920
- Microsoft Access Training
- Microsoft Dynamics 365 Fundamentals (CRM) MB910
- Microsoft Word Course
- Microsoft Dynamics 365 Marketing MB220

According to Glassdoor , a PowerPoint designer's average salary in the UK is about £37,811 annually. In this blog, you will learn What is PowerPoint, its key features, its benefits, and how to use it, as well as learn some tips for creating effective presentations.
Table of contents
1) What is PowerPoint?
2) Understanding the PowerPoint Interface
3) Key Features of PowerPoint
4) How to use PowerPoint to create a presentation?
5) Benefits of PowerPoint
6) Tips for Creating Effective PowerPoint Presentations
7) Conclusion
What is PowerPoint?
PowerPoint is a versatile and popular presentation software developed by Microsoft (MS). It is a part of the Microsoft Office Suite and offers various features and tools to create visually appealing and engaging presentations. MS PowerPoint allows users to combine text, graphics, multimedia elements, and animations to convey information effectively .
Evolution of PowerPoint

Understanding the PowerPoint Interface
The PowerPoint interface provides a user-friendly environment for creating and editing presentations. Familiarising yourself with its essential components will help you navigate the software efficiently. Here's a breakdown of the MS PowerPoint interface:
1) Ribbon : The Ribbon is located at the top of the MS PowerPoint window and consists of multiple tabs, such as Home, Insert, Design, Transitions, and more.
2) Slides pane : The Slides pane is on the left side of the PowerPoint window. It displays thumbnail images of your presentation slides, allowing you to navigate and rearrange them easily. You can add, delete, duplicate, or hide slides from this pane.
3) Notes pane : The Notes pane is located below the Slides pane. It provides space for adding speaker notes or additional information related to each slide.
4) Slide area : The Slide area occupies the central part of the PowerPoint window. It displays the selected slide, where you can add and arrange content such as text, images, charts, and multimedia elements .
5) Task panes : Task panes are additional panels on the PowerPoint window's right side. They offer various functionalities such as formatting options, slide layouts, animations, etc. Task panes can be opened or closed based on your specific needs.
Understanding the MS PowerPoint interface will help you navigate the software effectively and make the most of its features. Whether you are creating slides, adding content, or applying formatting, having a good grasp of the interface ensures a smooth and productive experience .
Key Features of PowerPoint
When it comes to creating captivating and professional presentations, MS PowerPoint stands out as versatile and feature-rich software. Its array of tools and functionalities enables users to bring their imagination and ideas to life. Moreover, it also helps engage their audience effectively .

1) Slide Templates : PowerPoint provides a collection of pre-designed templates that make it easy to create visually appealing slides.
2) Slide Master : The Slide Master feature allows users to define the overall layout, font styles, and colour scheme for the entire presentation .
3) Animations and transitions : PowerPoint offers various animation effects and slide transitions to add visual interest and captivate the audience .
4) Multimedia integration : Users can embed images, videos, and audio files directly into their presentations, enhancing the overall impact .
5) Collaboration tools : MS PowerPoint allows multiple users to work on a presentation simultaneously, making it ideal for team projects and remote collaboration .
6) Presenter View : The Presenter View feature gives presenters access to speaker notes, a timer, and a preview of upcoming slides, enabling a seamless presentation experience .
These features collectively contribute to PowerPoint's versatility and make it a powerful tool for developing engaging and impactful presentations.
How to use PowerPoint to create a presentation?
Creating a presentation in PowerPoint is a straightforward process. Whether it's simple animations or explainer videos learning H ow to use PowerPoint is an extremely valuable skill. Here's a step-by-step guide on how to create a presentation:
1) Launch PowerPoint and choose a template or start with a blank slide.
2) Add slides by clicking "New Slide" or using the shortcut key (Ctrl + M).
3) Customise slide content by entering text and inserting visuals.
4) Rearrange slides for a logical flow by dragging them in the slide navigation pane.
5) Apply slide transitions for visual effects in the "Transitions" tab.
6) Add animations to objects in the "Animations" tab.
7) Preview your presentation by clicking "Slide Show".
8) Save your presentation and choose a format (.pptx or .pdf).
9) Share your presentation via email, cloud storage, or collaboration tools.
By following these steps, you can create a well-structured and visually appealing presentation in Microsoft PowerPoint. Remember to keep your content concise, use engaging visuals, and practice your presentation skills to deliver an impactful presentation .
Benefits of PowerPoint

1) Visual appeal : Microsoft PowerPoint allows you to create visually appealing presentations with its wide range of design tools and features. You can use templates, themes, and customisable layouts to make your slides visually engaging and professional .
2) Easy to use : PowerPoint has a user-friendly interface, making it accessible to users of all levels. The intuitive tools and straightforward navigation make it easy to create, edit, and deliver presentations efficiently .
3) Flexibility : PowerPoint provides flexibility in terms of content creation. You can include various types of content, such as text, images, charts, graphs, videos, and audio files, to enhance your message and engage your audience effectively.
4) Organisation and structure : PowerPoint offers features to help you organise and structure your content. You can create multiple slides, use slide masters for consistent formatting, and arrange the sequence of slides to create a logical flow .
5) Presenter tools : PowerPoint includes built-in presenter tools that aid in delivering presentations smoothly. You can use presenter view to see your notes and upcoming slides while your audience sees only the presentation. Additionally, features like slide transitions and animations add visual interest and help you control the flow of information .
6) Collaboration and sharing : PowerPoint allows for easy collaboration and sharing of presentations. Several users can simultaneously work on the same presentation, making it convenient for team projects. You can also share your presentations via email, cloud storage, or online platforms, ensuring easy access for viewers .
7) Integration with other tools : PowerPoint can seamlessly integrate with other Microsoft Office applications, such as Word and Excel. You can import data and charts from Excel or copy and paste content between different Office applications, saving time and effort .
8) Presenter-audience interaction : PowerPoint provides features that facilitate interaction between the presenter and the audience. You can include interactive elements like hyperlinks, buttons, and quizzes to engage your audience and make your presentations more dynamic.
9) Portable and accessible : PowerPoint presentations can be saved in various formats, such as .pptx or .pdf, making them easily accessible on different devices. This portability allows you to deliver presentations on laptops, tablets, or even projectors without compatibility issues .
10) Time and effort savings : PowerPoint simplifies the process of creating presentations, saving you time and effort. The pre-designed templates, slide layouts, and formatting options enable you to create professional-looking presentations efficiently .
Unleash your creativity to deliver captivating presentations that leave a lasting impact with our Microsoft PowerPoint Masterclass – Sign up now!
Tips for Creating Effective PowerPoint Presentations

1) Simplicity is key : Keep your slides clean and uncluttered. Use concise bullet points and simple visuals to convey your message effectively .
2) Visuals matter : Incorporate relevant, high-quality visuals such as images, charts, and diagrams to enhance understanding and engagement .
3) Limit text : Avoid overwhelming your audience with excessive text on slides. Use brief phrases or keywords to communicate key points .
4) Choose legible fonts : Opt for clear and readable fonts that are easy to read, even from a distance. Maintain consistency in font styles throughout your presentation .
5) Consistent design : Maintain a consistent design theme, including colours, fonts, and layout, to create a visually appealing and professional presentation.
6) Emphasise important points : Use visual hierarchy techniques, such as font size, colour, and formatting, to draw attention to essential information .
7) Use transitions and animations sparingly : Incorporate slide transitions and animations thoughtfully, focusing on enhancing content and transitions without distracting the audience .
8) S lide notes for guidance : Utilise the slide notes feature to include additional details, explanations, or reminders for a well-prepared and confident presentation.
9) Practice and time yourself : Rehearse your presentation to ensure smooth delivery and stay within the allocated time. Practice helps you refine your content and delivery.
10) Engage the audience : Encourage audience participation through interactive elements, questions, or discussions to foster engagement and make your presentation more memorable.
By implementing these tips, you can create effective MS PowerPoint presentations that capture attention, communicate information clearly, and engage your audience effectively.
Conclusion
We hope this blog has helped you understand What is PowerPoint and how it can help you. It offers powerful features with a user-friendly interface for creating visually appealing presentations. With its tools for organising information, incorporating text and visuals, and delivering impactful content, PowerPoint is a valuable tool for beginners to communicate their ideas effectively .
Master the art of effective communication and productivity and unlock your potential with our comprehensive Microsoft Office Training – Sign up now!
Frequently Asked Questions
Upcoming office applications resources batches & dates.
Thu 16th May 2024
Thu 6th Jun 2024
Thu 4th Jul 2024
Thu 8th Aug 2024
Thu 5th Sep 2024
Thu 10th Oct 2024
Thu 7th Nov 2024
Thu 5th Dec 2024
Get A Quote
WHO WILL BE FUNDING THE COURSE?
My employer
By submitting your details you agree to be contacted in order to respond to your enquiry
- Business Analysis
- Lean Six Sigma Certification
Share this course
Our biggest spring sale.

We cannot process your enquiry without contacting you, please tick to confirm your consent to us for contacting you about your enquiry.
By submitting your details you agree to be contacted in order to respond to your enquiry.
We may not have the course you’re looking for. If you enquire or give us a call on 01344203999 and speak to our training experts, we may still be able to help with your training requirements.
Or select from our popular topics
- ITIL® Certification
- Scrum Certification
- Change Management Certification
- Business Analysis Courses
- Microsoft Azure Certification
- Microsoft Excel Courses
- Microsoft Project
- Explore more courses
Press esc to close
Fill out your contact details below and our training experts will be in touch.
Fill out your contact details below
Thank you for your enquiry!
One of our training experts will be in touch shortly to go over your training requirements.
Back to Course Information
Fill out your contact details below so we can get in touch with you regarding your training requirements.
* WHO WILL BE FUNDING THE COURSE?
Preferred Contact Method
No preference
Back to course information
Fill out your training details below
Fill out your training details below so we have a better idea of what your training requirements are.
HOW MANY DELEGATES NEED TRAINING?
HOW DO YOU WANT THE COURSE DELIVERED?
Online Instructor-led
Online Self-paced
WHEN WOULD YOU LIKE TO TAKE THIS COURSE?
Next 2 - 4 months
WHAT IS YOUR REASON FOR ENQUIRING?
Looking for some information
Looking for a discount
I want to book but have questions
One of our training experts will be in touch shortly to go overy your training requirements.
Your privacy & cookies!
Like many websites we use cookies. We care about your data and experience, so to give you the best possible experience using our site, we store a very limited amount of your data. Continuing to use this site or clicking “Accept & close” means that you agree to our use of cookies. Learn more about our privacy policy and cookie policy cookie policy .
We use cookies that are essential for our site to work. Please visit our cookie policy for more information. To accept all cookies click 'Accept & close'.
PowerPoint is a presentation program developed by Microsoft. It is included in the standard Office suite along with Microsoft Word and Excel . The software allows users to create anything from basic slide shows to complex presentations.
PowerPoint is often used to create business presentations, but can also be used for educational or informal purposes. The presentations are comprised of slides, which may contain text, images, and other media, such as audio clips and movies. Sound effects and animated transitions can also be included to add extra appeal to the presentation. However, overusing sound effects and transitions will probably do more to annoy your audience than draw their attention. (Yes, we have all heard the car screeching noise enough times for one lifetime.)
Most PowerPoint presentations are created from a template, which includes a background color or image, a standard font , and a choice of several slide layouts. Changes to the template can be saved to a "master slide," which stores the main slide theme used in the presentation. When changes are made to the master slide, such as choosing a new background image, the changes are propagated to all the other slides. This keeps a uniform look among all the slides in the presentation.
When presenting a PowerPoint presentation, the presenter may choose to have the slides change at preset intervals or may decide to control the flow manually. This can be done using the mouse , keyboard , or a remote control. The flow of the presentation can be further customized by having slides load completely or one bullet at a time. For example, if the presenter has several bullet points on a page, he might have individual points appear when he clicks the mouse. This allows more interactivity with the audience and brings greater focus to each point.
PowerPoint presentations can be created and viewed using Microsoft PowerPoint. They can also be imported and exported with Apple Keynote, Apple's presentation program for the Macintosh platform. Since most people prefer not to watch presentations on a laptop , PowerPoint presentations are often displayed using a projector. Therefore, if you are preparing a PowerPoint presentation for a room full of people, just make sure you have the correct video adapter.
Test Your Knowledge
Export is a command typically found in which menu?
Tech Factor
The tech terms computer dictionary.
The definition of PowerPoint on this page is an original definition written by the TechTerms.com team . If you would like to reference this page or cite this definition, please use the green citation links above.
The goal of TechTerms.com is to explain computer terminology in a way that is easy to understand. We strive for simplicity and accuracy with every definition we publish. If you have feedback about this definition or would like to suggest a new technical term, please contact us .
Sign up for the free TechTerms Newsletter
You can unsubscribe or change your frequency setting at any time using the links available in each email. Questions? Please contact us .
We just sent you an email to confirm your email address. Once you confirm your address, you will begin to receive the newsletter.
If you have any questions, please contact us .
- Slidesgo School
- PowerPoint Tutorials
What is PowerPoint and what it is used for

Who has never used a PowerPoint template as visual support for their presentation? However, do we really know what it is and what it is used for?
Although it may be clear to us, answering this question clearly and concisely is not so easy, so Slidesgo has decided to tell you today what PowerPoint is and what it is used for so that you will never have doubts again and everything will be crystal clear.

PowerPoint is a program that belongs to the Microsoft Office suite along with other famous software such as the Word processor or the Excel spreadsheet. It is very likely that you have heard of or even used all of them, but without being completely clear about what they are and what they are for. Let's answer these questions!
What is PowerPoint: Definition
What is powerpoint used for, what is a slide in powerpoint.
As we have mentioned, PowerPoint is, in short, software for editing presentations. Through slides (don't worry, now we are going to talk about them too) you can present the content you want adapting it to your liking.

The editing procedure is simple: either create a new presentation from scratch or modify a previously created template, such as those available in Slidesgo .
There is no limit to creating a PowerPoint template: you can use and edit images, text, music, add animations, and much more. Being creative with PowerPoint is very easy, as the design options are practically endless. If you have doubts about what you can do in PowerPoint and how at Slidesgo School we have a whole section dedicated to PowerPoint tutorials .

So, what do you need to create a PowerPoint presentation? Well, two things. A subscription to the Microsoft Office suite, which will allow you to use their other products and even combine them with your presentations, and, above all, a desire to let your imagination run wild!
We already know what it is, now let's see what it's for so you can start editing and creating your presentations.

In short, PowerPoint is visual support. The information is usually clearer when the speech is accompanied by a visual tool , whether it is an image, a video, or in this case, everything collected in a presentation.
The two areas in which PowerPoint excels are business and also education , although it can be very useful in any field or subject. You can use, for example, a PowerPoint as a visual aid in the presentation of a marketing plan to capture the attention of the audience or to teach a lesson on history .
Apart from attracting the attention of the listener, PowerPoint allows you to summarize concepts and highlight the information that you believe has priority in your speech.
All right, we are moving up a level. The next question is an "A" question: what is a PowerPoint slide? If you don't know, don't worry, we will tell you in detail.

Slides are the units that make up your presentation. These are the ones you are going to edit and where you are going to add your content. You can add everything previously mentioned: text, tables, charts, graphs, images, videos, you can animate them for transition, change the background, and much more.
And this is the end of the lesson. We hope you found it useful and that it will be a help when you are editing in PowerPoint. If you want to know more about this tool, you can read this article from Slidesgo School about the advantages of Google Slides and PowerPoint .
Do you find this article useful?
Related tutorials.

How to Download Google Slides Templates
When preparing a presentation, many people start panicking because they realize how much time it will take to edit each and every slide. Creating them from scratch, filling them in, looking for pictures, moving the elements...How stressful! But there is a solution that saves you a lot of time. We're sure that you've browsed the internet for templates, or basically, pre-established designs and elements, that can be downloaded for free and can be edited to your liking. Are we right? Then, we have some good news for you!

Discover our collection of printable templates
With the advance of technology, printing has become something that is no longer a necessity. Smartphones have made the paper format less and less frequent, but there are still certain cases in which having physical resources is much more convenient. Whether it's for taking notes, handing out assignments, making worksheets or handing out business cards or invitations, it's necessary to print your customized designs.From now on, in every Slidesgo printable presentation that you download, you will find the instructions for printing on the third slide. Depending on the style, colors or format of each presentation, we will tell you if you can...

How to Add Superscript and Subscript in Google Slides
Let’s take the most famous formula: E=mc^2, Einstein’s relativity equation. It wouldn’t be the same if it was E=mc2, right? Okay, yes, some people write it like that because it’s very famous and it won’t be misunderstood. But technically… It can! This is where the sophistication of superscript or subscript enters the room! Do you know how to write them in equations, copyright brands or even footnotes in your presentations? Let’s figure out how.

How to Add Superscript and Subscript in PPT
It can be a registered brand, a footnote or a math formula that you need to properly write. “2^2+2” is not the same as “22+2”, is it? Using superscript or subscript in a proper way makes a whole difference in texts. If it’s for your mathematical or physics complex formulas or just an anecdotic footnote, let’s figure out how to write them in a powerpoint presentation!

Sometimes abbreviated as PP or PPT , PowerPoint is a presentation program developed by Microsoft that creates a slide show of important information, charts, and images for a presentation. PowerPoint is frequently used for business and school presentations.
Where do you find or start PowerPoint?
- PowerPoint example.
- Benefits of PowerPoint.
- Related information.
If you have Microsoft PowerPoint or the entire Microsoft Office package installed in Microsoft Windows, you can find PowerPoint in your Start menu .
Realize that new computers do not include PowerPoint. It must be purchased and installed before it can run on your computer.
If you do not have PowerPoint and don't want to purchase Microsoft Office to get it, you can try using Google Slides , a free online presentation program similar to PowerPoint.
If PowerPoint is installed on your computer, but you can't find it in your Start menu, use the following steps to launch PowerPoint manually:
- Open My Computer .
- Click or select the C: drive . If Microsoft Office is installed on a drive other than the C: drive, select that drive instead.
- Navigate to the Program Files (x86) folder, then the Microsoft Office folder.
- If there is a root folder in the Microsoft Office folder, open that folder. Then open the OfficeXX folder , where XX is the version of Office (e.g., Office16 for Microsoft Office 2016). If there is no root folder, look for and open a folder with "Office" in the name.
- Look for a file named POWERPNT.EXE and double-click that file to start Microsoft PowerPoint.
Start PowerPoint without using a mouse
Follow these steps to launch PowerPoint without using a mouse.
- Press the Windows key .
- Type powerpoint .
- Select the PowerPoint entry in the search results using the arrow keys and press Enter to launch the PowerPoint application.
PowerPoint example
The picture below is an example of how Microsoft PowerPoint appears, with a red description in each major area.

PowerPoint slides may contain only text, or they can include pictures, videos, or animated text and images. Text may be formatted in the same ways as Microsoft Word , with custom color, size, and font type.
While the look and feel of PowerPoint has changed over the years, the functionality has remained mostly the same.
Microsoft PowerPoint files have the file extension .ppt or .pptx .
Benefits of PowerPoint
PowerPoint provides multiple benefits to users, including:
- It is widely used and considered the "standard" for presentation software. If you create a PowerPoint presentation, it's more likely to be easier for others to open and view.
- It includes many optional presentation features, including slide transitions, animations, layouts, templates, etc.
- It offers the option to export its slides to alternative file formats, including GIF (graphics interchange format) and JPEG (Joint Photographic Experts Group) images, MPEG-4 video, PDF (Portable Document Format), RTF (rich text format), WMV (Windows Media Video), and PowerPoint XML (extensible markup language).
Related information
- How to create or add a slide in Microsoft PowerPoint.
- How to insert a picture in Microsoft PowerPoint.
- How to add a video to a Microsoft PowerPoint presentation.
- How to insert a sound file into a PowerPoint presentation.
- How to add or remove animations in a PowerPoint slide.
- How to start and stop a PowerPoint slide show.
- Microsoft PowerPoint help and support.
- Software help and support.
Business terms , CamelCase , Computer abbreviations , File viewer , Google Slides , Notes Pane , Office , Office 365 , Office Online , Presentation program , Productivity tools , Software terms , Transition
Best presentation software of 2024
Make perfect slides for speeches and talks
Best overall
Best for branding, best for marketing, best for themes, best for media, best unique.
- How we test
The best presentation software makes it simple and easy to create, manage, and share slideshow presentations.

1. Best overall 2. Best for branding 3. Best for marketing 4. Best for themes 5. Best for media 6. Best unique 7. FAQs 8. How we test
Presentation software runs at the heart of business sales, management, and development, so it's important to ensure you have the best presentation software for your needs. This is especially when looking to share ideas, concepts, and workflows, and the ability to present these in a simple and understandable way is essential.
However, while presentation software has been traditionally limited to text and images, it has widened its ability to work with different media such as video and audio .
Therefore it's important for the best presentation software to not simply be easy and simple to use, but also be able to support additional media so that presentations can be more engaging, lively, and ultimately serve their purpose in educating and updating their intended audience.
Below we've listed the best presentation software currently on the market.
We've also listed the best free presentation software .

The best office software in the world is: Microsoft 365 There are many different office software suites out there, but Microsoft Office remains the original and best, offering an unsurpassed range of features and functionality that rivals just can't match.
Even better, Microsoft 365 - previously branded as Office 365 - is a cloud-based solution which means you can use it on any computer, mobile device, or smartphone, without having to worry about compatibility. All your files are saved in the cloud and synced between devices, so you can begin work on a document at home or in the office, then continue working on it on the go.
You can sign up to Microsoft 365 here .
The best presentation software of 2024 in full:
Why you can trust TechRadar We spend hours testing every product or service we review, so you can be sure you’re buying the best. Find out more about how we test.
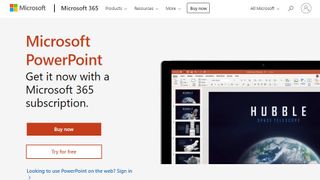
1. PowerPoint
Our expert review:
Reasons to buy
For most people, Microsoft 's PowerPoint remains the original and best of all the presentation software platforms out there. While other companies have managed to catch up and offer rival products worthy of consideration, the fact is that PowerPoint's familiar interface and ubiquitous availability means it remains a favorite for the majority of people.
On the one hand, it's long been a staple of the hugely popular Microsoft Office suite, meaning that for most users this is going to be the first - and last - presentation software they are going to need to use.
Additionally, Microsoft has made PowerPoint, along with their other office products, available as free apps (with limited functionality) on both iOS and Android for mobile use, meaning it's even harder to avoid them. And this is before we even consider the inclusion of PowerPoint in Microsoft's cloud-based Microsoft 365.
It does everything necessary that you'd expect of presentation software, allowing you to add text and media to a series of slides, to accompany a talk and other presentations. There are easy-to-use templates included to help spice things up a little, but even a general user with little experience of it is likely to find themselves able to use PowerPoint without much trouble at all.
Overall, it's hard to go wrong with PowerPoint, and although Microsoft 365 has a nominal cost, the apps are free to use even if they do have more limited functionality.
Read our full Microsoft PowerPoint review .
- ^ Back to the top
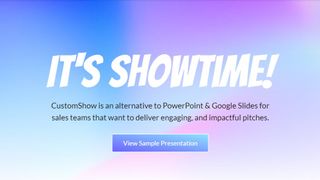
2. CustomShow
Reasons to avoid.
Branding says a lot about a business, and it’s something firms need to get right from day one – from a good logo to a suitable font. CustomShow is business presentation software that puts all these elements of branding first.
Using the system, you can design and present customized, branded presentations that reflect your company and the products you offer, featuring the aforementioned logo and custom fonts. As well as this, you get a slide library and analytics to ensure your presentations are a success.
What’s more, you can import presentations into the software, and use it to tweak them further. There’s also integration with SalesForce , and because the platform is cloud-based, you can access your presentations on computers, tablets, and smartphones.
Considering the focus on branding, this offering could be good for marketing and sales teams, and it's used by major companies such as HBO and CBS Interactive.
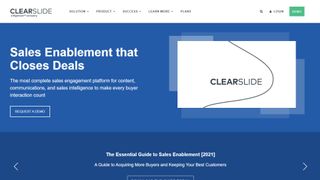
3. ClearSlide
Just like CustomShow, ClearSlide has a niche focus for companies. The platform is targeted at firms looking to generate successful marketing campaigns, pushing sales via presentations (and more), not least through a range of analytics and metrics to work for sales and marketing.
With the product, you can upload a range of files, including PowerPoint, Keynote, PDF, and Excel. ClearSlide is integrated with other platforms, including Google Drive, Dropbox, and Salesforce.
This system is pretty complex and may offer too many irrelevant features for some businesses, but you can create customized content that reflects your company and the message you’re trying to get out to customers. There are also some good metrics and analysis features, and you can sign up for a free trial before making any decisions.
The real strength of ClearSlide comes from its focus on sales and marketing data, not least being able to track user engagement alongside other metrics.
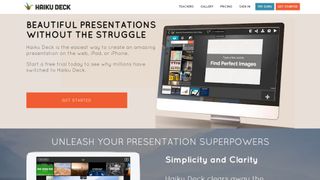
4. Haiku Deck
Any presentation app will allow you to personalize your slides to at least some extent, but Haiku Deck goes one step further than the competition. It comes with a wide range of themes suited to different needs, and you also get access to 40 million free images from the Creative Commons collection.
When it comes to creating a presentation, you have the option to do so on the web, which means your presentation is accessible across a range of mobile devices as well as desktops. Regardless of the device used, you’re able to select from a variety of different fonts, layouts, and filters to make the perfect presentation.
The great thing about these various customization options is that they’re categorized into different industries and use cases. For instance, you’ll find themes for teaching, cooking, real estate, and startups. Most of the features require you to be online, but hopefully, you’ll have a sturdy net connection wherever you go.
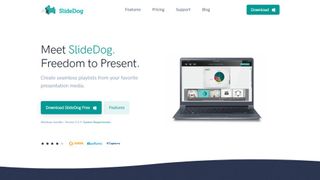
5. SlideDog
It’s all too easy to end up creating a presentation that’s unappealing, and the last thing you want to do is make the audience fall asleep. SlideDog lets you combine almost any type of media to create a rich presentation that’s sure to keep the viewers’ peepers open, avoiding the ‘cookie cutter’ look that makes presentations seem dull.
Marketed as a web-based multimedia presentation tool, it gives you the ability to combine PowerPoint presentations, graphics, PDF files, Prezi presentations, web pages, pictures, videos, and movie clips. You can drag these into custom playlists and display them to your audience with ease.
You’re able to remotely control your presentations and playlists from your smartphone, the web, or a secondary computer, and there’s also the option to share slides in real-time. Audience members can even view your slide from their own devices by clicking a link. That’s a handy feature if you’re looking to create an immersive presentation experience.
SlideDog is probably the cheapest of the presentation software featured, with a free account that will cover the essential features. However, for live sharing and premium support, you need to upgrade.
Read our full SlideDog review .
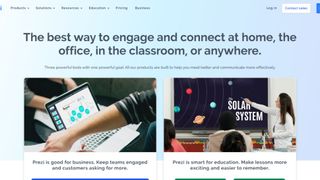
Prezi is one of the more unique presentation tools. Instead of presenting your graphics and text in a slide-to-slide format, you can create highly visual and interactive presentation canvases with the goal of “emphasizing the relationship between the ideas”.
Presentations can also be tailored to the specific audience, as this is a flexible platform that’s capable of skipping ahead, or veering off into a side topic, without having to flip through all the slides to get to a particular bit.
For business users, there are a variety of handy tools available. By downloading Prezi , you can build and edit presentations with your colleagues in real-time, which is perfect for companies with teams based around the globe.
When you have created a presentation you’re happy with, you can present it live (in HD) and send a direct link to viewers. There are some analysis tools here, too – you can see who’s accessed your presentation, which parts of it, and for how long. The app is available for Mac and Windows devices.
Read our full Prezi review .
Other presentation software to consider
Google Slides is part of the Google Workspace (formerly G Suite) office platform intended as an online alternative to Microsoft Office. It may seem a little limited by comparison to PowerPoint, but as it's browser-based that means cross-platform compatibility. Additionally, it allows for collaborative work, and Google Slides really works well here. On top of the fact that it integrates with the rest of the Google Workspace apps, not least Google Drive, and you have a contender.
Zoho Show is another of the many, many tools and apps that Zoho has made available for business use. It also operates in the cloud so it's accessible to any device with a browser, and it also allows for collaborative work. You can also easily share the link for users to download, or provide a live presentation online. The updated version has a simpler and easier to use interface and comes with a free version and a paid-for one with expanded features.
Evernote is normally thought of as just note-taking software, but it does provide the option to create a presentation you can share online or with an audience. In that regard, it's a little more limited than the other options in not being dedicated presentation software. However, as an easy and handy way to pull together a presentation quickly, it could serve as a backup or last-minute option, especially if Evernote is already being commonly used by you.
LibreOffice Impress is part of the open-source suite offered as a free alternative to Microsoft Office, and comes with a powerful array of tools and editing options for your presentation, not least working with 3D images. It's supported by a large community, so it's easy to find an array of additional templates. If there is a limitation it's that it's software you download and install rather than web-based, but any presentations created should be easily portable to the web if needed.
Adobe Spark does things a bit differently, as rather than just use images it's geared toward video as well. This makes for potentially more powerful multimedia presentations, especially as Adobe also has a big selection of photos and images available for its users. There is a free tier for core features but requires a subscription for custom branding, personalized themes, and support.
Slides comes with a lot of features in an easy-to-use interface, and involves setting up presentations using drag and drop into an existing grid. It's also internet-based so there's no software to download, and it only requires a browser to use and access.
Presentation software FAQs
Which presentation software is best for you.
When deciding which presentation software to download and use, first consider what your actual needs are, as sometimes free platforms may only provide basic options, so if you need to use advanced tools you may find a paid platform is much more worthwhile. Additionally, free and budget software options can sometimes prove limited when it comes to the variety of tools available, while higher-end software can really cater for every need, so do ensure you have a good idea of which features you think you may require for your presentation needs.
How we tested the best presentation software
To test for the best presentation software we first set up an account with the relevant software platform, whether as a download or as an online service. We then tested the service to see how the software could be used for different purposes and in different situations. The aim was to push each software platform to see how useful its basic tools were and also how easy it was to get to grips with any more advanced tools.
Read how we test, rate, and review products on TechRadar .
We've also featured the best alternatives to Microsoft Office .
Get in touch
- Want to find out about commercial or marketing opportunities? Click here
- Out of date info, errors, complaints or broken links? Give us a nudge
- Got a suggestion for a product or service provider? Message us directly
- You've reached the end of the page. Jump back up to the top ^
Are you a pro? Subscribe to our newsletter
Sign up to the TechRadar Pro newsletter to get all the top news, opinion, features and guidance your business needs to succeed!
Nicholas Fearn is a freelance technology journalist and copywriter from the Welsh valleys. His work has appeared in publications such as the FT, the Independent, the Daily Telegraph, The Next Web, T3, Android Central, Computer Weekly, and many others. He also happens to be a diehard Mariah Carey fan!
- Jonas P. DeMuro
Webflow announces acquisition of Intellimize - expanding beyond visual development to become an integrated Website Experience Platform
Square Online review 2024: Top ecommerce platform pros, cons, and features tested
Batman: Arkham Shadow looks like a dark return to the Arkhamverse's heyday, but you'll need a Meta Quest 3 to play it
Most Popular
- 2 'A game of chicken': Samsung set to launch new storage chip that could make 100TB SSDs mainstream — 430-layer NAND will leapfrog competition as race for NAND supremacy heats up
- 3 DJI Mini 4K quietly lands on Amazon for beginners who need a 4K drone
- 4 Tesla EVs could get a massive range boost from new battery tech that promises a 373-mile range from a 10-minute charge
- 5 Cameras are back – why they’ve grown for the first time in 13 years, despite the power of iPhone and Android phones
- 2 Scientists design super-battery made with cheap, readily affordable chemical element, Na — Salt-based cell has surprisingly good energy density and charges in seconds
- 3 5 of the best features tipped for iOS 18
- 5 Another major pharmacy chain shuts following possible cyberattack
Stay informed about special deals, the latest products, events and more from Microsoft Store.
By clicking sign up, I agree that I would like to hear from Microsoft and its family of companies about Microsoft Store and other Microsoft products and services.
To withdraw consent or manage your contact preferences, visit the Promotional Communications Manager .
You’re now signed up to receive Microsoft Store emails. Thank you!

Can we help you?

Microsoft Corporation
- For 1 PC or Mac
- Create, share, and effectively present your ideas
- Design impactful slides with the help of Designer in PowerPoint
- Easily insert 3D objects and embedded animations directly into PowerPoint decks
- Compatible with Windows 11, Windows 10, or macOS
Save when you get PowerPoint with Microsoft 365
With Microsoft 365 you get PowerPoint plus Word, Excel, Outlook, and 1 TB of cloud storage per person for all your files, music, photos, videos, and more. Share and collaborate with others across all your devices.
Starting at
$6.99/month
Why shop for software at Microsoft Store

Instant software downloads
Install most apps and software, like Microsoft 365, Windows, and Xbox games, via digital download.
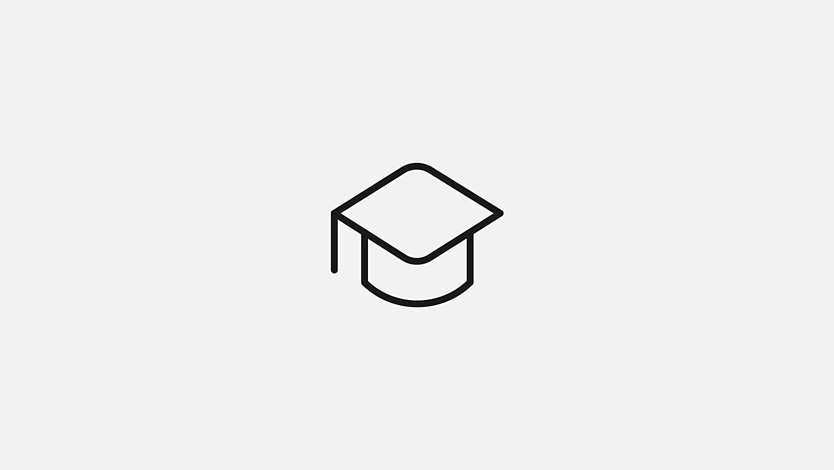
Free virtual workshops
Improve your skills across core apps and software with free online classes and trainings led by Microsoft Store associates.

Questions? We've got answers.
Get one-on-one support any time via chat or phone, or find answers fast with common FAQs.

What's new in PowerPoint 2021 for Windows
PowerPoint 2021 for Windows lets you create compelling content with the addition of features including co-authoring, Ink Replay, improved slide show recording, new stock media from the Office Premium Creative Content collection and new Draw tab additions such as Point Eraser, Ruler, and Lasso.
If you're upgrading to PowerPoint 2021 for Windows from PowerPoint 2019 for Windows, you'll still have all the features you're used to—and you'll notice a few new ones as well!
Note: Some features listed below are not included in PowerPoint LTSC 2021 for commercial customers. Each of those features is noted if it does not apply to PowerPoint LTSC 2021 for commercial customers.
Co-authoring
You and your colleagues can open and work on the same PowerPoint presentation. This is called co-authoring. When you co-author, you can see each other's changes quickly — in a matter of seconds.
Note : Co-authoring is not available in PowerPoint LTSC 2021.

Better collaboration with modern comments
Have control of when you send comments to your co-authors and be productive with a consistent commenting experience in your presentations and other Office apps.
Note : Modern comments is not available in PowerPoint LTSC 2021.

Know who's in your presentation
See who else is working along with you and where they are in the presentation document.
Note : This feature is not available in PowerPoint LTSC 2021.

Visual refresh
Work with a modernized Start experience and newly refreshed tabs in the ribbon. Experience a clean, clear style with monoline iconography, neutral color palette, and softer window corners. These updates communicate action and provide features with simple visuals.
Note : Visual refresh is not available in PowerPoint LTSC 2021.

New and improved Record Slide Show
Record Slide Show now supports presenter video recording, ink recording, and laser pointer recording.
Use the Record, Pause, and Resume buttons to control narration and navigation recording.
See what’s new in stock media
We’re constantly adding more rich media content to the Office Premium Creative Content collection that helps you express yourself, such as a curated library of stock images, icons, and more.
Replay your ink strokes
Now you can apply the new Replay or Rewind animation to ink and get the drawing effect directly in your presentations. You can adjust the timing of these animations to be faster or slower to match the experience you want.
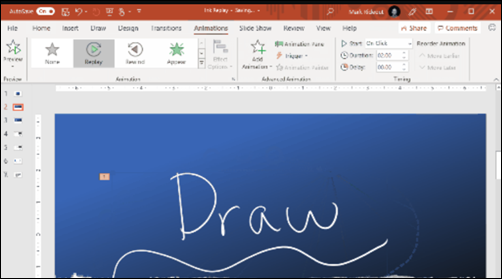
Find what you need with Microsoft Search
At the top of your Microsoft Office apps on Windows, you'll find the new Microsoft Search box. This powerful tool helps you quickly find what you're looking for, such as text, commands, help, and more.
Save your changes as they happen
Upload your files to OneDrive, OneDrive for Business, or SharePoint Online to make sure all your updates are saved automatically.
Note: AutoSave is not available in PowerPoint LTSC 2021
Arrange elements on your slides for screen readers
See the elements in screen-reading order. You can rearrange them as necessary to communicate your message effectively.
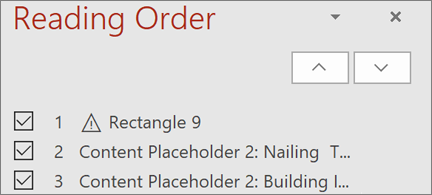
Link to a slide
Ask a colleague to contribute to your slide deck, and start them directly on the slide you need help with.
Note : Link to a slide is not available in PowerPoint LTSC 2021.
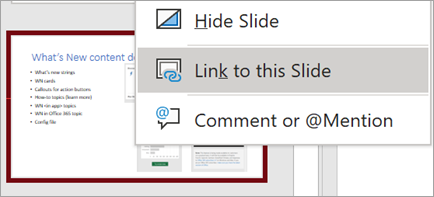
Increase the reach of your content
Accessibility Checker keeps an eye on your documents and tells you in the status bar when it finds something you should look at. Try it by clicking Review > Check Accessibility .
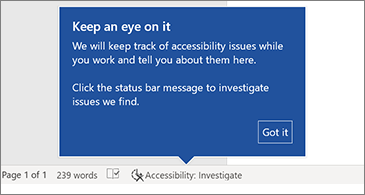
Support for OpenDocument format (ODF) 1.3
We now include support for the OpenDocument format (ODF) 1.3. The ODF 1.3 specification adds support for many new features.
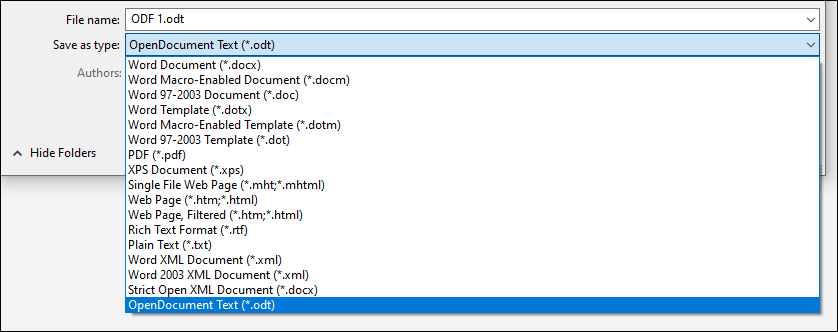
Updated Draw tab
Quickly access and change the color of all your inking tools, all in one place.
Simplify how you work with ink using new Draw tab additions: Point Eraser, Ruler, and Lasso.
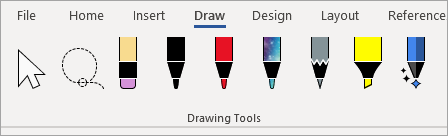
Pick the perfect color
Based on your feedback, we’ve added a new input field in the Colors dialog for Hex color values. No need to convert Hex color values into RGB values.
For any property where you can define a color, you can now enter a Hex color value in the Hex box, for example, #0F4C81 or 444.


Try the Sketched style outline
You can give a casual, hand-drawn look to shapes in your workbook with the Sketched style outline.
Try out the Curved, Freehand, or Scribble options under Format Shape > Line > Sketched style .
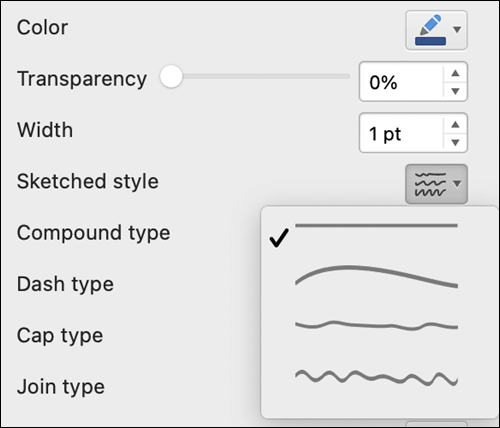
Grow your Office skills
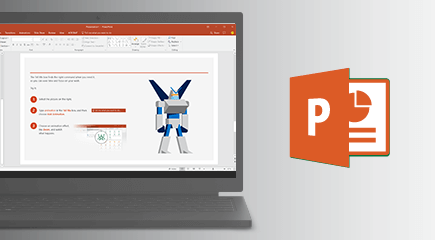
PowerPoint Training
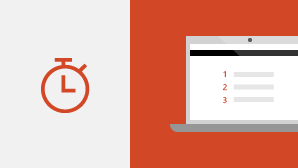
PowerPoint Quick Start guide

Need more help?
Want more options.
Explore subscription benefits, browse training courses, learn how to secure your device, and more.

Microsoft 365 subscription benefits

Microsoft 365 training

Microsoft security

Accessibility center
Communities help you ask and answer questions, give feedback, and hear from experts with rich knowledge.

Ask the Microsoft Community

Microsoft Tech Community

Windows Insiders
Microsoft 365 Insiders
Was this information helpful?
Thank you for your feedback.
- Government Exam Articles
An Introduction To MS PowerPoint
MS PowerPoint is a program that is included in the Microsoft Office suite. It is used to make presentations for personal and professional purposes.
In this article, we shall discuss in detail the functions and features of a PowerPoint presentation, followed by some sample questions based on this topic for the upcoming competitive exams.
To learn more about the different programs under Microsoft Office , visit the linked article.
Given below are a few important things that one must know about the development and introduction of Microsoft PowerPoint:
- The program was created in a software company named Forethought, Inc. by Robert Gaskins and Dennis Austin.
- It was released on April 20, 1987, and after 3 months of its creation, it was acquired by Microsoft.
- The first version of this program, when introduced by Microsoft was MS PowerPoint 2.0 (1990).
- It is a presentation-based program that uses graphics, videos, etc. to make a presentation more interactive and interesting.
- The file extension of a saved Powerpoint presentation is “.ppt”.
- A PowerPoint presentation comprising slides and other features is also known as PPT.
Gradually, with each version, the program was more creative and more interactive. Various other features were added in PowerPoint which massively increased the requirement and use of this MS Office program.
From the examination point of view, MS PowerPoint happens to be a very important topic. Candidates who are preparing for the various Government exams can visit the Computer Knowledge page and get a list of topics included in the syllabus and prepare themselves accordingly.
Basics of MS PowerPoint
Discussed below are a few questions that one must be aware of while discussing the basics of MS PowerPoint. Once this is understood, using the program and analysing how to use it more creatively shall become easier.
Question: What is MS PowerPoint?
Answer: PowerPoint (PPT) is a powerful, easy-to-use presentation graphics software program that allows you to create professional-looking electronic slide shows.
The image given below shows the main page of MS PowerPoint, where a person lands when the program is opened on a computer system:

Question: How to open MS PowerPoint on a personal computer?
Answer: Follow the steps below to open MS PowerPoint on a personal computer:
- Click on the start button
- Then choose “All Programs”
- Next step is to select “MS Office”
- Under MS Office, click on the “MS PowerPoint”
A blank presentation is open on the screen. According to the requirement, a person can modify the template for a presentation and start using the program.
Question: What is a PowerPoint presentation or PPT?
Answer: A combination of various slides depicting a graphical and visual interpretation of data, to present information in a more creative and interactive manner is called a PowerPoint presentation or PPT.
Question: What is a slide show in a PowerPoint presentation?
Answer: When all the slides of a PowerPoint presentation are set in series and then presented to a group of people, where each slide appears one after the other, is a set pattern, this is known as a PowerPoint slide show.
Question: What all elements can be added to a slide?
Answer: The following elements can be added to a Powerpoint slide:
- Photographs
- Media Clips
All these elements are mainly used to enhance presentation skills and make the slide more interactive.
To learn more about the Fundamentals of Computer , visit the linked article.
For a better understanding of the Microsoft PowerPoint and its operations, functions and usage, refer to the video given below:

Features of MS PowerPoint
There are multiple features that are available in MS PowerPoint which can customise and optimise a presentation. The same have been discussed below.
- Slide Layout
Multiple options and layouts are available based on which a presentation can be created. This option is available under the “Home” section and one can select from the multiple layout options provided.
The image below shows the different slide layout options which are available for use:

- Insert – Clipart, Video, Audio, etc.
Under the “Insert” category, multiple options are available where one can choose what feature they want to insert in their presentation. This may include images, audio, video, header, footer, symbols, shapes, etc.
The image below shows the features which can be inserted:

- Slide Design
MS PowerPoint has various themes using which background colour and designs or textures can be added to a slide. This makes the presentation more colourful and attracts the attention of the people looking at it.
This feature can be added using the “Design” category mentioned on the homepage of MS PowerPoint. Although there are existing design templates available, in case someone wants to add some new texture or colour, the option to customise the design is also available. Apart from this, slide designs can also be downloaded online.
Refer to the below for slide design:

During the slide show, the slides appear on the screen one after the other. In case, one wants to add some animations to the way in which a slide presents itself, they can refer to the “Animations” category.
The different animation styles available on PowerPoint are:

Apart from all these options; font size, font style, font colour, word art, date and time, etc. can also be added to a PPT.

Also, there are various other subjects that are included in the exam syllabus for various competitive exams. Candidates can check the detailed section-wise syllabus in the links given below:
Uses of PowerPoint Presentation
PowerPoint presentations are useful for both personal and professional usage. Given below are a few of the major fields where PPT is extremely useful:
- Education – With e-learning and smart classes being chosen as a common mode of education today, PowerPoint presentations can help in making education more interactive and attract students towards the modified version of studying
- Marketing – In the field of marketing, PowerPoint presentations can be extremely important. Using graphs and charts, numbers can be shown more evidently and clearly which may be ignored by the viewer if being read
- Business – To invite investors or to show the increase or decrease in profits, MS PowerPoint can be used
- Creating Resumes – Digital resumes can be formed using MS PowerPoint. Different patterns, photograph, etc. can be added to the resume
- Depicting Growth – Since both graphics and text can be added in a presentation, depicting the growth of a company, business, student’s marks, etc. is easier using PPT
Government exam aspirants can upgrade their preparation with the help of the links given below:
Sample MS PowerPoint Questions and Answers
As discussed earlier in this article, Computer Awareness is included in the syllabus for many competitive exams. Thus, to understand the program from the examination point of view is also a must.
Given below are a few sample questions based on MS PowerPoint.
Q 1. How many maximum slides can be added to a PowerPoint presentation?
- No fixed number
Answer: (3) No fixed number
Q 2. Slide Sorter view can be selected under which of the following categories?
Answer: (4) View
Q 3. The combination of which keyboard keys can be used as a shortcut to add a new slide in MS PowerPoint?
Answer: (3) ctrl+M
Q 4. Header and Footer option is available under which of the following categories?
Answer: (1) Insert
Q 5. Which of the following is not included in the “Insert” category in MS PowerPoint?
Answer: (4) Animation
Similar types of MS PowerPoint Questions may be asked based on the features or usage of the program. Thus, one must carefully go through the elements and aspects of PPT.
For any further assistance related to the upcoming Government exams, candidates can check the Preparation Strategy for Competitive Exams page.
Get the latest exam information, study material and other information related to the major Government exams conducted in the country, at BYJU’S.
Leave a Comment Cancel reply
Your Mobile number and Email id will not be published. Required fields are marked *
Request OTP on Voice Call
Post My Comment
Connect with us for Free Preparation
Get access to free crash courses & video lectures for all government exams..
- Share Share
Register with BYJU'S & Download Free PDFs
Register with byju's & watch live videos.
The best presentation software in 2024
These powerpoint alternatives go beyond the basics..
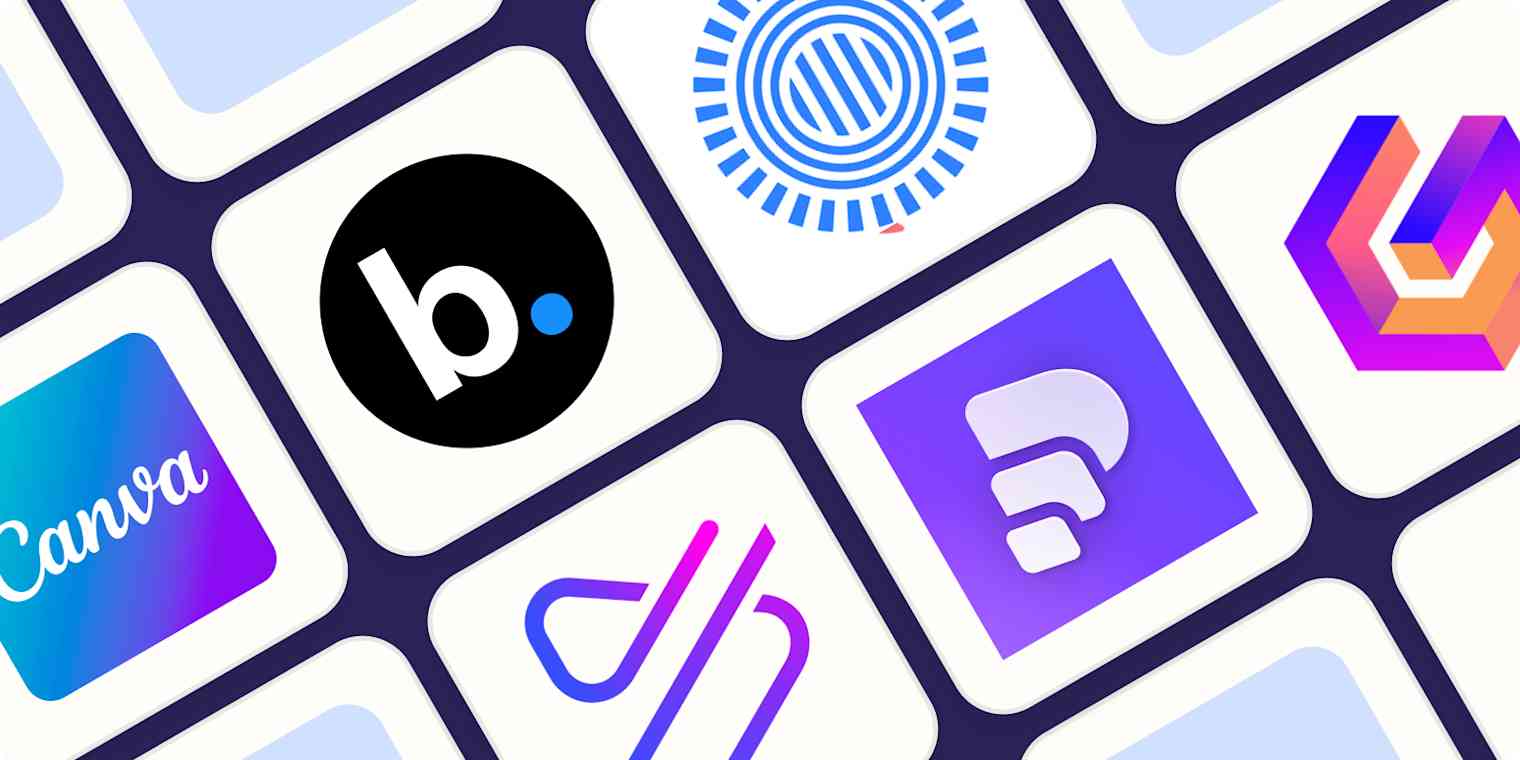
The latest presentation apps have made it easier than ever to format slides and create professional-looking slideshows without giving off a "this is a template" vibe. Even standard PowerPoint alternatives have updated key features to make it easier than ever to collaborate and create presentations quickly, so you can spend more time prepping for your actual presentation.
If, like me, you've used Google Slides unquestioningly for years, it's a whole new world out there. The newest crop of online presentation tools go way beyond the classic slideshow experience, with new features to keep your audience's attention, streamline the creation process with AI, and turn slide decks into videos and interactive conversations.
I've been testing these apps for the past few years, and this time, I spent several days tinkering with 25 of the top presentation software solutions out there to bring you the best of the best.
The best presentation software
Beautiful.ai for AI-powered design
Prezi for non-linear, conversational presentations
Powtoon for video presentations
Pitch for collaborating with your team on presentations
Gamma for conversational AI features
Mentimeter for audience engagement
Tome for generative AI features
What makes the best presentation app?
How we evaluate and test apps.
Our best apps roundups are written by humans who've spent much of their careers using, testing, and writing about software. Unless explicitly stated, we spend dozens of hours researching and testing apps, using each app as it's intended to be used and evaluating it against the criteria we set for the category. We're never paid for placement in our articles from any app or for links to any site—we value the trust readers put in us to offer authentic evaluations of the categories and apps we review. For more details on our process, read the full rundown of how we select apps to feature on the Zapier blog .
When looking for the best presentation apps, I wanted utility players. After all, slideshows are used for just about everything, from pitch decks and product launches to class lectures and church sermons. With that in mind, here's what I was looking for:
Pre-built templates. The best presentation tools should have attractive, professional-looking templates to build presentations in a hurry.
Sharing and collaboration options. Whether you plan to share your webinar slides later, or you just want to collaborate with a coworker on a presentation, it should be easy to share files and collaborate in real-time.
Flexibility and customization options. Templates are great, but top presentation apps should enable you to customize just about everything—giving you the flexibility to build exactly what you need.
Affordability. Creating compelling presentations is important, but you shouldn't have to bust your budget to make it happen. With capable free tools on the market, affordability is a top consideration.
Standalone functionality. There's no reason to use multiple tools when one can do it all, so I didn't test any apps that require and work on top of another presentation app like PowerPoint or Google Slides.
Familiar, deck-based interface. For our purposes here, I only tested software that uses slides, with the familiar deck-based editor you expect from a "presentation" tool (versus, for example, a video creation app).
While most apps now offer AI features in one way or another, it isn't a universal feature yet—and some apps' AI features leave a lot to be desired. For that reason, I opted not to make AI features a strict must-have for this year (though it probably will be a requirement next time I update the article). That means I've still included some apps that don't offer AI—if you opt for one of those, you can still easily get AI-generated images and text from a separate tool and copy them into your presentation app of choice.
Beyond that, I also looked for presentation apps that brought something unique to the table—features above and beyond what you can get for free from a legacy solution like PowerPoint or Google Slides.
Here's what my testing workflow looked like:
I went through any onboarding or guided tutorials.
I created a new deck, scanning through all available templates, noting how well-designed they were (and which were free versus paid).
I added new slides, deleted slides, edited text and images, and played around with other content types.
I changed presentation design settings, like color schemes and background images.
I reviewed and tested the sharing and collaboration options.
I tested out presenter view (when available).
After my first round of testing, I went back into the top performers to test any unique or niche features, like AI, brand settings, and interactive content. With that, these are the best presentation apps I found—each one really brings something different or radically easy to the table.
The best presentation software at a glance
The best free presentation software, canva (web, windows, mac, android, ios).
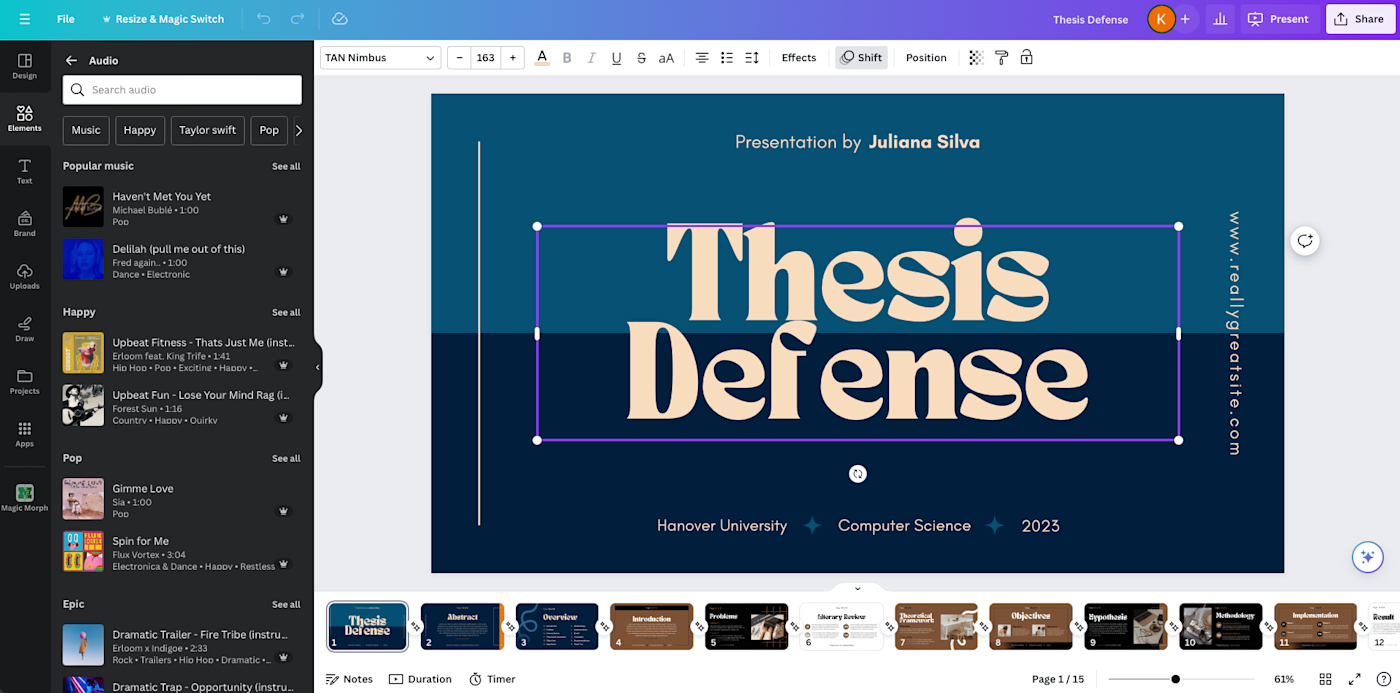
Canva pros:
Excellent free plan
Tons of amazing templates for all use cases
Feature-rich
Canva cons:
The AI tools aren't groundbreakingly useful
Canva offers one of the most robust free plans of all the presentation apps I tested. The app delays account creation until after you've created your first design, so you can get started building your presentation in seconds. Choose from an almost overwhelming number of beautiful templates (nearly all available for free), including those designed specifically for education or business use cases.
Anyone who's accidentally scrolled too far and been bumped to the next slide will appreciate Canva's editor interface, which eliminates that problem altogether with a smooth scroll that doesn't jump around. Choose from a handful of preset animations to add life to your presentations, or browse the library of audio and video files available to add. And Canva also has a number of options for sharing your presentation, including adding collaborators to your team, sharing directly to social media, and even via QR code.
Present directly from Canva, and let audience members submit their questions via Canva Live. Once you share a link to invite audience members to your presentation, they can send questions for you to answer. As the presenter, you'll see them pop up in your presenter view window, so you can keep the audience engaged and your presentation clear. Alternatively, record a presentation with a talking head bubble—you can even use an AI presenter here—to share remotely.
Canva has added a number of AI-powered tools , but I wasn't super impressed by them yet. The Magic Design tool, for example, isn't much more useful than the many pre-designed templates already available, while Magic Write is basically just white-labeled ChatGPT. These features will likely improve in time, but for now, you're better off starting from one of Canva's many great templates.
Canva pricing: Free plan available; paid plans start at $120/year for 1 user and include additional features like Brand Kit, premium templates and stock assets, and additional AI-powered design tools.
If you're looking for a capable free presentation tool with a more affordable upgrade, Zoho Show is worth a look. It's completely free for most features, offers a clean, intuitive editor, and includes a number of great templates. Plus, you can automate Zoho Show by connecting it with Zapier .
The best presentation app for AI-powered design
Beautiful.ai (web, mac, windows).
Beautiful.ai pros:
True AI design
No fussing around with alignment
Still allows for customization
Beautiful.ai cons:
No free plan
If you're like me, editing granular spacing issues is the absolute worst part of building a presentation. Beautiful.ai uses artificial intelligence to take a lot of the hassle and granular design requirements out of the presentation process, so you can focus on the content of a presentation without sacrificing professional design. If I needed to make presentations on a regular basis, this is the app I'd use.
Many apps have recently added AI design features, but Beautiful.ai has been doing it for years—and they've perfected the experience of AI design, ensuring the tool's reign as the most streamlined and user-friendly option for AI design.
The editor is a little different from most presentation apps, but it's still intuitive—and you'll start off with a quick two-minute tutorial. When creating a new slide, scroll through "inspiration slides" to find a layout you like; once you choose, the app will pull the layout and automatically adapt it to match the design of the rest of your presentation.
With 10 themes, several templated slides, over 40 fully-designed templates, and more than 20 different color palettes to choose from, Beautiful.ai strikes a perfect balance between automation and customization.
While Beautiful.ai doesn't offer a free plan, paid plans are reasonably priced and offer sharing and collaboration options that rival collab-focused apps like Google Slides. And speaking of Google, you can connect Beautiful.ai with Google Drive to save all your presentations there.
Note: I re-tested the generative AI feature (called DesignerBot) this year. It's great for adding individual slides to an existing presentation—automatically choosing the best layout and matching the design to the rest of the deck—but as with most other apps, it struggled to pull in relevant images.
Beautiful.ai pricing: Plans start at $12/month for unlimited slides, AI content generation, viewer analytics, and more. Upgrade to a Team plan for $40/user/month to get extra collaboration and workspace features and custom brand controls.
If you're a founder looking for an AI presentation tool for your pitch deck, Slidebean is a great Beautiful.ai alternative for startups. The app offers a number of templates; a unique, content-first outline editor; and a generative AI tool that builds a whole pitch deck based on your website. I didn't include it on the list mainly because of the price: the free plan is quite limited, and the paid all-access plan can only be billed annually.
The best presentation app for conversational presentations
Prezi (web, mac, windows, ios, android).
Prezi pros:
Doesn't restrict you to standard presentation structure
Lots of customization options
Prezi Video lets you display a presentation right over your webcam video
Prezi cons:
Steep learning curve
Struggling to squeeze information into a basic, linear presentation? Give Prezi a try. Unlike nearly all other presentation apps on the market, Prezi Present doesn't restrict the structure of your presentation to a straight line. The editor focuses on topics and subtopics and allows you to arrange them any way you want, so you can create a more conversational flow of information.
With the structural flexibility, you still get all the same customization features you expect from top presentation software, including fully-editable templates. There's a learning curve if you're unfamiliar with non-linear presentations, but templates offer a great jumping-off point, and Prezi's editor does a good job of making the process more approachable.
Plus, Prezi comes with two other apps: Prezi Design and Prezi Video. Prezi Video helps you take remote presentations to a new level. You can record a video where the presentation elements are displayed right over your webcam feed. Record and save the video to share later, or connect with your video conferencing tool of choice (including Zoom, Microsoft Teams, and Google Meet) to present live.
Prezi's generative AI feature works ok, but it's more useful as a wireframe. When I asked it to create a presentation about the Stanley Cup Playoffs, for example, the resulting content read a lot like a student writing a term paper in the broadest strokes possible to avoid doing any actual research.
Prezi pricing: Free 14-day trial and a free plan that includes up to 5 visual projects; paid plans start at $7/month and include additional features like private presentations and Prezi Present.
The best presentation app for video presentations
Powtoon (web, ios, android).
Powtoon pros:
Timing automatically changes based on the content on the slide
Can toggle between slideshow and video
Can orient presentation as horizontal, vertical, or square
Powtoon cons:
Limited free plan
Powtoon makes it easy to create engaging videos by orienting the editor around a slide deck. Editing a Powtoon feels just like editing a presentation, but by the time you finish, you have a professional video.
You can edit your slides at any time, and when you hit play, a video plays through your deck—the feel is almost like an animated explainer video. Each slide includes the animations you choose and takes up as much time as is needed based on the content on the slide. Powtoon figures the timing automatically, and you can see in the bottom-right of the editor how much time is used on your current slide versus the total presentation. If you ever want to present as a slide deck, just toggle between Slideshow and Movie.
You'll likely need to subscribe to a paid plan to get the most out of Powtoon—like creating videos longer than three minutes, downloading them as MP4 files, and white-labeling your presentations—but doing so won't break the bank. Plus, you'll unlock tons of templates complete with animations and soundtracks.
One of my favorite Powtoon features is the ability to orient your video: you can choose horizontal orientation (like a normal presentation) or opt for vertical (for mobile) or square (for social media). When your presentation is ready, you can publish straight to YouTube, Wistia, Facebook Ads, and any number of other locations.
Powtoon pricing: Limited free plan available; paid plans start at $15/month and include white-labeling, priority support, additional storage, and more.
The best presentation app for collaborating with your team
Pitch (web, mac, windows, ios, android).

Pitch pros:
Google levels of collaboration
Assign slides to specific team members
Excellent generative AI feature
Pitch cons:
User interface is a little different than you're used to
Need to collaborate on presentations with your team? Pitch is a Google Slides alternative that gets the job done. As far as decks go, Pitch includes all the beautifully-designed templates, customizability, and ease of use you expect from a top-notch presentation tool. But the app really shines when you add your team.
The right-hand sidebar is all about project management and collaboration: you can set and update the status of your deck, assign entire presentations or individual slides to team members, plus comment or add notes. Save custom templates to make future presentations even easier and faster.
You can also invite collaborators from outside your company to work with you on individual decks. And if you opt for a paid plan, Pitch introduces workspace roles, shared private folders, and version history.
Pitch also offers one of the most impressive generative AI features on this list. It still struggles to pull in relevant images, but I found the AI-generated written content and design to be top-notch.
Pitch pricing: Free plan offers unlimited presentations, custom templates, and live video collaboration; paid plans start at $22/month for 2 users with additional workspace features, presentation analytics, and more.
The best presentation app for conversational AI
Gamma (web).
Gamma pros:
Creates fully fleshed-out presentations from a prompt
Conversational chatbot-like experience
Can still manually edit the presentation
Gamma cons:
Not as much granular customization
I tested a lot of apps claiming to use AI to up your presentation game, and Gamma's conversational AI features were head and shoulders above the crowd.
Simply give the app a topic—or upload an outline, notes, or any other document or article—approve the outline, and pick a theme. The app will take it from there and create a fully fleshed-out presentation. It's far from perfect, but Gamma produces a very useful jumping-off point. (Last year, it was by far the best, but this year, other apps are catching up.)
Here's the key: Gamma is much more geared toward the iterative, chatbot experience familiar to ChatGPT users. Click on the Edit with AI button at the top of the right-hand menu to open the chat, and you'll see suggested prompts—or you can type in your own requests for how Gamma should alter the presentation.
Once you've done all you can with prompts, simply close the chat box to manually add the finishing touches. While you do sacrifice some granular customizability in exchange for the AI features, you can still choose your visual theme, change slide layouts, format text, and add any images, videos, or even app and web content.
Gamma pricing: Free plan includes unlimited users, 400 AI deck credits, and basic view analytics; upgrade to the Plus plan for $8/user/month to get unlimited AI credits, remove Gamma branding, and more.
The best presentation app for audience engagement
Mentimeter (web).

Mentimeter pros:
Tons of audience engagement features
Simple for participants to interact
Mentimeter cons:
Less granular customizability
Bit of a learning curve
If you need to engage with an audience during your presentation, Mentimeter makes that easy. The app is designed around interactive elements like quizzes, surveys, Q&As, sliders, and more (even a Miro whiteboard!).
Each of these is included in a number of different, professional-looking templates, so you can build a fully interactive presentation super quickly.
When it's time to present, your audience members can scan the QR code with their phone cameras or type in the URL and access code to participate. There's one code per presentation (so they won't have to do this on every slide), which gives access to each slide as you move through the presentation.
There are two main drawbacks to this one, though. First, there's a bit of a learning curve and less familiar editing interface (but I found it pretty easy to learn with some practice). The other drawback is that you can't get as granular with the visual customization as you can with many other presentation tools.
Mentimeter pricing: Free plan includes 50 participants per month and 34 different slide types; upgrade to the Basic plan for $11.99/presenter/month to get unlimited participants and slide types, private presentations, and more.
The best presentation app for generative AI

Top-tier generative AI features
Simple, customizable templates
Intuitive doc-style editor
There's definitely a learning curve
Tome is one of the new additions to this list that I'm most excited about. If you're looking for generative AI that just genuinely works , it's definitely worth a look. The editor is a bit more stripped down than most presentation apps but intuitive nonetheless—it's almost a cross between your standard deck editor and a Notion-style doc.
To generate an AI deck, click Generate with AI in the top right, and either write your own prompt or choose from the example prompts that cover a handful of common use cases, like sales enablement and company pitches. Edit or approve the suggested outline, then generate the full presentation.
From there, you can edit each slide as a doc via the right-hand menu—without limits on how much information you can include. During the presentation, you simply size down any slides that take up more than the standard amount of space. It's super simple but somehow feels revolutionary in a presentation app.
Tome pricing: Free plan available for manual editing without AI; upgrade to the Professional plan for $16/user/month to use the generative AI and design tools, plus engagement analytics, branding tools, and more.
What about the old standbys?
You might notice a few major presentation players aren't on this list, including OGs Microsoft PowerPoint, Apple Keynote, and Google Slides. These apps are perfectly adequate for creating basic presentations, and they're free if you have a Windows or Mac device or a Google account.
I didn't include them on the list because the presentation space has really developed in the last several years, and after testing them out, I found these behemoths haven't kept pace. If they weren't made by Microsoft/Apple/Google, I might not even be mentioning them. They're pretty basic tools, they're behind the curve when it comes to templates (both quantity and design), and they don't offer any uniquely valuable features like robust team collaboration, branding controls, video, and so on.
Some of these companies (think: Microsoft and Google) are openly working on some pretty impressive-sounding AI features, but they haven't really been focused on their respective presentation solutions just yet. Rest assured, I'm watching this space, and the next time we update this article, I'll re-test tools like Copilot for PowerPoint and Gemini for Google Slides to see what new features may be available.
In any case, if you're reading this, you're probably looking for an alternative that allows you to move away from one of the big 3, and as the presentation platforms featured above show, there's a ton to gain—in terms of features, usability, and more—when you do.
What about PowerPoint and Google Slides add-ons?
While I focused my testing on tools with full feature-sets—those that can serve as your sole presentation tool—there are a ton of add-on tools you can use atop big name tools like PowerPoint and Google Slides.
If you're looking to expand what you can do with PowerPoint or Google Slides, apps like Marq (formerly Lucidpress), Plus AI , Slidesgo , and Simplified can help you do things like access additional templates, save branded assets, and generate AI presentations from the app you're already using.
Related reading:
Canva AI tools to improve your design workflow
The best online whiteboards for collaboration
How to share a presentation on Zoom without sharing your browser tabs and address bar
This post was originally published in October 2014 and has since been updated with contributions from Danny Schreiber, Matthew Guay, Andrew Kunesh, and Krystina Martinez. The most recent update was in April 2024.
Get productivity tips delivered straight to your inbox
We’ll email you 1-3 times per week—and never share your information.
Kiera Abbamonte
Kiera’s a content writer who helps SaaS and eCommerce companies connect with customers and reach new audiences. Located in Boston, MA, she loves cinnamon coffee and a good baseball game. Catch up with her on Twitter @Kieraabbamonte.
- Presentations
Related articles

The best appointment schedulers and booking apps in 2024
The best appointment schedulers and booking...
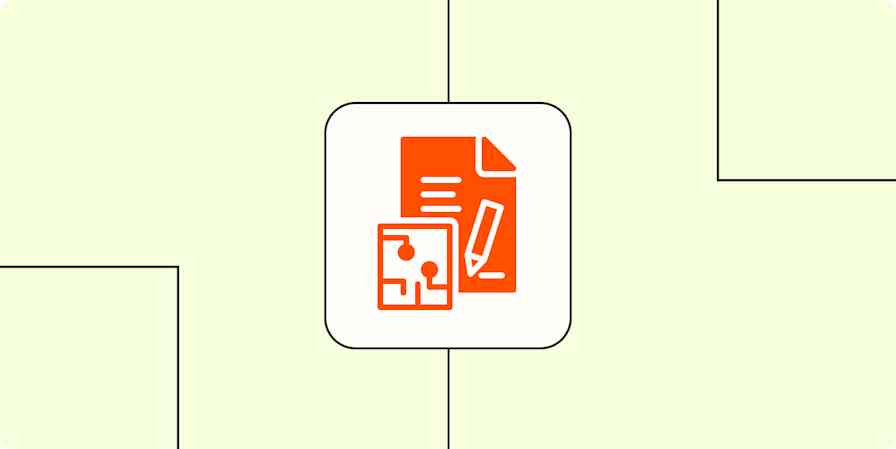
The best AI content detectors in 2024
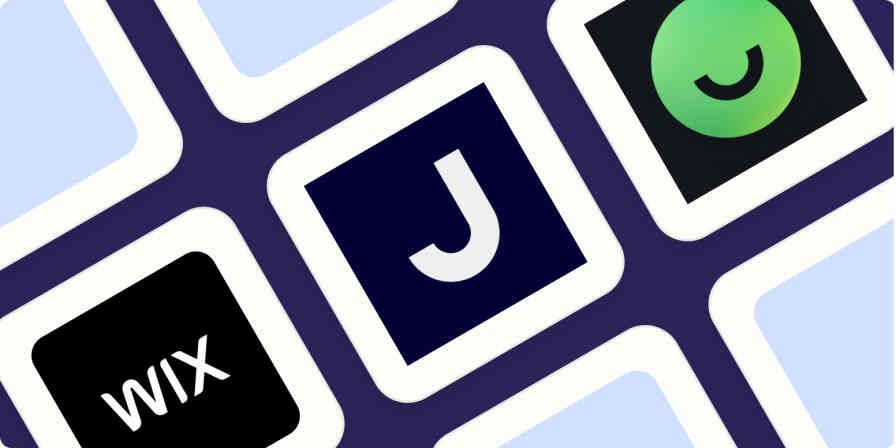
The 4 best AI website builders in 2024

The 12 best online form builder apps in 2024
Improve your productivity automatically. Use Zapier to get your apps working together.

How-To Geek
6 ways to create more interactive powerpoint presentations.
Engage your audience with cool, actionable features.
Quick Links
- Add a QR code
- Embed Microsoft Forms (Education or Business Only)
- Embed a Live Web Page
- Add Links and Menus
- Add Clickable Images to Give More Info
- Add a Countdown Timer
We've all been to a presentation where the speaker bores you to death with a mundane PowerPoint presentation. Actually, the speaker could have kept you much more engaged by adding some interactive features to their slideshow. Let's look into some of these options.
1. Add a QR code
Adding a QR code can be particularly useful if you want to direct your audience to an online form, website, or video.
Some websites have in-built ways to create a QR code. For example, on Microsoft Forms , when you click "Collect Responses," you'll see the QR code option via the icon highlighted in the screenshot below. You can either right-click the QR code to copy and paste it into your presentation, or click "Download" to add it to your device gallery to insert the QR code as a picture.
In fact, you can easily add a QR code to take your viewer to any website. On Microsoft Edge, right-click anywhere on a web page where there isn't already a link, and left-click "Create QR Code For This Page."
You can also create QR codes in other browsers, such as Chrome.
You can then copy or download the QR code to use wherever you like in your presentation.
2. Embed Microsoft Forms (Education or Business Only)
If you plan to send your PPT presentation to others—for example, if you're a trainer sending step-by-step instruction presentation, a teacher sending an independent learning task to your students, or a campaigner for your local councilor sending a persuasive PPT to constituents—you might want to embed a quiz, questionnaire, pole, or feedback survey in your presentation.
In PowerPoint, open the "Insert" tab on the ribbon, and in the Forms group, click "Forms". If you cannot see this option, you can add new buttons to the ribbon .
As at April 2024, this feature is only available for those using their work or school account. We're using a Microsoft 365 Personal account in the screenshot below, which is why the Forms icon is grayed out.
Then, a sidebar will appear on the right-hand side of your screen, where you can either choose a form you have already created or opt to craft a new form.
Now, you can share your PPT presentation with others , who can click the fields and submit their responses when they view the presentation.
3. Embed a Live Web Page
You could always screenshot a web page and paste that into your PPT, but that's not a very interactive addition to your presentation. Instead, you can embed a live web page into your PPT so that people with access to your presentation can interact actively with its contents.
To do this, we will need to add an add-in to our PPT account .
Add-ins are not always reliable or secure. Before installing an add-in to your Microsoft account, check that the author is a reputable company, and type the add-in's name into a search engine to read reviews and other users' experiences.
To embed a web page, add the Web Viewer add-in ( this is an add-in created by Microsoft ).
Go to the relevant slide and open the Web Viewer add-in. Then, copy and paste the secure URL into the field box, and remove https:// from the start of the address. In our example, we will add a selector wheel to our slide. Click "Preview" to see a sample of the web page's appearance in your presentation.
This is how ours will look.
When you or someone with access to your presentation views the slideshow, this web page will be live and interactive.
4. Add Links and Menus
As well as moving from one slide to the next through a keyboard action or mouse click, you can create links within your presentation to direct the audience to specific locations.
To create a link, right-click the outline of the clickable object, and click "Link."
In the Insert Hyperlink dialog box, click "Place In This Document," choose the landing destination, and click "OK."
What's more, to make it clear that an object is clickable, you can use action buttons. Open the "Insert" tab on the ribbon, click "Shape," and then choose an appropriate action button. Usefully, PPT will automatically prompt you to add a link to these shapes.
You might also want a menu that displays on every slide. Once you have created the menu, add the links using the method outlined above. Then, select all the items, press Ctrl+C (copy), and then use Ctrl+V to paste them in your other slides.
5. Add Clickable Images to Give More Info
Through PowerPoint's animations, you can give your viewer the power to choose what they see and when they see it. This works nicely whether you're planning to send your presentation to others to run through independently or whether you're presenting in front of a group and want your audience to decide which action they want to take.
Start by creating the objects that will be clickable (trigger) and the items that will appear (pop-up).
Then, select all the pop-ups together. When you click "Animations" on the ribbon and choose an appropriate animation for the effect you want to achieve, this will be applied to all objects you have selected.
The next step is to rename the triggers in your presentation. To do this, open the "Home" tab, and in the Editing group, click "Select", and then "Selection Pane."
With the Selection Pane open, select each trigger on your slide individually, and rename them in the Selection Pane, so that they can be easily linked to in the next step.
Finally, go back to the first pop-up. Open the "Animations" tab, and in the Advanced Animation group, click the "Trigger" drop-down arrow. Then, you can set the item to appear when a trigger is clicked in your presentation.
If you want your item to disappear when the trigger is clicked again, select the pop-up, click "Add Animation" in the Advanced Animation group, choose an Exit animation, and follow the same step to link that animation to the trigger button.
6. Add a Countdown Timer
A great way to get your audience to engage with your PPT presentation is to keep them on edge by adding a countdown timer. Whether you're leading a presentation and want to let your audience stop to discuss a topic, or running an online quiz with time-limit questions, having a countdown timer means your audience will keep their eye on your slide throughout.
To do this, you need to animate text boxes or shapes containing your countdown numbers. Choose and format a shape and type the highest number that your countdown clock will need. In our case, we're creating a 10-second timer.
Now, with your shape selected, open the "Animations" tab on the ribbon and click the animation drop-down arrow. Then, in the Exit menu, click "Disappear."
Open the Animation Pane, and click the drop-down arrow next to the animation you've just added. From there, choose "Timing."
Make sure "On Click" is selected in the Start menu, and change the Delay option to "1 second," before clicking "OK."
Then, with this shape still selected, press Ctrl+C (copy), and then Ctrl+V (paste). In the second box, type 9 . With the Animation Pane still open and this second shape selected, click the drop-down arrow and choose "Timing" again. Change the Start option to "After Previous," and make sure the Delay option is 1 second. Then, click "OK."
We can now use this second shape as our template, as when we copy and paste it again, the animations will also duplicate. With this second shape selected, press Ctrl+C and Ctrl+V, type 8 into the box, and continue to do the same until you get to 0 .
Next, remove the animations from the "0" box, as you don't want this to disappear. To do this, click the shape, and in the Animation Pane drop-down, click "Remove."
You now need to layer them in order. Right-click the box containing number 1, and click "Bring To Front." You will now see that box on the top. Do the same with the other numbers in ascending order.
Finally, you need to align the objects together. Click anywhere on your slide and press Ctrl+A. Then, in the Home tab on the ribbon, click "Arrange." First click "Align Center," and then bring the menu up again, so that you can click "Align Middle."
Press Ctrl+A again to select your timer, and you can then move your timer or copy and paste it elsewhere.
Press F5 to see the presentation in action, and when you get to the slide containing the timer, click anywhere on the slide to see your countdown timer in action!
Now that your PPT presentation is more interactive, make sure you've avoided these eight common presentational mistakes before you present your slides.
Presentations that move audiences
Refine, enhance, and tailor your content quicker than ever before.
Prezi is good for business
Keep teams engaged and customers asking for more
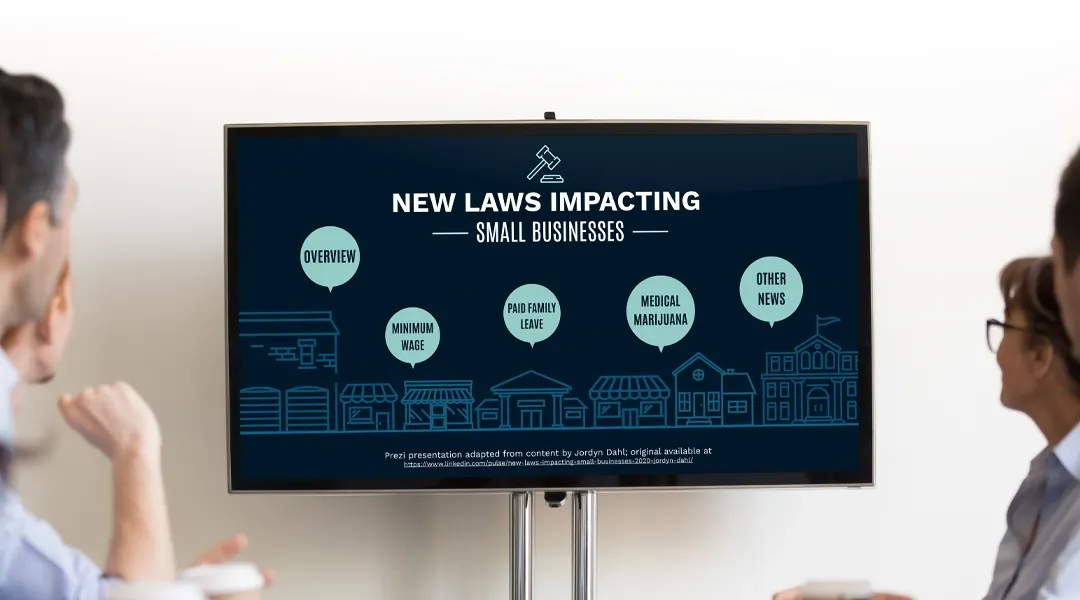
Prezi is smart for education
Make lessons more exciting and easier to remember
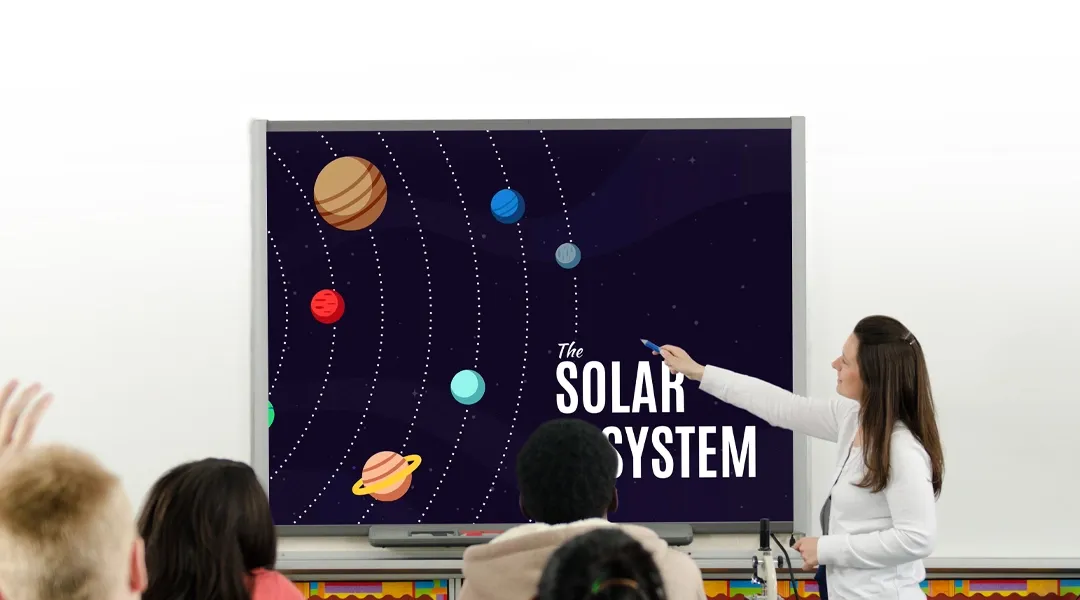
Millions of people — from students to CEOs — use Prezi to grab attention, stand out, and capture imaginations
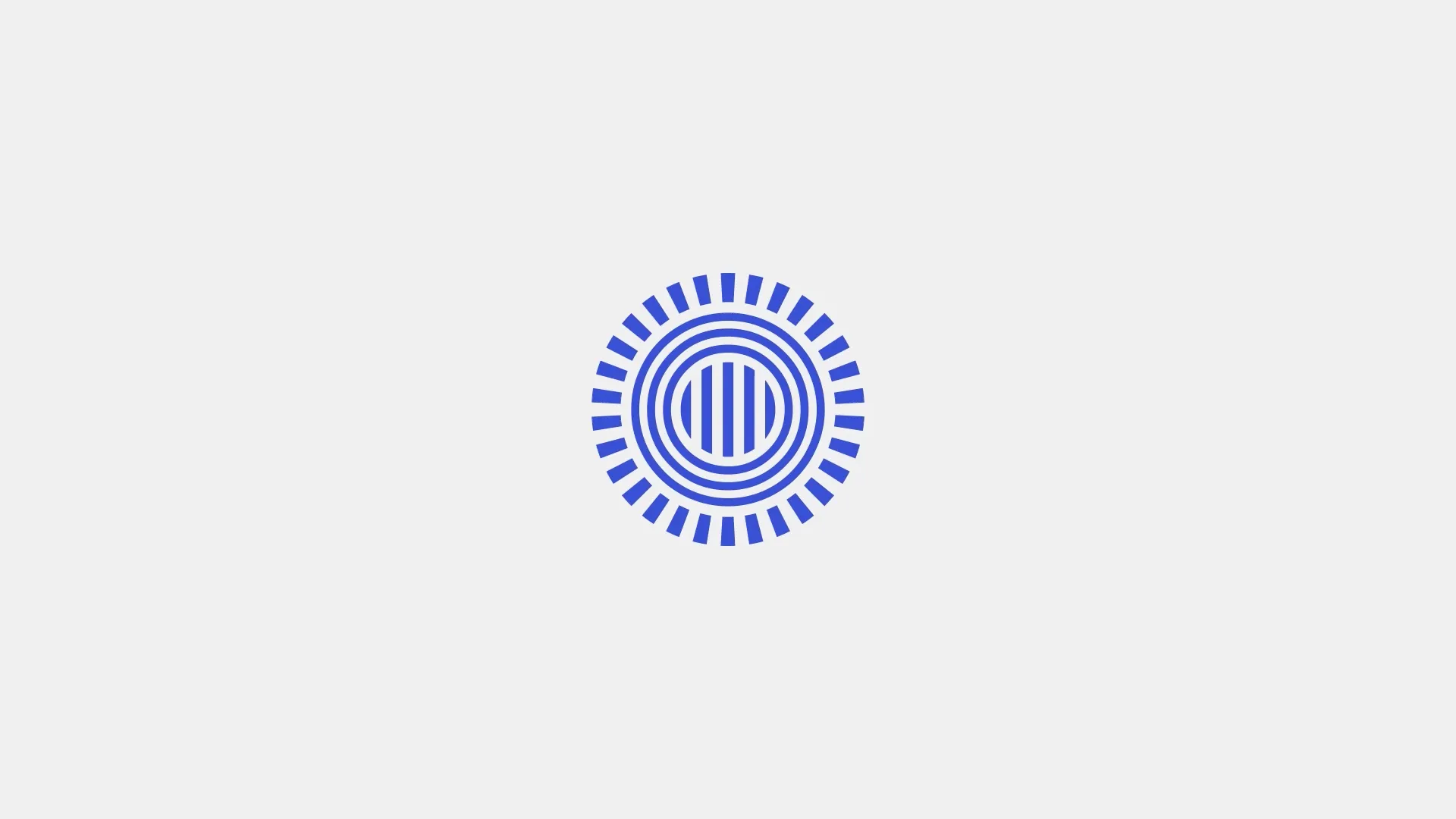
The most engaging presentations happen on Prezi
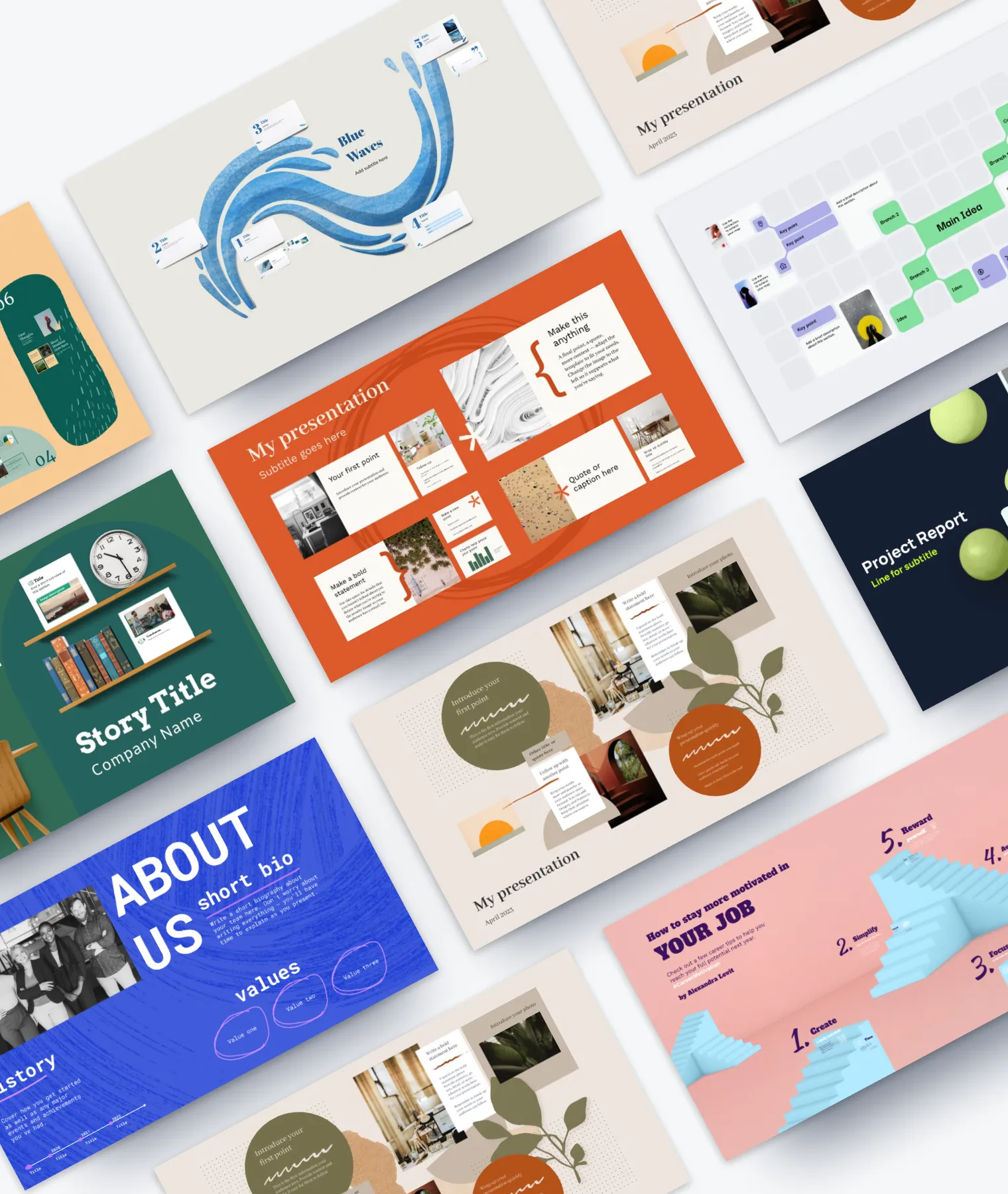
Create with confidence
Professionally designed templates.
Choose from hundreds of modern, beautifully made templates.
Millions of reusable presentations
Focus on your own creativity and build off, remix, and reuse presentations from our extensive content library.
Real creative freedom
Open canvas.
Create, organize, and move freely on an open canvas. Create seamless presentations without the restrictions of linear slides.
Ready-made asset libraries
Choose from millions of images, stickers, GIFs, and icons from Unsplash and Giphy.
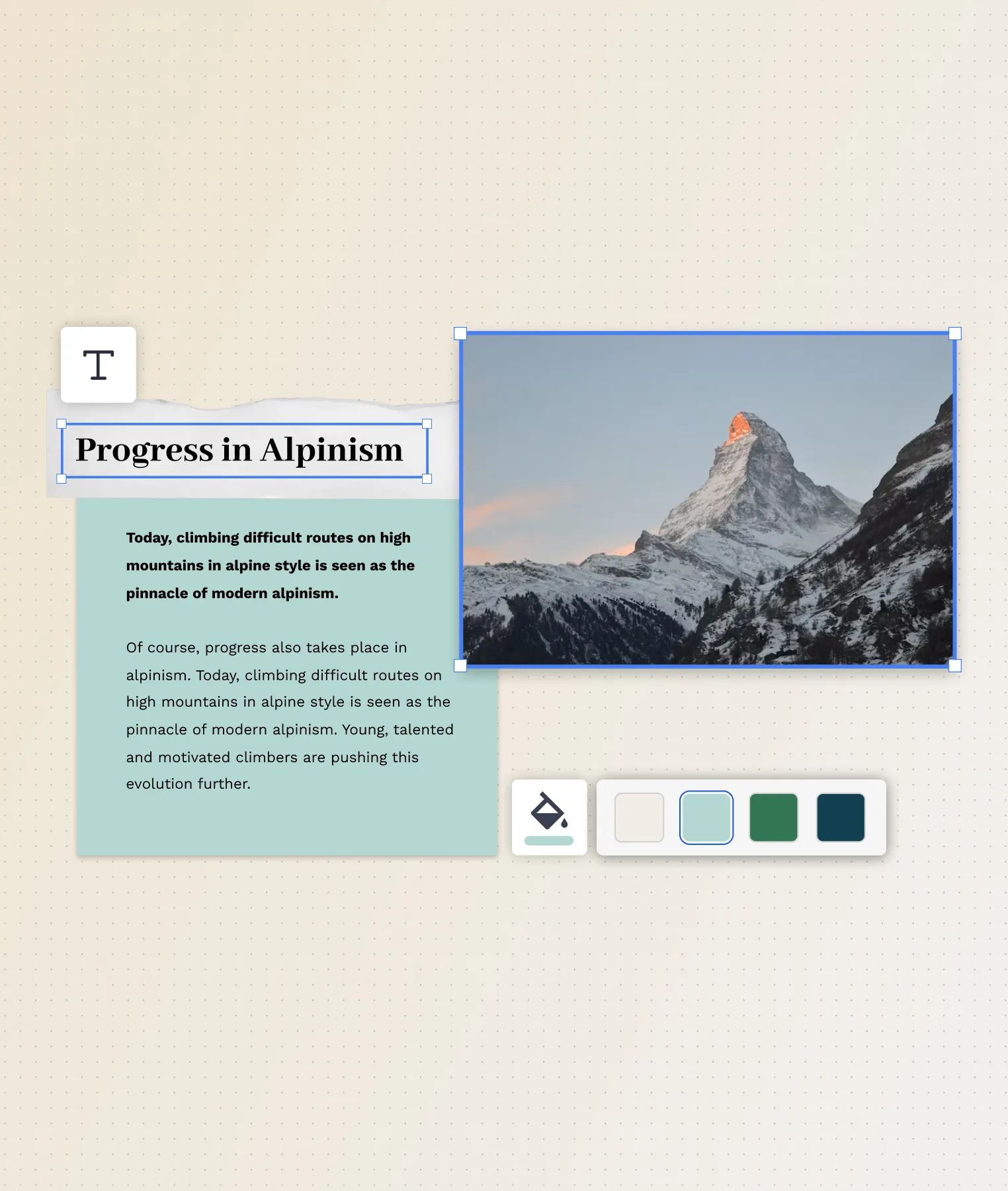
A presentation that works for you
Present in-person.
Have the confidence to deliver a memorable presentation with presenter notes and downloadable presentations.
Present over video conference
Keep your audience engaged by putting yourself in the center of your presentation.
Your own ideas, ready to present faster
Prezi AI is your new creative partner. Save time, amplify your ideas, and elevate your presentations.
The specialists on visual storytelling since 2009
From TED talks to classrooms. In every country across the world. Prezi has been a trusted presentation partner for over 15 years.
*independent Harvard study of Prezi vs. PowerPoint
See why our customers love us
Prezi is consistently awarded and ranks as the G2 leader across industries based on hundreds of glowing customer reviews.
Prezi powers the best presenters to do their best presentations
- Is Hulu Worth It?
- iPad Pro vs. Surface Pro: What's the Difference?
The 8 Best Free PowerPoint Alternatives
Professional results for tight budgets
:max_bytes(150000):strip_icc():format(webp)/JenAllen-214879-65542c15d7fa42b6ba2c61cc14c4a8b8.jpg)
- Swansea University, Staffordshire University
Microsoft PowerPoint is a great tool for creating professional-looking slideshows and presentations. However, the home version requires a Microsoft 365 subscription, and the free mobile app locks some features behind the sub as well. Fortunately, there are plenty of free PowerPoint software alternatives out there. Here's a look at some of the best options and how they compare to PowerPoint.
Best Direct PowerPoint Replacement: Google Slides
Very similar to PowerPoint.
Free to use.
Compatible with PowerPoint.
An internet connection is strongly recommended.
Where there's a need for an app, Google seems to have it covered. Google Slides is its PowerPoint equivalent and it's a lot like Microsoft's app. Very simple to use and offering full compatible with the alternative, you can access Google Slides via your browser and easily create custom presentations with audio and your own images, all entirely for free. It also offers great live collaboration features for teamwork purposes.
The only minor downside is you need an internet connection to at least get started but the service does also work offline with presentations syncing once you're back online.
Best for Designers: Prezi
Video editing included.
Can easily make data visualizations.
Stylish user interface.
Free option is pretty basic.
No support.
Presentations viewable by all.
Prezi is a great option for designers who have a vision but aren't technically proficient at achieving it. Its simple drag and drop interface makes it a breeze to organize your presentation just how you want it. Backed up with other Prezi apps that mean you can create videos or more stylish data visualizations than simple graphs, it's ideal for industries that are more visual than others. A series of pre-made templates makes it all the more attractive.
Prezi isn't as free as it seems though. To get the full wealth of features like advanced image editing, offline access, and narration, you'll need to pay a subscription fee.
Best for Quick Results: Zoho Show
A theme for every occasion.
Quick to create something.
Intuitive interface.
Need to be online to use it.
Simple to use yet highly effective is the sweet spot for quick results, and that's certainly the case with Zoho Show. You might need to be online to use it, but it's worth the connection with an intuitive user interface that adapts to what you need to do. You can easily embed videos, tweets, and images into your presentations with some neat transition effects making things more interesting.
Collaboration tools further sweeten the deal with annotation features meaning you can work together well as a team and fast.
Best for Animations: Powtoon
Great animation tools.
Easy to use.
Can export to social media platforms.
Branding applied on free presentations.
More about animations than slideshows.
PowToon tackles PowerPoint presentations from a slightly different angle than a lot of its competitors. It's primarily great for creating full animations and videos rather than presentations that you would click through and present yourself. That lends itself perfectly to the internet which is why it's so useful that you can export your presentations to various forms of social media.
With a drag and drop template, you can create something within about 20 minutes from your browser. The free version bundles in branding logos so viewers will always know you've used PowToon to create them but that's a small price to pay for an otherwise very accessible and simple to use piece of software.
Best for Mass Branding: Renderforest
Plenty of options for expanding branding.
300MB cloud storage for free.
Unlimited exports.
Exports can be low in quality.
Content is watermarked.
RenderForest thinks of itself as more than just a PowerPoint alternative. It tackles everything you might need from creating logos to designing promo videos, music visualizations, landing pages, and websites. That's on top of its extensive animations and intro creation. That might sound intimidating but the service keeps things simple, so it won't take you long to mock something up and develop it.
Stick to the free version and there are some restrictions such as branding on your videos, lower quality logos, and so forth, but it's a solid start for an otherwise entirely free service. In particular, if you just need to concoct a quick 3-minute video for a presentation, RenderForest has you covered.
Best for Non-Designers: Visme
Plenty of templates to choose from.
Can set up five projects at once.
Charts and widgets support.
Limited cloud storage.
Visme branding on free plan.
Been asked to make a presentation and you don't know where to start? Visme is perfect for those that aren't well versed with graphics as it offers an extensive template library. The free plan limits your options a little but there are still some decent choices here. In addition, the service provides cool ways to make stats and data look exciting thanks to chart and widget support. It's all done through a simple drag and drop interface too that makes it super simple to add video and embed other content.
Just bear in mind that storage options are a little limited and everything on the free plan will contain Visme branding.
Best for Office Replacement: LibreOffice Impress
Full program rather than browser-based.
Extensive support.
Similar experience to Microsoft Office.
Requires installation.
Not quite as intuitive as alternatives.
LibreOffice is a popular free alternative to Microsoft Office, so it makes sense to use LibreOffice Impress if you want the closest experience to Microsoft's package. Unlike most of the others here, you need to install LibreOffice on your PC or Mac which means it's no good for Chromebooks or moving between different systems. However, in exchange, you get an intuitive experience that makes it simple to create slideshows, whether you're handing them out to a class or conference afterwards, or simply projecting them on screen.
Bear in mind you have to seek out templates yourself though which may be off-putting for the least technically minded user out there.
Download for:
Best for Apple Users: Keynote
Simple to use.
Apple Pencil support.
Cloud based as well as app based.
App is only on Apple devices.
Keynote is Apple's direct competitor to Microsoft PowerPoint and it's a great alternative, especially if you're a Mac user. With app support for iOS and Mac, it takes seconds to get started. Alternatively, PC users can use Keynote via the iCloud website and easily work across multiple devices.
One of the best features is the ability to use the Apple Pencil on an iPad to create diagrams or illustrations making it great for skilled artists. As well as that, Apple provides plenty of convenient templates for personal and professional projects.
Get the Latest Tech News Delivered Every Day
- Best Free Family Feud PowerPoint Templates
- The 8 Best Gmail Alternatives of 2024
- The 8 Best Slideshow Apps of 2024
- How to Create a Microsoft Sway Presentation
- The Best Free Productivity Apps for the iPad
- How to Use Microsoft's Free PowerPoint Viewers
- 10 Free PowerPoint Game Templates
- The 8 Best Google Drive Add-ons for 2024
- The 8 Best Spotify Alternatives in 2024
- The 8 Best Android Productivity Apps of 2024
- 5 Best Free Presentation Software Programs
- The Best Free Skype Alternatives of 2024
- 5 Best Free PowerPoint Background Sites
- 19 Best Free Cloud Storage Services for Backup in 2024
- 5 Best Free Online Word Processors for 2024
- The 10 Best Note Taking Apps of 2024
What Is Microsoft Power Apps Used For & How Much Does It Cost?
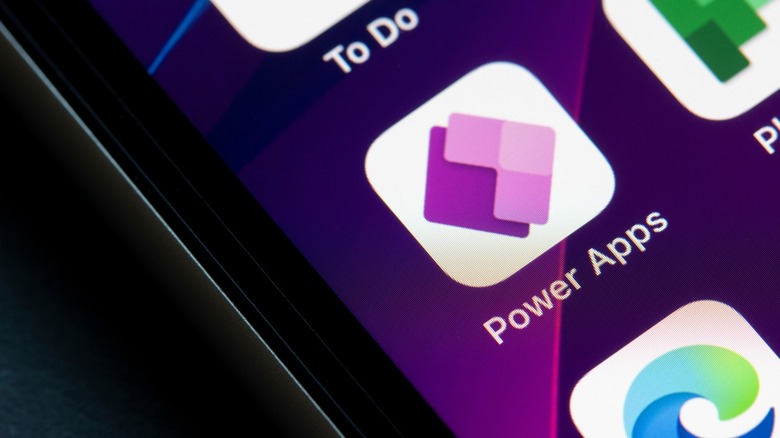
With over a million organizations in the U.S. alone relying on Office 365, Microsoft empowers countless enterprises worldwide with its products and services. Now, you can use Microsoft Word, Excel, and PowerPoint for free. Popular Microsoft platforms that most people are familiar with include Windows and Office, but the monopoly provides a plethora of other utilities.
Microsoft Azure is a good example of a useful solution that countless companies use to fulfill their cloud computing needs. Another widely used yet lesser-recognized service is Microsoft Power Apps. The tool aids workplace owners in building tweaked versions of popular Microsoft services that cater to the company's specific needs.
Normally, to fulfill similar purpose-built apps, you would require someone with comprehensive programming knowledge and an IT support team for the app's maintenance. Power Apps can turn any user into a programmer by bringing the goodness of custom apps without the need for any coding. Those looking to supercharge their growing businesses with a quick, flexible, and cost-effective solution should definitely look into utilizing this tool by understanding what it offers and how much it costs.
What is Microsoft Power Apps?
At its core, Microsoft Power Apps is a versatile tool that lets organizations build custom applications to better fit their workflow. These applications can then be handed over to the employees, administrators, or sometimes even clients. What makes Power Apps alluring is how simple it is to configure complex operations that users can then operate without extensive technical expertise.
This little-to-no coding platform follows a simple drag-and-drop interface, which makes creating apps a breeze. Apps built using Microsoft Power Apps can be accessed through the web and across different devices. You can create complex processes, automate them, and ship them as user-friendly toggles or controls.
Power Apps has an extensive library of sample apps that you can use as a template. Using connectors, you can fuse two or more Office 365 services together, ensuring a smooth flow of operations. For example, an employee management system may utilize the data organization power of Excel, the calendar share functionality of Outlook , and SharePoint's hosting capabilities to make the web application available to users. Currently, Power Apps is an invaluable tool used in organizations that provide business analytics or IT solutions.
How much does Microsoft Power Apps cost?
There are a few approaches to building an app using Microsoft Power Apps. Canvas Apps can be built from scratch, and are highly flexible in design. Model-driven apps rely on an underlying data model, which they use to generate the user interface automatically — this is most commonly used to craft enterprise-level applications that require scalability and maintenance. Lastly, Portals acts as a bridge that lets external users, without a license for Power Apps, interact with your organization's data stored in Microsoft's Dataverse.
Power Apps can be licensed in three different pricing structures. The premium plan costs $20 per user a month and will allow the creation of unlimited custom applications with access to unlimited websites. For smaller businesses or individuals who intend to build an app for very specific business needs, the Power Apps per-app pricing tier is great value at $5 a user every month. Individuals with an Azure subscription can utilize the pay-as-you-go structure that charges you only for the number of users who used the custom app the previous month.

5 Free Alternatives To Microsoft PowerPoint
M icrosoft PowerPoint has always been the default choice for creating professional meeting briefs or fun little project demonstrations in schools. Its inclusion as a free service for students or working professionals makes it a no-brainer to use. However, for the general public, it can get quite expensive to pay for a subscription just to be able to create simple presentation slides. Although you can subscribe to Microsoft's Office Suite and get more bang for your buck, the pricing still doesn't hit the affordable range for most.
Fortunately, completion has been growing, and a sea of strong contenders offer similar services to PowerPoint. After considering feature sets, here are five of the best free alternatives to Microsoft PowerPoint. At the end of the article, you can find a detailed explanation of why we've chosen the services, alongside useful comparisons that may help you make your decision easier.
Read more: The 20 Best Mac Apps That Will Improve Your Apple Experience
When it comes to productivity apps, Zoho makes some of the better ones in the market. Zoho Sheet, for example, is one of the best Microsoft Excel alternatives out there — owing to its extensive product catalog, there is a great way to view and edit presentations. The aptly named Zoho Show lets you design and demonstrate professional-looking slides, all without having to download the program.
Zoho takes a minimal approach to most of its services, and its PowerPoint application is no different. You'll find that most menus are contextually aware of what tasks you're currently performing, which helps keep unnecessary tools out of the way and bring the important ones in focus. There is also a huge library of customizable templates you can choose from, making it easier to kickstart your presentation work.
Zoho Show is completely free to use for individuals and offers unlimited cloud storage. No features are locked behind a paywall, and rest assured, you can fully rely on this online presentation-making tool for all your needs, be it for school or work.
Canva is a service that can easily climb up to becoming everyone's favorite once they start using it. While most applaud it for its graphic designing prowess, there are many other things Canva can do that you probably aren't aware of . Among them is the ability to craft beautiful slides for your presentations and projects.
By creating a free account, you can access thousands of templates on Canva. You can filter these by use case—maybe you need one for a professional business briefing or a casual one explaining why your pet dog is the best canine. There is a whole section of ready-to-use templates dedicated to mobile-friendly viewing as well, which is something you don't usually find to be as accessible with other tools.
Like most presentation apps, Canva lets you collaborate with your team members and work across devices seamlessly. The Canva app for mobile also lets you control your slides remotely during your presentation. Some menus also feature AI-featured tools to add one-click enhancements to your slides -- unfortunately, these are locked behind premium subscription tiers. However, for the cent percent of the population, Canva can be used without spending a dime to meet a plethora of creative needs.
Apple takes great pride in developing in-house solutions to meet every user requirement. While most of its products dominate the competition in popularity, the same cannot be said for Keynote , the company's version of Microsoft PowerPoint. The program was first released in 2003 with macOS Big Sur and has largely remained one of those icons you glance over and forget about.
However, recent versions of Keynote have made it a compelling alternative to PowerPoint. Not only is it pre-installed on every Apple device, including your iPhone, but it also works best with the iPad touchscreen. Keynote has a largely clean and professional approach to the built-in templates, but nothing is stopping you from going creative. Animations are one of Keynote's strongest suits, allowing you to create near cinematic-looking presentations with just a few clicks.
While you can still use Apple Keynote through iCloud on Windows devices, this alternative is clearly meant for people surrounded by the walled garden of Apple technology. It makes use of features like AirDrop, Live Photos, and VoiceOver — all of which are technologies available across Apple devices. Using Apple Keynote is completely free, and the app has easy exporting tools that make working with Microsoft PowerPoint less of a hassle.
WPS Presentation
WPS Office makes some of the best solutions for creating and editing documents on smartphones , but their service offerings extend to Windows, macOS, and even Linux. WPS Presentation is perhaps the closest you'll get to Microsoft PowerPoint in terms of the user interface and how most tools are bundled in familiar locations.
This PowerPoint app offers real-time collaboration where you can invite your team members and work on the same document remotely. Like most collaboration tools, users can leave comments to suggest changes or add information for other people on the team.
WPS Presentation is not the only free product; you can utilize every app in the WPS Office suite. Unlike most competitors, you don't need to download or use a separate mini-app to make presentations. WPS Office has a document editor, PowerPoint creator, spreadsheet manager, and other tools all within its umbrella. Premium plans for this service exist, but they mostly cater to unlocking features for editing PDFs.
Google Slides
As a netizen, you most likely already have a Google account. Not only is it required to make any meaningful use of your Android phone, but popular services that we take for granted, like Gmail and Drive, all fall under Google's umbrella. One such free service that the tech giant has at its disposal is Google Slides . While the barebones UI might seem lackluster at first, Slides has nearly the same level of functionality as Microsoft PowerPoint and can even be supercharged by add-ons.
All of Google's workspace apps, such as Docs, Sheets, and Slides, provide an intuitive way to work in a team. You can add comments, use annotations, and share the presentation with limited access to others. You can use one of the many predesigned Google Slides templates for simple presentations , or browse for templates that cater to specific needs. Being part of a bigger service catalog has its obvious advantages, such as seamless integration with Google Meet, Gmail, and other products from Google that you already use.
We recommend Google Slides to anyone who needs to create and edit PowerPoint presentations on the go and can't be bothered with working in a complicated environment. The service is also available as an app for Android and iOS, and you can export your presentations in a wide range of formats, including PPT, PDF, or PNG for individual slides.
To Pay Or Not To Pay?
You'll notice that all the services we've mentioned on this list are free to use. In fact, you can use Office 365 apps online for free — including PowerPoint, which makes purchasing a standalone subscription to the Microsoft PowerPoint app quite redundant. However, nearly every free alternative here short of Keynote also offers premium plans, but should you consider buying one?
For the vast majority of people who are looking for a robust software to create, edit, and share presentations with — these free options deliver exceptionally well in every aspect. Some apps like Google Slides and Apple Keynote let you work in smaller teams with the free tier as well. Apps like WPS Office and Canva tend to lock new and exciting features like AI tools behind a paywall, and while these are nice to have, you definitely can do without them.
If you're looking for a presentation tool for a company with multiple people, you can scale up using any of the alternatives mentioned on this list. Both Google Workspace and Zoho offer reliable and enterprise-level plans you can upgrade to. For everyone else — enjoy creating and demonstrating your PowerPoint presentations for free.
Read the original article on SlashGear .


IMAGES
VIDEO
COMMENTS
PowerPoint is a versatile and popular presentation software developed by Microsoft (MS). It is a part of the Microsoft Office Suite and offers various features and tools to create visually appealing and engaging presentations. MS PowerPoint allows users to combine text, graphics, multimedia elements, and animations to convey information ...
With PowerPoint on your PC, Mac, or mobile device, you can: Create presentations from scratch or a template. Add text, images, art, and videos. Select a professional design with PowerPoint Designer. Add transitions, animations, and cinematic motion. Save to OneDrive, to get to your presentations from your computer, tablet, or phone.
Archived from the original on October 8, 2015. Retrieved August 25, 2017. Microsoft PowerPoint, virtual presentation software developed by Robert Gaskins and Dennis Austin for the American computer software company Forethought, Inc. The program, initially named Presenter, was released for the Apple Macintosh in 1987.
PowerPoint is a standalone program, a subscription service, a website, and a mobile app. Use PowerPoint by creating and customizing presentations with text, images, and other graphics. PowerPoint is the most popular presentation software, but Google Slides and Apple Keynote are popular, too. Microsoft PowerPoint creates slideshows suitable for ...
Microsoft PowerPoint is a slideshow presentation program first developed by Forethought, Inc. for the Macintosh computer in 1987 and purchased by Microsoft in 1990. Microsoft has released several updated versions, each offering more features and incorporating better technology than before. The most current version of Microsoft PowerPoint is ...
Microsoft PowerPoint is a presentation design software that is part of Microsoft 365. This software allows you to design presentations by combining text, images, graphics, video, and animation on slides in a simple and intuitive way. Over time, PowerPoint has evolved and improved its accessibility to users.
One person. Sharing and real-time collaboration. PowerPoint for the web and PowerPoint desktop app for offline use. Premium templates, fonts, icons, and stickers with thousands of options to choose from. Dictation, voice commands, and transcription. Advanced spelling and grammar, in-app learning tips, use in 20+ languages, and more.
PowerPoint Online is the free, browser-based version of Microsoft's presentation software and offers most of the features of its desktop counterpart. Hit this link to check out PowerPoint Online. Even if you use the desktop version of PowerPoint, the Online counterpart represents an easy way to get to your files from any web browser.
PowerPoint is a presentation program developed by Microsoft. It is included in the standard Office suite along with Microsoft Word and Excel . The software allows users to create anything from basic slide shows to complex presentations.
In short, PowerPoint is visual support. The information is usually clearer when the speech is accompanied by a visual tool, whether it is an image, a video, or in this case, everything collected in a presentation. The two areas in which PowerPoint excels are business and also education, although it can be very useful in any field or subject.
PowerPoint is a presentation-software juggernaut with a couple of fun tricks up its sleeve. Thanks to new tools like Designer, a live camera view, and a suite of collaboration tools, it remains ...
Many software suites offer a program designed to accompany a speaker when he or she delivers a presentation. The specific presentation program in this suite of programs is usually (but not always) in the form of a slide show. This category of program is well-established; it doesn't change much, and it supports not only online visual display but also, generally, the printing of related handouts ...
PowerPoint is a presentation-software juggernaut with a couple of fun tricks up its sleeve. Thanks to new tools like Designer, a live camera view, and a suite of collaboration tools, it remains ...
PowerPoint provides multiple benefits to users, including: It is widely used and considered the "standard" for presentation software. If you create a PowerPoint presentation, it's more likely to be easier for others to open and view. It includes many optional presentation features, including slide transitions, animations, layouts, templates, etc.
presentation software (presentation graphics): Presentation software (sometimes called "presentation graphics") is a category of application program used to create sequences of words and pictures that tell a story or help support a speech or public presentation of information. Presentation software can be divided into business presentation ...
LibreOffice Impress is part of the open-source suite offered as a free alternative to Microsoft Office, and comes with a powerful array of tools and editing options for your presentation, not ...
PowerPoint. Microsoft Corporation. For 1 PC or Mac. Create, share, and effectively present your ideas. Design impactful slides with the help of Designer in PowerPoint. Easily insert 3D objects and embedded animations directly into PowerPoint decks. Compatible with Windows 11, Windows 10, or macOS. $159.99.
PowerPoint 2021 for Windows lets you create compelling content with the addition of features including co-authoring, Ink Replay, improved slide show recording, new stock media from the Office Premium Creative Content collection and new Draw tab additions such as Point Eraser, Ruler, and Lasso. If you're upgrading to PowerPoint 2021 for Windows ...
Answer: PowerPoint (PPT) is a powerful, easy-to-use presentation graphics software program that allows you to create professional-looking electronic slide shows. The image given below shows the main page of MS PowerPoint, where a person lands when the program is opened on a computer system:
You need high-quality business presentation software to take your slides to the next level. Some of the best presentation software include Visme, Haiku Deck, Prezi, Microsoft Powerpoint, Canva and Google Slides. In this comparison guide, we'll analyze each of these tools and many more to understand what the difference is between them so you ...
The best presentation software. Canva for a free presentation app. Beautiful.ai for AI-powered design. Prezi for non-linear, conversational presentations. Powtoon for video presentations. Pitch for collaborating with your team on presentations. Gamma for conversational AI features.
Click anywhere on your slide and press Ctrl+A. Then, in the Home tab on the ribbon, click "Arrange." First click "Align Center," and then bring the menu up again, so that you can click "Align Middle." Press Ctrl+A again to select your timer, and you can then move your timer or copy and paste it elsewhere.
Prezi powers the best presenters to do their best presentations. Welcome to Prezi, the presentation software that uses motion, zoom, and spatial relationships to bring your ideas to life and make you a great presenter.
Microsoft PowerPoint is a great tool for creating professional-looking slideshows and presentations. However, the home version requires a Microsoft 365 subscription, and the free mobile app locks some features behind the sub as well. Fortunately, there are plenty of free PowerPoint software alternatives out there.
Now, you can use Microsoft Word, Excel, and PowerPoint for free. Popular Microsoft platforms that most people are familiar with include Windows and Office, but the monopoly provides a plethora of ...
Using Apple Keynote. is completely free, and the app has easy exporting tools that make working with Microsoft PowerPoint less of a hassle. WPS Presentation. WPS Presentation app on different ...