How to Present PowerPoint Slides in Microsoft Teams
Ready to elevate your virtual presentations in Microsoft Teams? Discover three distinct methods to deliver flawless PowerPoint presentations.
A successful PowerPoint presentation extends beyond just the content—its delivery is just as important, especially in a virtual space like Microsoft Teams.
In Microsoft Teams, you can choose to present your slide deck by sharing your entire screen, PowerPoint window, or using the Microsoft Teams' PowerPoint Live feature. Let's explore how you can use each of these three methods and discuss their pros and cons.

Method 1: Share Screen
Sharing your screen in Microsoft Teams is pretty easy and straightforward. It's best to minimize or close unnecessary tabs before joining the Microsoft Teams meeting to avoid exposing sensitive information. Once you're confident in your screen's content, follow the steps below:
- A red border appears around your desktop, indicating you're sharing your screen.
- Present your PowerPoint slideshow.
Sharing your screen is a straightforward method, especially when you want to present other documents besides your PowerPoint slideshow. However, the downside is that you may accidentally reveal sensitive information.
Method 2: Share PowerPoint Window
If you want only to present your PowerPoint slide deck, it's best to share just that window. Here's how:
- A red border will appear around your PowerPoint window, indicating you're sharing just that window.
- Launch your slides in slideshow mode and start presenting.
- Open the Microsoft Teams window and click Stop sharing when you're done presenting.
Sharing just your PowerPoint window prevents accidental display of sensitive desktop content. Even if you switch windows, viewers only see the PowerPoint presentation.
However, this method also has its limitations. One of the main limits is that you can't view your PowerPoint speaker notes without the audience seeing them as well. You also can't access Microsoft Teams features like the chat and reactions during your presentation.
Additionally, If your network connection has low bandwidth or slow upload speed , sharing your screen can result in a blurry and stuttering presentation for the audience. Thankfully, the PowerPoint Live feature provides the solution to these issues.
Method 3: Use PowerPoint Live
Presenting with the PowerPoint Live feature is easy and provides additional benefits. Your audience only sees the slides, while you get to see all the extra controls that come with the presenter view. When using the presenter view in your presentation, you have a few helpful tools at your disposal:
- You can easily adjust the font size of your slide notes to make them more readable.
- To navigate between slides, simply click on the corresponding thumbnail.
- You can use the laser pointer, pen, or highlighter tools to draw attention to specific areas of a slide.
- Use the Standout layout to place your camera feed on the slide without the background.
- Use the Cameo layout to insert yourself into the slide, provided you've set up Cameo to record customized camera feeds .
Here's how you can use PowerPoint Live to share your presentation:
- When it's your turn to present, click Share .
- When you're done presenting, click Stop sharing in the top toolbar.
The PowerPoint Live feature tackles the limitations of sharing your entire screen or PowerPoint window. It also comes with really cool features like co-presenting and allowing attendees to click on links in the presentation.
Your Audience's View When Using PowerPoint Live
In addition to the main slide view, your audience also has access to the slide navigation, grid, and more options controls (the three dots icon below the slides).
This means they can navigate the slides at their own pace and change specific slide settings to suit their preference without affecting your view and that of others. If you find this non-ideal for delivering an engaging presentation , you can disable the audience's navigation control. To do so, enable Private view in the top toolbar.
By default, each meeting attendee joins as a presenter. This means they can share their own content or control someone else's presentation. If that's not what you want, you can change each person's meeting roles in Microsoft Teams to prevent it.
Deliver a Seamless Presentation Experience in Microsoft Teams
Presenting your PowerPoint slides in Microsoft Teams might seem tricky at first, but once you get the hang of it, it's a piece of cake. Practice makes perfect. So before your next Teams presentation, familiarize yourself with your chosen method to ensure an effective delivery.

Apr 6, 2021
Try presenting in Teams meetings from PowerPoint
- Add our blog to your RSS feed reader" href="/rss/blog.xml" data-bi-name="RSS Subscription" data-bi-id="rss_feed" data-bi-bhvr="120" data-bi-socchn="RSSSubscription" title="Microsoft 365 Insider Blog RSS" target="blank" class="d-inline-block">
Hello Office Insiders, I’m Lishan Yu, a program manager on the PowerPoint team. You might have heard that we announced the PowerPoint Live in Teams feature at Microsoft Ignite last month. Today, I’m excited to show you how to check out this new experience, and start presenting in Teams meetings from PowerPoint.
Presenting in Teams meetings
Presenting in a meeting used to be as simple as clicking Slide Show in your PowerPoint deck. Nowadays, even though you may not be in the same room as your audience, we believe your flow to present should be as easy and intuitive – clicking the Present in Teams button in PowerPoint is the only step you need to take to present the deck in your Teams meeting!
How it works
Give the feature a try next time you need to present in a Teams meetings:
- Join a Teams meeting or an ad-hoc Teams call.
- Open your presentation in PowerPoint for Windows.
- Click the Present in Teams button in the top right corner.

Scenarios to try
Ready to take the PowerPoint Live feature for a spin? Try some of the scenarios below.
As a presenter :
- After clicking the Present in Teams button in PowerPoint, notice that you can see both the chat and your content at the same time in Teams (and don’t feel like you’re missing out on the discussion).
- Take advantage of features like grid review and slide notes to present more effectively.
As an audience member :
- If you joined late, move back through the deck and quickly catch up without having to ask the presenter to stop and recap what was already shared.
- Interact with and experience the richness of the content being presented such as better video quality, live web links, and more.
- Make any adjustments you need to more fully enjoy the presentation (i.e., use high-contrast mode).
Requirements
In order to try out the feature, you will need to:
- Have the latest Teams desktop app installed.
- Store the presentation on OneDrive for Business or SharePoint.
- Join a Teams meeting before clicking the Present in Teams button in PowerPoint for Windows.
- Be using an Office 365 E3/A3, Office 365 E5/A5, or Microsoft 365 for Government license.
Availability
This feature is rolling out over the next several days to Insiders running Beta Channel Version 2104 (Build 13926.20000) and later.
We’d love your feedback, so please let us know how you think. To get in touch, do either of the following:
- Inside the app, select the Help button in the top-right corner of the app.
- Respond to this post or tweet at @OfficeInsider .
Learn what other information you should include in your feedback to ensure it’s actionable and reaches the right people. We’re excited to hear from you!
Sign up for the Office Insider newsletter and get the latest information about Insider features in your inbox once a month!
Sorry, JavaScript must be enabled to use this app.

How to View Notes in PowerPoint While Presenting on Teams

Do you frequently use Microsoft Teams for online presentations, but struggle to view your notes simultaneously? If so, it’s important to know how to view your PowerPoint notes while presenting on Teams. By doing so, you’ll be able to stay organized, on-topic, and well-prepared during your presentation. In this article, we’ll explore step-by-step instructions on how to view notes in PowerPoint while presenting on Teams. Let’s dive in.
Table of Contents
Why You Need to Know How to View Notes in PowerPoint While Presenting on Teams
Firstly, it’s essential to understand precisely why it’s so crucial to learn how to view notes in PowerPoint while presenting on Teams. By doing so, you’ll have access to all the essential information and talking points during the presentation without getting lost or distracted. By keeping prompt notes for quick reference, you’ll be able to stay on topic and maintain your confidence throughout the presentation. Furthermore, by viewing your notes onscreen alongside your PowerPoint presentation, you’ll be less likely to forget crucial points and details, which can help you to deliver a more successful and impactful presentation altogether.
Another reason why it’s important to know how to view notes in PowerPoint while presenting on Teams is that it allows you to customize your presentation for different audiences. With access to your notes, you can easily adapt your presentation on the fly to better suit the needs and interests of your audience. For example, if you notice that your audience is particularly interested in a specific topic, you can quickly refer to your notes and adjust your presentation accordingly. This level of flexibility and adaptability can help you to engage your audience more effectively and deliver a more memorable presentation overall.
The Benefits of Viewing Notes While Presenting on Teams
There are numerous benefits to viewing notes while presenting on Teams. For one, it can help to keep you on track, ensuring that you don’t miss any important points or ideas throughout your presentation. Additionally, it can be a convenient way to access information quickly, without having to refer to physical notes or other external sources. By keeping your notes visible on your screen, you’ll be able to give the audience clearer explanations, details, and statistics that can help you to maintain their engagement throughout the presentation.
How to Prepare Your PowerPoint Slides for Presenting on Teams
Before you learn how to view your notes in PowerPoint while presenting on Teams, it’s crucial to ensure that your PowerPoint slides are fully prepared for the Teams presentation. This involves taking care of the visual elements such as the font size, type, color, and layout of the slides. It’s a best practice to keep the slides concise and straightforward while also keeping the audience engaged with visually appealing slides, and effective transitions. By preparing your PowerPoint slides upfront, you’ll be able to focus better on your presentation and deliver a more impactful and effective message.
Step-by-Step Guide: How to View Notes in PowerPoint While Presenting on Teams
Now that you understand the importance of viewing notes in PowerPoint while presenting on Teams and have prepared your slides let’s explore the step-by-step process of how to view notes while presenting on Teams.
Open your PowerPoint presentation and select the “Slide Show” tab on the top menu bar.
Click on the “Presenter View” button located within the “Monitors” group. This will initiate the Presenter View mode.
You will now see the Presenter View appear on your primary screen, and your presentation on the secondary screen. Here, you’ll be able to see your notes in one section, along with the next slide and timing for each slide.
To advance to the next slide, use the arrow keys on your keyboard, or click on the forward button located at the bottom of the presenter view section.
If you wish to make any quick annotations or highlight points during the presentation, you can use the laser pointer tool, which will make it easier for the audience to follow your cues.
Once done with the presentation, press the “Esc” key to exit the presentation mode.
Tips for Using the Presenter View in PowerPoint on Teams
There are some essential tips and tricks that you should keep in mind when using the Presenter View in PowerPoint on Teams. Firstly, adjust the settings to match your needs and preferences. Adjust the font, text size, and color of the notes to get the attention of your audience. Also, keep a reliable internet connection and a computer that can handle a high-graphic presentation. This will ensure that you enjoy a seamless experience, with no interruptions or delays. Additionally, keep your notes organized and labelled in a clear and logical manner, for easy reference when presenting.
Troubleshooting Common Issues When Viewing Notes in PowerPoint on Teams
Despite the ease of use of PowerPoint on Teams, there are some common issues that can arise when viewing notes. For instance, if you have a low-quality video or network problem, the notes and slides might not display correctly. The fix is to ensure that you have a high-quality connection and adjust the display resolution of your presentation. Also, ensure that your PowerPoint software is up-to-date, and avoid opening too many files at once, as this can make the software crash and your notes inaccessible.
Best Practices for Using Presenter View in PowerPoint While Presenting on Teams
To make the most of the Presenter View in PowerPoint presentation on Teams, it’s essential to follow best practices for its use. Some of these include choosing a well-lit and quiet place to present, using a high-quality microphone, and maintaining eye contact with the camera if presenting virtually. Additionally, continually referring to your notes and utilizing the laser pointer tool can help to reinforce your arguments and improve your delivery. Finally, ensure that you engage your audience during the presentation by asking questions, responding to feedback, and keeping them interested throughout the presentation.
Advanced Techniques: Customizing the Presenter View in PowerPoint on Teams
There are some advanced customization options that you could take advantage of when using the Presenter View in PowerPoint on Teams. For instance, you can customize the gradient or solid color of your background, amend the size and location of the notes section, and adjust the timing for the presentation. This comes in handy especially when you want to add more details or data to the presentation to automate certain functions, like changing the slide transitions or animations.
How to Take Advantage of the Laser Pointer Tool in Presenter View on Teams
The laser pointer tool is a handy presenter tool that helps you highlight crucial points and get the audience’s attention. By using this tool, you can focus audience attention on a particular point or graph, which can help to help emphasize the point you’re making. You can easily access the laser pointer tool during your presentation by clicking on the “Use Pen” button in the Presenter View tab. Please select the “Laser Pointer” option to activate the tool, and then click on the slide where you wish to use the pointer.
Maximizing Your Presentation Impact with Notes and Annotations on Teams
One of the best ways to maximize the impact of your presentations on Teams is to use notes and annotations to make your presentation more organized, informative, and engaging. You can choose to add comments, highlights, or even bold text to your notes, which can help to reinforce your points and communicate more effectively with your audience. Annotations, on the other hand, can help emphasize a point, establish credibility, elicit emotions, or even create more interactivity with your audience.
Comparing Presenter View Versus Normal View: Which is Better for Your Presentation?
When it comes to presenting on Teams with PowerPoint, you have the option of using the Presenter View or the Normal View. While the latter option might be more straightforward and more accessible, Presenter View offers substantial benefits like seeing the next slide and having your notes visible alongside the slides. This helps to keep your presentation more organized and engaging. On the other hand, Normal View offers a more straight forward approach, and is ideal for short, less detailed presentations. Ultimately, the choice between Presenter View and Normal View comes down to the specific needs of your presentation and your audience, and what will work best to help you deliver the most effective results.
How to Switch Between Full-Screen and Presenter View Modes in PowerPoint on Teams
Another useful trick to learn is how to switch between Full-Screen and Presenter View modes in PowerPoint on Teams. To switch to full-screen mode while in presenter view, press the “F5” key. To return to presenter view, press the “Esc” key. This can come in handy when you want a more immersive presentation, but with quick access between your notes and your slides.
Using Presenter View as a Teaching Tool for Online Learning with Microsoft Teams
Using Presenter View as a teaching tool is a great way to enhance learning, cover significant topics, and ensure that the class is kept focused and engaged during online classes. With Presenter View on Teams, teachers can utilize the notes and annotations to help explain concepts, reinforce essential concepts, and keep the students engaged throughout the presentation. Some students might find it easy to follow the teacher’s notes and images during the presentation, while others might prefer to have them in-hand afterward. Overall, using Presenter View on Teams is an innovative and effective approach to modern teaching and e-learning.
Best Practices for Collaborating with Co-Presenters Using Presenter Mode on Teams
When it comes to working with co-presenters using Presenter View on Teams, there are some best practices to follow to ensure an excellent presentation. Firstly, assign roles to each co-presenter to avoid confusion and make running of the presentation smooth and effortless. Secondly, ensure that there is proper coordination and communication between the co-presenters to avoid any confusion or overlap during the presentation. Finally, ensure that everyone has access to the notes and annotations, and that everyone follows the same presentation guidelines to ensure an organized and effective presentation.
Viewing notes in PowerPoint while presenting on Teams is easy once you know how to do it. By following the step-by-step guide and implementing the tips and tricks we’ve covered in this article, you’ll be able to deliver professional, well-organized, and effective presentations to your audience on Teams, no matter what your topic or subject happens to be. Whether you’re preparing for a business meeting or holding a webinar, utilizing the PowerPoint presenter view on Teams is a great way to inform, educate, and entertain your audience all at once.
By humans, for humans - Best rated articles:
Excel report templates: build better reports faster, top 9 power bi dashboard examples, excel waterfall charts: how to create one that doesn't suck, beyond ai - discover our handpicked bi resources.
Explore Zebra BI's expert-selected resources combining technology and insight for practical, in-depth BI strategies.

We’ve been experimenting with AI-generated content, and sometimes it gets carried away. Give us a feedback and help us learn and improve! 🤍
Note: This is an experimental AI-generated article. Your help is welcome. Share your feedback with us and help us improve.


Teams Top Forum Contributors: EmilyS_726 👍✅
April 17, 2024
Teams Top Forum Contributors:
EmilyS_726 👍✅
Contribute to the Teams forum! Click here to learn more 💡
April 9, 2024
Contribute to the Teams forum!
Click here to learn more 💡
- Search the community and support articles
- Microsoft Teams
- Teams for business
- Search Community member
Ask a new question
I cannot see the presentation in the desktop Teams
Report abuse, replies (7) .
- Independent Advisor
5 people found this reply helpful
Was this reply helpful? Yes No
Sorry this didn't help.
Great! Thanks for your feedback.
How satisfied are you with this reply?
Thanks for your feedback, it helps us improve the site.
Thanks for your feedback.
3 people found this reply helpful
I have the exact same problem but with my iPad and my Mac. So I think it is a software problem?
I have the same problem as well. I already tried to delete as the cache suggested. however still got document/cache that unable to delete. My Microsoft team version is 1.3.00.21759 8/23/2020
Thankyou
2 people found this reply helpful
Hello All,
I have the same issue. The presentation is being presented from a PC by my CIO. I can't see the presentation on my desktop teams, but if I login to Teams on my iPhone presentation is front and center.
I have delete the folders as suggested and it's still an issue.
I have 1.3.00.21759
What if you're using the web chat version of teams and not have an application installed?
i have the same issue that i cannot see any of the shared content, but it's only one one particular meeting as the others i am managing to get the content.
4 people found this reply helpful
What about if we are using it on MacOS BigSur and having issues with some of my advisors not being able to see the slides
Question Info
- Meetings and calls
- Norsk Bokmål
- Ελληνικά
- Русский
- עברית
- العربية
- ไทย
- 한국어
- 中文(简体)
- 中文(繁體)
- 日本語

An official website of the United States government
Here's how you know
The .gov means it's official. Federal government websites often end in .gov or .mil. Before sharing sensitive information, make sure you’re on a federal government site.
The site is secure. The https:// ensures that you are connecting to the official website and that any information you provide is encrypted and transmitted securely.
What the New Overtime Rule Means for Workers
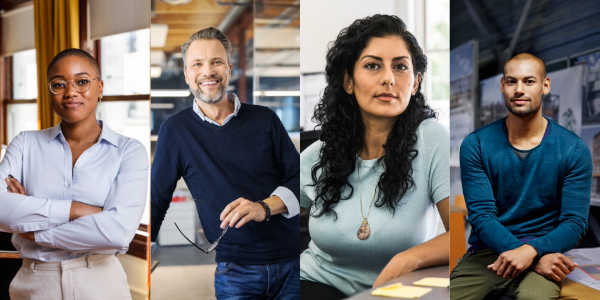
One of the basic principles of the American workplace is that a hard day’s work deserves a fair day’s pay. Simply put, every worker’s time has value. A cornerstone of that promise is the Fair Labor Standards Act ’s (FLSA) requirement that when most workers work more than 40 hours in a week, they get paid more. The Department of Labor ’s new overtime regulation is restoring and extending this promise for millions more lower-paid salaried workers in the U.S.
Overtime protections have been a critical part of the FLSA since 1938 and were established to protect workers from exploitation and to benefit workers, their families and our communities. Strong overtime protections help build America’s middle class and ensure that workers are not overworked and underpaid.
Some workers are specifically exempt from the FLSA’s minimum wage and overtime protections, including bona fide executive, administrative or professional employees. This exemption, typically referred to as the “EAP” exemption, applies when:
1. An employee is paid a salary,
2. The salary is not less than a minimum salary threshold amount, and
3. The employee primarily performs executive, administrative or professional duties.
While the department increased the minimum salary required for the EAP exemption from overtime pay every 5 to 9 years between 1938 and 1975, long periods between increases to the salary requirement after 1975 have caused an erosion of the real value of the salary threshold, lessening its effectiveness in helping to identify exempt EAP employees.
The department’s new overtime rule was developed based on almost 30 listening sessions across the country and the final rule was issued after reviewing over 33,000 written comments. We heard from a wide variety of members of the public who shared valuable insights to help us develop this Administration’s overtime rule, including from workers who told us: “I would love the opportunity to...be compensated for time worked beyond 40 hours, or alternately be given a raise,” and “I make around $40,000 a year and most week[s] work well over 40 hours (likely in the 45-50 range). This rule change would benefit me greatly and ensure that my time is paid for!” and “Please, I would love to be paid for the extra hours I work!”
The department’s final rule, which will go into effect on July 1, 2024, will increase the standard salary level that helps define and delimit which salaried workers are entitled to overtime pay protections under the FLSA.
Starting July 1, most salaried workers who earn less than $844 per week will become eligible for overtime pay under the final rule. And on Jan. 1, 2025, most salaried workers who make less than $1,128 per week will become eligible for overtime pay. As these changes occur, job duties will continue to determine overtime exemption status for most salaried employees.
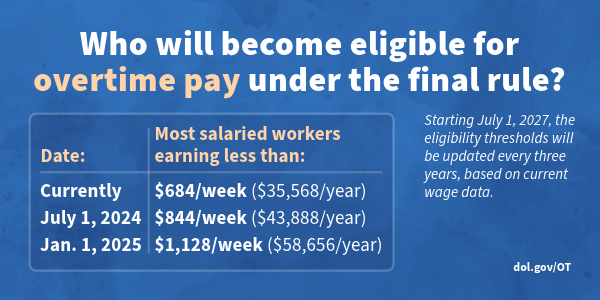
The rule will also increase the total annual compensation requirement for highly compensated employees (who are not entitled to overtime pay under the FLSA if certain requirements are met) from $107,432 per year to $132,964 per year on July 1, 2024, and then set it equal to $151,164 per year on Jan. 1, 2025.
Starting July 1, 2027, these earnings thresholds will be updated every three years so they keep pace with changes in worker salaries, ensuring that employers can adapt more easily because they’ll know when salary updates will happen and how they’ll be calculated.
The final rule will restore and extend the right to overtime pay to many salaried workers, including workers who historically were entitled to overtime pay under the FLSA because of their lower pay or the type of work they performed.
We urge workers and employers to visit our website to learn more about the final rule.
Jessica Looman is the administrator for the U.S. Department of Labor’s Wage and Hour Division. Follow the Wage and Hour Division on Twitter at @WHD_DOL and LinkedIn . Editor's note: This blog was edited to correct a typo (changing "administrator" to "administrative.")
- Wage and Hour Division (WHD)
- Fair Labor Standards Act
- overtime rule
SHARE THIS:
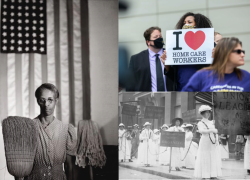
- Category: Announcements
IGN x ID@Xbox Digital Showcase Returns April 29, 2024
- Brenda Saucedo, Communications Manager, Xbox

- The ID@Xbox Digital Showcase will premiere on April 29, 2024, at 10am PT / 1pm ET / 6pm BST.
- Get the latest updates on games like Vampire Survivors , Dungeons of Hinterberg , 33 Immortals , Lost Records Bloom & Rage , and more!
- If you miss out, IGN will have the ID@Xbox Digital Showcase archived on their channel after the show concludes.
Last year , you got a first-hand look at Karateka, Axiom Verge 2, Sea of Stars , and many other incredible games during the first IGN x ID@Xbox Digital Showcase . Today, we’re excited to announce that the show is returning on April 29, 2024 , with another batch of hotly anticipated indies for you to play across Xbox and PC.
On top of epic trailers, fresh gameplay, and new reveals, the show will feature new details on upcoming games like Dungeons of Hinterberg , 33 Immortals , Lost Records: Bloom & Rage , and many others.
The ID@Xbox Showcase will premiere on April 29, 2024, at 10am PT / 1pm ET / 6pm BST and you can tune in across all IGN Platforms.
- IGN’s Facebook Channel
- IGN’s Twitter
- IGN’s Twitch Channel
- IGN’s YouTube Channel
- IGN’s iOS App
- IGN’s Android App
- IGN’s Xbox One App
- IGN App for Android TV
- IGN for Amazon Fire TV
- IGN 1 on Amazon Fire TV
We are also proud to share that the ID@Xbox Digital Showcase will also be available in American Sign Language (ASL): Stream the ID@Xbox Digital Showcase in ASL . We hope you’ll join us for lots of indie goodness, but if you cannot watch live, the showcase will be available on demand post-premiere on IGN’s channels, and of course, we’ll have a recap of everything showcased on Xbox Wire!
Stay tuned to Xbox Wire and IGN for more!

Denver Broncos NFL draft picks 2024: Full list of team's round-by-round selections
Here is a 2024 NFL draft pick-by-pick breakdown for the Denver Broncos :
Round 1 (No. 12 overall) — Bo Nix, QB, Oregon : If you need a quarterback to start immediately – as the Broncos basically do – this could be your guy , Nix making an FBS record 61 starts behind center between his time at Auburn and Oregon. However he truly flourished with the Ducks, completing an NCAA record 77.4% of his passes last season – though it must be noted that quite a few occurred at or near the line of scrimmage as dictated by the Ducks’ offense.
Nix (6-2, 214) doesn’t have an elite arm, but he does take care of the ball and makes quick decisions in addition to his accuracy, valued traits by Denver head coach Sean Payton. The Pac-12 offensive player of the year in 2023, Nix threw for 4,508 yards and 45 TDs against just four picks. And he can also make plays with his legs, scoring 20 TDs on the ground over the past two seasons. Already 24, Nix carries some scars from his time with Auburn, but being no stranger to adversity should help him take the reins with fairly low expectations in 2024. Draft tracker
From NFL plays to college sports scores, all the top sports news you need to know every day.
Round 3 (76) — Jonah Elliss, DE, Utah : If he can stay healthy, should juice a pass rush that hasn't been the same since OLB Von Miller's departure. Elliss had a dozen sacks in 2023. Draft tracker
Round 4 (102, from Commanders through Seahawks) — Troy Franklin, WR, Oregon : Franklin has all the tools to become a playmaker in the NFL . He has height, 4.4 speed, reliable hands and is an impressive route runner. Draft tracker
Round 5 (145, from Jets) — Kris Abrams-Draine, CB, Missouri : Denver gets a ballhawking cornerback in Round 5 with this selection. Abrams-Draine led the SEC in passes defensed with 16 in 2023. His thin frame is concern against bigger wide receivers but his competitive streak and positioning makes him at least a rotational corner for the Broncos early on. Draft tracker
Round 5 (147) — Audric Estimé, RB, Notre Dame : Estime was a workhorse for Notre Dame but comes to a Broncos team already featuring Javonte Williams and Samaje Perine in the backfield. Estime posted a 4.71 40-yard dash, one of the worst at the combine, but the tape shows a better downhill runner . He could become an RB1 but that may be hard to do in such a crowded backfield. Draft tracker
Round 7 (235, from Seahawks) — Devaughn Vele, WR, Utah : Denver gets another field-stretching wide receiver in Vele at No. 235 overall. At 6-foot-4, Vele's height and wingspan give him a standout catch radius despite average jumps. He needs to improve in creating separation given all of his speed but he'll turn 27 in December, making him one of the oldest draftees of the weekend. Draft tracker
Round 7 (256, compensatory selection from Jets) — Nick Gargiulo, C, South Carolina : Gargiulo started at both center and left guard for the Gamecocks in 2023. He's a great mover but doesn't have the power to control defenders in the run game. He works best in a zone scheme and offers versatility in a backup role for the Broncos. Draft tracker
Denver Broncos' recent top draft picks
- 2023 (No. 65:): Marvin Mims Jr., WR, Oklahoma
- 2022 (No. 64 overall): Nik Bonitto, LB, Oklahoma
- 2021 (No. 9 overall): Patrick Surtain II, CB, Alabama
- 2020 (No. 15 overall): Jerry Jeudy, WR, Alabama
- 2019 (No. 20 overall): Noah Fant, TE, Iowa
Previous drafts: 2023 | 2022 | 2021 | 2020
2024 NFL draft: Every team's picks
- AFC East: Bills | Dolphins | Jets | Patriots
- AFC North: Bengals | Browns | Ravens | Steelers
- AFC South: Colts | Jaguars | Texans | Titans
- AFC West: Broncos | Chargers | Chiefs | Raiders
- NFC East: Commanders | Cowboys | Eagles | Giants
- NFC North: Bears | Lions | Packers | Vikings
- NFC South: Buccaneers | Falcons | Panthers | Saints
- NFC West: 49ers | Cardinals | Rams | Seahawks
This article originally appeared on USA TODAY: Denver Broncos NFL draft picks 2024: Full list of team's round-by-round selections

- CBSSports.com
- Fanatics Sportsbook
- CBS Sports Home
- Kentucky Derby
- Champions League
- Motor Sports
- High School
Men's Brackets
Women's Brackets
Fantasy Baseball
Fantasy football, football pick'em, college pick'em, fantasy basketball, fantasy hockey, franchise games, 24/7 sports news network.
- CBS Sports Golazo Network
- PGA Tour on CBS
- UEFA Champions League
- UEFA Europa League
- Italian Serie A
- Watch CBS Sports Network
- TV Shows & Listings
The Early Edge
A Daily SportsLine Betting Podcast
With the First Pick
NFL Draft is coming up!
- Podcasts Home
- The First Cut Golf
- Beyond the Arc
- Eye On College Basketball
- NFL Pick Six
- Cover 3 College Football
- Fantasy Football Today
- My Teams Organize / See All Teams Help Account Settings Log Out
2024 NFL Draft picks by college team, conference: Michigan leads the way, Texas sets program record
Counting the 2024 nfl draft picks by school and conference.
The 2024 NFL Draft concluded on Saturday with a busy four rounds of action that featured far more defensive players than we saw in the early rounds, but also a strong reflection of the trends we saw in college football the previous season. The SEC finished with the most draft picks of any conference, as has come to be expected after notable dominance in that category over the last 10-15 years. However, the Pac-12 backed up a strong year on the field with a strong year in the draft by producing the second-most draft picks.
The irony, of course, being that the Pac-12 has a terrific NFL Draft showing just as the league is splintering, with four teams heading to the Big Ten (USC, UCLA, Oregon, Washington), four teams heading to to the Big 12 (Arizona, Arizona State, Colorado, Utah) and two teams joining the ACC (Cal, Stanford) later this summer. But the draft picks we saw this weekend were players from Pac-12 competition, so the league gets to celebrate one last time with one of the top non-SEC counts in college football.
In terms of the school count, there was some intrigue as to whether Michigan would challenge Georgia's record for the most NFL Draft picks in a single year. Though the Wolverines will end up with even more players getting camp invites, the final total on draft picks is just 13, which is two players short of the Bulldogs' record from 2022. Michigan did finish as the school with the most draft picks overall, leading a group that also included Texas (11), Alabama (10), Florida State (10) and Washington (10).
Texas' 11 NFL Draft picks were the most in program history for the seven-round era, and it follows a season that saw the Longhorns win their first Big 12 title since 2009 and make their first-ever College Football Playoff appearance. Steve Sarkisian's program saw two players picked in the first round (Byron Murphy, Xavier Worthy), three players picked in the second (Jonathon Brooks, AD Mitchell, T'Vondre Sweat), and then six players picked on Day 3, with tight end JT Sanders (Round 4 to the Panthers), offensive lineman Christian Jones (Round 5 to the Cardinals), running back Keilan Robinson (Round 5 to the Jaguars), linebacker Jaylan Ford (Round 5 to the Saints), defensive back Ryan Watts (Round 6 to the Steelers) and wide receiver Jordan Whittington (Round 6 to the Rams) rounding out the group.
Check out the full breakdown of picks by conferences and picks by school below:

2024 NFL Draft picks by conference
- Pac-12 -- 43
- Big Ten -- 42
- Big 12 -- 31
- Independent -- 8
- Sun Belt -- 6
- American -- 5
- Conference USA -- 3
- Mountain West -- 2
2024 NFL Draft pick by school
- Michigan -- 13
- Texas -- 11
- Alabama -- 10
- Florida State -- 10
- Washington -- 10
- Oregon -- 8
- Georgia -- 8
- Penn State -- 8
- Notre Dame -- 7
- Missouri -- 6
- Clemson -- 6
- Auburn -- 5
- Illinois, Iowa, Louisville, Kentucky, Ohio State, Miami, South Carolina, Texas A&M -- 4
- Arizona, Duke, Kansas State, Mississippi State, North Carolina, Oklahoma, Ole Miss, Oregon State, Pitt, TCU, Tennessee, Wake Forest, Washington State -- 3
- Arkansas, Boston College, Kansas, Marshall, Maryland, NC State, Purdue, South Dakota State, Texas Tech, Troy, Tulane, UCF, UCLA, UTEP, Wisconsin -- 2
Our Latest College Football Stories
Dillon Gabriel eyes a Bo Nix-type rise at Oregon
John talty • 3 min read.
College football becoming a family affair
Shehan jeyarajah • 2 min read.
SEC spring overreactions: UGA's aerial attack is elite
Will backus • 14 min read.
2024 NFL Draft winners and losers
Chip patterson • 7 min read.
Raiola dazzles in Nebraska spring game
Chip patterson • 2 min read.
Sanders says he won't follow sons to NFL, 'loves' CU
Share video.

2024 NFL Draft picks by conference, school

SEC spring overreax: Arch ready to contribute

Gabriel eyes Nix-like rise at Oregon

College football becoming family affair

Nick Saban leaves his mark on NFL Draft

Raiola dazzles with 2 TDs in Nebraska's spring game

Proctor's transfer situation foreshadows chaotic future

Why first-year wideouts will steal the show this fall

Maryland hires Brian Ferentz as offensive analyst

2025 QBs that could jump to first round of NFL Draft
- How to Login
- Use Teams on the web
- Join a meeting in Teams
- Join without a Teams account
- Join on a second device
- Join as a view-only attendee
- Join a breakout room
- Join from Google
- Schedule a meeting in Teams
- Schedule from Outlook
- Schedule from Google
- Schedule without registration
- Add a dial-in number
- See all your meetings
- Invite people
- Add co-organizers
- Hide attendee names
- Tips for large Teams meeting
- End a meeting
- Manage your calendar
- Show your screen
- Share slides
- Share sound
- Mute and unmute
- Spotlight a video
- Multitasking
- Raise your hand
- Live reactions
- Take meeting notes
- Access wiki meeting notes
- Laser pointer
- Cast from a mobile device
- Cast from a desktop
- Apply a video filter
- Use a green screen
- Join as an avatar
- Customize your avatar
- Use emotes, gestures, and more
- Get started with immersive spaces
- Use in-meeting controls
- Spatial audio
- Overview of Microsoft Teams Premium
- Intelligent productivity
- Advanced meeting protection
- Engaging event experiences
- Change your background
- Change your layout
- Meeting themes
- Audio settings
- Reduce background noise
- Voice isolation in Teams
- Mobile data usage
- Mute notifications
- Meeting controls
- Instant meeting
- Use breakout rooms
- Live transcription
- Language interpretation
- Live captions
- End-to-end encryption
- Presenter modes
- Call and meeting quality
- Meeting attendance reports
- Using the lobby
- Change participant settings
- Record a meeting
- Meeting recap
- Play and share a meeting recording
- Delete a recording
- Edit or delete a transcript
- Get started
- Schedule a live event
- Invite attendees
- organizer checklist
- For tier 1 events
- Produce a live event
- Produce a live event with Teams Encoder
- Use RTMP-In
- Best practices
- Moderate a Q&A
- Allow anonymous presenters
- Attendee engagement report
- Recording and reports
- Attend a live event in Teams
- Participate in a Q&A
- Use live captions
- Schedule a webinar
- Customize a webinar
- Publicize a webinar
- Manage webinar registration
- Manage what attendees see
- Change webinar details
- Manage webinar emails
- Cancel a webinar
- Manage webinar recordings
- Webinar attendance report
- Switch to town halls
- Get started with town hall
- Attend a town hall
- Schedule a town hall
- Customize a town hall
- Host a town hall
- Town hall insights
- Manage town hall recordings
- Cancel a town hall
- Can't join a meeting
- Camera isn't working
- Microphone isn't working
- My speaker isn’t working
- Audio quality is poor
- Volume is too low
- Turn off automatic video
- Breakout rooms issues
- Immersive spaces issues
- Meetings keep dropping

Engage your audience with presenter modes in Microsoft Teams
Meeting participants tend to be more focused and have a better experience when they see a presenter along with a presentation. An interactive presenter also helps guide an audience along with visual cues while reducing information overload. By using a presenter mode such as Standout , Side-by-side , or Reporter in a Teams meeting instead of sharing screen or window content only, you become a more engaging and integral part of your presentation. The following examples show how each presenter mode appears to an audience:
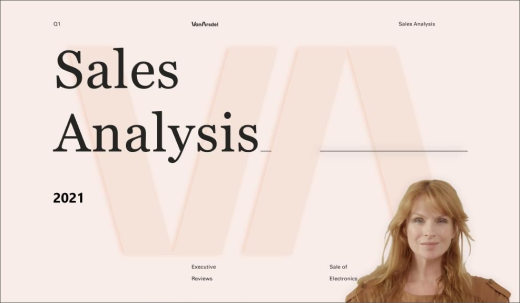
Use a presenter mode

Under Presenter mode , choose the mode that you want. Also, be sure that your camera is turned on.
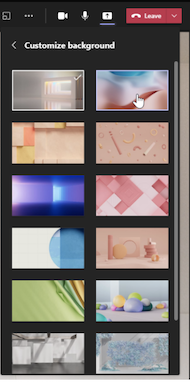
To start your presentation, choose to share your S creen or Window on your PC or device.
Note: Using interactive presenter modes with PowerPoint Live will soon be available.

Note: Presenter mode customization is available as part of the public preview program and might undergo further changes before being released publicly. To get access to this and other upcoming features, switch to Teams public preview .
Presenter modes also allow presenters to customize how their content will be oriented on screen and adjust the size of the video to better fit the presentation.
Customize video display
1. Use the Position buttons in the preview window to direct where videos will appear in relation to the content.
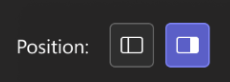
2. Enlarge or reduce video size using the Size slider. Slide the circle to the left to reduce the size of a video, or to the right to enlarge the size of a video.
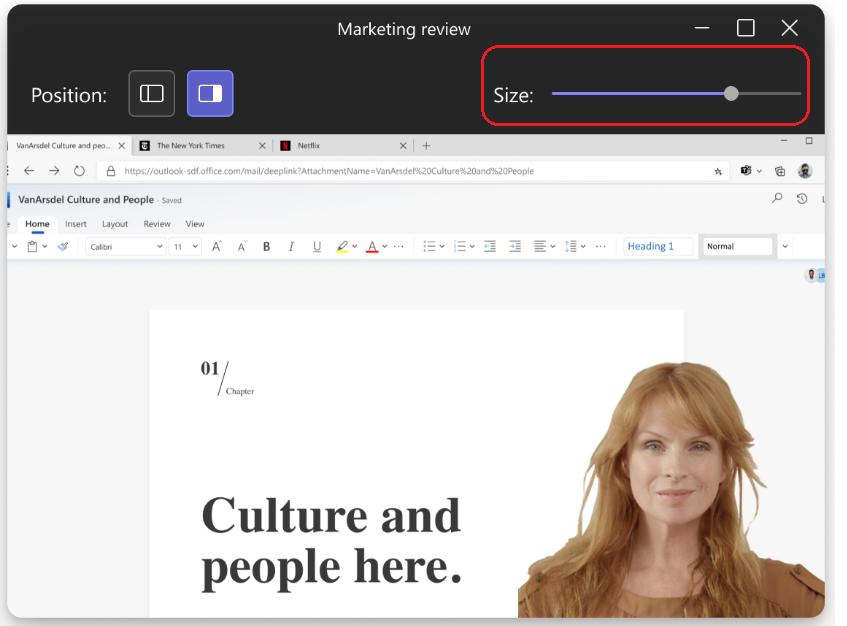
More things to know
Interactive presenter modes are only available for the desktop version of Teams.
Meeting attendees using the mobile or online versions of Teams will see a shared window or screen and presenter video separately.
When you use an interactive presenter mode, a small, moveable picture-in-picture window pops up to show you what your audience sees. If you close this window and need it again, restart the presenter mode.
Related links
Meetings in Teams Schedule a meeting in Teams Share content in a meeting Introducing PowerPoint Live in Teams

Need more help?
Want more options.
Explore subscription benefits, browse training courses, learn how to secure your device, and more.

Microsoft 365 subscription benefits

Microsoft 365 training

Microsoft security

Accessibility center
Communities help you ask and answer questions, give feedback, and hear from experts with rich knowledge.

Ask the Microsoft Community

Microsoft Tech Community

Windows Insiders
Microsoft 365 Insiders
Was this information helpful?
Thank you for your feedback.
Men's DI tennis selection show
6:30 p.m ET
Women's DI tennis selection show
Women's DII golf selection release
NCAA.com | April 29, 2024
2024 ncaa dii men's tennis championship: how to watch the selection show, bracket, schedule.

The 2024 NCAA DII men's tennis championship selection show is scheduled for Monday, May 6 at 8 p.m. ET, where the championship field and bracket will be revealed on NCAA.com.
The championship is set to begin with preliminary rounds on Tuesday, May 21 leading up to the national championship match on Saturday, May 25 at Sanlando Park in Altamonte Springs, FL. The NCAA Division II Men's and Women's Selection Committee will select a field of 48-teams to compete in the 2024 championships. After regional play, teams will move on to compete in finals consisting of a 16-team bracket.

2024 NCAA DII men's tennis team championship schedule
- Selection show | Monday, May 6 at 8 p.m. ET NCAA.com
- Monday, May 13
- Tuesday, May 14
- First round | Tuesday, May 21
- Quarterfinals | Wednesday, May 22
- Semifinals | Friday, May 24
- National Championship | Saturday, May 25
Championship history
Below is the year-by-year championship history for Division II men's tennis.

2024 NCAA DIII men's tennis championship: How to watch the selection show, bracket, schedule

2024 NCAA DI men's tennis championship: How to watch the selection show, bracket, schedule

Tennessee State, North Carolina Central win 2023 HBCU national tennis championships

- FanNation FanNation FanNation
- SI.COM SI.COM SI.COM
- SI Swimsuit SI Swimsuit SI Swimsuit
- SI Sportsbook SI Sportsbook SI Sportsbook
- SI Tickets SI Tickets SI Tickets
- SI Showcase SI Showcase SI Showcase
- SI Resorts SI Resorts SI Resorts

© Eric Canha-USA TODAY Sports
Insider Unveils 2 Teams Patriots Could Play in London for 2024 Season
Who could we see match up against the New England Patriots overseas next season?
- Author: Jared Koch
In this story:
After making their debut in Germany during the 2023 NFL season against the Indianapolis Colts , the New England Patriots might be embarking on a quick turnaround for another overseas game in 2024.
According to insider Mike Reiss of ESPN , the Patriots are preparing for a potential London game being in store for next season, with the Jacksonville Jaguars and Chicago Bears sticking out as candidates for the match up.
"The NFL's schedule release comes in May, and the Patriots are preparing for the possibility of a game in London. Two of their opponents are scheduled to play there, the Jaguars and Bears, with the club expectation that the Jacksonville game would be most likely."
No matter how you slice it, New England would be set to play against a former number one overall pick under center, whether it be the Jaguars' 2021 selection of QB Trevor Lawrence or the most recent choice of Bears' Caleb Williams. It might be too early to picture a quarterback duel between either and the Patriots' third-overall pick, Drake Maye, but it would make for some must-see action in London if it comes to fruition.
A trip to London in 2024 would effectively mark the Patriots' fifth trip overseas through the franchise's history. New England has sustained a 3-1 record across their international games, losing last season's contest vs. the Colts, but coming out on top in their previous three in 2017 (33-8 in Mexico City. vs. the Oakland Raiders ), 2012 (45-7 in London vs. the St. Louis Rams ), and 2007 (35-7 in London vs. the Tampa Bay Buccaneers ).
The league schedule is likely set to be released in the next two weeks. While we've yet to get official word from the league on the Patriots' travel plans for next season, the possibility of a London game is one to keep a keen eye on.
Latest Patriots News

NFL Expert: Patriots Exploring Trade for 'Impact' Receiver; Next Target?

Patriots Receiver K.J. Osborn Already 'At Home'?

Patriots' Best Left Tackle Option After Trent Brown Departure?

Duped' by 'Dynasty?' Patriots' Stars Criticize TV Show

Why Patriots' Draft Target Marvin Harrison Jr. Skipped Pro Day?

IMAGES
VIDEO
COMMENTS
Present your slides. If you're already in a Teams meeting, select Share and then under the PowerPoint Live section, choose the PowerPoint file you're wanting to present. If you don't see the file in the list, select Browse OneDrive or Browse my computer. If your presentation is already open in PowerPoint for Windows or Mac, go to the file ...
In this step-by-step tutorial, learn how to best present Microsoft PowerPoint slides in Microsoft Teams.⌚ Timestamps0:00 Introduction1:58 Example of the prob...
In this article I am using the Teams app in Windows 10. The seven options are: Share your entire screen/desktop. Share the Slide Show window. Share the editing window with a clean look. Run the Slide Show in a window and share that window. Use the PowerPoint sharing option in Teams. Use Presenter View to show the audience your slides while you ...
Present your slides. If you're already in a Teams meeting, select Share and then under the PowerPoint Live section, choose the PowerPoint file you're wanting to present. If you don't see the file in the list, select Browse OneDrive or Browse my computer. If your presentation is already open in PowerPoint for Windows or Mac, go to the file ...
Open your PowerPoint presentation and launch in slideshow mode—go to the Slide Show tab and select From Beginning or From Current Slide . Minimize the small window in the bottom right corner (or reposition it as needed). Present your PowerPoint slideshow. When you finish your presentation, open Microsoft Teams and click Stop sharing .
Give the feature a try next time you need to present in a Teams meetings: Join a Teams meeting or an ad-hoc Teams call. Open your presentation in PowerPoint for Windows. Click the Present in Teams button in the top right corner. Scenarios to try. Ready to take the PowerPoint Live feature for a spin? Try some of the scenarios below. As a presenter:
PowerPoint Live transforms your presenting experience - only in Microsoft Teams. PowerPoint is used around the world to share compelling stories—from personal to professional. As the world shifted to working remotely, we all faced new challenges presenting without a live audience. Reading the room, seeing people's expressions, and natural ...
Learn how to share PowerPoint Slides in Microsoft Teams the correct way. There are different ways to present your PowerPoint slides in a Teams meeting. In th...
In this step-by-step tutorial video, learn how to use Microsoft PowerPoint Presenter View while presenting in Microsoft Teams. In the video on Presenter View...
Windows - 1 screen, Option B. Summary of steps. Make sure the presentation is set to use full screen Slide Show. Start Presenter View Preview by pressing Alt+F5. In Teams, share the hidden Slide Show window. Deliver your presentation. Full detailed article.
Here's how you do this in a Teams meeting. Set up your presentation for Presenter View. Make sure that the presentation is set to display in the default of full screen Slide Show. On the Slide Show ribbon, click on the Set Up Slide Show button. In the dialog box, make sure the Show type is set to "Presented by a speaker (full screen)".
If you want to use the feature now, choose About from the Teams drop-down menu and then select Public Preview from the list: Image #2 Expand. Switch on Public Preview. When you next join a Teams ...
QUICK LINKS: 00:28 — Video playback challenges when sharing your desktop. 01:24 — The solution using web streaming. 01:58 — Using PowerPoint Live to share and synchronize video playback. 02:22 — Demo: adding online videos using PowerPoint on the web. 03:34 — Demo: Microsoft Teams meeting experience for the presenter and other participants. 04:29 — Demo: Using PowerPoint desktop to ...
Present your slides. If you're already in a Teams meeting, select Share and then under the PowerPoint Live section, choose the PowerPoint file you're wanting to present. If you don't see the file in the list, select Browse OneDrive or Browse my computer. If your presentation is already open in PowerPoint for Windows or Mac, go to the file ...
Open your PowerPoint presentation and select the "Slide Show" tab on the top menu bar. Step 2: ... One of the best ways to maximize the impact of your presentations on Teams is to use notes and annotations to make your presentation more organized, informative, and engaging. You can choose to add comments, highlights, or even bold text to ...
I make the presentation in Teams using my IPad. In this presentation, I share the screen of IPad (to draw some pictures in OneNote using the pencil, I cannot do it with my desktop). I check how my presentation is displayed using the desktop Teams application (Windows 10). Previously, everything worked well and I was able to see my presentation ...
You only need to show one thing and want to keep the rest of your screen to yourself. PowerPoint. Present a PowerPoint file others can interact with. You need to share a presentation and want others to be able to move through it at their own pace. For info on PowerPoint sharing, see Share PowerPoint slides in a Teams meeting. Whiteboard
The Department of Labor's new overtime regulation is restoring and extending this promise for millions more lower-paid salaried workers in the U.S.
Last year, you got a first-hand look at Karateka, Axiom Verge 2, Sea of Stars, and many other incredible games during the first IGN x ID@Xbox Digital Showcase.Today, we're excited to announce that the show is returning on April 29, 2024, with another batch of hotly anticipated indies for you to play across Xbox and PC.. On top of epic trailers, fresh gameplay, and new reveals, the show will ...
If you're leading a presentation and need to share your PowerPoint slides during a Microsoft Teams meeting, here's how: • Once your meeting is active, select...
Here is a 2024 NFL draft pick-by-pick breakdown for the Denver Broncos: Round 1 (No. 12 overall) — Bo Nix, QB, Oregon: If you need a quarterback to start immediately - as the Broncos basically ...
The 2024 NCAA DIII men's tennis championship begins with a team selection show on Monday, May 6 at 12:30 p.m. ET streamed live on NCAA.com followed by championship action from Monday, May 20 to ...
Make sure the PowerPoint presentation is in Slide Show mode, which will show the slides only in the PowerPoint window. Then you can share your entire screen in Teams or Zoom. If you are sharing the screen in Zoom, make sure to check the option at the bottom of the sharing dialog box to Optimize Screen Sharing for Video Clip.
The irony, of course, being that the Pac-12 has a terrific NFL Draft showing just as the league is splintering, with four teams heading to the Big Ten (USC, UCLA, Oregon, Washington), four teams ...
By using a presenter mode such as Standout, Side-by-side, or Reporter in a Teams meeting instead of sharing screen or window content only, you become a more engaging and integral part of your presentation. The following examples show how each presenter mode appears to an audience: Standout presenter mode. Side-by-side presenter mode
The 2024 NCAA DII men's tennis championship selection show is scheduled for Monday, May 6 at 8 p.m. ET, where the championship field and bracket will be revealed on NCAA.com. The championship is ...
After making their debut in Germany during the 2023 NFL season against the Indianapolis Colts, the New England Patriots might be embarking on a quick turnaround for another overseas game in 2024. ...
This video shows you how to present your PowerPoint deck in Teams without losing visibility of your meeting - using PowerPoint Live you can present your deck...
Start the PowerPoint Slide Show and in Teams just share the PowerPoint window, not the full screen. Move your mouse over the PDF and use your mouse wheel to scroll the notes pages. ... He has written ten books and over 600 articles on the topic of effective presentations and his ideas have appeared in publications around the world. His focus is ...
The 2024 NFL Draft drew to a close on Saturday as 257 players were selected by teams from across the league, all hopeful of a bright career lying before them.. A record 700,000 people attended ...