The best presentation software in 2024
These powerpoint alternatives go beyond the basics..
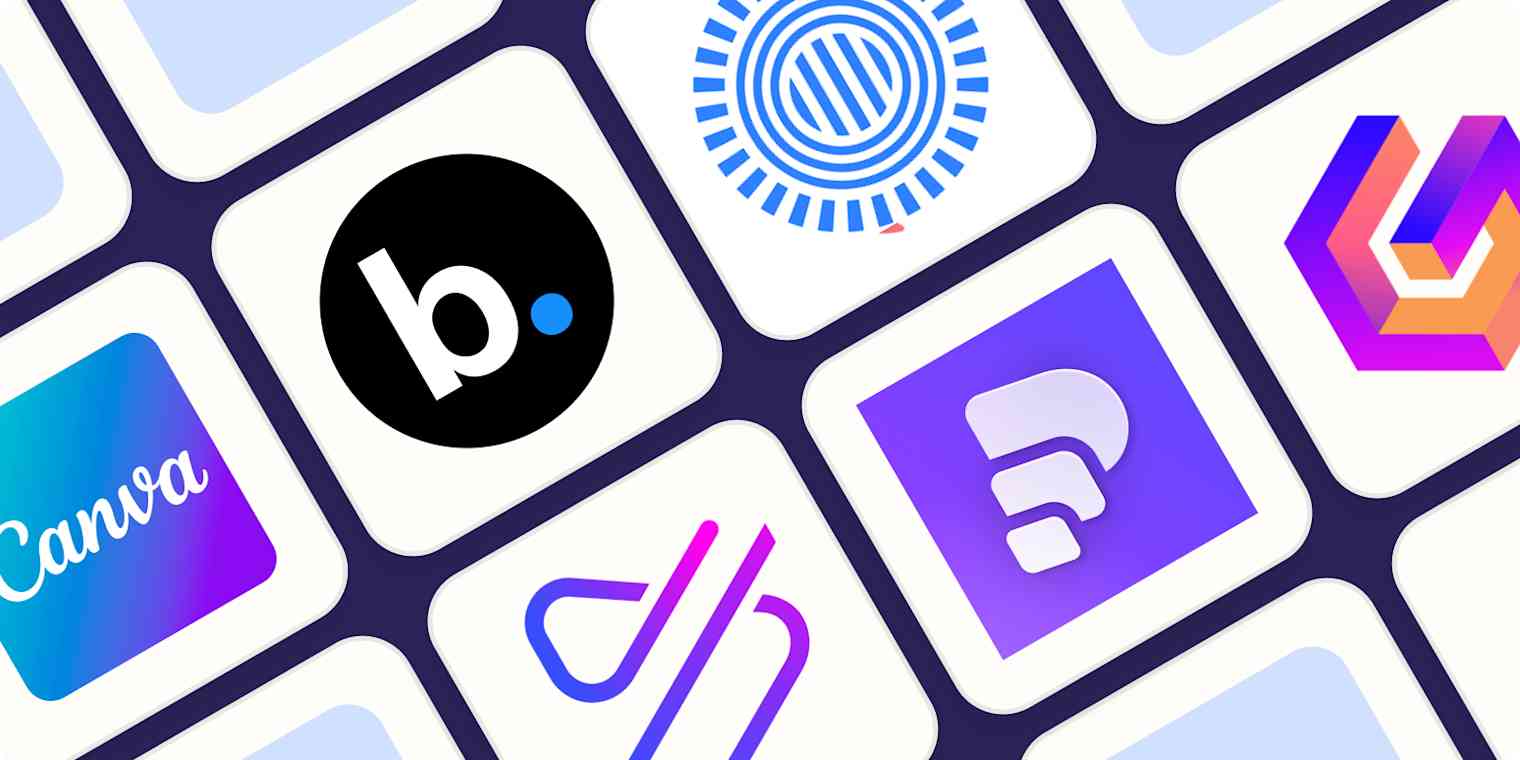
The latest presentation apps have made it easier than ever to format slides and create professional-looking slideshows without giving off a "this is a template" vibe. Even standard PowerPoint alternatives have updated key features to make it easier than ever to collaborate and create presentations quickly, so you can spend more time prepping for your actual presentation.
If, like me, you've used Google Slides unquestioningly for years, it's a whole new world out there. The newest crop of online presentation tools go way beyond the classic slideshow experience, with new features to keep your audience's attention, streamline the creation process with AI, and turn slide decks into videos and interactive conversations.
I've been testing these apps for the past few years, and this time, I spent several days tinkering with 25 of the top presentation software solutions out there to bring you the best of the best.

The best presentation software
Beautiful.ai for AI-powered design
Prezi for non-linear, conversational presentations
Powtoon for video presentations
Pitch for collaborating with your team on presentations
Gamma for conversational AI features
Mentimeter for audience engagement
Tome for generative AI features
What makes the best presentation app?
How we evaluate and test apps.
Our best apps roundups are written by humans who've spent much of their careers using, testing, and writing about software. Unless explicitly stated, we spend dozens of hours researching and testing apps, using each app as it's intended to be used and evaluating it against the criteria we set for the category. We're never paid for placement in our articles from any app or for links to any site—we value the trust readers put in us to offer authentic evaluations of the categories and apps we review. For more details on our process, read the full rundown of how we select apps to feature on the Zapier blog .
When looking for the best presentation apps, I wanted utility players. After all, slideshows are used for just about everything, from pitch decks and product launches to class lectures and church sermons. With that in mind, here's what I was looking for:
Pre-built templates. The best presentation tools should have attractive, professional-looking templates to build presentations in a hurry.
Sharing and collaboration options. Whether you plan to share your webinar slides later, or you just want to collaborate with a coworker on a presentation, it should be easy to share files and collaborate in real-time.
Flexibility and customization options. Templates are great, but top presentation apps should enable you to customize just about everything—giving you the flexibility to build exactly what you need.
Affordability. Creating compelling presentations is important, but you shouldn't have to bust your budget to make it happen. With capable free tools on the market, affordability is a top consideration.
Standalone functionality. There's no reason to use multiple tools when one can do it all, so I didn't test any apps that require and work on top of another presentation app like PowerPoint or Google Slides.
Familiar, deck-based interface. For our purposes here, I only tested software that uses slides, with the familiar deck-based editor you expect from a "presentation" tool (versus, for example, a video creation app).
While most apps now offer AI features in one way or another, it isn't a universal feature yet—and some apps' AI features leave a lot to be desired. For that reason, I opted not to make AI features a strict must-have for this year (though it probably will be a requirement next time I update the article). That means I've still included some apps that don't offer AI—if you opt for one of those, you can still easily get AI-generated images and text from a separate tool and copy them into your presentation app of choice.
Beyond that, I also looked for presentation apps that brought something unique to the table—features above and beyond what you can get for free from a legacy solution like PowerPoint or Google Slides.
Here's what my testing workflow looked like:
I went through any onboarding or guided tutorials.
I created a new deck, scanning through all available templates, noting how well-designed they were (and which were free versus paid).
I added new slides, deleted slides, edited text and images, and played around with other content types.
I changed presentation design settings, like color schemes and background images.
I reviewed and tested the sharing and collaboration options.
I tested out presenter view (when available).
After my first round of testing, I went back into the top performers to test any unique or niche features, like AI, brand settings, and interactive content. With that, these are the best presentation apps I found—each one really brings something different or radically easy to the table.
The best presentation software at a glance
The best free presentation software, canva (web, windows, mac, android, ios).
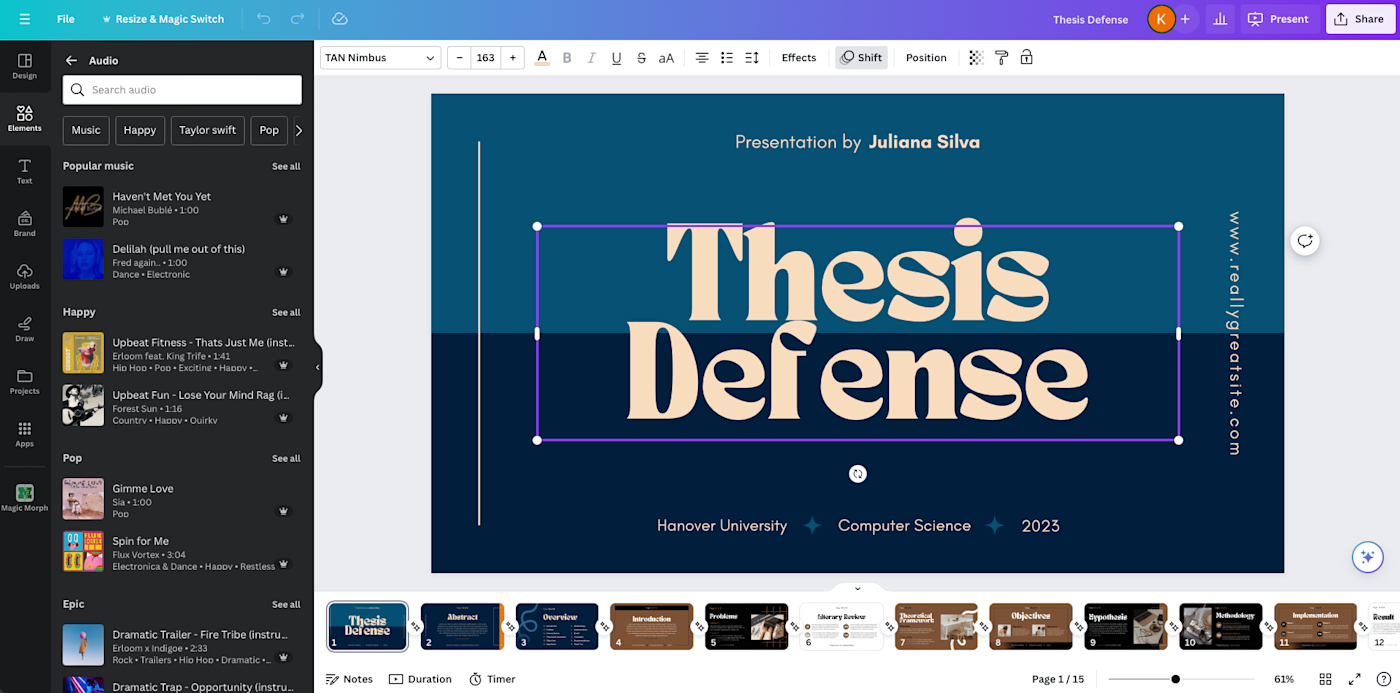
Canva pros:
Excellent free plan
Tons of amazing templates for all use cases
Feature-rich
Canva cons:
The AI tools aren't groundbreakingly useful
Canva offers one of the most robust free plans of all the presentation apps I tested. The app delays account creation until after you've created your first design, so you can get started building your presentation in seconds. Choose from an almost overwhelming number of beautiful templates (nearly all available for free), including those designed specifically for education or business use cases.
Anyone who's accidentally scrolled too far and been bumped to the next slide will appreciate Canva's editor interface, which eliminates that problem altogether with a smooth scroll that doesn't jump around. Choose from a handful of preset animations to add life to your presentations, or browse the library of audio and video files available to add. And Canva also has a number of options for sharing your presentation, including adding collaborators to your team, sharing directly to social media, and even via QR code.
Present directly from Canva, and let audience members submit their questions via Canva Live. Once you share a link to invite audience members to your presentation, they can send questions for you to answer. As the presenter, you'll see them pop up in your presenter view window, so you can keep the audience engaged and your presentation clear. Alternatively, record a presentation with a talking head bubble—you can even use an AI presenter here—to share remotely.
Canva has added a number of AI-powered tools , but I wasn't super impressed by them yet. The Magic Design tool, for example, isn't much more useful than the many pre-designed templates already available, while Magic Write is basically just white-labeled ChatGPT. These features will likely improve in time, but for now, you're better off starting from one of Canva's many great templates.
Canva pricing: Free plan available; paid plans start at $120/year for 1 user and include additional features like Brand Kit, premium templates and stock assets, and additional AI-powered design tools.
If you're looking for a capable free presentation tool with a more affordable upgrade, Zoho Show is worth a look. It's completely free for most features, offers a clean, intuitive editor, and includes a number of great templates. Plus, you can automate Zoho Show by connecting it with Zapier .
The best presentation app for AI-powered design
Beautiful.ai (web, mac, windows).
Beautiful.ai pros:
True AI design
No fussing around with alignment
Still allows for customization
Beautiful.ai cons:
No free plan
If you're like me, editing granular spacing issues is the absolute worst part of building a presentation. Beautiful.ai uses artificial intelligence to take a lot of the hassle and granular design requirements out of the presentation process, so you can focus on the content of a presentation without sacrificing professional design. If I needed to make presentations on a regular basis, this is the app I'd use.
Many apps have recently added AI design features, but Beautiful.ai has been doing it for years—and they've perfected the experience of AI design, ensuring the tool's reign as the most streamlined and user-friendly option for AI design.
The editor is a little different from most presentation apps, but it's still intuitive—and you'll start off with a quick two-minute tutorial. When creating a new slide, scroll through "inspiration slides" to find a layout you like; once you choose, the app will pull the layout and automatically adapt it to match the design of the rest of your presentation.
With 10 themes, several templated slides, over 40 fully-designed templates, and more than 20 different color palettes to choose from, Beautiful.ai strikes a perfect balance between automation and customization.
While Beautiful.ai doesn't offer a free plan, paid plans are reasonably priced and offer sharing and collaboration options that rival collab-focused apps like Google Slides. And speaking of Google, you can connect Beautiful.ai with Google Drive to save all your presentations there.
Note: I re-tested the generative AI feature (called DesignerBot) this year. It's great for adding individual slides to an existing presentation—automatically choosing the best layout and matching the design to the rest of the deck—but as with most other apps, it struggled to pull in relevant images.
Beautiful.ai pricing: Plans start at $12/month for unlimited slides, AI content generation, viewer analytics, and more. Upgrade to a Team plan for $40/user/month to get extra collaboration and workspace features and custom brand controls.
If you're a founder looking for an AI presentation tool for your pitch deck, Slidebean is a great Beautiful.ai alternative for startups. The app offers a number of templates; a unique, content-first outline editor; and a generative AI tool that builds a whole pitch deck based on your website. I didn't include it on the list mainly because of the price: the free plan is quite limited, and the paid all-access plan can only be billed annually.
The best presentation app for conversational presentations
Prezi (web, mac, windows, ios, android).
Prezi pros:
Doesn't restrict you to standard presentation structure
Lots of customization options
Prezi Video lets you display a presentation right over your webcam video
Prezi cons:
Steep learning curve
Struggling to squeeze information into a basic, linear presentation? Give Prezi a try. Unlike nearly all other presentation apps on the market, Prezi Present doesn't restrict the structure of your presentation to a straight line. The editor focuses on topics and subtopics and allows you to arrange them any way you want, so you can create a more conversational flow of information.
With the structural flexibility, you still get all the same customization features you expect from top presentation software, including fully-editable templates. There's a learning curve if you're unfamiliar with non-linear presentations, but templates offer a great jumping-off point, and Prezi's editor does a good job of making the process more approachable.
Plus, Prezi comes with two other apps: Prezi Design and Prezi Video. Prezi Video helps you take remote presentations to a new level. You can record a video where the presentation elements are displayed right over your webcam feed. Record and save the video to share later, or connect with your video conferencing tool of choice (including Zoom, Microsoft Teams, and Google Meet) to present live.
Prezi's generative AI feature works ok, but it's more useful as a wireframe. When I asked it to create a presentation about the Stanley Cup Playoffs, for example, the resulting content read a lot like a student writing a term paper in the broadest strokes possible to avoid doing any actual research.
Prezi pricing: Free 14-day trial and a free plan that includes up to 5 visual projects; paid plans start at $7/month and include additional features like private presentations and Prezi Present.
The best presentation app for video presentations
Powtoon (web, ios, android).
Powtoon pros:
Timing automatically changes based on the content on the slide
Can toggle between slideshow and video
Can orient presentation as horizontal, vertical, or square
Powtoon cons:
Limited free plan
Powtoon makes it easy to create engaging videos by orienting the editor around a slide deck. Editing a Powtoon feels just like editing a presentation, but by the time you finish, you have a professional video.
You can edit your slides at any time, and when you hit play, a video plays through your deck—the feel is almost like an animated explainer video. Each slide includes the animations you choose and takes up as much time as is needed based on the content on the slide. Powtoon figures the timing automatically, and you can see in the bottom-right of the editor how much time is used on your current slide versus the total presentation. If you ever want to present as a slide deck, just toggle between Slideshow and Movie.
You'll likely need to subscribe to a paid plan to get the most out of Powtoon—like creating videos longer than three minutes, downloading them as MP4 files, and white-labeling your presentations—but doing so won't break the bank. Plus, you'll unlock tons of templates complete with animations and soundtracks.
One of my favorite Powtoon features is the ability to orient your video: you can choose horizontal orientation (like a normal presentation) or opt for vertical (for mobile) or square (for social media). When your presentation is ready, you can publish straight to YouTube, Wistia, Facebook Ads, and any number of other locations.
Powtoon pricing: Limited free plan available; paid plans start at $15/month and include white-labeling, priority support, additional storage, and more.
The best presentation app for collaborating with your team
Pitch (web, mac, windows, ios, android).

Pitch pros:
Google levels of collaboration
Assign slides to specific team members
Excellent generative AI feature
Pitch cons:
User interface is a little different than you're used to
Need to collaborate on presentations with your team? Pitch is a Google Slides alternative that gets the job done. As far as decks go, Pitch includes all the beautifully-designed templates, customizability, and ease of use you expect from a top-notch presentation tool. But the app really shines when you add your team.
The right-hand sidebar is all about project management and collaboration: you can set and update the status of your deck, assign entire presentations or individual slides to team members, plus comment or add notes. Save custom templates to make future presentations even easier and faster.
You can also invite collaborators from outside your company to work with you on individual decks. And if you opt for a paid plan, Pitch introduces workspace roles, shared private folders, and version history.
Pitch also offers one of the most impressive generative AI features on this list. It still struggles to pull in relevant images, but I found the AI-generated written content and design to be top-notch.
Pitch pricing: Free plan offers unlimited presentations, custom templates, and live video collaboration; paid plans start at $22/month for 2 users with additional workspace features, presentation analytics, and more.
The best presentation app for conversational AI
Gamma (web).
Gamma pros:
Creates fully fleshed-out presentations from a prompt
Conversational chatbot-like experience
Can still manually edit the presentation
Gamma cons:
Not as much granular customization
I tested a lot of apps claiming to use AI to up your presentation game, and Gamma's conversational AI features were head and shoulders above the crowd.
Simply give the app a topic—or upload an outline, notes, or any other document or article—approve the outline, and pick a theme. The app will take it from there and create a fully fleshed-out presentation. It's far from perfect, but Gamma produces a very useful jumping-off point. (Last year, it was by far the best, but this year, other apps are catching up.)
Here's the key: Gamma is much more geared toward the iterative, chatbot experience familiar to ChatGPT users. Click on the Edit with AI button at the top of the right-hand menu to open the chat, and you'll see suggested prompts—or you can type in your own requests for how Gamma should alter the presentation.
Once you've done all you can with prompts, simply close the chat box to manually add the finishing touches. While you do sacrifice some granular customizability in exchange for the AI features, you can still choose your visual theme, change slide layouts, format text, and add any images, videos, or even app and web content.
Gamma pricing: Free plan includes unlimited users, 400 AI deck credits, and basic view analytics; upgrade to the Plus plan for $8/user/month to get unlimited AI credits, remove Gamma branding, and more.
The best presentation app for audience engagement
Mentimeter (web).

Mentimeter pros:
Tons of audience engagement features
Simple for participants to interact
Mentimeter cons:
Less granular customizability
Bit of a learning curve
If you need to engage with an audience during your presentation, Mentimeter makes that easy. The app is designed around interactive elements like quizzes, surveys, Q&As, sliders, and more (even a Miro whiteboard!).
Each of these is included in a number of different, professional-looking templates, so you can build a fully interactive presentation super quickly.
When it's time to present, your audience members can scan the QR code with their phone cameras or type in the URL and access code to participate. There's one code per presentation (so they won't have to do this on every slide), which gives access to each slide as you move through the presentation.
There are two main drawbacks to this one, though. First, there's a bit of a learning curve and less familiar editing interface (but I found it pretty easy to learn with some practice). The other drawback is that you can't get as granular with the visual customization as you can with many other presentation tools.
Mentimeter pricing: Free plan includes 50 participants per month and 34 different slide types; upgrade to the Basic plan for $11.99/presenter/month to get unlimited participants and slide types, private presentations, and more.
The best presentation app for generative AI

Top-tier generative AI features
Simple, customizable templates
Intuitive doc-style editor
There's definitely a learning curve
Tome is one of the new additions to this list that I'm most excited about. If you're looking for generative AI that just genuinely works , it's definitely worth a look. The editor is a bit more stripped down than most presentation apps but intuitive nonetheless—it's almost a cross between your standard deck editor and a Notion-style doc.
To generate an AI deck, click Generate with AI in the top right, and either write your own prompt or choose from the example prompts that cover a handful of common use cases, like sales enablement and company pitches. Edit or approve the suggested outline, then generate the full presentation.
From there, you can edit each slide as a doc via the right-hand menu—without limits on how much information you can include. During the presentation, you simply size down any slides that take up more than the standard amount of space. It's super simple but somehow feels revolutionary in a presentation app.
Tome pricing: Free plan available for manual editing without AI; upgrade to the Professional plan for $16/user/month to use the generative AI and design tools, plus engagement analytics, branding tools, and more.
What about the old standbys?
You might notice a few major presentation players aren't on this list, including OGs Microsoft PowerPoint, Apple Keynote, and Google Slides. These apps are perfectly adequate for creating basic presentations, and they're free if you have a Windows or Mac device or a Google account.
I didn't include them on the list because the presentation space has really developed in the last several years, and after testing them out, I found these behemoths haven't kept pace. If they weren't made by Microsoft/Apple/Google, I might not even be mentioning them. They're pretty basic tools, they're behind the curve when it comes to templates (both quantity and design), and they don't offer any uniquely valuable features like robust team collaboration, branding controls, video, and so on.
Some of these companies (think: Microsoft and Google) are openly working on some pretty impressive-sounding AI features, but they haven't really been focused on their respective presentation solutions just yet. Rest assured, I'm watching this space, and the next time we update this article, I'll re-test tools like Copilot for PowerPoint and Gemini for Google Slides to see what new features may be available.
In any case, if you're reading this, you're probably looking for an alternative that allows you to move away from one of the big 3, and as the presentation platforms featured above show, there's a ton to gain—in terms of features, usability, and more—when you do.
What about PowerPoint and Google Slides add-ons?
While I focused my testing on tools with full feature-sets—those that can serve as your sole presentation tool—there are a ton of add-on tools you can use atop big name tools like PowerPoint and Google Slides.
If you're looking to expand what you can do with PowerPoint or Google Slides, apps like Marq (formerly Lucidpress), Plus AI , Slidesgo , and Simplified can help you do things like access additional templates, save branded assets, and generate AI presentations from the app you're already using.
Related reading:
Canva AI tools to improve your design workflow
The best online whiteboards for collaboration
How to share a presentation on Zoom without sharing your browser tabs and address bar
This post was originally published in October 2014 and has since been updated with contributions from Danny Schreiber, Matthew Guay, Andrew Kunesh, and Krystina Martinez. The most recent update was in April 2024.
Get productivity tips delivered straight to your inbox
We’ll email you 1-3 times per week—and never share your information.
Kiera Abbamonte
Kiera’s a content writer who helps SaaS and eCommerce companies connect with customers and reach new audiences. Located in Boston, MA, she loves cinnamon coffee and a good baseball game. Catch up with her on Twitter @Kieraabbamonte.
- Presentations
Related articles
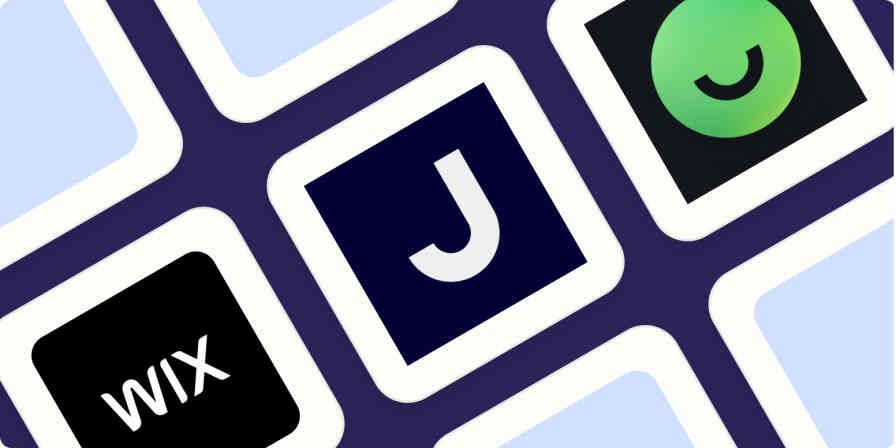
The 4 best AI website builders in 2024

The 12 best online form builder apps in 2024
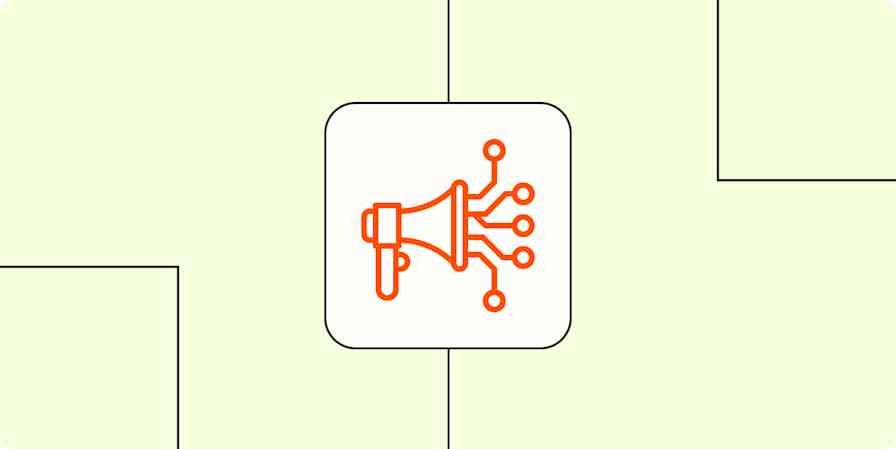
40+ best digital marketing tools in 2024
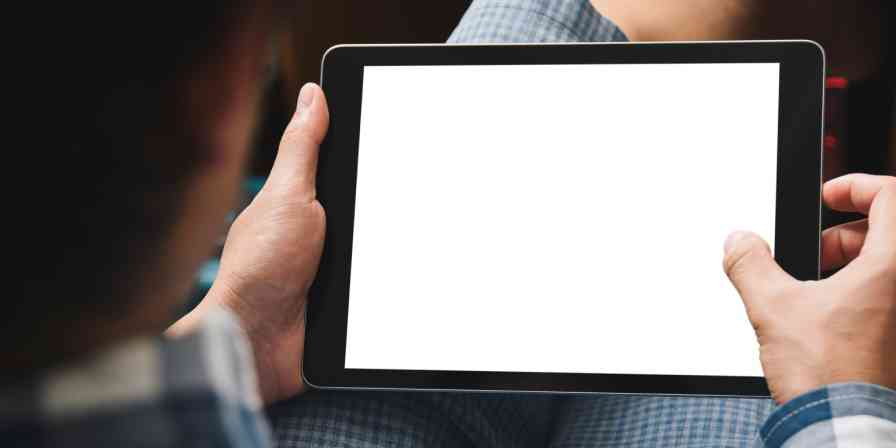
The 12 best productivity apps for iPad in 2024
The 12 best productivity apps for iPad in...
Improve your productivity automatically. Use Zapier to get your apps working together.

👀 Turn any prompt into captivating visuals in seconds with our AI-powered visual tool ✨ Try Piktochart AI!
- Piktochart Visual
- Video Editor
- AI Design Tools
- Infographic Maker
- Banner Maker
- Brochure Maker
- Diagram Maker
- Flowchart Maker
- Flyer Maker
- Graph Maker
- Invitation Maker
- Pitch Deck Creator
- Poster Maker
- Presentation Maker
- Report Maker
- Resume Maker
- Social Media Graphic Maker
- Timeline Maker
- Venn Diagram Maker
- Screen Recorder
- Social Media Video Maker
- Video Cropper
- Video to Text Converter
- Video Views Calculator
- AI Brochure Maker
- AI Flyer Generator
- AI Infographic
- AI Instagram Post Generator
- AI Newsletter Generator
- AI Report Generator
- AI Timeline Generator
- For Communications
- For Education
- For eLearning
- For Financial Services
- For Healthcare
- For Human Resources
- For Marketing
- For Nonprofits
- Brochure Templates
- Flyer Templates
- Infographic Templates
- Newsletter Templates
- Presentation Templates
- Resume Templates
- Business Infographics
- Business Proposals
- Education Templates
- Health Posters
- HR Templates
- Sales Presentations
- Community Template
- Explore all free templates on Piktochart
- The Business Storyteller Podcast
- User Stories
- Video Tutorials
- Visual Academy
- Need help? Check out our Help Center
- Earn money as a Piktochart Affiliate Partner
- Compare prices and features across Free, Pro, and Enterprise plans.
- For professionals and small teams looking for better brand management.
- For organizations seeking enterprise-grade onboarding, support, and SSO.
- Discounted plan for students, teachers, and education staff.
- Great causes deserve great pricing. Registered nonprofits pay less.
The 11 Best Presentation Software to Use in 2023

The ability to effectively share ideas, illustrate a concept, and convince an audience is invaluable whether you’re a student or a C-level executive. These days, the presentation software you use to create presentations is just as important as your public-speaking skills.
On top of that, most companies have transitioned to remote work recently due to the current coronavirus situation, and now need to share their stories online through a virtual conference room with their distributed teams and external audience members.
That’s why we’ve come up with a list of some of the best presentation software available right now, so you can choose a compatible and innovative presentation maker that includes the best presentation tools to suit your specific needs.
Choose the best presentation software by weighing the pros and cons
You’ll see some of the most popular presentation apps: from free to paid subscription platforms, and slideshow applications to full-blown visual design presentation software with interactive features and more.
Each presentation software has its pros and cons, so it’s up to you to figure out which suits your needs best; consider the software learning curve, whether your company is made up of Mac users or Windows users and the software compatibility, if you need an enterprise account or free account, etc.
Let’s dive in!
1. Piktochart

Piktochart is a presentation software that can create a variety of design visuals, from infographics to social media stories.
An area in which Piktochart shines is crafting unique presentations.
On Piktochart, users can choose from a wide range of professionally-designed presentation templates .
These custom templates include everything from monthly marketing reports to employee onboarding templates.
This broad selection of customizable templates is especially useful for those who don’t have much design experience or know-how but need to create a visually stunning unique presentation in a pinch.
Piktochart’s presentation maker also makes it easy to edit presentations and include design elements such as lists, timelines, comparisons, graphs, and different types of charts through drag-and-drop tools.
You can even make visual maps and interactive charts to keep your audience engaged throughout your presentation.
And if your company uses a Piktochart TEAM plan , you can enjoy the platform’s ability to store brand assets , color schemes, and bespoke templates. Here, replicating company-branded visuals is a breeze.
Piktochart comes with a free version but with certain limitations. Active visuals are capped at five per month and published visuals have a Piktochart watermark.
If you want features such as team template collaboration, project sharing, and annotated commenting, you’ll have to get a Team account. To sum it up:
- Lots of professionally-designed templates
- Good for both design professionals and non-professionals
- Easy to store brand assets and bespoke templates for future presentations
- Access presentation tools from anywhere via a web browser
- Free presentation app version available
- Might take some getting used to if you’re used to PowerPoint presentations
2. Microsoft PowerPoint

Microsoft PowerPoint is often the first presentation software that comes to mind.
Once considered the “O.G.” and best presentation software available, it is still widely used and has a familiar interface—which means most users are comfortable with it.
This presentation app has everything you need to create a presentation: from animated transitions for interactive presentations to pre-installed fonts and graphic elements.
Users can also upload their own fonts, graphics, and images into their finished presentation.
Lastly, it’s available as part of the Microsoft Office software package; and you can work on your presentations via the web and mobile devices, for offline viewing as well as online.
However, PowerPoint is no longer considered the best presentation software, as it has very few templates to choose from, and these tend to fall quite flat compared to modern apps and software.
It’s easy to fall back into boring slideshow PowerPoint files if you don’t know what you’re doing.
And because most people use PowerPoint, you’re likely using the same template as the next guy.
As standalone presentation software, PowerPoint is pricey at US$139.99—and accessible through only one device unless you upgrade your package.
And while PowerPoint is primarily a slideshow application and presentation maker, its strengths are limited to this category.
So if you’re looking for the best presentation software, and bang for your buck for a robust presentation tool, you might want to look elsewhere.
- Market leader in slideshow applications to create slides
- Widely used and familiar interface for the presentation process
- Reliable and usable on most devices as well as being a desktop app
- Flat templates
- Limitations with its standalone-presentation software price
3. Google Slides

Google Slides is a slideshow application that is very similar to PowerPoint. But there are three main differences: it’s fully online (while also allowing for offline viewing), collaborative, and free.
The great thing about Google Slides (besides the fact that it’s completely free for anyone with a Google account) is that you can log on via your browser or through its official app.
You can access all Google Slides presentations from any device (mobile, tablet, and desktop), and share them with other people so you can collaborate in real-time.
Google Drive allows all your presentations to live on the cloud, accessible to all marketing and sales teams, with unparalleled ease of use.
And there’s no need to worry about disruptions as all changes are saved as they happen, as long as you have an active internet connection.
Additionally, anyone familiar with PowerPoint will be comfortable using Google’s iteration and likely be delighted by Google Drive and the slide library available.
It’s also a lot simpler, so even those new to presentation-making will find it easy to navigate.
However, some might find Google Slides too simple as it lacks the wealth of features available on PowerPoint.
These include embedding videos from sources other than YouTube, plus adding audio tracks and sound effects, limiting the ability to create unique interactive presentations.
Some users also encounter issues with downloading and exporting to different formats, including PowerPoint.
Some slides may even turn out completely different from the original version.
All in all, Google Slides is a great option for those who are looking for a free application and only need to create simple presentations.
- The free plan supports professional presentations
- Web-based and collaborative to create presentations
- Simple and familiar interface for an online presentation software
- Too simple for advanced presentation making
- Difficult to export to other formats
- Limited templates and customization options for interactive content

You could say Keynote is Apple’s version of PowerPoint. It’s also a slideshow application—but in typical Apple fashion, it comes with a sleek, minimalist interface and is considered one of the best presentation apps on the market.
There are 30 different themes to choose from, which serve as templates for those who need a quick fix. And it can do most of what PowerPoint can.
Keynote’s main perk is that it’s part of the Apple ecosystem.
That means it has built-in iCloud and Apple Watch support so users can control their presentation from their mobile device or even their wrists with just a click.
This presentation app comes pre-installed on most Mac devices. Otherwise, you can purchase it from the Apple store for just US$9.99 for mobile and US$19.99 for OS X.
The big downside is that Keynote is exclusive to Mac OS.
Non-Apple users can create, upload, and sync their own Keynote presentations through their iCloud Drive, but this presentation app is only truly helpful only for those who use multiple Apple devices.
And if you’re used to working on PowerPoint, you might find Keynote a bit confusing in the beginning, especially when editing presentations.
- Sleek, minimalist interface
- Free with most Apple devices
- No access for PC and Android devices except through iCloud
5. SlideDog
Sliding away from straightforward slideshow applications and other presentation apps, SlideDog is a web-based multimedia presentation tool that lets users combine different types of media to create and edit presentations.
This includes everything from PowerPoint decks to videos and even PDFs that can all be played side by side without any awkward transitions.
It’s also extremely easy to customize a SlideDog presentation.
You just need to upload the files into the SlideDog web browser application, and then drag and drop them according to the order in which you want them to play.
You can control your presentations and playlists from another device, and audience members can view your slideshow on their devices by clicking a link.
SlideDog has a free presentation app version that provides all of the basic features.
However, live sharing and premium support are only available with a Pro account that costs US$99 per year, and not via the free version alone.
While SlideDog is technically considered presentation software, you can’t actually create presentations on it.
You can simply stitch together different pre-made presentations in various formats into what is essentially a playlist.
Lastly, SlideDog supports only Windows devices, so Apple and Linux users can’t use it.
- Supports a lot of different media
- Provides live-sharing
- More dynamic compared to the usual slideshow presentation
- Only collates media; doesn’t create them
6. Haiku Deck

Ever come across presentations with size-eight fonts and blocks of indecipherable paragraphs on each slide?
You can avoid such an unfortunate scenario with Haiku Deck.
HaikuDeck is a web and mobile application that favors images over text.
It works by limiting the number of words users can put on each slide, and allowing them to search for images on their platform related to the slide’s main idea.
This makes it ideal for those who want to simplify their thoughts and let the images do all the talking.
Users have over 40 million royalty-free photos to choose from, plus dozens of simple slide layouts on the platform itself.
While this certainly simplifies the process of creating a visually rich presentation, it can be limiting for those who need to include more information into their slides.
It’s a great option for someone giving a TED Talk, for example.
But for others who need to pass on more facts and figures, having a built-in word limit might be too restrictive.
- Simple and easy to use
- Access to millions of royalty-free stock images
- May be too simple for some
- No Android support
- Limited features
7. Prezi Business

Among the other presentation software on this list, Prezi Business might be one of the most unique presentation tools.
Rather than offering a regular slideshow format, Prezi looks more like a 3D interactive mind map where viewers jump dynamically from one idea to the next.
You can zoom in on one “slide” and then zoom out for the next.
Prezi has over 100 templates to choose from and comes with a very simple interface and a drag-and-drop style of editing.
It’s compatible with both Mac and PC desktops as well as smartphones.
It’s also similar to a regular PowerPoint deck in that you can jump back and forth from one “slide” to the next.
And like SlideDog, you can send viewers the link to the presentation as you’re presenting.
Also, up to 10 people can work on a Prezi presentation at the same time, one of its main selling points.
This is great for collaboration, but having so many hands-on deck at once can get messy.
- Dynamic and immersive presentations
- Highly visual
- Easy to use
- May not be appropriate for all types of presentations

In a world of slides and presentations, standing out is the key. Ludus brings the flair of graphic design into the world of presentations.
At its core, Ludus is the bridge between presentation tools and design software. It enables users to infuse their slides with the kind of design elements you’d typically find in advanced design platforms.
Not only can you import assets from design giants like Adobe, but its seamless integration with tools like Unsplash and Giphy makes sourcing visuals a breeze.
It’s a fairly affordable tool for all its features compared to the other paid options in this list, as users pay 12.49 euros monthly (if billed annually).
However, while Ludus’ robust design capabilities can elevate the look of your presentation, those unfamiliar with design tools might find there’s a learning curve.
- Merges presentation creation with advanced design tools.
- Seamless integration with popular design platforms and visual databases.
- Offers a unique edge in presentation aesthetics.
- Might be a tad overwhelming for non-designers
- Can have a steeper learning curve for those used to more straightforward platforms
9. Slidebean

Crafting a compelling presentation demands not only compelling content but also a design that can captivate your audience. Enter Slidebean.
Slidebean offers an intelligent design solution, using AI to transform raw content into professionally styled presentations. This platform streamlines the design process, allowing you to focus on the message rather than fretting over aesthetics.
The basic plan is free and allows you to create a presentation. But if you want to share or download your presentations, as well as unlock the full suite of features, you’ll need to sign up for the All-Access plan priced at $199 per year.
While it provides a quick and efficient method to produce polished slides, it also offers features for sharing, collaboration, and viewer analytics, adding an edge to your presentation strategy.
However, for professionals who prioritize granular design control, the automated design might feel limiting at times.
- AI-driven design ensures visually appealing presentations.
- Features for collaboration and viewer insights.
- Efficient design process reduces time and effort.
- Might not offer the detailed design customization some users desire.
- Automated choices may not always align with specific branding or style preferences.
10. ClearSlide

Having great visuals to drive your point home can be the difference between getting a sale across the line or customers walking away. ClearSlide stands out in this area as a presentation tool for businesses laser-focused on boosting their sales and marketing game.
At its core, ClearSlide is all about leveling up business presentations. Whether you’re marketing a new product or tracking client engagement, it’s got tools that cater to every need.
Whether it’s a PowerPoint, a PDF, or something from Google Drive or Dropbox, ClearSlide makes it simple to upload and work with these files.
The unique edge? ClearSlide’s virtual meeting space pops open with just a click. It’s all about seamless, professional presentations without the hassle.
Beyond just slides, the platform dives deep into metrics and analytics, ensuring every presentation is backed by data-driven insights. And the tool is available for $35 per month, which isn’t too pricey for medium-sized businesses.
However, its complexity isn’t for everyone. For some, the variety of features might seem a tad overwhelming, and its focus on metrics might be a bit much for those just wanting a basic presentation tool.
- Seamless virtual meetings and presentations
- Integrates with popular platforms
- Offers insightful analytics for sales and marketing
- Might feel complex for some users
- Limited transition and design effects
- Mobile experience could be better

Stepping into the world of animation, Vyond, once known as GoAnimate, allows users to turn their narratives into professional animated videos. For those looking to elevate their content without diving deep into animation complexities, Vyond can be the go-to tool.
This platform is more than just drag-and-drop animations. It integrates AI capabilities with Vyond Go, which transforms text prompts into rough-cut videos.
Fancy a quick draft for your upcoming project? This AI assistant is up for the task. And if perfection is your game, take it to Vyond Studio, filled with an array of characters, templates, and backgrounds.
The Essential Plan at $25 per month is suitable for individuals on a budget. However, if you want to export videos at 1080p and above, have collaboration tools, or different export options, you’ll need to sign up for the Professional Plan at $92 per month.
As robust as the tool is, there are still some kinks to iron out. AI voiceovers might still need some tweaks, and detailed color customizations can be a bit tricky, but the tool’s strengths, especially for businesses, are undeniable.
- Hassle-free video creation for beginners to experts
- Generous library of pre-made assets
- AI-powered video and script creation with Vyond Go
- AI voiceovers might feel a bit robotic
- Some customization limitations for specific props and scenes
The best presentation software is…
…completely up to you!
When it comes to presentation software, the world is your oyster.
Each of these tools either has a free or trial version for you to check out, so you don’t have to commit just yet.
When it’s time to choose, consider the following aspects to find the right presentation software for you:
- Ease of use. Is it easy for you to understand or will it require lots of training before you can start creating presentations?
- Accessibility. Can you access your presentation software from any device or are you limited to carrying your laptop to every presentation?
- Real-time collaboration. Can multiple people work on the same project or do you have to keep downloading and emailing drafts?
- Create design tools. Can you create presentations with dynamic design elements or are you stuck with the same kind of slide each time?
- Template availability. Is this tool only accessible to a design professional or can anyone create stunning presentations through pre-designed and updated templates?
Piktochart , for example, would be a fantastic presentation software choice among the long list of PowerPoint alternatives for teams looking for a variety of eye-catching designs without requiring much technical know-how. Meanwhile, Microsoft PowerPoint might be the best presentation software for those who are just looking to play it safe.
Hopefully, this best presentation software list sheds some light on the tools at your disposal. Choose wisely!
Other Posts

Mastering the Craft: Presentation Design Strategies From a Pro

How to Make a Presentation (2023 Guide With Tips & Templates)

How to Nail Your Brand Presentation: Examples and Pro Tips
AI Presentation Maker
Top 21 Presentation Tools for Creating Engaging and Interactive Slides
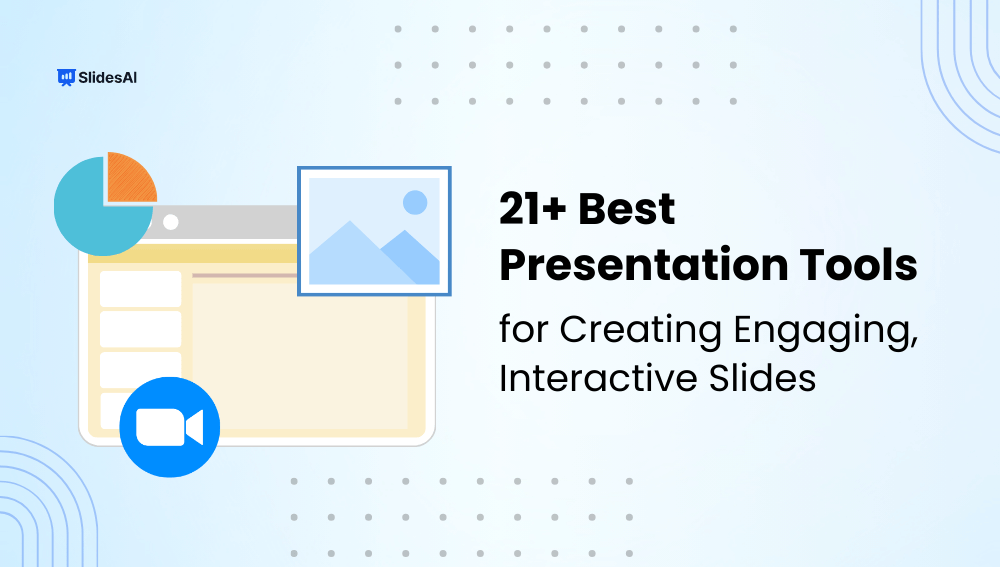
Table of Contents
In a world full of smart gadgets and wearable tech, old-style PowerPoint presentations might not grab people’s attention like they used to. But instead of just making old things seem outdated, progress means finding new ways to make presentations more engaging.
That’s why we’ve gathered a range of interactive presentation software and tools. Choose the one that suits you best and watch as the learning experience for your students takes a step forward.
What are Online Presentation Tools?
Online presentation tools are software programs that allow you to build presentations with more engaging elements than just text and bullet points. You can add images, animations, and more, making your content more interesting for your audience.
Plus, many of these tools work on different devices, so you can work on your presentation from anywhere. With the right online presentation tool, you can easily create clear and effective presentations for any occasion.
Why are Online Presentation Tools Important?
Effective presentations require engaging visuals and delivery and must captivate the audience for information to be conveyed efficiently and leave a lasting impression. The key benefits of presentation tools include the following:
- Enhanced Visual Communication: Presentation tools enhance visual communication by incorporating images, charts, and videos. Thus, complex information can be conveyed professionally and interactively while keeping the audience engaged.
- Improved Audience Engagement: Integrating interactive features using presentation tools such as polls, quizzes, and audience response systems actively involves the audience and makes the presentation more engaging and interactive. This leads to better audience engagement and helps presenters better communicate their ideas.
- Organized Content Delivery: Presentation software can assist in creating well-organized and captivating content by using clear headings, bullet points, and divisions that allow for the interactive delivery of information. This layout enables a natural information flow, which makes it simple for the audience to interact with the content.
- Efficient Editing and Collaboration: Presenters can easily alter and improve presentations with the help of editing features offered by presentation tools. These tools also support teamwork, allowing multiple users to contribute to and edit the presentation simultaneously. Presentations become more dynamic and engaging when modifications can be made quickly and efficiently, making them a crucial tool in the workplace.
- Multimedia Integration: You can add multimedia components like music and video clips to presentations using presentation software to improve them and engage people. So, as long as a professional tone is maintained throughout the presentation, the audience is given a richer, more dynamic experience.
- Time Management: Effective presentation tools come with helpful features like timers and slide transitions, which allow presenters to manage time efficiently, leaving a lasting impression on their audience. With these features, transitions between different sections of the presentation become smoother and more engaging.
- Portability and Accessibility: Presentation software enables easy sharing and access of presentations across devices. This capability allows for convenient distribution of information to wider audiences. Moreover, presentation software lets you create engaging and informative slideshows that capture your audience’s attention and leave a lasting impression.
What to Look for in Online Presentation Tools?
1. Pre-designed Templates
A good presentation tool should come with ready-to-use templates that look professional, making it easy to create presentations quickly.
2. Sharing and Collaboration
It should be simple to share files and work together with others in real time, whether you’re sharing webinar slides or collaborating on a project with a colleague.
3. Customization Options
While templates are helpful, the best presentation apps let you customize everything to suit your needs exactly the way you want.
4. Affordability
Making great presentations is important, but it shouldn’t break the bank. There are plenty of free tools available, so cost is something to keep in mind.
5. Stand-alone Use
You shouldn’t need multiple tools to make a presentation. A good presentation app should do everything you need on its own.
6. Enhancing Presentations
Including multimedia elements like audio and video in your slides can make your presentation more interesting and engaging. Look for online presentation platforms that support audio and video well.
7. Encouraging Collaboration
Working together with colleagues can improve your work and make things go smoother. When picking a presentation platform, choose one that lets you collaborate easily with others online.
8. Providing Technical Support
Sometimes, you might run into technical issues when making slides. Make sure the presentation platform you choose has good technical support to help you out quickly if you need it.
9. Making it Easy to Use
Choose an online presentation platform that’s easy to use and navigate. Take some time to research different platforms and read reviews to find one that’s simple and functional.
10. Using Cloud Storage
Picking a presentation platform with cloud access means you can save and access your slides from anywhere. This makes it easier to manage your files and work on them from different devices.
11. Importing and Exporting Files
Make sure the presentation platform lets you bring in files from other places and export them when you need to. It’s also helpful if it works well with different types of video files.
21 Best Online Presentation Tools
1. slidesai.
SlidesAI is an awe-inspiring presentation tool that leverages the power of AI to create stunning visuals. The tool boasts extensive features such as templates, themes, fonts, color schemes, images, and radials. Moreover, it offers various quick edit capabilities inside its Magic Write tab like paraphrasing sentences and searching images according to your own need.
Canva is an exceptional online design tool with a wide array of customizable presentation templates. Its straightforward drag-and-drop functionality allows users to create stunning and engaging slides in a snap. And that’s not all— Canva integrates seamlessly with popular apps like Google Drive, Instagram, and YouTube, which makes its features all the more accessible and useful.
Powtoon focuses on animation and allows users to create animated videos and presentations. It offers a unique approach to presentations by incorporating characters, props, and other animation elements. This tool helps users differentiate their presentations and dynamically engage with their audience.
4. PowerPoint
Microsoft PowerPoint is a highly recognized presentation software among professionals. It offers a comprehensive range of features, such as slide layouts, animation, charts, graphs, and multimedia integration, helping users create engaging and expert presentations. Additionally, Microsoft consistently updates PowerPoint, offering new and improved features over the years.
Prezi is a presentation software that allows users to create non-linear, dynamic presentations. It uses a zooming user interface to create engaging visual journeys through the presentation content. Prezi offers a unique alternative to traditional slide-based presentations.
Nearpod is an interactive presentation tool that is helpful for different learning modes, including in-person, remote, and blended learning. Its broad range of interactive features makes it a versatile choice for educators. Specifically, it is an ideal tool for distance learning. Nearpod offers a free basic version for classes of up to 40 students, and it also has advanced plans available at different price points to meet the needs of larger classrooms.
7. AhaSlides
AhaSlides is a professional, interactive presentation platform that enables presenters to captivate their audience in real-time using live polls, quizzes, and games. With a plethora of customizable presentation templates to choose from, AhaSlides ensures an engaging and interactive experience. Plus, a free basic version and advanced plans are available with flexible pricing options for everyone.
8. Mentimeter
Mentimeter is a well-designed interactive online presentation tool that provides real-time response data and analysis. It helps gather feedback-based statistics at companies, schools, and universities. Mentimeter offers a free basic version and advanced plans with different pricing options.
9. ClassFlow
ClassFlow is a presentation tool that allows you to create in-class, online, or hybrid presentations. It provides real-time statistics and can include a reward badge system. ClassFlow is suitable for schools and universities that want to enhance their classes but have a limited budget. Further pricing details are not provided in the given information.
10. iSpring Suite
iSpring Suite is an interactive presentation software that allows you to build engaging, device-friendly web presentations. This comprehensive tool offers interactive hotspots, pop-up boxes, navigational options, and animations. This enables you to make presentations that have a significant effect and leave an impression on your audience. It’s a straightforward solution for scaling content extensively employed by small to medium sized organizations and educational institutions.
Visme is a versatile presentation tool with various features and templates to create visually appealing slides. It provides options for collaboration, multimedia integration, animation, and extensive customization capabilities. Visme suits businesses, educators, bloggers, and social media managers.
12. Google Slides
Google Slides is a must-have cloud-based presentation tool that offers an extensive range of features, making creating and working on presentations a seamless and collaborative experience. You’ll appreciate its diverse selection of templates, slide transitions, multimedia embedding options, and quick and easy creation of stunning presentations. And, if you value cloud-based solutions and seamless integration with other add-ons like SlidesAI, then Google Slides is the perfect ally for you.
13. Keynote
Keynote is an exclusive professional presentation software designed for Apple users. Its user-friendly interface allows you to create compelling presentations with ease and seamless integration across Apple devices.
With a plethora of templates, animation effects, and advanced graphic capabilities, engage your audience and deliver an impressive presentation. The stunning visual effects of Keynote make it a must-have for all your presentation needs.
Ludus is a versatile web-based presentation tool that provides an extensive range of visually appealing templates, interactive elements, and advanced customization options to design captivating, interactive presentations. It’s suitable for anyone, from aspiring presenters to professionals, who needs to create engaging content.
15. FlowVella
FlowVella is one of the leading presentation software which is available to access offline as well. Given its interactive approach to modern presentations, FlowVella is one-of-a-kind presentation-making software.
16. DocSend
DocSend is a top-notch presentation software that allows you to create interactive slide decks on the go. It comes with a range of amazing customization tools and templates that integrate seamlessly with audience response systems and video conferencing software.
Additionally, it monitors audience interaction and offers thorough analytics to help you understand what’s working and what isn’t.
17. Renderforest
You may make personalized slides using the free presentation tool Renderforest , which is interactive, straightforward, and user-friendly. It supports a variety of media kinds, including videos and photos, and provides a large selection of layouts and customization possibilities.
Furthermore, Renderforest provides tools for live participation and analytics so your audience remains engaged throughout the presentation.
18. Zoho Show
Zoho Show provides a free presentation platform as part of its office suite. The free version includes useful features like collaboration tools and secure in-app chat, catering to teams of up to five individuals.
19. Speaker Deck
Speaker Deck , offered by GitHub, is a free presentation tool. While it doesn’t support slide creation within the platform, users can upload existing slides in PDF format. These PDFs are then converted into shareable slideshows, accessible via a unique URL or embeddable code for websites. Speaker Deck is handy for converting PDFs into slideshows, such as for promotional purposes on websites.
20. Genially
Genially specializes in interactive slides, allowing users to create traditional slides, infographics, and interactive projects. The platform offers options for animations and visuals, with user-friendly features complemented by online tutorials and blogs for additional guidance.
Pitch is a collaborative platform for team presentations, considered a viable alternative to your current presentation tool. It offers sleek templates and easy customization for professional presentations. What sets it apart is its focus on teamwork—you can manage projects, assign slides, and communicate with your team seamlessly. Plus, you can invite external partners to collaborate. With additional perks like shared folders and live video calls, Pitch makes teamwork a breeze.
Choosing the Right Fit for You
Presentation tools have become a game-changer for how we share information. With easy-to-use visuals, interactive features, and collaboration options, these platforms let you create clear and engaging presentations that leave a lasting impression. Whether you need a straightforward presentation with bullet points or one with animations and data charts, there’s a tool out there that fits your needs.
And when it comes to choosing the right fit, everyone knows that there’s no better tool than SlidesAI . With SlidesAI, you can transform your tedious design work into professional-grade masterpieces in no time!
The AI-powered technology behind SlidesAI affords you all the tools to create an impactful presentation and captivate your audience. Our interactive presentation feature provides easy-to-use, powerful captions, impressive summaries, and professional-grade content—achievable in just a few clicks.
Moreover, our SlidesAI tool is perfect if you’re unfamiliar with advanced design skills or manual PowerPoint creation, so you can still confidently create captivating presentations.
Create captivating presentations that will keep your audience engaged throughout. Moreover, with the ability to incorporate SlidesAI into your automated presentation workflow, you can save both time and effort while significantly enhancing your presentation skills.
Frequently Asked Questions
Which is an effective tool for presentation.
Though several options exist for choosing the best presentation tool online, SlidesAI is an absolute game changer in the industry. Packed with advanced design templates, automated tools, and much more, SlidesAI provides three free presentations for you to try before choosing a plan.
What are the tools of PowerPoint?
Some PowerPoint tools include: Theme, Slide layout, Text style and formatting, Add-ons.
Can I edit presentations without an internet connection?
It depends on the presentation tool you use. Some tools, like web-based editors, require an internet connection to function. But there are also desktop programs that allow you to work offline and save your progress for later.
How secure are my presentations in online tools?
Security is a major concern for everyone using online tools. You must always check the privacy settings and security features offered by any online presentation tool before uploading your work. Choose a reputable company with a strong track record of data protection.
Are there free online presentation tools?
Yes! Many online presentation tools offer free plans with basic features like creating and editing presentations. These plans might have limitations on storage space or collaboration features.
How much do paid plans typically cost?
Pricing varies depending on the tool and the features you need. Most online presentation tools use a subscription model, with monthly or annual fees. Some might offer per-user pricing for business accounts.
Save Time and Effortlessly Create Presentations with SlidesAI

The 10 Best Google Slides Presentation Tools and How to Use Them
Google Slides has tons of features that can make your presentations more appealing and effective. Check out these tools and learn how to use them!
In the era of online meetings and conferences, Google Slides has gradually become a favorite tool, and it's easy to see why. It offers cool and useful features that benefit not only the speaker but also the audience. If you're looking to use Google Slides in your next presentation, here are ten of its best features that you should take advantage of.
1. Customized Slide Sizes
Tired of boring presentations with the same old format? Google Slides takes care of that. With its custom slide size feature, you can turn your presentations into any format you like.
You can use custom sizes for your slides' height and width, or you can simply choose from one of the three default sizes (Standard 4:3, Widescreen 16:9, and Widescreen 16:10). To change your slide size, go to File > Page setup . Pick the size you want, and then hit Apply .
2. Download as a PDF
If you're making a presentation, you're likely going to share it with your audience, too. However, since Google Slides is a web-based application, you'd need an internet connection to access it. This wouldn't always be feasible, and most people prefer having a local file that they can view offline anytime.
Fortunately, Google Slides lets you export your presentations to various formats for offline use. The most flexible and commonly used format is PDF, but you can also download it as a Microsoft PowerPoint (.pptx), Plain Text (.txt), and even PNG (.png). To do so, go to File > Download , and pick the format of your choice.
3. Different Image Sources
Images are a big part of an effective presentation, and Google Slides makes it very convenient for you to insert photos from multiple sources.
Aside from the typical way of uploading them from your computer, you can also just paste the photo's URL or take a picture with your camera. There are also options for looking up images from the web, your Google Drive, and your Google Photos.
The best part is that you won't have to switch to a different tab just to do so. The images will be displayed right in Google Slides! To add a photo to your presentation, click on Insert > Image . Then, select which source you want to use.
4. Video Trimmer
It's always a good idea to add videos to a presentation, as more people enjoy watching a clip than listening to the speaker. However, it can be a bit of a hassle to do so, especially when you have a long one-hour video but only want to show a three-minute part of it. You'd have to edit the video in another app just to get the clip you need.
Google Slides fixes this issue for you with its built-in video trimmer. All you have to do is insert your video, right-click on it, and then select Format options from the menu. From here, you can select what time to start and end the video. You can also change other settings, like muting the audio, editing the size and rotation, and adding a drop shadow.
5. Google Font Support
When comparing Microsoft PowerPoint and Google Slides , the latter has more built-in font options to offer. You can choose from over 800 options from the Google Fonts library, giving you more flexibility in how to style your presentations. You won't have to install them, unlike how you would in PowerPoint, as they're readily available online.
Another great thing about the Google Slides font feature is that you can add your preferred fonts from the library to the drop-down menu in the toolbar. This is particularly helpful, so you won't need to scroll through the library every time you want to use your font of choice.
To do this, click on the fonts drop-down menu and go to More fonts . You can then select your favorite fonts on the list, and they will automatically be added to the drop-down menu.
6. Audience Q&A
Your audience will almost always have something to ask after your presentation, and the last thing you want is to scroll through the endless messages in the meeting chatbox just to find their questions. This is where Google Slides' Q&A feature comes into play.
Once you start a Q&A session, you will have a unique link where your audience can submit their queries, either anonymously or using their email address. You will then see all the questions on your end, and you can choose which ones to present to your listeners.
To start a Q&A session while presenting, click on the three vertical dots in the bottom-right corner of the screen. Select More > Q & A . It will open a Presenter view window. Then, click on the Start new button in the Audience Tools tab.
7. Live Captions
Ever attended a presentation where you had trouble understanding the speaker? Google Slides solves that with live captions. Although it only supports English at the moment, it's still a very cool feature to use.
Just toggle on the captions while you're presenting, and it will automatically present your words at the bottom of the screen as you talk. You can also change the text position and size for your audience's convenience.
8. Laser Pointer
It's common to see speakers using laser pointers in live presentations, and fortunately, Google Slides comes with an online version. While presenting, you can click on the three vertical dots in the bottom-right corner of the screen.
Then, select Turn on the laser pointer . You will now have a virtual laser pointer following your mouse movement. This is especially useful when emphasizing things in your presentation and pointing out little details that your audience might have trouble noticing.
9. Publish to the Web
Aside from sharing your presentation offline as PDFs and PPTs, you can also share it online using Google Slides' publish-to-the-web feature. This makes your presentation accessible to everyone, whether or not they have a Google account.
When you publish it online, you need to set a timer for when the slides stay on the screen. This can be as fast as a second to as long as a minute. You can also set the presentation to repeat after the last slide is shown. To use this feature, click on File > Publish to the web . Then, set your timer and other settings before clicking the Publish button.
10. Add-Ons
There are tons of useful add-ons for Google Slides that can help you create engaging and powerful presentations. You have Lucidchart Diagrams for creating diagrams easily, Easy Accents for inserting accents to your slide text, and Magic Rainbow Unicorn for changing your font color to a rainbow one.
To use an add-on to Google Slides, select Add-ons > Get add-ons from the toolbar. Then, install the add-on of your choice.
Create Impressive Presentations With These Google Slide Tools
With these nifty tools and features, you can turn your Google Slides presentations into something more effective and interactive. Make sure to utilize them in your next talk, and watch as they make your slides come to life.
- Presentation Design
The 10 Best Presentation Software for 2023: Complete Guide
There are literally hundreds of presentation software tools in the market today and keeping track is getting increasingly hard. Most of them have been optimized for a specific purpose or type of user from a wide range of possibilities, and it's very likely that THE ideal tool for you is actually one that you've never heard of.
We've created this best presentation software list to shed some light and to give you a comprehensive presentation software list to ensure you make the right call in the platform you select. This article is the result of several weeks of research and review of 50+ presentation tools currently available on the web.
What is a presentation software?
A presentation software is defined as an application built to display information in the form of a slide show. Any presentation tool must have three fundamental functions:
- A text editor: to input the contents of the presentation.
- An import function: to insert and manipulate images and other content.
- A slide-show or presenter mode: that displays the content in a nice, formatted way, sometimes synced in real time with the presenter across devices.
Slide shows often consist of a combination of text, video, images and charts. Their primary function is displaying clear, readable and summarized data to an audience.
Most presentations are shared and presented on a larger screen or through a digital projector. In rare occasions, slide presentations are printed out as a replacement for text documents, but this is a really inefficient way to review data, that Garr Reynolds calls ‘ PresDocs ’ (Garr Reynolds is the author of Presentation Zen, one of the most important go-to reference for successful presentations).
Related Read: What Makes Up the Best Presentation Templates?
What makes a good presentation tool?
The functions and results of presentation programs have evolved significantly in the past decades, since the original launch of ‘Presenter’ (the PowerPoint predecessor) in 1984. In 1987 PowerPoint 1.0 was released for the Macintosh and it started a revolution in the way we prepare and consume content in meetings.
For the purposes of this article we are going to classify all presentation tools using 3 variables that we consider extremely important:
Ease of use: ★ ★ ★ ★ ★
This rating looks at the learning curve, or time required to learn to use the platform. An easy to use interface is fundamentally important to ensure that users feel confortable working with the platform and doesn’t require complex training to take advantage of its features. This also accounts for the average time it takes to build a presentation.
Customization: ★ ★ ★ ★ ★
The ability to customize a presentation to the smallest details. This varies depending on the number of advanced features in the platform, like the ability to set different transitions to each slide, the ability to add customized elements or to design/code the final outcome of the slides to the last font size and color code.
Final result: ★ ★ ★ ★ ★
This indicator looks at the outcome of a finished presentation, assuming the user is an average person with basic design skills and intermediate knowledge on the tool itself.
Best PowerPoint Alternatives (Death by Power Point)
As we mentioned before, PowerPoint is the most used presentation builder in the market today. It is distributed by Microsoft as part of their Office Suite, which is estimated to have over 500 million users worldwide. Microsoft has also revealed that approximately 35 Million presentations are delivered every single day, that’s a staggering 400 presentations per second.
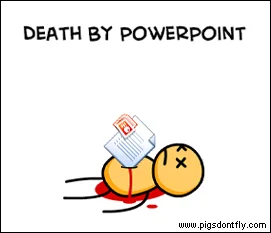
But still, PowerPoint’s popularity has decreased significantly in the past few years. Their boring presentation templates, the large learning curve and complexity as well as the terrible slides many users end up making have started the Death to PowerPoint movement.
What presentation software is better than PowerPoint?
For this section, we summarize the top PowerPoint alternatives and examples, that is, presentation tools that work in a fairly similar manner and that provide similar (but significantly better) results. If you are an avid PowerPoint user, then migrating to these platforms should be rather easy for you.
Best 10 presentation software alternative list for 2023
(Updated December 2022)
- Keynote presentation
- Google Slides
1- SLIDEBEAN PRESENTATION SOFTWARE
Ease of use: ★ ★ ★ ★ ★ - Fantastic!
Customization: ★ ★ ★ ★ - Very Good
Final result: ★ ★ ★ ★ ★ - Fantastic!
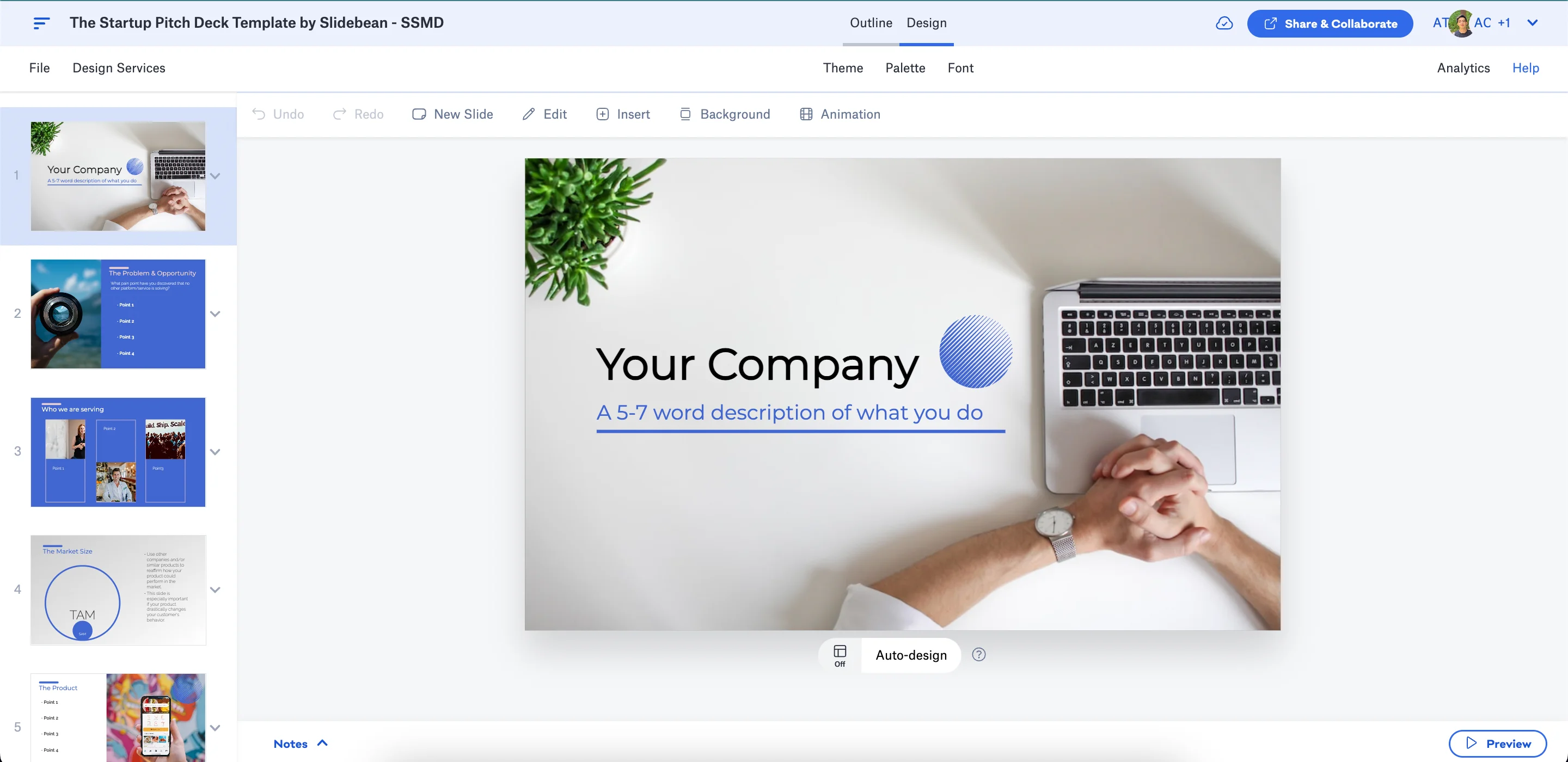
Slidebean is an online presentation tool that uses artificial intelligence to design beautiful slides. Simply add content blocks to your presentation without worrying about formatting. Slidebean’s AI finds the best possible design for every element on your slide. This level of automation allows you to create a professional looking presentation in a fraction of the time it normally takes on PowerPoint.
When comparing it to PowerPoint, Slidebean’s interface is much easier to learn and work with, and it lets you create fantastic looking presentations really fast. The platform is web based and allows you to export to both PowerPoint and PDF format. It also lets you track viewer interactions and activity from people you share your slides with!
Slidebean also has a unique advantage which is a rich gallery of presentation outline templates. These are pre-filled decks that work for numerous purposes, like business proposals, classroom decks, thesis presentations and even startup pitch decks : all you need to do is import them and fill in your content.
You can sign up free for Slidebean here
SIGN UP FREE
2- apple keynote.
Ease of use: ★ ★ ★ - OK
Customization: ★ ★ ★ ★ ★ - Fantastic!
Final result: ★ ★ ★ ★ - Very Good
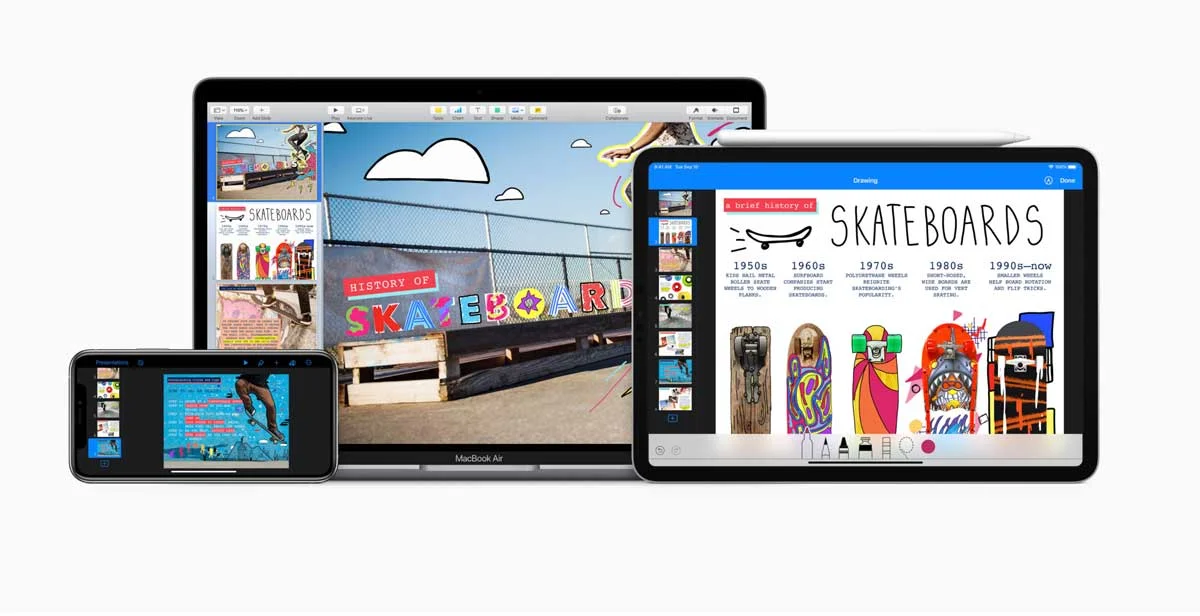
Keynote is what PowerPoint should have been all along. Apple's version of the popular presentation tool has improved significantly in the last few years, and has recently included a cloud version that works on any browser on any computer (as long as you have at least one Apple device).
Keynote is basically an improved PowerPoint, it offers the same approach to creating slides, but offers nice and clean customizable templates, a simple interface and great details like smart guides.
The biggest issue with Keynote is the long learning process that it requires. Similar to Microsoft's tool, you'll need to sit down for a few hours to learn to use the platform, and another larger set of hours to make a professional presentation.
More info about Apple Keynote is available here
Final result: ★ ★ ★ - OK
Visme is a web based platform for building presentations. Their familiar interface is similar to PowerPoint, but they have successfully simplified a complex UI to a nicer and more understandable navigation. Still, you'll need to spend a few hours to get a good grasp of where all the customization options can be found.
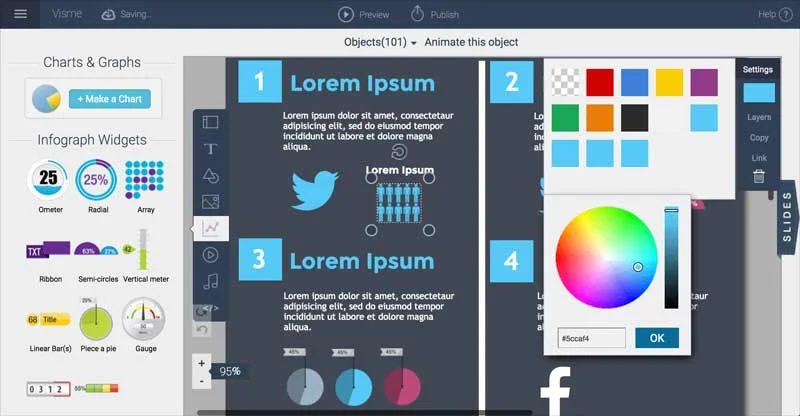
The platform offers an interesting (but certainly limited) gallery of images, but they succeed at delivering beautiful infographic elements (which they call ‘Charts and Graphs’) that you can use to add some color and make your slides much more dynamic.
You can read more about them here .
4- GOOGLE SLIDES
Customization: ★ ★ - Passable
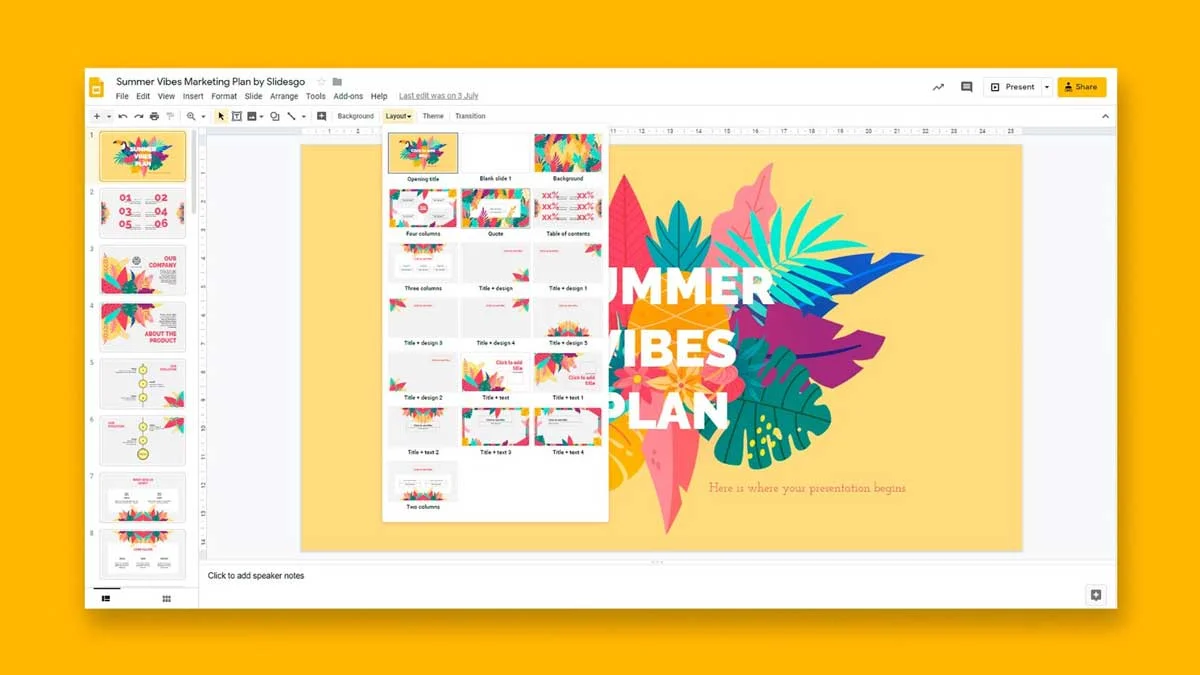
Google's version of PowerPoint is hosted as part of the Google Apps suite, that you can access from Google Drive or from Google Apps for Work. Sadly, their presentation builder feels like a limited version of PowerPoint, with less features, limited fonts and very little customization options.
Still, Google's platform is available for free, has a lot of integrations and probably one of the best online collaboration systems out there. Checking it out is easy, just visit your Google Drive.
You can find a more detailed review here .
5- FLOWVELLA
Ease of use: ★ ★ - Passable
Customization: ★ ★ ★ - OK
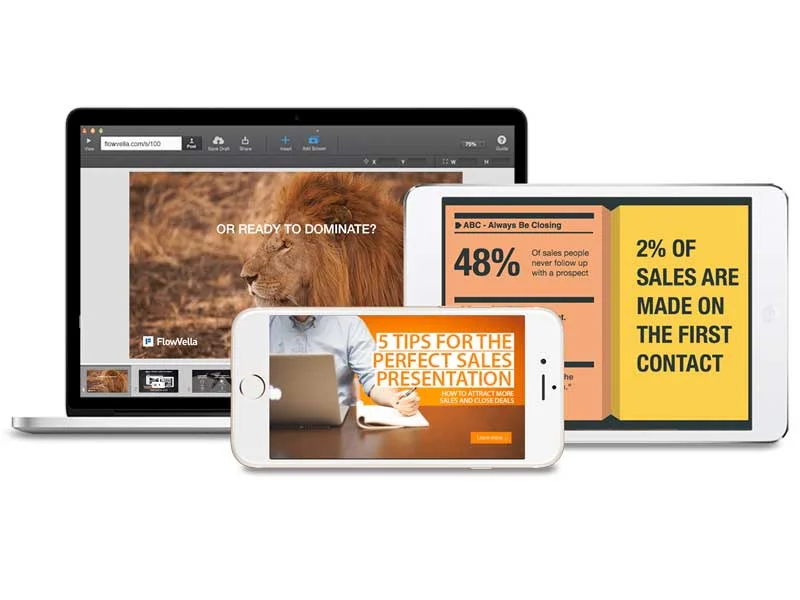
Flowvella is available on the Mac App Store as a desktop application. It provides a simple interface (certainly cleaner than Microsoft PowerPoint and somewhat similar to Apple Keynote) and some very nice design templates, which set good grounds so you can start building a nice looking set of slides on top of them. This is by far their biggest strength! If you want to start from scratch, however, you might feel a little lost creating something that looks good.
We found, however, that the oversimplified interface makes some basic options hard to find, like changing the color of a shape. Also, while running as a desktop app it still requires an Internet connection to download some elements, which can lead to a slower performance than a 100% desktop tool.
Update: We also read recently that they launched a tvOS app for the new AppleTV, making them, as far as we know, the first presentation tool to leverage the new platform.
You can find more details here .
Customization: ★ ★ ★ -
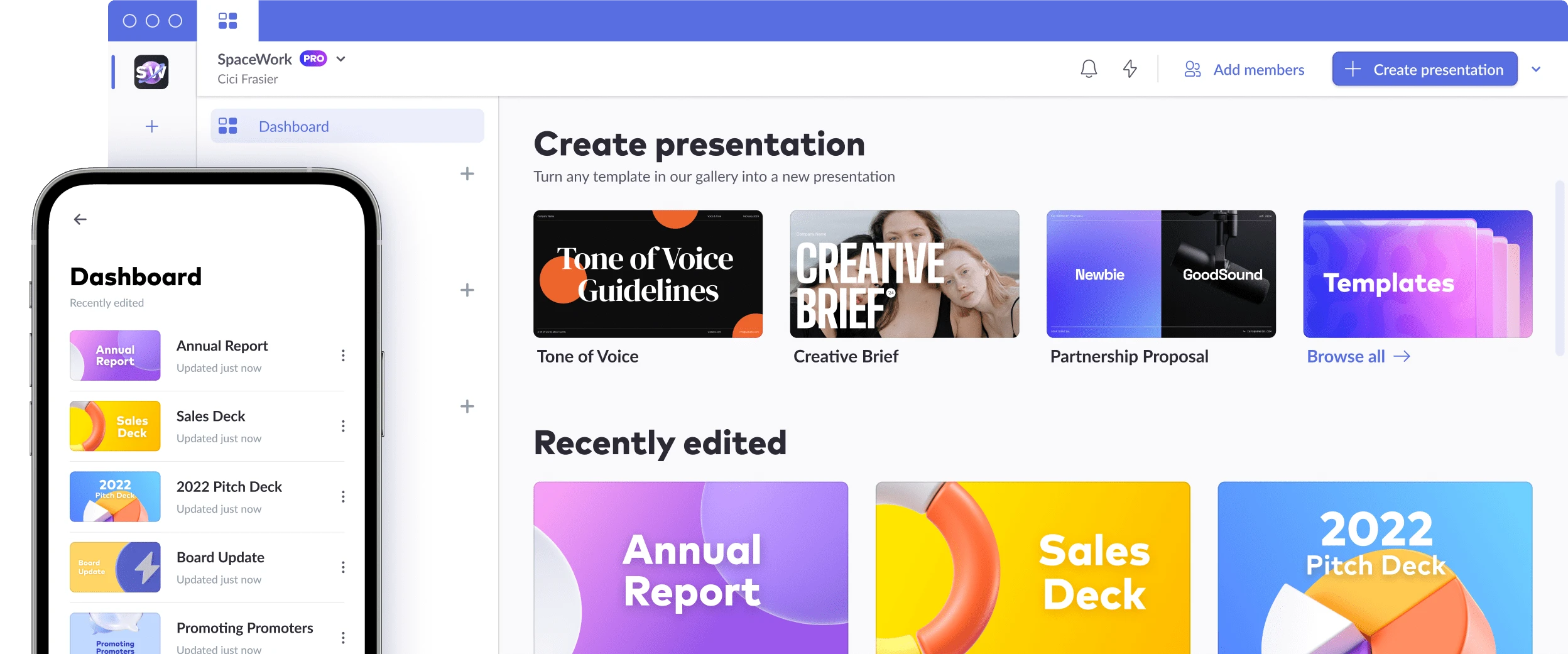
Pitch offers an innovative solution for fast-paced teams looking to quickly create effective, stylish presentations. With a combination of productivity features and design elements, Pitch makes it easy to get professional results—quickly
You can find more information about them here .
Final result: ★ ★ ★ ★ - Very Good!
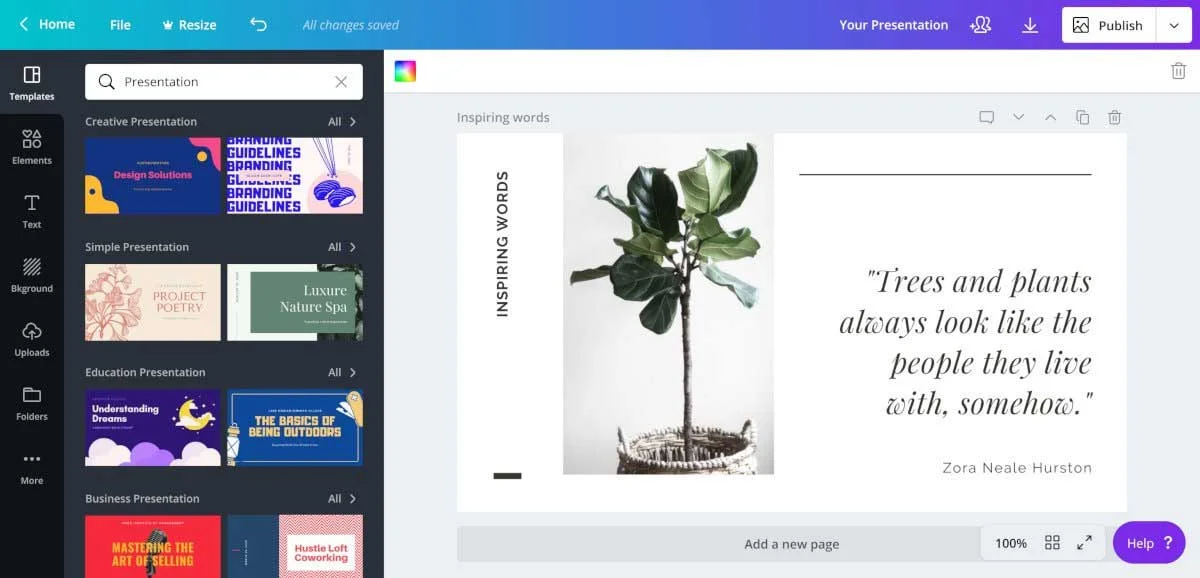
The premise of Canva is an ‘amazingly easy graphic design software'. It lets you create anything from print design to banners and presentations. They provide an easy to use interface with a huge selection of pre-built designs that you can modify to your liking.
These pre-built elements let you quickly draft a nice presentation even if you have no design skills, but it does require you to drag and drop and arrange the content of your slide, which can become time consuming.
Canva has been gaining significant popularity in the last few years, especially after they hired Guy Kawasaki as a Chief Evangelist. Their platform is beautiful, you can find more about them here .
8- HAIKU DECK
Ease of use: ★ ★ ★ ★ - Very Good
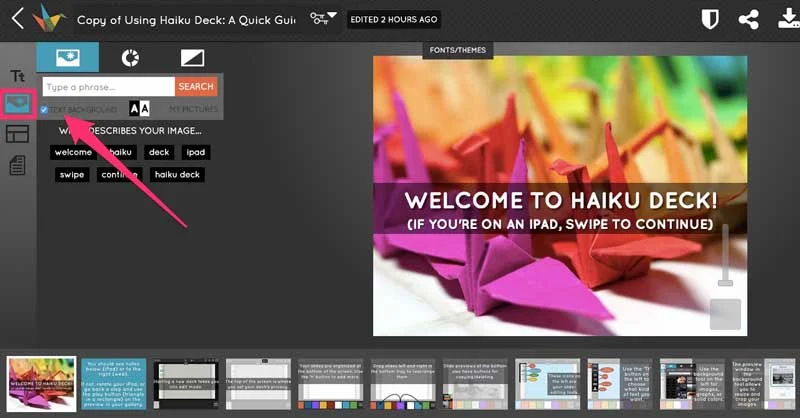
Haiku Deck launched as an iPad app in 2011. They made a big bet towards mobile productivity and came up with a solid iPad application that allowed you to create slides in less time than the then-only alternative of Keynote for iOS.
Haiku Deck has a nice set of custom templates that you can use as a guideline for your slides, and their content input system is clear and easy to learn.
Still, we believe their approach that focused on mobile devices could only take them so far and they've since been working on a web version of their platform that works for any computer. As we mentioned, the personal computer continues to be a much more efficient productivity platform.
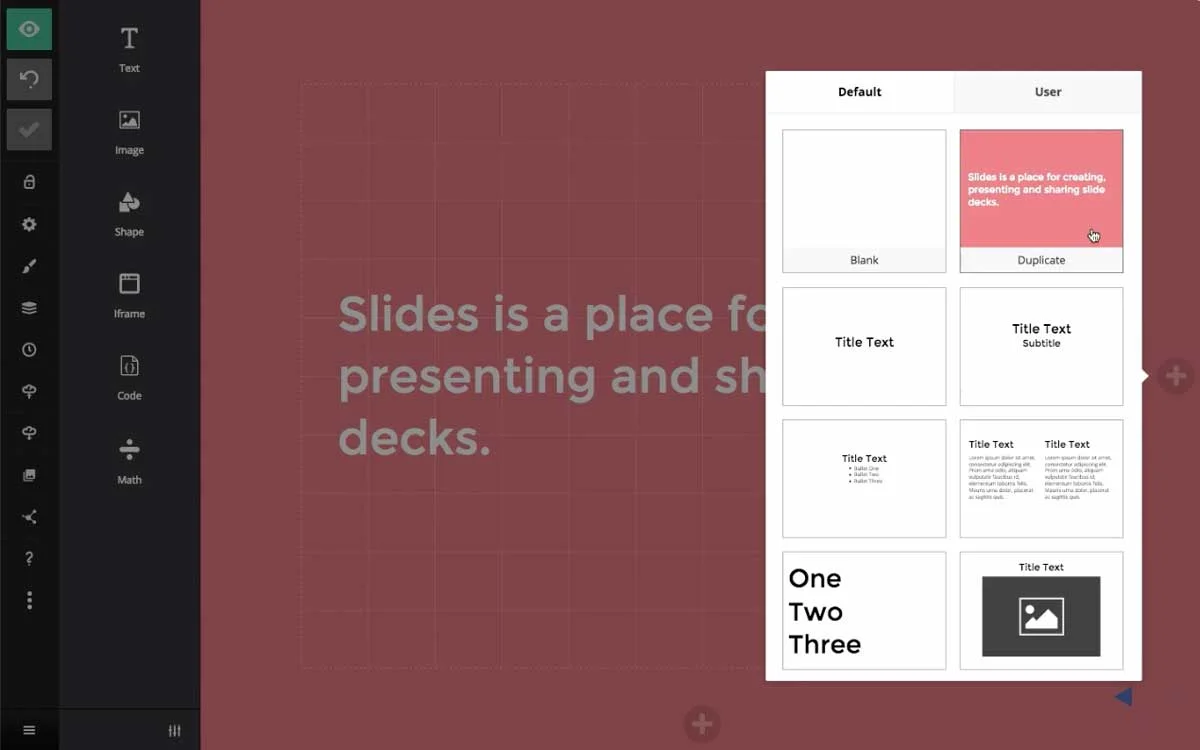
'Slides' is a nice website that lets you create and share presentations online. Formerly slides(dot)io and slid(dot)es, they finally settled for slides(dot)com. This startup was founded by Hakim El Hattab and Owen Bossola in Stockholm, Sweden, and it makes use of the reveal.js framework that we mentioned above.
Slides has a nice web interface that encourages you to create a nice and clean presentations, however, it still depends on the user’s ability to manipulate the elements and arrange them in a nice style. Still, their pre-defined formats and their grid system help guide you to a better result.
The platform also allows for custom HTML and CSS coding, which lets experienced users with coding skills, customize their templates even further.
Some more info about them here .
Ease of use: ★ - Bad
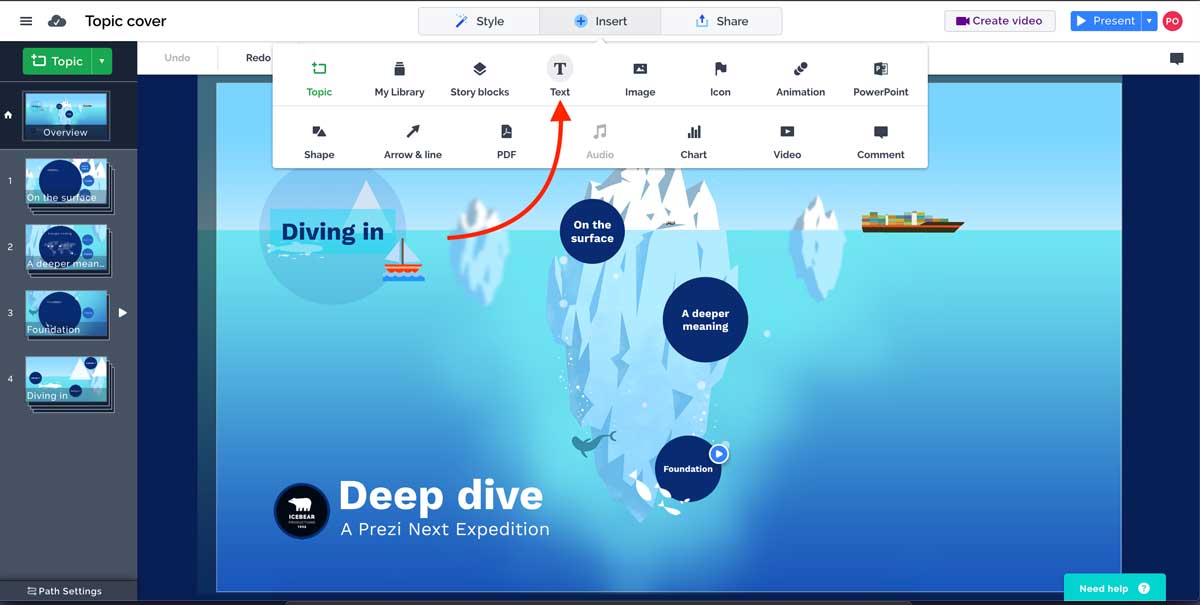
Prezi has been around for years and they have had a huge head start compared to any other online presentation tool out there. Their unique zoom styling makes it immediately obvious to the audience that they are looking at a Prezi deck.
Prezi has the advantage of allowing you to create really stunning interactive presentations if you know how to leverage their zoomable, infinite canvas. However, this can become a double edge sword if users overuse the feature and come up with a presentation that is literally capable of making people dizzy.
Still, Prezi's biggest weakness is on its ease of use. There's a long learning curve towards dominating their interface and even if you do, you need to be a designer to make a great presentation on the platform.
This is a huge company that is not going away anytime soon. With 50+ million users, they have proven the world wants and needs a PowerPoint alternative, and we have huge respect for them for doing so.
More information about them here .
Which one to pick?
In the world of presentation software, there's a big bunch to pick from. It's kind of like a crowded market with lots of options. And guess what? The best one for you might not even be on your radar.
Our list is here to help you out. We've put together this bunch of presentation software choices after digging into over 50 of them on the internet. We're here to give you the scoop on what's out there, so you can pick the one that suits you best.
Now, remember, presentation software is like your helper to make cool slideshows. These slideshows could be for showing stuff to people, like at school or work. These helpers, or software, should be good at a few things: putting words and pictures on slides, making things look nice, and showing your stuff in a cool way on a screen.
The options we've found have different things they're good at. Some use fancy computer thinking (AI) to make your slides look great without you doing much. Others let you customize your slides a lot, which is nice if you want them to look exactly like you want. And finally, how your slides look when you're done is super important too.
Picking the right presentation tool is a bit like picking the best tool for a job. You wouldn't use a hammer to write a story, right? So, whether you want something easy, something that lets you be creative, or something that gives you good results, our list has got you covered. Your choice will help you make cool presentations that people will remember. Our recommendation is to give Slidebean a try, but is up to you to consider the options. So, pick smart and happy presenting.
Try Slidebean
Popular articles.
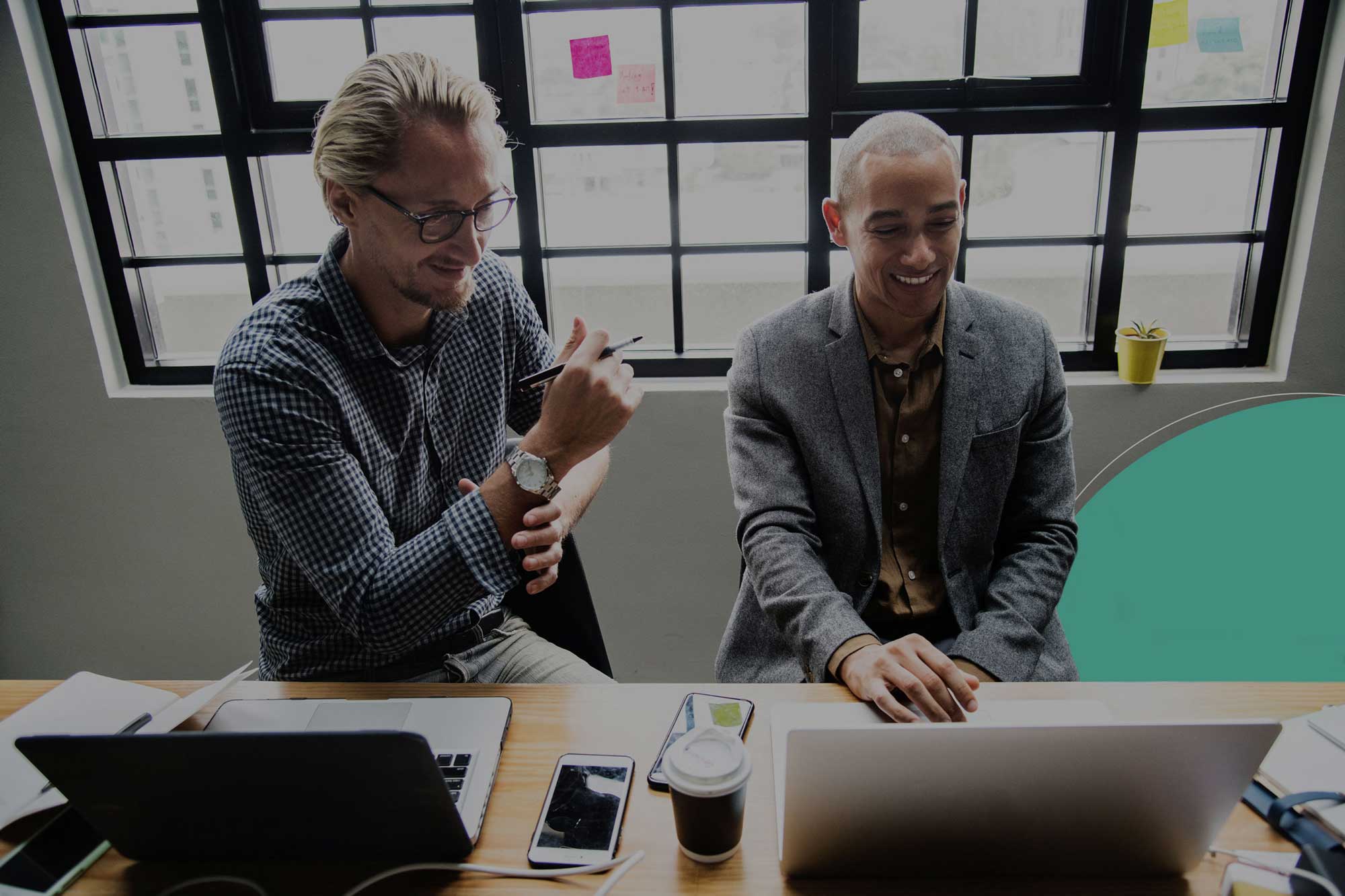
The Business Model Slide: How to make it and include

What is a Slide Deck and how to create one
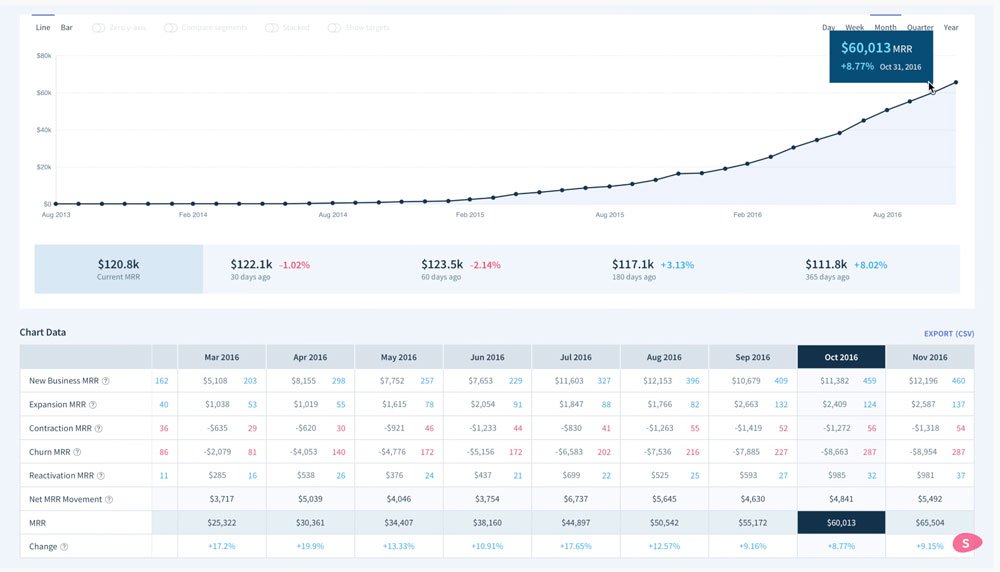
Customer churn: how we cured our startup cancer
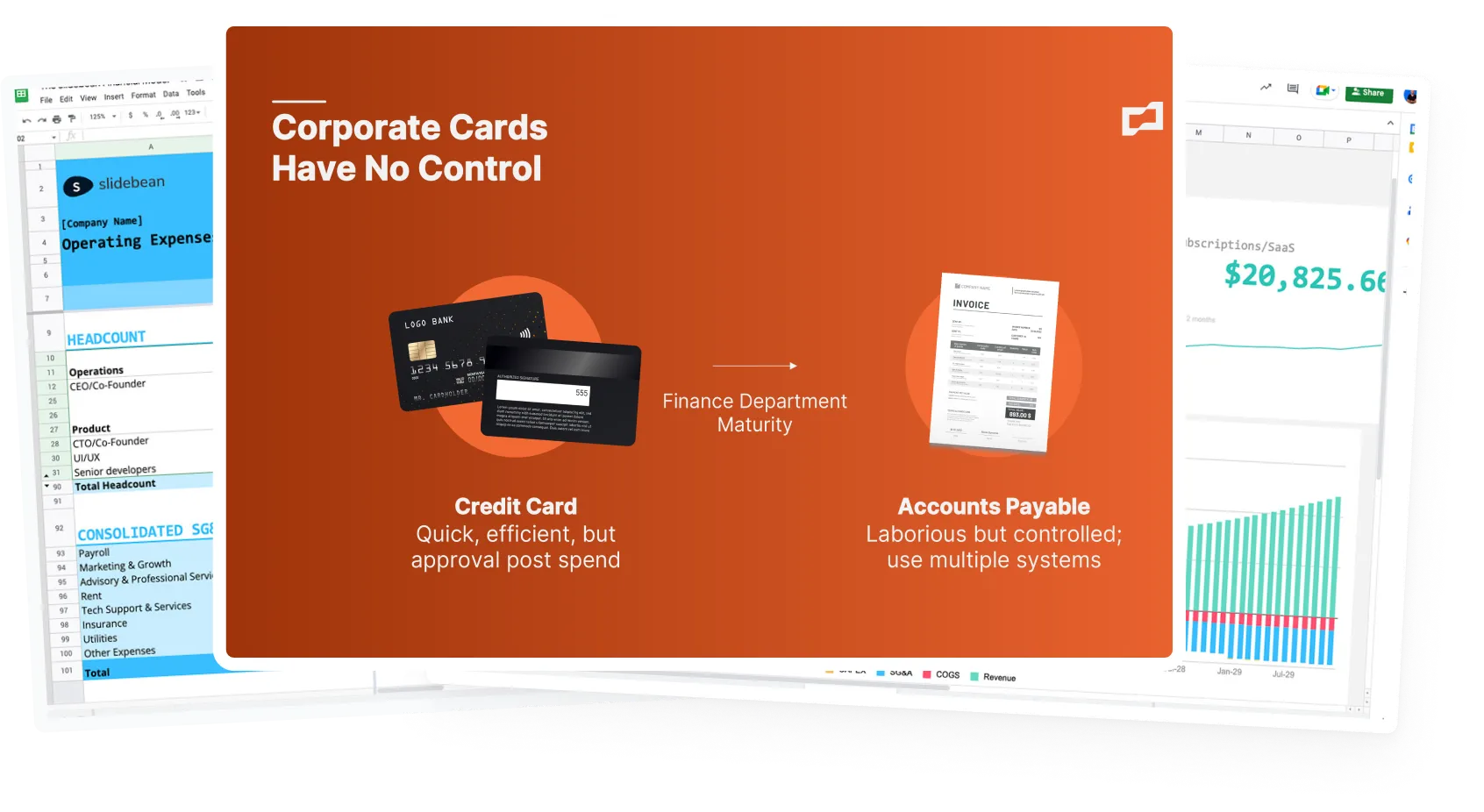
Let’s move your company to the next stage 🚀
Ai pitch deck software, pitch deck services.
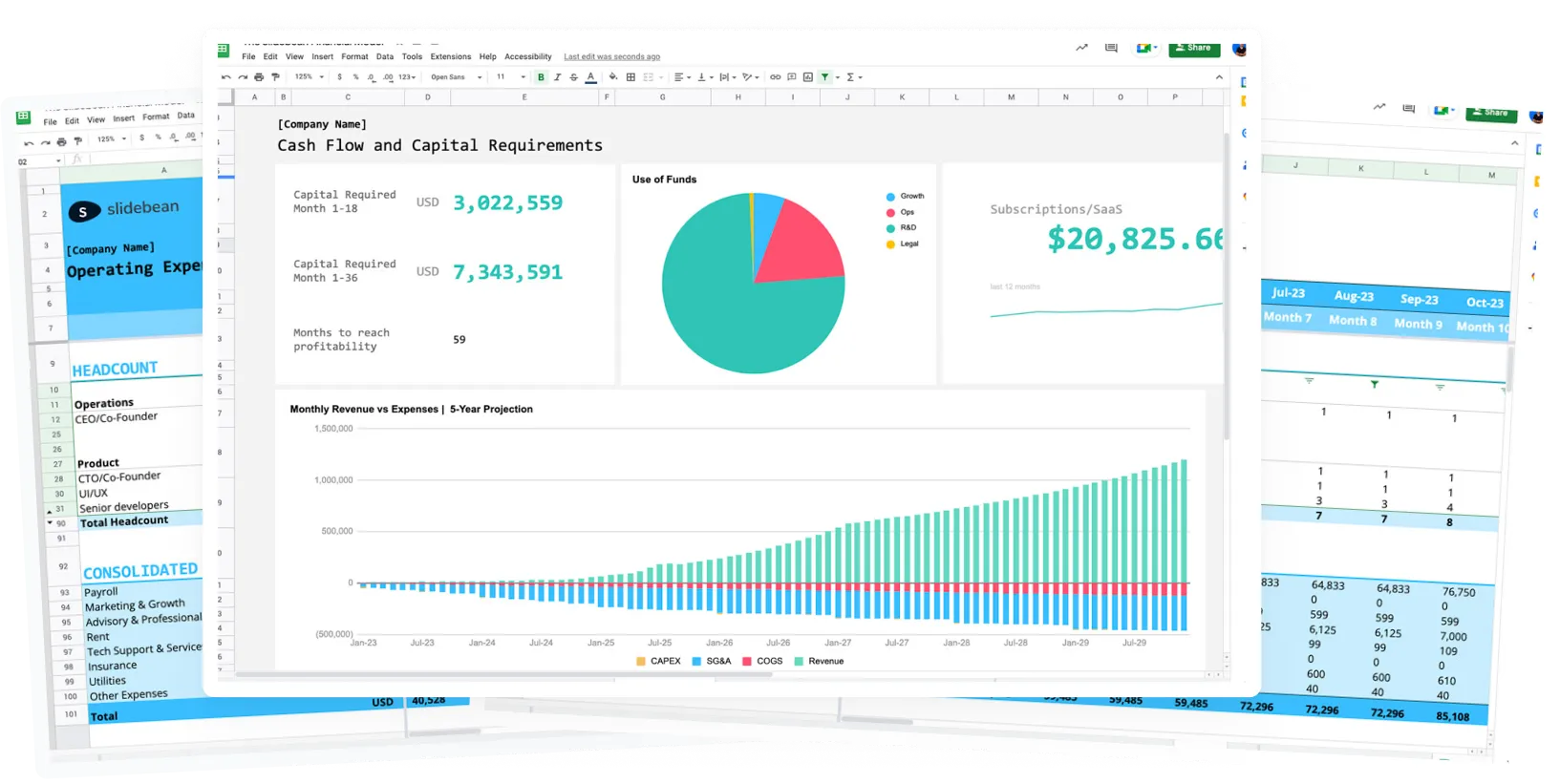
Financial Model Consulting for Startups 🚀
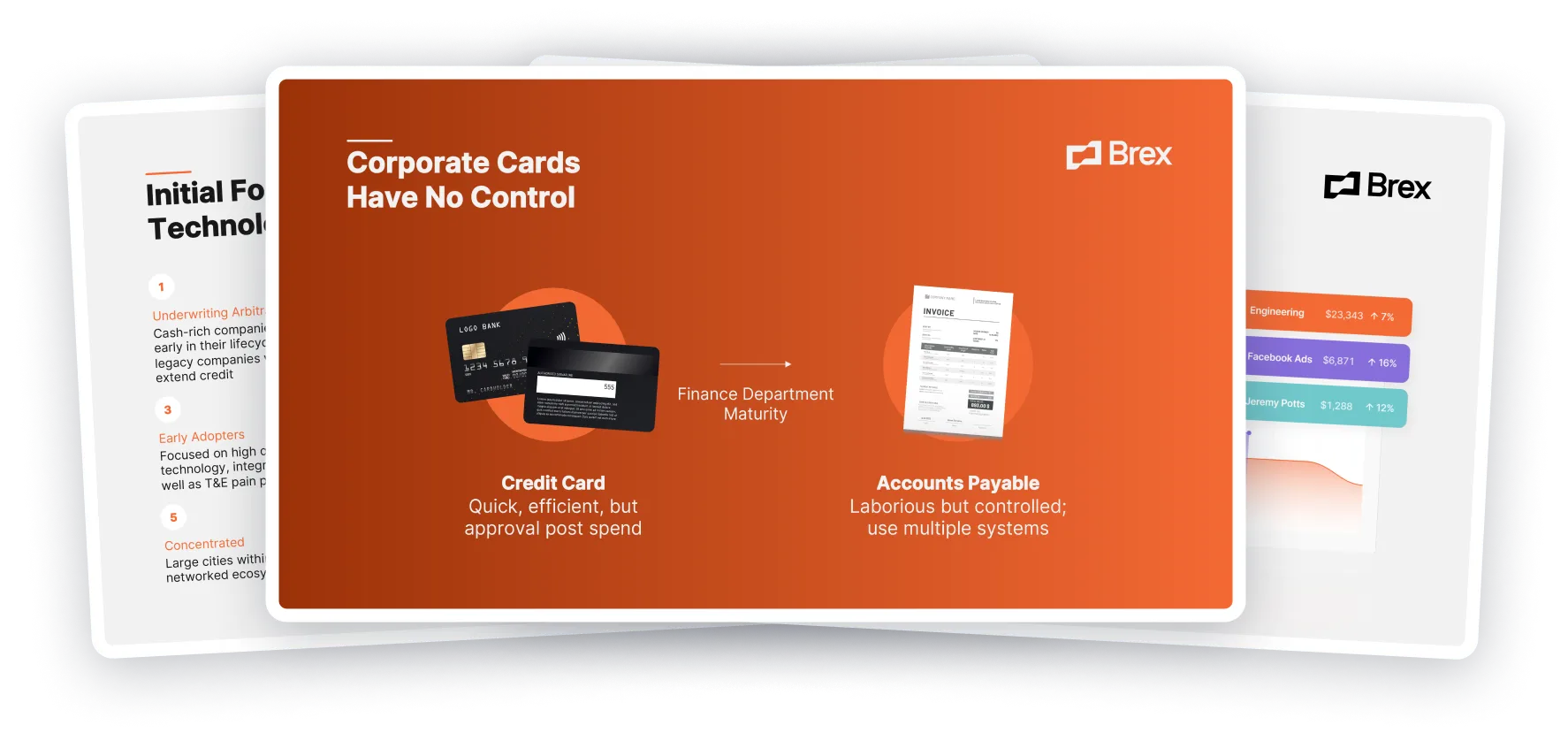
Raise money with our pitch deck writing and design service 🚀
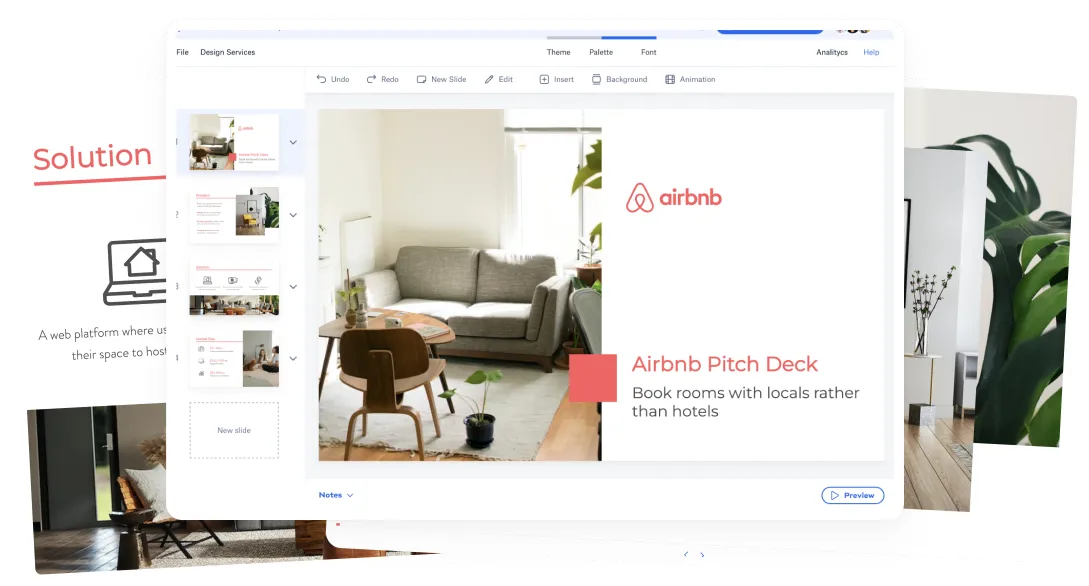
The all-in-one pitch deck software 🚀
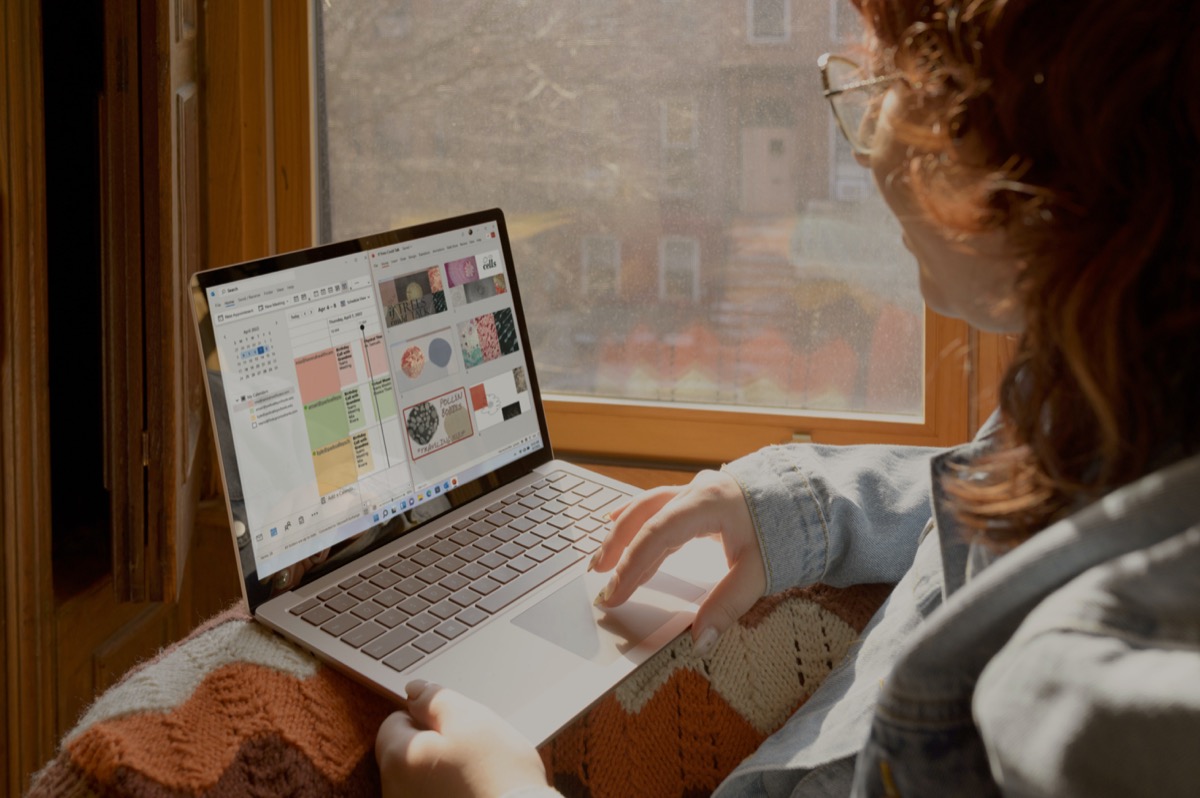
Check out our list of the top free presentation websites that offer unique features and design options. Discover the best platform for your next presentation now.
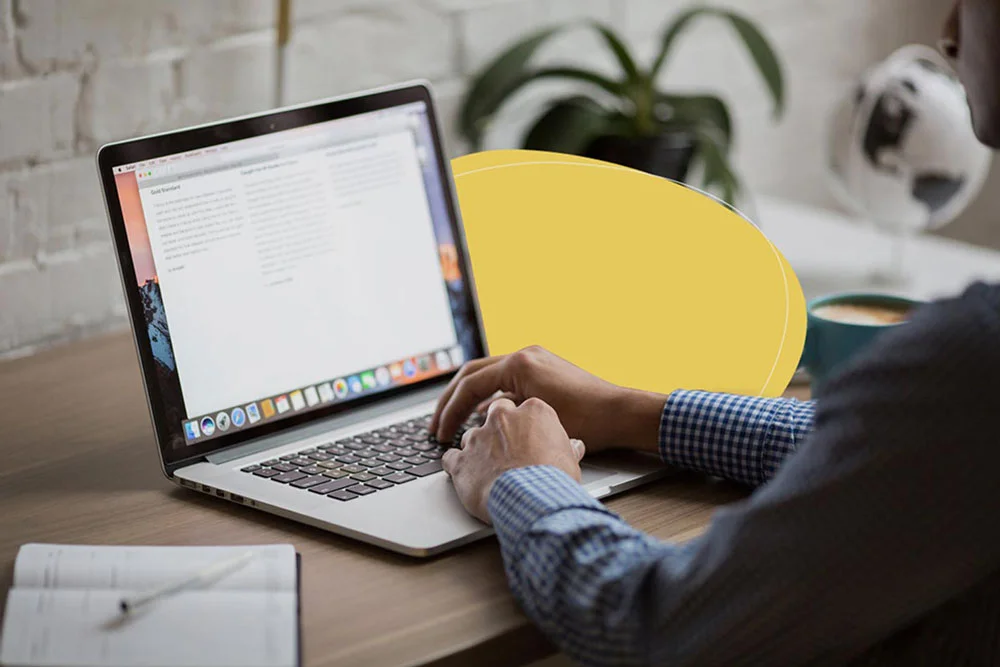
This presentation software list is the result of weeks of research of 50+ presentation tools currently available online. It'll help you compare and decide.
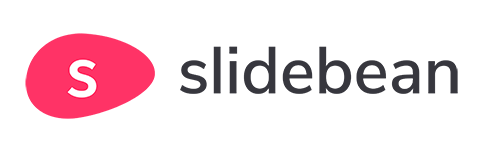
This is a functional model you can use to create your own formulas and project your potential business growth. Instructions on how to use it are on the front page.
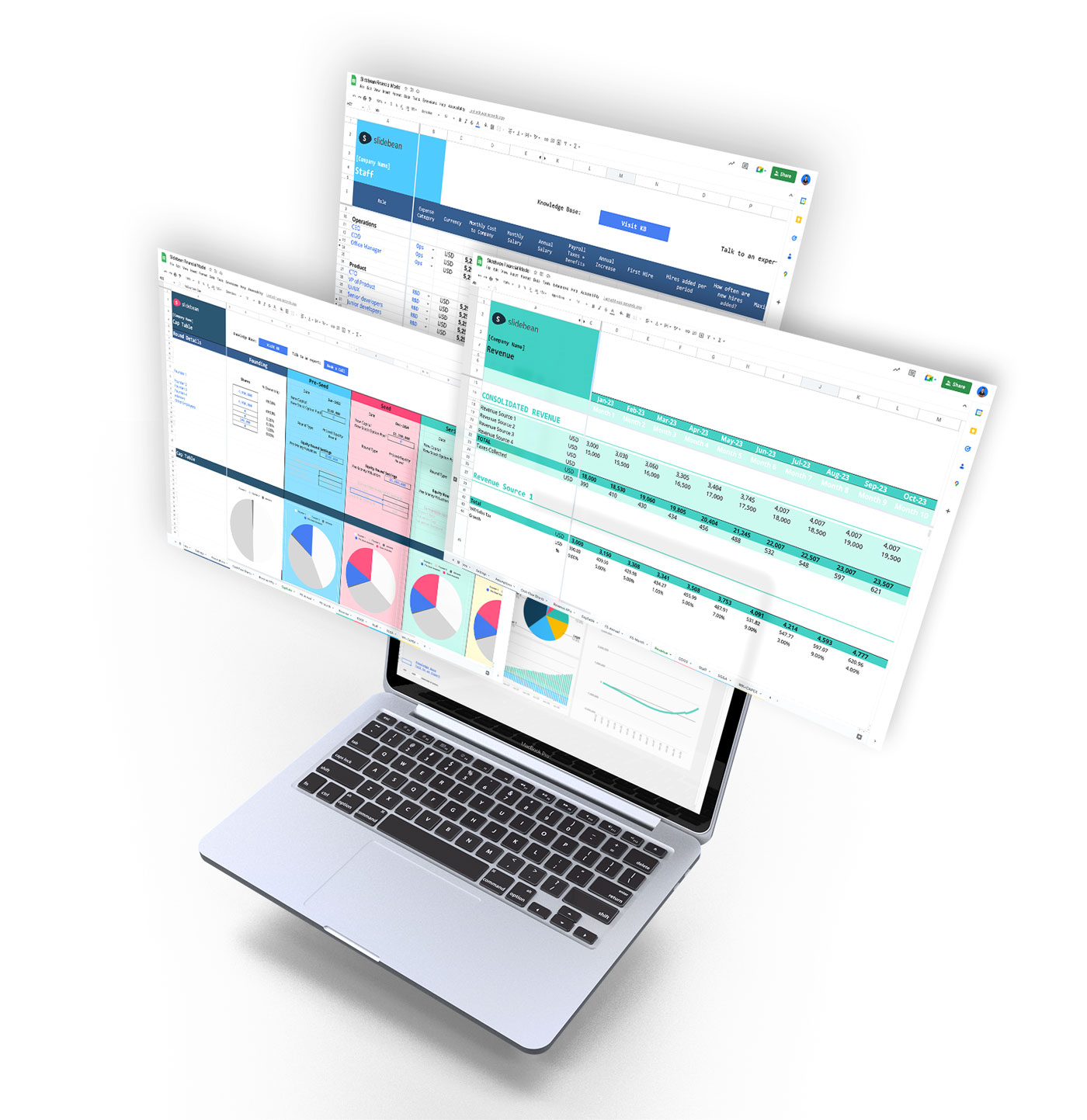
Book a call with our sales team
In a hurry? Give us a call at
Cloud Storage
Custom Business Email
Video and voice conferencing
Shared Calendars
Word Processing
Spreadsheets
Presentation Builder
Survey builder
Google Workspace
An integrated suit of secure, cloud-native collaboration and productivity apps powered by Google AI.
Tell impactful stories, with Google Slides
Create, present, and collaborate on online presentations in real-time and from any device.
- For my personal use
- For work or my business
Jeffery Clark
T h i s c h a r t h e l p s b r i d g i n g t h e s t o r y !
E s t i m a t e d b u d g e t
Make beautiful presentations, together
Stay in sync in your slides, with easy sharing and real-time editing. Use comments and assign action items to build your ideas together.

Present slideshows with confidence
With easy-to-use presenter view, speaker notes, and live captions, Slides makes presenting your ideas a breeze. You can even present to Google Meet video calls directly from Slides.
Seamlessly connect to your other Google apps
Slides is thoughtfully connected to other Google apps you love, saving you time. Embed charts from Google Sheets or reply to comments directly from Gmail. You can even search the web and Google Drive for relevant content and images directly from Slides.
Extend collaboration and intelligence to PowerPoint files
Easily edit Microsoft PowerPoint presentations online without converting them, and layer on Slides’ enhanced collaborative and assistive features like comments, action items, and Smart Compose.
Work on fresh content
With Slides, everyone’s working on the latest version of a presentation. And with edits automatically saved in version history, it’s easy to track or undo changes.
Make slides faster, with built-in intelligence
Assistive features like Smart Compose and autocorrect help you build slides faster with fewer errors.
Stay productive, even offline
You can access, create, and edit Slides even without an internet connection, helping you stay productive from anywhere.
Security, compliance, and privacy
Secure by default
We use industry-leading security measures to keep your data safe, including advanced malware protections. Slides is also cloud-native, eliminating the need for local files and minimizing risk to your devices.
Encryption in transit and at rest
All files uploaded to Google Drive or created in Slides are encrypted in transit and at rest.
Compliance to support regulatory requirements
Our products, including Slides, regularly undergo independent verification of their security, privacy, and compliance controls .
Private by design
Slides adheres to the same robust privacy commitments and data protections as the rest of Google Cloud’s enterprise services .
You control your data.
We never use your slides content for ad purposes., we never sell your personal information to third parties., find the plan that’s right for you, google slides is a part of google workspace.
Every plan includes
Collaborate from anywhere, on any device
Access, create, and edit your presentations wherever you are — from any mobile device, tablet, or computer — even when offline.
Get a head start with templates
Choose from a variety of presentations, reports, and other professionally-designed templates to kick things off quickly..
Photo Album
Book Report
Visit the Slides Template Gallery for more.
Ready to get started?
- Help Center
- Google Docs Editors
- Privacy Policy
- Terms of Service
- Submit feedback
- Get started with Google Slides
- Create a presentation
How to use Google Slides
Want advanced Google Workspace features for your business?
Try Google Workspace today!
Google Slides is an online presentation app that lets you create and format presentations and work with other people.
Step 1: Create a presentation
To create a new presentation:
- Open the Slides home screen at Google Slides .
You can also create new presentations from the URL https://slides.google.com/create .
Step 2: Edit and format a presentation
You can add, edit, or format text, images, or videos in a presentation.
- Insert and arrange text, shapes, and lines
- Add, delete & organize slides
- Add animations to a slide
Step 3: Share & work with others
You can share files and folders with people and choose whether they can view, edit, or comment on them.
Related articles
Learn more about Tool finder for Docs, Sheets & Slides
Need more help?
Try these next steps:.
Using Google products, like Google Docs, at work or school? Try powerful tips, tutorials, and templates. Learn to work on Office files without installing Office, create dynamic project plans and team calendars, auto-organize your inbox, and more.
Top 7 Presentation Software
Barkha Bali
Presentation software helps visualize and present data in a series of slides..
Presentations are a great way to train, educate, or sell an idea or a product to the audience. However, tired visuals, irrelevant data visualizations, and poor design layouts are some reasons why most presentations fail to leave an impact.
If your job involves creating and delivering presentations to stakeholders, including prospects, clients, and team members, and you face these challenges, presentation software could be the solution to your woes. The software lets users visualize and present project data in a series of slides. Most tools include pre-installed templates and multimedia stock libraries to build visually appealing and professional-looking presentations.
Nevertheless, we understand that it is not easy to choose a tool that perfectly aligns with your business requirements. We highlight the seven best presentation software for business professionals, in alphabetical order, based on verified software reviews. Read more .
1. Canva: Comprises a stock library for graphics and illustrations
Canva is an online graphic design tool that allows users to create anything ranging from magazine covers to presentations and graphics using a drag-and-drop editor. It comprises a wide range of pre-built presentation templates and over 1 million stock images, graphics, and illustrations that help create professional-looking presentations. Canva also furnishes a mobile application for Android and iOS users.
Customizable designs: Upload your own photos, company logos, and other branding elements to customize pre-built presentation templates. You can add as many slides as you want and experiment with animations, videos, audio, fonts, and color schemes for an engaging presentation.
Multiple presentation modes: Choose from different presenter modes, including standard presentation and audio-only video presentation mode, according to your project requirements.
Real-time collaboration: Invite teammates to collaborate on presentations. This feature lets collaborators leave comments or suggestions, make changes, and add elements to the project.
Customer support options: Help center and FAQs

Trial/Free Version
- Free Version
Starting price
Device compatibility, screenshots.
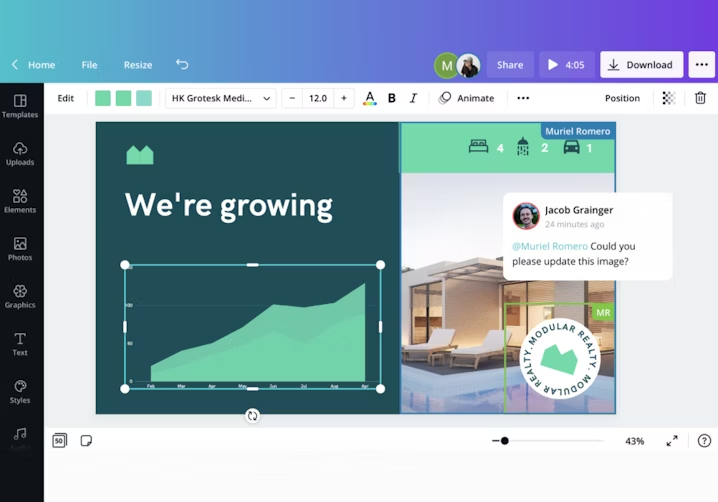
Slide editing in Canva ( Source )
2. Google Slides: Offers assistive features such as Smart Compose
Google Slides is a presentation tool from the Google Workspace suite. It lets you create and sync slides, share them with your teammates, use comments, and assign action items to build presentations. Google Slides includes assistive features such as Smart Compose—an intelligence tool that provides suggestions to build slides faster—and autocorrect to eliminate spelling or formatting errors. You can use its offline mode to access, create, and edit slides without an internet connection. The solution has a mobile app for both Android and iOS devices.
Real-time editing: Invite teammates to collaborate on slides and make real-time changes. Any changes made to the slides are automatically synced in the version history.
Presenter view: Use the presenter view to present slides during meetings, reference speaker notes, showcase text to viewers, and access live captions for audio content. You can integrate the software with third-party video-conferencing platforms to present slides during online conferences.
Connect with Google Apps: Integrate with other Google Apps, such as Google Sheets and Gmail, to embed data charts or give direct replies to comments. You can also search the web and Google Drive for relevant content and images directly from Slides.
Customer support options: Help center and email
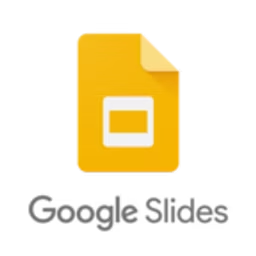
Google Slides
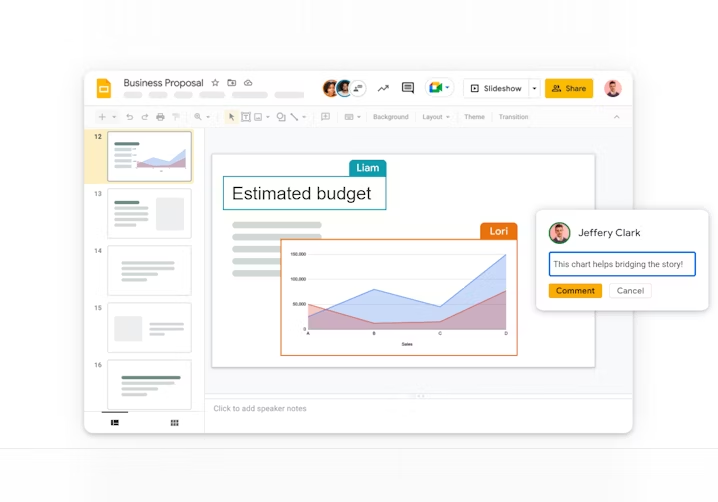
Slide editing in Google Slides ( Source )
3. Keynote: Comes with picture-in-picture display mode
Keynote is a presentation tool developed by Apple for macOS and iOS operating systems. It lets you create visually appealing, interactive presentation slides with dynamic backgrounds, motion titles, and pre-installed themes. With its picture-in-picture display, you can add live videos (such as how-to videos and lectures) or appear in a window within the slides. Keynote’s multiple presenter mode allows presenters to take turns controlling the deck and improve the overall experience. This tool has a mobile app for iOS users.
Interactive elements: Create links by turning text, text boxes, images, shapes, lines, arrows, videos, and other elements into hyperlinks. You can also add captions and titles to images, videos, and shapes.
Precise editing: Use precise editing controls to fine-tune the look and placement of your objects and images. For example, you can use the Instant Alpha tool to make parts of an image transparent and remove an unwanted background or color.
Shapes and images gallery: Access over 700 Apple-designed shapes and images. You can change the color and size, add text, and even create and save your own shapes.
Customer support options: Help center, FAQs, chat, and call

Customization in Keynote ( Source )
4. Mentimeter: Features pop-up help bubbles for assistance
Mentimeter is a presentation software solution that allows users to create interactive presentations by incorporating various features, including polls, quizzes, and open-ended questions. With this tool, users can engage their audience and gather feedback in real time through mobile devices. Each Mentimeter slide features pop-up help bubbles designed to assist users in navigating the software. Mentimeter has a mobile app for both Android and iOS devices.
Fully customizable templates: Mix and match pre-installed templates with different elements such as graphics, images, and layouts to build interactive presentations.
Engagement tools: Leverage various engagement tools, including dynamic word clouds, live polling, quizzes, and Q&As, to capture real-time inputs, visualize the audience’s ideas, and deliver insightful icebreakers.
Integrations: Integrate with third-party apps, such as Zoom, Microsoft Teams, Hopin, and PowerPoint, to increase the efficiency of presentations and improve collaboration.
Customer support options: Email, chat, and a knowledge base
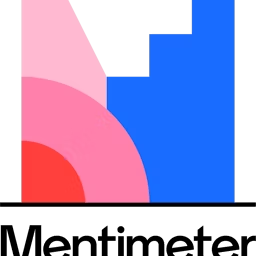
Presenting during remote meetings in Mentimeter ( Source )
5. Microsoft PowerPoint: Includes an AI-powered presenter coach
Microsoft PowerPoint allows users to create professional-looking presentations using various tools and elements, including text, graphics, multimedia, and images. The tool includes an AI-powered presenter coach that analyzes the speaker’s pace, word choice, and speaking style to provide feedback and suggestions on how to improve the delivery of a presentation. Microsoft PowerPoint has a presentation app for both Android and iOS devices.
3D objects: Create dynamic presentations by embedding 3D objects, animated videos, and transitions.
Convert ink to text: Convert handwritten ink annotations into text. This can be useful if you have made handwritten notes on your slides and want to convert them to text so that they are more legible and easier to edit.
Track changes: Access version history to track and compare changes, navigate between versions, and restore to an older version if required.
Customer support options: Knowledge base, chat, email, help desk, phone support, and FAQs
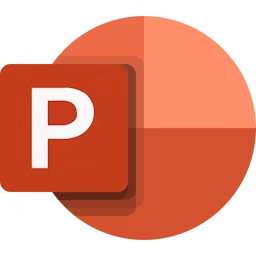
Microsoft Powe...
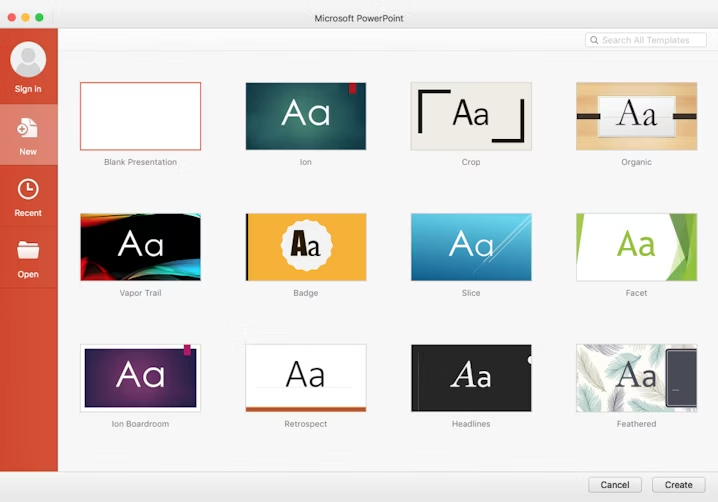
Presentation templates in Microsoft PowerPoint ( Source )
6. Piktochart: Integrates with IconScout for design icons
Piktochart is a web-based tool that allows users to create visual content such as presentations, infographics, and business reports. It provides pre-installed templates, graphics, and design elements that can be customized to create professional-looking content. The software integrates with IconScout, which offers a wide range of icons in different styles and categories, such as social media, business, and technology, to add visual interest and clarity to your presentations.
Branding: Drag and drop company logos, screenshots, and fonts to customize your presentation templates. You can create a custom color palette and add design components to align with your company’s branding.
Online and offline sharing: Download your presentation in PPT or PDF format and share it on social media or with your stakeholders. You can switch to presentation mode to present your slides during a virtual conference or video call.
Storytelling: Leverage data charts and maps to visualize your data and highlight focus areas in the presentation.
Customer support options: Chat, video tutorials, and help center
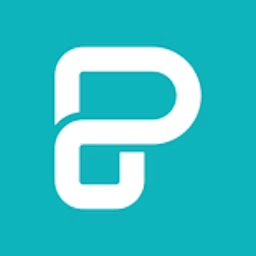
Creating presentations in Piktochart ( Source )
7. Prezi: Comprises Zoom Reveal to focus on critical details
Prezi allows users to create dynamic, interactive presentations. It uses a canvas-based interface, rather than traditional slides, that allows users to pan and zoom between different elements of their presentation. This presentation tool offers a range of templates and design elements, as well as the ability to import multimedia content such as videos and images. It has a mobile app for both Android and iOS users.
Drag-and-drop editor: Drag and drop content and design elements to your slides with the Smart Structures feature, making it easy to organize your presentation without disrupting the layout.
Presenter tools: Use the presenter view to leave notes, prompts, and talking points only you can see while you present; and Live Prezi to share presentations in real time with anyone via a dedicated link. You can use the voice-over feature to record step-by-step narration that plays as people view your presentations.
Analytics: Monitor the progress of your presentation's viewers and determine how long they spend on each topic. Obtain individualized data on who has viewed or shared your presentation and when, allowing you to effectively target your follow-up efforts.
Customer support options: Chat, email, help center, and FAQs
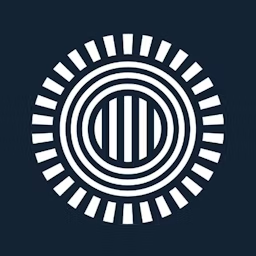
Making a presentation in Prezi ( Source )
How to choose the best presentation software for your business
There are several factors to consider while selecting the best presentation software for your business. Here are some tips to help you make the right choice:
Consider your feature requirements: Before selecting business presentation software, consider your business needs and must-have features. For example, you will need a multimedia stock library, collaboration tools, and the ability to track changes. Also, check if the software allows you to customize and format your slides, including themes and layout options, to create a cohesive and professional presentation.
Look for presentation template library and multimedia support: Software solutions that offer a wide selection of professional-looking templates and fonts can provide a helpful starting point and save time while creating presentations. Besides that, the ability to incorporate multimedia elements can enhance the visual appeal and impact of a presentation.
Check multi-user screen-sharing options: Some presentation software apps allow multiple users to share their screens simultaneously, while some tools do not offer this option. If you are looking for a tool to improve team collaboration, you should consider multi-user screen-sharing features.
Consider collaboration elements: Consider a tool that allows you to collaborate on presentations with your teammates and stakeholders. Real-time collaboration features, such as the ability to share and edit presentations, add comments, and leave feedback, can improve the efficiency of the presentation-creation process.
Assess file formats and device support: Presentation software typically allows incorporating images, audio, and video, but you should double-check which file types are supported and select a solution that supports different file formats. Checking the types of supported hardware is also important, as options to connect with wireless devices and the availability of mobile apps will make it easier to use the tool.
How much does presentation software cost?
Most products in the market are priced on a "per user, per month" basis and can be broken down into three common pricing tiers based on their starting price.
Price ranges:
*The pricing included is for the entry-level/lowest-priced offering found on vendor websites on January 04, 2023. These ranges correspond to the 25th, 75th, and 100th percentiles of pricing information gathered from vendor websites of sample products.
Hidden costs associated with presentation software
The above pricing list summarizes pricing for the base plans of most products. An enterprise or premium product that is priced higher may include additional features, for example, unlimited presentation templates, custom colors, custom themes, company branding, workspace analytics, and priority support. However, even the free plan may have hidden charges, such as training and implementation costs, customization costs, add-on charges, and integration and scalability costs. Before making a choice, ask the software vendor about any such hidden charges to ensure full pricing transparency.
Frequently asked questions when selecting presentation software
Here are some questions to ask presentation software providers before making a final purchase:
Does the presentation solution support real-time collaboration?
If you have a cross-functional team with multiple stakeholders, look for presentation software that supports collaboration. This will help your team make changes to the presentation in real time and reduce the risk of inconsistencies with instant feedback on the content.
Does the software offer stock content?
Stock content, such as pre-installed templates, graphics, videos, fonts, and icons, can save time and effort in the presentation process by allowing you to easily insert pre-made content into your projects rather than having to create everything from scratch. Check with your software vendor if their tool offers access to a variety of stock content options.
Does the software offer offline/online capabilities?
The right presentation tool should be accessible online and offline to accommodate situations where a reliable internet connection may not be available. It should also allow you to easily create, save, and present an appealing presentation without an internet connection. This will help streamline the presentation creation process and make it more convenient.
How well does the tool integrate with other software solutions?
Most presentation tools integrate with communication platforms to facilitate sharing files and assets, collaboration, conferencing, and task management. Before finalizing, you can ask vendors if their presentation software supports easy integration with third-party applications you use. For example, integration with project management software and customer relationship management (CRM) systems can help streamline the presentation-creation process and improve communication.
Methodology
To be considered for this list, products had to:
Have at least 20 unique product reviews published on Capterra within the past two years, with an average rating of 3.0 or higher, as of January 04, 2023. We selected the top seven products from Capterra’s shortlist report for presentation software , having the highest ratings to feature in this article.
Include animation and media library as core features along with customizable templates, collaboration tools, screen sharing, and video support.
Meet our presentation software market definition: “Presentation software helps ministers, salespeople, marketing employees, and other professionals create and conduct presentations.”
The “best functionality” tool is identified based on the highest user ratings for functionality that a vendor received based on user reviews as of January 04, 2023.
Products evaluated for the pricing calculation were taken from Capterra’s presentation software directory . The pricing ranges exclude freemium versions of the products. The features highlighted were identified based on their relevance and the percentage of products in the Capterra directory that offer them.
Was this article helpful?
About the author.
Barkha Bali is a writer at Capterra, providing expert insights to help small businesses identify the right software for their needs by analyzing user reviews data for the highest rated products in relevant software categories. She has worked in finance, lifestyle, education, and medical. With expertise in marketing and content strategy, Barkha’s work has been featured in Medium and educational websites. When not working, she can be found re-watching “The Office” or “Brooklyn Nine-Nine.”
Related Reading
How the right mobile app enhances the customer journey, is it time to outsource appointment setting services, 7 top-rated ai coaching tools, inbound vs. outbound call centers: choose the right strategy, what is a managed security service provider (mssp), mobile app development outsourcing: benefits and challenges, 5 key event management software features with top products that offer them, 5 key field service management software features with top products that offer them, customer service vs. customer support.
Movavi Slideshow Maker
Flexible: 150+ filters, 100+ transitions, 40+ titles
Personal: use voice-over to tell your unique story
Easy: master in 5 minutes, explore your creativity for hours
- Learning Portal
- 14 Best Presentation Software in 2022
The Best Presentation Software

Searching for the best presentation software? There are plenty of options available depending on what you need. The following are some of the best presentation programs available based on the types of features and capabilities you're looking for in the ideal software.
Top free presentation software
Movavi Slideshow Maker uses a combination of simplicity and capability to allow users to create engaging slideshows. The tool includes all the features needed for beginners to get started, and it's also ideal for more experienced presentation creators. Simply upload your photos and videos, add an audio track, and complete your professional-looking presentation. Whether for personal or professional use, you can create the perfect slideshow with this easy-to-use software.
Easy to use with an intuitive design
Plenty of features available for creating top-quality presentations
The free version is limited to 7 days
Software type
Desktop app that's compatible with both Windows and Mac computers.
Capabilities
Allows users to create slideshows in three simple steps
Users can record their own voiceover commentary
Saves slideshows in any file format
Works with both Windows and Mac devices
Visit the CNET site below to see more reviews for this product.
Proceed to the CNET website
Visme makes it easy to create and share interactive presentations and other types of visuals such as infographics. The tool enables users to take any set of data and transform it into engaging visuals. It's a great tool to use for individuals and teams, and it allows you to publish your presentations online, download them locally, or use an embed code to put it on your website. Millions of users love Visme and rely on this presentation software.
High-quality output
Easy to use
Contemporary appealing templates for presentations
Includes branding features
Duplicate images needed for each project
Can take some time to learn how to use it
No offline version
Web-based browser program for computers and tablets.
Data visualization features
Content database for images and more
Video and streaming support
Drag and drop function
Microsoft Office integration
Interface for collaboration with a team
For more information and reviews about this product, visit the Capterra site below.
Proceed to the Capterra website
For one of the quickest ways to piece together a good-looking professional-level presentation on the web or with your iPhone, Haiku Deck is a great option. With a library consisting of over 40 million royalty-free images and thousands of design templates, you'll have everything you need to complete any presentation. You can also export your presentations in PPTX or video format.
Intuitive design makes it easy to use
Plenty of design options and photos
Limited in overall capabilities without many advanced options
Not too much room for customization
Web-based software that's compatible with browsers and iOS using the app.
Controllable via iPhone remote
Compatible with Safari, Chrome, and Firefox browsers
Can export files as PDFs or Powerpoint presentations
Can import and resize images
Private and public notes
For more information and reviews about Haiku Deck, visit the Capterra site below.
If you're looking for a good alternative to Powerpoint that can give you more visualizations and a variety of design options, Prezi is a great presentation software. Prezi allows you to begin with a blank canvas, and from there you can add and change content at any point on the page. Unlike Powerpoint and other tools, it's non-linear in its layout for more free-flowing presentation design. It's also free and web-based, allowing you to access it using any web-enabled computer.
Non-linear layout for free-form control
Free and web-based
Easy for everyone to use, regardless of experience
Non-linear format could lead to motion sickness for some, but simple moves between screens can prevent this problem
Requires some learning to get the hang of it
No local version
Desktop and web-based editor with viewer apps available for both Android and iOS.
Allows users to import Powerpoint presentations
Works with both Windows and Mac computers
iOS viewer app allows streaming on Apple TV devices
Can publish presentations locally, organizationally, or for all audiences on the web
Premium version includes analytics to give you insight on performance with audiences
Check out the review at PCMag below to find out more about Prezi.
Proceed to the PCMag website
As Powerpoint's complement for Apple devices, Keynote is another reliable tool worth considering. If you're familiar with Mac programs and their functions, you should learn how to use Keynote in no time. Plenty of templates and layouts are available, and you can easily include animations in your presentations. Adobe also powers its appealing interface and templates, and you can choose from different formats to save your presentations.
Easy to use for beginners and veteran users alike
A wide variety of designs and templates for presentation themes
Can handle animation
YouTube, Quicktime, and other formatting options
PC users won't have an easy time using this program if they aren't used to Mac programs
Mobile (Android & iOS), desktop, and web-based app requiring an iCloud account to use.
Users can open, save, and edit Powerpoint files and convert Keynote to Powerpoint format, but glitches can occur
Available through iCloud
Can control presentations using iOS device with Keynote remote for iPad, iPhone, and iPod touch
Remote presentations using Keynote Live and a web-enabled device
Live Collaboration for team projects
For reviews that can help you decide if Keynote is right for you, visit the Macworld site below.
Proceed to the Macworld website
Google Slides
If you have a Google account, you can access Google Slides for free along with its other cloud-based programs. Google Slides comes with plenty of customization options to create a great-looking presentation with every use. You'll find it to be a great tool if you're looking for something free and easy to use. However, like other cloud-based versions of Google software, formatting presentations across programs like Powerpoint can require some tweaks.
Easily accessed via the cloud on Google Drives
Presentations created with the program will look the same across all devices
Web-based only with limited offline capabilities
Importing from Keynote or Powerpoint can yield poor results because of formatting differences
Exporting could also result in unfavorable results using different software
Mobile app on iOS and Android, along with a web-based Chrome App with an offline editor that requires either Chrome OS or the Chrome browser.
Powerpoint-Google Slides conversion, but glitches can occur
Real-time collaboration through comment, chat, and review
Can display on secondary screen using Airplay or Chromecast
Audience interaction feature that allows for live comments and questions
Presenter View can include notes and slide previews using a second window
Remote control via Android or iOS devices
Remote presentations through Google Hangouts
Connect with other Google apps including YouTube
Visit the Capterra site for more reviews and details about Google Slides.
Slidebean is a great user-friendly presentation software that anyone can use, with easy access to all of its resources. It also includes integrated AI that can help with formatting and design by assisting with font choices and slide arrangements. Create high-quality presentations using Slidebean in no time, and you can choose from different sharing options based on privacy preferences.
Easy to use with minimal learning curve
AI integration to make creating presentations even easier
Top-quality production
Some startup bugs
Need to spend money to access many features
Web-based software accessible using web-enabled devices.
AI design feature
Custom templates with custom colors and fonts
Collaboration with team
Audience insight
Branding with company logo
Professional reviews for presentations
Export presentations as PDFs
The G2 site linked below can take you to more reviews for Slidebean.
Proceed to the G2 website
Zoho Show is a cloud-based program that enables presentation creation and collaboration, along with broadcasting and publication. Plenty of visuals are available with this software to help you fully customize your presentations, whether you want to include photos, videos, tables, or charts. It also makes it easy to work with your team to collaborate on a small or large project.
Includes many features to customize your presentations
Chrome extension allows easy draft creation at any time
Live broadcasting allows you to showcase a presentation to an audience and engage in live chat and comments
Consumes resources and, subsequently, isn't as fast as Google Slides and other cloud-based programs
Web-based app along with native editor apps for both Android and iOS, with viewer apps available to download for Apple TV and Android TV.
Can import and export both Powerpoints and PDF files, but conversion may not be perfect
Internal, organizational, or public publishing of presentations, with iframe embed codes available to paste on websites
Web-based presentation view and remote capabilities via two browser windows
Android and iOS app for remote presentation creation
Streaming on Chromecast, Android TV, and Apple TV
Chrome extension helps optimize speed and web-based editor control
Visit the link below for additional reviews for Zoho Show.
Proceed to the GetApp website
Bring your presentations to life with CustomShow, which enables you to create engaging content with custom background images and video. You can also broadcast your presentations using the included webinar feature, and you don't even need to be online to give your presentation as you can share them with people to look through on their own. If you make any updates to your library, all linked slides are also updated accordingly.
Easy to create and share presentations with anyone
All changes are updated automatically if library changes
Simple management of presentations and library
No search function in library
Can't open links using mobile devices
A lack of editing features
Web-based software for any web-enabled computer.
Create a personal library combining images, text, video and Adobe Flash content
Updates are automatically shared with all users
Use with browsers, on both Mac and Windows computers
iPad application allows for seamless integration and remote presentations using iPad tablets
Visit the Capterra website to see more reviews for this program.
If you want to incorporate animations in your presentations, Powtoon is an excellent choice of presentation software. You'll find no shortage of images and templates for your presentations, and you can create them in little time. You can keep your presentations engaging through the use of an animated slideshow that plays like a video as opposed to a traditional click-through slideshow, but you can easily switch between both modes.
Many features to customize your presentations
A wide variety of templates
Can share presentations with the public
Offline saving is available
The interface can seem a little disorganized
Can take some time to load another user's presentation
Limited features on the free version, including the inability to download presentations over five minutes long
Web-based software for web-enabled devices.
Offline local presenting
Screen sharing to showcase presentations to others
Communication and content management
Image library
Project templates and planning
Search functionality
Two-factor authentication
Collaboration tools
Visit the link below for additional reviews and information about Powtoon.
Proceed to the Softwarehow website
Formerly known as GoAnimate, Vyond is another tool that's ideal if you want to create animated presentations. You can also collaborate with a team to work on a video project together. Features are also easy to use, regardless of your experience presentation software. The quality of animation and presentations is consistently high, and you can easily customize your presentations using audio files such as voice narration, sound effects, and music.
Very user-friendly and easy to use without any experience
Affordable for many businesses to use
High presentation quality
A bit of a learning curve to get used to the software
Library is limited in terms of character poses, styles, and objects
Cloud-based software accessible using any web-connected device.
Automatic lip-syncing with audio uploaded as MP3 files
Three styles that each come with pre-made templates along with characters and pre-animated assets
Version history allows you to revert to a previous version to track changes or create new videos from an existing custom template
Visit TrustRadius below for more reviews from customers who've used Vyond.
Proceed to the TrustRadius website
Microsoft Powerpoint is one of the most recognizable presentation tools, and there's a reason why millions of users still utilize it today. It's quick and easy to use, with plenty of customization options that give you complete control over your presentations. You'll also see better quality when presenting slides to a large audience compared to other software. Powerpoint isn't likely to go anywhere anytime soon.
Easy to use regardless of experience
Plenty of features with versatile presentation options
Can use it just about anywhere for any kind of presentation
Limited to users with Office 365 subscriptions
Can make it easy to overload slides with information to the point of being overwhelming
Microsoft Office 365 app for Windows and Apple computers.
SmartArt feature allows for creation of high-quality professional diagrams
Many transitions between slides
Animation effects
Slide Master View allows for consistent updating across entire presentations
Project from your devices to large audiences with consistent quality
For additional reviews and details about Powerpoint, visit G2 below.
Unlike other presentation software, Slidedog is specifically intended for presenting existing presentation files as opposed to creating them. You'll want to use Slidedog if you have a presentation but need a professional solution to present it to your audience. It's a great tool to use whether you want to present in front of a live audience or have the audience access the presentation remotely.
Interface is easy to use
Many useful features
Works with most presentation file formats
Organized and sleek design
Can't make changes to presentations
Can take a while to install
Many features are restricted to the paid version
Windows application for desktops and web-based app for any web-enabled device.
Presentation playlist allows for easy arrangement of files and media
Supports all file types without any glitches
Real-time sharing with remote control for playlists from any web-enabled device
Connect with audiences through presentation feedback, polls, and live audience chat
Dual-screen support
Can use for digital signage
To see reviews of this presentation software, visit the G2 site below.
Canva is a great presentation and design software that can make your presentations look great with custom graphic design. Over a million fonts, graphics, and images are available on Canva, and it's accessible for just about any user. You can use Canva to turn a simple idea into a beautiful professional-looking design that helps you get the most from your presentations.
Plenty of pre-made templates available with free and paid versions
Allows for easy collaboration with a team
Very user-friendly interface
Can slow down during use
Limited GIFs and many other feature limitations
Web-based design software accessible with web-enabled computers.
Unlimited folder storage for presentation designs
Team functionalities
Can upload any images
Unlimited storage for all images and other assets
Save templates locally or for your organization
Search functionality in the library
Can export files as GIFs
Compatible with custom fonts
Easy resizing of images and assets to custom dimensions
To learn more about this software and see additional reviews, visit the Techradar website below.
Proceed to the Techradar website
Frequently asked questions
💯 what is the best program to make a presentation.
The best presentation software will depend on your personal preferences and the specific features you're looking for in a program. However, the following are worth trying and can give you some ideas to help you pinpoint what you want.
Microsoft Powerpoint
❔ Is there better presentation software than PowerPoint?
If you would rather use presentation software other than PowerPoint if you don't have Microsoft Office, or simply want to try another program, there are plenty of PowerPoint alternatives to try. Take a look at the following list:
Renderforest
💻 What is better than Prezi?
For software similar to Prezi with varying features, you can view a list of alternatives to Prezi in the following list:
How to Structure your Presentation, with Examples
August 3, 2018 - Dom Barnard
For many people the thought of delivering a presentation is a daunting task and brings about a great deal of nerves . However, if you take some time to understand how effective presentations are structured and then apply this structure to your own presentation, you’ll appear much more confident and relaxed.
Here is our complete guide for structuring your presentation, with examples at the end of the article to demonstrate these points.
Why is structuring a presentation so important?
If you’ve ever sat through a great presentation, you’ll have left feeling either inspired or informed on a given topic. This isn’t because the speaker was the most knowledgeable or motivating person in the world. Instead, it’s because they know how to structure presentations – they have crafted their message in a logical and simple way that has allowed the audience can keep up with them and take away key messages.
Research has supported this, with studies showing that audiences retain structured information 40% more accurately than unstructured information.
In fact, not only is structuring a presentation important for the benefit of the audience’s understanding, it’s also important for you as the speaker. A good structure helps you remain calm, stay on topic, and avoid any awkward silences.
What will affect your presentation structure?
Generally speaking, there is a natural flow that any decent presentation will follow which we will go into shortly. However, you should be aware that all presentation structures will be different in their own unique way and this will be due to a number of factors, including:
- Whether you need to deliver any demonstrations
- How knowledgeable the audience already is on the given subject
- How much interaction you want from the audience
- Any time constraints there are for your talk
- What setting you are in
- Your ability to use any kinds of visual assistance
Before choosing the presentation’s structure answer these questions first:
- What is your presentation’s aim?
- Who are the audience?
- What are the main points your audience should remember afterwards?
When reading the points below, think critically about what things may cause your presentation structure to be slightly different. You can add in certain elements and add more focus to certain moments if that works better for your speech.

What is the typical presentation structure?
This is the usual flow of a presentation, which covers all the vital sections and is a good starting point for yours. It allows your audience to easily follow along and sets out a solid structure you can add your content to.
1. Greet the audience and introduce yourself
Before you start delivering your talk, introduce yourself to the audience and clarify who you are and your relevant expertise. This does not need to be long or incredibly detailed, but will help build an immediate relationship between you and the audience. It gives you the chance to briefly clarify your expertise and why you are worth listening to. This will help establish your ethos so the audience will trust you more and think you’re credible.
Read our tips on How to Start a Presentation Effectively
2. Introduction
In the introduction you need to explain the subject and purpose of your presentation whilst gaining the audience’s interest and confidence. It’s sometimes helpful to think of your introduction as funnel-shaped to help filter down your topic:
- Introduce your general topic
- Explain your topic area
- State the issues/challenges in this area you will be exploring
- State your presentation’s purpose – this is the basis of your presentation so ensure that you provide a statement explaining how the topic will be treated, for example, “I will argue that…” or maybe you will “compare”, “analyse”, “evaluate”, “describe” etc.
- Provide a statement of what you’re hoping the outcome of the presentation will be, for example, “I’m hoping this will be provide you with…”
- Show a preview of the organisation of your presentation
In this section also explain:
- The length of the talk.
- Signal whether you want audience interaction – some presenters prefer the audience to ask questions throughout whereas others allocate a specific section for this.
- If it applies, inform the audience whether to take notes or whether you will be providing handouts.
The way you structure your introduction can depend on the amount of time you have been given to present: a sales pitch may consist of a quick presentation so you may begin with your conclusion and then provide the evidence. Conversely, a speaker presenting their idea for change in the world would be better suited to start with the evidence and then conclude what this means for the audience.
Keep in mind that the main aim of the introduction is to grab the audience’s attention and connect with them.
3. The main body of your talk
The main body of your talk needs to meet the promises you made in the introduction. Depending on the nature of your presentation, clearly segment the different topics you will be discussing, and then work your way through them one at a time – it’s important for everything to be organised logically for the audience to fully understand. There are many different ways to organise your main points, such as, by priority, theme, chronologically etc.
- Main points should be addressed one by one with supporting evidence and examples.
- Before moving on to the next point you should provide a mini-summary.
- Links should be clearly stated between ideas and you must make it clear when you’re moving onto the next point.
- Allow time for people to take relevant notes and stick to the topics you have prepared beforehand rather than straying too far off topic.
When planning your presentation write a list of main points you want to make and ask yourself “What I am telling the audience? What should they understand from this?” refining your answers this way will help you produce clear messages.
4. Conclusion
In presentations the conclusion is frequently underdeveloped and lacks purpose which is a shame as it’s the best place to reinforce your messages. Typically, your presentation has a specific goal – that could be to convert a number of the audience members into customers, lead to a certain number of enquiries to make people knowledgeable on specific key points, or to motivate them towards a shared goal.
Regardless of what that goal is, be sure to summarise your main points and their implications. This clarifies the overall purpose of your talk and reinforces your reason for being there.
Follow these steps:
- Signal that it’s nearly the end of your presentation, for example, “As we wrap up/as we wind down the talk…”
- Restate the topic and purpose of your presentation – “In this speech I wanted to compare…”
- Summarise the main points, including their implications and conclusions
- Indicate what is next/a call to action/a thought-provoking takeaway
- Move on to the last section
5. Thank the audience and invite questions
Conclude your talk by thanking the audience for their time and invite them to ask any questions they may have. As mentioned earlier, personal circumstances will affect the structure of your presentation.
Many presenters prefer to make the Q&A session the key part of their talk and try to speed through the main body of the presentation. This is totally fine, but it is still best to focus on delivering some sort of initial presentation to set the tone and topics for discussion in the Q&A.

Other common presentation structures
The above was a description of a basic presentation, here are some more specific presentation layouts:
Demonstration
Use the demonstration structure when you have something useful to show. This is usually used when you want to show how a product works. Steve Jobs frequently used this technique in his presentations.
- Explain why the product is valuable.
- Describe why the product is necessary.
- Explain what problems it can solve for the audience.
- Demonstrate the product to support what you’ve been saying.
- Make suggestions of other things it can do to make the audience curious.
Problem-solution
This structure is particularly useful in persuading the audience.
- Briefly frame the issue.
- Go into the issue in detail showing why it ‘s such a problem. Use logos and pathos for this – the logical and emotional appeals.
- Provide the solution and explain why this would also help the audience.
- Call to action – something you want the audience to do which is straightforward and pertinent to the solution.
Storytelling
As well as incorporating stories in your presentation , you can organise your whole presentation as a story. There are lots of different type of story structures you can use – a popular choice is the monomyth – the hero’s journey. In a monomyth, a hero goes on a difficult journey or takes on a challenge – they move from the familiar into the unknown. After facing obstacles and ultimately succeeding the hero returns home, transformed and with newfound wisdom.
Storytelling for Business Success webinar , where well-know storyteller Javier Bernad shares strategies for crafting compelling narratives.
Another popular choice for using a story to structure your presentation is in media ras (in the middle of thing). In this type of story you launch right into the action by providing a snippet/teaser of what’s happening and then you start explaining the events that led to that event. This is engaging because you’re starting your story at the most exciting part which will make the audience curious – they’ll want to know how you got there.
- Great storytelling: Examples from Alibaba Founder, Jack Ma
Remaining method
The remaining method structure is good for situations where you’re presenting your perspective on a controversial topic which has split people’s opinions.
- Go into the issue in detail showing why it’s such a problem – use logos and pathos.
- Rebut your opponents’ solutions – explain why their solutions could be useful because the audience will see this as fair and will therefore think you’re trustworthy, and then explain why you think these solutions are not valid.
- After you’ve presented all the alternatives provide your solution, the remaining solution. This is very persuasive because it looks like the winning idea, especially with the audience believing that you’re fair and trustworthy.
Transitions
When delivering presentations it’s important for your words and ideas to flow so your audience can understand how everything links together and why it’s all relevant. This can be done using speech transitions which are words and phrases that allow you to smoothly move from one point to another so that your speech flows and your presentation is unified.
Transitions can be one word, a phrase or a full sentence – there are many different forms, here are some examples:
Moving from the introduction to the first point
Signify to the audience that you will now begin discussing the first main point:
- Now that you’re aware of the overview, let’s begin with…
- First, let’s begin with…
- I will first cover…
- My first point covers…
- To get started, let’s look at…
Shifting between similar points
Move from one point to a similar one:
- In the same way…
- Likewise…
- Equally…
- This is similar to…
- Similarly…
Internal summaries
Internal summarising consists of summarising before moving on to the next point. You must inform the audience:
- What part of the presentation you covered – “In the first part of this speech we’ve covered…”
- What the key points were – “Precisely how…”
- How this links in with the overall presentation – “So that’s the context…”
- What you’re moving on to – “Now I’d like to move on to the second part of presentation which looks at…”
Physical movement
You can move your body and your standing location when you transition to another point. The audience find it easier to follow your presentation and movement will increase their interest.
A common technique for incorporating movement into your presentation is to:
- Start your introduction by standing in the centre of the stage.
- For your first point you stand on the left side of the stage.
- You discuss your second point from the centre again.
- You stand on the right side of the stage for your third point.
- The conclusion occurs in the centre.
Key slides for your presentation
Slides are a useful tool for most presentations: they can greatly assist in the delivery of your message and help the audience follow along with what you are saying. Key slides include:
- An intro slide outlining your ideas
- A summary slide with core points to remember
- High quality image slides to supplement what you are saying
There are some presenters who choose not to use slides at all, though this is more of a rarity. Slides can be a powerful tool if used properly, but the problem is that many fail to do just that. Here are some golden rules to follow when using slides in a presentation:
- Don’t over fill them – your slides are there to assist your speech, rather than be the focal point. They should have as little information as possible, to avoid distracting people from your talk.
- A picture says a thousand words – instead of filling a slide with text, instead, focus on one or two images or diagrams to help support and explain the point you are discussing at that time.
- Make them readable – depending on the size of your audience, some may not be able to see small text or images, so make everything large enough to fill the space.
- Don’t rush through slides – give the audience enough time to digest each slide.
Guy Kawasaki, an entrepreneur and author, suggests that slideshows should follow a 10-20-30 rule :
- There should be a maximum of 10 slides – people rarely remember more than one concept afterwards so there’s no point overwhelming them with unnecessary information.
- The presentation should last no longer than 20 minutes as this will leave time for questions and discussion.
- The font size should be a minimum of 30pt because the audience reads faster than you talk so less information on the slides means that there is less chance of the audience being distracted.
Here are some additional resources for slide design:
- 7 design tips for effective, beautiful PowerPoint presentations
- 11 design tips for beautiful presentations
- 10 tips on how to make slides that communicate your idea
Group Presentations
Group presentations are structured in the same way as presentations with one speaker but usually require more rehearsal and practices. Clean transitioning between speakers is very important in producing a presentation that flows well. One way of doing this consists of:
- Briefly recap on what you covered in your section: “So that was a brief introduction on what health anxiety is and how it can affect somebody”
- Introduce the next speaker in the team and explain what they will discuss: “Now Elnaz will talk about the prevalence of health anxiety.”
- Then end by looking at the next speaker, gesturing towards them and saying their name: “Elnaz”.
- The next speaker should acknowledge this with a quick: “Thank you Joe.”
From this example you can see how the different sections of the presentations link which makes it easier for the audience to follow and remain engaged.
Example of great presentation structure and delivery
Having examples of great presentations will help inspire your own structures, here are a few such examples, each unique and inspiring in their own way.
How Google Works – by Eric Schmidt
This presentation by ex-Google CEO Eric Schmidt demonstrates some of the most important lessons he and his team have learnt with regards to working with some of the most talented individuals they hired. The simplistic yet cohesive style of all of the slides is something to be appreciated. They are relatively straightforward, yet add power and clarity to the narrative of the presentation.
Start with why – by Simon Sinek
Since being released in 2009, this presentation has been viewed almost four million times all around the world. The message itself is very powerful, however, it’s not an idea that hasn’t been heard before. What makes this presentation so powerful is the simple message he is getting across, and the straightforward and understandable manner in which he delivers it. Also note that he doesn’t use any slides, just a whiteboard where he creates a simple diagram of his opinion.
The Wisdom of a Third Grade Dropout – by Rick Rigsby
Here’s an example of a presentation given by a relatively unknown individual looking to inspire the next generation of graduates. Rick’s presentation is unique in many ways compared to the two above. Notably, he uses no visual prompts and includes a great deal of humour.
However, what is similar is the structure he uses. He first introduces his message that the wisest man he knew was a third-grade dropout. He then proceeds to deliver his main body of argument, and in the end, concludes with his message. This powerful speech keeps the viewer engaged throughout, through a mixture of heart-warming sentiment, powerful life advice and engaging humour.
As you can see from the examples above, and as it has been expressed throughout, a great presentation structure means analysing the core message of your presentation. Decide on a key message you want to impart the audience with, and then craft an engaging way of delivering it.
By preparing a solid structure, and practising your talk beforehand, you can walk into the presentation with confidence and deliver a meaningful message to an interested audience.
It’s important for a presentation to be well-structured so it can have the most impact on your audience. An unstructured presentation can be difficult to follow and even frustrating to listen to. The heart of your speech are your main points supported by evidence and your transitions should assist the movement between points and clarify how everything is linked.
Research suggests that the audience remember the first and last things you say so your introduction and conclusion are vital for reinforcing your points. Essentially, ensure you spend the time structuring your presentation and addressing all of the sections.

Microsoft 365 Life Hacks > Presentations > How to Format Presentation Slides
How to Format Presentation Slides
Learn how to give your presentation slides a facelift so they captivate your audience.

Why is Presentation Design and Formatting Important?
A well-designed presentation can help you connect with your audience and gets your message across in an easily digestible manner. Great presentation design can impart a positive first impression and is more likely to draw in and engage an audience.
Pretend you’re attending a presentation and instead of formatted PowerPoint slides, each one is plain white with a lot of dark text that’s hard to read. And even though the background and text colors are the same, none of the text is lined up and multiple fonts are used. There are no transitions or title pages that help to differentiate between topics being discussed and you’re presented with slide after slide of confusing, jumbled text.

Tell your story with captivating presentations
Powerpoint empowers you to develop well-designed content across all your devices
Formatting slides in your presentation is what enhances the look of the slides and transforms them into something that complements the content and resonates with the audience.
What Else Should a Good Presentation Include?
While formatted slides can help to connect with the audience, a good presentation should also include:
- Well-written, concise content that clearly explains the problem that you’re trying to solve and the unique solution you’ve come up with.
- A great hook or emotionally compelling introduction.
- Visuals that support your message and aren’t too busy.
Most importantly, a good presentation should be efficient and engage with the audience. And that engagement can be found in the content as well as how the slides are formatted.
Tips for Creating & Formatting Presentation Slides
Before you start creating your PowerPoint presentation, make sure that your content is solid. Making an outline can help you keep information organized, clear, and concise before you put it into a presentation. The outline can also help you break down what information is shared on each slide to keep things from being overcrowded or wordy. Take a minute to consider your audience and the best ways to connect with them and present what you’re trying to share.
Once your content is finalized, you can get to work on creating and formatting your presentation slides.
How to Make a Slide
A PowerPoint presentation is sometimes known as a deck and is composed of different slides. When you’re putting your own deck together, you’ll certainly need to add slides and format them in different ways.
In order to make a new slide appear in your presentation, first select the slide that you’d like your new slide to follow. Then click Home and choose New Slide . From there, you can choose your desired layout , and start inputting content. The layout options in PowerPoint are great for keeping your text lined up and consistent through the deck. You can also rearrange, duplicate, and delete slides as necessary.
Formatting Your Presentation Slides
Once you’ve created your content or slides, it’s time to consider design and formatting. This is where you make choices about themes, templates, color schemes, and fonts.
If you don’t feel confident about your design abilities, you might want to try applying a template . This customizable option offers a variety of artistic skins that can give your deck a professional polish. There is even a range of downloadable templates available from Microsoft to suit any kind of presentation.
Don’t feel like you must use a template, though. Many users may prefer to use or create a theme to visually tie together their presentations. PowerPoint provides a variety of themes which include color schemes, backgrounds, fonts, and placeholder slides. In the Design tab, you can choose a theme that appeals to you or matches with your content. You can even try different color variations within the theme by selecting Variants . Each variant has built in options for colors, fonts, and background colors and styles that can help you format your slides and create a cohesive look throughout the deck.
There are a few things to keep in mind if you decide to eschew the suggestions made by PowerPoint:
- Consider the colors you’re using. There are definitely a few color combinations you should avoid .
- Choose fonts that are easy to read and make sure that your text isn’t too small to be read across a large room. You’ll also want to remember to keep the text on your slides relatively sparse, with no more than three bullet points per slide.
Using Visual Aids in Your Presentation
One way to break up the monotony of an all-text presentation is to use visual aids like charts, graphs, static images, gifs, and movies.
As with all other aspects of your deck, ensure that your visuals are easy to see and understand, and aren’t too wordy. Imagine trying to read a line graph with lots of muddy colors and small text from across a conference room. The goal of a visual aid is to make the presentation you’re giving more compelling and the information you’re sharing easier to understand.
Here are a few tips for adding visuals to your presentation:
- Make sure the images you use are of high quality and that they fit in your deck. They shouldn’t be distorted or pixelated, as this will distract from the content.
- All charts should be very easy to read and understand. If someone can’t immediately glean what information is presented, you may be trying to fit too much into a single chart.
- Don’t use more than one chart per slide unless it’s necessary. Keep it simple.
- If you’re including a brand or logo in your deck, make sure you’re adhering to that brand’s style guide .
A great way to get design ideas for slides in your presentation us to use the Designer feature in PowerPoint. It automatically generates design ideas for you to choose from based on the content of your slide. Designer detects when you’re using pictures, charts, and tables and gives you suggestions for arranging them on your slides in a cohesive layout that’s easy on the eyes. Designer can also help to format your lists and timelines into easy-to-read graphics and suggests relevant graphics to pair with keywords that it finds within your content.
Create a PowerPoint deck that stands out and resonates with your audience by formatting it in a professional manner. And don’t forget to prep for your presentation !

Get started with Microsoft 365
It’s the Office you know, plus the tools to help you work better together, so you can get more done—anytime, anywhere.
Topics in this article
More articles like this one.

How to create an educational presentation
Use PowerPoint to create dynamic and engaging presentations that foster effective learning.

Five tips for choosing the right PowerPoint template
Choose an appropriate PowerPoint template to elevate your presentation’s storytelling. Consider time length, audience and other presentation elements when selecting a template.

How you can use AI to help you make the perfect presentation handouts
Learn how AI can help you organize and create handouts for your next presentation.

How to use AI to help improve your presentations
Your PowerPoint presentations are about to get a boost when you use AI to improve a PowerPoint presentation.
Everything you need to achieve more in less time
Get powerful productivity and security apps with Microsoft 365

Explore Other Categories
6.3 Formatting Microsoft PowerPoint Slides: Layout and Design Principles
Learning objectives.
By the end of this section, you will be able to:
- Format the layout of each slide
- Understand best practices in design principles
It’s time to transform the five slides from My Life in a Snapshot by manipulating the layout and adding options. Formatting the layout of each slide in Microsoft PowerPoint is the process of adding, subtracting, and/or adjusting the arrangement of elements such as text, images, and shapes on a slide. You may want to format the layout of a slide in PowerPoint to make it more visually appealing and effective for your audience. PowerPoint includes many options for altering the layout of the slide. The slide layout can be changed by using the tool on the Home tab in the Slides command group . From the Home tab, select Layout tab from the Slides command group. Here, you will see a listing and image of the layout options.
We have used three types of layouts in My Life in a Snapshot . Here are some commonly used slide layouts:
- Title Slide : This layout includes a title and subtitle and is typically used for the first slide of a presentation .
- Title and Content: This layout includes a title, subtitle, and one or two content boxes that you can use for text or media. This layout is typically used to give an overview of the presentation and the main topics to be covered.
- Comparison: This layout includes two content boxes, which can be used to present different types of information, such as text and images, or to compare and contrast two pieces of information.
- Section Header: This layout is used to create a slide that can be used as a header for a section of a presentation. It typically includes a title and subtitle, with a distinctive design.
- Content with Caption: This layout includes a content box and a caption box, which can be used to present a single image or other media and provide additional information about it.
These common PowerPoint slide layouts can help you create a clear and effective presentation structure. You can add, remove, or customize placeholders as you need, as well as use combinations of these layouts to create a unique, personalized presentation. PowerPoint also offers a variety of built-in slide layouts that you can use to create different types of slides.
Formatting Layout
When you design your slide layouts, arranging text boxes and other objects becomes key in making sure they are positioned in an effective manner. In this section, we will review the Alignment Guides option within the View tab and discuss the numerous built-in layout designs that PowerPoint can offer.
Alignment Guides
As stated previously, getting things to look exactly how you want them to appear next to each other is crucial to maximizing the design power of PowerPoint. But it can be difficult to align objects with other objects on a single slide, or objects with text, using only your mouse. Under the View tab, you will find a helpful alignment tool that you can access by checking the Guides box. When this box is checked, there will be two dashed lines on the presentation slide, one centered vertically and the other centered horizontally.
When you hover your mouse over one of these lines while holding down the Ctrl key, the cursor turns into a double line with arrows. Drag the line to where you want one guideline to be and let go of the mouse. When you do this, another line is created.
Hold down the Option key, not the Ctrl key, to turn your cursor into a double line with arrows.
You can continue to add guidelines anywhere on your slide to insert and align objects, text boxes, photos, and so forth. (In the section on Adding Visuals and Features to Microsoft PowerPoint Slides , we will cover inserting objects and images.) See Figure 6.23 for a visual example of what the guides look like after adding them to a slide. (If you see that the Guides box is checked but no lines are apparent, just uncheck it and check it again. That will usually bring the guides back into view.)
Link to Learning
Not every presentation has to be delivered by a person. There are many reasons why creating a self-running presentation is valuable. Many companies will design a presentation that can be left unattended in a booth or kiosk, at a trade show or convention, or saved as a video and sent to a client list. A self-running presentation can also help address time-related constraints. Read Microsoft’s steps for creating a self-running slideshow in PowerPoint to learn more.
Design Principles
In this section, you will learn about some basic design principles that are best practices for designing your own slides or choosing a theme for your presentation. You’ll find out how to use proximity, alignment, repetition, contrast, and white space to make your design elements stand out.
In photography, proximity refers to nearness —the distance between the camera and the subject being photographed. In the context of PowerPoint , it refers to the distance between the audience and the subject matter being presented. You can control the relative proximity within a PowerPoint slide. In photography, proximity can affect the composition of the photograph by changing the relative sizes of the elements in the frame. For example, if the camera is positioned close to a small subject, the subject may appear larger in the frame; if the camera is positioned farther away, the subject may appear smaller. The proximity of the camera to the subject can also influence the overall look of the photograph. A photograph taken from a close distance may have a more intimate or detailed appearance, while one taken from farther away may have a more distant or expansive look.
Proximity is an important consideration in designing PowerPoint layouts because it can affect the composition, perspective, and overall look of each slide. In Figure 6.24 , you can see two different sizes of the budget sheet. The first one is effective for an overall view of what the document looks like. The second one is more effective if you want the audience to be able to read it. If so, it’s preferable to zoom in as close as possible to that content.
Aligning objects or text on a page adds organization and creates a sense of cohesion, making your content in general more usable. When alignment exists on a slide, the human eye knows where to focus, and the slide is more comfortable to view. In PowerPoint, alignment is the way that text, images, and other elements are positioned on a slide. Proper alignment is important because it helps to create a cohesive, professional-looking presentation. When elements on a slide are aligned, they are more visually balanced, which can make the slide look more organized and appealing to the audience. Properly aligned elements can help guide the viewer’s eye and create a natural flow from one element to the next, making the presentation easier to follow and understand. In addition to the Guides checkbox that we reviewed in the section on Formatting Layout , there are also checkboxes for Rulers and Gridlines. Ticking these boxes will show additional lines on the slide that will help you align your slide elements.
Repetition is the use of similar or identical elements, such as colors, fonts, or design elements, across multiple slides in a presentation. In a slideshow, repetition—especially when similar elements are repeated across multiple slides—can make the presentation feel more polished and professional and make it easy for the audience to follow and understand. Repetition also promotes a consistent look and feel for the presentation. Repetition of important elements such as headings or key points can establish a visual hierarchy that guides the viewer’s eye and makes your presentation easier to follow.
Repetition of visual elements is a good way of reinforcing the key points you want to establish with the audience because they know where to look. In this way, repetition makes the main message of your presentation more memorable and connected for the audience.
In presentations, contrast refers to the use of different elements, such as colors, fonts, and other design elements, to focus attention and create visual interest. You may want to use contrasting colors, such as complementary colors or light and dark shades, or contrasting fonts, such as a bold or decorative font for headings and a simple font for body text. Using contrast helps create a hierarchy and makes your presentation easier to follow.
Using contrasting design elements, such as different shapes or patterns, can help to add visual interest and break up the slide into distinct sections. Overall, contrast is a useful tool in presentations because it can help to draw attention, create visual interest, and make the presentation more effective and engaging for the audience. Notice how in the new title slide of My Life in a Snapshot ( Figure 6.21 ), the title is in large font, the subtitle is in small font, and the colors used are off-white, red, and black. The different font sizes and colors contrast with one another and create an engaging, yet professional, appearance.
White Space
The last design element to consider within this section is white space . White space, also known as negative space, is the unoccupied areas of a slide that are not filled with text or other content. By leaving enough white space around text and other elements, you can make the content easier to read and understand. White space can be used to create visual interest by creating balance and separating different elements on the slide. By surrounding a key point or element with white space, you can draw attention to it and make it stand out. Additionally, using white space consistently throughout a presentation can help to create a cohesive look and feel. It is an important element of slide design and can be used in a variety of ways to enhance the readability, visual appeal, and effectiveness of a presentation. Filling your slides with text or images will make them look too busy and hard for your audience to read. Using the Designer tool to suggest different layouts can help add white space and sustain interest throughout the presentation with aesthetically pleasing slides.
Another principle that underlies all the design principles reviewed in this section is known as the rule of thirds . This is a basic principle of photography and design that suggests that an image can be divided into nine equal parts by two equally spaced horizontal lines and two equally spaced vertical lines. It is essentially a tic-tac-toe game board!
Real-World Application
Applying the rule of thirds.
The rule of thirds theory suggests that if you place the important elements of the image along these lines, or at their intersections, your photo or design will be more balanced and will have more visual interest. By placing the main subject of your photo or design along one of the lines or at an intersection, you can create a sense of tension and dynamism that draws the viewer’s eye into the image. Additionally, using the rule of thirds can help you avoid placing the subject of your image dead center every time, which can make for a static and uninteresting composition.
Although the rule of thirds is not a hard-and-fast rule, it is a useful guideline that can help you create more visually appealing and dynamic compositions in your slide creations and layouts. Figure 6.25 provides an example of a grid created according to the rule of thirds.
There are other composition models you can use, as well. The point is that in design, composition is the basis of it all. You want a well-composed layout and placement of text and images, aligned so that the eye moves easily about the slide.
This book may not be used in the training of large language models or otherwise be ingested into large language models or generative AI offerings without OpenStax's permission.
Want to cite, share, or modify this book? This book uses the Creative Commons Attribution License and you must attribute OpenStax.
Access for free at https://openstax.org/books/workplace-software-skills/pages/1-chapter-scenario
- Authors: Tammie Bolling, Angela Mitchell, Tanya Scott, Nyrobi Wheeler
- Publisher/website: OpenStax
- Book title: Workplace Software and Skills
- Publication date: Nov 29, 2023
- Location: Houston, Texas
- Book URL: https://openstax.org/books/workplace-software-skills/pages/1-chapter-scenario
- Section URL: https://openstax.org/books/workplace-software-skills/pages/6-3-formatting-microsoft-powerpoint-slides-layout-and-design-principles
© Jan 3, 2024 OpenStax. Textbook content produced by OpenStax is licensed under a Creative Commons Attribution License . The OpenStax name, OpenStax logo, OpenStax book covers, OpenStax CNX name, and OpenStax CNX logo are not subject to the Creative Commons license and may not be reproduced without the prior and express written consent of Rice University.

VIDEO
COMMENTS
Allows you to create and edit presentations on both your mobile device and computer. Cons. Keynote is designed for Mac. To use it on PC, you need a workaround. Similar to PowerPoint, so it doesn't really focus on the design of your presentation, just gives you the ability to create one. 12.
As you can see on the screenshot above, Trello is one of the best tools you can use to help you organize your presentation content. It uses a combination of columns, cards, and lists to keep your content structured. You can also freely move your cards from one column to another. First off, you create your very own board.
The latest presentation apps have made it easier than ever to format slides and create professional-looking slideshows without giving off a "this is a template" vibe. Even standard PowerPoint alternatives have updated key features to make it easier than ever to collaborate and create presentations quickly, so you can spend more time prepping ...
The Best Slideshow Creation Apps. The slideshow format is the classic presentation option, and the best two apps in this category are Microsoft PowerPoint and Apple Keynote, which is a part of the ...
Market leader in slideshow applications to create slides; Widely used and familiar interface for the presentation process; ... You can access all Google Slides presentations from any device (mobile, tablet, and desktop), and share them with other people so you can collaborate in real-time. ... Rather than offering a regular slideshow format ...
16. DocSend. DocSend is a top-notch presentation software that allows you to create interactive slide decks on the go. It comes with a range of amazing customization tools and templates that integrate seamlessly with audience response systems and video conferencing software.
8. Laser Pointer. It's common to see speakers using laser pointers in live presentations, and fortunately, Google Slides comes with an online version. While presenting, you can click on the three vertical dots in the bottom-right corner of the screen. Then, select Turn on the laser pointer.
Final result: ★ ★ ★ ★ ★ - Fantastic! Slidebean is an online presentation tool that uses artificial intelligence to design beautiful slides. Simply add content blocks to your presentation without worrying about formatting. Slidebean's AI finds the best possible design for every element on your slide.
Present slideshows with confidence. With easy-to-use presenter view, speaker notes, and live captions, Slides makes presenting your ideas a breeze. You can even present to Google Meet video calls ...
Step 2: Edit and format a presentation. You can add, edit, or format text, images, or videos in a presentation. Insert and arrange text, shapes, and lines; Add, delete & organize slides; Add animations to a slide; Step 3: Share & work with others. You can share files and folders with people and choose whether they can view, edit, or comment on ...
Presentation tools are software applications that enable users to visually present ideas or share knowledge. These presentations are delivered in a slide-show format using a combination of text, images and other graphic elements. ... Prezi offers a great alternative to the traditional presentation format that goes slide by slide. The creative ...
Real-time editing: Invite teammates to collaborate on slides and make real-time changes.Any changes made to the slides are automatically synced in the version history. Presenter view: Use the presenter view to present slides during meetings, reference speaker notes, showcase text to viewers, and access live captions for audio content.You can integrate the software with third-party video ...
Let's look at converting the saved PowerPoint presentation that you have been working on, My Life in a Snapshot, to Slides. First, upload your PowerPoint presentation to your Google Drive. Then, open Slides; the PowerPoint most likely will be listed as a recently saved file on the opening screen. Select the file and begin.
The presentation software lets users create personalized presentations using ready-to-use templates with custom fonts and styles, color schemes, animations, transitions, and background images. If you're a larget team, you can also upload files from Google Drive or Dropbox. 5. Microsoft Sway.
Zoho Show. Zoho Show is a cloud-based program that enables presentation creation and collaboration, along with broadcasting and publication. Plenty of visuals are available with this software to help you fully customize your presentations, whether you want to include photos, videos, tables, or charts.
Step #4: Add multimedia content. At this stage, your presentation probably looks good-looking, but static. Let's make it interactive by adding unique multimedia presentation tools. Start adding multimedia content to the slides that need it.
This clarifies the overall purpose of your talk and reinforces your reason for being there. Follow these steps: Signal that it's nearly the end of your presentation, for example, "As we wrap up/as we wind down the talk…". Restate the topic and purpose of your presentation - "In this speech I wanted to compare…". 5.
When you're putting your own deck together, you'll certainly need to add slides and format them in different ways. In order to make a new slide appear in your presentation, first select the slide that you'd like your new slide to follow. Then click Home and choose New Slide. From there, you can choose your desired layout, and start ...
Once you have all of that in front of you, find patterns that emerge to cluster information and organize your talk and potential slides around the key messages that emerge. To help you in building your presentation, here are seven of the best strategies for organizing your talk. 1. Use the simple 3-part formula
If you want your audience to stay engaged, you need to structure your ideas as a well-crafted story. Follow these three steps to clearly define your narrative before you start creating your slides ...
ClearSlide is best suited for high-volume sales and marketing organizations. Here are its essential features: You can upload a vast range of files including Excel, PDF, Keynote, and PowerPoint. The program provides more emphasis on sales and tracking rather than the presentation creation side.
The slide layout can be changed by using the tool on the Home tab in the Slides command group. From the Home tab, select Layout tab from the Slides command group. Here, you will see a listing and image of the layout options. We have used three types of layouts in My Life in a Snapshot. Here are some commonly used slide layouts:
jgetchell18. Study with Quizlet and memorize flashcards containing terms like a word processor application used to produce professional-looking documents such as letters, resumes, and reports, a spreadsheet application used to organize, analyze, and chart data, a presentation application used to organize and format slides and more.