How-To Geek
How to change language in microsoft powerpoint.
Create powerful PowerPoint presentations using any language you want.

Quick Links
How to change text language in powerpoint, change default text and interface language in powerpoint, key takeaways.
Select text, and then click the "Review" tab and select Language > Set Proofing Language to choose the language of any selected text. To change PowerPoint's default language used for its interface as well as any text you insert, head to Options > Language.
Creating a PowerPoint presentation in a different language? You can change the text language (used for spelling corrections) or the interface language (used for menus). Here's how.
The instructions below will work for all recent versions of Microsoft PowerPoint. This includes the version of PowerPoint included with a Microsoft 365 subscription .
By default, PowerPoint will use the same language to check your presentation's text and grammar as your Office installation's default language. However, you can customize the text language used for any text you insert into PowerPoint.
To do this, open your PowerPoint presentation and select any text you've inserted. Next, press Review > Language > Set Proofing Language on the ribbon bar.
In the "Language" box, select a language from the list provided and press "OK" to save your choice.
The text you've selected will now use this language to check for spelling and grammatical errors. If you want to change back at any point, repeat these steps and select your usual language instead.
Related: How to Turn Off Spell Check as You Type in Microsoft Office
PowerPoint uses your default locale language (such as U.S. English) to choose the text for menus and buttons. It also uses this language to set the default proofing language for any text you insert.
If you're in a locale with multiple languages, however, you may want to switch between them. For example, if you're based in the United States, you may wish to use Spanish as your default proofing language for presentations.
This will mean that any text you insert uses this language---you won't need to change it manually. Likewise, you may want to change your interface language to match.
You can change both of these options to use an alternative language in PowerPoint's settings menu. To start, open PowerPoint and select File > Options.
In the "PowerPoint Options" window, select "Language" on the left.
On the right, choose a new language in the "Office Display Language" section and press the "Set As Preferred" option.
This will determine the language used for menus and buttons.
Next, choose a new proofing language in the "Office Authoring Languages And Proofing" section. Press "Set As Preferred" to make it the default proofing language for PowerPoint in the future.
Adding a New Language Pack
If you don't see a language you want to use as your interface or proofing language, you'll need to install the language pack for it first.
To do this, press File > Options > Language in PowerPoint and select either of the "Add A Language" buttons.
Next, select the language you want to use from the pop-up list and press the "Install" button.
Microsoft Office will take a few minutes to download the new language pack. If you're prompted to, press "OK" to confirm and begin the installation.
Once the language pack is installed, select it from your list in the "Office Display Language" or "Office Authoring Languages And Proofing" sections. You'll need to press "Set As Preferred" to make it your default interface or proofing language.
When you're ready, click "OK" to save your choice. PowerPoint will exit and relaunch to display the new language.
Related: How to Change the Language in Microsoft Word
Home Blog PowerPoint Tutorials How to Change Language in PowerPoint
How to Change Language in PowerPoint

People who require juggling multiple languages to suit their professional needs can often find a single language inadequate for their PPT and the interface. This might mean switching between the proofing language to check spelling and grammar, as well as the interface language to adjust it to editing needs. Below are instructions on how to change language in PowerPoint.
If you are a Google Slides user looking for this solution, please refer to our article on how to change language in Google Slides .
Should I change Proofing Language or Interface Language?
PowerPoint enables using multiple languages that you can switch between to match your presentation needs. Most commonly, users require to change the proofing language in PowerPoint, which means changing the grammar checker assigned language.
In case you are working at a remote location with a borrowed computer, you may be required to change the interface language of PowerPoint, as it would feel uncomfortable to locate menus or specific tools.
Check below for the instructions to change both the language interface and proofing language in PowerPoint.
How to Change PPT Language Interface in PowerPoint
To change the language of the PowerPoint interface on a PC, go to Review > Language > Language Preferences .
Note: Follow the following instructions for other devices:
- Mac: If you are using Mac, you can change the interface language via the Apple menu from System Preferences > Language & Region .
- iPhone/iPad/Android: iOS and Android users, by default, will see the language set for their device as the default language in PowerPoint.
- PowerPoint for the Web: If you are using PowerPoint for the Web, it uses the same language as the host app of your documents, such as OneDrive, SharePoint, Dropbox, etc.

The Language Preferences option provides a menu from which you can choose the language you intend to use from the Office display language menu. The menu allows adding the new and preferred language and the one to be used if the text is unavailable for the primary language. To remove a specific language from the list, select it from the Office authoring languages and proofing menu at the bottom and click Remove .

If you are installing a new language, it will take a few minutes before it is installed and ready for use.

You can switch between languages anytime by following the same steps and managing your preferred list for the interface.

The selected language will become available for PowerPoint and other Office apps such as Word and Excel. The default preferences you set will also be applied across your Office apps.

How to Change Proofing Language in PowerPoint
Whether you’re using PowerPoint on a PC or an Android or iOS device, you might have multiple keyboards installed to type in various languages when creating PPTs for different audiences. To set and change the proofing language, go to Review > Language > Set Proofing Language on a PC or Tools > Language on Mac. If you’re using PowerPoint for the Web, go to Review > Spelling & Grammar > Set Proofing Language .

In the dialog box, select the language for checking spelling and grammar. When selecting a proofing language, you can also set a default language.

Once selected, PowerPoint will check the spelling and grammar in your desired proofing language. PowerPoint provides the utility to choose between specific languages and the version of the language preferred by the user (e.g., European or Latin American versions of Spanish).

Like this article? Please share
Presentation Tips, Presentations Filed under PowerPoint Tutorials
Related Articles

Filed under Design • April 23rd, 2024
How to Create the Perfect Handouts for a Presentation
Learn how to create effective handouts for presentations and the recommended structure for handouts with this guide.

Filed under Google Slides Tutorials • April 19th, 2024
How to Find Trash on Google Slides
Don’t worry if you accidently delete a presentation file. Learn how to find trash on Google Slides with this guide.

Filed under Business • April 10th, 2024
Discovering Coaching Presentation Tools
Discover the best PPT templates to use as coaching presentation tools with this article. Tools explained + examples.
Leave a Reply

Powerpoint Assist
Tips for Powerpoint by Regina Griffin
How To Change Language In PowerPoint
Looking to enhance your PowerPoint presentations by changing the language to better communicate with non-native speakers or customize your content for a specific audience?
In this tutorial by Regina Griffin, a teacher from Oregon, US, you will learn the step-by-step process of How To Change Language In PowerPoint.
From accessing language settings to avoiding common mistakes, this article will provide you with valuable tips and tricks to ensure a seamless language transition in your presentations.
Let’s dive in!
Key Takeaways:
- Communicate effectively with non-native speakers using different languages in your PowerPoint presentation.
- Customize your presentation for specific audiences by changing the language settings in PowerPoint.
- Ensure accuracy in translations by using a language dictionary and checking for language-specific fonts and symbols.
Why Change Language in PowerPoint?
Changing language in PowerPoint can be essential for effective communication with diverse audiences and ensuring your message resonates with non-native speakers.
When you customize the language in your PowerPoint presentation, you open up avenues for better audience engagement. By speaking to people in their preferred language, you demonstrate respect for their identity and enhance inclusivity within your presentation. This thoughtful gesture can significantly impact how your message is received, leading to increased comprehension and retention among viewers. Using different languages can help you convey complex ideas more clearly, making your content accessible to a wider range of individuals.
Communicate with Non-native Speakers
One of the primary reasons to change language in PowerPoint is to effectively communicate your message with non-native speakers, ensuring clarity and understanding.
Making presentations accessible to a global audience involves more than just visual aids. Language plays a crucial role in connecting with diverse viewers. By adjusting the language settings in your slides, you can break through communication barriers and foster deeper engagement.
For non-native speakers, language customization demonstrates respect for their backgrounds and acknowledges their importance in the conversation. This attention to detail can significantly enhance their overall experience and improve comprehension of the content being shared.
Customize Presentations for Specific Audiences
Changing the language in PowerPoint allows one to tailor their presentation to a specific audience, enhancing relevance and engagement.
By customizing your presentation through language changes, you can better resonate with the audience, making the content more relatable and impactful. When presenting in a language familiar to the audience, you demonstrate respect for their culture and preferences, fostering a deeper connection. This level of personalization showcases your attention to detail and commitment to effective communication. Cultural sensitivity plays a crucial role in ensuring that your message is received positively, avoiding any misunderstandings or misinterpretations.
How to Change Language in PowerPoint
Changing the language in PowerPoint involves simple steps to adjust the proofing language , text , and user interface to meet your specific language requirements .
To start, open your PowerPoint presentation and navigate to the ‘File’ tab in the top-left corner. Next, click on ‘Options’ in the drop-down menu. This will open the PowerPoint Options dialog box. In the options window, locate and select ‘Language’ from the left-hand menu.
Here, you can customize the proofing options such as spelling and grammar checking . You can also change the display language for commands, buttons, and tabs within PowerPoint to match your preferred language . Once you have made your desired changes, click ‘OK’ to save your new settings.
Step 1: Access the Language Settings
To change the language in PowerPoint, the first step is to access the language settings through the ‘Review’ tab and select the desired language option.
Once you have launched PowerPoint, navigate to the ‘Review’ tab located in the top menu bar. Click on the ‘Review’ tab to reveal a range of options. Look for the ‘Language’ or ‘Language Settings’ option, as it varies slightly depending on the version of PowerPoint you are using.
Upon clicking on the language settings, a drop-down menu will appear, presenting you with a list of available languages. Take your time to select the language that you feel most comfortable working in, taking into consideration your audience and the overall design aesthetics of your presentation.
Step 2: Select the Language You Want to Use
Once you access the language settings, choose the language you want to use from the list provided by Microsoft PowerPoint.
Choosing the correct language in PowerPoint is essential as it directly impacts how your content is displayed and understood by your audience. Selecting the appropriate language ensures that spell checks, grammar corrections, and language-specific formatting options are accurate. It also helps in maintaining consistency across your presentation.
Whether you need to present in English, Spanish, French, or any other supported language, PowerPoint offers a wide range of options to cater to your specific needs.
Step 3: Change the Default Language for New Presentations
To ensure consistency, consider changing the default language for new presentations in PowerPoint by adjusting language settings in the menu.
When you set the default language for new PowerPoint presentations, you establish the preferred linguistic foundation for your content creation. This ensures that all text boxes, shape descriptions, and notes use the selected language as the primary reference for grammar and spell-checking.
By navigating to the ‘Options’ or ‘Preferences’ menu in your PowerPoint application, you can access the ‘Language’ settings. Here, you will find a list of available languages to choose from, allowing you to select the one that best aligns with your content requirements.
Step 4: Change the Language for Existing Presentations
For existing presentations, you can easily change the language by accessing the language settings and updating the text language to align with your requirements.
To modify the language settings in PowerPoint, follow these simple steps:
- Open your presentation.
- Navigate to the ‘Review’ tab in the menu bar.
- In the ‘Language’ group, click on the ‘Language’ option.
- A drop-down menu will appear, allowing you to select the desired language for your presentation.
By changing the text language, you ensure that spell check and other language-specific features work accurately. Consistency in language usage across your slides is crucial for maintaining professionalism and conveying your message clearly to your audience.
Tips for Changing Language in PowerPoint
Enhance your language-changing process in PowerPoint with these valuable tips to ensure accurate translations and seamless language adjustments.
Utilize language dictionaries to ensure the correctness of translated text and proper use of language-specific terms. Check for language-specific fonts to maintain consistency and readability across different languages.
It’s also helpful to create test presentations to practice language changes and identify any potential issues beforehand.
By incorporating these strategies, you can streamline the process of changing languages in PowerPoint and enhance the overall quality of your presentations.
Use a Language Dictionary for Accurate Translations
When changing languages in PowerPoint, consider using a reliable language dictionary for precise translations and language accuracy.
Language dictionaries play a pivotal role in ensuring that the text and content of your PowerPoint presentation are accurately translated from one language to another. These resources provide comprehensive lists of words, phrases, and expressions in multiple languages, helping you avoid potential errors or misinterpretations.
By referring to trusted sources such as bilingual dictionaries, online language tools, or professional translation services, you can enhance the quality and clarity of your presentation. It is imperative to prioritize precision in language usage to effectively convey your message and connect with a diverse audience.
Check for Language-specific Fonts and Symbols
Before finalizing language changes, ensure to verify language-specific fonts and symbols to maintain consistency and visual appeal in your PowerPoint presentation.
Language changes in a PowerPoint presentation can significantly impact how your content is perceived. When transitioning between languages, visual elements should remain seamless to ensure clarity for viewers. Consistency in font choices and symbols is crucial in upholding the professional look of your slides across different linguistic contexts. Remember that design elements play a crucial role in enhancing the overall message you wish to convey.
By paying attention to these details, you can elevate the visual impact of your presentation and leave a lasting impression on your audience.
Practice-Changing Language in a Test Presentation
To ensure a smooth language transition, practice changing language settings in a test presentation to familiarize yourself with the process and avoid errors in your main presentation.
By dedicating time to test out different language styles and changes in PowerPoint, you can increase your familiarity with the tools available to you, dampening the chances of making mistakes in crucial situations. This rehearsal not only serves as a preventive measure against errors but also contributes to boosting your confidence when using the software. Remember, repetition is key in mastering any skill, so don’t hesitate to run through a few trial presentations to refine your language transition process.
Common Mistakes When Changing Language in PowerPoint
Avoid these common mistakes when altering languages in PowerPoint to ensure a seamless transition and maintain content compatibility across presentations.
One of the most prevalent errors made by individuals when changing languages in PowerPoint is forgetting to save the adjustments, resulting in all modifications being lost once the program is closed.
Selecting the incorrect language setting can cause confusion and misinterpretation of text, impacting the overall message of the presentation.
To prevent such issues, always double-check the language settings before making any changes and save the presentation frequently to safeguard against any data loss.
Not Saving Changes
One common mistake when changing languages in PowerPoint is forgetting to save the language settings, resulting in potential inconsistencies in future presentations.
When you switch the language settings in PowerPoint to suit your audience or collaborators, it’s essential to remember that these changes need to be saved. Failing to do so can lead to errors in formatting and even misunderstandings during your presentation. To avoid this issue, always make sure to save the language preferences after customization by navigating to the File tab and selecting Save or Save As . This simple step ensures that your language modifications are retained, facilitating seamless communication and maintaining the integrity of your content.
Choosing the Wrong Language
Selecting the incorrect language during the change process can lead to confusion and miscommunication in your PowerPoint presentations, emphasizing the need for accurate language selection. In terms of PowerPoint presentations, the choice of language can significantly impact how your message is conveyed.
Language verification
plays a crucial role in ensuring that your content is not only clear but also culturally appropriate for your audience. Incorrect language selection can result in your message being misinterpreted, leading to potential misunderstandings and even professional embarrassment. Therefore, it is vital to pay close attention to the accuracy of the language chosen, considering nuances, grammar, and the overall tone to effectively convey your ideas.
Not Checking for Language Compatibility
Failing to verify language compatibility across different PowerPoint features and content elements can result in formatting issues and inconsistencies within your presentations.
When the language settings are not aligned, it can lead to text misplacements, altered fonts, or even characters showing up as boxes or question marks – creating a puzzling experience for your audience. Ensuring that the fonts you use are applicable and that the language support is consistent will guarantee that your message is conveyed clearly and professionally. Mismatched language settings can disrupt the overall design flow, affecting the visual appeal of your slides and detracting from the quality of your presentation.
Mastering language changes in PowerPoint is vital for effective communication, audience engagement, and presentation customization to cater to diverse language needs.
Customizing the language in PowerPoint allows presenters to tailor their message to different audiences, making it more relatable and comprehensible. By adjusting the language settings, presenters can enhance user engagement and ensure the message resonates effectively. This customization feature not only aids in better communication but also reflects respect for diverse linguistic backgrounds among viewers, fostering a more inclusive environment. These language adjustments help break down language barriers, ensuring clarity and optimizing the overall presentation impact.
For further information on language customization in PowerPoint and related topics, refer to the following resources and references provided.
In terms of tailoring the language settings in Microsoft PowerPoint, users have a multitude of options at their disposal. Whether you need to adjust display languages, proofing settings, or language preferences on a slide-by-slide basis, understanding how to navigate these features can significantly enhance your presentation delivery.
By exploring Microsoft’s official support documentation , attending online tutorials by expert presenters, or engaging with PowerPoint communities on platforms like Reddit or TechNet, users can delve deeper into the nuances of language customization. Effectively maneuvering these settings not only personalizes your presentations but also helps you communicate with diverse audiences more effectively.
Frequently Asked Questions
1. how do i change the language in powerpoint.
To change the language in PowerPoint, go to the “File” tab and select “Options” from the menu. In the “Powerpoint Options” window, click on “Language” in the left sidebar. From there, you can choose your desired language from the dropdown menu and click “Set as Default” to save the changes.
2. Can I change the language for just one slide?
Yes, you can change the language for individual slides. Simply select the slide you want to change, then go to the “Review” tab and click on “Language” in the “Proofing” section. From there, you can choose your desired language for that specific slide.
3. What if the language I need is not listed in the options?
If the language you need is not listed in the options, you can click on “Add additional editing languages” at the bottom of the list. This will take you to the Microsoft Office Language Preferences, where you can download and install the language you need for PowerPoint.
4. Can I change the language for the entire presentation?
Yes, you can change the language for the entire presentation by going to the “Review” tab and selecting “Language” in the “Proofing” section. From there, click on “Set Proofing Language” and choose your desired language for the entire presentation.
5. Will changing the language affect the formatting of my presentation?
No, changing the language in PowerPoint will not affect the formatting of your presentation. It will only change the language used for spell check and grammar check.
6. How can I tell which language is currently being used in my presentation?
To see which language is currently being used in your presentation, go to the “Review” tab and click on “Language” in the “Proofing” section. The current language will be listed at the top of the dropdown menu.
Similar Posts
How to zoom in on an image in powerpoint.
In today’s digital age, captivating your audience during a PowerPoint presentation is essential. One effective way to achieve this is by zooming in on images to emphasize key points, improve visibility, and add visual interest. This tutorial by Oregon-based teacher Regina Griffin will teach you how to seamlessly zoom in on an image within your…
How To Make A Line Level In PowerPoint
If you’ve ever wondered how to Make a line level in PowerPoint, look no further. In this tutorial by Regina Griffin, a teacher from Oregon, US, we will explore the importance of using line levels in your presentations. From enhancing visual appeal to improving organization and structure, line levels can greatly benefit your PowerPoint slides….
How To Add Music From YouTube In PowerPoint
Are you looking to take your PowerPoint presentations to the next level? Adding music from YouTube can be a game changer. Not only does it engage your audience and enhance your presentation, but it also adds a professional touch. In this guide by Oregon-based teacher Regina Griffin, you will learn how to seamlessly incorporate music…
How To Change Hyperlink Color In PowerPoint
Looking to enhance the visual appeal of your PowerPoint presentations? Or ensure that all viewers, including those who are colorblind, can easily navigate your slides? We explore the reasons why changing hyperlink colors in PowerPoint is important, along with a detailed guide on how to do so. Join us as we delve into design aesthetics…
How To Turn A Shape Into A Picture In Powerpoint
Looking to add a creative flair to your PowerPoint presentations? In this tutorial by Oregon-based teacher Regina Griffin, learn how to turn a shape into a picture in PowerPoint. All you need is a computer with Microsoft PowerPoint installed, an image or shape to work with, and some basic knowledge of PowerPoint tools. Follow our…
How To Use Slide Master In PowerPoint
Are you looking to take your PowerPoint presentations to the next level? Understanding Slide Master in PowerPoint is key to creating professional and cohesive slides. In this tutorial by Regina Griffin, a teacher from Oregon, US, we will explore the importance of Slide Master, how to access it, customize it, add slide numbers, apply it…
How to change your language settings in Microsoft PowerPoint in 3 different ways
- You can change the language in PowerPoint in three different ways to help with editing or translating, or to set your display settings in another language.
- To change the language settings in PowerPoint for editing purposes, you'll need to access the "Language..." option in the "Tools" tab.
- To translate text, you can launch the Translator tool instead.
- If you're looking to change the display language, you'll have to change your operating system settings.
- Visit Business Insider's Tech Reference library for more stories .
If you want to change the language in PowerPoint, the presentation program offers you three different options depending on what you need.
You can change the editing language, which tells PowerPoint how to edit text as you type in your preferred language. This may prove particularly helpful if you've been sent a slideshow to edit that's written in another language.
You can also select "Translate…" to use the Translator tool on text in real-time, though Microsoft Office notes that this feature is only available for users with an Office 365 subscription, Office 2019 for Mac or Windows. This feature allows you to highlight entire text boxes or individual words and transform your presentation text any of the languages PowerPoint offers.
Lastly, you change the display language on PowerPoint by altering your operating system's language setting. On a Mac, depending on the language, you may be asked to add input sources.
None of these options affects the others, so you can have different languages for edits, slide text, and display. Here's how to change all three language settings in PowerPoint.
Check out the products mentioned in this article:
Microsoft office (from $149.99 at best buy), apple macbook pro (from $1,299.00 at apple), acer chromebook 15 (from $179.99 at walmart), how to change the powerpoint editing language.
1. Open PowerPoint on your Mac or PC.
2. Click the "Tools" tab on the top menu.
3. Select "Language…" from the dropdown menu.
4 . In the pop-up window that appears, scroll and select a language from the list.
5. Check the box for "Do not check spelling or grammar" if you don't want PowerPoint to use the language for proofreading.
6. Click the "Set As Default" button if applicable.
7. Click the "Yes" button to proceed.
How to use the PowerPoint Translator Tool for text
1. Open PowerPoint and click "Tools."
2. Choose "Translate..." from the dropdown menu.
3 . The "Translator" window on the right side of your presentation screen will open.
4. Click a text box that you'd like to translate. The text will appear in the white box in the Translator window.
5. Select a language from the "To:" dropdown menu. The translated text will appear in the blue box below.
6. Click "Insert" to insert that translated text in a new text box on the slide. You can then move the text box and resize it as needed.
7. You can also highlight individual words or sentences with different translations appearing below the blue box, depending on the context. Click the three dots to view a sample sentence.
8. Choose "Insert" when you're ready to substitute.
How to change the PowerPoint display language on Mac
1. Click the Apple icon on your Mac.
2. Select "System Preferences…" from the dropdown menu.
3. Click the "Language & Region" option in the first row.
4. Toggle to the individual "Apps" menu.
5. Click the (+) icon in the lower right of the window.
6. Select "Microsoft PowerPoint" from the "Application:" dropdown menu.
7. Select your preferred language from the "Language:" dropdown menu below.
8. Click the "Add" button.
9. Restart the app when prompted.
How to change the PowerPoint display language on PC
1. Sign on to an Administrator account.
2. Select the Start button.
3. Choose Settings.
4. In the window, click Time & Language.
5. Select the Language option.
6. Choose a language from the Windows display language dropdown.
Related coverage from Tech Reference :
How to download and access microsoft powerpoint on your mac computer, how to convert google slides to a powerpoint presentation in 4 easy steps, how to embed a youtube video into your microsoft powerpoint presentations using a mac or pc, how to convert a powerpoint to google slides in 2 different ways, yes, you can use microsoft word on a chromebook — here's how to install it.
Insider Inc. receives a commission when you buy through our links.
Watch: 45 ways to eat eggs
- Main content
Stack Exchange Network
Stack Exchange network consists of 183 Q&A communities including Stack Overflow , the largest, most trusted online community for developers to learn, share their knowledge, and build their careers.
Q&A for work
Connect and share knowledge within a single location that is structured and easy to search.
How do I change the language of all Powerpoint slides at once?
I want to change the proofing language of all my slides in a Powerpoint. I've tried setting the language via the Language Preferences menu, however this only changes it for new powerpoints.
- microsoft-office
- microsoft-powerpoint
- microsoft-powerpoint-2010
- 7 Possible duplicate of Change the spell-checking language on a PowerPoint presentation – sancho.s ReinstateMonicaCellio Aug 31, 2016 at 7:06
- 1 It seems that the newest version of PowerPoint is especially buggy in this respect. I have a text box where I've changed the language of all text to language A. (The default language is B.) So when I start typing within that text box, the language automatically changes to B. I thought maybe changing the default language helps (having tried everything else) but no. Now the default language is A, the language of all other text in the text box is A (and I've restarted PP) but all new text still appears as B. So my only remaining question is: is there a way to switch proofing off altogether? – lebatsnok Nov 8, 2017 at 9:45
- Yes there is a way to turn of spell checking: support.microsoft.com/en-us/help/937422/… -- solved my problem! – lebatsnok Nov 8, 2017 at 9:48
- The comment by superuser.com/a/1096722/474383 is actually more relevant. Just changing the keyboard languages (in Windows, not PowerPoint) will make all the newly created text boxes adhere to that language. – Roel Vermeulen Jul 19, 2020 at 15:44
- I changed settings but it is not working for new slides, always proofing is English :S – Halil İbrahim Oymacı Sep 7, 2020 at 6:18
9 Answers 9
To change the language of the entire PowerPoint easily, open the View tab and select the Outline view.
- Ctrl + A to select all.
- Tools → Language → Choose your language to set.
Likewise while you have everything selected you can change other things like fonts, colours etc. Although of course in many case this is better done by changing the slide master, a presentation that has had many editors may have lots of 'hard' formatting set which deviates from the underlying master and needs resetting to be consistent. You can also reset individual slides to the master style, but this may result in placeholders moving as well, which may be undesirable in some situations.
PowerPoint 2013
- View → Outline → select all slides (in a left menu) via Ctrl + A .
- Review → Language → Set Proofing Language... → Choose your language to set.
As for me - PowerPoint restart was needed. Probably because I also did changed Editing Language :
- Review → Language → Set Proofing Language... → Language Preferences → Choose Editing Languages .
- 65 Thanks for answer, but after changing the language, the newly typed text is still in the previous language (the default one). Moreover, if you go to the master slides, select the slide , you'll notice, that the language in the language bar is still the default one, and the menu to change it is greyed out. I'm getting crazy that it haven't been solved by Microsoft for so many years. – Endrju Apr 25, 2014 at 14:52
- 8 Powerpoint is just shockingly bad isn't it? I actually miss using open office when I have issues like this. I'll be back to open office as soon as they support saving to a video. – mjaggard Oct 9, 2015 at 14:06
- 4 Main limitation of this is that if someone in their infinite wisdom created custom text box instead of using proper Title+Content layouts, this just won't work. – Lilienthal Sep 18, 2018 at 13:42
- 6 Does not work for me as soon as I select multiple slides or even multiple elements on a slide I'm not able to select the language anymore. Maybe due to a very broken master slide, I don't know – Kai May 13, 2020 at 15:52
- 10 It's absolutely CRAZY that this shit piece of software will not let me once and for ever switch the language used in a presentation deck for good. Yes, you can select all and change it - but every new slide again is presented with the wrong language set... – Zordid Oct 27, 2020 at 13:13
Using Powerpoint 2010 I opened the Outline menu -

Selected all text (Ctrl+A), opened the language menu and set my proofing language

And it worked!
The language menu is located on the Review ribbon tab (after the Slide Show tab and not visible on the screenshot).
- 5 Only works for a single slide – Helge Klein Oct 16, 2013 at 8:12
- 18 This works for basic slide layouts. It will not change the language for text inside text boxes or nested within other shapes. – Duncan Jones Nov 25, 2013 at 9:53
- Works on Office 2007 too. – Alfredo Osorio Nov 12, 2014 at 19:03
- Worked on Office Mac too. – Jim McKeeth Nov 13, 2014 at 18:35
I improved upon Inigo's answer to provide a recursive version that changes all items to the desired language.
This version will recursively investigate each shape that is a group type. Some experimentation suggests that msoGroup and msoSmartArt are the group types - feel free to add to that list if you find other types of shapes that can hold text objects.
- 2 When running this in PowerPoint 16.10 on OSX, I get: Compile error: Method or data member not found – Etienne Low-Décarie Feb 17, 2018 at 20:20
- Thanks a lot for this brilliant solution. If I want the US English, can I just change msoLanguageIDEnglishUK to msoLanguageIDEnglishUS ? – Foad Dec 10, 2020 at 7:40
- one other issue I just saw is that it apparently doesn't change the language of the text inside tables. – Foad Dec 10, 2020 at 7:53
- 1 For those new to Macros (on PowerPoint), help yourself: ionos.com/digitalguide/online-marketing/online-sales/… – Nadjib Mami Jan 5, 2021 at 22:37
- Got "Execution error" on line targetShape.TextFrame.TextRange.languageID = languageID with Office 365. – Hebo Apr 28, 2023 at 13:40
The existing answers work for text that is present in the outline. Unfortunately in my case this didn't cover a significant part of the text, including figures, tables, etc.
This macro solved the problem for me :
The "msoLanguageIDEnglishUS" which is used in the above macro can be replaced by any desired language. The full list of languages can be found in this article
(Credit goes to Ganesh Kumar who posted the original macro here . I added support for first level of shape grouping. To further improve it the macro can be made recursive to look for groups which contain other groups, etc.)
- +1 Good start. See my answer for a fully recursive version based on this answer. – Duncan Jones Nov 25, 2013 at 9:52
Based on Inigo, Duncan, Maria and DomDev's answers, this works for shapes, tables, groups, SmartArt, now and in the future:
- As for other solutions, on when running this in PowerPoint 16.10 on OSX, I get: Compile error: Method or data member not found . Any suggested solutions? It seems to highlight .DefaultLanguageID . – Etienne Low-Décarie Feb 17, 2018 at 20:27
- @EtienneLow-Décarie: The API might have changed in PowerPoint 16; I don't have it so I can't check, sorry. – tricasse Feb 19, 2018 at 10:06
- Works for me in Powerpoint 2016 on Windows 7 (exact MS Office version is 16.0.11029.20108) – Christopher K. Dec 19, 2018 at 16:18
- 1 Perfect! Only improvement I could think of is changing the language for slide notes sections, too :) – Marcus Mangelsdorf Apr 17, 2019 at 9:10
- The compile error above is because the LanguageID property was not included in the TextFrame object in later PowerPoint versions. Use TextFrame2 instead of TextFrame... – markussvensson Jun 2, 2021 at 13:42
In addition to answer provided by Mastergalen and to address comments regarding newly type text:
If you will notice, that language will automatically change back whenever you start to type new text (which is very annoying), you have to change current default language for PowerPoint:
- make sure PowerPoint window is an active window
- if not go to Control Panel > Region and Language > Keyboards and Languages . Click Change keybords... , switch to Language bar tab and check Docked in the taskbar option. (this is from Win7, so might be a bit different in other versions).
- now key action - in the Language bar in the taskbar, click language code and switch to EN (if you want currently to use English in PowerPoint). From now on, all new text in PowerPoint will be in the selected language :-)
- if you want write in your original language, just change it back.
- 3 But that also changes the keyboard layout, doesn't it?... I want to type English text but I really want to keep my German keyboard layout.... – Johannes S. Jul 16, 2018 at 12:53
- 2 @JohannesS. If you right click En in the task bar and select Settings.. you will see in Installed languages German (DE) and English (En), if you expand English, there will be Keyboards listed, expand Keyboards, and add your prefered German keyboard, probably remove English one also. I didnt try it, but should work in theory ;-) – Gas Jul 16, 2018 at 21:24
- 4 Wait, so I need to change my keyboard language if I want to have different proofing language? That's stupid. – Matěj Račinský Apr 4, 2019 at 21:38
- 1 This is THE answer. I changed the preferred language to English with Hungarian keyboard. Nothing else worked well. If you don't do something like this then all your new English text will be all underlined even if you type in a text box that you previously select all-d to English. It's crazy. – Piedone Nov 23, 2019 at 13:47
- 1 @MatějRačinský no, you need to change the input language, not your keyboard layout. Windows is smart enough to distinguish between the two, so you can enter Spanish text with a French keyboard layout, and PowerPoint will check Spanish spelling. That is actually quite smart. To configure, in Windows 10 21H1, go to Language settings. You configure a list of Preferred languages at the bottom, and for each one, you can choose a (potentially different) keyboard layout. The language bar then allows you to switch between languages as well as betwen layouts independently. – bers Apr 30, 2021 at 8:45
The version of Duncan works well for everything but tables. I found another code which seems to also work with tables: https://stackoverflow.com/questions/4735765/powerpoint-2007-set-language-on-tables-charts-etc-that-contains-text
- 1 This seems to have worked on Office 365 – Hebo Apr 28, 2023 at 13:39
- Powerpoint is around since 1990, and one has to mess with flippin' VB to change the language for the entire presentation. Somewhat pathetic. Nevertheless, thanks for the script. It seems to have worked on my Powerpoint for Microsoft365 (Version 2304 Build 16.0.something.something) – Dohn Joe May 12, 2023 at 14:52
I made an add-in back in 2014 for myself which still works fine in PowerPoint 2016. https://github.com/wobba/officeaddin/releases/tag/v1.0.1
It scans for used languages, and allows you to change all at once, looping over.

- 1 really - this didn't make it into Powerpoint itself and is only available for windows? – Wolfgang Fahl Dec 13, 2020 at 15:45
- I know.. and the add-in model using javascript don't support iterating over object setting the language :( – Mikael Svenson Dec 21, 2020 at 13:43
- Does not appear in Office 365, sadly – MappaM Aug 4, 2022 at 9:44
- 1 The add-in still works fine in Windows desktop version of PowerPoint. But not for Online web version as the API does not support setting language. – Mikael Svenson Oct 16, 2022 at 8:33
If other methods don't help, unexpected changes of the language may also be caused by the language setting in the slide master.
In order to change it, go to View > Slide Master , select the parent-most master slide, select all elements, and change the language as described in the accepted answer . The change should propagate to all layouts, though placeholder text will remain in the original language.
If possible, the clean solution is to use a template configured with the correct language. However, depending on company-mandated templates / the office installation, or simply when trying to fix an existing file, this might not be possible.
- It doesn't work on 365 v2008 build 13127.21064. Powerpoint always detect languages even if they are not in the list of language preferences. At the moment i have to go to every text box, select all, and set the "proofing language" to the desired and default. Powerpoint is a really unprofessional software – Daniel Perez Jan 29, 2021 at 9:23
- If only it was as simple as that :) – MappaM Oct 16, 2023 at 6:58
You must log in to answer this question.
Not the answer you're looking for browse other questions tagged windows microsoft-office microsoft-powerpoint microsoft-powerpoint-2010 ..
- The Overflow Blog
- Supporting the world’s most-used database engine through 2050
- What language should beginning programmers choose?
Hot Network Questions
- How to select all the vertices on one side of an edge loop?
- What is the advantage of log file rotation?
- Can I increase my number of trained skills if I increase my Intelligence modifier?
- approximate square roots of fractions with rationals
- How would a predator adapt to prey on sapient species?
- Does an upcast Banishment send the targets to the same place if they share a native plane?
- Do Starfleet officers retain the privileges of their rank if they time travel to other Starfleet vessels?
- Interpret PlusOrMinus
- Why use a special "Name" class (instead of just a string) for representing object names in C++?
- What is a Pillycoddian gesture?
- How do normal species and a religious-fanatic species tolerate each other?
- Why did I lose a point of rating in stalemate?
- Why are such few philosophers necessitarian?
- Infer pluses and minuses
- Why is the aperture door of the Hubble Space Telescope so weirdly shaped?
- "Robert had suggested he invite her to his graduation . . ."
- Conveying "procrastination" in Japanese
- If Alice measures a qubit and doesn't tell Bob the result, what's Alice's state from Bob's perspective?
- Can I say "keep your head tipping backwards for 2 minutes" to mean to keep the head still and in a state that it is fixed at a tipping position?
- Plane safety issues
- How to place images below the title?
- How to make an infinite repeating projection in QGIS
- How can I make this AC current switch turn on at 20mA instead of 50mA?
- How to get the analytical form of a solution to an algebraic equation?
How to Prepare for a Multi-Language Powerpoint Presentation
Nov 25, 2020 | Business Translation , Document Translation , Tips and Tricks
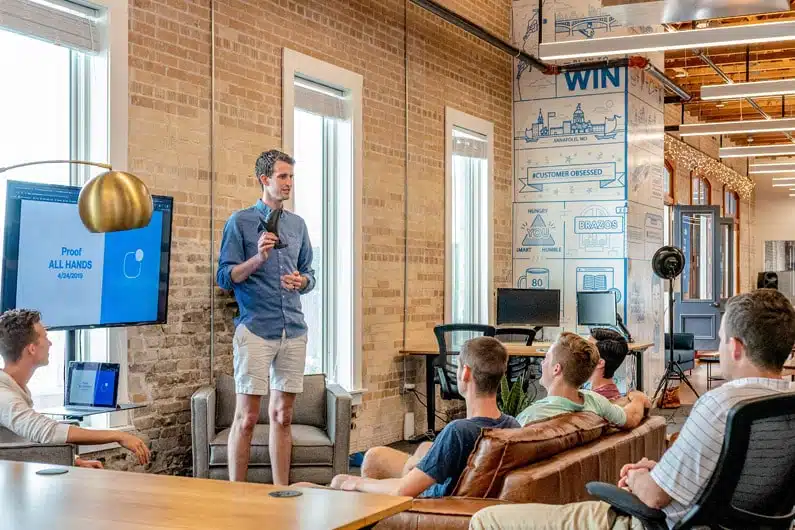
Businesses have transcended global barriers and as such, you may need to travel to foreign countries to hold business meetings or sales pitches.
Part of this process may involve creating and delivering PowerPoint presentations and, if the attendees do not speak your language, you must adapt accordingly.
This will require you to prepare multi-language powerpoint presentations. It is vital to get the language in these presentations right, as you don’t want to misrepresent your message or give a bad impression of your company.
You should design the presentation with the target audience in mind.
Fortunately, there are many free PowerPoint templates available, which will make a big difference as you will have time to work on the content of the presentation, rather than developing your own template.
In this article, we will discuss how to prepare a multi-language PowerPoint presentation for international markets. Let’s dive into it.
Preparing for a Multi-Language Powerpoint Presentation
Preparing a PowerPoint presentation can be an intimidating project anyway, just on its own.
But now, you’ll have the additional challenge of adapting it for a multilingual audience.
The content of your presentation must be translated to a high standard so as not to alter or lose your message.
When preparing your PowerPoint presentation, keep the following considerations in mind.
Understand the Culture
What may make sense in your country may have a completely different meaning in another. Some images may be offensive to some cultures .
Symbols may also carry different meanings, so be very careful with what you use.
If you work with a professional localization service, they will be able to advise you on what needs to be changed or eliminated.
One way to avoid this kind of issue is to avoid unnecessary visuals and idiomatic language.
This is also true if you are presenting to an audience that speaks English as a foreign language; using straightforward language will be much easier for all involved.
Script Direction
English -speaking countries, and others that use a Latin script, write from left to right.
Others, such as Arabic , Farsi, and Hebrew write from right to left. Japanese and Chinese apply vertical or horizontal writing rules.
PowerPoint is ideal to manage these language variations because you can use any direction.
However, if you are creating a presentation that will include languages with different script directions, you’ll need to spend a bit more time on alignment and animations.
Translated Language Considerations
When text is translated from one language to another it changes shape and size.
A text that’s translated from English to German on average will grow 30% in length.
When translated into Finnish , that same English text will be around 30% shorter. This will have an impact on the layout of your PowerPoint presentation.
As well as text length, the visual difference in scripts will affect the aesthetics and layout of the presentation.
Take a look at different scripts such as Arabic, Hebrew, Chinese, and Cyrillic; how do they occupy the space?
You will need to take this into consideration when designing your presentation.
Guide to Preparing Multi-Language Powerpoint Presentations
Here are some useful tips for preparing your multilingual PowerPoint presentation:
Save the Documents Using Language Code Suffix
Organize your presentations into language code suffix files.
The language code suffix can either be country or locale-based.
The advantage of doing this is that you keep the source document intact.
You also have quick access to the files on your hard disk when you arrange them properly.
Use of Sections to Separate Presentations
Sections allow for better organization of your presentation.
They consist of slides that are specific to what you want to present.
How your sections are divided may need to be tweaked depending on the language.
Get a Look and Feel for the Entire Presentation
Take advantage of tools such as Google Translate to get a feel for how different word combinations look.
Translate a slide on a PowerPoint presentation to see how it will look when you finish.
As we have stated above, translated words will have a different look from the original. The length, for example, could be longer or shorter.
It’s not advisable to rely on Google Translate for the final presentation, but it can be a useful tool for you when creating the template.
Changing Language in Powerpoint
It’s easy to change the language in PowerPoint. Here is what you’ll need to do:
- Go to the PowerPoint menu
- Select File
- Select options
- Select languages (it is crucial to change the editing language as well so that you can use correct grammar and spell check).
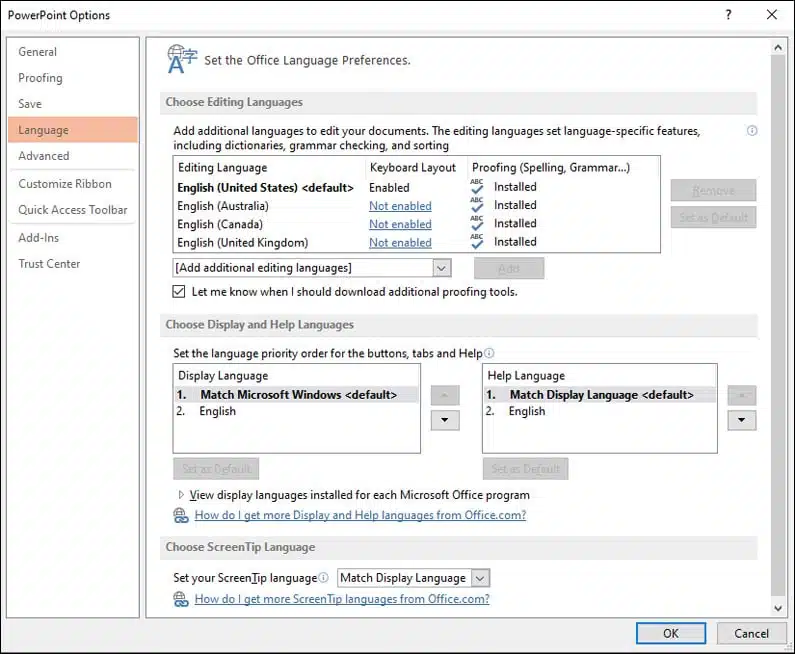
- Display language
- Scroll through the available languages to select the one you want to use. Select language and Set as default.
- Close the PowerPoint and then restart it.
- You will have successfully changed the language.
Sometimes the language you want is not on the list. Go to office.com by selecting Get more display and help languages.
When the page opens, input the language you need in the selection box. Now download the language and install it on your machine.
Translating Text
If you want to translate some text but not for the entire presentation, here is what you’ll need to do,
- Select the text you want to translate
- Go to the review tab
- Select translate
Just like Google Translate, this is a useful tool, but should not be relied on to create an accurate translation without being checked by a professional.
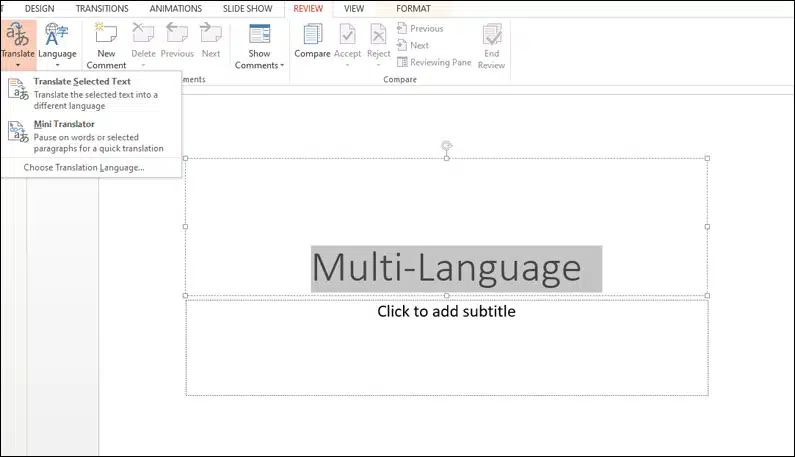
Use of Translation Services
If you want to ensure high-quality translation, it’s a good idea to work with a professional translation service.
Machine translation that hasn’t been checked by an expert can lead to some misunderstandings and leave a poor impression of your company.
When hiring translators, make sure that they have experience in your field and working with the target culture.
Powerpoint Translator for Real-Time Multi-Language Translations
Artificial intelligence (AI) has found its way into PowerPoint presentations with a PowerPoint translator. It allows for Real-Time multilingual translations.
You will need to download and install the app. Once it is on your device, you can access it on the slide show tab.
Getting a language of choice is as easy as clicking on the starter subtitles.
You will then choose the language you want from a selection of over 60 options. You must also indicate what language you will be speaking.
Take some time to let the AI get used to your voice. Practice well in advance before doing the presentation.
Now, here is where it gets interesting. Everyone at the presentation can choose the language they are comfortable using .
When you set up the PowerPoint translator, you get a QR code and URL.
You can then share this with the attendees so they can choose their language. When you speak, artificial intelligence captures your voice.
It then sends it to Microsoft translation services.
The attendees then get the translation as subtitles. Best of all, you can get feedback from the attendees.
All they need to do is type their feedback or speak into their devices.
Final Thoughts
Preparing for a multi-language PowerPoint presentation can be difficult as you must convey your message to an audience that doesn’t speak your language without losing your professionalism.
You must be alert and focused throughout the preparation and delivery process. Hire a translator to help with the presentation.
Alternatively, take advantage of technology by using a PowerPoint translator.
If you are looking for a reliable translation service , look no further than BeTranslated.
Our skilled translators are experts in the cultures and languages of their chosen countries, we have the right professional for you.
For more information or a free, no-obligation quote , get in touch today.
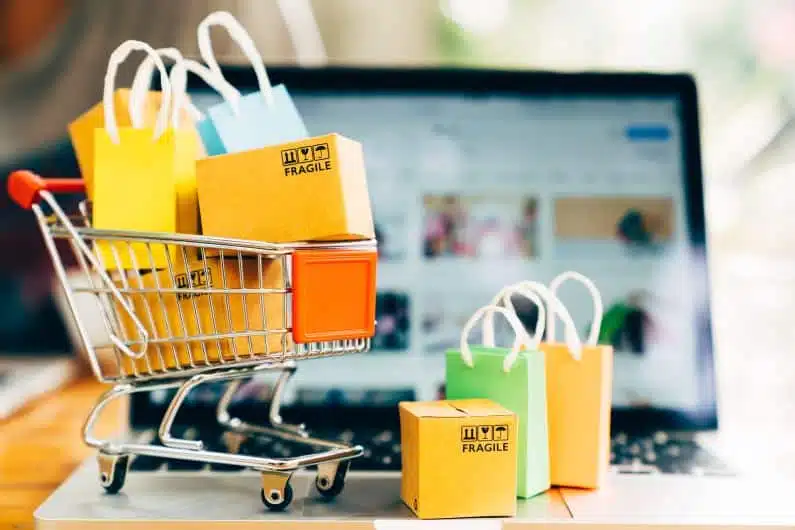
Do you need a quote? Contact us!
🟢 Online | Privacy Policy
Blog > How to change languages in PowerPoint
How to change languages in PowerPoint
01.01.20 • #powerpointtips.
In this post you will learn how to change languages in PowerPoint. Watch our video-tutorial or follow the steps listed down below!
First, select File in the PowerPoint menu. Then go to Options – a window will open. Select Languages . You can change both editing language (to check spelling and grammar) and display language (defines language of tabs and features). If your desired language is already in the menu, you can simply click on it and then select Set as default – Close PowerPoint and restart – your language should be changed now, and you are all done. If you cannot find the language you want, click on Get more display and help languages from Office.com and proceed with the next step.
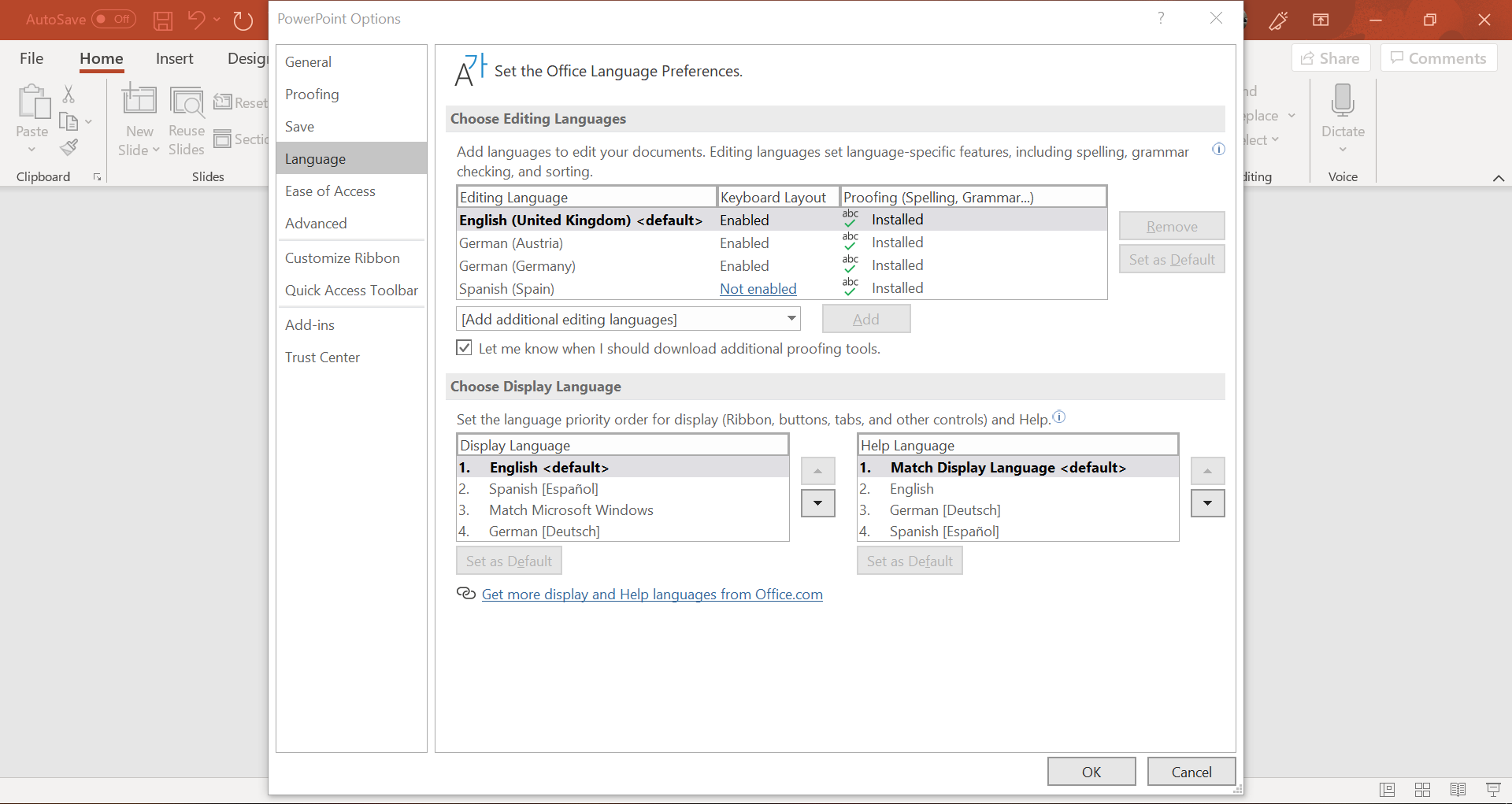
The Office-webpage now opens. Scroll down a little and you will see a selection box that asks you what language you need. Choose the one you want. In a grey box, two different versions for download show up: 32-bit and 64-bit. To check which one you need, simply go to your computer settings > System > About . Under Device Specifications , you will see whether you have a 32 or 64-bit operating system. Download the version that matches it.
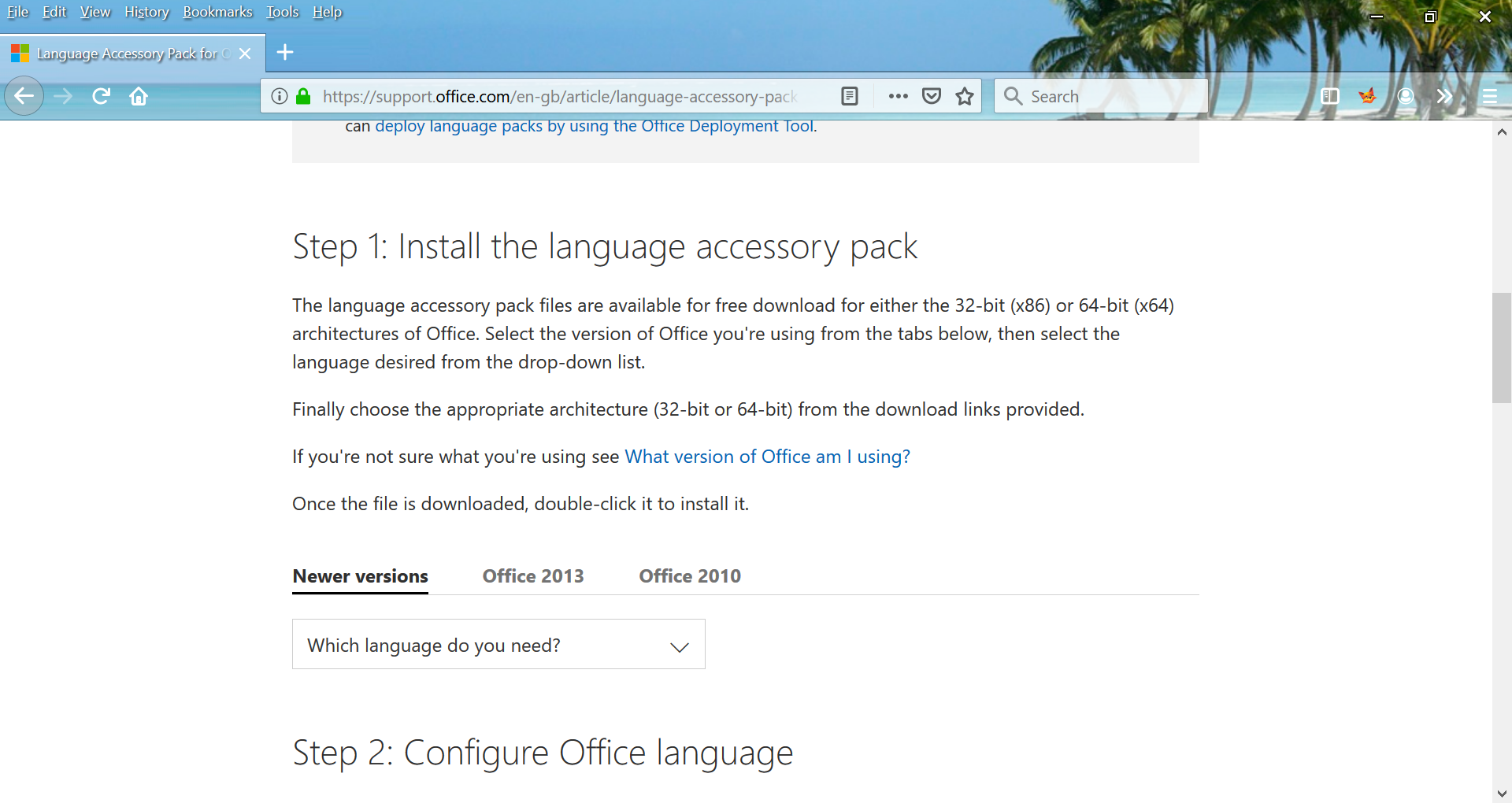
Install the language you just downloaded. To do so, just follow the instructions you get during the installation process. Once that is finished, we will repeat what we did in the first step ( File > Options > Languages ) Your new language should appear now. Click on it, press Set as default and close the Options-window. Next time you start PowerPoint, the language will be changed.
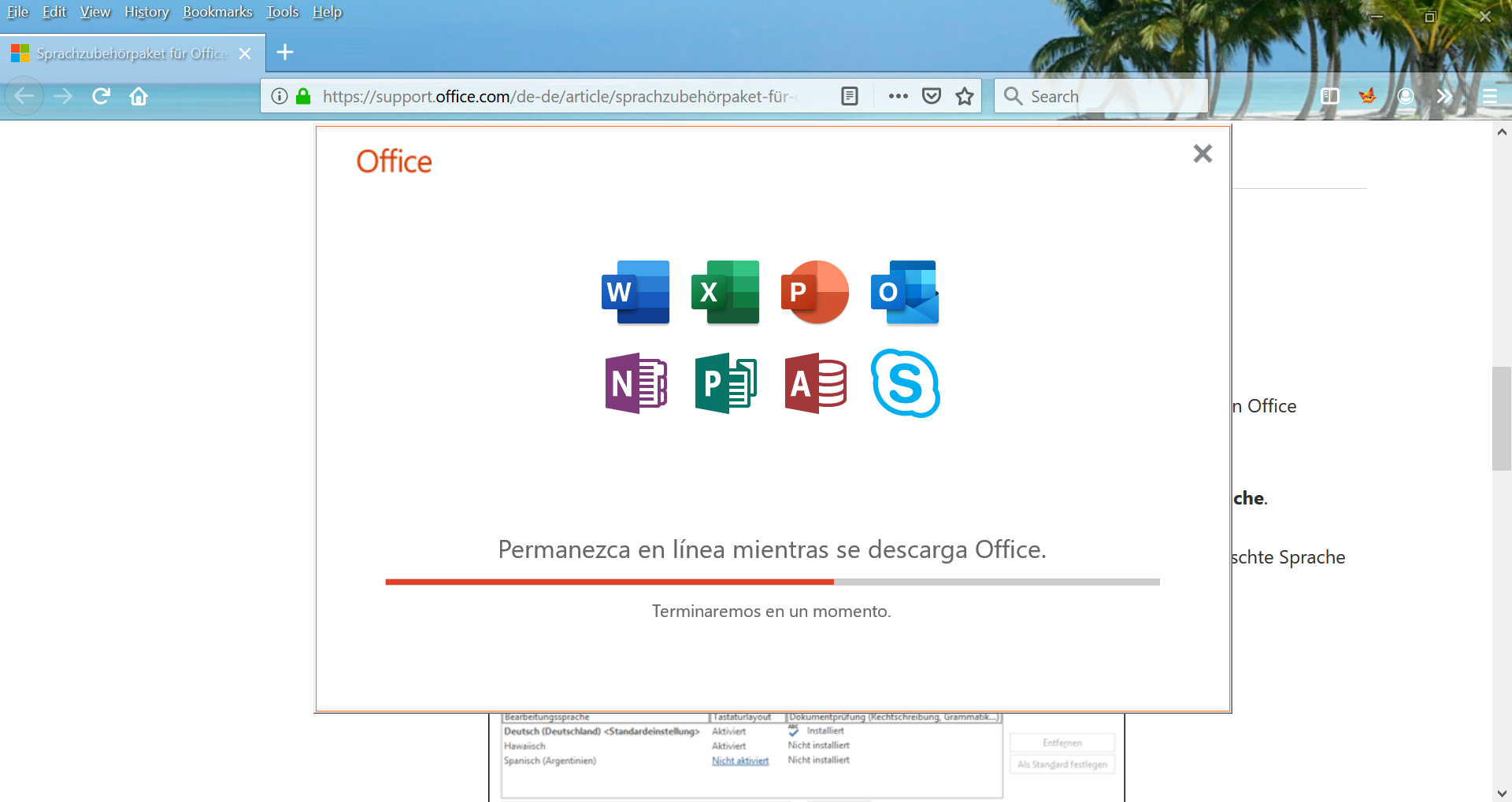
How can I change the language in PowerPoint?
Related articles
About the author.

Pia Lehner-Mittermaier
Pia works in Marketing as a graphic designer and writer at SlideLizard. She uses her vivid imagination and creativity to produce good content.

Get 1 Month for free!
Do you want to make your presentations more interactive.
With SlideLizard you can engage your audience with live polls, questions and feedback . Directly within your PowerPoint Presentation. Learn more

Top blog articles More posts
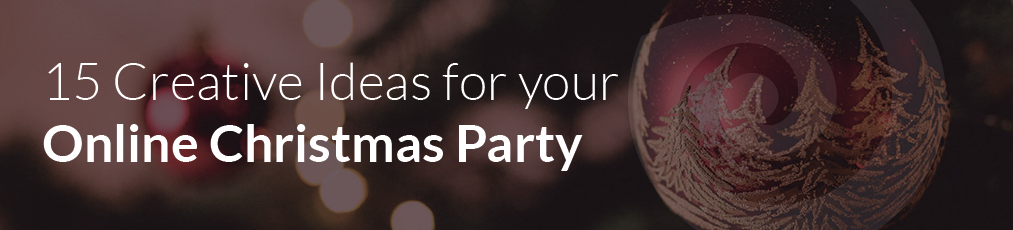
15 Creative Ideas to make your virtual Christmas Party successful
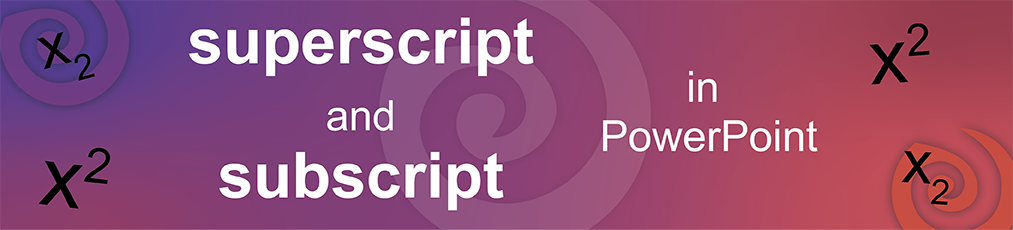
Add Superscript and Subscript in PowerPoint

Get started with Live Polls, Q&A and slides
for your PowerPoint Presentations
The big SlideLizard presentation glossary
Leading questions.
Leading questions subconsciously make the respondent think in a certain direction.
Audience Response System (ARS)
Audience Response Systems (ARS) are technical solutions that are used in presentations in order to increase the interaction between the presenter and the audience. There are various forms of ARS that offer different features.
Internal Preview
An Internal Preview is a statement, which is made in the body of the speech, so that the audience knows what the speaker is going to discuss next.
.pot file extension
They are used to create more PowerPoint files with the same formatting and later got replaced by .potx files.
Be the first to know!
The latest SlideLizard news, articles, and resources, sent straight to your inbox.
- or follow us on -
We use cookies to personalize content and analyze traffic to our website. You can choose to accept only cookies that are necessary for the website to function or to also allow tracking cookies. For more information, please see our privacy policy .
Cookie Settings
Necessary cookies are required for the proper functioning of the website. These cookies ensure basic functionalities and security features of the website.
Analytical cookies are used to understand how visitors interact with the website. These cookies help provide information about the number of visitors, etc.

Changing Languages in PowerPoint
Looking to wow your colleagues, boss or maybe your fellow students with your presentations? Then Microsoft PowerPoint is probably your go-to choice. Thanks to this program, you can breathe new life into even the driest topics and guarantee your audience an entertaining presentation.
One really handy PowerPoint feature is its language settings and built-in spell checker. It’s like having your own personal, real-time proofreader.
But what if you have to write your presentation in a different language? No problem – you can change the language settings with a few simple clicks. We’ll show you exactly how this works, how to change a slide to English and everything else you need to know about changing the language in PowerPoint.
In addition, we’ll explain the limitations of PowerPoint’s language capabilities and how using a spell check language switcher add-in can save you a lot of time and hassle.
Changing languages in PowerPoint – it’s easy
While PowerPoint is extremely useful, some people aren’t familiar with it and find it a bit too complicated. If this sounds like you, here’s something that may surprise you: it only takes a few clicks to change languages. Even complete computer newbies will find it easy. We’ve prepared a step-by-step, foolproof guide for you. Here’s what to do:
Once you have Microsoft PowerPoint open, you’ll see the File tab at the very top left of your document. Click on it once.
A panel will open with a list of actions to choose from. At the very bottom left of this list, you’ll find Options . Click it once to open the Options window.
Now click Language . This will open a long list of different language functions to choose from. But what exactly do they do?
Editing language
The authoring language is the one used in the document. The authoring language you select will be detected by the spelling and grammar checker. After making your selection, be sure to click Set as Default to finalize your choice.
Display and help language
The display and help languages specify which language is used for the entire PowerPoint menu. Normally, both should be set to the same language. To change these, select a language from the list then click on Set as Default .
You’re all set! Your language preferences will remain active until you make another change. And since PowerPoint belongs to MS Office, your changes will apply to other programs, like Word, too.
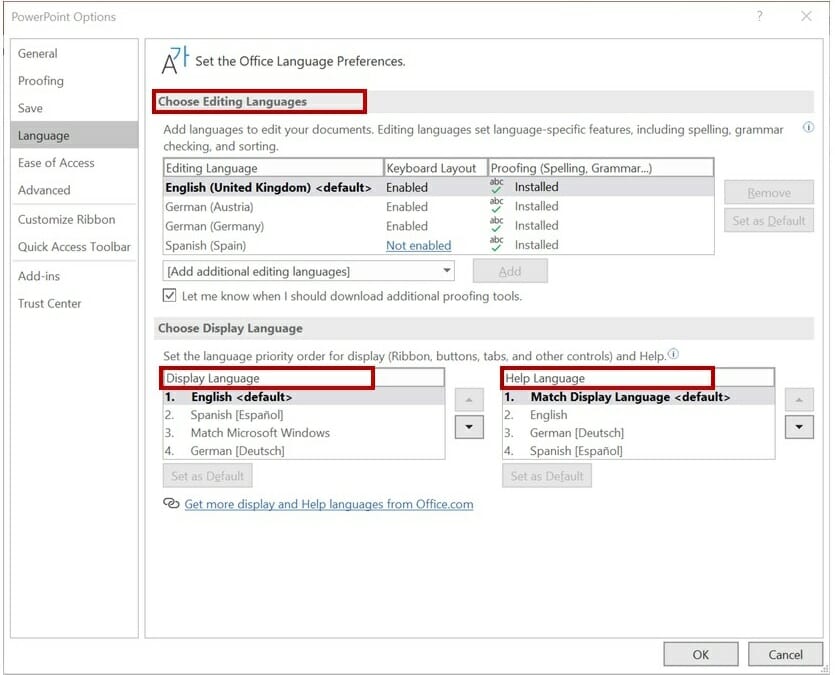
Changing language on all slides in PowerPoint
Maybe you’ve already created a presentation and want to change the language setting to proof it. Or maybe you have a document that was written in a different language than the one currently used by your Office programs.
Does this mean you have to rewrite everything or painstakingly double-check every red, squiggly line in the document? Thankfully, no. In fact, you can change the language and apply it to documents that have already been written. Here’s how that works.
Open your PowerPoint presentation and click the View tab. This is located at the top in the same row as File and Start .
Select Outline View . A small pane will open on the left displaying only the text for all slides in the presentation.
Hit Crtl + A , click the Review tab and make your selection under Language .
Changing the language for specific text passages in PowerPoint
Maybe you have some quotes in your presentation in a different language and you want to make sure the spelling and grammar are correct. It’s not a problem in PowerPoint. Just follow these steps:
Highlight the text passage in the other language with your mouse.
Click the Review tab at the top of the screen.
You can now change the language settings for the selected text passages. It’s that simple.
Change language settings in PowerPoint for Mac
If you’ re looking for how to make these same changes in PowerPoint for Mac, we’ve got you covered.
Open PowerPoint and go to Tools > Language .
Select the language you would like to work in and click Ok .
Select Default to make it the default language for all new documents.
Change the language for individual text passages in PowerPoint for Mac
Changing the language for selected text passages is no problem at all.
Go to menu item: Tools > Language…
In the Mark selected text as box , select the language from the list.
But what happens if you want to use more than two languages in your presentation? Here’s where the program reaches its limits, quickly becoming overwhelmed and confused. Not to worry though, we have the perfect solution to that problem.
Language Add-in for PowerPoint
If you work often with Office programs, chances are you’re a fan of the built-in spell check function. But, if you’ve ever had to prepare a PowerPoint presentation that uses not one, but several languages, then you’ve probably noticed that this spellchecker does have limitations .
Sure, you could mark each text passage, change the language setting and rinse and repeat until you’ve checked the entire document. But do you really want to invest so much time and work when there’s an easier solution out there? Thanks to the Spell Check Language Switcher add-in , this painstaking work is no longer necessary. You can find the Add-In here .
Change language settings with just one click
The Spell Check Language Switcher add-in makes changing language settings easy. You can quickly change individual text fields, grouped elements, notes and even tables to the language of your choice. The add-in provides four different language buttons in the Review tab.
You can change the default languages (German, British English, American English and French) according to your own preferences. Other available languages include Russian, Chinese, Spanish, Greek and Turkish.
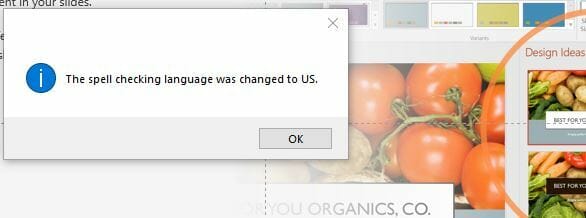
With the Spell Check Language Switcher add-in, you can:
- run a quick spell check in multiple languages.
- quickly access your four preferred languages.
- spell check all slide content – from bullet points, tables and more.
The Spell Checker Language Switcher add-in is compatible with all PowerPoint versions from 2010 on and is installed in seconds. Once you decide to use this program, we’ll email your license key within 48 hours. Click here to get the Add-In.
Changing languages in PowerPoint is easy
Changing languages in PowerPoint is no big deal and requires no expertise. Just follow our step-by-step, hassle-free instructions.
It only starts to get tricky when different languages are used in the same document. If you’ve faced this problem and want to avoid marking every single language and changing the settings, the Spell Check Language Switcher add-in is definitely the right tool for you. With this tool, language changes with a simple click. Nothing will stand in the way of stress-free preparation and a successful presentation.
Share this post
- share
- save

Design Thinking: Problem Solving with a Difference

Why Corporate Mission Statements Are So Important

7 Tips & Learnings from the Apple Keynote
- Insider Reviews
- Tech Buying Guides
- Personal Finance
- Insider Explainers
- Sustainability
- United States
- International
- Deutschland & Österreich
- South Africa

- Home ›
- tech ›
- how-to »
How to change your language settings in Microsoft PowerPoint in 3 different ways

- You can change the language in PowerPoint in three different ways to help with editing or translating, or to set your display settings in another language.
- To change the language settings in PowerPoint for editing purposes, you'll need to access the "Language..." option in the "Tools" tab.
- To translate text, you can launch the Translator tool instead.
- If you're looking to change the display language, you'll have to change your operating system settings.
If you want to change the language in PowerPoint, the presentation program offers you three different options depending on what you need.
You can change the editing language, which tells PowerPoint how to edit text as you type in your preferred language. This may prove particularly helpful if you've been sent a slideshow to edit that's written in another language.
You can also select "Translate…" to use the Translator tool on text in real-time, though Microsoft Office notes that this feature is only available for users with an Office 365 subscription, Office 2019 for Mac or Windows. This feature allows you to highlight entire text boxes or individual words and transform your presentation text any of the languages PowerPoint offers.

Lastly, you change the display language on PowerPoint by altering your operating system's language setting. On a Mac, depending on the language, you may be asked to add input sources.
None of these options affects the others, so you can have different languages for edits, slide text, and display. Here's how to change all three language settings in PowerPoint.
Check out the products mentioned in this article:
Microsoft office (from $149.99 at best buy), apple macbook pro (from $1,299.00 at apple), acer chromebook 15 (from $179.99 at walmart), how to change the powerpoint editing language.
1. Open PowerPoint on your Mac or PC .
2. Click the "Tools" tab on the top menu.
3. Select "Language…" from the dropdown menu.

6. Click the "Set As Default" button if applicable.
7. Click the "Yes" button to proceed.
How to use the PowerPoint Translator Tool for text
1. Open PowerPoint and click "Tools."
2. Choose "Translate..." from the dropdown menu.
3 . The "Translator" window on the right side of your presentation screen will open.
4. Click a text box that you'd like to translate. The text will appear in the white box in the Translator window.
5. Select a language from the "To:" dropdown menu. The translated text will appear in the blue box below.
6. Click "Insert" to insert that translated text in a new text box on the slide. You can then move the text box and resize it as needed.
7. You can also highlight individual words or sentences with different translations appearing below the blue box, depending on the context. Click the three dots to view a sample sentence.
8. Choose "Insert" when you're ready to substitute.
How to change the PowerPoint display language on Mac
1. Click the Apple icon on your Mac.
2. Select "System Preferences…" from the dropdown menu.
3. Click the "Language & Region" option in the first row.
4. Toggle to the individual "Apps" menu.
5. Click the (+) icon in the lower right of the window.
6. Select "Microsoft PowerPoint" from the "Application:" dropdown menu.
7. Select your preferred language from the "Language:" dropdown menu below.
8. Click the "Add" button.
9. Restart the app when prompted.
How to change the PowerPoint display language on PC
1. Sign on to an Administrator account.
2. Select the Start button.
3. Choose Settings.
4. In the window, click Time & Language.
5. Select the Language option.
6. Choose a language from the Windows display language dropdown.
Related coverage from Tech Reference :
How to download and access microsoft powerpoint on your mac computer, how to convert google slides to a powerpoint presentation in 4 easy steps, how to embed a youtube video into your microsoft powerpoint presentations using a mac or pc, how to convert a powerpoint to google slides in 2 different ways, yes, you can use microsoft word on a chromebook — here's how to install it.

- Current Location in Google
- Hide Whatsapp Messages
- Phone is hacked or not
- Whatsapp Deleted Messages
- Download photos from Whatsapp
- Instagram Messages
- How to lock facebook profile
- Unfollowed on Instagram
- Best printers for Home
- Best Mixer Grinder
- Best wired Earphones
- Best 43 Inch TV in India
- Best Wi Fi Routers
- Best Vacuum Cleaner
- Best Home Theatre in India
- Smart Watch under 5000
- Best Laptops for Education
- Best Laptop for Students

- Advertising
- Write for Us
- Privacy Policy
- Policy News
- Personal Finance News
- Mobile News
- Business News
- Ecommerce News
- Startups News
- Stock Market News
- Finance News
- Entertainment News
- Economy News
- Careers News
- International News
- Politics News
- Education News
- Advertising News
- Health News
- Science News
- Retail News
- Sports News
- Personalities News
- Corporates News
- Environment News
- JNK India IPO allotment
- JioCinema New Subscription Plans
- Realme 70X 5G Launched
- Apple Let Loose Launch event
- Top 10 Richest people
- Cibil Score vs Cibil Report
- Top 10 Largest Economies
- Lucky Color for 2023
- How to check pan and Aadhaar
- Deleted Whatsapp Messages
- How to restore deleted messages
- 10 types of Drinks
- Instagram Sad Face Filter
- Unlimited Wifi Plans
- Recover Whatsapp Messages
- Google Meet
- Check Balance in SBI
- How to check Vodafone Balance
- Transfer Whatsapp Message
- NSE Bank Holidays
Copyright © 2024 . Times Internet Limited. All rights reserved.For reprint rights. Times Syndication Service.
- Your organization A tailored solution to unlock your organization’s full potential
- Your tools Tools for achieving excellence in your work
- Your content Unlimited content available directly in Office
- Your IT Future proof software to leverage your IT infrastructure
- PowerPoint Perfect presentations at a fraction of the time
- Excel Workbooks and models with rigorous error checking
- Word Document formatting made simple
- Outlook Outstanding collaboration coming to you soon...
- Charts Beautiful PowerPoint charts at a click
- Guides and tutorials
- Book a demo
How to change language in PowerPoint
If you create PowerPoint presentations in different languages from time to time you’ll know that the language settings can change – seemingly unpredictably – as you work. Indeed, if you have ever created a PowerPoint presentation in another language than the one you usually use, this has probably happened to you.
This guide will teach you how to set the text (authoring and proofing) language in a PowerPoint presentation. Also, you will learn how to change the language of buttons and menus, and how to install a new language.
Change text language in PowerPoint
There are a few ways to change the text editing language in Microsoft Office PowerPoint which will set the proofing language for your spelling and grammar check. The simplest is the following:
- Select the text you are working on
- Click the ‘Language’ button to the left in the Status Bar at the bottom of your PowerPoint window ( or go to the ‘Review’ tab, ‘Language’ group, click ‘Language’, select ‘Set Proofing Language’ in the drop-down menu)
- Select the language you want
- Click ‘Ok’

Setting the same editing language for all text boxes and shapes on a single slide :
- Click on the slide
- Press ‘Ctrl-A’ to select all elements on the slide
- Click the ‘Language’ button to the left in the Status Bar at the bottom of your PowerPoint window
- Select your the language you want
- Press ‘Ok’
You can continue to do this for all your slides, but if you are working on a large presentation this might not be very practical. In that case, you can try the following.
Change language of placeholders across all slides in a PowerPoint presentation :
- Go to the ‘View’ tab
- Select ‘Outline View’ in the ‘Presentation Views’ group to the left
- Click on a slide in the view pane to the left
- Press ‘Ctrl-A’ to select all slides
This will change the language of all placeholder elements in your presentation. These include elements that have been defined in your slide master, e.g., tagline placeholders, text placeholders, content placeholders, etc. Unfortunately, any text boxes, shapes, or other elements, that have been added to the presentation and are not present in the slidemaster used will not be affected. In this case you need to change the language of each slide as described above or use an addin such as Ampler for PowerPoint which automatically sets the language across the entire presentation.
Change the language of buttons and menus in Microsoft Office PowerPoint
To change the display language in PowerPoint, i.e., the language of buttons, menus and controls, follow these steps:
- Go to the ‘File’ tab
- Select ‘Options’ in the menu to the left
- Select ‘Language’ the menu to the left in the dialog box
- Select the default language you want
- Select ‘Set as Preferred’

If the language you want is not listed, follow the steps below.
Add a new language
If your preferred display language is not available in PowerPoint, you can download and install it from the Microsoft Office support page. This is also the case if you change the text language of a PowerPoint presentation and the spelling and grammar check does not seem to work (you will not get an error message if your language is not installed). Just follow these steps to add a new display or proofing language:
- Select the ‘Install additional display languages from Office.com’ link
- Follow the instructions on the webpage
This will guide you through download and install of display, help, and proofing tools for the language you want. Be aware that all install menus will also be in the selected language!
Automatically set language of all slides in a PowerPoint presentation (and keep it!)

The above steps might help you in setting a language for your PowerPoint presentation, but to change the language for all elements on all slides across your presentation, you need to do a lot of manual work. This is one of the main reasons I use Ampler for PowerPoint.
Ampler automatically sets the language for all elements on all slides in your entire presentation with just a click – no need for all the tedious, manual formatting!
Free trial download here:
Ampler for PowerPoint

- Privacy policy
Why Ampler?
- Your organization
- Your content
Get Started
This website uses cookies in order to improve the user experience. When you continue to use this site, you accept the use of cookies. Read more about our cookie policy here .
- Business & Marketing
- Personal development
- Health & Fitness
- IT & Software
- Teaching & Academics
- View All Courses
- Redeem Voucher
- Claim Certificate
- Free Learning
- Newly Released Courses
- Special Offers
- Career Bundles
- For Business & Bulk Purchase
- CPD QS Certificate
- QLS Endorsed Certificate
- Student ID Card
- Enrollment Letter
- Visit Cloud Blogs
No products in the basket.
Course Cloud
the best place for online learning!
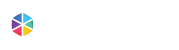
Not a member yet? Sign up
Don’t have an account yet? Sign Up
Already have an account? Log In
By signing up, I accept Course Cloud’s Terms & Conditions
- How to Change Language in PowerPoint for All Slides: A Detailed Guide
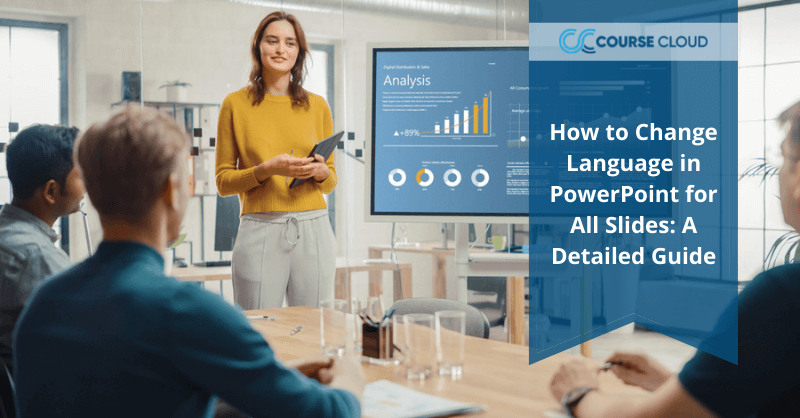
PowerPoint is unbeatable for making a visual presentation. It is a persuasive tool for business as well as other purposes, but you have to manage it wisely. If you want to learn how to change language in PowerPoint, this blog is for you. This PowerPoint program offers you some options depending on what you need. The guide below will help you to know how to change the language in PowerPoint. Also, you will learn how to change language correction in PowerPoint.
How to Change Language in PowerPoint?
There are several ways you can change language in MS PowerPoint. It will set the proofing language for your spelling and grammar check. The simplest way how to change language in PowerPoint 2007 is given below-
- Highlight and select the text you want to change
- Look at the left in the “Status Bar” at the bottom of your PowerPoint window. Click the ‘Language’ button.
- Another way is you can go to the ‘Review’ tab, ‘Language’ group, click ‘Language’, select your desired proofing language in the drop-down menu.
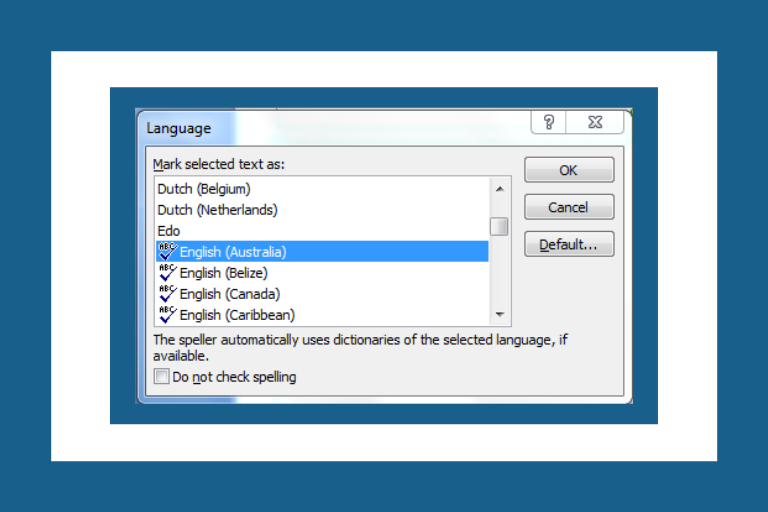
- Then press ‘Ok.’
By doing this, you can change the default language of your selected part.
However, you are probably interested in learning how to set the language of your entire presentation. This is a bit complex! Yet, the following tricks might help you.
How to Set the Same Language for Everything on a Single Slide?
To set the same language for everything on a single slide, do the following:
- Click on the specific slide you want to work on
- Now press ‘Ctrl A’ to select everything on the slide
- Now, look at the left in the “Status” bar at the bottom of your window
- Click the ‘Language’ button
- Select the language you want to change
- Press the ‘Ok’ option
In this way, you can do this for all your slides. However, if you are working on a longer presentation, this might not be very practical for you. In that case, you can try the following.
How to change the Language of Placeholders Across all Slides in a PowerPoint Presentation?
To execute this properly, follow the steps below:
- Go to the ‘View’ tab
- Search the ‘Outline View’ option in the ‘Presentation Views’ group to the left
- After that, click on a slide in the view pane to the left
- Press ‘Ctrl A’ to select all slides of the presentation
- Now, click the ‘Language’ button to the left in the Status Bar at the bottom of your PowerPoint presentation
- Select the language you want to use
By following this, you can change the language of every slide in your presentation. Besides, it includes elements that have been defined in your slide master, like – tag line placeholders, text placeholders, content placeholders, etc.
However, any text boxes, shapes, or other elements, that have been added to the slides that are not present in the slide master used will not be affected. Therefore, you need to change the language of all the slides described above or use an add-in that automatically sets the language across the entire presentation.
How to Change Language in PowerPoint 2016?
If you want to change the language for Office 2016 or even for the earlier versions, go through the following steps-
- Open Office
- Now, in the toolbar, go to File> Options> Language.
- Click on your options and then “Set as Default.”
- If you can’t find your language, click on “Add additional editing languages.”
- After that, select one from the list and press “Add.”
You have to be sure that the keyboard layout appears as “Enabled”. If not-
- Select and press the “Not enabled” option.
- After that, click on “Add languages”> your preferred language> “Add” and then close the dialogue box.
Also, you have to recheck if the proof option is working. If it is installed, it will work for sure. Otherwise, you have to:
- Click on “Not installed”. Download the tongue Accessory Pack and follow the instructions. This step is pretty similar to the one in the section above.
- In PowerPoint, go to File → Options → Language.
- Click on the new tongue and select “Set as Default” or “Match Microsoft Windows” if that is the Office display language.
How to Change the Language of Menus and Buttons in PowerPoint?
To change the display language in PowerPoint , for instance – the language of buttons, menus and controls, follow these steps:
- Find out the ‘File’ tab
- There, select ‘Options’ in the menu to the left
- Select ‘Language’ you can find the menu to the left in the dialogue box
- Now, select the default language you want
- Select ‘Set as Preferred’
- Press the ‘Ok’ button.
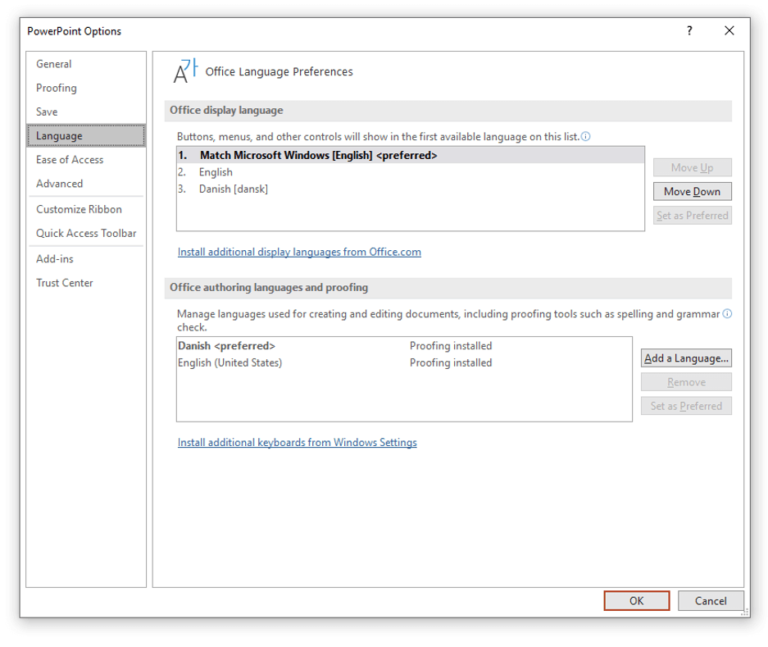
If your preferred language is not listed, follow the steps below.
How to Add an Authoring Language?
If you want to add an authoring language, you have to:
1. Open an Office program; choose MS PowerPoint.
2. Now, select File >Options >Language.
3. On the Office Language Preferences set, you will find under Office authoring languages and proofing, select “Add a Language”.
4. After that, choose the desired language in the “Add an authoring language” dialogue.
5. And then, select “Add”. By doing this, a browser page will open where you can download your installation file.
6. Now, select “Download” on the browser page and run the downloaded package to complete the installation process.
7. Afterwards, the added language appears in the list of Office authoring languages.
However, proofing available may appear next to the language name. From there, you can obtain a language pack with proofing tools for your language. However, if proofing is not available next to the language name, then you will know that proofing tools are not available for that language. On the other hand, if proofing installed appears next to the language name, you’re all set.
How to Add a New Language in PowerPoint?
If you want to add a language, choose the UI display language , and set the authoring and proofing language, you can conveniently use the Office language options.
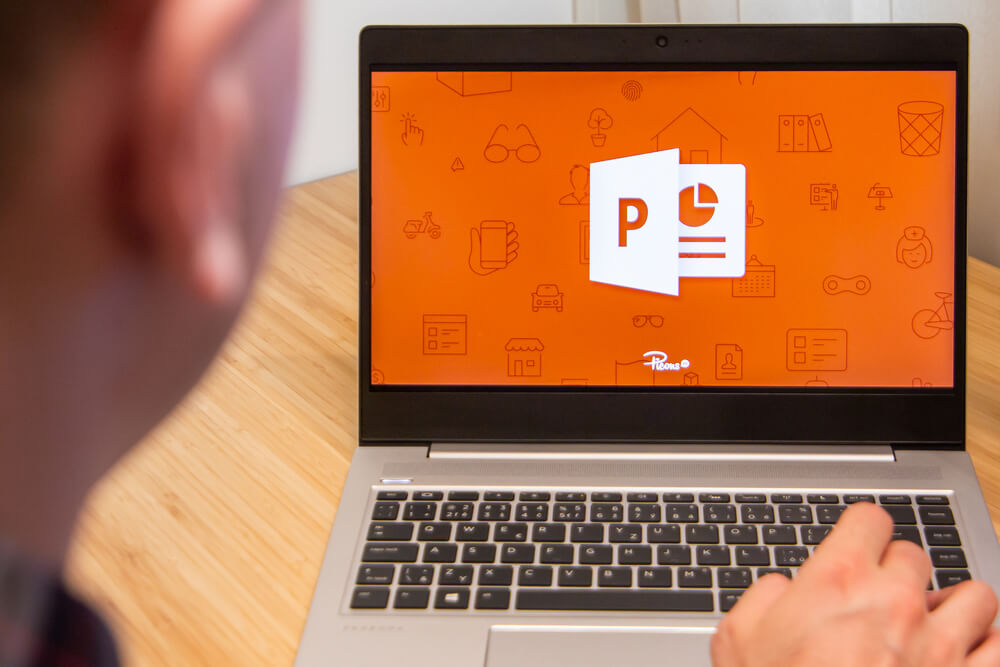
If your preferred display language is not available in PowerPoint, you can download and install it from the Microsoft Office support page. Also, this is a case when you change the text language of a PowerPoint presentation, but the spelling and grammar check does not seem to work. Therefore, you will not get an error message if your language is not installed.
Therefore, go through follow these steps to learn how to change the proofing language in PowerPoint and add a new display language:
- Go to the ‘File’ tab
- Then, click ‘Options’ in the menu to the left
- After that, select ‘Language’ in the menu to the left in the dialogue box
- Click on the ‘Install additional display languages from Office.com’ link
- Finally, follow the instructions on the webpage
The above instructions will guide you to download and install display, help, and proofing menus for the language you want to use. However, all install menus will be in the selected language.
Remember that you can set the display and authoring languages independently. For instance, you can use everything in the same language or use a combination of more languages for your OS, authoring, Office UI display, and so on.
Basically, the languages available on your computer depend entirely on the language version of your Office and any additional language pack, language interface pack, or ScreenTip languages.
How can you Change the PowerPoint Display Language on Mac?
If you are using Mac, you can change the PowerPoint display language easily. To do the job, follow the instructions below-

1. To change the user interface, click the Apple icon on your Mac.
2. Then, select “System Preferences” from the dropdown menu.
3. Select the “Language & Region” option in the first row.
4. After that, toggle to the individual “Apps” menu.
5. Then, look at the lower right of the window and select the (+) icon.
6. Later on, click “Microsoft PowerPoint” from the “Application” dropdown menu.
7. Choose your preferred language below from the “Language” dropdown menu.
8. Then, just click the “Add” button.
9. If you want to make it default, mark that option.
10. Restart the app when prompted.
How to Use the PowerPoint Translator Tool for Text?
If you want to use the PowerPoint translator tool, you have to follow the instructions below-
1. Select the “Tools” option in PowerPoint.
2. You will find “Translate….” from the dropdown menu; select it.
3. After that, the “Translator” window on the right side of your PowerPoint screen will open.
4. There, select a text box that you want to translate. Meanwhile, the text will appear in the white box in the translator window.
5. Choose a language from the “To” dropdown menu. By doing this, the translated text will appear in the blue box below.
6. Tap on the “Insert” option to insert that translated text in a new text box on the slide. Afterwards, you will be able to move the text box and resize it as needed.
7. Also, you can highlight individual words or sentences with different translations. You will find it appear below the blue box, depending on the context. Then, tap on the three dots to view a sample sentence.
8. Finally, select “Insert” when you’re ready to substitute.

The Bottom Line
As you have seen, changing the tongue in PowerPoint is as easy as it can be! Go to the language settings and follow these simple steps. This program will correct your spelling mistakes and will help you with grammar.
Having good knowledge of how to change language in PowerPoint is essential when you want to impress people with the accuracy of your presentation. Therefore, you should learn about it in-depth to deliver the best presentations. For this purpose, you may join this PowerPoint Introduction course for more tips and tricks.
Recent Posts
- How to Become a Web Designer From Scratch?
- Xero Chart of Accounts: What you Need to Know
- Is a Bookkeeping Certificate Worth It?
- What Is Double-Entry Bookkeeping? Guide for Small Businesses
- What is Forensic Psychology and Criminology All About? (Scope and Requirements)
- How to Delete an Unwanted Page in Microsoft Word 2016
- How to Relieve Stress and Depression Quickly: A Guide to Success
- How Much Does a Bookkeeper Earn in the UK
- What is the Payroll Management System in HR Evolution?
0 responses on "How to Change Language in PowerPoint for All Slides: A Detailed Guide"
Leave a message cancel reply.
You must be logged in to post a comment.