Getting Started with Groups in Canvas
- Last modification date Updated On February 16, 2022
- Categories: Canvas , Groups
- Categories: collaboration , communication , content differentiation , Getting Started

Canvas Groups are a way for instructors to organize students within a course for group assignments, group discussions, or other collaborative work. The Groups tool creates course-like areas in Canvas that include the following navigational options:
- Announcements
- Discussions
- BigBlueButton (Formerly Conferences)
- Collaborations
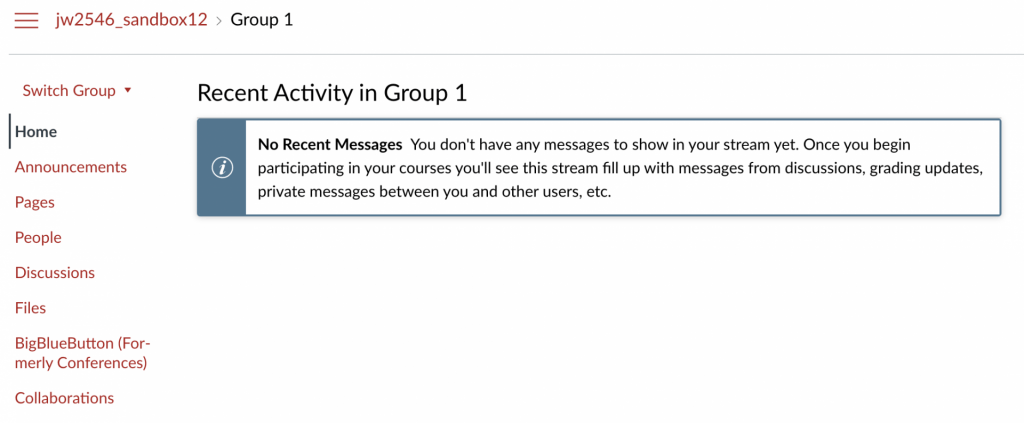

Managing Group Sets
Managing groups, managing group enrollment, managing group activities & content.
A Group Set is a collection of groups. A new Group Set is needed for every assignment that calls for a new grouping of students. When getting started with Group Sets, learn to:
- Create a Group Set with the Canvas guide How do I add a group set in a course?
- Edit a Group Set with the Canvas guide How do I edit a group set in a course?
Do not delete a group set after submissions have been made by any group in that set.
Use unique group names in order to ensure students can identify which course the group is from, as all of their groups are listed in a single place outside of the course.
Do not delete a group after a submission has been made by that group.
Groups are the specific groupings of students within a Group Set. When getting started with Groups, learn to:
- Automatically create groups in a group set with the Canvas guide How do I automatically create groups in a group set?
- Manually create groups in a group set with the Canvas guide How do I manually create groups in a group set?
- Create self sign-up groups in a group set with the Canvas guide How do I create self sign-up groups in a group set?
- Allow students to create groups with the Canvas guide How do I allow students to create their own student groups?
Students can only belong to one group in a group set. This precludes them from taking part in group work or group discussions in Canvas in multiple groups for the same assignment/activity.
Do not change membership in a group after a submission has been made by that group.
When enrolling students in Groups, learn to:
- Automatically enroll students in groups with the Canvas guide How do I automatically assign students to groups?
- Manually enroll students in groups with the Canvas guide How do I manually assign students to groups?
- Assign a student leader to a group with the Canvas guide How do I assign a student leader to a group?
- Change group enrollments with the Canvas guide How do I move a student into a different group?
- Prevent students from changing self sign-up group enrollment with the Canvas guide How do I prevent students from switching groups in self sign-up groups?
While students can manage their Group spaces in Canvas, instructors are able to generate activities for groups and view group content. When managing group activities and content, learn to:
- Grade Group Assignments in the SpeedGrader with the Canvas guide How do I grade group assignments in SpeedGrader?
- Create a graded Group Discussion with the Canvas guide How do I assign a graded discussion to a course group?
- View a group’s files with the Canvas guide How do I view group files as an instructor?
- View a group’s content and student group activity with the Canvas guide How do I view content and student activity within a group as an instructor?

Subscribe By Email
Get a weekly email of all new posts.
Your Email Leave this field blank
This form is protected by reCAPTCHA and the Google Privacy Policy and Terms of Service apply.
- Learning Environments
Using group assignments in Canvas
Group assignments can be a great way to foster student collaboration and develop a sense of community in online learning.
When creating group assignments in Canvas, the basic steps are:
- Create a Group Set your subject. This will allow you to determine the groups before you go ahead with creating the assignment itself. You can manually assign students to each group yourself using the Bulk group membership tool or allow students to create their own groups.
- Create the group assignment. When creating an assignment you will have the option to tick 'This is a group assignment'. When you tick this box, you can then choose the Group set as per the previous step.
- Decide whether students will be graded as a group, or individually. After checking the box 'This is a group assignment' you will also see a setting 'Assign Grades to Each Student Individually'. If you check this box, you will be able to allocate a different mark to each member of a group. If you leave the box unchecked, when you mark and give feedback for one of the students in the group, or annotate the paper, the mark and all feedback will automatically populate for the other students in the group.
Please note!
Ensure that you do not change the membership of groups *after* you have created the assignment. This will cause the assignment to revert to an *individual* assignment and cannot be reversed!
For more information on Groups, see our full index of guides.
For help and support, contact Learning Environments .
Support centre
Login to the lms.
You need to have JavaScript enabled in order to access this site.

Search Utah State University:
Canvas assignment groups.
The Assignments page is arguably the most central to successful Canvas course utilization.
- It controls the columns in the gradebook and gradebook calculations.
- It displays all things gradable, including assignments, gradable discussions, and quizzes. Each can be created in Assignments.
- Dates used in the syllabus and calendar are rapidly edited in Assignments.
Use assignment groups to achieve:
- Assignment categorization
- Drop lowest n scores
- Drop highest n scores
- Never drop x assignment
- Weighting of grades
Canvas creates a group called "Assignments" by default, but you can change the group title or create additional groups. Because the default group is Assignments, Canvas places all assignment types into that group. When you are creating a new assignment, graded discussion, or quiz you will have the option to designate it as belonging to a previously created assignment group.
On This Page
Create an Assignment Group
Move an assignment between groups, weighting assignment groups, video tutorial, assignment page icons, filter the gradebook by assignment group.
On the Assignment page, click + Group

In the Add Assignment Group box, type the name of the group and click Save

Click on the double column of dots next to an assignment and drag to a new group.
Or, click on the three dots to the right of the assignment and click on Move To... then choose the desired assignment group and location.
Click on the assignment settings, then choose Assignment Groups Weight from the menu

Check the box to "Weight final grade based on assignment groups" and then enter the percentage assigned for each group
(weights should typically equal 100, but can exceed 100 for extra credit)

This short video will walk you through the process of creating weighted assignment groups in your Canvas course.
On the Grades page, click on the View dropdown menu and choose the Filters option
Then, select Assignment Groups from the menu

A new dropdown menu will appear at the top of the page
Click on All Assignment Groups to select a certain group of assignments you would like to see

Search Teaching Support and Innovation
Teaching support and innovation menu, teaching support and innovation.
- Request Services
- Individual Consultation
- Media Support
- Online Exam Center Proctoring
- Technology Assistance
- Unit-level Training, Facilitation and Support
- Graduate Employee Teaching Support
- Browse Resources
- Engage Community
- Upcoming Events
- Teaching Core Education
- Reading Groups
- Improve Curricula
- Annual Program Assessment
- Closing the Loop
- Program Learning Outcomes
- Core Education Assessment
- Core Education Assessment Plan
- Core Education Learning Outcomes
- Research & Assessment Projects
- TEP Staff Directory
- UO Online Staff Directory
- News & Events
How to Create Groups in Canvas
Canvas allows the creation of groups for various uses. Instructors can create groups for students to collaborate on group assignments, pages, collaborations, and more. Instructors can also allow students to create their own groups.
Canvas has two types of groups: student groups and group sets. Student groups can be created by either an instructor or a student and are self-organized by students. Group sets are groups that you create to use for graded assignments.
To learn more about Groups, check out How to Manage Canvas Groups
What are Group Sets?
Group sets house the different groups within a course and allow an instructor to create different groups for different purposes or assignments. For example, a course could have groups of 5 students for a term project and groups of 2 for weekly labs.
How to Create a Group Set
Click the People link in the Course Navigation Menu [1].
Click the Add Group Set button [2].
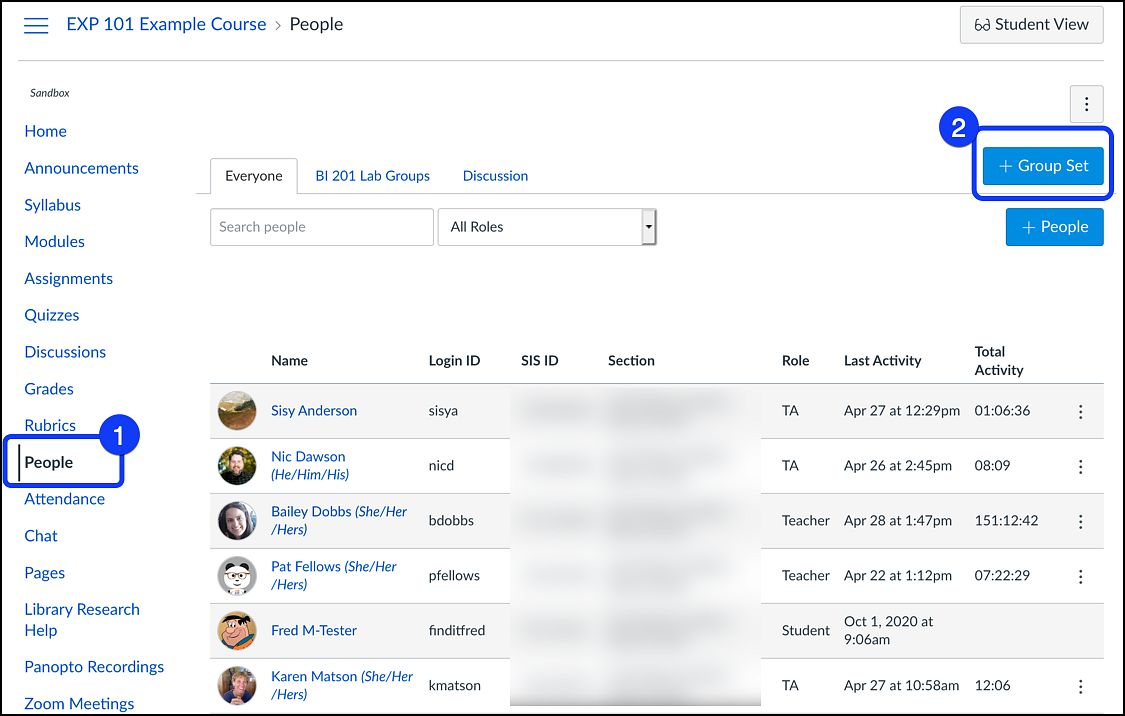
Name the Group Set by typing into the Group Set Name field [1].
You can allow self sign-ups by selecting the Allow self sign-up checkbox [2].
In the Group Structure drop-down menu [3] you can choose to:
- Create groups later . Use this if you want to import a CSV file or manually add students to groups.
- e.g., I want 5 groups with an equal number of students.
- e.g., I want 7 students per group and it doesn't matter how many groups there are.
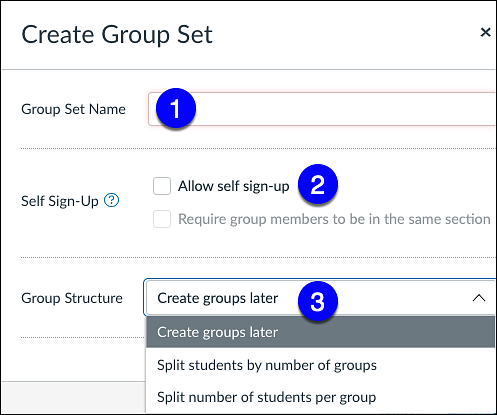
When you select "Split students by number of groups" or "Split number of students per group," you'll need to enter the number of students or groups you want automatically created [4].
You can also chose to have a Group Leader automatically assigned [5].
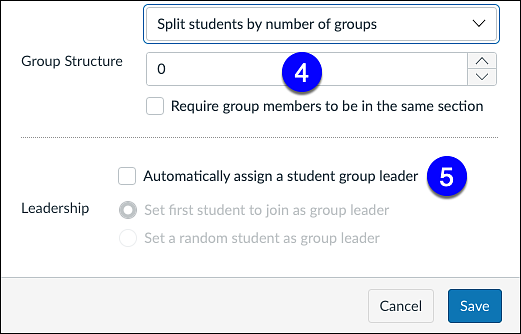
In this example, the instructor wanted 3 groups and chose to set a random student as the group leader. The result is 3 groups of 2 students each. The student listed after the group name is the Group Leader. The group names were automatically generated. You can edit them by selecting Edit from the kebob menu [⋮] on the right side of the group.
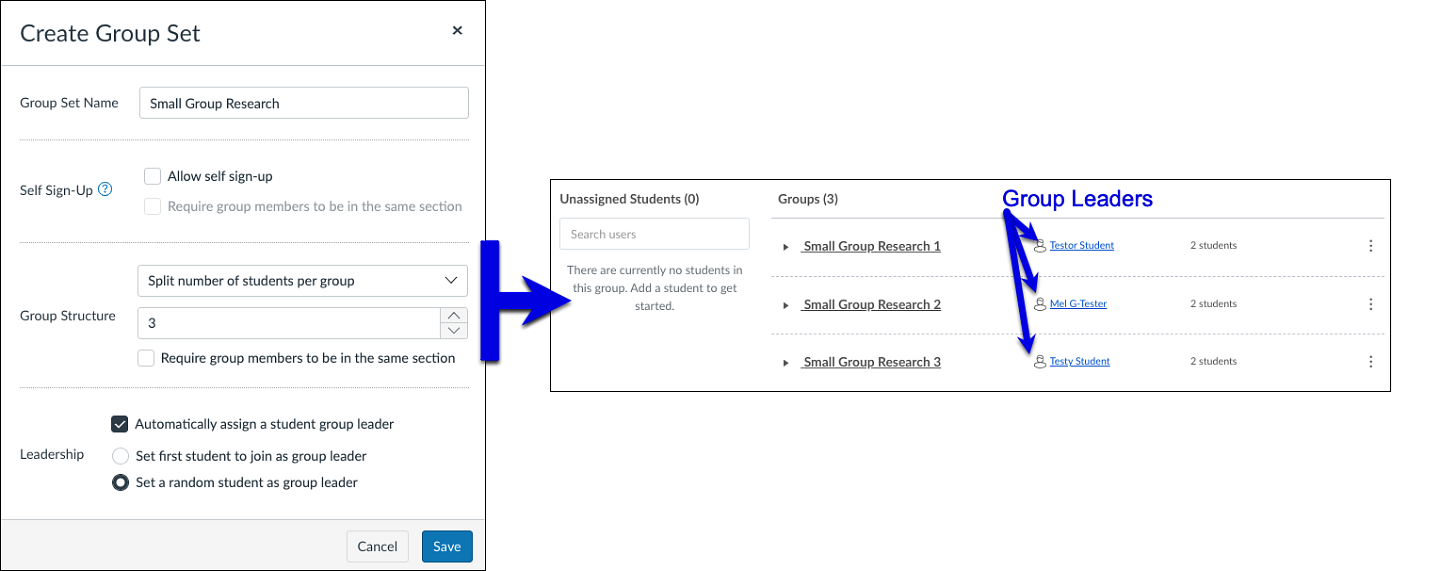
NOTE: The “Require group members to be in the same section” option available in self sign-up and automatically created groups is broken. We do not have any information from Canvas on when this will be fixed. For now, you must use a CSV file to manually distribute groups across sections. Check out How to manually Create Groups Across Sections for more information.
Group Naming Conventions
When choosing a Group Set name, use a naming convention with your course's unique course code, an abbreviation, or some other easily distinguished group name rather than using generic group names with numbers or letters. Once a student is a member of a group, a Groups button appears in their Global Navigation Menu, which lists every group in which the student is a member. Groups with generic names (e.g. Group A, Group 1) may result in confusion or duplication of group names across courses. To help students clearly identify their groups between all of their courses, create group names specific to your course.
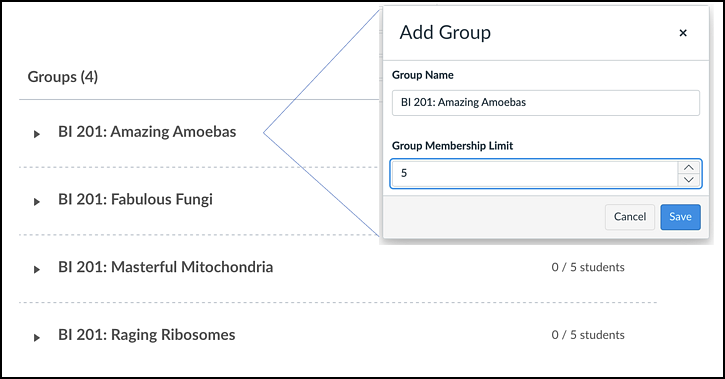
When using the automatically create group functions, Canvas will use the Group Set name, along with the number of groups. For example, naming a Group Set BI 201 and choosing to create 6 groups will result in groups named BI 201: Group 1, BI 201: Group 2, etc.
If you would like to give groups more unique names, you can choose to manually create groups.
For further assistance, UO Online & Canvas Support are available.
- In-Person: Room 68 PLC
- By phone: (541) 346-1942
- By email: [email protected]
- Submit a Service Portal Ticket ( opens in a new tab) . This form can also be accessed in Canvas from the Help button at the bottom of the Global Navigation Menu .
- Assignment Groups
How Do I Use Assignment Groups in Canvas?
In Canvas, assignment groups allow you to organize your assignments into discrete groups. For example, you may want to group all the essay assignments in your course within one assignment group titled ‘Essays’.
Assignment groups allow you to leverage a weighted grade scheme in your Canvas course. A weighted grade scheme allows you to distribute percentages of a student’s final grade across these assignment groups. Following our previous example, you may want the Essays group to account for 30% of the final grade.
By default, Grade weighting is turned off for all Canvas courses. To turn on Grade weighting, please follow Canvas’ tutorial for weighting final grades based on Assignment Groups.
How do grade weights get distributed across an Assignment Group?
In Canvas, the weight of an assignment group is distributed proportionally across the assignments inside it. Because of this, assignments worth different points will be weighted differently if they are in the same assignment group.
Here’s an example of an assignment group in Canvas. This group is worth 30% of the total grade and contains three assignments with different point values. The table further below outlines how the assignment group weight of 30% is distributed across the three Assignments.

Here, since Essay Two is out of 200 points, it will count two times more than Essays One and Three.
***assignment group weight distribution for assignments with differing point totals.
If you want all assignments within a given assignment group to be worth the same weight, you have two options:
1. Make all assignments inside an assignment group worth the same number of points, as shown below.

***In this scenario, we have changed Essay Two’s point value from 200 to 100 points. Since all point values in this assignment Group are the same, each Assignment will be worth the same, 10% in this case.
2. Create new assignment groups for any outlier assignments if you cannot or do not want to change their point value.

***In this scenario, we have not changed Essay Two’s point values, so we will need to put it in its own assignment group worth 10% and change the first assignment group to be worth 20% so that all Essays are now worth 10% of the total grade.
- Voice Conferencing
- Getting Started
- AI Companion
- Additional Licenses
- App Marketplace
- Canvas Integration Guide
- Secure Meetings Guide
- No Fixed Time Meetings
- Known Issues
- Accessibility
- Academic Technology Training
- Group Training Request
- Cloud Computing in the Classroom
- Turnitin Review Project
- Campus Perceptions of Lecture Capture
- Online Proctoring Needs Assessment
- Meet Our Team
- Accessibility and Usability Lab
- Testimonials
- Project Information FAQ
- Container Platform
- COVID-19 Site Access Guidelines
- Sustainability
- Remote Hands Service
- Rules and Guidelines
- Data Services
- 2022/2023 Service Changes
- Facilitating Remote Work & Support
- Moving to DDS
- Service Level Agreement
- Land Mobile Radios (LMR)
- Messaging & Collaboration Team
- Software Engineering
- Maintenance Schedules
- Support Definitions & Response Time
- Red Hat Enterprise Linux
- Requesting Escalated Access
- Virtual Infrastructure Policies
- External Linux Support Changes
- User Experience Team
- Access Management
- Basic Access Management
- Retrieve a File
- Tips & Tricks
- How to Encrypt Files Before Sharing
- Physical Servers
- Virtual Servers
- Report an Incident
- Definition of Terms
- Remote Work Guidance
- Identify & Report Phishing Emails
- Password Managers
- Risk Acceptance and Temporary Security Exceptions
- Security Training for ITSP
- IdentiKey Manager
- Account Provisioning & Activation
- Enterprise Access Management
- Digital ID Attributes
- RFP Guidance
- Microsoft 365 Multi-Factor Authentication
- Auxiliary AV Service
- Find or Reserve a Lab
- Liaison List
- Software Additions & Modifications
- Labs Homepage
- OIT Cloud Applications
- Remote Access
- iClicker Classic
- Download Software
- Attendance-Only Feature
- Pedagogical Resources
- How to Onboard your Students
- Room Frequencies
- Student Resources
- Frequency & Wireless Ratings
- Wireless Considerations for CUClickers
- Distance Learning Studios Transition Resources
- How to Print with wepa
- Learning Spaces Technology Classroom Standards
- Training Videos
- Classroom Standards Equipment List
- Technology Equipped Classrooms List
- Hybrid-Capable Classrooms List
- Hybrid Work Recommendations - Your Meetings
- Zoom Web Conferencing
- Technology Copilots
- Use your Google Group as an email list
- Manage your Google Drive usage
- Review and save Google Drive files
- App Descriptions
- Enabling Apps for Campus
- Google Migration Dashboard
- Alumni Changes to Microsoft and Google
- Faculty, Staff, and Student Gmail Migration
- Google Drive Migrations
- Google Shared Drive File Migrations
- Outlook on the web - Email & Calendars
- Calendaring Best Practices
- Request Exception
- Retention Policy E-memo
- Resource Display Name Format
- FindTime Add-In
- Office 365 Desktop Apps
- Office 365 Online
- Departmental Intranet Site
- Microsoft Copilot for Bing Chat Enterprise
- Microsoft Loop
- Collaboration and File Storage
- Guest & External Users
- New Microsoft Teams Client
- Sharing channels with people outside of CU Boulder
- Viva Insights
- Resource Library
- Office Online
- Administrative E-memo
- Course Roster Email
- Exchange Distribution Lists
- Email & Calendaring Direction
- Email Attachments
- Service Guidelines
- Interference Sources
- Tips and Tricks
- Network Registration
- Clear the Browser Cache
- Technical Details
- Always on VPN
- Advanced/Server Admins
- How It Works
- Usage Policy
- Security & Regulations
- IP Address & Hostname Management
- Dynamic DNS
- Research Computing
- Software Catalog
- Acquiring Software
- Appropriate Use and Compliance
- Software Asset Management Program
- Software Audit Information
- Recording a Lecture or Event
- Sound and Microphones
- Your Recordings
- Analytic Reports Overview
- Request a Course
- Accessible Content Structure
- Creating Accessible Quizzes
- Providing Extended Time Accommodations
- Rich Content Editor Accessibility Checklist
- New Analytics
- Course Access Report
- Interactions Report
- Feature Options
- Cidi Labs Design Tools (Pilot)
- Example Courses
- Latest Updates
- Enhancements
- Mobile Apps
- Grade Schemes
- Designing for Student Comprehension
- Dropped Students FAQ
- Getting Started with Canvas
- Roles and Permissions
- Testing and Assessment Center Instructions
- Using Announcements and Inbox to Communicate
- Reviewing Migrated Content
- Student Support Videos
- Start of Term FAQ
- End of Semester Best Practices
- Profile Pictures
- Canvas Scheduler vs. Microsoft Bookings
- Coursera Learning Programs
- Terms of Use
- Canvas Integration
- Kaltura and Canvas Studio Comparison
- Open Researcher & Contributor ID (ORCID)
- Student FAQ
- Privacy Information
- SensusAccess
- Syllabus Archive
- Using Turnitin with Canvas
- Instructor Guide
- Student Guide
- Channel Lineup
- Scan for Channels
- Teams Calls Support Form
- Enghouse Touchpoint Contact Centers
- Long Distance
- Basic Functions
- Phone Interface
- Voice/Data Service Request
- How it Works
- Quick Reference Guide
- Supervisor Functions
- Agent Functions
- Connect to the Server
- Password Protect Web Pages
- General Permissions Guide
- Online Manual
- Local Unix Conventions
- vi Commands
- Spot and Rintintin Personal Sites
- SSL Certificates
- Application Development Support
- Projects & Partners
- Staff Resources
- Our Practices
- Recommendations for Student Administrators
- Python - Install modules without root access
- Offline Surveys App
- Managers / Supervisors
- Student Success Staff
- Course Alerts
- GitHub Enterprise
- Jira Software
- Paperless Campus
- Acquire Software & Hardware
- Standard Computer Peripherals
- Standard Computers
- Department Labs
- Student Shopping List
- Supported Software & Hardware
- Crowdstrike vs. Microsoft Defender Comparison
- Endpoint Guide Mac
- Endpoint Guide Windows
- Nudge for macOS Updates
- iOS Patching
- Windows Patching Process
- Self Service Software
- Software Lifecycle
- Software News, Events, and Announcements
- Your Microsoft Products and Services
- Ordering Exception
- Ordering and Reimbursement
- Standard Models List
- Multi-Function Device Setup
- Faculty, Staff, and Retirees
- Microsoft Entra ID
- Secondary Accounts
- Sponsored Affiliates
- Purpose & Mission
- Buff Techs Desktop Support
- Getting Started with Campus Technology
- Fall 2020 Technology and Requests Survey Report
- Instruction Modes & Technology Mapping
- Tips for Recording Lectures from Home
- Remote Guidance for Students
- Your Computer
- Hybrid Meeting Technology Best Practices
- Your Productivity and Collaboration
- Your Network Access
- Retirees Access to Microsoft and Google Access
- LinkedIn Learning
- Initiative: Cloud Computing for Research and Teaching at CU Boulder
- OIT Group Profiles
- Survey Results
- Offenders/Alternatives
- Report Abuse or Harassment
- Cisco Transition to Teams Calls
- Google Storage Project
- Mail Security Upgrade
- Major Projects & Service Direction
- Microsoft Office Licensing Remediation Project
- Secure Computing Project
- YuJa Enterprise Video Platform Implementation Project
- Administrative
- OIT Campus Outreach
- Service Alerts
Simon Fraser University Engaging the World
Canvas support.
- A-Z directory
Creating a Group Assignment
Creating groups.
To create groups manually, go to:
How do I manually create groups in a group set?
To create groups automatically, go to:
How do I automatically create groups in a group set?
To import groups by csv, go to:
How do I import groups in a group set?
This documentation is also available via a How to Quickstart video: https://youtu.be/wUrDmD-t1-Y (Links to an external site.)
The first step is to create a group set. Group sets house the different groups within a course. When you create a group assignment or group discussion you would attach the group set to the group assignment to assign it to the groups within the group set.
1. Click People
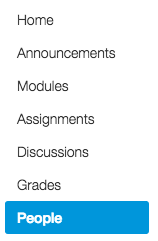
2. Create a group set by clicking + Group Set

3. Name the Group Set
4. Choose whether you want to allow self sign up, have the groups automatically created or create groups manually. This example shows how to create groups manually.
5. Click Save
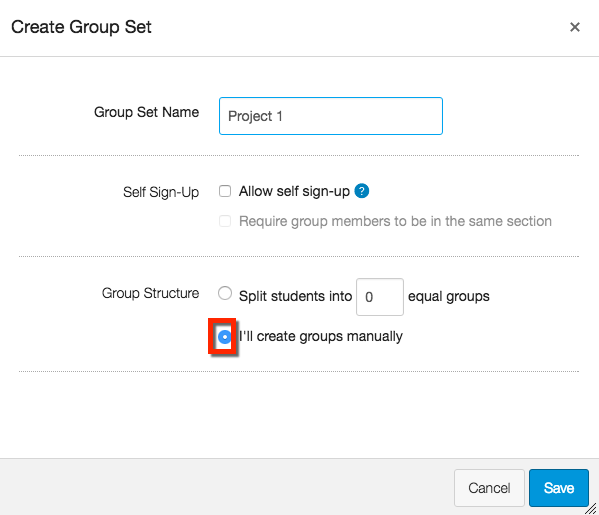
You can assign a student group leader to help manage a group within your course. You can assign group leaders automatically or manually. When students are assigned to be a group leader, they can manage members of the group and edit the group name. However, they cannot change the number of members in the group.
6. Click + Group to create a group. You will need to repeat this as many times as you need to create all the groups that you need.
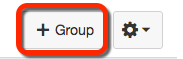
7. Choose a group name.
8. Choose if you want to limit the number of students in a group.
9. Click Save
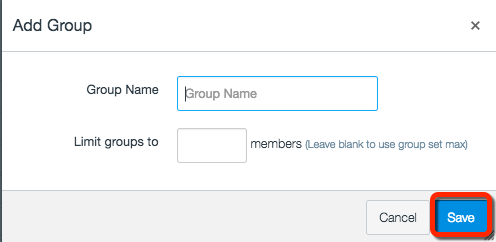
You will see the groups:
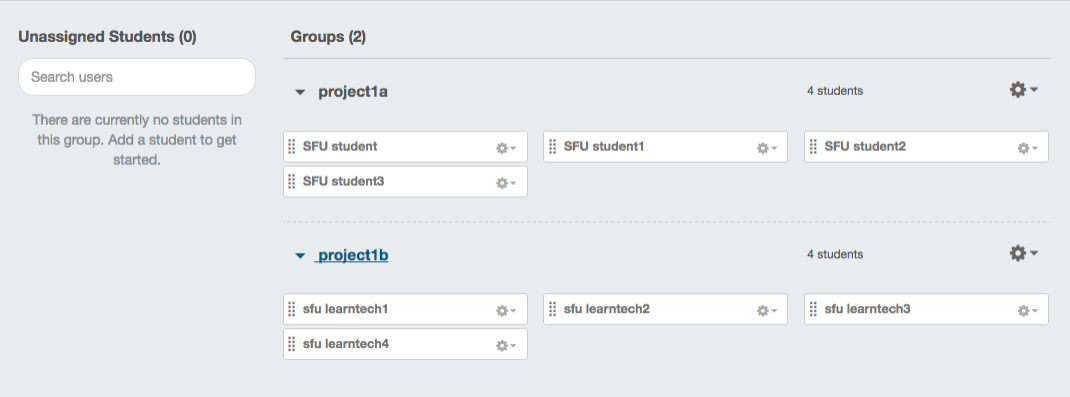
10. You can drag students into the groups or click the + sign to move the student into a group
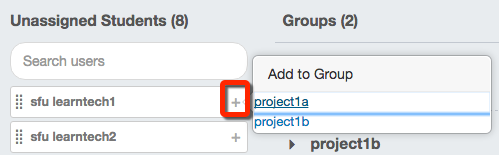
11. Click the arrow beside the group name to see the students in the group
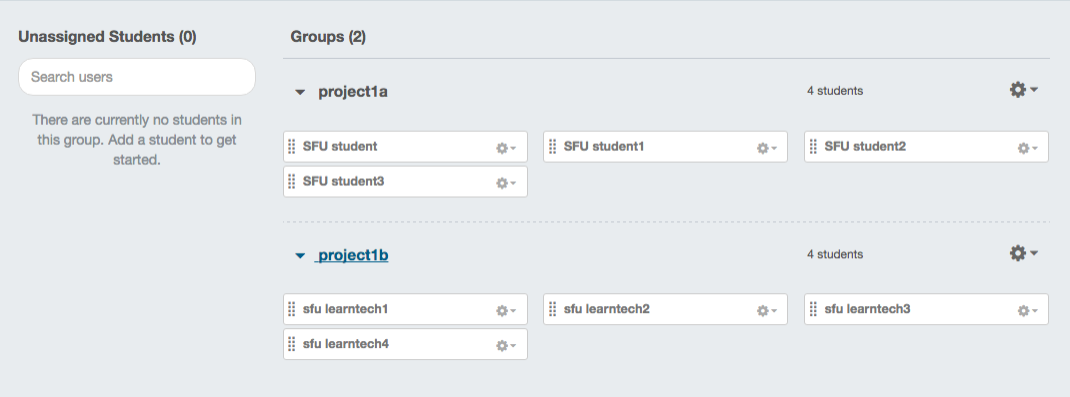
Use Weighted Assignment Groups in Your Canvas Course
by Thomas Keith | Aug 26, 2022 | Canvas , Canvas Features/Functions , How-tos , Pedagogy

Introduction
- Create an Assignment Group
Weight Assignment Groups
Use weighted assignment groups to calculate the total grade, drop a low score from an assignment group, further resources and getting help.
It is good pedagogical practice to maintain a Canvas Gradebook that gives an accurate reflection of your students’ performance. Students frequently consult their grades in Canvas to get a sense of how they are doing in your course and of areas in which they need to improve. You can use weighted Assignment Groups in your Canvas course to help ensure that the grade calculated by Canvas is indicative of students’ actual performance.
Create An Assignment Group
An Assignment Group in Canvas is a means of sorting assignments according to the categories to which they belong in your syllabus. By default, new assignments created in your Canvas course will be added to a catch-all group called Assignments . (Note that “assignments” in this context refers to anything that is graded; this can be an Assignment proper, a Quiz, or a graded Discussion.)
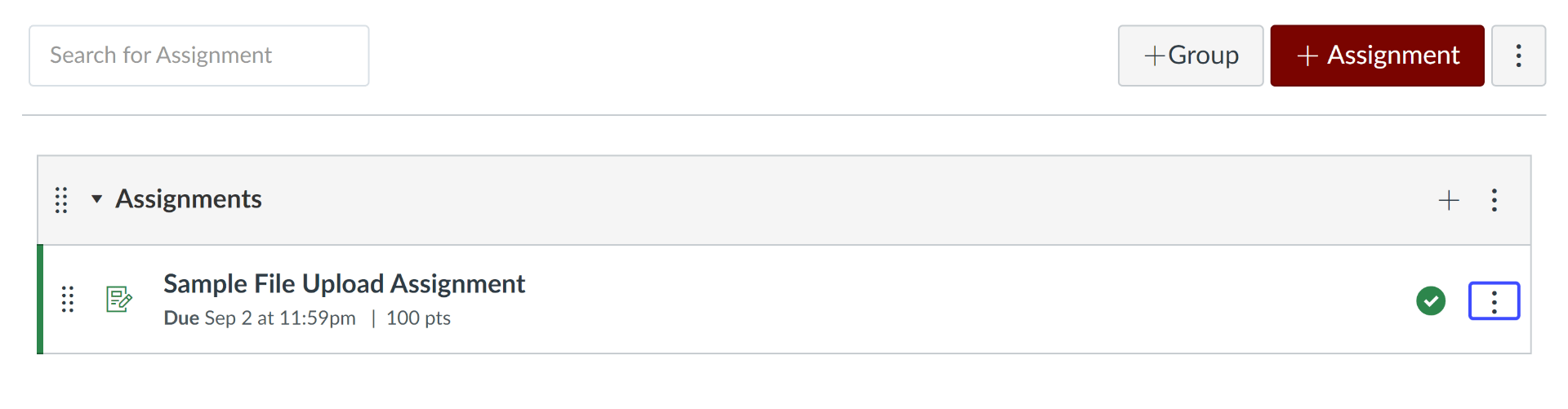
You can create a new Assignment Group by going to the Assignments tab in your course and clicking the gray +Group button at the upper right.
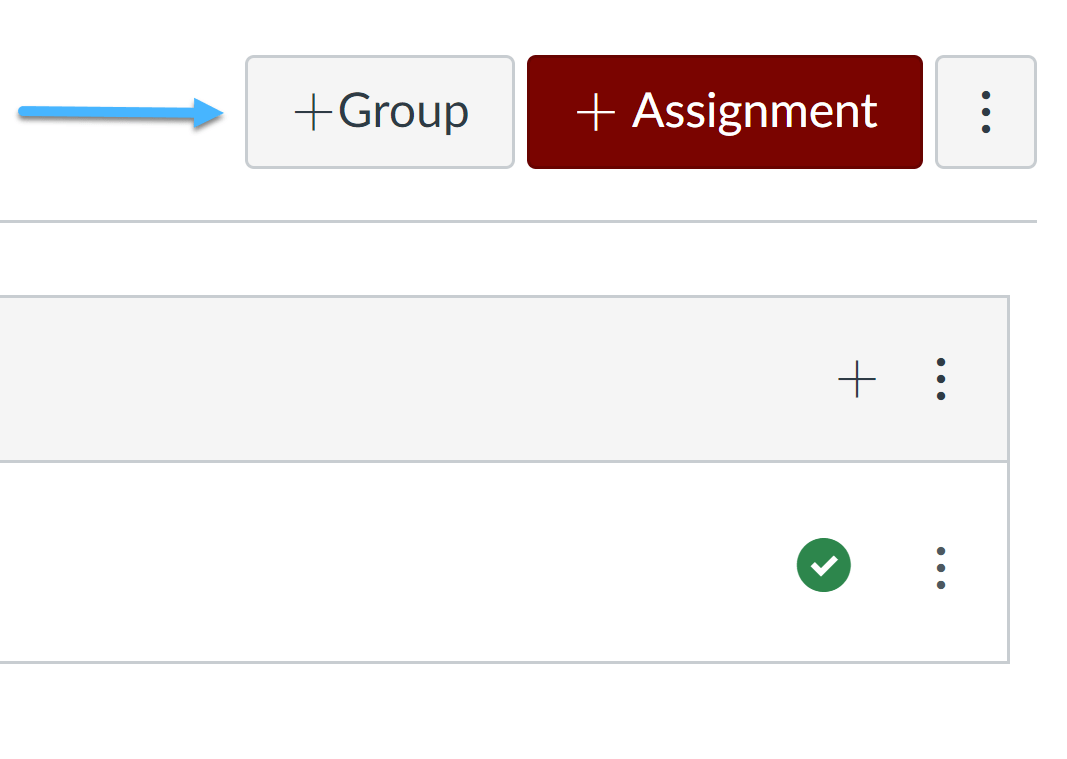
It is a good idea to give your group a name that reflects the assessment categories on your syllabus. For example, if the group contains quizzes that are given each week of the quarter, you might call it Weekly Quizzes .
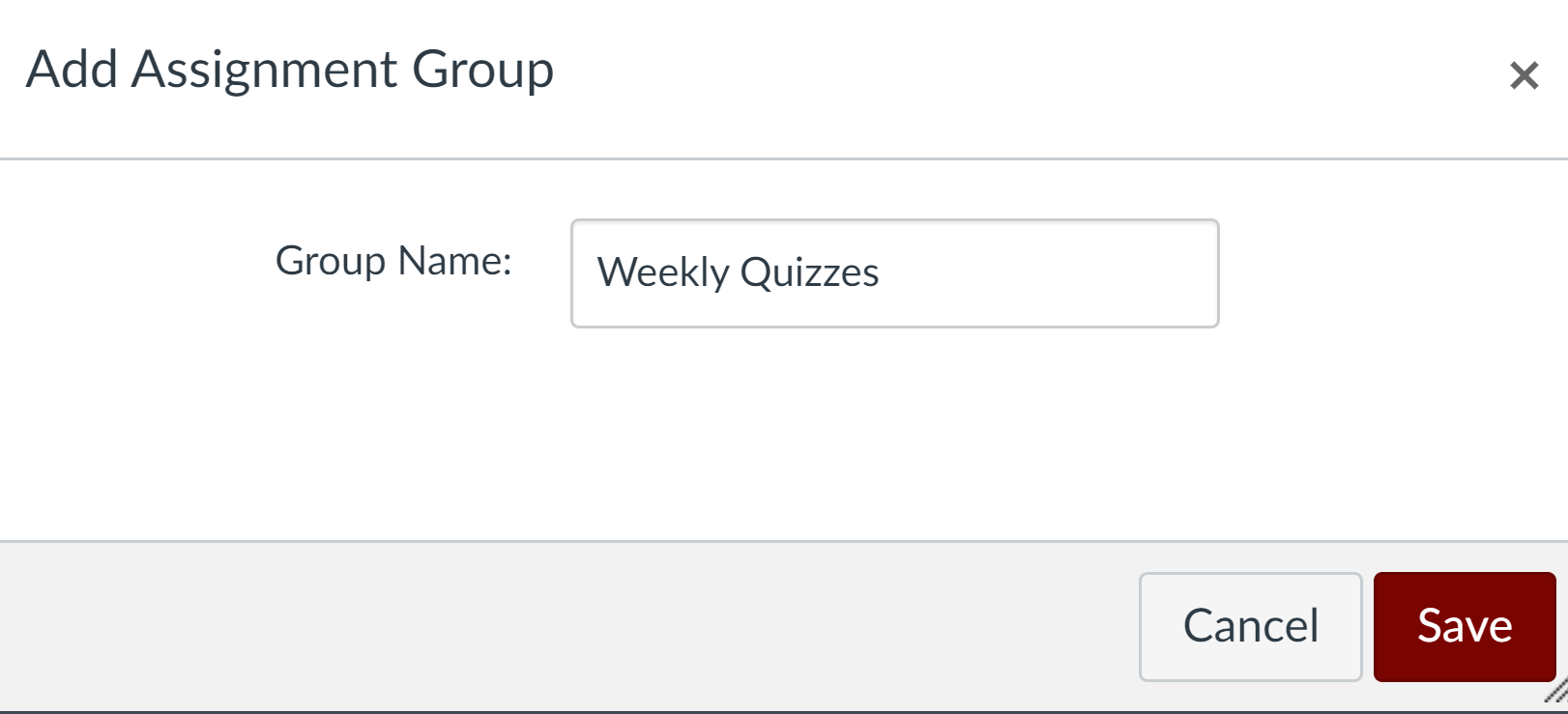
Once a group has been created, there are two ways to add assignments to it:
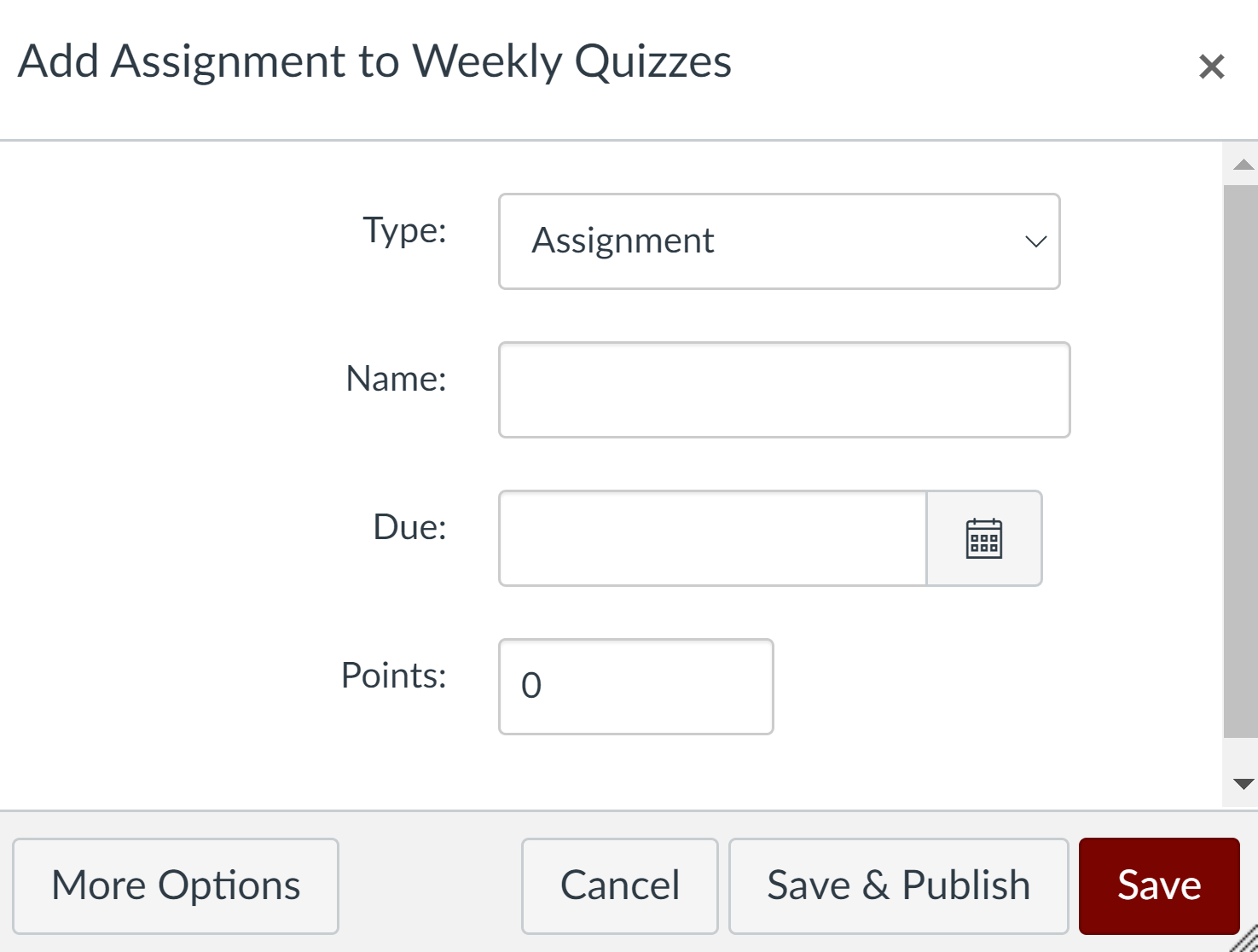
Assignment Groups are most useful when used to weight grades. With weighted Assignment Groups, you can make the organization of your assignments in Canvas match the organization used on your syllabus. You also have greater flexibility than is offered by weighting each individual assignment: if an assignment needs to be dropped or added, you can simply remove it from/add it to the appropriate assignment group, and Canvas will automatically recalculate the final grade accordingly.
For the remainder of this post, we will use as an example a course in which the grading is as follows:
- Five short quizzes: 20% of the final grade
- One midterm exam: 30% of the final grade
- One final exam: 40% of the final grade
- Attendance and participation: 10% of the final grade
To begin, the instructor creates four assignment groups, named Short Quizzes , Midterm , Final Exam , and Attendance and Participation .
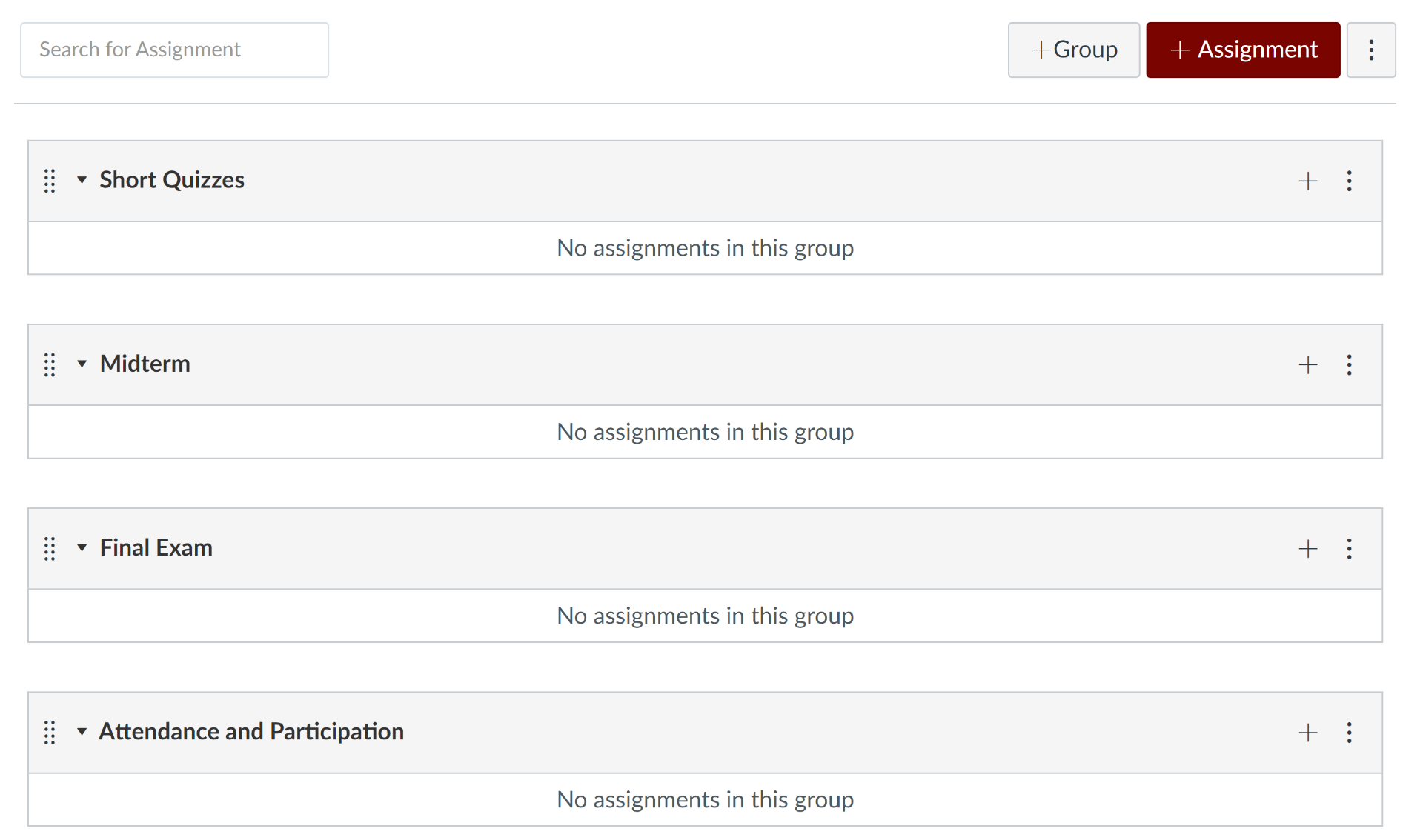
She then clicks the column of three dots at the upper right and chooses Assignment Groups Weight .
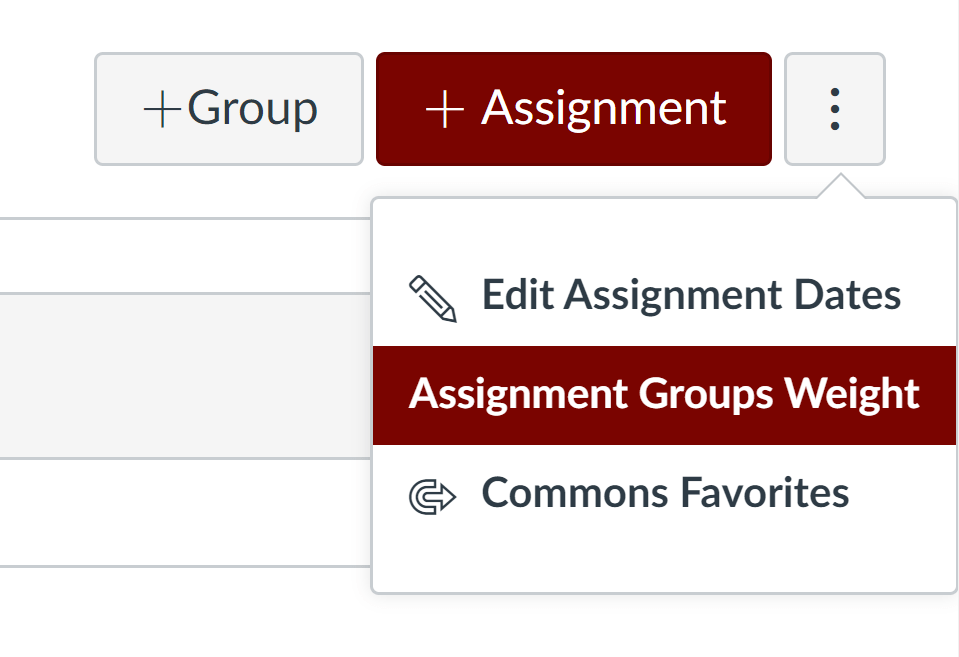
She then checks the box next to Weight final grade based on assignment groups . This allows her to set the percentage weight for each assignment group.
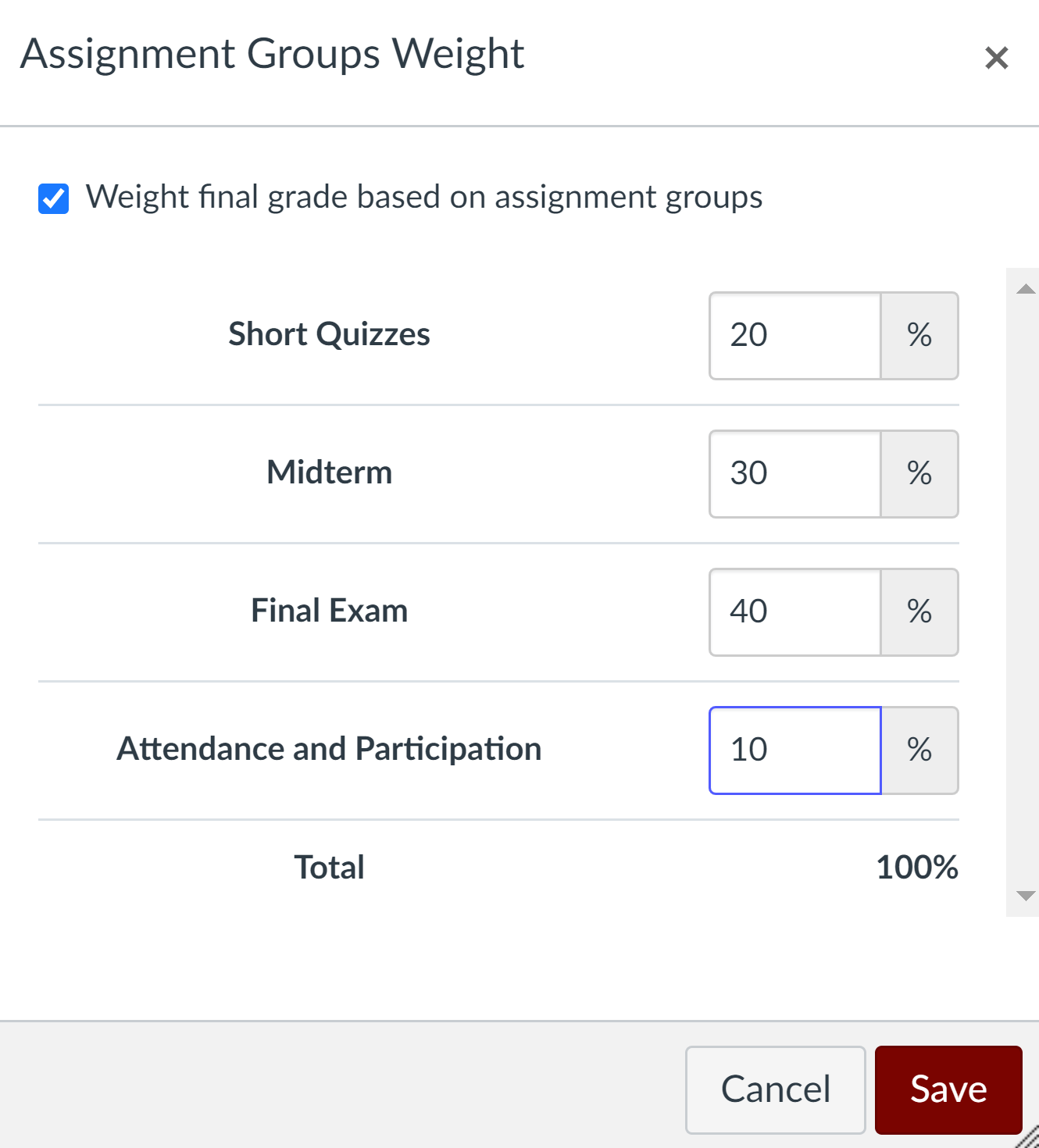
Note that Canvas shows the instructor that the assignment groups add up to 100%. It is important to check this, as Canvas will not stop you if your groups add up to less than or greater than 100%.
Once the instructor has weighted her groups to her satisfaction, she clicks the maroon Save button. Canvas then indicates across from each assignment group’s name the percentage value of the total grade that it carries.
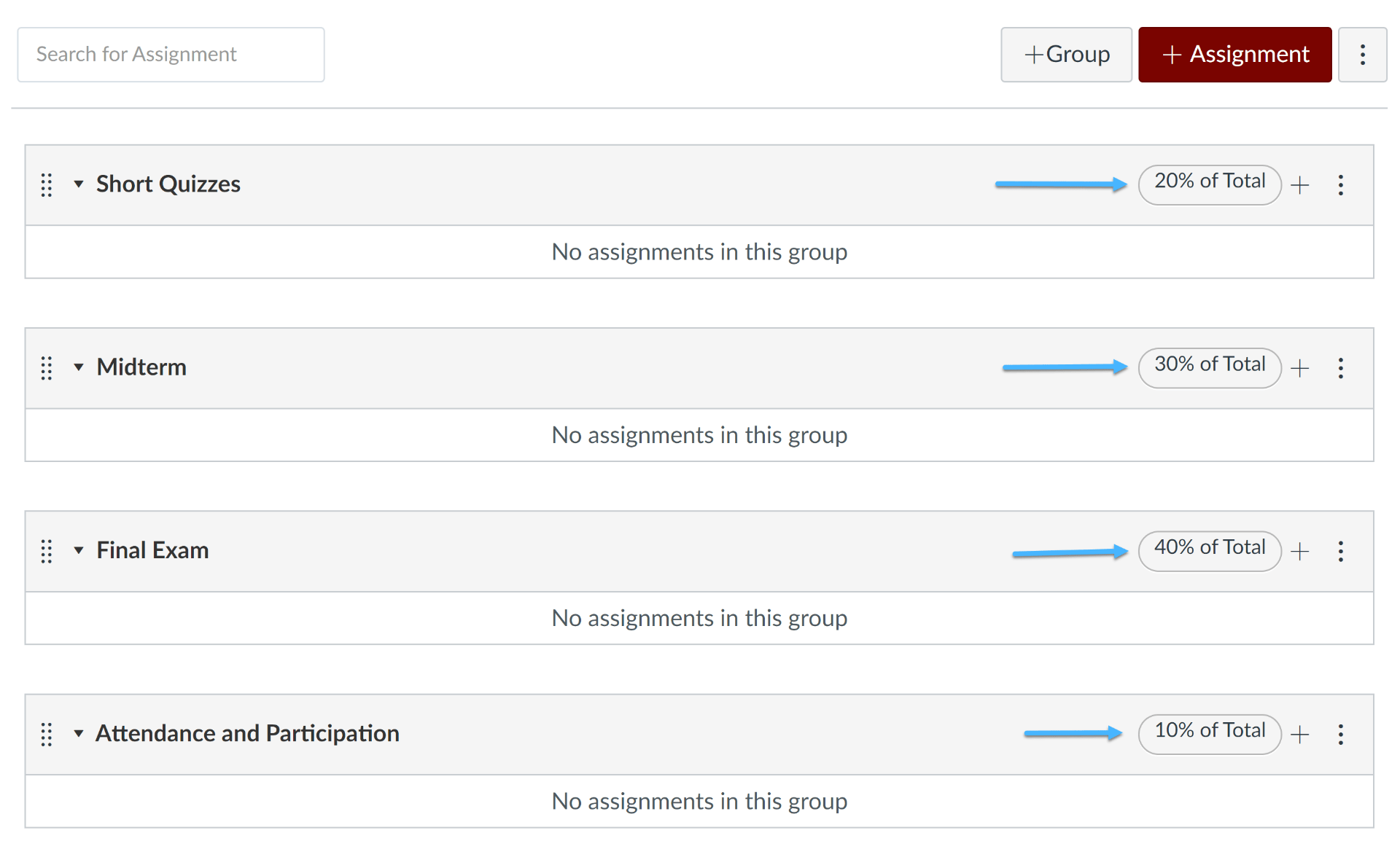
The instructor can now create her assignments and add them to the appropriate assignment groups by one of the two methods enumerated above.
An important caveat: If an assignment group contains more than one assignment, it is important that all assignments have the same point value for Canvas’ math to work out correctly. This avoids the risk of “double weighting,” which will occur if assignments within a group have different point values. For example: if a quiz worth 5 points and a quiz worth 50 points are placed in the same assignment group, the latter quiz will be worth ten times as much in Canvas’ calculations, which will greatly skew the result. In our example course, the instructor has avoided this risk by creating five quizzes within the Short Quizzes group, each of which is worth three points.
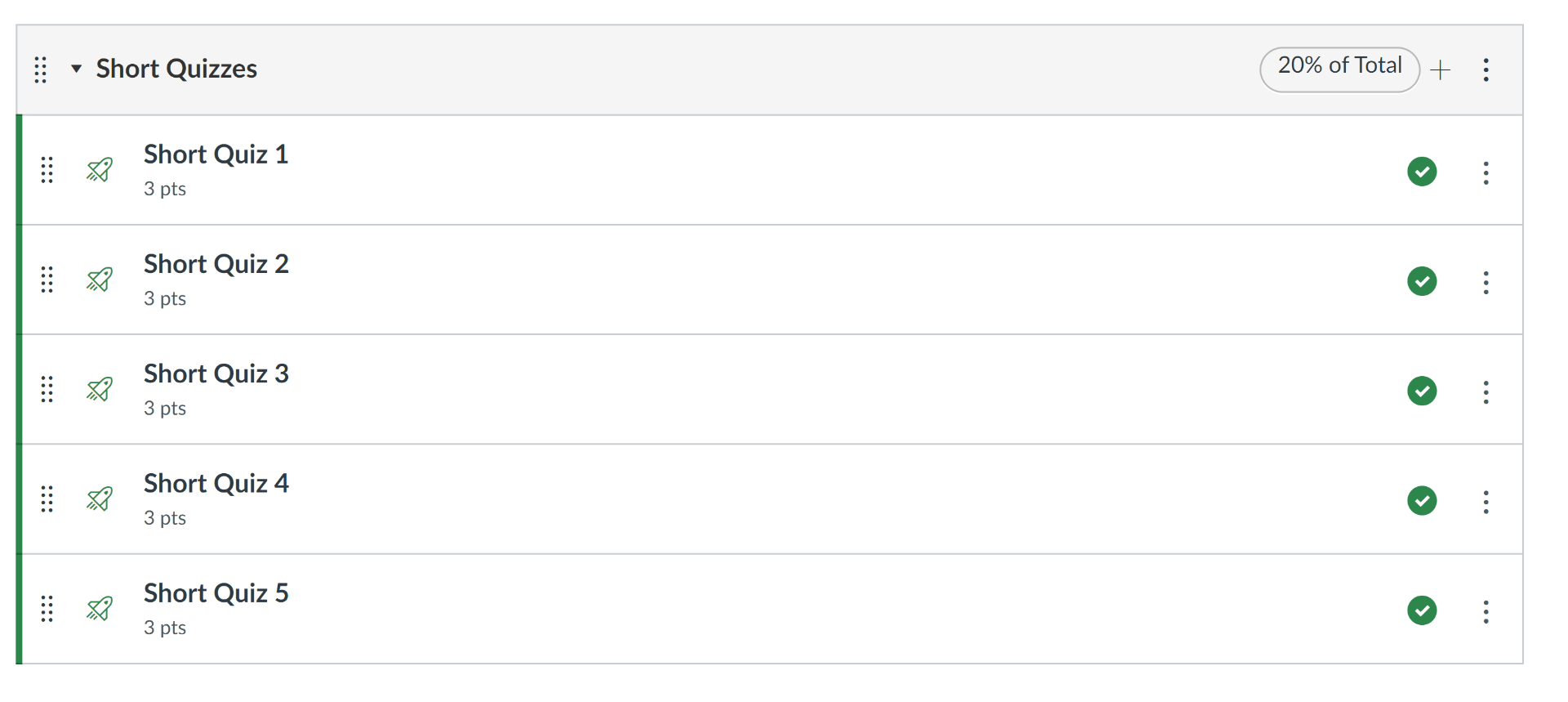
The Midterm and Final Exam groups each contain only one assignment. This can be an assignment of type Online Assignment if the instructor wishes her students to submit it through Canvas, or it can be an assignment of type On Paper if students will hand in a physical exam paper.
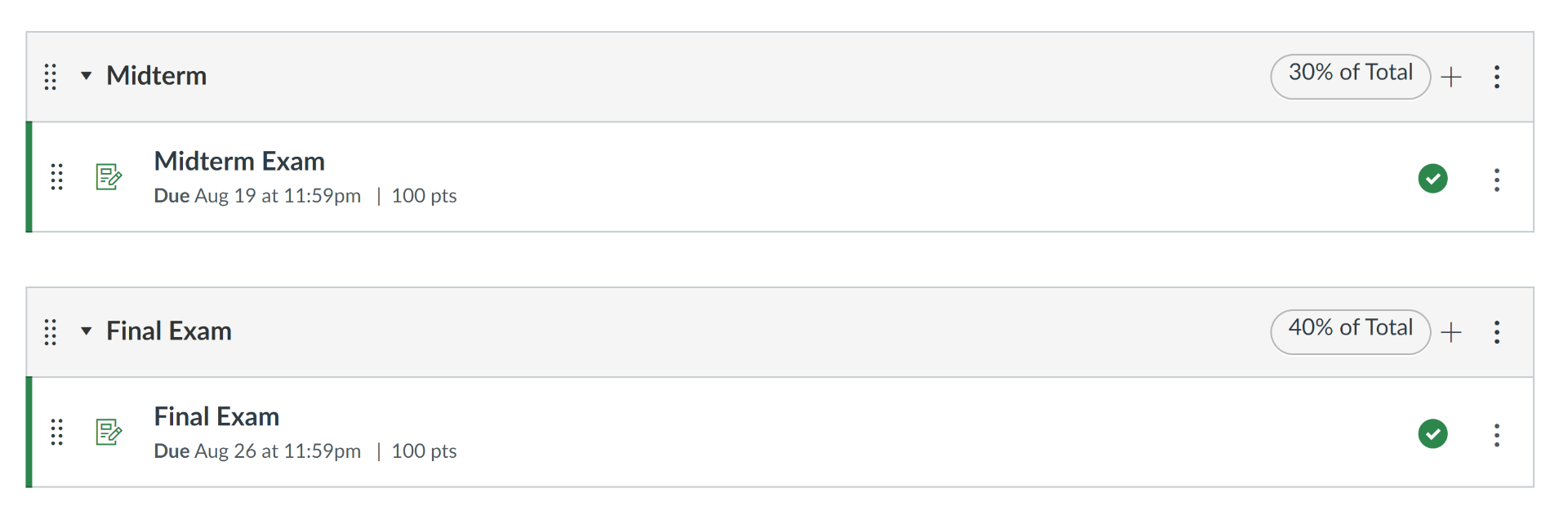
For the Attendance and Participation group, the instructor creates an assignment of type No Submission .
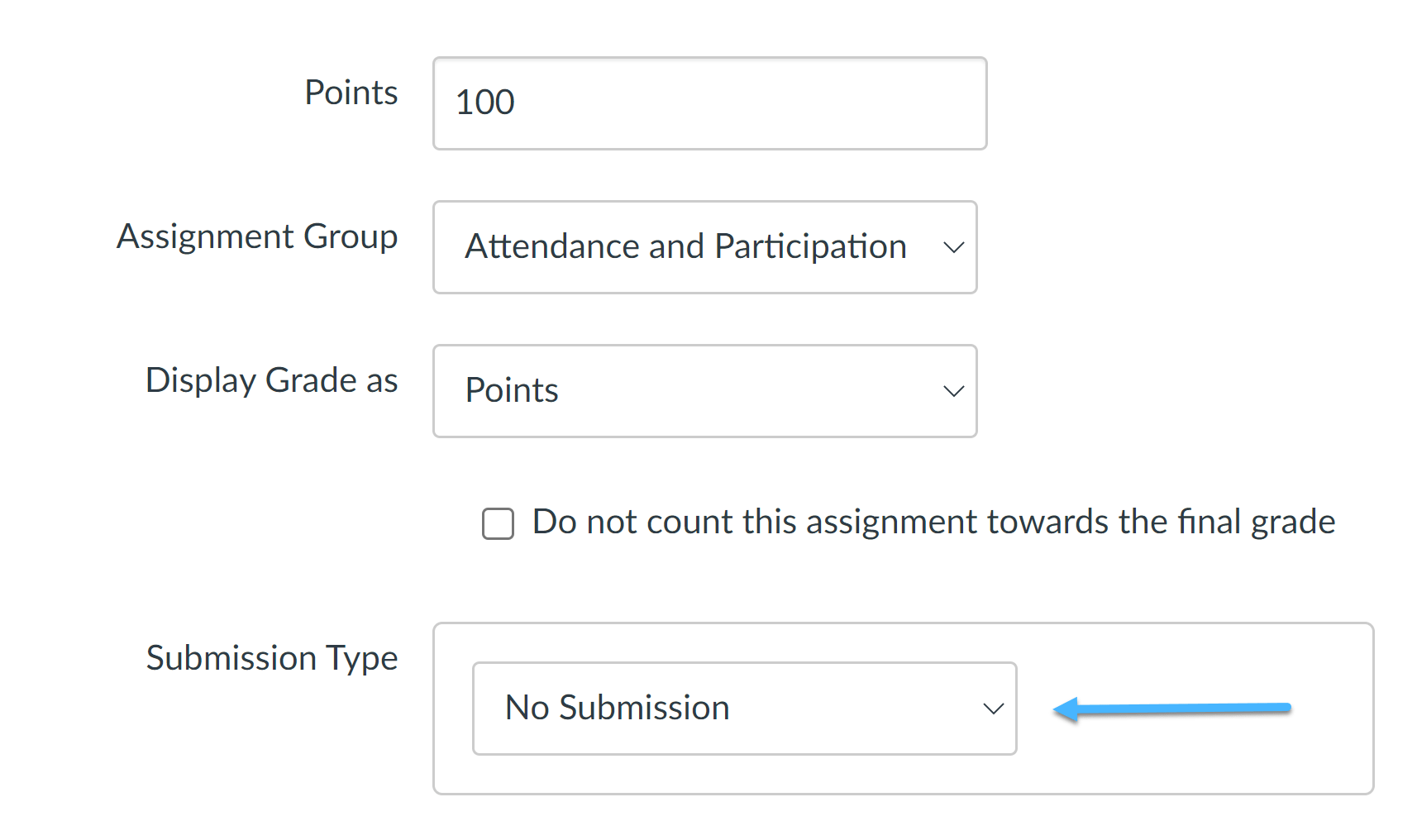
Remember that in Canvas, there is a one-to-one correspondence between assignments and columns in the Gradebook. Thus, if you wish to create a column for (e.g.) students’ attendance/participation grade, it is necessary to create a corresponding assignment. By making it of type No Submission , the instructor has ensured that students do not need to hand in any work, while still creating a Gradebook column where the grade is recorded.
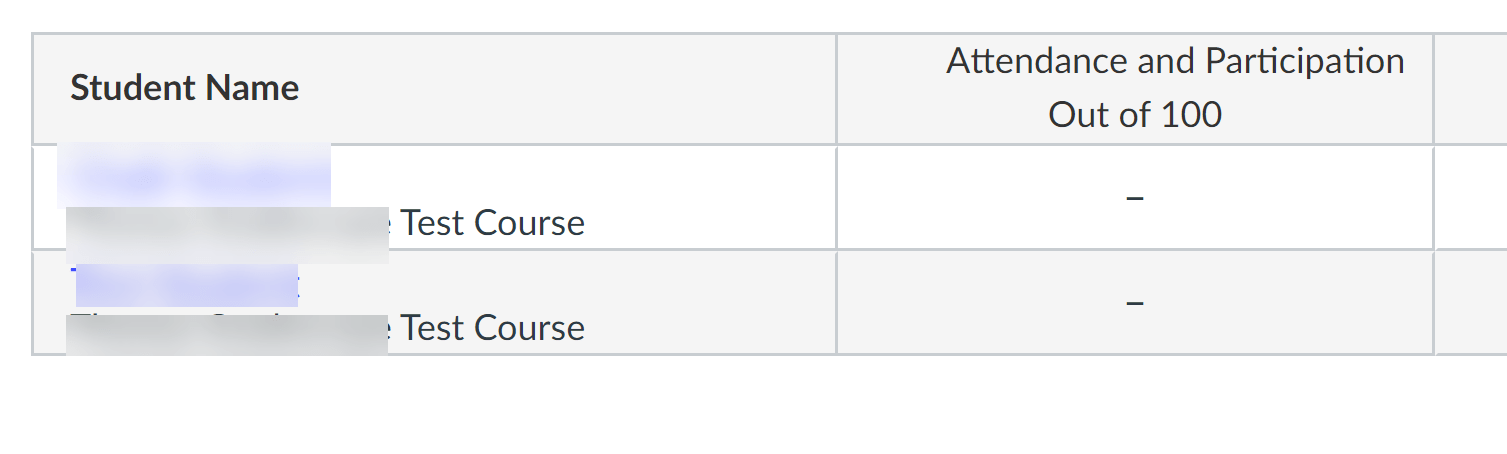
Note also that if students need to submit work that will not be graded, such as an outline for an upcoming paper, you can create an assignment of submission type Online Assignment and check the box Do not count this assignment toward the final grade in the assignment options area.
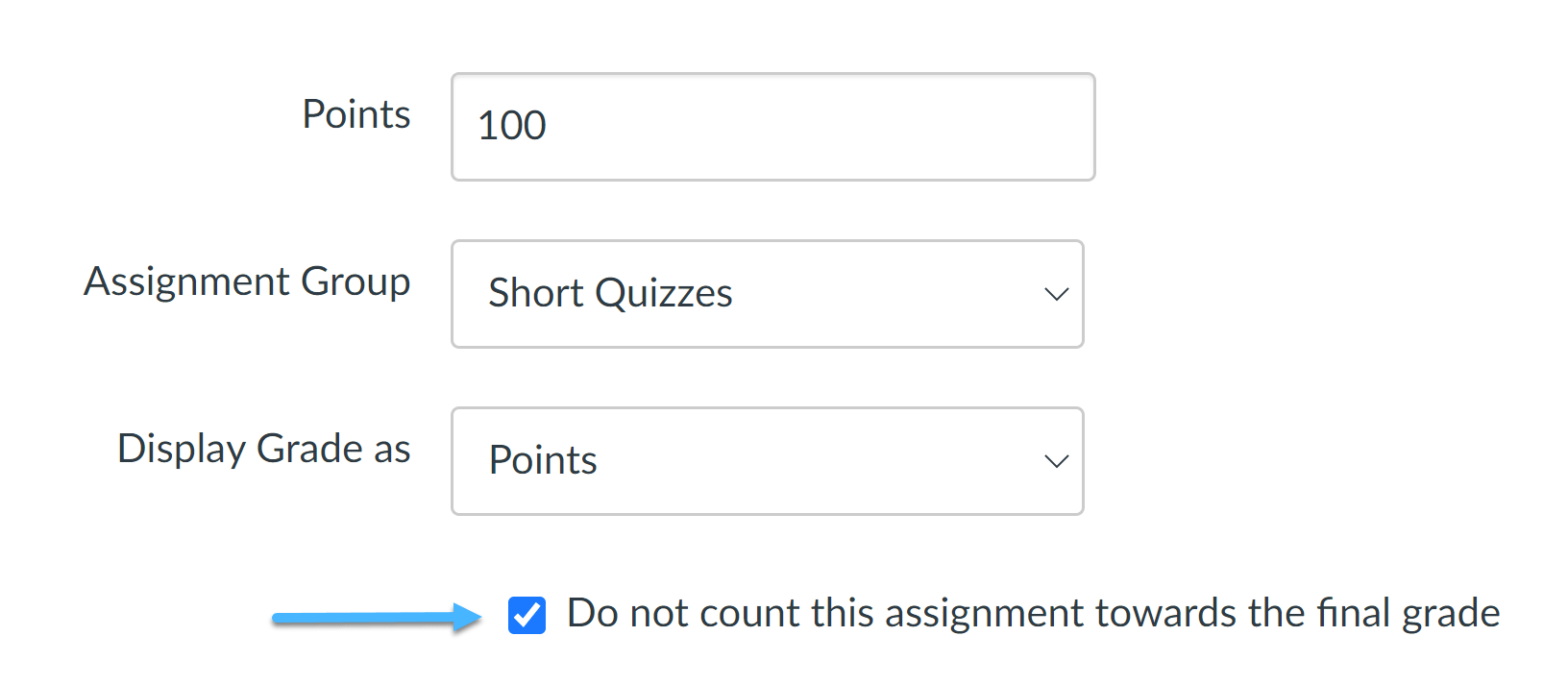
Using weighted assignment groups allows Canvas to do your math for you. A column will appear in the Gradebook for each assignment group. The Total column will be calculated by multiplying the value of each column by its percentage weight and adding the results. In the case of the student below, the grade is calculated as follows:
Short Quizzes: 12 out of 15 possible points = 80 * 0.2 = 16
Midterm Exam: 90 out of 100 possible points = 90*0.3 = 27
Final Exam: 80 out of 100 possible points = 80*0.4 = 32
Attendance and Participation: 100 out of 100 possible points = 100*0.1 = 10
Total: 16+27+32+10 = 85

If you wish, you can set an assignment group to drop one or more low scores (or high scores) automatically. To do this, go to the group within the Assignments tab and click on the column of three dots across from its name to open a dialog box. Then enter the number of low or high scores you wish to drop and click Save .
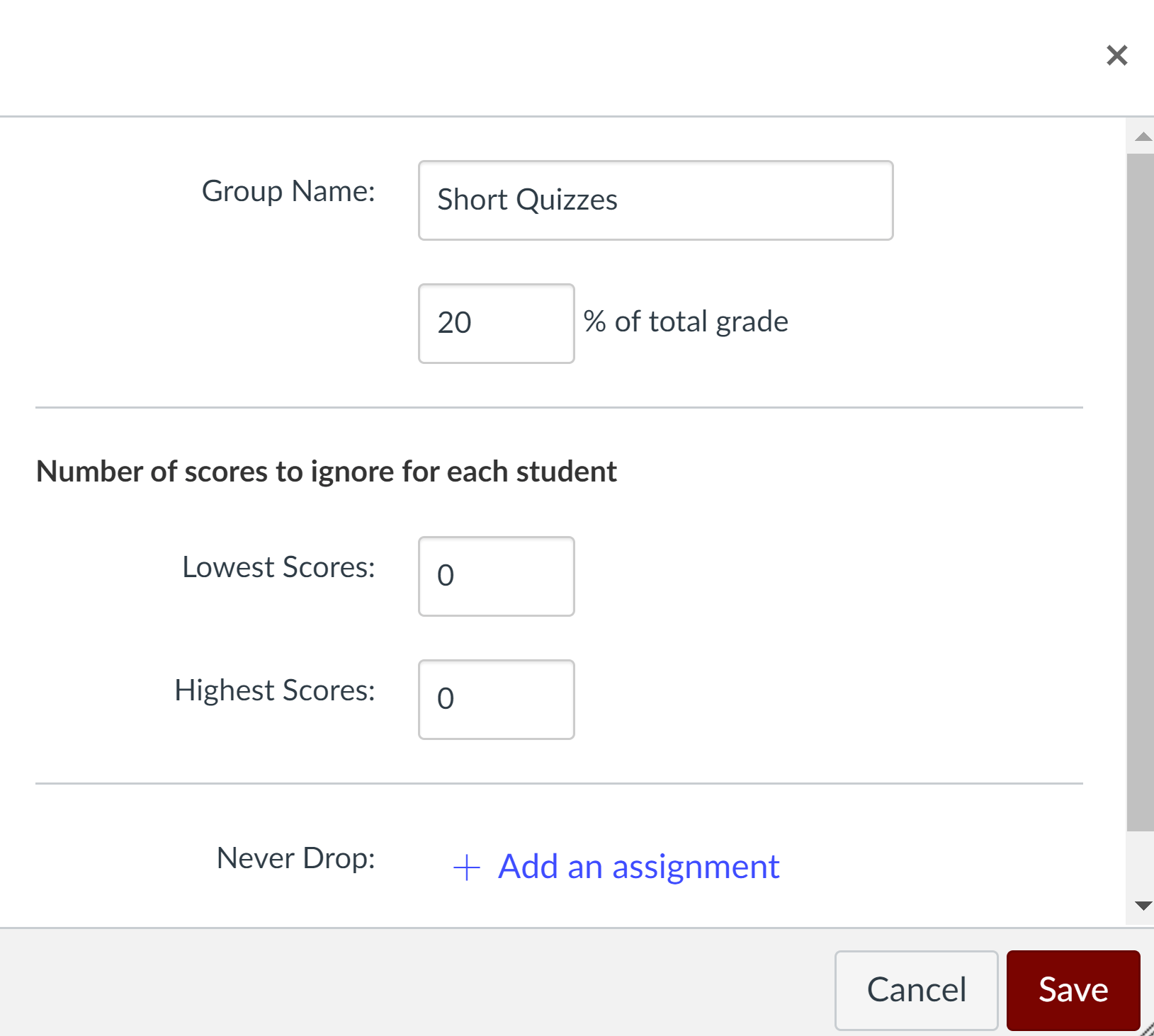
You can also specify that an assignment should never be dropped by clicking the blue +Add an assignment link next to Never drop: and choosing its name from the drop-down that appears.
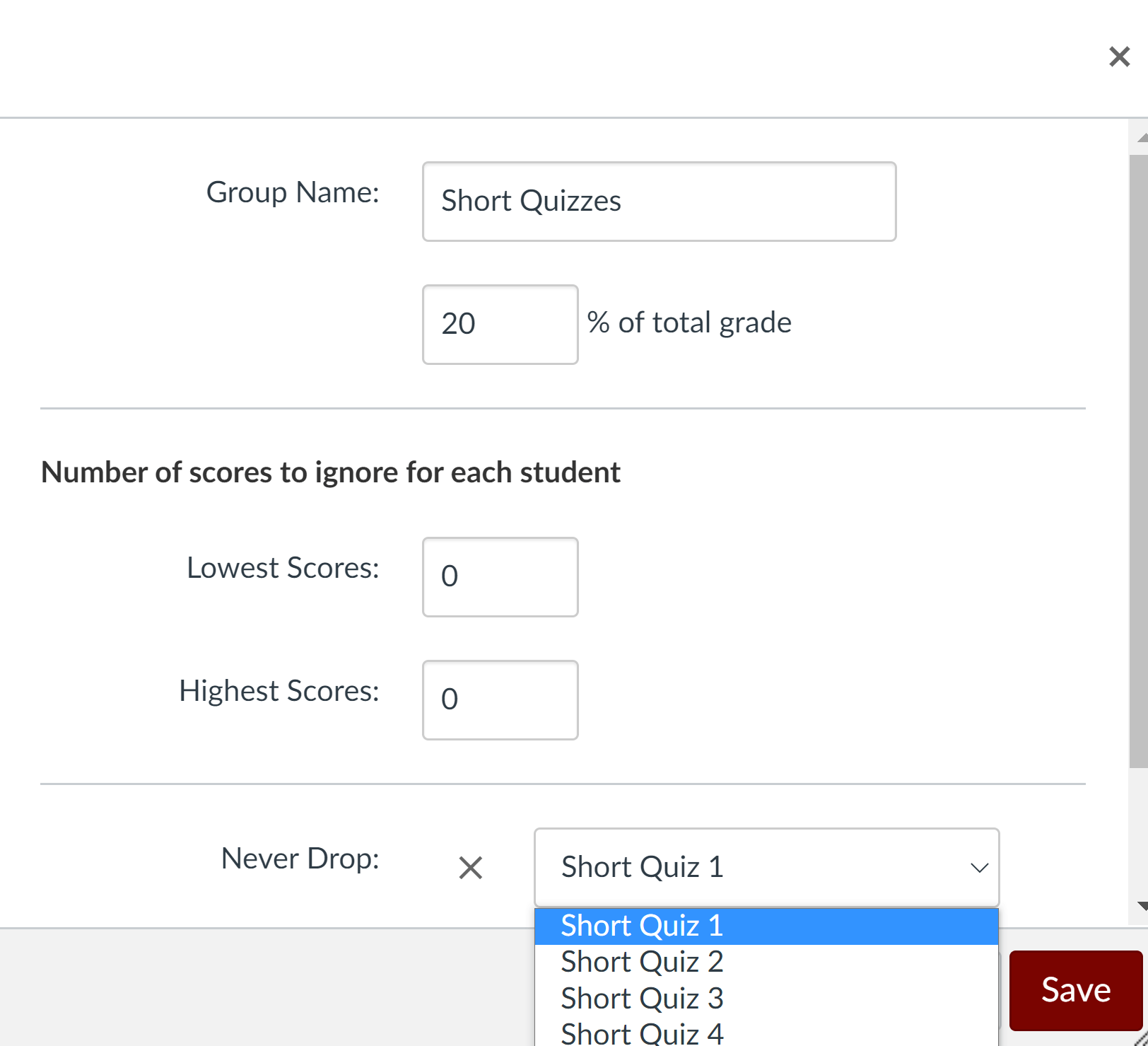
For more information, please see:
- How do I weight the final course grade based on assignment groups?
- How do I create rules for an assignment group?
If you have additional questions, Academic Technology Solutions is here to help. You can attend our workshops to learn more about Canvas and other tools for teaching with technology. You can also drop into our Office Hours (virtual and in-person) to ask any questions you may have; no appointment is required.
(Cover Photo by Piret Ilver on Unsplash )
Recent Posts
- Link to Library Resources in Canvas
- Create Positive Classroom Relationships with NameCoach
- Assess the Big Picture for Your Class Using Canvas Outcomes
- Schedule Page Publication in Canvas
- Support Your Pedagogy with Anonymous Canvas Discussions
Monthly Archives
- February 2023
- January 2023
- December 2022
- November 2022
- September 2022
- August 2022
- February 2022
- October 2021
- February 2021
- January 2021
- December 2020
- November 2020
- October 2020
- September 2020
- August 2020
- February 2020
- January 2020
- December 2019
- November 2019
- October 2019
- September 2019
- February 2019
- January 2019
- December 2018
- November 2018
- October 2018
- September 2018
- August 2018
- February 2018
- January 2018
- December 2017
- September 2017
- August 2016
- October 2014
- September 2014
- Canvas Features/Functions
- Symposium for Teaching with Technology
- Teach Smart with Technology
- Uncategorized
You are using an outdated browser. Please upgrade your browser to improve your experience.

E-Campus Faculty and Staff
How-to: create collaborative group assignments in canvas with google drive.


By: Gracia Ostendorf
Imagine this scenario...
Professor Morgan is teaching an English Studies course online this term in which his studies are required to complete a group project analyzing a piece of literature. Since the course is online, students won’t be meeting together in person. He needs to come up with a way for the students to easily collaborate and share their ideas (ideally in a way where he can see how individual students are contributing to the assignment too)!
As a Miami instructor, Professor Morgan and all of his students have access to a Google Drive account with their Miami email addresses. And fortunately, there’s a simple way to create space for collaborative work right within the course site by integrating these two tools.
Using Collaborations + Google Drive for group assignments and detailed feedback
With Canvas’s Collaborations tool, students and instructors can create Google Docs, Sheets, or Slides directly within their Canvas course site and share them with others in the course. Between students, this makes it easy to start a collaborative brainstorming document, report, presentation, or other type of group assignment.
Instructors can also take advantage of this feature to provide detailed feedback, comments, and suggestions directly on brainstorming documents, papers, and assignment files.
To start a Collaboration:
- Click on Collaborations in the left-hand navigation menu (if this isn’t visible to students, the instructor will need to update the navigation menu options in the course settings).
- If this is your first time using Google Drive in Canvas, authorize Google by following the prompt that appears.
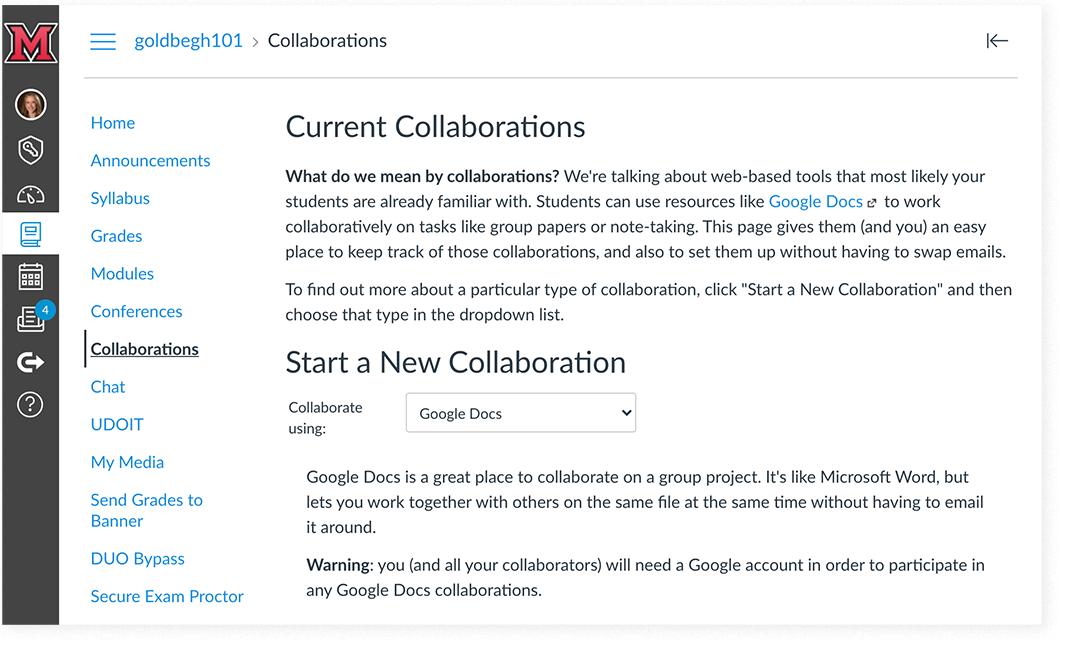
- Select the type of Collaboration you’d like to start from the “Collaborate using:” dropdown: Google Docs (1) or Google Apps (2). Google Apps gives you the option of creating a Document, Spreadsheet, or Presentation.
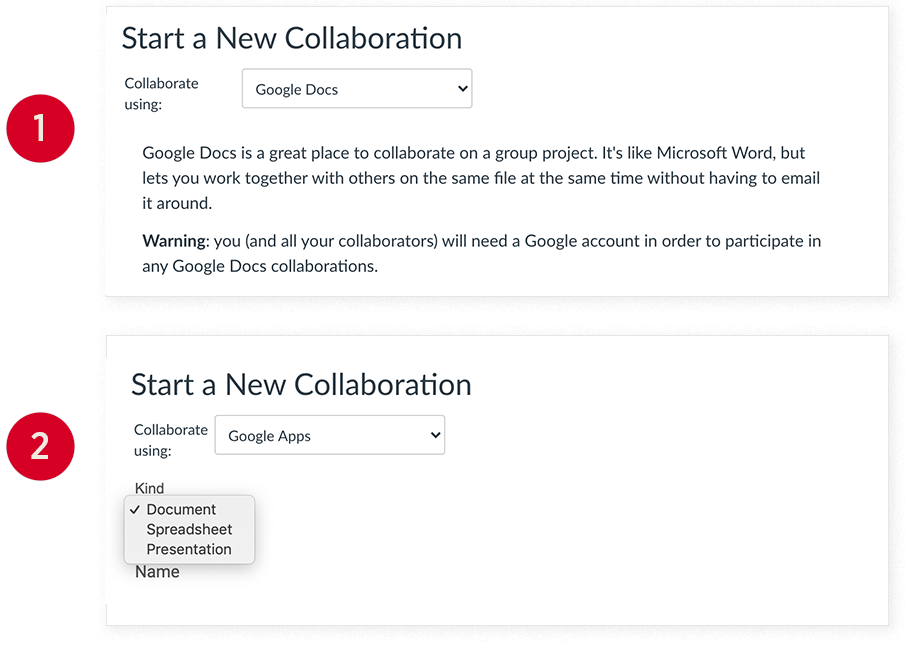
- Give your collaboration a name and a description if desired. Add collaborators by selecting their name from the list that appears on the left, then click the “Start Collaborating” button.
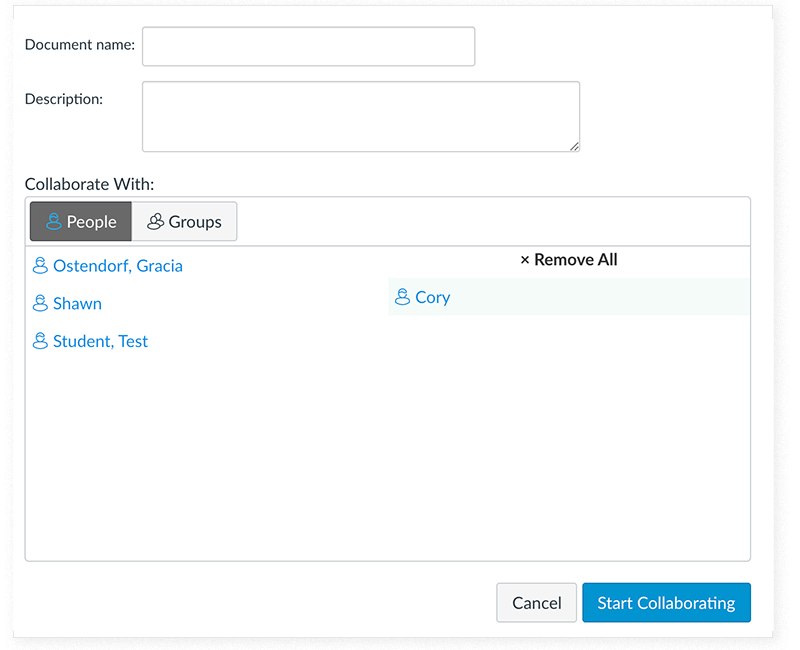
Important information for students on using Collaborations:
Students can view a list of all of their Collaborations at any time from the Collaborations page. Students will also be able to see the documents, spreadsheets, and presentations created in Canvas Collaborations from within their own Google Drives as well.
Note that instructors will be able to view all Collaborations created in a course, regardless of whether the instructor was specifically added as a collaborator or not.
Need instructions to share with your students to explain how they can access and work with Collaborations in Canvas? Try these step by step guides:
- How do I view Collaborations as a student?
- How do I create a Google Drive collaboration as a student?
For more information on setting up Collaborations with Google Drive, take a look at these instructor-facing guides:
- How do I create a Google Drive collaboration as an instructor?
- How do I use the Collaborations Index Page?
You may also be interested in:

We've Got Your Back
If at any point you would like support or guidance while you are teaching a distance learning course, please connect with us! We are here to help.

Canvas How-To: Groups
Section menu close, office of academic technology.
- Canvas Administration
- External LMS User Requests
- Canvas Basics
- ⚙ Ally & Accessibility
- ⚙ Analytics
- ⚙ Announcements
- ⚙ Assignments
- ⚙ Attendance
- ⚙ Closing Courses & Incompletes
- ⚙ Collaborations
- ⚙ Combine Courses
- ⚙ Discussions & Discussions Plus
- ⚙ Group Assignments
- ⚙ Inbox & Messaging
- ⚙ Journals, Blogs, & Wikis
- ⚙ Extra: Create Tabs on a Page
- ⚙ Panopto Recordings
- ⚙ People, Rosters, & Roles
- ⚙ Profile & User Settings
- ⚙ Quizzes & Accommodations
- ⚙ New Quizzes
- ⚙ SpeedGrader
- ⚙ Turnitin Assignments
- ⚙ Video-Based Assessments
- ⚙ VoiceThread Group Projects in Canvas
- ⚙ Zoom in Canvas
- Instructional Technology
- Online Course Design
- Training Opportunities
- OAT Updates & Tech Tips
- Copyright & the TEACH Act
Contact Information
Mary Stuart Rogers, MSR 380
Understanding Group Sets and Groups
Groups and Group Sets help instructors organize students into teams. At least one Group Set must exist before any Groups can be created.
A Brief Analogy
Group Set = A filing cabinet Group = A drawer in the filing cabinet Member = A hanging folder in the drawer
Important: Group activities in Canvas are assigned and associated with the filing cabinet , not the individual drawers (see below). Just as an office can have many filing cabinets, a Canvas course can have many Group Sets. Students can be members of multiple Group Sets but can be a member of only one group per set.
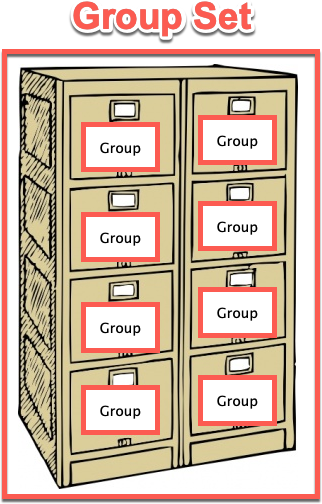
Create a Group Set
Open the People page [1] . Next, click the "+ Group Set" button [2] . Configure the group set. It is not necessary to create the groups at this point. The groups can be created later if necessary by returning to the People page and clicking the name of the Group Set above the course roster.
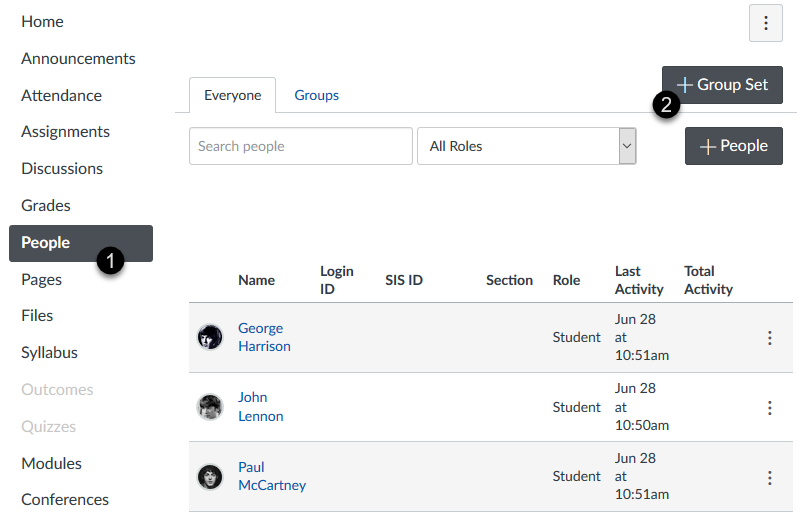
How do I add a group set in a course?
How do I manually create groups in a group set?
How do I manually assign students to groups?
Creating Groups and Assigning Students Automatically
Use the Group Structure area to specify how the groups will be structured, and where the students will be placed.
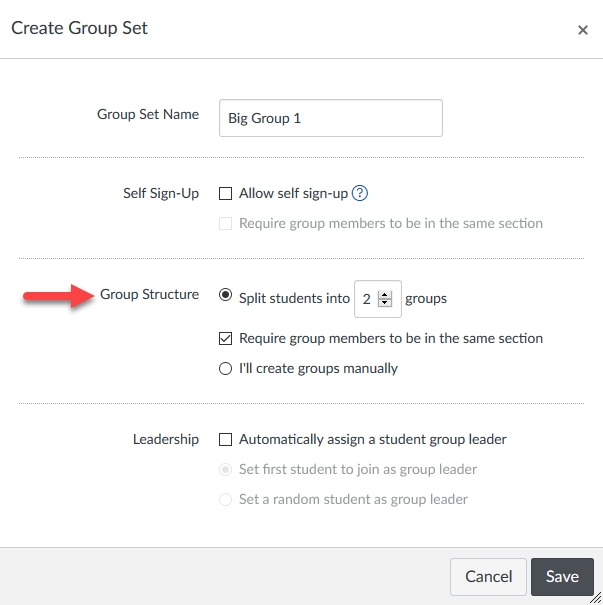
How do I automatically create groups in a group set?
Enabling Self-Sign Up Groups
Enabled students to join the group of their choosing by ticking the checkbox and setting the maximum number of people per group.
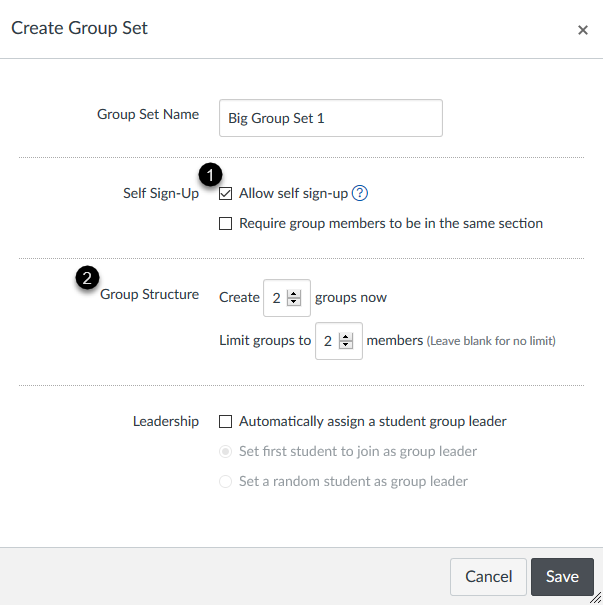
How do I create self sign-up groups in a group set?
Making an Assignment a Group Assignment
You can create a group assignment by using the Group Assignment checkbox. Canvas uses group sets to assign group assignments, and each group within the group set that is assigned to the assignment is required to complete the assignment. All groups will complete the assignment using the same due date.
Note: It is not possible to use individual groups as the basis for differentiated assignments, such as assigning an activity only to a single group or configuring unique due dates for specific groups. Only Group Sets can receive special settings in assignments.
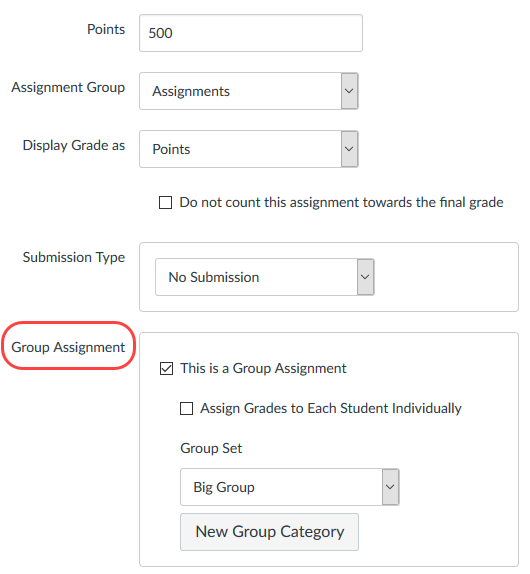
How do I assign an assignment to a course group?
Making a Discussion a Group Discussion
You can create a single prompt and have groups to discuss it, either as a graded or ungraded activity. Simple associate the discussion with an existing Group Set (or create a new one on-the-fly).
Be sure the Group Set has Groups before you open the discussion activity to students!
How to Create a Group Discussion
On the settings page of the discussion, check the box "This is a Group Discussion" [1] . Then, open the Group Category menu to select the Group Set that will govern the group organization for the activity [2] . Alternatively, click the "New Group Category" button if you would like to create the Set to be used by the discussion.
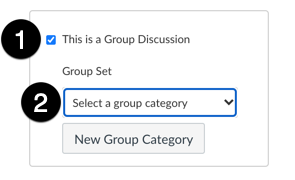
Important: Students must be placed into a Group in order to properly participate. Students who are not in a group can still post, but the posts are only visible to the instructor and other students not in a group.
How Students Participate in a Group Discussion
To participate, students click the link for the Discussion activity and begin posting. They are automatically participating in their group and do not need to do anything special to "enter" or "join" the discussion. Students cannot view other groups' posts.
How Instructors Monitor a Group Discussion
Instructors can get an overview of activity in the groups by opening the discussion activity link and viewing the information at the top of the page. New posts are indicated in the badges on the far right. To view a group's discussion, click the link for the group on the left.
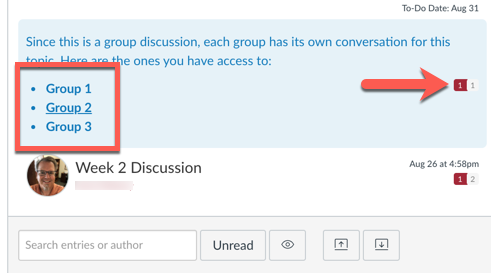
Viewing Another Group
After reading one group's discussion, click the "Home" link in the left navigation menu and then click the breadcrumb link for the course at the top of the page to return to the home page. Find the main link for the discussion and re-enter it. Sorry, this is really an area where Canvas could be improved.
Viewing and Monitoring Group Activity
As an instructor, you can view what is happening in groups by viewing each user group from the People page of the course. You can view student activity within the group and view group-created content. You can also access student groups to create group collaborations and add other group-specific content if necessary.
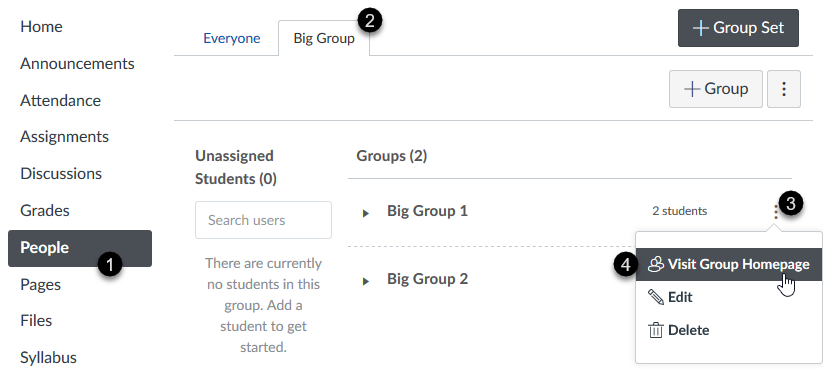
How do I view content and student activity within a group as an instructor?
Updated: October 11, 2022
Modal Title
Explainer: What is ISIS-K, the group that attacked a Moscow concert hall?

WHAT IS ISIS-K?
What attacks has the group carried out, why would they attack russia.
The Reuters Daily Briefing newsletter provides all the news you need to start your day. Sign up here.
Reporting by Idrees Ali and Don Durfee; Editing by Cynthia Osterman and Daniel Wallis
Our Standards: The Thomson Reuters Trust Principles. , opens new tab

Argentines commemorate coup as Milei sows doubt about dictatorship past
Thousands of Argentines took to the streets around the country on Sunday to commemorate the anniversary of the 1976 military coup that lasted eight years and led to widespread repression, torture and disappearances.


You're signed out
Sign in to ask questions, follow content, and engage with the Community
- Troubleshooting
Managing group assignment settings
- Subscribe to RSS Feed
- Printer Friendly Page
- Report Inappropriate Content
in Troubleshooting
Note: You can only embed guides in Canvas courses. Embedding on other sites is not supported.
Community Help
View our top guides and resources:.
To participate in the Instructurer Community, you need to sign up or log in:

IMAGES
VIDEO
COMMENTS
By default, Canvas will assign your assignment to everyone in your course. To add new due and availability dates for other users in your course, click the Add button [1]. Then start to type the name of the group in the new Assign to field [2]. Search fields are dynamic, and you can search by any part of the group name.
Click the name of the file. You can add a comment to your group assignment submission [3]. Comments on group assignments that are not graded individually are sent to the whole group. If you have access to upload a file from Google Drive, you can submit a Google file by clicking the Google Drive [4]. Note: If you want to submit a file that was ...
#3: In this video, I cover how to create Assignment Groups (Categories) in Canvas; as well as assigning each category a percentage. This video is Part 3 of ...
Here are instructions to first create a Group Set and individual Groups and then create the Group Assignment. Create a Group Set: 1. Click on People in the Course Navigation menu. 2. Click on the +Group Set button. 3. In the Create Group Set pop-up, enter the name for the Group Set, select options as needed, then click Save. Create Groups for ...
A CEE Tutorial video
collaboration, communication, content differentiation, Getting Started. Canvas Groups are a way for instructors to organize students within a course for group assignments, group discussions, or other collaborative work. The Groups tool creates course-like areas in Canvas that include the following navigational options: Home. Announcements. Pages.
When creating group assignments in Canvas, the basic steps are: Create a Group Set your subject. This will allow you to determine the groups before you go ahead with creating the assignment itself. You can manually assign students to each group yourself using the Bulk group membership tool or allow students to create their own groups. Create ...
Creating a Group Set. Navigate to the course. Click on People in the left navigation. Click on the blue button +Group Set. Name the Group Set (Note: this is the name of the set of groups, so the name might be the title of the assignment or project. The instructor or students may change the name of the individual groups within the set later.)
Canvas creates a group called "Assignments" by default, but you can change the group title or create additional groups. Because the default group is Assignments, Canvas places all assignment types into that group. When you are creating a new assignment, graded discussion, or quiz you will have the option to designate it as belonging to a ...
Click the Add Group Set button [2]. Name the Group Set by typing into the Group Set Name field [1]. You can allow self sign-ups by selecting the Allow self sign-up checkbox [2]. Create groups later. Use this if you want to import a CSV file or manually add students to groups. Split students by number of groups.
This 1CoolThing video describes how to create a group assignment within Canvas LMS so when you grade 1 student assignment, it applies the grade to EVERY memb...
In Canvas, the weight of an assignment group is distributed proportionally across the assignments inside it. Because of this, assignments worth different points will be weighted differently if they are in the same assignment group. Here's an example of an assignment group in Canvas. This group is worth 30% of the total grade and contains ...
You can set up a space within your group to create and edit shared documents. 1. In your Franklin University OneDrive, create a folder and share access to it with the other students in your group. 2. Go to your group homepage and create a 'page.'. 3. Copy the link to your OneDrive folder and paste the link onto the page in your group.
The first step is to create a group set. Group sets house the different groups within a course. When you create a group assignment or group discussion you would attach the group set to the group assignment to assign it to the groups within the group set. 1. Click People
Simply choose the desired assignment type from the drop-down next to Type. Create the assignment first by clicking the maroon +Assignment button at the upper right. The assignment will appear in the default Assignments group. You can then move it to another assignment group by clicking on the double column of dots next to its name and dragging ...
Create Assignment Group. Type the Assignment Group Name in the Group Name field [1]. If you want to weight the final grade for students using assignment groups, the percentage will appear in % of total grade field [2]. Note: You must create assignment groups before you can assign percentages to each group.
3. Click + Group Set. 4. Type the assignment or project name in Group Set Name box. 5. Let's have Canvas automatically create groups for us. Select Split students into groups. 6. You can determine how many groups you would like. 7. Scroll down and click Save. 8. Let's expand the groups. Click Capstone Project 2. 9. Now click Capstone Project 1. 10.
Click on Collaborations in the left-hand navigation menu (if this isn't visible to students, the instructor will need to update the navigation menu options in the course settings). If this is your first time using Google Drive in Canvas, authorize Google by following the prompt that appears. Select the type of Collaboration you'd like to ...
Create a Group Set. Open the People page [1]. Next, click the "+ Group Set" button [2]. Configure the group set. It is not necessary to create the groups at this point. The groups can be created later if necessary by returning to the People page and clicking the name of the Group Set above the course roster.
1 - Name the new group by typing it in the Group Set Name field. 2 - If you want to allow students to sign up for groups themselves, select the Allow self sign-up checkbox. 3 - You can have Canvas randomly assign the students into groups by clicking the Split students into [number] groups radio button and then typing the number of groups in the ...
Once you have added assignments to your assignment group, you can create rules for the entire assignment group. Assignment group rules determine how Canvas handles any exceptions you want to create for grade calculations. Assignment groups can be weighted or unweighted. When using the lowest or highest score rule, an assignment group must ...
Invite Users. Invite users to join the group by clicking the checkbox next to each user's name. Users are listed alphabetically by last name. If you set the group membership option so that anyone can join, but you choose to select only a few of the students to invite to the group, the remaining students who were not invited can see the group in ...
But the United States sees the group as an ongoing threat. General Michael Kurilla, the commander of U.S. Central Command, told Congress last March that ISIS-K was quickly developing the ability ...
Managing group assignment settings. Group assignments allow you to quickly score all members of the group at the same time. There are occasions, though, where you may want to provide a different score for specific students on group assignments, while still grading the group as a whole. Note: Any changes made to individuals in the gradebook on ...