

SharePoint Diary
Salaudeen Rajack's SharePoint Experiences!
SharePoint Online: Link to Force Download a Document Instead of Open
Requirement: Force download a file instead of opening it in SharePoint Online.
SharePoint Online: URL to Document Download Instead of Open
Documents (Word/Excel/PowerPoint files/PDF file types) linked in SharePoint Online pages, navigation menu, lists, etc., open in the browser (or in client application!) directly either in Read-only mode or in Edit mode, based on user permissions. What if you want to force download a file instead of opening it in the browser with Microsoft Office Online applications? Here are some workarounds to generate a link that downloads the document directly (or a force download link).
Option 1: Frame the download link to force Download instead of Open
How do I create a direct download link to a file? Use the format to frame a force download link: https://<yourdomain>.sharepoint.com/sites/<yoursite>/_layouts/download.aspx?SourceUrl=<document-URL>
E.g., https://crescent.sharepoint.com/sites/legal/_layouts/download.aspx?SourceUrl= https://crescent.sharepoint.com/sites/Legal/Documents/Compliance-Manual.pdf
When a user clicks on the link, It downloads the file instead of open! Confirmed this trick works in SharePoint Online and SharePoint on-premises versions 2013/2016/2019.
Option 2: Use the “Copy link” Option and append “&download=1”
Just navigate to the SharePoint document library where your documents are located, select the file and click on the “Copy link” button in the ribbon >> Copy the URL and append “&download=1” to the end of the URL.
E.g., https://crescent.sharepoint.com/:w:/s/legal/ECm5WU0-3ohOo2n8-q5GQG4Bar33Prunsg4g9QvAPu3cRQ?e=UPMiz5 &download=1
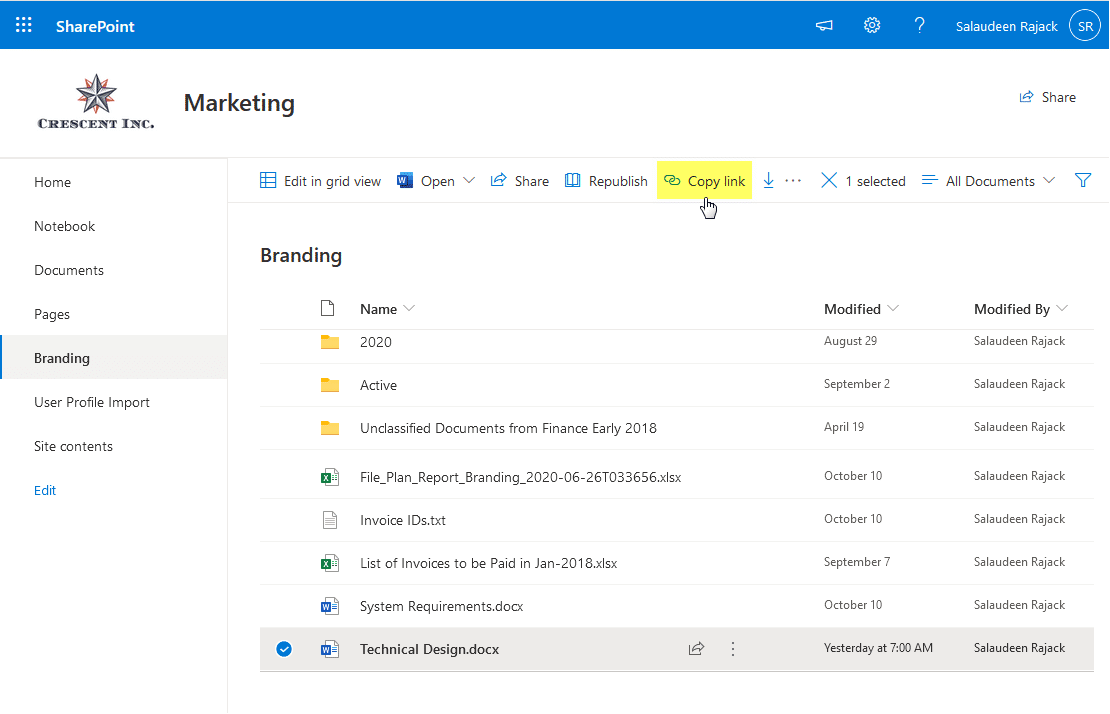
This URL directly links to the download document in SharePoint Online, and you’ll see the SharePoint file is downloaded directly instead of opening in the Office application or in web browsers like Google Chrome browser.
Want to do the reverse? Instead of downloading, do You want to open documents in the browser? Sure, Just append “?web=1” to the Hyperlinks! E.g. “https://crescent.sharepoint.com/documents/branding-template.docx ?web=1 “.
The “Open Documents in Client Applications by Default” feature in Site Settings >> Site collection features, and the library settings “Opening Documents in the Browser” in advanced settings also play a role here. More here: Open a Document in Browser instead of Client Application in SharePoint Online
Related Posts
- ← SharePoint Online: How to Register a Never Expiring App ID Secret with Azure AD?
- How to Embed Excel Spreadsheet to Modern SharePoint Online Pages? →
Salaudeen Rajack
Salaudeen Rajack - Information Technology Expert with Two-decades of hands-on experience, specializing in SharePoint, PowerShell, Microsoft 365, and related products. He has held various positions including SharePoint Architect, Administrator, Developer and consultant, has helped many organizations to implement and optimize SharePoint solutions. Known for his deep technical expertise, He's passionate about sharing the knowledge and insights to help others, through the real-world articles!
21 thoughts on “ SharePoint Online: Link to Force Download a Document Instead of Open ”
It didn’t worked for me, but I found another way on Edge browser: just select file in sherpoint document library, press download in the meniu, then download pop up appears on the up left corner of the browser, then right button, and “Copy download link”.
Great. Thanks a lot, you’ve made me happy !
I need to do the oposit : when the user open the link i shared, i want the image to be displayed in the sharepoint not downloaded. It works with pdf but i have images (.tiff files) and the link always download the file even if there is &web=1 in the link. Does someone has a solution ?
Hi I tried the ways that you mentioned above but it tells me that it requires access so is there a way to download it without access/ permission?
Hey, How to download directly if the link is a SafeLink
Hi, in my case the following worked. 1. Copy your Sharepoint document link. 2. Then replace the “&web=1” part in the URL by “&download=1”. So to be clear. Don’t add “&download=1” at the end of the URL but somewhere in the middle where you find the “&web=1” string.
Hope I could help.
I have to add the following: Even if you force Sharepoint to downlaod the file it still depends on the preferences in your browser whether or not the file is open in your browser/preferred app or just downloaded. That might also solve Stevos problem.
That works, Thanks.
I find that this “&download=1” doesn’t actually DOWNLOAD the file but opens it in my desktop app (MS word) from the website and if then saved it saves back the the SharePoint site.
Hi, do you have a way to force download a view only pdf file from onedrive?
On modern pages it is much much easier than all that. When you Copy Link on modern pages it give you a long string of stuff. Something like this:
https://SITE.sharepoint.com/:x:/r/sites/SITENAME/FOLDERNAME/FILENAME.EXT? d=w7cdaa68ce7764cae8asdfffee162e4184&csf=1&e=w9SNfff
This link will open the file, either in a Web App or a Desktop Application, depending on your settings. To make the link download you need to remove some things from the copied link
Once you paste the copied link into a hyperlink or button or whatever, just remove all text after the ? after the file extension and you get a link that directly downloads the file instead of opening it. Something like the below:
https://SITE.sharepoint.com/:x:/r/sites/SITENAME/FOLDERNAME/FILENAME.EXT?
I found this solution here, which I copy pasted from: https://social.msdn.microsoft.com/Forums/office/en-US/f4f52b57-4e09-4ab3-b89f-0731e5ea684c/sharepoint-online-enable-direct-download-instead-of-opening-document-when-clicking-on-the-link?forum=appsforsharepoint
Happy Trails!
Is there a way to automate the creation of these links? I have document libraries with 50-100+ files that are legal fillable forms in Word – Manually creating those is way too time consuming.
It does not seem to work with image files
Thanks, this is the best and easiest way to do it.
Thank you! that worked perfectly for me.
Try the following o SharePoint Online modern site: https://.sharepoint.com/sites//_layouts/download.aspx?SourceUrl=
Copy the URL and append “?&download=1” to copied URL then it going to work.
I can’t get it to work either, maybe they updated something and this method no longer works. Article is a year old as of this comment.
Hi, i can’t get this to work every time, only occasionally, any suggestions as to what i might be doing wrong?
Try this https://.sharepoint.com/sites//_layouts/download.aspx?SourceUrl=
Leave a Reply Cancel reply
Your email address will not be published. Required fields are marked *
Notify me of follow-up comments by email.
Notify me of new posts by email.
How To Download A Sharepoint File

- How-To Guides
- Software Tutorials

Introduction
Downloading a SharePoint file is a straightforward process that allows you to access and save important documents, presentations, or media files from your SharePoint site. Whether you are working on a collaborative project or need to retrieve a specific file, being able to download files from SharePoint is a valuable skill to have.
In this article, we will guide you through the step-by-step process of downloading a file from SharePoint. Whether you are using SharePoint on-premises or SharePoint Online, these instructions will help you successfully retrieve the file you need. So, let’s get started!
Before we dive into the steps, it’s important to note that SharePoint offers a secure and centralized platform for file management and collaboration. By utilizing SharePoint, you can store, organize, and share files with your team members, ensuring everyone has access to the latest version and eliminating the need for multiple file copies. However, there are times when you may need to download a file from SharePoint to work offline or save it for future reference. In such cases, the following steps will come in handy.
Whether you are a SharePoint novice or an experienced user, this guide will provide easy-to-follow instructions to download files from SharePoint. So, let’s get started with step one: accessing the SharePoint site.
Step 1: Accessing the SharePoint Site
First, you need to access the SharePoint site where the file you want to download is located. To do this, follow the steps below:
- Open your preferred web browser (e.g., Chrome, Firefox, or Edge) on your device.
- Type the URL or web address of the SharePoint site in the address bar at the top of the browser window.
- Press the ‘Enter’ key or click the ‘Go’ button to navigate to the site.
- If required, enter your username and password to log in to the SharePoint site.
- Once logged in, you will be directed to the homepage or landing page of the SharePoint site.
It’s important to note that access to the SharePoint site may vary depending on your organization’s policies and permissions. If you encounter any login issues or are unable to access the SharePoint site, reach out to your IT department or site administrator for assistance.
Once you have successfully accessed the SharePoint site, you are ready to proceed to the next step: navigating to the file you wish to download. This step will guide you through the process of finding the specific file within the SharePoint site.
Step 2: Navigating to the File
After accessing the SharePoint site, the next step is to navigate to the file you want to download. Follow these instructions to locate the file within the SharePoint site:
- On the SharePoint site’s homepage or landing page, navigate to the document library or folder where the file is stored. This may involve clicking on different links or navigating through a hierarchical structure, depending on how the site is organized.
- Once you have located the relevant document library or folder, look for the file you wish to download. You may need to scroll, search, or sort the file list to find the specific document.
- SharePoint provides various viewing options, such as a grid view or a list view, to help you browse through files more efficiently. Choose the view that best suits your needs.
- If applicable, use any available filters, sorting options, or search functionality to narrow down the file list and locate the desired file more quickly.
- Once you have identified the file you want to download, you are ready to move on to the next step: selecting the file for download.
Ensuring that you can navigate through the SharePoint site and find the correct file is crucial for a successful download. Take your time to familiarize yourself with the structure and organization of the site, as this will save you time and effort in the long run.
In the next step, we will guide you through selecting the file you want to download, so you can proceed with the actual downloading process.
Step 3: Selecting the File
Now that you have navigated to the SharePoint site and located the file you wish to download, it’s time to select the file. Follow the steps below to choose the file for download:
- Click on the file’s name or thumbnail to open it in the SharePoint interface. This action may vary depending on the specific settings and configurations of your SharePoint site.
- Once the file is opened, you can preview its content, review any associated metadata, or access additional options available for that file.
- If there are multiple versions of the file, ensure that you select the correct version that you want to download. SharePoint usually displays the version history or provides a way to choose the desired version.
- Check if there are any specific instructions or guidelines provided alongside the file, such as additional notes or comments that may assist you in working with the file.
- If necessary, take note of any relevant file properties or metadata, such as the file’s size, creation date, or author, for future reference.
- Ensure that you have the appropriate permissions to download the file. If you encounter any restrictions or are unable to select the file, consult with your site administrator or IT department for assistance.
By carefully selecting the file, you can ensure that you are downloading the correct version and have considered any special instructions or requirements associated with it. Once you have chosen the file, you are ready to move on to the next step: downloading the file to your device.
Step 4: Downloading the File
After selecting the file you want to download, it’s time to proceed with the actual file download process. Follow the steps below to download the file from SharePoint:
- Look for the download option or button within the SharePoint interface. Depending on your site’s configuration, this could be represented by a download icon, a context menu option, or a specific command such as “Download” or “Save.”
- Click on the download option to initiate the file download process. The file will be transferred from the SharePoint server to your device.
- Depending on your browser settings, you might be prompted to choose a specific location on your device to save the downloaded file. Select an appropriate destination or confirm the default save location suggested by your browser.
- Monitor the download progress, which is usually indicated by a progress bar or a percentage. Larger files may take longer to download, so please be patient.
- Once the download is complete, you will receive a confirmation message or notification. The downloaded file is now available on your device for offline access or further use.
It’s important to note that during the download process, some web browsers or devices may display a warning regarding the file’s safety or potential risks. If you trust the source and content of the file, you can proceed with the download by confirming or accepting any security prompts.
Now that you have successfully downloaded the file from SharePoint to your device, you are ready to move on to the final step: saving the file for future use.
Step 5: Saving the File to Your Device
Once you have downloaded the file from SharePoint, it’s crucial to save it to an appropriate location on your device for easy access and future use. Follow the steps below to save the downloaded file:
- Locate the downloaded file on your device. The file is typically saved in your device’s default download folder or the location you specified during the download process.
- If necessary, rename the file to give it a more descriptive or recognizable name. This can be especially helpful if you are dealing with multiple files or want to ensure easy identification in the future.
- Choose the folder or directory where you want to store the file. You can select an existing folder or create a new folder specifically for organizing SharePoint files.
- Drag and drop the downloaded file into the selected folder or use the file explorer to manually copy and paste the file into the desired location.
- Double-check that the file has been successfully saved to the designated folder by navigating to the folder and verifying the presence of the file.
- If necessary, create backups or additional copies of the file to ensure its safety and availability in case of any unexpected events or device failures.
Saving the downloaded file to your device allows you to access and work with it offline or outside of the SharePoint environment. It’s a good practice to maintain an organized file system on your device to easily locate and manage your downloaded SharePoint files.
Congratulations! You have successfully downloaded and saved the file from SharePoint to your device. You can now access and use the file whenever you need it.
Downloading files from SharePoint is a simple yet valuable skill that allows you to access and save important documents, presentations, or media files. By following the step-by-step process outlined in this article, you can easily download files from your SharePoint site and have them available on your device for offline access or future use.
We began by accessing the SharePoint site and navigating to the specific file we wanted to download. We then learned how to select the file and initiate the download process. Finally, we explored how to save the downloaded file to our device for easy access and organization.
Remember, SharePoint provides a secure and centralized platform for file management and collaboration. By utilizing SharePoint, you can enhance productivity and streamline workflows within your team or organization. However, there are times when you may need to download files from SharePoint to work offline, share with external stakeholders, or ensure accessibility in the event of internet connectivity issues.
By mastering these steps, you can confidently download files from SharePoint and have them readily available whenever and wherever you need them. Whether you are a beginner or an experienced user, these instructions will guide you through the process and help you utilize SharePoint to its fullest potential.
So, the next time you need to download a file from SharePoint, refer back to this article and follow the step-by-step instructions. With a few simple clicks, you’ll have the file downloaded and saved to your device in no time.
Happy downloading!
Leave a Reply Cancel reply
Your email address will not be published. Required fields are marked *
Save my name, email, and website in this browser for the next time I comment.
- Crowdfunding
- Cryptocurrency
- Digital Banking
- Digital Payments
- Investments
- Console Gaming
- Mobile Gaming
- VR/AR Gaming
- Gadget Usage
- Gaming Tips
- Online Safety
- Tech Setup & Troubleshooting
- Buyer’s Guides
- Comparative Analysis
- Gadget Reviews
- Service Reviews
- Software Reviews
- Mobile Devices
- PCs & Laptops
- Smart Home Gadgets
- Content Creation Tools
- Digital Photography
- Video & Music Streaming
- Online Security
- Online Services
- Web Hosting
- WiFi & Ethernet
- Browsers & Extensions
- Communication Platforms
- Operating Systems
- Productivity Tools
- AI & Machine Learning
- Cybersecurity
- Emerging Tech
- IoT & Smart Devices
- Virtual & Augmented Reality
- Latest News
- AI Developments
- Fintech Updates
- Gaming News
- New Product Launches
- AI Writing How Its Changing the Way We Create Content
- How to Find the Best Midjourney Alternative in 2024 A Guide to AI Anime Generators
Related Post
Ai writing: how it’s changing the way we create content, unleashing young geniuses: how lingokids makes learning a blast, 10 best ai math solvers for instant homework solutions, 10 best ai homework helper tools to get instant homework help, 10 best ai humanizers to humanize ai text with ease, sla network: benefits, advantages, satisfaction of both parties to the contract, related posts.

How To Download A File From Sharepoint

How To Download A Folder From Sharepoint

How To Download Multiple Files From Sharepoint

What Is SharePoint Browser Plugin For Mac

How To Download An Excel Online File

Microsoft Teams Review: An All-In-One Solution for Remote Collaboration

Hewlett Packard Enterprise (HPE) Confirms Russian Hacking Group Breach

How To Download Transcript From Teams
Recent stories.

How to Find the Best Midjourney Alternative in 2024: A Guide to AI Anime Generators

How to Know When it’s the Right Time to Buy Bitcoin

How to Sell Counter-Strike 2 Skins Instantly? A Comprehensive Guide

10 Proven Ways For Online Gamers To Avoid Cyber Attacks And Scams

- Privacy Overview
- Strictly Necessary Cookies
This website uses cookies so that we can provide you with the best user experience possible. Cookie information is stored in your browser and performs functions such as recognising you when you return to our website and helping our team to understand which sections of the website you find most interesting and useful.
Strictly Necessary Cookie should be enabled at all times so that we can save your preferences for cookie settings.
If you disable this cookie, we will not be able to save your preferences. This means that every time you visit this website you will need to enable or disable cookies again.
Next Gen Data Learning – Amplify Your Skills

How to Download from SharePoint: A Quick & Easy Guide
by Enterprise DNA Experts | MS SharePoint

Ready to download from SharePoint? Don’t worry; it’s easy and can be done in 4 simple steps.
To download files and folders from SharePoint:
Access SharePoint.
Locate and select the file or folder.
Click the download option in the toolbar.
Check to ensure the download was completed securely.
In this article, we will guide you through the process of downloading files and folders from SharePoint, and give you alternate methods to achieve the same result.
Be aware that the instructions might vary slightly depending on the specific SharePoint version you’re using.
But generally, the steps provided here apply to OneDrive, SharePoint Online in Microsoft 365, SharePoint Server Subscription Edition, and SharePoint Server 2019.
By the end of this article, you will be better equipped to retrieve your data from SharePoint seamlessly, ensuring your work remains responsive and efficient.
Let’s dive in!

Table of Contents
Before You Start Downloading
To ensure a smooth and successful process when downloading files from SharePoint, it’s crucial to prepare adequately. This preparation not only streamlines the download process but also helps in avoiding potential issues that might arise.
Below are the key steps to follow:
1. Check Your Permissions
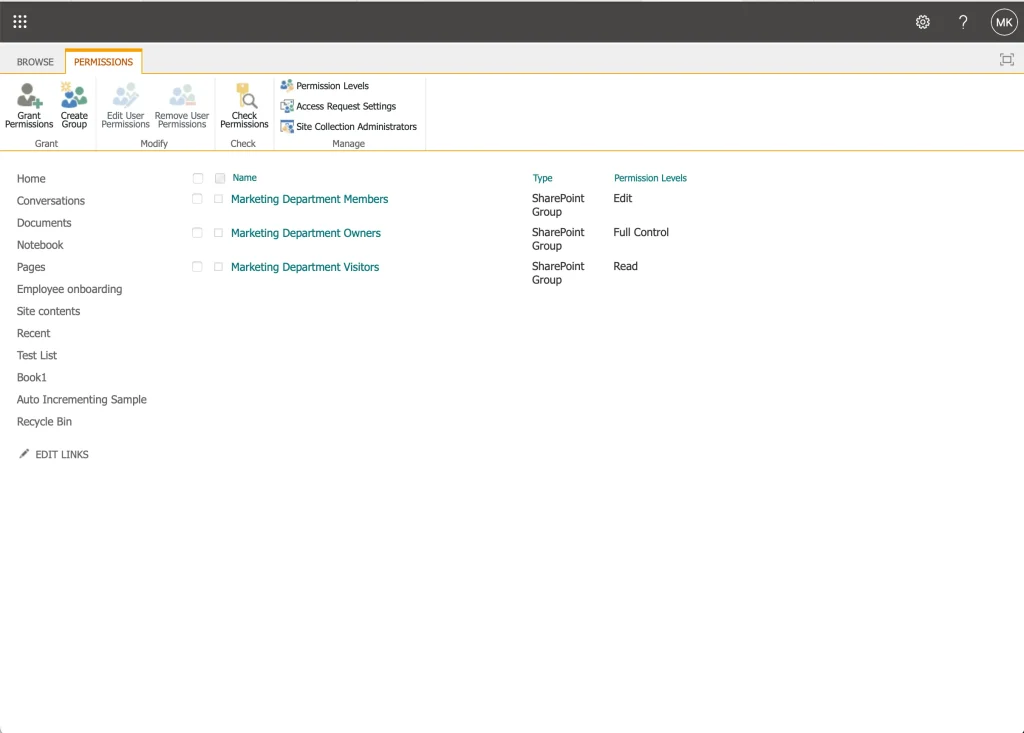
Understanding User Permissions : Before downloading, confirm that you have the necessary permissions. Typically, you’ll need at least read access to download a file.
Contacting SharePoint Administrator : If you’re unsure about your permissions, it’s wise to reach out to your SharePoint administrator. They can provide clarity on your access level and modify permissions if needed.
2. Use a Compatible Browser
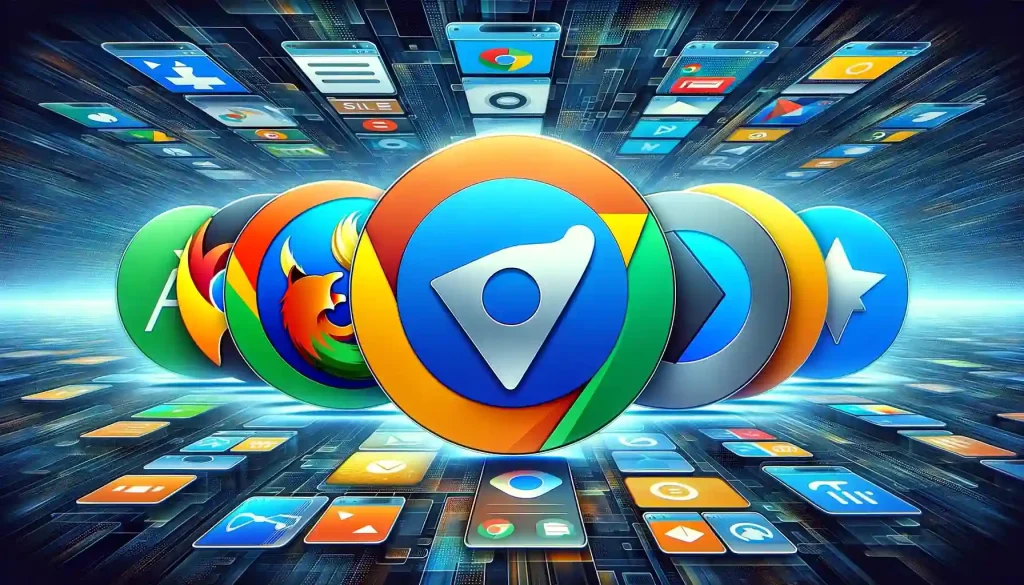
Browser Compatibility : SharePoint works optimally with Microsoft Edge due to its compatibility with Microsoft 365 features. However, it’s also accessible via other major browsers like Google Chrome.
Browser Updates : To enhance your experience and compatibility, keep your web browser up-to-date.
3. Operating System Compatibility

System Requirements : SharePoint is accessible from both Mac and Windows operating systems. Ensure your system meets the minimum requirements for running SharePoint.
Regular Updates : Keep your operating system updated to the latest version for improved performance and security.
4. Additional Considerations

Software and System Requirements : Ensure your device has the necessary software (like a web browser or SharePoint mobile app) and a stable internet connection.
Compliance and Organizational Policies : Be aware of any data compliance and governance policies in your organization related to downloading files from SharePoint.
By diligently following these preparation steps, you’ll be well-equipped to download files from SharePoint effectively and efficiently.
Now, let’s get to the steps you must follow to download your files.
Step-by-Step Guide to Downloading Files from SharePoint
Downloading files from SharePoint can be straightforward if you follow these detailed steps. This guide is designed to help you navigate the process efficiently, ensuring you can retrieve the files you need without any complications.
Step 1: Access SharePoint
Start by logging into your Microsoft account to access SharePoint.
To do this:
Go to the Microsoft 365 Login page and log in.
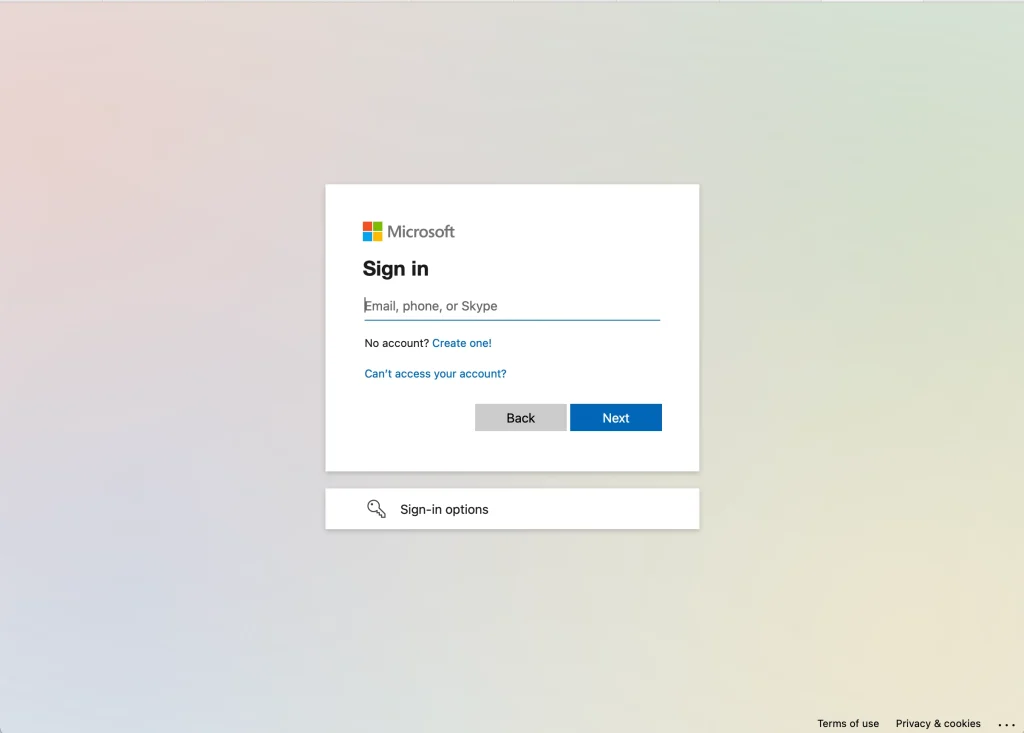
Click on the app launcher in the upper left corner.
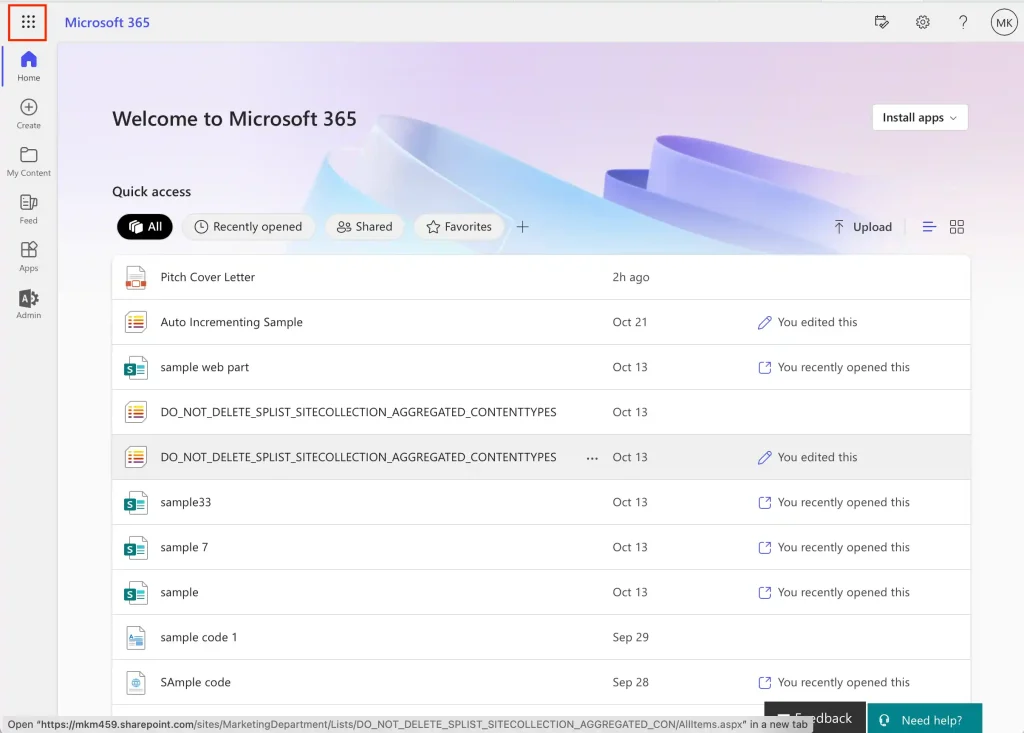
Click on Explore all your Apps .
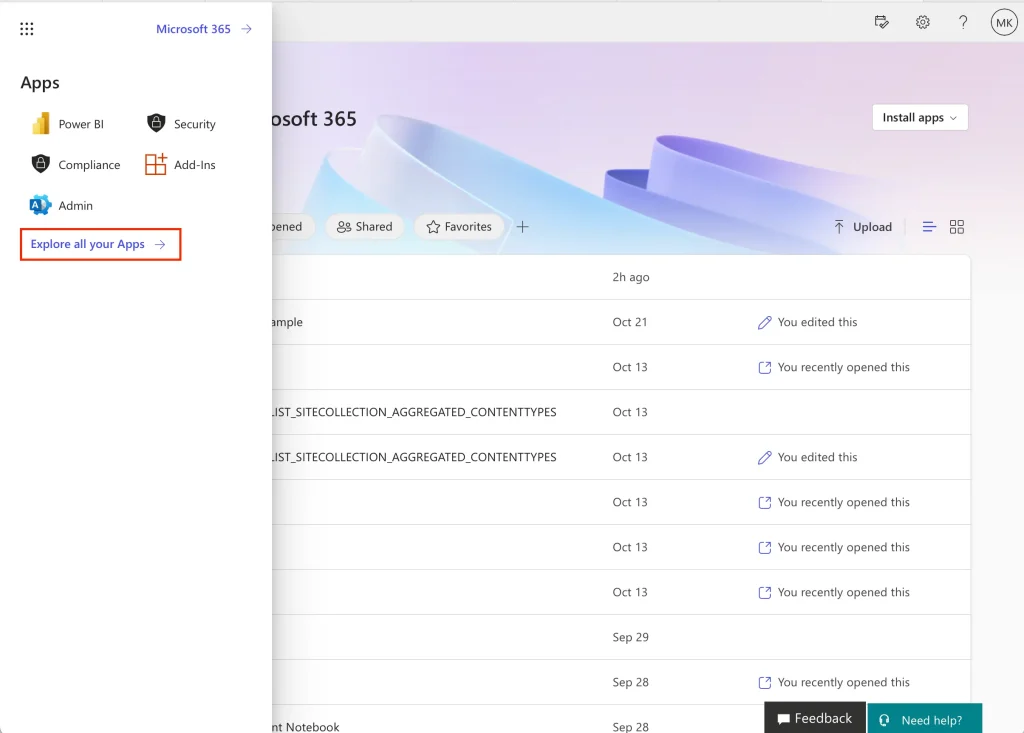
If you don’t see SharePoint listed on the apps list, click on All apps in the top right corner.
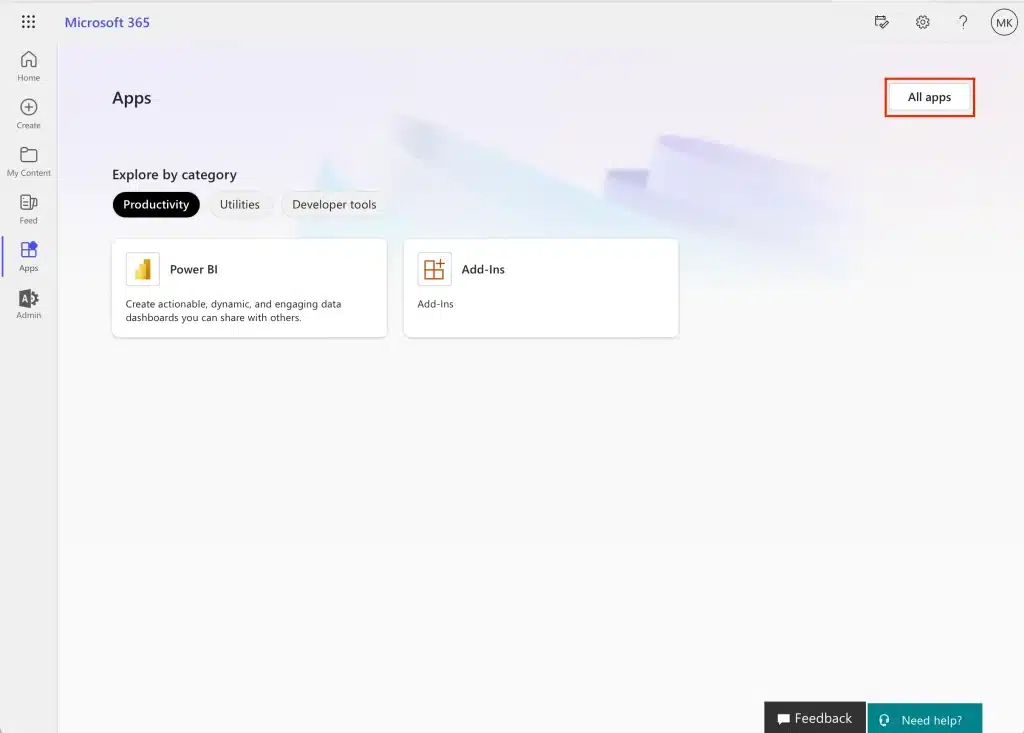
Select the SharePoint app to access your SharePoint.
Step 2: Locate the File or Folder
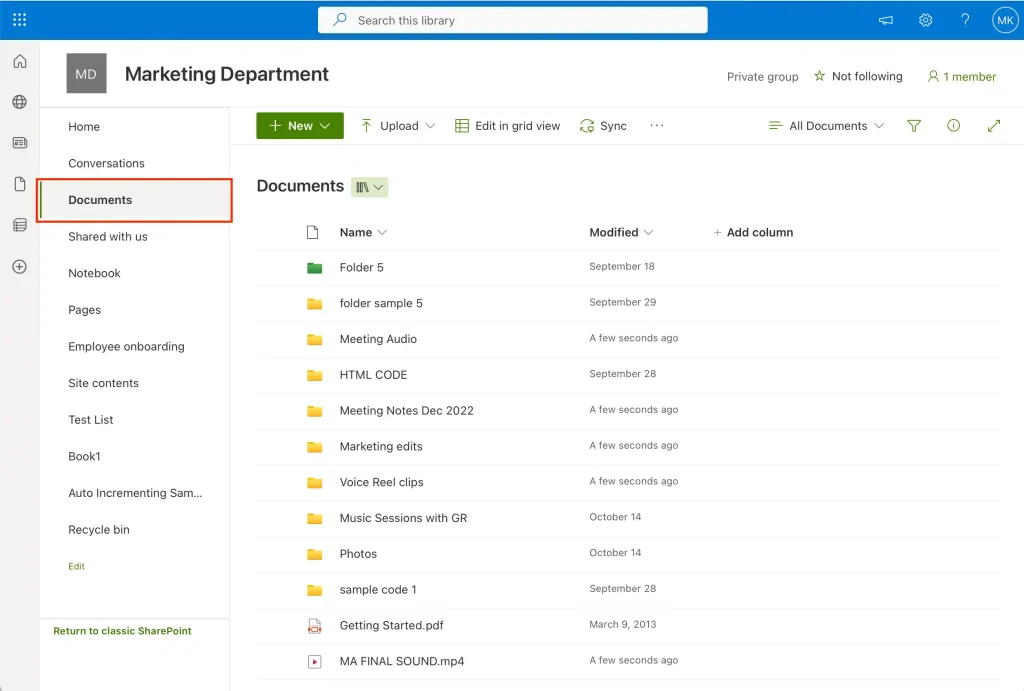
Once logged in, navigate to the specific SharePoint site or subsite where your files are stored.
If you know the names of the files or folders you wish to download you can enter them in the search bar at the top of your SharePoint.
If you do not know the file name off-head, follow these steps.
Select the SharePoint site where your file or folder is located.
In the menu to your left, click on Documents.
Search for the files and/or folders you wish to download.
Step 3: Download Single Files
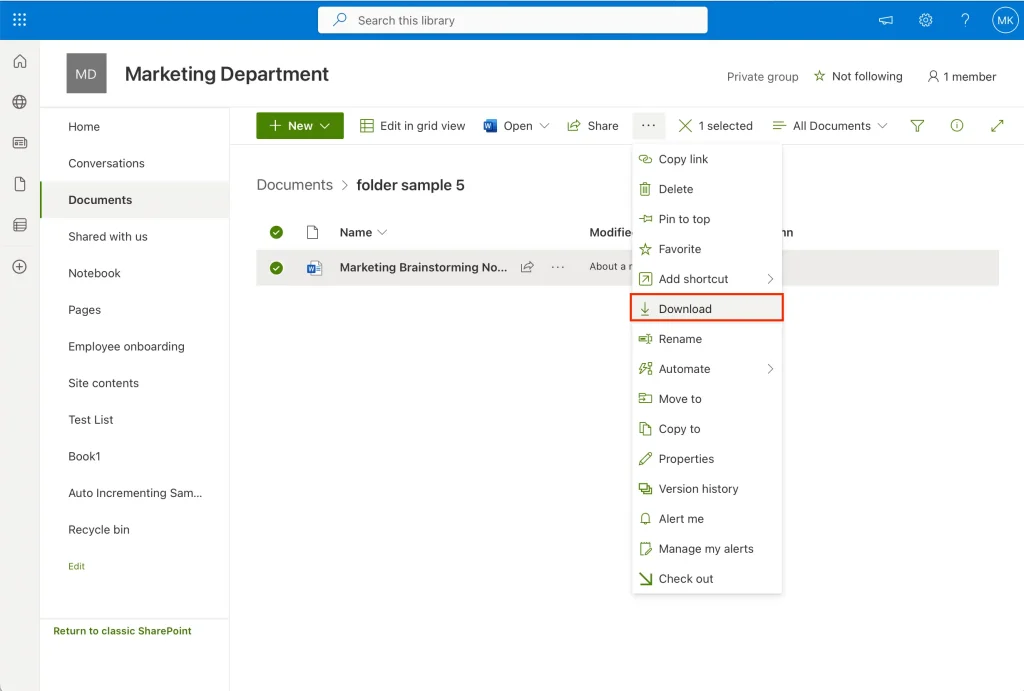
To download a single file:
Click on the file you want to download. This will either open the file in an online viewer or select it for actions.
Look for a download option in the toolbar or right-click menu .
Click Download , and the file will start downloading to your device.
You will be able to download loads in numerous formats such as PDF files, a Txt file, and more.
Step 4: Download Multiple Files
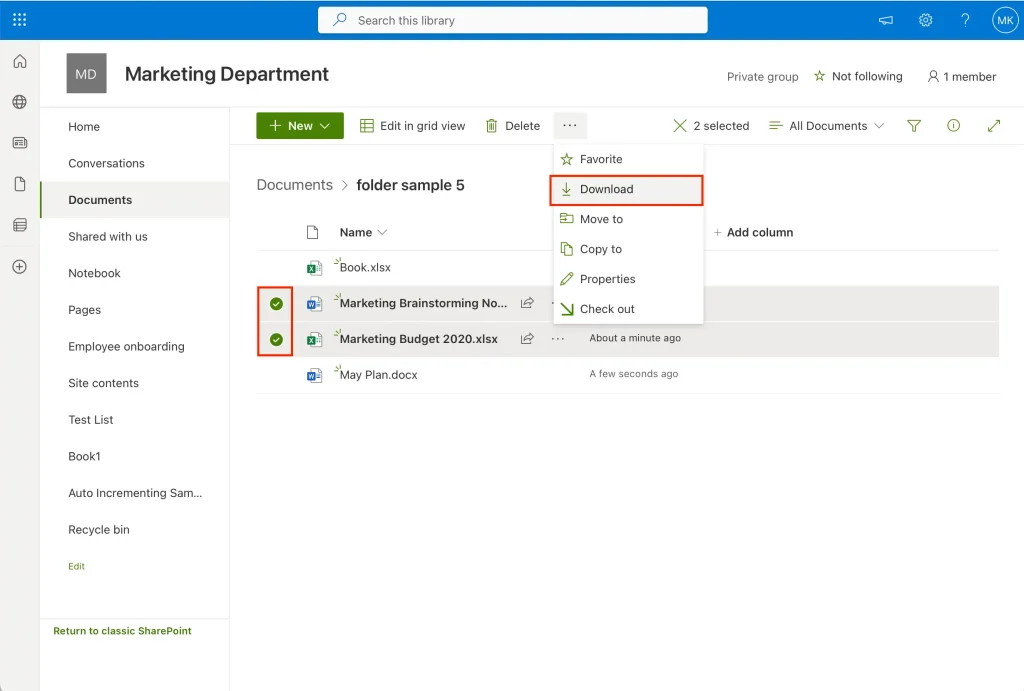
To download multiple files:
Use the checkboxes next to each file to select all the files you want to download.
Once selected, find the download option in the toolbar. Your browser may prompt you to confirm the download of multiple files.
Step 5: Download Entire Folders

If you need to download folders:
Click on the folder to select it.
Look for a download option in the toolbar.
Selecting a folder for download will also include all its sub folders and contents and the folder may be compressed into a ZIP file for the download.
Step 6: Post-Download Steps
Verifying File Integrity : After the download, check the file size and format to ensure it matches what you expected.
Opening and Using the Files : Open the files to ensure they downloaded correctly and are usable.
Following these steps, you can efficiently download single, multiple, or entire folders from SharePoint.
But, always remember to check your permissions, ensure your browser and operating system are compatible, and familiarize yourself with the SharePoint interface for a hassle-free experience.
If you find that the steps above are inadequate for you or would like an alternative to download from SharePoint, we’ve got you covered.
Alternative Download Methods
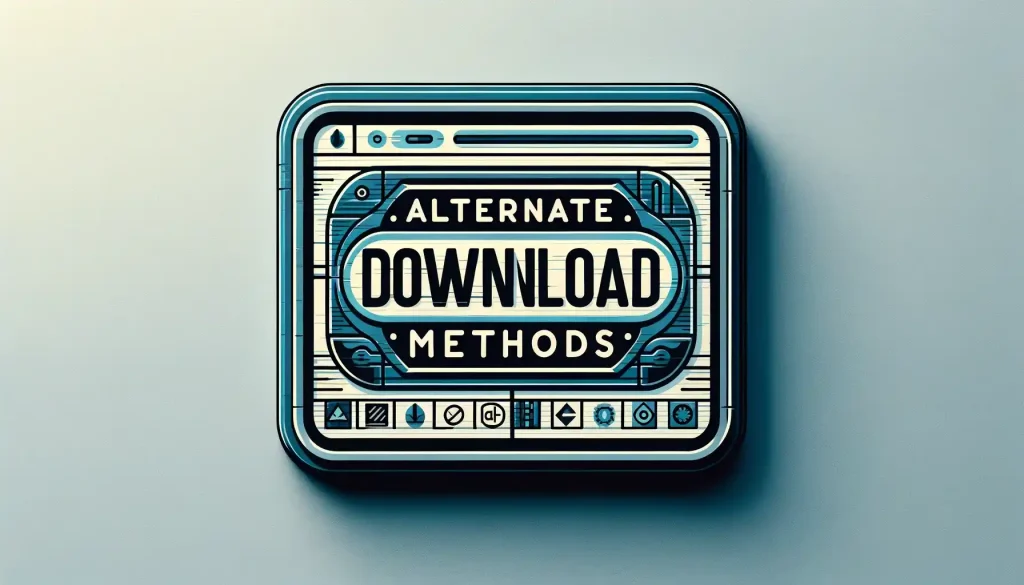
In addition to the standard download process, SharePoint offers alternative methods that can be more convenient for regular use or mobile access.
These methods include:
Using the SharePoint Sync feature with OneDrive
Downloading via the SharePoint mobile app.
Alternative Method 1: Using SharePoint Sync with OneDrive

Syncing SharePoint with OneDrive instead of choosing to download files directly, offers several key advantages:
Always Updated : Automatically updates files with the latest changes, essential for collaborative work.
Offline Access : Allows access to files without an internet connection, unlike direct downloads from SharePoint.
Efficient Use of Resources : Saves time and bandwidth by avoiding repeated downloads of large files or folders.
Ease of File Management : Synced files appear in a local folder, simplifying management and access through desktop applications.
Automatic Backup and Version Control : Provides easy recovery options with version history and backup features.
Selective Syncing : Enables syncing of specific files or folders, helping manage local storage effectively.
Seamless Cross-Device Access : Ensures consistent file access across various devices, enhancing mobility and flexibility.
In short, syncing with OneDrive is beneficial for continuous, offline access, efficient resource usage, and improved file management, especially in collaborative scenarios.
To sync SharePoint with OneDrive:
Navigate to the SharePoint folder or document library you want to sync.
Click on the Sync button usually found in the toolbar.
Once you click Sync , OneDrive will open (ensure it’s installed on your device).
Follow the prompts to set up the sync.
Choose the folders you want to keep synced with your local device. This allows you to have an offline copy that automatically updates.
After setup, the selected SharePoint folders will be available in your OneDrive folder on your computer. You can access and edit these files offline.
Any changes you make to these files will be automatically synced back to SharePoint when you’re online .
Now let’s talk about downloading on SharePoint’s mobile app.
Alternate Method 2: Download via SharePoint Mobile App

To download via the SharePoint mobile app:
Download and install the SharePoint mobile app from your device’s app store .
Open the app and log in with your Microsoft account credentials to access your SharePoint sites .
Use the app to navigate to the file or folder you wish to download. The interface is user-friendly and designed for mobile use.
When you find the file, tap on it to open it.
Look for a download icon or option within the app. Tap this to start the download.
The downloaded files will be stored in a designated folder on your mobile device, usually in the Downloads folder or within the app’s own file management system.
Files downloaded via the app can be accessed offline, making it convenient for on-the-go use.
By utilizing these alternative methods, you can enhance your SharePoint experience. Syncing with OneDrive is ideal for regular access and editing, while the mobile app offers the flexibility to download and access files from anywhere.
Now, before you get to downloading in the way that works best for you, we have a few things you should consider.
Special Considerations for Downloading from SharePoint

When downloading files and folders from SharePoint, there are several special considerations to keep in mind. This section outlines these considerations to help you navigate any potential challenges you might encounter.
Consideration 1: Downloading Large Files or Folders

Size Limits : SharePoint imposes a file size limit of 15GB for each individual file and a folder size limit of 10GB for zipped folders.
Error Messages : If you encounter error messages while downloading large files or folders, consider downloading them separately or using alternative methods like syncing with the desktop app or third-party apps.
Consideration 2: Total Number of Files Limit

Limitations : SharePoint has a limit of 100,000 files when downloading a single folder.
Workarounds : If your folder exceeds this limit, divide the files and download them in separate batches, or explore other methods like SharePoint Sync.
Consideration 3: Downloading Web Pages

Content Limitation : When downloading a web page, SharePoint will only save the content in a specific frame on the page.
Alternative Methods : For downloading the entire page, consider saving it directly from your browser or using a third-party app.
Consideration 4: Hyperlink Considerations
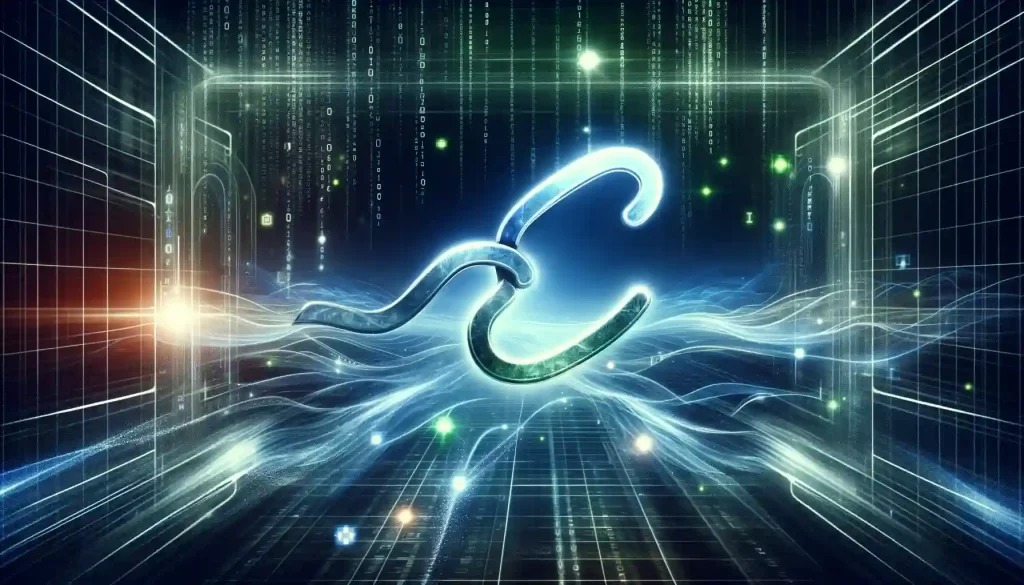
Link Preservation : When a file is downloaded from SharePoint, the frame, link, and URL information may not be preserved, particularly for files downloaded as zipped folders.
Hyperlink Functionality : Be prepared to recreate internal or external hyperlinks in the downloaded files if necessary.
Consideration 5: Transferring Files to External Cloud Services
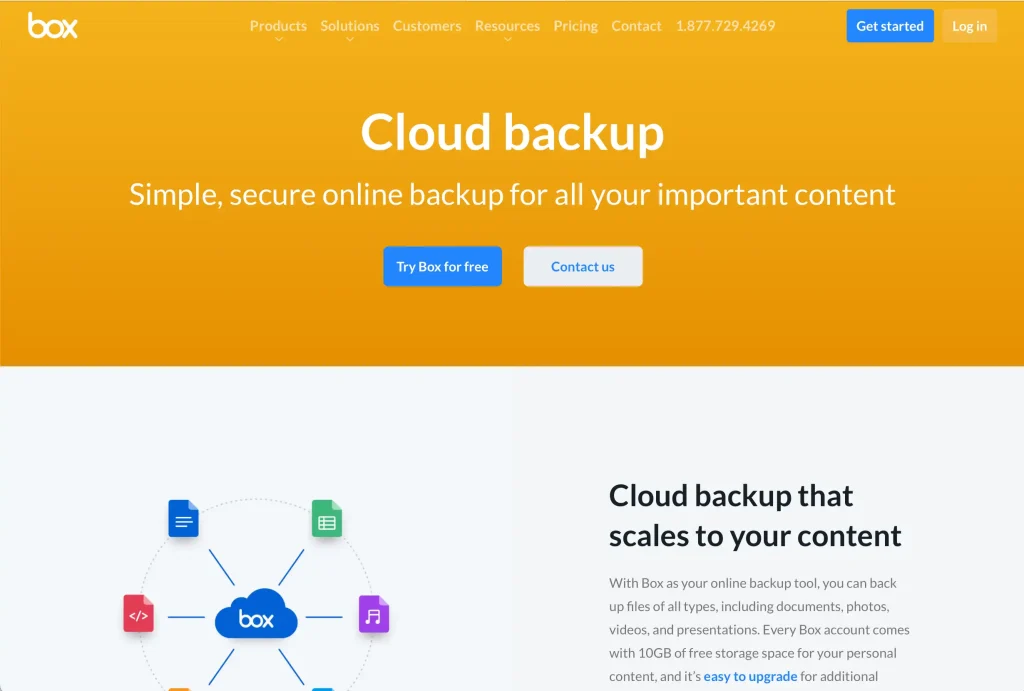
Using Third-Party Tools : Transferring files to external cloud storage services like Box can be facilitated through third-party tools.
Manual Transfer : Alternatively, download the necessary files from SharePoint and then manually upload them to services like Box.
By keeping these special considerations in mind, you can effectively manage the process of downloading from SharePoint and overcome any limitations you might encounter.
Now, let’s talk about where you can go if you have any problems along the way.
Getting Help with SharePoint
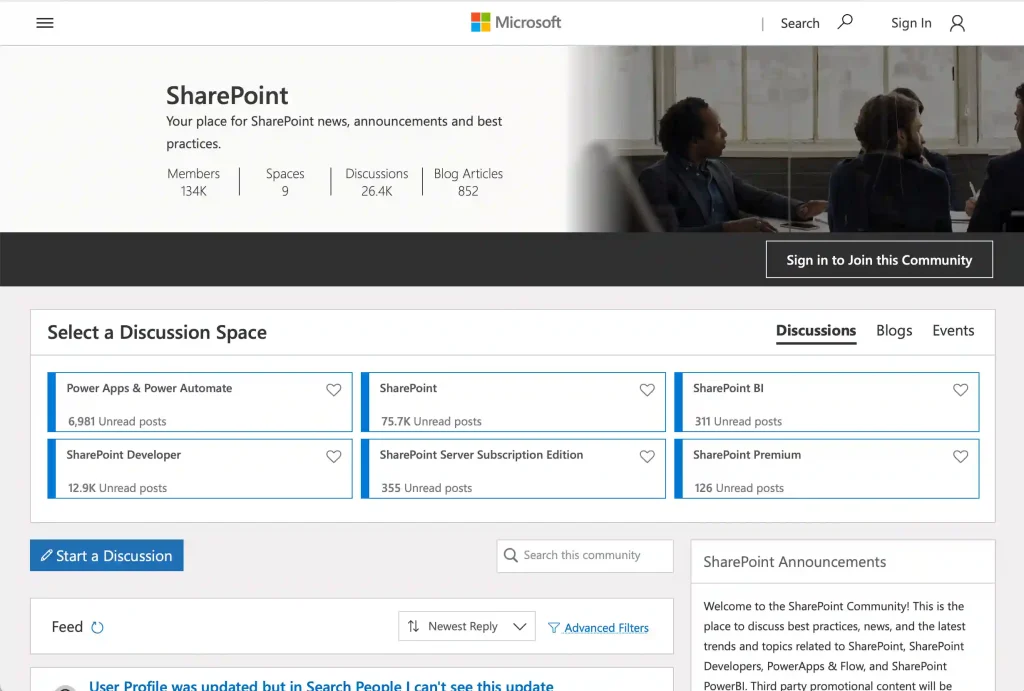
If you still need help downloading from SharePoint, accessing support and guidance for SharePoint is straightforward thanks to a variety of available resources:
Online Communities and Forums : Tap into the wealth of knowledge in SharePoint communities . These platforms host discussions, Q&As, and expert advice on a range of SharePoint-related topics.
Feedback and Issue Reporting : Encounter a problem? Report issues or give feedback through Microsoft’s official support channels or community forums. Your input helps improve SharePoint for everyone.
Official SharePoint Resources : Utilize the extensive guides and tutorials on Microsoft’s support website . They cover various features and functionalities of SharePoint, aiding in self-learning.
Remember, the SharePoint community is an invaluable resource. Engaging with it can significantly enhance your SharePoint experience and problem-solving capabilities.
Final Thoughts

Downloading files from SharePoint is a straightforward process once you understand the basics. Whether you’re downloading single files, multiple files, or entire folders, SharePoint offers a range of options to suit your needs.
Remember to check your permissions, use a compatible browser, and consider syncing with OneDrive for continuous access to updated files. If you encounter any challenges, the SharePoint community and official Microsoft resources are there to help.
With these guidelines, you can efficiently manage your files and fully leverage the capabilities of SharePoint in your personal or professional work.
Explore the possibilities of SharePoint use in Power BI development:
Frequently Asked Questions
How can i download a video from sharepoint.
To download a video from SharePoint, navigate to the location where the video is stored. Once you find the video, right-click on it and select “Download”. The video will be downloaded to your computer.
What is the process to download multiple files from SharePoint?
The process for downloading multiple files from SharePoint is, to select multiple files that you want to download by holding the “Ctrl” key (or “Cmd” key on Mac) while clicking on each file. With the files selected, click the “Download” button. The files will be downloaded as a compressed (ZIP) folder. Extract the files and save them to your desired location.
How do I download a folder from SharePoint?
To download a folder from SharePoint, navigate to the folder’s location. Right-click the folder and select “Download”. The folder will be downloaded as a compressed (ZIP) folder. You can then extract its contents and save them to your desired location.
Is there a way to download view-only files from OneDrive?
If you have view-only access to a file on OneDrive, you might not be able to download it directly. However, you can ask the file owner to provide you with download permissions or share a downloadable link.
How can I make a SharePoint link download the file instead of opening it?
To download files from a SharePoint link instead of opening them, append &download=1 to the end of the SharePoint Link. This will prompt the browser to download the file instead of opening it when the link is clicked.
Can I download and use SharePoint offline on my desktop?
There is no standalone version of SharePoint that can be downloaded and used offline on your desktop. However, you can still download documents, images, and folders from SharePoint, so you can access and work on these files offline. To access SharePoint site features and collaborate with other users, you will need to be connected to the internet.

Related Posts

What Type of Service is SharePoint Online? A Complete Guide
MS SharePoint
In an era where digital collaboration and efficient document management are pivotal to success,...

How to Connect SharePoint Online to PowerShell: 3 Easy Steps
MS SharePoint , PowerShell
As SharePoint Online continues to empower businesses seeking seamless document management, team...

How to Edit a SharePoint Page: A Step-by-Step Guide
Are you working in SharePoint and looking to edit a page? Great, you're in the right place. Whether...

How to Move Files in SharePoint: Top 4 Methods Explained
Struggling to move Files in SharePoint? Don't worry, we've all been there. Knowing how to move files...

How to Create Workflows in SharePoint: Step-by-Step Guide
Ever wondered how you can make your team's work processes more efficient and error-free? SharePoint...

How to Delete a SharePoint Site: 4 Best Methods Explained
Ready to delete your SharePoint site? It really is as easy as 1,2,3 and 4! To delete a SharePoint site:...

How to Unsync a SharePoint Folder: A Step-by-Step Guide
In today's fast-paced digital world, syncing folders in SharePoint to your desktop can make...

How to Create an Auto-Incrementing Number Field in a SharePoint Online List
Creating an auto-incrementing number field in a SharePoint Online list can be an incredibly useful...


How to Add Content Editor Web Part in SharePoint Online
In the digital age, effective collaboration and seamless information sharing are essential for any...
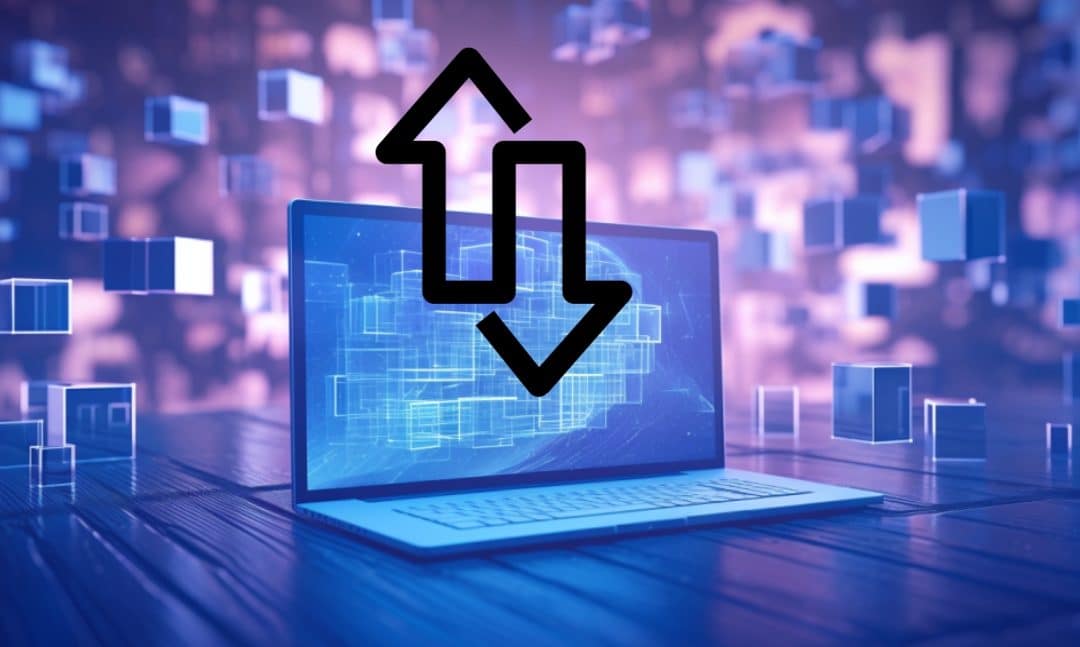
How to Transfer Files from Dropbox to SharePoint Online
Ready to boost your organization's data management and collaboration game? In this article, we'll show...

How to Add JavaScript in SharePoint Online Modern Page
SharePoint Online Modern Pages have revolutionized the way organizations collaborate and share content....
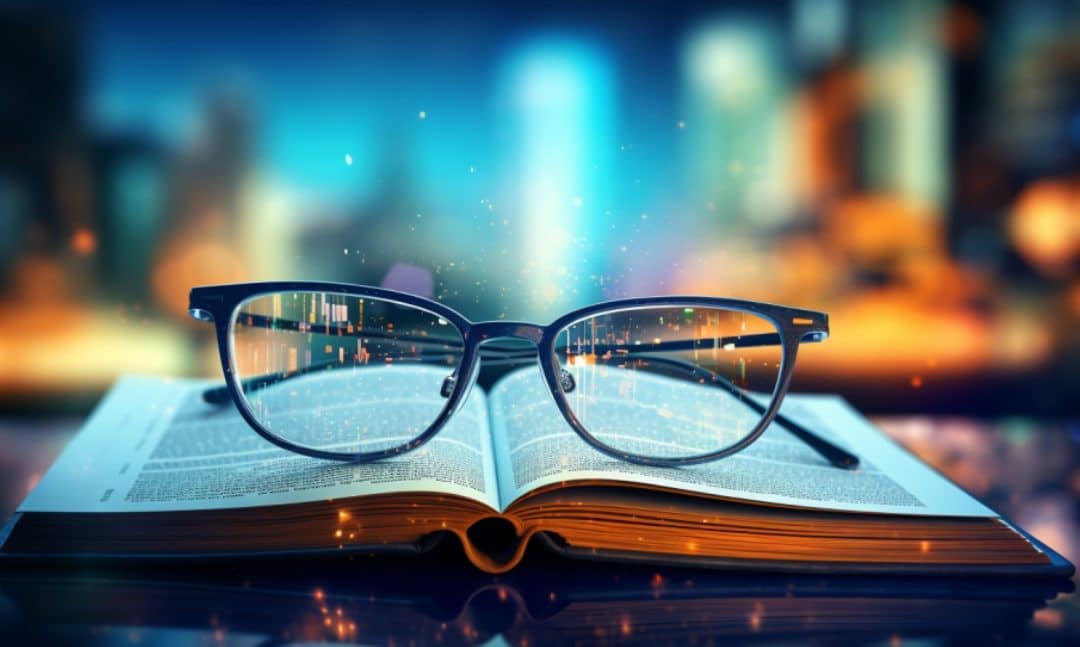
SharePoint Lookbook: All You Need to Know
Ever stumbled upon a well-designed SharePoint site and wondered how it was created? The secret might...


How to Embed PowerPoint in SharePoint: Presentation Slides
Last Updated on December 14, 2023
Are you looking to integrate PowerPoint presentations seamlessly into your SharePoint environment?
In this article, you will learn how to embed PowerPoint in SharePoint using two popular SharePoint web parts.
Let’s get started.
Table of Contents:
PowerPoint and SharePoint Integration
Step 1: upload your powerpoint file, step 2: add the file and media web part, step 3: select your powerpoint file, step 1: prepare your powerpoint file, step 2: add the embed web part, step 3: embed the powerpoint link, using powerpoint in sharepoint.
Integrating Microsoft PowerPoint with SharePoint offers a seamless experience for users looking to enhance their presentations and collaboration efforts.
This integration is particularly beneficial for businesses and educational institutions where sharing information efficiently is crucial.
By embedding PowerPoint slides directly into SharePoint, users can access and view presentations without needing to download them.
Key benefits:
- Centralized access
- Real-time collaboration
- Enhanced security
- Version control
Fortunately, embedding a PowerPoint presentation into SharePoint is easy.
Here are two ways to accomplish this:
Sign up for exclusive updates, tips, and strategies
Using the File and Media Web Part
The file and media web part in SharePoint is an efficient tool for embedding PowerPoint presentations directly into your SharePoint site.
This feature allows users to view the presentation without needing to download it or open it in a separate application.
Note : This web part was formerly the file viewer web part (not the page viewer web part).
Here’s how to use the file and media web part to embed a PowerPoint presentation:
Before embedding, upload the PowerPoint slide file to a document library in your SharePoint site.

Ensure that the file is optimized for web viewing, with a reduced file size and compatible media formats.
Related : How to Upload Files and Documents to a SharePoint Library
Go to the SharePoint page where you want to embed the PowerPoint presentation and edit that web page:
- Click on the “ Edit ” button to start editing the page.
- Select the “ + ” icon to add a new web part and choose “ File and media ” from the list of available web parts.

If you can’t see it, you can also search for it.
If the file isn’t a recent document, you can browse through your site.
Otherwise, select the file you wish to embed:

You can actually upload from here (but it’s helpful if you upload first to your library of choice).
By the way, if you want to change the start slide, you can click on the pencil icon of the web part to edit the properties.

Once you are satisfied with the preview, click “ Publish ” to make the changes live.
Your PowerPoint presentation is now embedded and viewable by anyone who has access to the SharePoint page.
Using the Embed Web Part
The embed web part in SharePoint Online provides a flexible way to embed PowerPoint presentations.
It’s especially useful when you want to include content hosted externally or require more customization in the presentation display.
This method is particularly useful for presentations that are frequently updated or sourced from different platforms.
Here’s how to use it:
Ensure your PowerPoint presentation is saved in a location accessible via a URL.
This can be within SharePoint or an external site like OneDrive or a public server.
You can also upload it to a document library:
Confirm that the link to the PowerPoint file is sharable and accessible to your intended audience.
Go to the SharePoint page where you wish to embed the presentation:
- Get to edit mode on that page
- Click on the “ + ” icon to add a new web part
- Choose “ Embed ” from the list of available web parts

In the embed web part link box, paste the link to your PowerPoint presentation.
The web part will automatically process and display a preview of the embedded presentation.

Some considerations here:
- Ensure the link used in the embed web part is always active and accessible to the target audience .
- Be cautious when embedding content from external sources to avoid security risks and make sure you have access rights.
If the embed didn’t work, check the link. If it doesn’t accept website address links, try creating an embed code (iFrame) for it.
After making sure the presentation is displayed as desired, publish the page to make the embedded presentation visible to viewers.
Integrating PowerPoint presentations into SharePoint streamlines collaboration and enhances document accessibility within organizations.
Utilizing SharePoint’s file and media and embed web parts simplifies this integration, offering versatile options for embedding and managing presentations.
Embracing this powerful combination of Microsoft tools can significantly enhance communication and collaborative processes in any professional setting.
Stuck up somewhere in the steps? Any of the methods not working? Comment down any questions you have.
If you need business-related information, reach out using the contact page . I’ll get back to you as soon as possible.

- Business User
- IT Professional
- Microsoft 365
- Microsoft Copilot
- Microsoft Copilot for Microsoft 365
- Microsoft Copilot for Sales
- Microsoft Copilot for Small and Medium Business
- Microsoft Adoption Score
- Microsoft Dynamics 365
- Microsoft Lists
- Microsoft Loop
- Microsoft Mesh
- Microsoft Planner
- Microsoft Power Platform
- Microsoft Search
- Classic Microsoft Teams
- New Microsoft Teams
- Microsoft Teams Premium
- Microsoft Teams Phone
- Microsoft Security
- Microsoft Syntex
- Microsoft Viva
- Outlook mobile
- SharePoint Premium
- Champion Management Platform
- Extensibility Look Book Gallery
- Microsoft 365 Archive
- Microsoft 365 Backup
- Microsoft 365 Learning Pathways
- Microsoft Intelligent Document Processing
- Microsoft Teams App Templates
- New Employee Onboarding Solution Accelerator
- Partner Solution Gallery
- Sample Solution Gallery
- SharePoint eSignature
- SharePoint look book
- Accessibility
- Adoption guides
- Azure Adoption Framework
- Case Studies
- Employee experience
- FastTrack for Microsoft 365
- Frontline workers
- Guidance for virtual events
- Microsoft 365 Roadmap
- Meetings and webinars in Microsoft Teams
- Modern Collaboration Architecture (MOCA)
- Podcasts & Shows
- Remote learning in education
- Skype for Business to Microsoft Teams upgrade
- Streamline end user training
- AI learning hub
- Become a Service Adoption Specialist
- Coffee in the Cloud tutorials
- Developer training
- End user training
- IT Pro training
- Microsoft 365 Champion Program
- Microsoft Learn
- Modern Work Customer Hub (Microsoft Copilot customer training)
- Office Quick Start guides
- Community Events
- Community Tenant
- Global Community Initiative
- Microsoft Community Hub
- Student Ambassador Community
- Release notes
Home / User training / Get started with Microsoft SharePoint Online
Get started with Microsoft SharePoint Online
- Share on Microsoft Teams
- Share on Facebook
- Share on LinkedIn
Training objectives
- Successfully navigate SharePoint team and communication sites
- Understand Microsoft 365 groups
- Work with SharePoint document libraries
- Share files and folders with users outside of a group
- Utilize shared resources in team sites including lists, plans, and notebooks
More training on Microsoft 365
Go further together with meetings in microsoft teams, microsoft accessibility solutions, cloud storage: microsoft onedrive for business, teams, and sharepoint online, explore microsoft support.
Browse our catalog of videos for more training.
Subscribe on YouTube
Be the first to learn about new features.
Get your badge
Take your learning deeper on Microsoft Learn.
Share this page

Introduction to Microsoft SharePoint
Nov 05, 2019
1.32k likes | 1.86k Views
Introduction to Microsoft SharePoint. Naqash Ahmed | Microsoft Student Partner. Naqash Ahmed | @ Naqash_Biz. Student of Bachelors in Software Engineering Microsoft Student Partner since November 2014 I do. Windows Phone Development Web development Office 365 Administration
Share Presentation
- web application
- software requirements
- sharepoint makes websites
- microsoft sync framework runtime

Presentation Transcript
Introduction to Microsoft SharePoint Naqash Ahmed | Microsoft Student Partner
Naqash Ahmed | @Naqash_Biz • Student of Bachelors in Software Engineering • Microsoft Student Partner since November 2014 • I do. • Windows Phone Development • Web development • Office 365 Administration • SharePoint Development (*Beginner) • Blogger at http://microsoftalkies.blogspot.com • Speaker, developer, technology enthusiast and other good stuff...
Setting Expectations • Target Audience • Start-Ups • Students • Project Managers • Suggested Prerequisites/Supporting Material • mva.ms
Join the MVA Community! • Microsoft Virtual Academy • Free online learning tailored for IT Pros and Developers • Over 2M registered users • Up-to-date, relevant training on variety of Microsoft products
Course Topics
01 | The Workplace Today Naqash Ahmed | @Naqash_Biz
Workplace today! • More demands , less resources • Information Overload • How can I prioritize my work? • How to react to over increasing data and workload? • Globally distributed partners/teams • How to contact them? • How to coordinate with them on projects? • High cost of communication • Skype? Facebook? WhatsApp?
02 | Definition of SharePoint
Definitions • What an end-user think SharePoint is? • Website factory • Document Repository • Collaboration • Project Workplace • Search Engine • What an IT Pro or Developer think SharePoint is? • ASP.NET 4.0 App • Windows Server, IIS, SQL Server • Cloud
What it does?
What it does? • It integrates working environment • Intranet • Documents • Collaboration • Extranet • Websites • BI
03 | Objects of SharePoint
Sites • SharePoint makes websites • People work together, place documents • Collaborative work • Single source for projects • Common set of information
Communities • When sites are shared, they turn into community • It is a team-site • Invite people from different sets of views • Helping others in their projects
Content • There will be lots and lots of content • All forms, all policy manuals, all documents etc.
Search • Where to find those “content”? SharePoint has built-in search engine. • Search any single document, any individual, any community
Insights • We can analyse the work and aggregate information • We can do reporting • Statistics about the project workflow
Composites • Ability to create custom apps, custom libraries • Makes SharePoint extensible • Makes solutions on customized set-of-views • Users will be able to solve problems on their own
SharePoint Logical Architecture
SharePoint Logical Architecture • Server Farm • Outermost boundary of SP • Collection of SharePoint servers • Service Applications • A resource that can be shared throughout a farm. • Application Pool • A web server based on IIS • More apps, more app pools
Web Application • With SharePoint, web applications can be made inside IIS quickly • It will be ASP.NET web application • Site Collection • Each web application has one or more site collection • Buckets of individual websites • Represents administrative boundaries of a web application • Lists and Libraries • Both are similar as they are documents or data
Farm Web Application Site Collection Subsites with Lists
Hardware & Software Requirements for SharePoint 2013
Hardware Requirements • Processor • 64 bit, four cores • RAM • 4 GB (minimum) for developer • 8 GB (minimum) for multiple farms • Storage • 80 GB (minimum) system drive
Software Requirements • Windows • Windows Server 2012 R2 SP1 • Framework • .NET Framework 4.5 • Windows Identity Foundation • Microsoft Sync Framework Runtime • Web Server • IIS
04 | Takeaways
How to get SharePoint 2013? • https://products.office.com/en-us/sharepoint/sharepoint-products-and-free-trial • https://products.office.com/en-us/sharepoint/sharepoint-licensing-overview • https://technet.microsoft.com/en-us/library/cc262957.aspx
- More by User
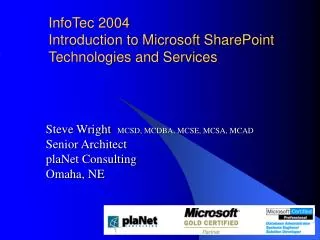
InfoTec 2004 Introduction to Microsoft SharePoint Technologies and Services
InfoTec 2004 Introduction to Microsoft SharePoint Technologies and Services. Steve Wright MCSD, MCDBA, MCSE, MCSA, MCAD Senior Architect plaNet Consulting Omaha, NE. Introduction .
557 views • 22 slides
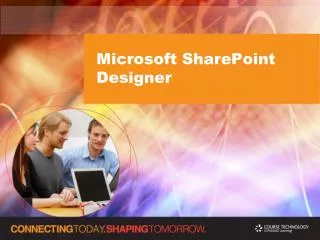
Microsoft SharePoint Designer
Microsoft SharePoint Designer. SharePoint Designer. Presented by Andrew Eisler Lecturer, School of Electrical Engineering and Computer Science, University of Central Florida. http:// en.wikipedia.org/wiki/List_of_largest_United_States_university_campuses_by_enrollment.
1.42k views • 64 slides
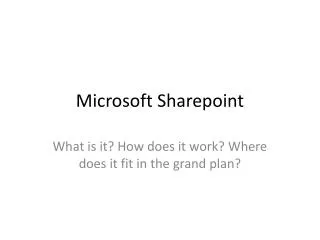
Microsoft Sharepoint
Microsoft Sharepoint. What is it? How does it work? Where does it fit in the grand plan? . Example of a sharepoint page. Web Mediated Collaboration. Teachers, admin, support staff, students need to collaborate via the web. Free access front and back end is not enough
588 views • 13 slides
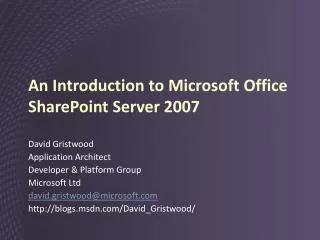
An Introduction to Microsoft Office SharePoint Server 2007
An Introduction to Microsoft Office SharePoint Server 2007. David Gristwood Application Architect Developer & Platform Group Microsoft Ltd [email protected] http://blogs.msdn.com/David_Gristwood/. Server Platform Investments. Office SharePoint Server 2007 Excel Services
646 views • 49 slides
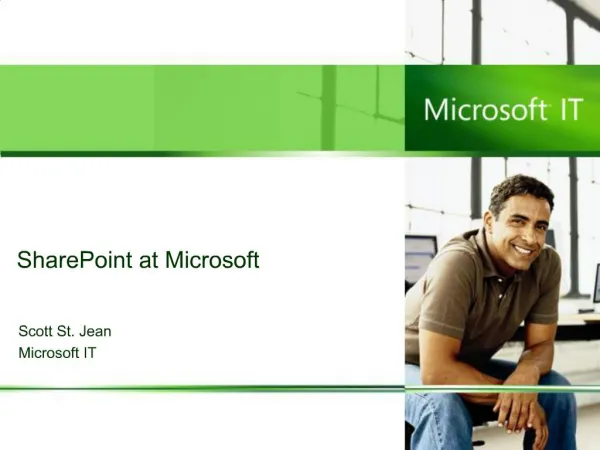
SharePoint at Microsoft
384 views • 26 slides

SharePoint 101: An Introduction to Microsoft SharePoint 2010
SharePoint 101: An Introduction to Microsoft SharePoint 2010. Joseph Tews, MCITP, MCT Summit Group Software. What is SharePoint?. Business Collaboration Platform for the enterprise and the internet SharePoint enables your enterprise to Deliver the best productivity experience
680 views • 21 slides
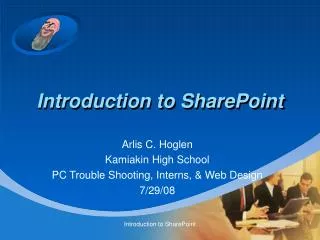
Introduction to SharePoint
Introduction to SharePoint. Arlis C. Hoglen Kamiakin High School PC Trouble Shooting, Interns, & Web Design 7/29/08. What is SharePoint?.
625 views • 19 slides

Introduction to SharePoint Development with Microsoft Visual Studio 2010
DEV203. Introduction to SharePoint Development with Microsoft Visual Studio 2010. Mike Morton Senior Program Manager Microsoft. Developer Tools for SharePoint. Familiar versus experience Build, debug, deploy SharePoint projects Designers for Web parts, BDC & workflows
434 views • 23 slides
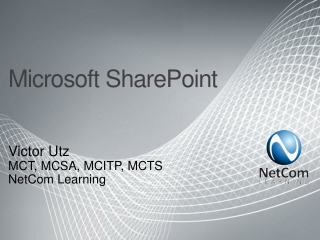
Microsoft SharePoint
Microsoft SharePoint. Victor Utz MCT, MCSA, MCITP, MCTS NetCom Learning. SharePoint Overview. Web-based collaboration platform Can be internal or public-facing, or both Maintained within the organization or by Microsoft with SharePoint Online Scalable solution for any sized business.
383 views • 20 slides
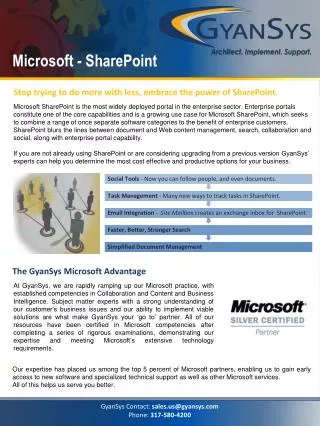
Microsoft - SharePoint
Microsoft - SharePoint. Stop trying to do more with less, embrace the power of SharePoint.
83 views • 2 slides
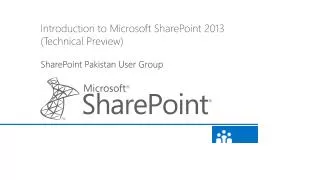
Introduction to Microsoft SharePoint 2013 (Technical Preview) SharePoint Pakistan User Group
Introduction to Microsoft SharePoint 2013 (Technical Preview) SharePoint Pakistan User Group. Introduction to SharePoint 2013. Technical Preview (July 2013). SharePoint 2013 Architecture. In general model has stayed same as in previous version
329 views • 15 slides
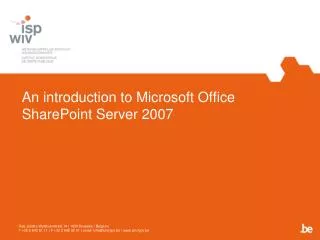
An introduction to Microsoft Office SharePoint Server 2007
An introduction to Microsoft Office SharePoint Server 2007. Rue Juliette Wytsmanstraat 14 | 1050 Brussels | Belgium T +32 2 642 51 11 | F +32 2 642 50 01 | email: [email protected] | www.iph.fgov.be . SharePoint in brief.
301 views • 16 slides

Introduction to SharePoint + SharePoint Development
Introduction to SharePoint + SharePoint Development. Matt Smith MVP – SharePoint Server. Who Am I?. MOSS Consultant/ Customisation Specialist MCTS – WSS/MOSS, MVP - SharePoint Server 8 years in Collaboration, Document Mgmt, KM space With Intergen :
735 views • 54 slides
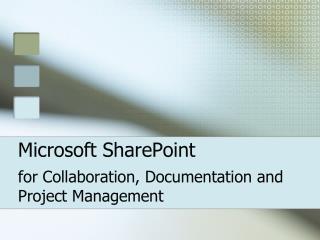
Microsoft SharePoint. for Collaboration, Documentation and Project Management. About Me. Assistant Director of Technology Services for Pajaro Valley Unified School District Staff Development Coordinator/Coach Network Technician Computer Teacher Bilingual Classroom Teacher.
252 views • 13 slides
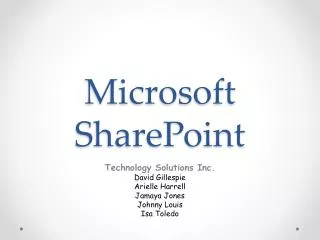
Microsoft SharePoint. Technology Solutions Inc. David Gillespie Arielle Harrell Jamaya Jones Johnny Louis Isa Toledo. Overview. Academic Administration What is SharePoint? Why use SharePoint? The Capabilities The SharePoint Wheel Communities Sites Content Search Insights
530 views • 27 slides
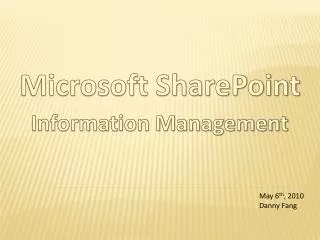
Microsoft SharePoint. Information Management. May 6 th , 2010 Danny Fang.
155 views • 6 slides
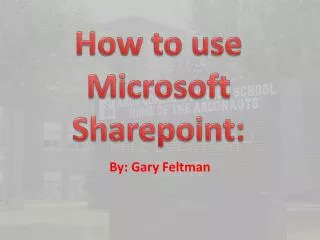
How to use Microsoft Sharepoint :
How to use Microsoft Sharepoint :. By : Gary Feltman. Before we get started…. Sharepoint is FUN Sharepoint is EASY Objective: By the end of this presentation, you will be comfortable using Sharepoint by logging in, accessing documents, and sharing documents.
334 views • 12 slides
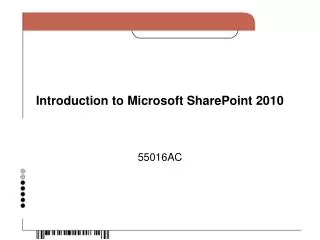
Introduction to Microsoft SharePoint 2010
Introduction to Microsoft SharePoint 2010. 55016AC. SharePoint Module 1. SharePoint is typically used for: Team collaboration Document storage, management and search Web pages Social networking Search Internet Sites A platform for building custom applications.
956 views • 69 slides
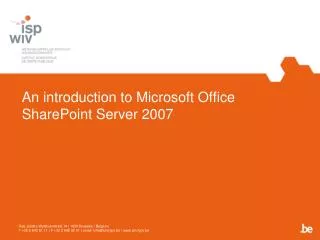
An introduction to Microsoft Office SharePoint Server 2007. Rue Juliette Wytsmanstraat 14 | 1050 Brussels | Belgium T +32 2 642 51 11 | F +32 2 642 50 01 | email: [email protected] | www.iph.fgov.be. SharePoint in brief.
324 views • 16 slides
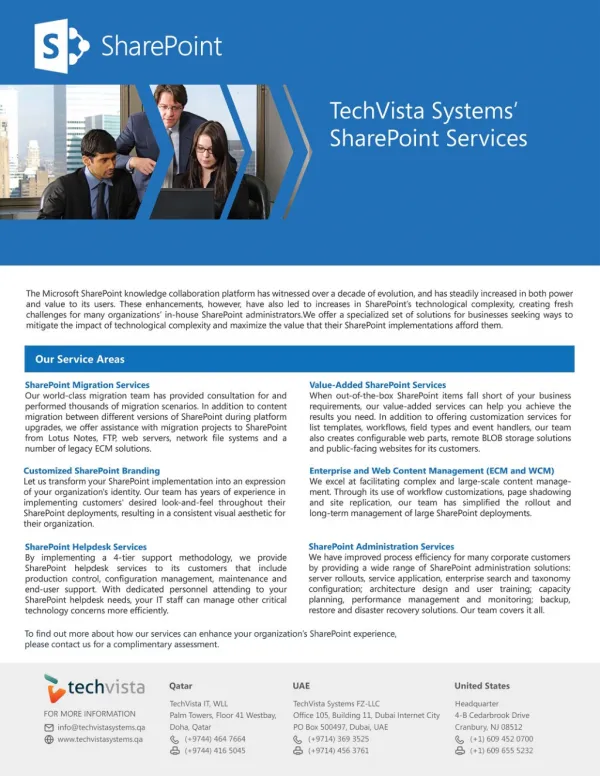
Microsoft Sharepoint Services
The Microsoft SharePoint knowledge collaboration platform has witnessed over a decade of evolution and has steadily increased in both power and value to its users. These enhancements, however, have also led to increases in SharePoint's technological complexity, Creating fresh challenges for many organizations' in-house SharePoint administrators. We offer a specialized set of Solutions for businesses seeking ways to mitigate the impact of technological complexity and maximize the value that their SharePoint implementations afford them.
31 views • 1 slides
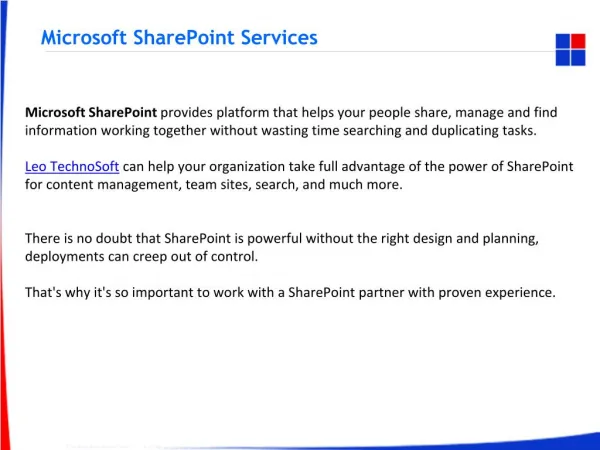
Microsoft SharePoint Services
Microsoft SharePoint provides platform that helps your people share, manage and find information working together without wasting time searching and duplicating tasks
156 views • 15 slides

Microsoft SharePoint Consultants
Veelead is one of the top-rated Microsoft SharePoint consultation services that provide product and strategy selection via complete post-implementation, implementation, and design support to ensure your enterprise a technological facelift. We offer different tools that help to increase the benefits of your investments. Our SharePoint consultation services hold various features, including smooth authoring experience, cross-site publishing, document management, and centralized content solutions, multi-language support, and more.
62 views • 6 slides

- Search the community and support articles
- Microsoft 365 and Office
- Search Community member
Ask a new question
Downloading a Powerpoint from Powerpoint Online (Sharepoint)
Report abuse.
- Microsoft Agent |
Hi Jonathan,
I’d like to explain that you are a guest contributor because this is an anonymous link only with view permission, thus you can’t download it or edit it.
If you’d like to download or edit this file, we suggest you contact with the person who share the link with you to let him/her share an link with more permissions.
For more details about sharing files from SharePoint, please refer to Share SharePoint files or folders in Office 365 .
20 people found this reply helpful
Was this reply helpful? Yes No
Sorry this didn't help.
Great! Thanks for your feedback.
How satisfied are you with this reply?
Thanks for your feedback, it helps us improve the site.
Thanks for your feedback.
Replies (5)
Question info.
- For business
- Norsk Bokmål
- Ελληνικά
- Русский
- עברית
- العربية
- ไทย
- 한국어
- 中文(简体)
- 中文(繁體)
- 日本語
You are using an outdated browser. Please upgrade your browser to improve your experience.
SharePoint Presentation at TI2011 (Miguel Wood, Spike Xavier and Simon Allardice)
Below are links to download the SharePoint sessions presented by Miguel Wood, Spike Xavier and Simon Allardice at the Interface Tech Immersion 2011 .
Miguel Wood is the National Practice Lead, SharePoint Solutions, Microsoft Certified Master (MCM) SharePoint 2010 at Statera. Spike Xavier is the SharePoint & Web Development Instructor at Interface Technical Training. Simon Allardice is the Senior Staff Trainer at Lynda.com
Session 1: Governance
Presenter: Miguel Wood
Those managers experienced with prior deployments of SharePoint know that one of the most important planning components is governance. It does not make it any easier that the term, governance, is one of the most misused and misunderstood aspects of a planning for SharePoint. We will define and outline a proper governance plan and its requirements to simplify management of a successful SharePoint implementation.
Download Session 1
Session 2: PowerShell in SharePoint
Presenter: Spike Xavier
The bad thing about using PowerShell with SharePoint is that once you get used it, the browser interface seems slow and old fashioned. This will be a straight run through of some commonly used commandlets and tasks using Windows PowerShell with SharePoint 2010. Creating Site Collections on the fly or from a file is just one of the many tasks administrators / developers do on a daily basis in a test or production farm environment. Knowledge of PowerShell is helpful but not required, while this is not a ‘PowerShell syntax’ presentation there will be an explanation provided of all of the samples.
Download Session 2
Session 3: Managing Metadata
The purpose of a successful SharePoint implementation is to ultimately provide simplified access to the information and data your users need to accomplish business goals. With SharePoint 2010, there are significant enhancements to managing and classifying the information to make it more useful and discoverable. We will examine these new functions within SharePoint 2010 via and overview and demonstrations.
Download Session 3
Session 4: Connecting to External Data: Intro to Business Connectivity Services (BCS)
Presenter: Simon Allardice
Your data doesn’t just live in SharePoint. And that’s okay. Much more powerful than SharePoint 2007’s read-only Business Data Catalog (BDC), the new Business Connectivity Services (BCS) in SharePoint 2010 provides fully searchable, read-write integration of external data – from other databases, Line-of-Business systems and your own applications and web services into SharePoint and Office. However, like BDC, BCS brings its own set of jargon: terms like External Lists, External Content Types, and .NET Connectivity Assemblies. In this session, you’ll quickly explore the core terms and concepts, then we’ll jump into building applications with BCS. You’ll see why BCS-based apps are often a much better choice than writing custom .ASPX pages or Web Parts, and how Visual Studio 2010 and the surprisingly powerful SharePoint Designer 2010 are used to quickly and easily connect SharePoint to external data.
Download Session 4
You May Also Like
Cisco ccna and ccnp certification update 2019 – 2020, pmi registered education provider program…, needs vs wants in project management – luxury…, go/no-go decisions in business analysis and project….
BCS , Business Connectivity Services , Governance , Managin Metadat in SharePoint , Miguel Wood , Powershell , SharePoint , Simon Allardice
Videos You May Like
A Simple Introduction to Cisco CML2
Mark Jacob, Cisco Instructor, presents an introduction to Cisco Modeling Labs 2.0 or CML2.0, an upgrade to Cisco’s VIRL Personal Edition. Mark demonstrates Terminal Emulator access to console, as well as console access from within the CML2.0 product. Hello, I’m Mark Jacob, a Cisco Instructor and Network Instructor at Interface Technical Training. I’ve been using … Continue reading A Simple Introduction to Cisco CML2
Cable Testers and How to Use them in Network Environments
This content is from our CompTIA Network + Video Certification Training Course. Start training today! In this video, CompTIA Network + instructor Rick Trader demonstrates how to use cable testers in network environments. Let’s look at some tools that we can use to test our different cables in our environment. Cable Testers Properly Wired Connectivity … Continue reading Cable Testers and How to Use them in Network Environments
Data Models in Business Analysis
This video is from our PMI-PBA Business Analysis for IT Analysts and Project Managers (PMI-PBA)® Certification now available at Interface Technical Training. Also see Steve’s PMP Project Management Certification Course: Project Management Professional (PMP®) Certification Video Training PMBOK® 6th Edition Video Transcription: Data Models are part of the elicitation analysis in PMI-PBA. This is the way … Continue reading Data Models in Business Analysis
Write a Comment
See what people are saying....
Pingback: Interface Tech Immersion 2011 Phoenix, AZ | Session Downloads
Share your thoughts...
Please fill out the comment form below to post a reply.
Save my name, email, and website in this browser for the next time I comment.
Insert/edit link
Enter the destination URL
Or link to existing content
- Add, change, hide, or delete comments in a presentation Article
- Share your PowerPoint presentation with others Article
- Save a presentation as a video Article
- Inspect a presentation Article
- Save PowerPoint presentations as PDF files Article

Share your PowerPoint presentation with others

Select Share .
If your presentation isn't already stored on OneDrive, select where to save your presentation to the cloud.
Choose a permission level, like Anyone with a link , or maybe just people in your company. You can also control if people can edit or just view the doc.
Select Apply .
Enter names and a message.
Select Send .
You can also copy the link and then paste it in an email, social media post, or even a text message.
For info on collaborating with others on a document, see Work together on PowerPoint presentations .
To stop sharing, see Stop sharing OneDrive files or folders or change permissions.
Share by using a traditional email attachment:
If you don't want to share a document with others to collaborate on, simply use a traditional email attachment to send the presentation to others.
From OneDrive for Business or SharePoint, share a PDF or copy of a presentation by email
This feature is only available if you have a Microsoft 365 subscription . If you are a Microsoft 365 subscriber, make sure you have the latest version of Office .
To send your presentation as a copy or a PDF, select Share .
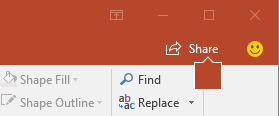
Select Attach a Copy Instead in the Share dialog box.

Select either PowerPoint Presentation or PDF .
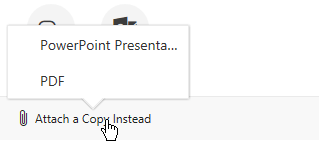
PowerPoint will open the email application and attach the file to a new message. Enter the recipients details and a short message, and click Send .
From OneDrive, share a PDF or copy of your presentation by email
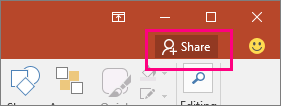
Select Send as attachment in the Share pane.

Select either Send a copy or Send a PDF .
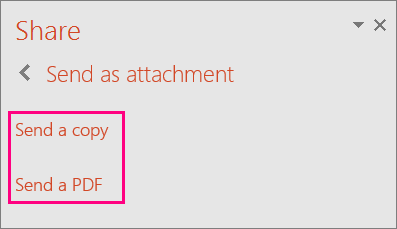
PowerPoint will open the email application and attach the file to a new message. Enter the recipients details and a short message, and click Send .
You can share or co-author a presentation in PowerPoint for macOS. If you allow others to edit your presentation, changes they make will be merged into the original presentation. If you want to share your presentation, you can:
Invite people to view or edit the file located in the cloud, like your OneDrive.
Send a link to your file saved to the cloud.
Send a copy of the file as an email attachment.
Note: If you're looking for information about saving a presentation in JPEG or PDF format, see File formats supported in PowerPoint .
Important: You can simultaneously edit presentations in the .pptx or .ppsx file format that are located on OneDrive or a server that has at least Microsoft SharePoint Server 2010 installed. To work with SharePoint in Office for Mac, you have to have at least Microsoft Office for Mac Home and Business 2011, Microsoft Office for Mac Academic 2011, or Microsoft Office for Mac Standard 2011.
Invite people to view or edit your presentation
Save your file to the cloud and then invite people to view or edit it. That way, whenever you update your file, everyone you share with will have the latest version.
In the upper right corner, click the Share icon and then click Invite People .
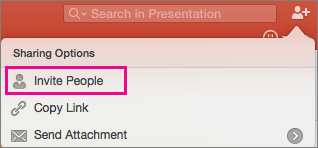
If the file is on your device, you'll be asked to upload the file to the cloud first.
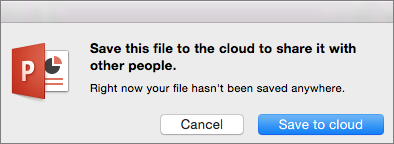
Invite users by adding their email addresses to the invite field. When adding names for the first time, PowerPoint will prompt to access your Contacts.
To allow your users to edit the file, click the Can Edit check box. Add any comments in the comments field and click Share .
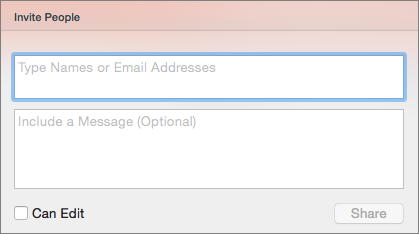
The recipients receive an email with a link to the shared file.
Share a link to your presentation
You can copy the link to your presentation and paste it in another shared file or email to the recipients.
In the upper right corner, click the Share icon and then click Copy Link .

Paste the link wherever you need.
Send your presentation as an email attachment
If you don't want to save your file to the cloud, you can share it as an email attachment.
In the upper right corner, click the Share icon and then click Send Attachment .
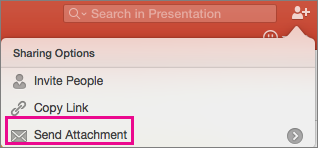
Click Presentation or PDF .
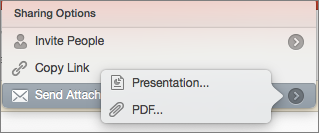
PowerPoint will open your email application and attach your file to a new message. Just fill in the details, like email addresses and a short message, and click Send .
Share and co-author a presentation in PowerPoint for Mac
File formats supported in PowerPoint

Need more help?
Want more options.
Explore subscription benefits, browse training courses, learn how to secure your device, and more.

Microsoft 365 subscription benefits

Microsoft 365 training

Microsoft security

Accessibility center
Communities help you ask and answer questions, give feedback, and hear from experts with rich knowledge.

Ask the Microsoft Community

Microsoft Tech Community

Windows Insiders
Microsoft 365 Insiders
Was this information helpful?
Thank you for your feedback.
Unlock your potential with Microsoft Copilot

SharePoint Server 2019
SharePoint Server 2019 is designed to help you achieve new levels of reliability and performance, delivering features and capabilities that simplify administration, protect communications and information, and empower users to work across devices and screens.
Important! Selecting a language below will dynamically change the complete page content to that language.
16.0.10337.12109
Date Published:
officeserver.img
- Enable productive experiences across desktop and mobile
- Provide a scalable and flexible collaboration and communications platform
- Increase productivity with an intuitive user experience
System Requirements
Supported Operating Systems
Windows Server 2019, Windows Server 2016, Windows Server 2022
Install Instructions
- Click the Download button.
- Select the check box for the desired installation language from the available choices.
- Click Next .
- Click Save to copy the disc image file to your computer.
- Double click the disc image file to mount it as a drive on your computer.
- Navigate to the mounted drive.
- Run splash.hta to launch the SharePoint Server 2019 Start page.
- Click Install software prerequisites to launch the Microsoft SharePoint 2019 Products Preparation Tool.
- Follow the instructions in the tool to complete the installation of the software prerequisites.
- On the SharePoint Server 2019 Start page, click Install SharePoint Server to launch Microsoft SharePoint Server 2019 Setup.
- When prompted, provide a product key. You can use one of the following trial product keys. The trial period is 180 days. You can convert to a licensed installation at any time during the trial or after the trial has expired by entering the appropriate product key in Central Administration.
- Enterprise trial product key: M692G-8N2JP-GG8B2-2W2P7-YY7J6
- Standard trial product key: F2DPD-HPNPV-WHKMK-G7C38-2G22J
- Note: You must use an Enterprise product key for SharePoint to enable Project Server 2019.
- Install SharePoint Server 2019 using an Enterprise product key.
- Create a SharePoint Server 2019 farm.
- Launch the SharePoint 2019 Management Shell.
- Execute the following command in the SharePoint 2019 Management Shell: Enable-ProjectServerLicense -Key <Project Server License Key>
- You can use the following trial license key. The trial period is 180 days. You can convert to a licensed installation at any time during the trial or after the trial has expired by entering the appropriate license key with this command.
- Project Server trial license key: R9946-QXNHR-62JPQ-3H3QC-TMWJT
- Review Enable-ProjectServerLicense for detailed setup instructions.
Related Resources
- Language Packs for SharePoint Server 2019
This browser is no longer supported.
Upgrade to Microsoft Edge to take advantage of the latest features, security updates, and technical support.
Step 1: Install the SharePoint Migration Tool (SPMT)
- 21 contributors
Download and install
Download and install SPMT using one of the links listed below.
Before you begin
Before you begin using SPMT, review the required permissions, prerequisites, and endpoints.
Understanding Custom scripts
Allow or prevent Custom Script (NoScript)
In Microsoft 365, tenants can control if users can run custom script on personal sites and self-service created sites.
During migration, some web parts require this setting set to allow . Otherwise, the web part won't be migrated.
At least 24 hours before you start migration, do the following:
Go to Settings in the SharePoint admin center , and sign in with an account that has admin permissions for your organization.
At the bottom of the page, select classic settings page .
Under Custom Script , select:
Allow users to run custom script on personal sites Allow users to run customer script on self-service created sites
Leave these settings in place during your migration.
Changes to this setting might take up to 24 hours to take effect.
For more info, see, Allow or prevent custom script .
Proxy connections
Proxy connections aren't supported for either SharePoint or file share migrations. By default, SPMT doesn't use system proxy credentials and web requests fail if Internet Explorer proxy is configured. Examples of errors you may see include "SharePoint sign in fail" or "can't load document library". However, you can modify the SPMT app config file to follow your system proxy settings.
If you wish to use your system proxy settings, use one of these methods:
Update proxy
Download the latest version of SPMT. Start SPMT.
If SPMT doesn't connect to Microsoft 365, go to %localappdata%\Apps\SharePointMigrationTool\SPMT .
Open the microsoft.sharepoint.migrationtool.advancedapp.exe.config file.

Restart SPMT.
If SPMT doesn't upgrade
If SPMT can't upgrade itself, go to %localappdata%\Apps\SharePointMigrationTool\InstallerClient.
Open the installclient.exe.config file.
Add the following configuration at line 31, just after the <appSettings></appSettings tag:

Launch installclient.exe and SPMT should autoupgrade to latest SPMT release.
Comment out the default proxy setting:
Step 2: Scan and assess a SharePoint site (site migration only)
Currently, the SharePoint Migration Tool is not available for users of Office 365 operated by 21Vianet in China.
Was this page helpful?
Coming soon: Throughout 2024 we will be phasing out GitHub Issues as the feedback mechanism for content and replacing it with a new feedback system. For more information see: https://aka.ms/ContentUserFeedback .
Submit and view feedback for
Additional resources

IMAGES
VIDEO
COMMENTS
On your OneDrive, SharePoint in Microsoft 365, SharePoint Server Subscription Edition, or SharePoint Server 2019 website, select the files or folders you want to download. To download individual or multiple files, select each item by clicking the circle check box that appears. (The left image below shows items in List view, the right image ...
This URL directly links to the download document in SharePoint Online, and you'll see the SharePoint file is downloaded directly instead of opening in the Office application or in web browsers like Google Chrome browser.
Jul 9, 2012 at 14:17. no, I mean arranging content (text, images), from different lists and arrange them into a nicely designed PPT/PDF. - user9289. Jul 9, 2012 at 14:19. Add a comment. Share. answered Jul 10, 2012 at 9:51.
Chrome: Finish the download. Google Chrome displays the file name at the bottom left corner of the PowerPoint for the web task bar. To open the downloaded file, select the arrow to the right of the file name, and then select Open. Internet Explorer: Finish the download. If Internet Explorer asks you what you want to do with the file, click Save as.
See Share SharePoint files or folders in Microsoft 365 or Video: Share documents in SharePoint Server.. Share sites. If you have site owner permissions, select SharePoint or Sites, choose the site you want to share, and then select Share .. Create a team site. If you're using Microsoft 365, you can create a site from the SharePoint start page, and it automatically creates a Microsoft 365 group.
Downloading a SharePoint file is a straightforward process that allows you to access and save important documents, presentations, or media files from your SharePoint site. Whether you are working on a collaborative project or need to retrieve a specific file, being able to download files from SharePoint is a valuable skill to have.
Simple sharing and seamless collaboration software. SharePoint in Microsoft 365 empowers teamwork with dynamic and productive team sites for every project team, department, and division. Share files, data, news, and resources. Customize your site to streamline your team's work. Collaborate effortlessly and securely with team members inside ...
SharePoint is deeply integrated into Teams. Files that are stored in Teams are stored in SharePoint sites. When you administer SharePoint sites in the SharePoint admin center, you may find that many of them are connected to teams. Use these resources to understand how SharePoint and Teams are integrated.
Step 3: Download Single Files. To download a single file: Click on the file you want to download. This will either open the file in an online viewer or select it for actions. Look for a download option in the toolbar or right-click menu. Click Download, and the file will start downloading to your device.
Step 2: Add the file and media web part. Go to the SharePoint page where you want to embed the PowerPoint presentation and edit that web page: Click on the " Edit " button to start editing the page. Select the " + " icon to add a new web part and choose " File and media " from the list of available web parts.
One person. Sharing and real-time collaboration. PowerPoint for the web and PowerPoint desktop app for offline use. Premium templates, fonts, icons, and stickers with thousands of options to choose from. Dictation, voice commands, and transcription. Advanced spelling and grammar, in-app learning tips, use in 20+ languages, and more.
Get started with Microsoft SharePoint Online. This course focuses on the SharePoint Online experience. Attendees will learn how to share and manage content, find information, and collaborate across your organization. This course focuses on the SharePoint Online experience.
Introduction to Microsoft SharePoint. An Image/Link below is provided (as is) to download presentation Download Policy: Content on the Website is provided to you AS IS for your information and personal use and may not be sold / licensed / shared on other websites without getting consent from its author. Download presentation by click this link.
If you'd like to download or edit this file, we suggest you contact with the person who share the link with you to let him/her share an link with more permissions. For more details about sharing files from SharePoint, please refer to Share SharePoint files or folders in Office 365. Regards, Joanne.
Below are links to download the SharePoint sessions presented by Miguel Wood, Spike Xavier and Simon Allardice at the Interface Tech Immersion 2011.. Miguel Wood is the National Practice Lead, SharePoint Solutions, Microsoft Certified Master (MCM) SharePoint 2010 at Statera. Spike Xavier is the SharePoint & Web Development Instructor at Interface Technical Training.
Share your PowerPoint presentation with others. Windows macOS. Select Share. If your presentation isn't already stored on OneDrive, select where to save your presentation to the cloud. Choose a permission level, like Anyone with a link, or maybe just people in your company. You can also control if people can edit or just view the doc.
10. Use Microsoft's Office Presentation Service. For Mac users, you're going to have to skip this part. Unfortunately, the Office Presentation Service is only available on Windows computers at this particular point in time. This free service makes it easy for PowerPoint Windows users to share their presentations online.
Simple sharing and seamless collaboration software. SharePoint in Microsoft 365 empowers teamwork with dynamic and productive team sites for every project team, department, and division. Share files, data, news, and resources. Customize your site to streamline your team's work. Collaborate effortlessly and securely with team members inside ...
The new Microsoft 365 brings together your favorite Microsoft apps all in one, intuitive platform. Collaborate for free with online versions of Microsoft Word, PowerPoint, Excel, and OneNote. Save documents, workbooks, and presentations online, in OneDrive. Share them with others and work together at the same time.
Download the latest version of Microsoft Office for Windows PCs. Microsoft Office provides the best experience for work, creation, and collaboration.
To start the download: Click the Download button. Select the check box for the desired installation language from the available choices. Click Next. Click Save to copy the disc image file to your computer. To install SharePoint Server 2019: Double click the disc image file to mount it as a drive on your computer.
The SharePoint Migration Tool copies your files from SharePoint on-premises document libraries or regular file shares to SharePoint in Microsoft 365. ... Download and install. Download and install SPMT using one of the links listed below. Public preview First release General Availability; Install here: Install here:
Careful not to be the fool (today). March 2024 was a great month for pages, docs, lists, tasks, and more -- and we ain't foolin'. March 2024 brought some great new offerings: SharePoint: New section backgrounds, Answers in Viva content in Microsoft Search, SharePoint Premium: Enable/disable Unstructured, Structured, and Prebuilt Document Processing, Manage SharePoint Embedded containers ...