How To Add Page Numbers In Canva (3 Easy Methods)
- Post author: Rohit Lohia
- Post last modified: July 7, 2023
Picture this: you’re creating a stunning presentation or an ebook, and suddenly you realize you need to add page numbers to your pages.
Uh-oh! but Canva does not have an automatic page numbering system like Ms word.
Now what would you do?
Just don’t panic, In this article, I’ll walk you through 3 different methods to effortlessly add page numbers to your Canva projects.
So, if you want your designs to look polished and professional, you better stick around!
Trust me, you’ll wonder how you ever lived without it.
So grab your favorite beverage, cozy up in your favorite spot, and let’s get see how to add page numbers in Canva.
Table of Contents

Key Takeaways
- There are three methods to manually add page numbers in Canva : directly adding text boxes on pages, using fancy graphic number elements as page numbers, and adding custom shapes with text boxes.
- Canva Pro users have access to additional graphic elements for more creative options when adding page numbers.
- The ruler feature in Canva allows precise alignment of page numbers , helping maintain consistency across all pages.
How To Add Page Numbers In Canva
As I told you earlier, there are 3 ways to add page numbers in Canva, let’s discuss them one by one.
Method 1: Using Simple Text Boxes To Display Page Numbers
Adding page numbers in your Canva project can be achieved through a simple method – adding text boxes on pages.
Here’s how you do it:
We have used Minimal Finance Basic Canva template by Take Care Creative that for demonstration purposes.
1. Create or Open Your Canva Project
Open your Canva project or create a new one by visiting the Canva homepage and clicking on the “Create a Design” button from the top right corner of the screen.
2. Add a Text Box
Once you are in your Canva document, click on the “Text” option from the left sidebar and drag and drop a Text box to your page.
Or you can also press the shortcut key “T” on your keyboard to add a text box directly onto the page.
3. Type The Page Number and Position It
Type the appropriate page number into the text box.
Drag and position the text box to your desired location on the page where you want to display your page numbers.
4. Style Your Page Number
You can style your page number by adjusting its font style, size, and color by highlighting the number and customizing it using the options available in the top toolbar.
5. Repeat The Steps For All Pages
Repeat these steps for each new page, ensuring all numbers are correctly sequenced.
Instead of doing the same steps again and again for every page, just create a duplicate page after adding the page number, and this duplicate page will be an exact copy of your previous page which means it will be having the page number at the exact same position with all the customizations that you have done.
You just have to click on the text box and change the page number according to your page.
If you already have a document created inside Canva then this duplicate page trick is useless for you, in that case, what you can do is, create and position the page number on the first page, then select the page number, press Ctrl/Cmnd + C to copy the page number.
Select your other page, and press Ctrl/Cmnd+ V to paste it, the page number will be pasted at the exact same location on the page, you can just keep selecting different pages and keep hitting the paste shortcut key to paste the number on all your pages.
Method 2: Using Fancy Graphic Number Elements as Page Numbers
Don’t want to use the boring plain simple page numbers from the previous method? then this new method is for you, just read the steps below to add fancy graphical page numbers to your canva document:
Open your document in Canva
Click on the “Elements” tab from the left sidebar of your screen.
Type in the desired number in the search bar, let’s say “1” , then press “Enter”.
A variety of number elements will appear with different designs. Simply click on the number element or drag and drop it to your canvas.
Adjust the placement and size by clicking and dragging the number of elements.
Some elements are also customizable means you can edit their colors as well from the color palette available in the top toolbar.
Repeat these steps for each new page, just search for new numbers every time and select the similar design
Some Drawbacks of This Method:
- The elements are premade which means you cannot edit the page number text present inside the element
- You have to rely on premade graphics with very limited or no customization options at all
- Once your page number crosses “9” and requires two number digits , you have to add 2 graphical elements side by side in order to achieve your desired page number, this may look wonky.
Method 3: Using Shapes with Textbox For Page Numbers
This method is a combination of both method 1 and method 2 and thus gives you the flexibility to design your page numbers the way you want.
So let’s take a look at the steps involved.
Start by clicking on the “Elements” tab located on the left side of the screen.
Search for “Shapes” , browse through the available options, and pick a shape that you like, minimal shapes and circles tend to work best .
Click and drag this shape onto your canvas, adjusting its size to fit nicely on your document page.
Personalize it further by changing its color, and adding a border from the top left corner , this will allow you to match it with your design’s color scheme.
After getting your preferred size and color, add a text box like we did in method 1, resize and place it on the top of your shape layer.
Type in your desired number then adjust its color and placement until it sits perfectly within the shape.
You might need to resize or change the font size of the number for a better fit.
Once you’re satisfied with one page, simply click on ‘duplicate’ to create a copy of the page, this will maintain consistency of your page number design on the new page so that you don’t have to repeat it again and again .
Don’t forget to edit each duplicated page with their respective page numbers manually.
Use Canva’s “Position” tool found on top of the screen if you need help aligning elements exactly.
How To Align Page Numbers In Canva Using the Ruler
To maintain consistency, it’s really important that your page numbers on the document are positioned at the exact same place on each page.
In that case, Canva rulers may come handy, follow these steps to use Canva rulers for aligning your page numbers:
1. From the top blue menu, click on File and then select “Show Rulers and Guides”.
2. This will display a ruler on the top and left side of your document.
3. Drag the horizontal and vertical rulers toward the area of your project where the page numbers are shown. This will act as a guide and help you align your page numbers uniformly on all the pages!
Tips for Adding Page Numbers in Canva
When adding page numbers in Canva, there are a few tips that can help ensure a smooth and professional-looking result.
First, it’s important to choose a font style and size that is clear and easy to read.
You can customize the font by clicking on the number element or the text box containing the page number and selecting your desired options from the toolbar.
To maintain consistency across all pages, make sure to align your page numbers using the ruler feature in Canva. This will help ensure that they are positioned correctly and evenly placed throughout your document.
You can activate the rulers by going to File > Show Rulers and Guides.
If you want to add a more decorative touch to your page numbers, consider using fancy number elements from Canva’s Elements tab . However, keep in mind that the options for premade graphical number may be limited.
Lastly, don’t forget that you can easily resize and adjust the placement of your page numbers by simply clicking on them and using drag handles around the numbers.
By following these tips, you’ll be able to add professional-looking page numbers with ease in Canva!
FAQ – How To Add Page Numbers In Canva
How do i add page numbers quickly in canva.
Unfornutaley, there is no automatic page numbering system in canva, or there is no button that will quickly add page numbers to all your pages on Canva. In order to add page numbers in Canva, you have to follow one of the mentioned method in this article.
Can I add slide numbers in Canva?
Yes, you can use the text box to add slide numbers to your slides in Canva
Final Words
While Canva does not have an automatic page number tool , adding page numbers manually is a simple process . Whether you choose to use text boxes, premade number designs, or customized numbers , you can easily add page numbers in Canva.
So before you leave, please check out our list of 34+ Canva Tips and Tricks that will save you a lot of time in your day to day designing work in Canva.
Got any questions on “how to add page numbers in Canva”?
Comment down below, I would love to help you out.
Hey there! I’m Rohit Lohia, a passionate SEO enthusiast and the proud founder of Branded Bucks. I’m all about helping small business owners achieve success online through my blog. Join me on this exciting journey as we explore ways to make money online and build a thriving digital presence.
How to Add Page Numbers in Canva
Lee Stanton Lee Stanton is a versatile writer with a concentration on the software landscape, covering both mobile and desktop applications as well as online technologies. Read more August 7, 2023
Device Links
- Device Missing?
Adding numbered pages to a design has many practical advantages. However, Canva doesn’t have an automatic page numbering feature, meaning that adding pages isn’t as straightforward as doing so in other apps. Thankfully, it’s still possible to add pages in Canva.

In fact, there are a couple of relatively easy ways to number your Canva pages. In this article, we’ll discuss the necessary steps to do so on different devices.
How to Add Page Numbers in Canva on PC
If you want to add page numbers to any of your projects in Canva, there is no one-click tool for that. As a result, you’ll have to include them in your designs manually. It’s an inconvenience, but it allows you more control over how you style your designs. Moreover, there are three ways to do so, meaning you can choose the most efficient one for you.
Add Text Boxes

Use Number Elements

Unfortunately, here you can’t just click the “Duplicate page” option and have the formatting carried over to the new page. Each page will require you to enter the page numbers from the Elements gallery manually. Moreover, keep in mind that there are just a few options available in the Elements collection. It’s not always possible to get the whole set of available numbers for a particular design.
Adding Shapes

How to Add Page Numbers in Canva on an iOS
The Canva mobile app is very extensive and uses most of the same options as the PC version. Hence, there is no automatic feature to add numbers, but you can do it manually. Here’s how:

How to Add Page Numbers in Canva on an Android
The Canva Android app also has many features available for the PC version. The app is similar to the iOS app, so the steps are similar as well.

Number the Page of Your Design Easily
Even though there is no automatic way to number pages in Canva, these manual methods are pretty straightforward and not too time-consuming. If your design has a lot of pages, you can also use these methods to add double-digit numbers to your pages. In this way, you’ll quickly know how many pages you have in a design and on which page you’re currently working.
Do you use Canva for your designs? Do you usually number pages? Do you think that Canva should add an automatic numbering feature? Let us know in the comment section below!
Related Posts

Disclaimer: Some pages on this site may include an affiliate link. This does not effect our editorial in any way.

Aaron Donald March 16, 2024

Lee Stanton February 5, 2024

Lee Stanton September 25, 2023
Send To Someone
Missing device.
Please enable JavaScript to submit this form.
How to Add Page Numbers in Canva: A Step-by-Step Guide
Timur köklü.
Adding page numbers to a document is an essential task for organization and reference, especially for multi-page designs such as reports, presentations, and portfolios. Canva, an intuitive graphic design tool, offers users the flexibility to enhance their documents with this important feature. Seamlessly integrating page numbers into a Canva design not only ensures easy navigation but also lends a professional touch to the final product.
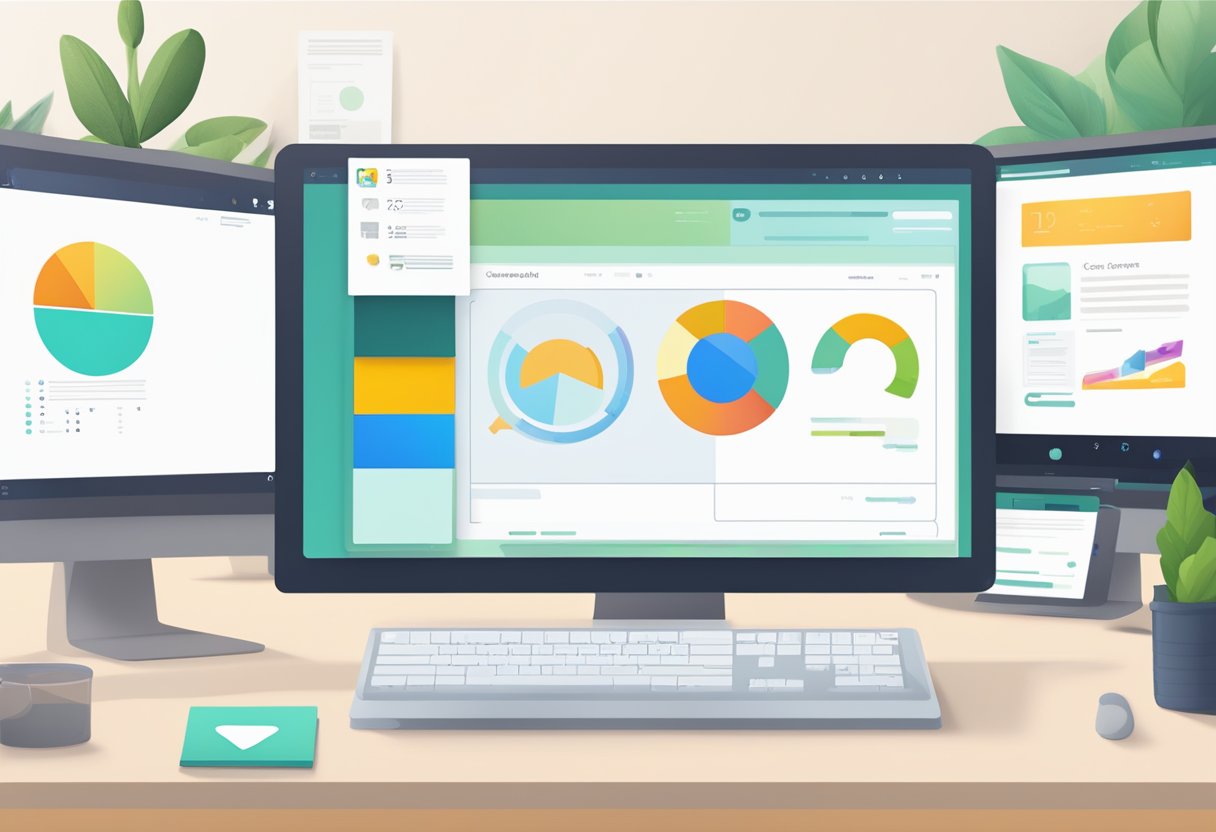
While Canva doesn't currently have an automatic page numbering feature, users can manually insert page numbers by leveraging text boxes or sophisticated design elements available on the platform. Whether using the browser version or the app, the process is straightforward and can be varied to match the aesthetic of the document. Creative options are also available for Canva Pro subscribers, providing even greater possibilities for customization.
Key Takeaways
- Page numbers enhance document navigation and professionalism.
- Manual addition of page numbers in Canva is a straightforward process.
- Canva Pro offers more advanced design elements for page numbering.
Getting Started with Canva
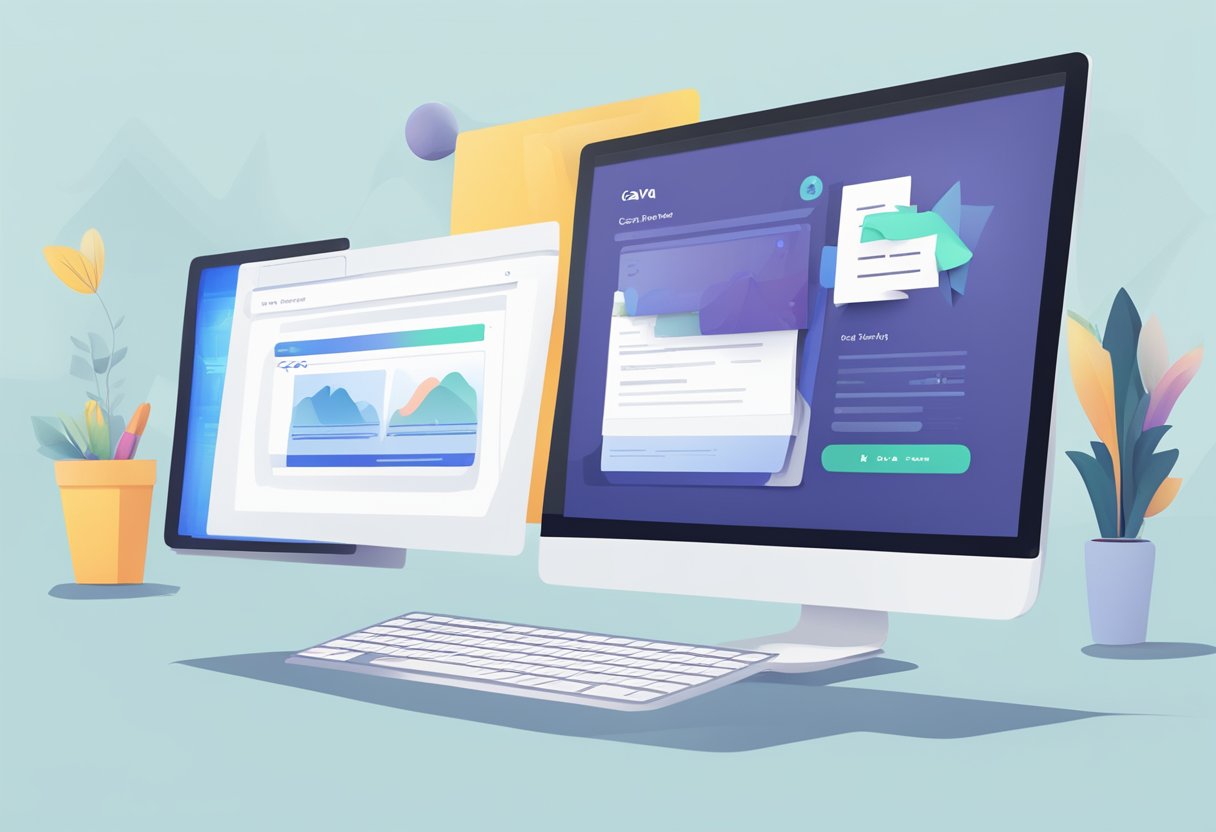
Before diving into the specifics of adding page numbers, it's essential to understand the basics of Canva. This section guides through creating a new design, navigating the interface, and setting up an account with preferences catered to individual needs.
Creating a New Canva Design
To create a new design in Canva, users need to click on the "Create a design" button located on the homepage after logging in. Canva offers a wide array of Canva templates for various design types such as presentations, social media graphics, and documents. Users can choose from these pre-designed templates or start with a blank canvas to unleash their creativity.
Understanding the Canva Interface
Canva's interface is designed to be intuitive and user-friendly. Upon selecting a design, users are greeted with a workspace where they can add and manipulate design elements. The elements tab on the left panel provides access to shapes, icons, and other graphics, while the top toolbox includes options for text formatting, color selection, and more. Users can utilize rulers and vertical rulers for precise placement, and take advantage of the alignment tools to ensure that their design is well-balanced and professional.
Setting Up Canva Account and Preferences
Setting up a Canva account is straightforward; users need an internet connection and can sign up using an email address or social media login on both desktop and mobile platforms. Upon signing up for Canva, users can opt for the free version or upgrade to Canva Pro , which offers additional features like extended access to stock photos and advanced design elements. In the account settings, users can set their preferences for default backgrounds , templates, and general design aesthetics to streamline their future design projects.
Preparing the Document Layout
Before one begins numbering pages in Canva, preparing the layout is crucial. This preparation involves selecting the right templates, customizing settings, and aligning design elements with guides for a polished look.
Utilizing Templates for Quick Setup
Canva offers a variety of templates that serve as a starting point for any design. For rapid deployment, one can choose from these pre-made Canva templates , which come in various sizes and styles. They typically include a range of design elements that are both customizable in color and size to fit the individual's project needs.
Customizing Page Settings and Background
After selecting a template, customizing the page settings is the next step. Users can adjust the size to suit the specific design requirements of their document. Additionally, the background of each page is customizable , with options to change color , add patterns, or upload images to enhance the design 's visual appeal.
Working with Rulers and Guides
Canva's interface includes rulers and guides that aid in the precise alignment of design elements. By dragging guides from the ruler onto the canvas, users can ensure consistent placement of page numbers and maintain uniform margins and spacing throughout the document. Using these tools helps achieve a professional and consistent look across all pages.
Adding Text and Numbers in Canva
When working with Canva, text and numbers are vital for conveying information and organizing content. To add these elements efficiently, one needs to understand the process of inserting text boxes, customizing their properties, and positioning them precisely within the design.
Inserting Text Boxes for Content
To insert text boxes in Canva, one clicks on the 'Text' menu option and selects 'Add a little bit of text' for smaller bodies or 'Add a heading' for larger, prominent text. Once selected, a new text box appears on the design canvas where one can start typing immediately. For page numbers , one can manually insert a text box on each page and type the corresponding number.
Customizing Text Properties
After inserting a text, designers have the option to customize its properties thoroughly. They can change the font style , font size , and color to align with the design's theme. In Canva, the choice of font and size should reflect the content's hierarchy and importance – for instance, titles may be bold and large, while page numbers are often smaller and subtler. Changing font color can help text stand out against different backgrounds and maintain visual harmony.
Positioning Text and Numbers
Proper positioning is crucial for readability and aesthetic appeal. One can drag the text box to the desired location or use Canva's rulers and alignment tools for precision. When adding page numbers , it is common practice to position them at the bottom corner of each page for consistency. The position of text should also take into consideration other elements in the design to ensure a balanced and organized layout.
Through meticulous insertion of text boxes, careful customization of text properties, and strategic positioning within the design, one can create professional and polished Canva projects that effectively communicate their intended message.
Implementing Page Numbers
Adding page numbers in Canva requires attention to detail and an understanding of various methods and tools. Whether manually adding numbers or seeking ways to automate the process, each approach has its nuances that can influence the final presentation of a document.
Manual Page Numbering Methods
To manually add page numbers in Canva, one can start by selecting a text box from the text menu and typing the desired number. This text box is then positioned typically at the bottom corner of the page. The process is repeated across pages, requiring the user to maintain the sequence. Users can copy and paste the text box across pages to save time, or they can use the duplicate page button to create a new page with the same number, updating the sequence manually afterward.
Automating Page Numbers
While Canva doesn't have an automatic page number tool, there are workarounds to automate page numbers . Users can create a series of duplicate pages using the duplicate page function and then manually adjust the page numbers, which streamlines part of the process. Though not fully automated, this method ensures consistent placement of numbers across pages.
Positioning and Formatting Page Numbers
The position of page numbers is often in the footer, at the bottom left or right corner of a page. It is important to be precise with the page number's font , size , and color to ensure readability and design cohesion. Users can employ the ruler feature in Canva to align their numbers accurately across all pages.
Ensuring Consistency Across Pages
Consistency is vital when adding page numbers to a multi-page document. To maintain uniformity, create a page number template on the first page, including correct positioning and formatting. Then, utilize the duplicate page feature to maintain this format across all subsequent pages, updating only the sequential number. This keeps the sequence intact and ensures a professional look throughout the document.
Advanced Design Elements
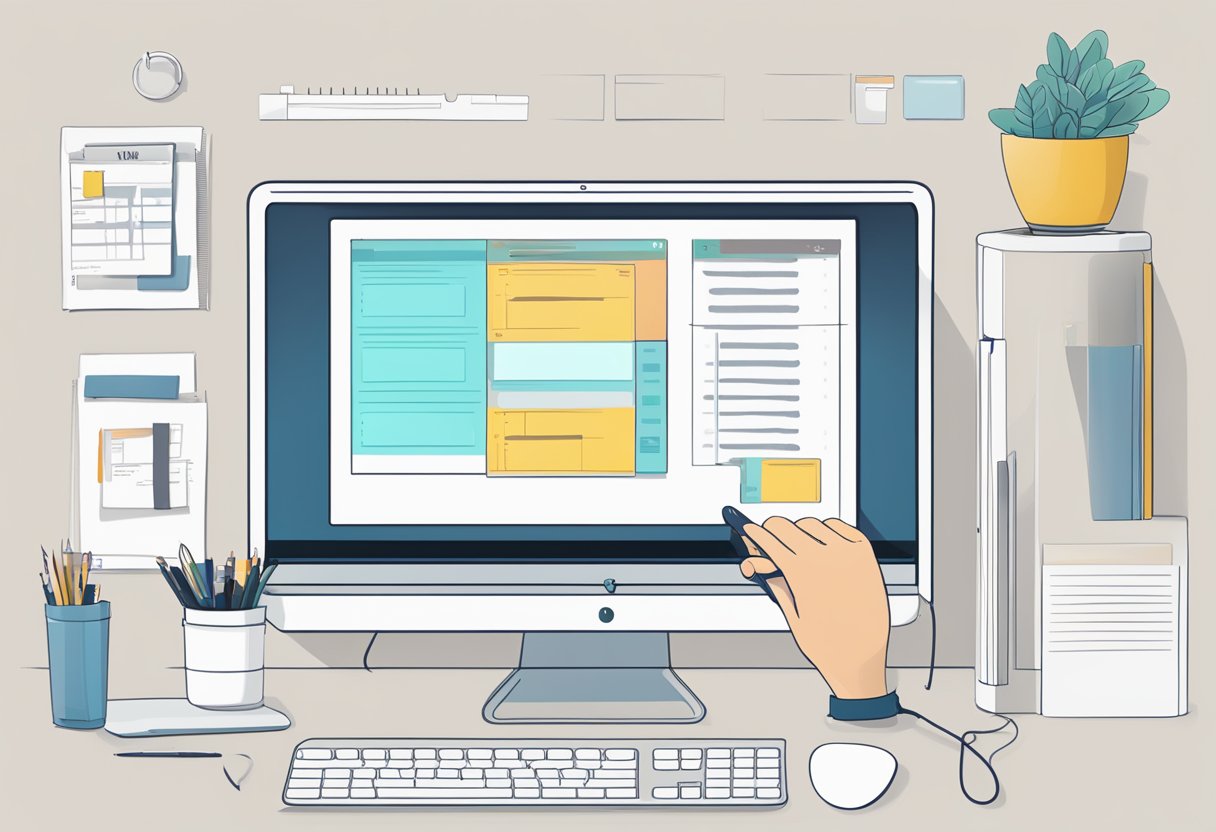
When creating designs in Canva, one can employ a range of tools to elevate their work. Advanced techniques, like integrating sophisticated graphic elements, using tables and shapes, and customizing the aesthetic look, open up new possibilities for creative expression.
Enhancing Designs with Graphic Elements
To enhance a design, adding graphic elements such as lines, frames, stickers, and icons can make it visually appealing. One can find a variety of graphics in Canva's library that suit the theme of their project. For example, to add subtle sophistication, one might incorporate geometric shapes or abstract lines. For page numbers in particular, designers can use graphic numbers as a stylish alternative to the typical numerical presentation, enhancing the overall design's visual hierarchy.
Utilizing Tables, Charts, and Shapes
A design could also benefit from the incorporation of tables and charts, which organize information cleanly and effectively. They can be used when working with data or when creating an index or content page with corresponding page numbers. In Canva, one has the option to customize tables and charts to match the design theme, including adjusting color schemes and fonts. Additionally, with a range of shapes available, Canva allows for designs that demand attention and emphasize specific elements such as page numbers or section dividers.
Customizing Aesthetic Features
For those aiming to achieve a unique look, customizing aesthetic features is key. This includes selecting specific color palettes, applying text effects, and choosing the right font combinations to communicate the desired tone. Customize visual aspects in Canva to create consistency throughout the design. Filters and advanced effects can also be applied to graphics and images to create certain moods or themes within the piece. One's creative approach to these details can direct the viewer’s gaze to the numerical order of pages, using design as a pathway through the document.
Finalizing and Sharing Your Design
Upon adding page numbers to a Canva design, it’s critical to effectively save, share, and distribute the final product, whether digitally or in printed format. Below are the steps to ensure your multi-page document, presentation, or e-book is neatly packaged and ready for your audience.
Saving and Exporting Your Creation
To save your Canva design, click the Download button at the top right corner of the screen. Choose the desired format, with PDF being recommended for printables and e-books due to its compatibility across various devices and platforms. Remember, Canva Pro users have additional options like saving with transparent backgrounds or as animated files.
Sharing Your Design on Different Platforms
For sharing directly from Canva, utilize the Share button located near the download button. This gives you options to share via email, social media, or even to embed it on websites. When using the Canva app, sharing becomes even more seamless across different platforms, ensuring your presentations and Canva templates reach the intended audience regardless of the device they use.
Printing and Distributing Physical Copies
If you’re planning to print your design, choose 'PDF Print' to download a high-resolution version of your Canva templates or documents. For physical distribution, consider pagination for double-sided printing, ensuring the page numbers align correctly for books or multi-page documents.
Exporting for Digital Publications
When exporting designs for digital publications like ebooks or online slide presentations, select formats such as 'PDF Standard' or enable animation features, if relevant. For presentations, Canva’s slide-specific features let you incorporate a professional look that seamlessly translates across digital platforms.
Using Canva for Professional Projects
Canva is a robust tool not just for personal projects but also professional ones. Canva Pro offers extensive features like brand kits and resizing options that are essential for creating consistent and branded content across all types of designs, from ebooks to elaborate presentation materials.
Remember, for professional use, ensuring your Canva designs are correctly formatted and shared can make the difference between a project that’s merely complete and one that is compelling and professional.
Tips and Resources
In this section, readers will find curated advice and direct pathways to enhance their skills in adding page numbers using Canva. Through guided learning, efficiency tips, and support resources, users can streamline their design process and access advanced functionalities.
Learning through Canva Tutorials
Canva offers a range of step-by-step guides designed to help users master the addition of page numbers to their projects. These tutorials provide clear, easy-to-follow instructions making the learning process straightforward for both beginners and experienced users. Canva's official website and YouTube channel are treasure troves of such resources.
Keyboard Shortcuts and Productivity Tips
Utilizing keyboard shortcuts can significantly speed up the design process within Canva. For instance, Ctrl + C and Ctrl + V allow for quick copy and paste actions, while Ctrl + D can be used to duplicate elements or pages efficiently. Familiarizing oneself with these shortcuts can turn repetitive tasks into swift actions.
Accessing Canva Help and Customer Support
Canva users have access to a dedicated help section for immediate guidance. This includes an extensive FAQ, community forums, and a contact option for direct customer support. Whether one needs assistance with a Canva feature or has questions about their Canva account, help is always within reach.
Exploring Canva Pro for Advanced Features
For individuals seeking more advanced capabilities, Canva Pro offers a subscription service with additional features. Canva Pro includes options for setting up brand kits, using customizable templates, and more, which are particularly useful for users working on complex projects or managing multiple designs.
Best Practices for Designing in Canva
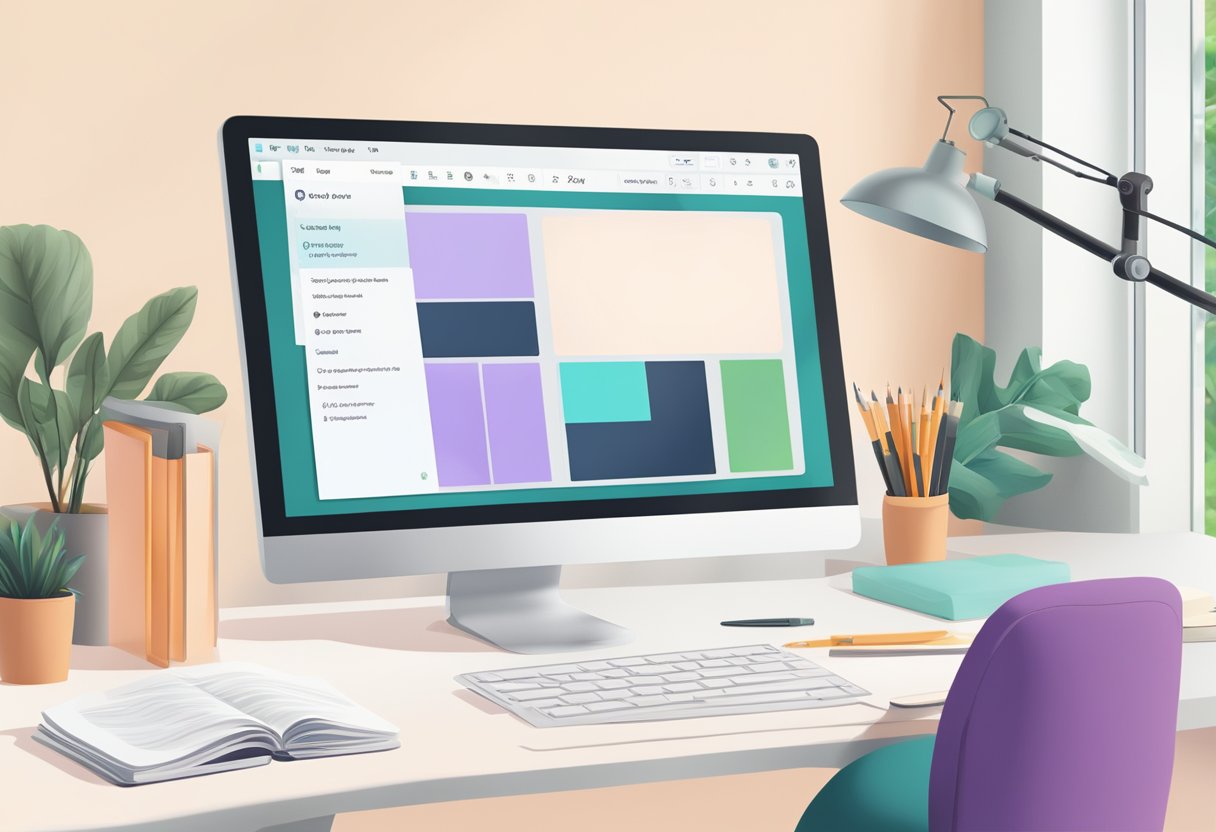
Crafting professional and impactful designs in Canva hinges on adherence to several core practices that ensure consistency, enhance collaboration, and promote accessibility. These tenets are integral to producing coherent and engaging content that resonates with the audience.
Maintaining Design Consistency
Consistency serves as the backbone of professional design . In Canva, it is vital to establish a uniform color palette and adhere to it throughout your project. A consistent use of fonts and font sizes elevates the readability and aesthetic appeal, while maintaining alignment across elements lends a sense of order and professionalism.
- Colors and Fonts : Select a primary color scheme and limit font choices to 2-3 per design.
- Alignment : Use Canva's grid and guides feature to align elements for a balanced layout.
Organizing Projects and Collaborating
Effective organizing of projects within your Canva account can streamline the design process and facilitate smoother collaboration. Using folders to group related designs and employing the share button to invite others to view or edit a design enhances teamwork.
- Folders : Use specific, descriptive names for folders to easily locate designs.
- Sharing : Utilize Canva's built-in share features to collaborate in real-time.
Designing for Accessibility and Readability
Designs should be accessible and easy to read for all users. Prioritize legible font sizes and high-contrast text and background combinations. Ensure that information is not only visually attractive but also readable by a wide audience.
- Font Size : Aim for a minimum font size that is easily readable on various devices.
- Contrast : Choose background colors that contrast well with text to ensure legibility.
Frequently Asked Questions
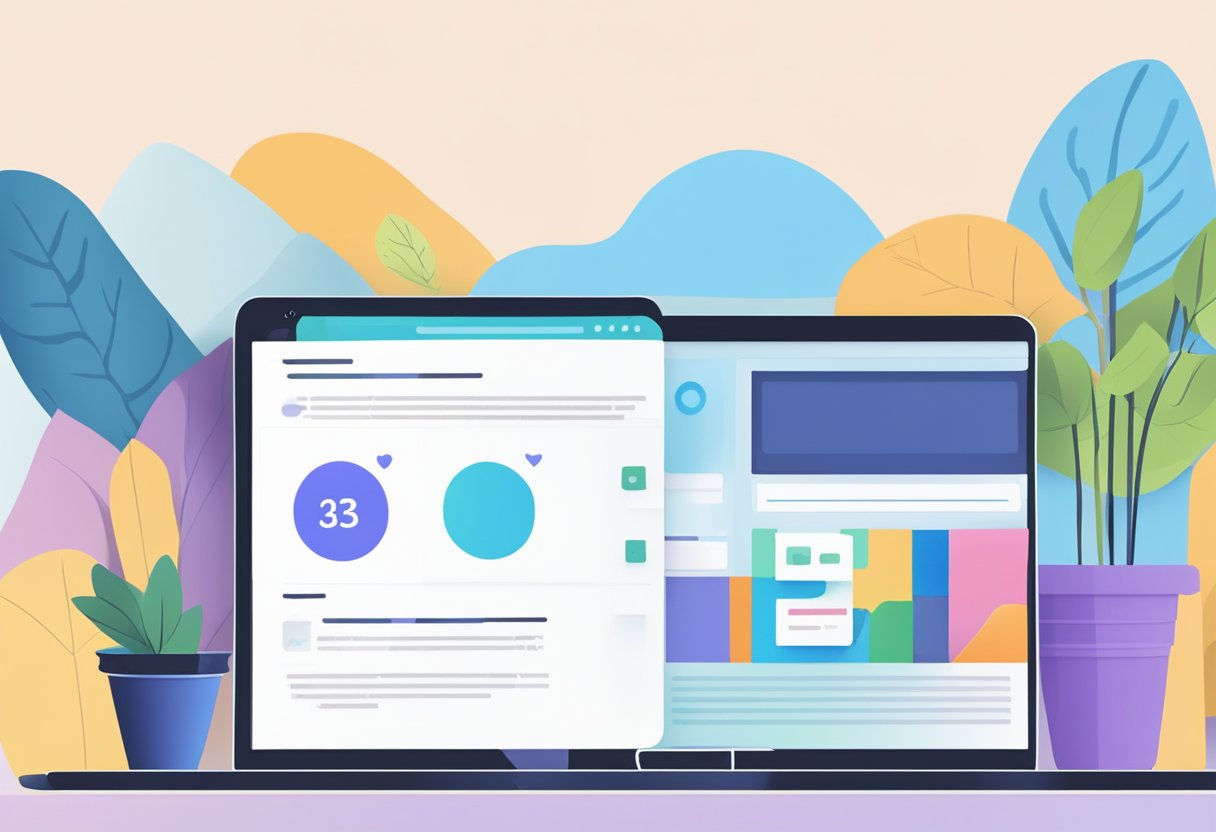
This section addresses common inquiries about adding page numbers in Canva, offering precise steps and tips for various numbering tasks.
What are the steps to insert page numbers into a Canva document?
To insert page numbers into a Canva document, one starts by adding text boxes on each page and manually typing in numbers. Canva currently does not support automatic page numbering, so each number must be entered on individual pages.
Is it possible to create an automatic page numbering sequence in Canva?
No, Canva does not offer an automatic page numbering sequence. Users need to manually add text boxes and enter the page numbers on each page.
Can I add a dot separator for page numbering in Canva designs?
Users can add a dot separator or any other character when manually entering page numbers in a Canva design by simply typing it alongside the number in the text box.
How can I create numbered tickets using Canva?
To create numbered tickets in Canva, design your ticket and then manually enter the numbers on each ticket. Since Canva doesn't automate this process, you will need to duplicate the design and adjust the number for each individual ticket.
What methods are available for adding page numbers to a PDF using Canva?
When preparing a PDF in Canva, one must manually add page numbers to the design before downloading it. This involves adding text boxes to each page and typing the numbers into them.
Are there tips for ensuring consistent page numbering across multiple pages in Canva?
To ensure consistent page numbering across multiple pages in Canva, keep the text box size and font style uniform throughout. It might help to first create a page number on one page , and then duplicate this text box across all pages, adjusting the number manually afterwards.
How to Save Canva as PDF: Easy Step-by-Step Guide
Learn how to save your Canva designs as PDF with our simple guide. Whether for print or digital use, ensure the high quality of your projects with Canva's versatile saving options. Ideal for presentations or marketing materials, find out how to maintain your design's integrity across all devices.
How to Flip Text in Canva: Quick Tutorial for Perfect Mirroring
Discover how to flip text in Canva with our easy guide. Perfect for beginners, learn to add a unique touch to your designs, from social media to presentations, by mastering the art of flipping text horizontally or vertically on Canva's user-friendly platform
How to Change Stroke Size in Illustrator: A Step-by-Step Guide
Adobe Illustrator is a powerful tool for graphic design, known for its precision and versatility in vector art creation. One of the fundamental aspects of working with vector graphics is the ability to adjust stroke size. Strokes are the outlines of shapes and paths that can vary in width, and
How to Add Pages in Illustrator: A Step-by-Step Guide
Working with Adobe Illustrator, knowing how to manage and add pages—or artboards as they are known in the program—is crucial for an organized and efficient design process. Artboards in Illustrator are akin to individual pages within a document and can be utilized for creating multi-page documents, various versions
Canva » Design » How To Add Page Numbers In Canva (2 Easy Ways)
How to add page numbers in canva (2 easy ways).
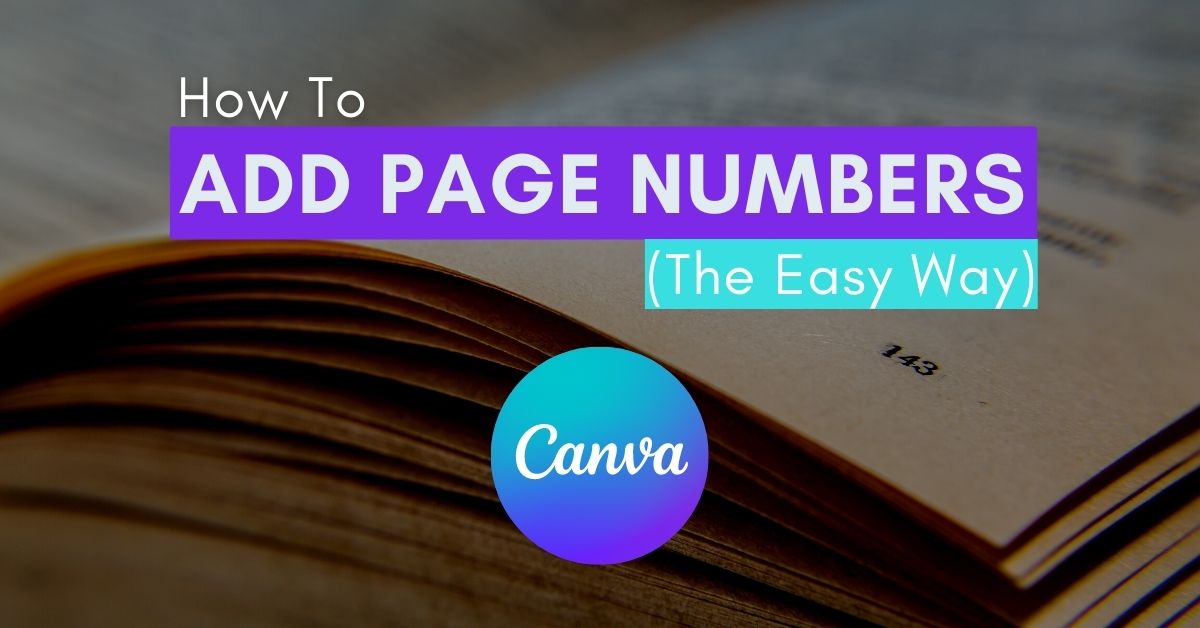
Whether you are designing a document for work or an eBook, knowing how to add page numbers in Canva is essential for a seamless workflow. The process used to be tedious, but now, for Canva Pro users, it’s a breeze.
Here are the two easiest ways to add page numbers, including the automated method for Pro users and a slightly longer method for the Canva Free users.
Table of Contents
Method 1: How To Add Page Numbers In Canva Using The Bulk Create App
Step 1: go to apps and open the bulk create app.
First, if you are a Canva Pro user, open the Apps tab and search for Bulk Create in the search bar at the top. Click to open the Bulk Create app when the search results appear.
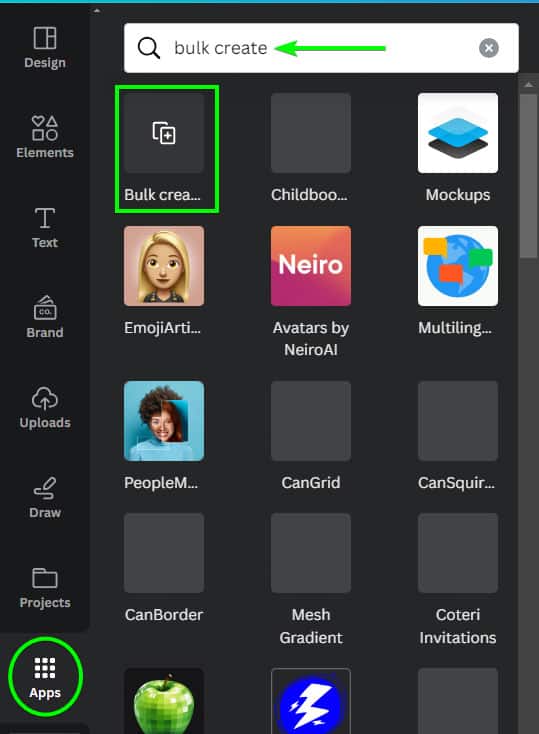
Step 2: Select Enter Data Manually
In the Bulk Create app, you can choose to enter your data manually or upload a CVS file. For adding numbers, select Enter Data Manually .
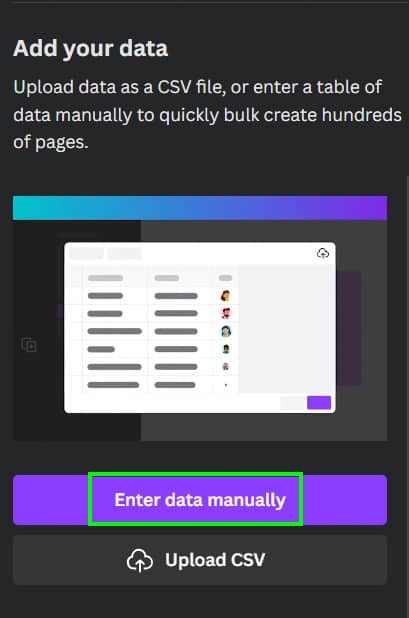
Step 3: Add Your Numbers To The Table
You will now see a table in the app. First, clear the table by clicking on Clear Table at the bottom. Next, name the column “Page Numbers” , then type in the page numbers you want in each cell in the column. Click Done when you are finished.
Note: If you have hundreds of page numbers to add, use ChatGPT or Microsoft Excel to quickly generate a table of page numbers that you can paste into the app.
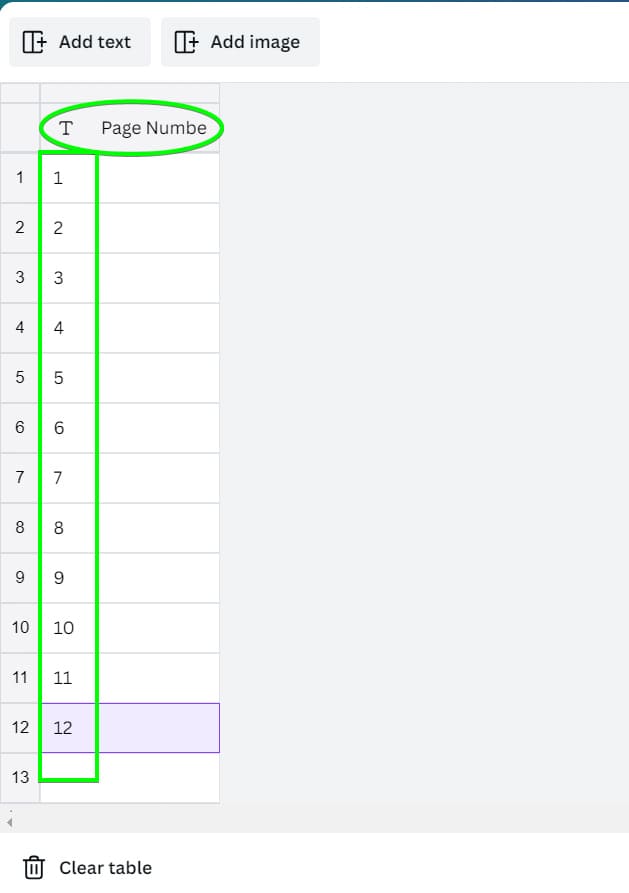
Step 4: Add The First Number, Open The Context Menu, And Select Connect Data
You can now open your design and add the first-page number. Remember to design and format the page number as you’d like. The rest of the page numbers will follow this format.
Once your first number is on the page, select it, click the three dots, and select Connect Data .
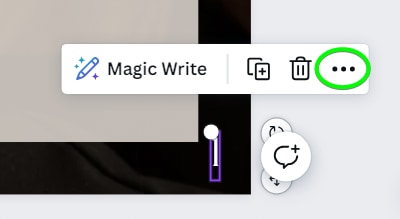
Then, select the name of the data you created, in this case, “Page Numbers”.
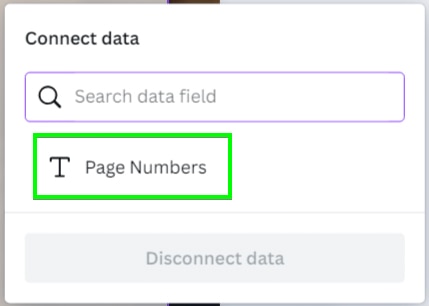
In the side panel, you will see the Bulk Create app settings. Click on Continue at the bottom. Then, you can select which data you want connected. Click on Generate [#] Designs , depending on the number of page numbers you created.

Your design will open up in a new tab with the page duplicated with as many pages as needed, each page will have a page number in the same position.

Method 2: How To Add Page Numbers In Canva Manually
Step 1: add your first page number using a text box.
Open the Text Tab in the Side Menu and choose Add A Little Bit Of Body Text . A text box will appear in the middle of the page. Position it to about where you want your page number. Once you have your text box in place, type your first number.
After you type your first number, you can adjust the size of the number with the Plus and Minus Buttons in the Top Menu . If you want to change the font, you can find that option under the Font Drop Down Menu .
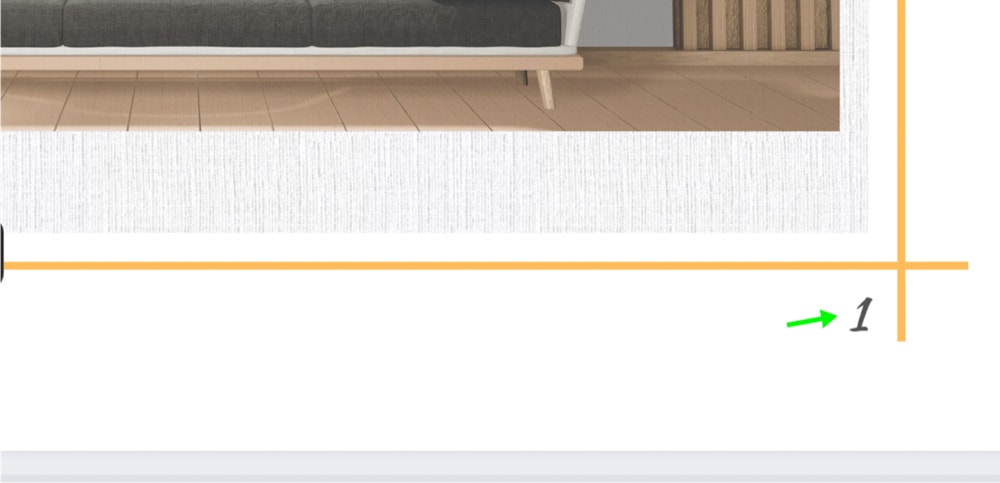
Step 2: Duplicate The Page Using The Duplicate Page Icon
To duplicate the page, click on the Duplicate Page Button . The page number on the new page will be in the exact location of the previous page, so you won’t need to worry about inconsistent positioning.
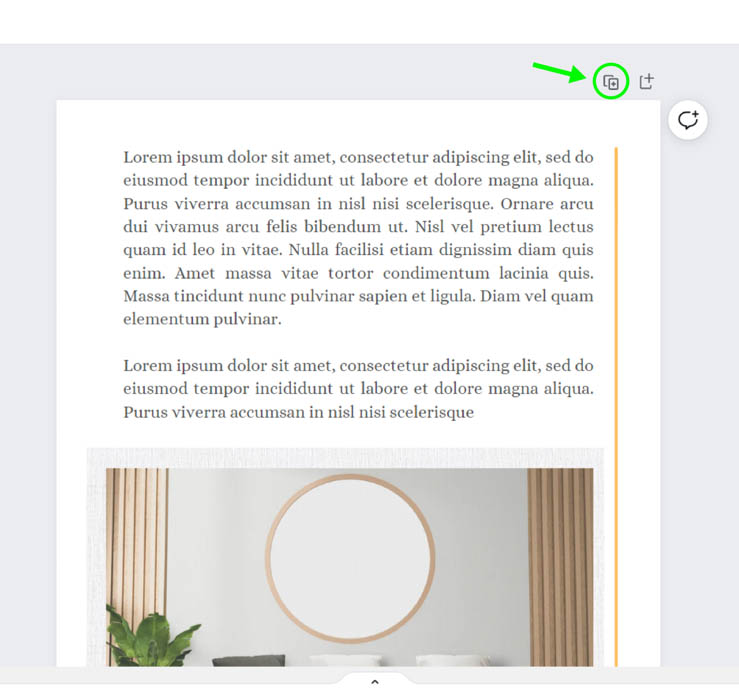
Then, double-click the page number on the new page and type the next number.
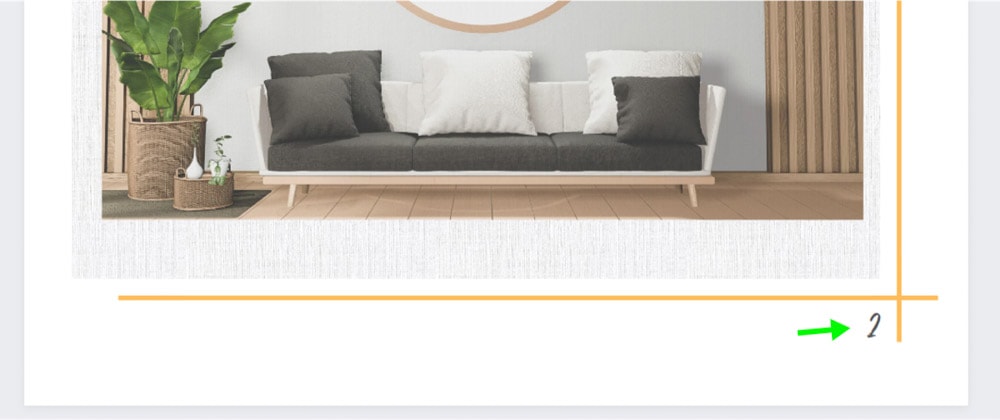
Step 3: Continue Duplicating Pages And Changing The Numbers
Then, duplicate the second page and change the page number to the next number. Repeat this process for the duration of your project.
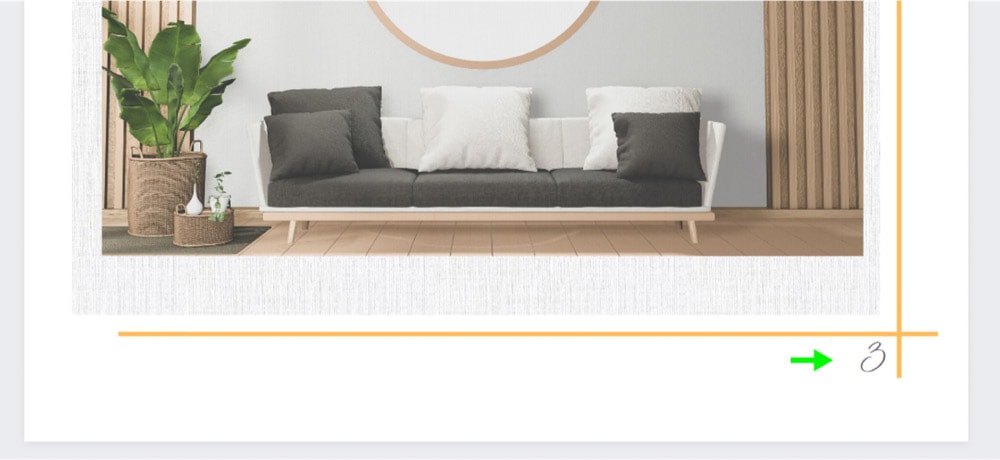
How To Add Page Numbers In Canva Mobile
Step 1: add the first number using a text box.
At the bottom of your screen, tap the Plus Button . Tap on the Text Tab and select the size of your text.
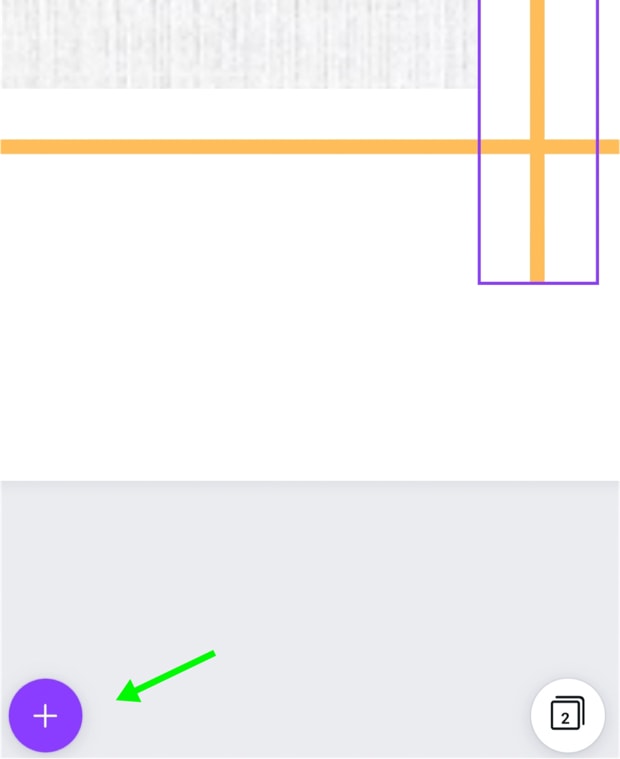
Now, simply type in your first number.
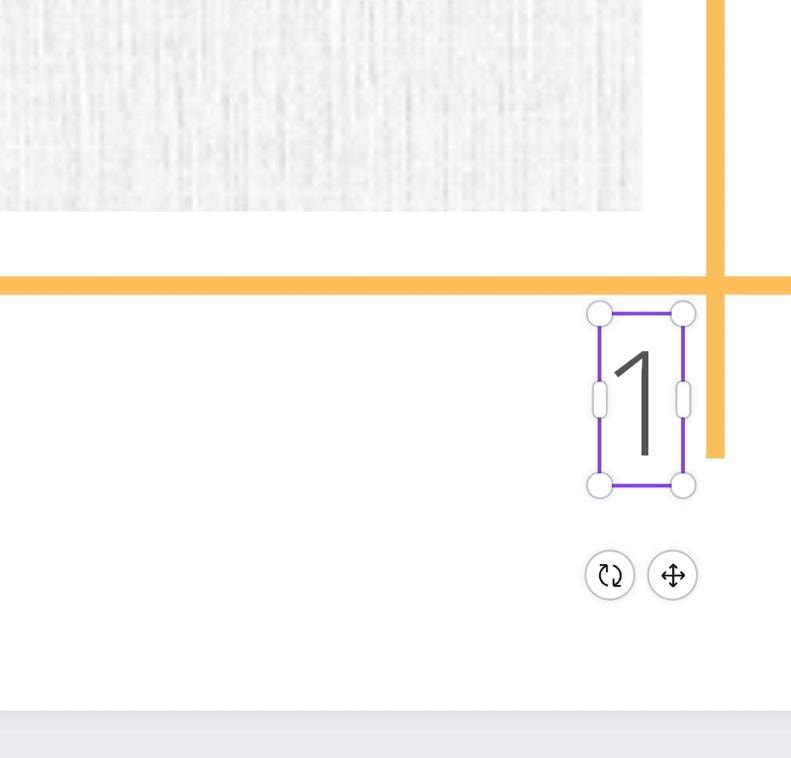
If you would like to change your font, scroll to the Font option in the Bottom Menu . You can also change the Font Size and Color in the same Bottom Menu .
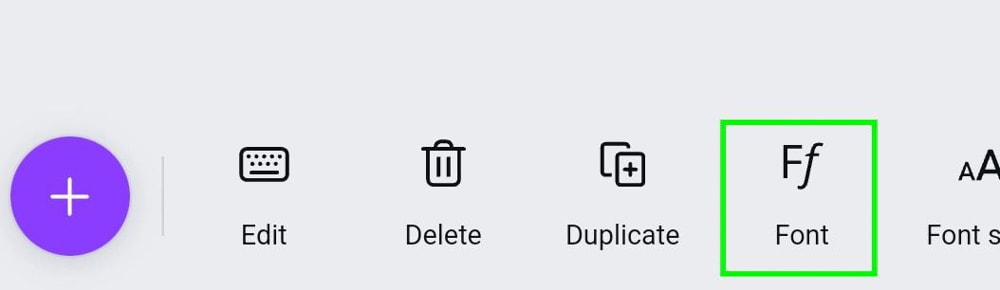
Step 2: Duplicate The Page Using The Icon At The Bottom
To duplicate pages with the mobile version of Canva, tap the Pages Button in the right corner of the screen.
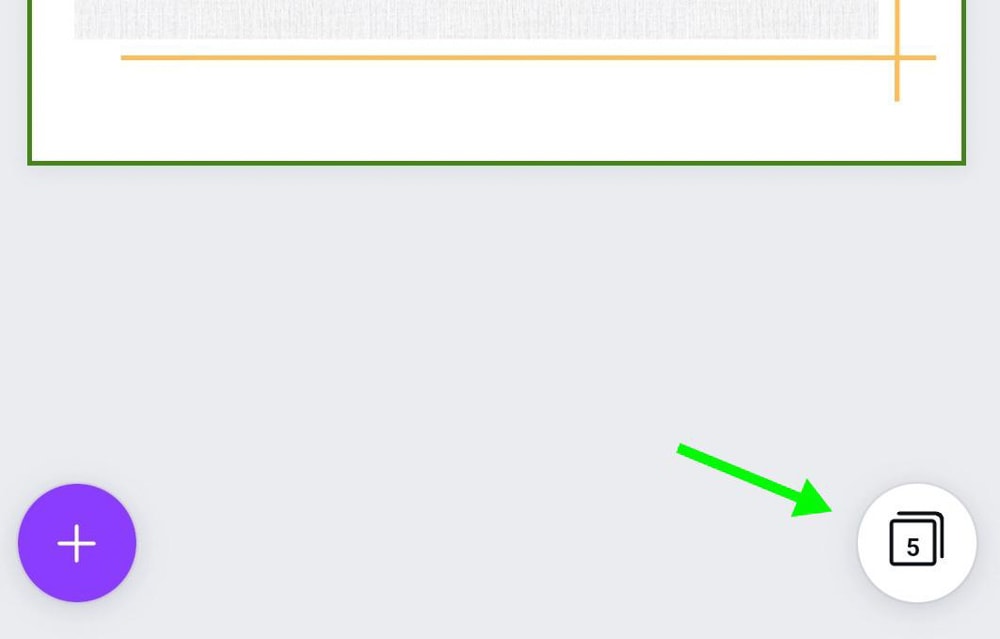
Then, select the page that you would like to duplicate and tap the Duplicate Button .
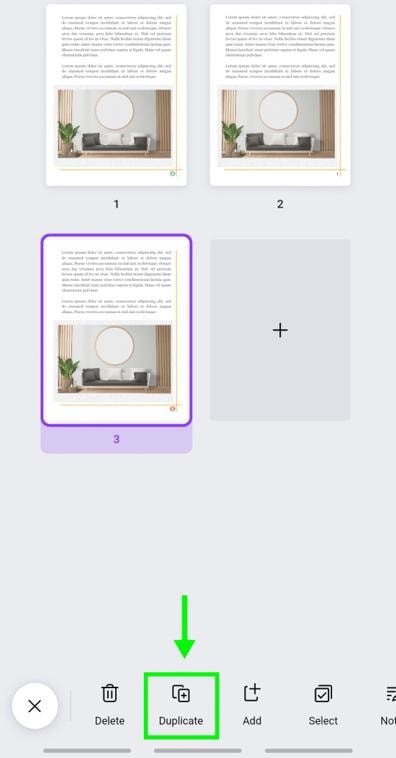
Step 3: Add New Numbers On Each Duplicated Page
To add a new number with a text layer after duplicating the page, simply tap inside the text of the previous number and type in the next number. Repeat this process for the number of pages needed.
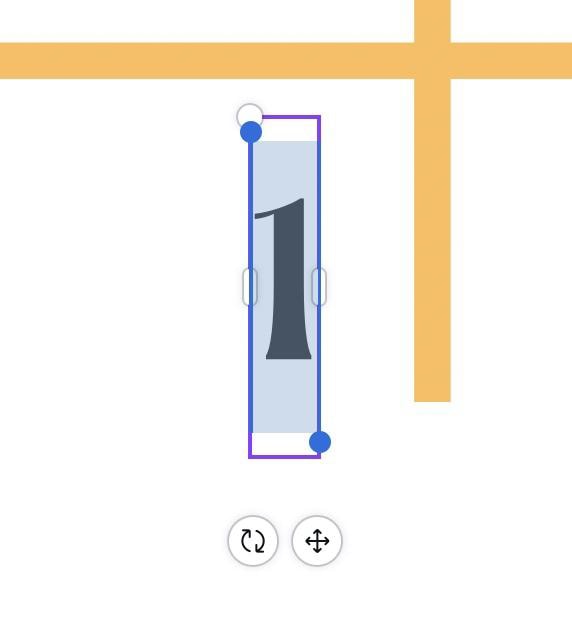
Continue Reading:

How To Use The Marquee Tool In Photoshop

How To Crop A Layer In Photoshop (3 Simple Methods)

How To Fill A Selection In Photoshop (5 Best Ways)

What Are Embedded Previews In Lightroom + How To Use Them

Adobe Lightroom System Requirements For Mac & PC

How To Add A Watermark In Lightroom Classic & CC

How To Outline An Image In Canva

How To Add A Border In Canva (To Images, Shapes & Text!)

How To Make A Background Transparent In Canva
Products & Courses
Email: [email protected]
As an Amazon Affiliate, I earn from qualifying purchases. Brendan Williams Creative also participates in affiliate programs with Impact, Clickbank, CJ, ShareASale, and other sites. Brendan Williams Creative is compensated for referring traffic and business to these companies . Keep in mind that we may receive commissions when you click our links and make purchases. However, this does not impact our reviews and comparisons. We try our best to keep things fair and balanced, in order to help you make the best choice for you.
3 Easy Ways To Add Page Numbers In Canva Designs
Want to know the various ways to add page numbers to your Canva designs? Find out how in this step-by-step guide now.
Ways To Add Page Numbers In Canva
The best way to add page numbers in Canva is to create them automatically with third-party tools in one document file. Then, save the file as a PDF, and import the PDF to Canva. Your page numbers are still editable and customizable in Canva.
The good news is, this isn’t the only way to add page numbers in Canva. Here are the different ways and steps to do that:
Method 1: Import PDF
In this method, I will use Word Document to auto-generate page numbers first since most of you have Word Document software already on your desktop. Otherwise, Google Docs also works the same way.
Here are the steps to follow:
Step 1: Create Doc
Start a new blank document in Word Document.
Go to the top menu bar and select View > Print Layout.
Step 2: Add Page Numbers
Then, go to the Ribbon menu bar, select Insert .
On the right side, select the Page Numbers button.
In the Page Numbers dialog box, select your preferred page number settings for all pages. In this example, I’ve selected the position as the Bottom Of Page or Footer and Alignment to the Right .
Click the OK button.
You will see the page number appear on the page.
Step 3: Add Pages
Next, also under the Insert section, go to the left side of the Ribbon and click on Page Break to create the second page. Generate as many pages as you want by clicking on Page Break repeatedly.
You will see page numbers appear on all pages in ascending order.
Step 4: Save As PDF
Once you have the number of page numbers you want. Go to the top bar menu, select File > Save As.
Name your file in the dialog box, select a location on your desktop to save it, go to File Format , and select PDF . Then select the Export button.
Step 5: Import To Canva
Open up your Canva app, in the dashboard, select the Create A Design button.
Then, scroll down to the bottom and click on the Import File button.
In the dialog box, locate the PDF you saved from the Word Document earlier.
Click on the Open button.
Wait a few seconds for your PDF to load in Canva. Under Recent Designs, you will see a blue-purple bar animation.
There will also be a notice in a black banner that says Importing Your File . Once both items disappear, it means your PDF file is ready for use.
Click on the PDF once and it will open up in a Canva design canvas.
Step 6: Edit Page Numbers
At this point, your PDF created with Word Document is opened up in Canva. All the pages and page numbers will show up.
You can use any of the text functions available in the Canva editor toolbar. Yes! You can edit your page numbers to change font, font weight, colors, size, add effects, animate them, and more.
Method 2: Bulk Create (Canva Pro)
Bulk Create is an app or plugin found within Canva. It’s not part of their typical features, but an extension that creates an action multiple times at one go. You will have to sign up for Canva Pro or be in a paid subscription to access it.
Don’t wish to subscribe as a Pro user? You can sign up for Canva Pro free trial to use it for one month before canceling or carrying on with the subscription. This is one way to use this method if you are wondering how to add page numbers in Canva for free.
Step 1: Prepare Your Canva Document
Log in to your Canva account and open the multi-page document you wish to add page numbers to.
Add a text box to the first page at a position where you wish to have the page number.
In my example here, I typed out the word “PAGE” in the text box and place it at the bottom right of the first page. You can use a number or any text will do.
Make sure the size of the text box is big enough to contain double-digit or even triple-digit page numbers, depending on how many pages you want to have.
Step 2: Access the Bulk Create Feature
On the left sidebar, click on the Apps button. It has an icon of 9 squares. From the dropdown menu, select Bulk Create .
In the same panel under Add Your Data , select the Enter Data Manually button.
Step 3: Set Up Your Page Numbers
In the Bulk Create panel on the left, you’ll see a box where you can type or insert dynamic data.
Type “1” in the first box under Add Text in the first column. This will represent your first-page number.
Carry on to type 2 in the following line. Then do the same for numbers 3, 4,5, and so on until the last page number. Each number in each row.
Step 4: Connect Data
Once you’ve positioned and styled your page number with the font and color you want on the first page, select the Done button.
Then, right-click on the Page number text box.
Then, select Connect Data > Page in the drop-down menu.
Step 5: Apply to All Pages
In the left side panel, click on the Continue button.
Select the pages you’d like to apply the page numbers, then click the Generate Pages button.
The Bulk Create feature will automatically apply this to all pages, using the subsequent numbers you added in Step 4 .
Scroll through each page of your document to ensure that the page numbers have been applied consistently and are in the correct sequence.
Adjust any misalignments or errors if needed.
Method 3: Add Manually
This is a legitimate method because it works 100%. But it is also the slowest and most tedious way to add page numbers to your Canva design. Before writing out this method, I wasn’t so sure if anyone would need help on this, because it’s so straightforward.
But if you are a complete beginner to designing on Canva, no worries, here are the steps to follow:
Step 1: Set Up Page Number
On the left sidebar, click on the Text tab.
Choose a text box style or simply click on “Add a heading” or “Add a little bit of body text.”
Add a text box and type in the first-page number, for example, “01” into the text box.
Adjust the font, weight, and color to match your design.
Step 2: Align Page Number
Open up the ruler by using the keyboard shortcut Shift + R for both Mac and Windows.
Drag the horizontal and vertical guides from the ruler to help you position your page number text box more accurately relative to other design elements.
Step 3: Apply To All Pages
Start duplicating the first page that has the first-page number as many times as you need.
Go to each page to change the page number respectively, for example, change the page number on the second page to “02”, the page number on the third page to “03” and so on.
Add Page Numbers In Canva FAQs
How do i add automatic page numbers in canva.
The best way to add automatic page numbers in Canva is to first add page numbers on empty pages in a word processor like Word Document or Google Docs.
Then, save the document with page numbers as a PDF file. Import the PDF to Canva. You will have editable page numbers on all pages ready to add your design elements.
Is There An Easy Way To Add Page Numbers On Canva?
Yes — An easy way to add page numbers on Canva is to either generate them using Word Document. Use the Page Break feature in Word Document to add the pages you need. Then save the file as PDF and import it to Canva.
Another way is to use Bulk Create in Canva Pro to set up all page numbers in Canva with a table and automatically generate them on all pages.
How Do I Add A Page Number To A Slide In Canva?
You can add a page number to a slide in Canva by first clicking the Text button, then, in the panel that slides out from the left, click on the Add A Text Box button. In the text box that appears on the slide, change the text that says “Your paragraph text” to the page number “01” or “02”, etc.
How Do You Put Page Numbers On All Pages In Canva?
You can put page numbers on all pages in Canva in 3 ways. One way is to generate the page numbers using Word Document, then save the file as PDF and import it to Canva.
Or, use Bulk Create in Canva Pro to set up all page numbers in a table and automatically generate them on all pages.
Or, add a text box, type in the page number to one page in Canva, then duplicate the page to as many pages as you want and change the text in the text box on every page to the respective page number.
Can You Add Footers In Canva?
You can add footers in Canva by either adding a text box at the bottom of the page or typing the footer content in the text box.
Or, use Bulk Create in Canva Pro to set up all footer content in a table and automatically generate them on all pages.
How Do I Make A Numbered List In Canva?
The easiest way you can make a numbered list in Canva is to select the text box with your text in it by clicking on it once. Then, go to the Canva editor toolbar above your Canva design canvas. It has the icon of a list with circle points on the left column of the icon.
Click on the list button twice. The first time you click on it, your text will change to a bullet list. The second time you click on it will change it to a numbered list.
If your text only has one numbered point, this is because all your text is in one paragraph. Split them up into several lines by clicking on any part of the paragraph.
Press enter and the line of text will be shifted below the first line, which will be point number #2. Repeat this step on another batch of text to create point number #3.
How Do You Add Upper Numbers In Canva?
The easiest way to add upper numbers or superscript values in Canva is to first add a text box to your Canva design. Then go to the internet browser Edit menu, and select Emoji & Symbols . Next, search for superscript and double-click on any of the superscripts in the dialog box.
You will see the superscript appear inside your text box. You can adjust the color and style of the superscript with Canva’s text editor.
Do use the internet browser to add upper numbers as this method does not work on Canva app.
Can You Create A Master Page In Canva?
Canva does not have a “master page” feature similar to what you might find in programs like Adobe InDesign or Microsoft Publisher. In such programs, a master page allows users to create a consistent layout or design that can be automatically applied to multiple pages.
However, in Canva, you can create templates or duplicate pages to achieve a similar effect, but these don’t function as true master pages where changes to the master would reflect on all linked pages.
Here are steps you can take to create master-like templates in Canva:
1. Create Your Design: Start with designing a page that you want to serve as your “master” template. This might include elements like headers, footers, logos, or any other consistent design features.
2. Duplicate the Page: Once you’ve set up your design, click the duplicate page icon (usually represented by two overlapping rectangles) located below your design workspace. This will create a copy of your design, allowing you to maintain consistent elements across multiple pages.
3. Modify as Needed: With the duplicated page, you can then modify the unique content while keeping the consistent design elements in place.
4. Repeat: If you have more pages to add, simply duplicate the template page again and modify the content as needed.
Note: Keep in mind that if you make changes to your original “master” design after duplicating, those changes won’t automatically reflect on the duplicated pages. You’ll need to manually update each page or duplicate the updated master again.
Does Canva Have A Maximum Number Of Pages?
Canva allows users to create designs with up to 200 pages. Whether you’re designing a presentation, a document, or any other multi-page project, you’ll be limited to this 200-page maximum.
- Performance : As you approach this limit, especially with content-rich designs, you might notice a decrease in performance. It’s always a good idea to save your work frequently.
- Splitting Designs : If your project exceeds 200 pages, consider splitting it into multiple Canva design files. This can also make the design process more manageable and reduce potential performance issues.
- Updates : Canva frequently updates its platform with new features and adjustments. It’s possible they could change this limit in the future.
If you’re working on large projects and find the 200-page limit restrictive, you might consider using other design software that caters more to extensive publications. However, for the majority of users, the 200-page limit is ample.
How Do I Add A Layout In Canva?
Adding a layout in Canva can significantly speed up your design process, as layouts are essentially pre-designed templates that fit various content types. Here’s how you can add a layout to your Canva design:
Step 1: Open Your Design
- Navigate to the Canva website .
- Log in to your account.
- Start a new design or open an existing one.
Step 2: Access the Layouts Tab
- On the left sidebar, you’ll see various tabs. Click on the one labeled “Layouts.”
Step 3: Browse Available Layouts
- Once you click on “Layouts,” you’ll see a variety of pre-designed layouts tailored to the type of design you’re working on (e.g., presentations, social media posts, or posters).
- Scroll through the options to find one that matches your desired aesthetic or content needs.
Step 4: Add the Layout to Your Design
- To add a layout, simply click on it. It will automatically be placed onto your current page in the design.
- If you’re working with a multi-page design, ensure you’re on the correct page before adding the layout.
Step 5: Customize the Layout
- Click on individual elements to adjust them.
- Drag to reposition items.
- Change colors, fonts, and images as needed.
Step 6: Adjust and Finalize
- Continue to adjust and customize the layout until it fits your vision.
- Add additional elements, text, or images if needed.
Note: Layouts in Canva are designed to be flexible. While they offer a foundational design structure, every aspect can be adjusted to fit your specific needs.
Using layouts is a great way to achieve professional-looking designs quickly, especially if you’re unsure about starting from a blank canvas.
Does Canva Create Landing Pages?
Yes — Canva has features for you to create landing pages for free. Here’s a video from Canva Design School on creating websites using Canva:
How Do I Add Fillable Fields In Canva?
You can add fillable fields in Canva by adding Typeform directly into your Canva design.
After creating your form in Canva, connect your Typeform account to Canva by clicking the Share button on the top right corner. Then click the More button at the bottom of the drop-down panel.
Select Typeform and click on the Use button to access and embed fillable forms into various Canva designs, such as websites, presentations, or whiteboards.
When you share your design online, viewers can complete the form. All responses are captured and saved in your connected Typeform account.
Besides Typeform, you can download your design as PDF first, and use another tool to add the fillable fields to your PDF file. Here are the steps:
1. Design in Canva:
- Start by designing your document in Canva as you normally would.
- Leave spaces where you intend to place fillable fields.
2. Download as PDF:
- Once your design is complete, click the “Download” button in Canva.
- Choose the PDF format for download.
3. Use a PDF Editor:
- Open the downloaded PDF in a PDF editing tool that allows you to add fillable fields. Some popular options include Adobe Acrobat Pro, PDFescape, and Foxit PhantomPDF.
4. Add Fillable Fields:
- In your PDF editor, use the tool’s features to add fillable text boxes, checkboxes, or other interactive elements where you left spaces in your Canva design.
5. Save and Distribute:
- Once you’ve added all desired fillable fields, save the PDF.
- You can then distribute the interactive PDF as needed.
Marilyn Wo is a graphic design expert. She has spent over two decades creating branding and graphic design work for clients all over the world, including X (formerly Twitter) and Samsung.
She runs MeetAnders, a graphic design company where she trains and works with a team of reliable designers. Follow her on LinkedIn .
Similar Posts
Why use canva: 17 reasons, what is the meaning of canva, what is a vector file on canva, 3 easy steps to erase part of image on canva, canva’s market moves: is this design giant trading publicly yet, 3 easy steps to make an image a circle in canva, leave a reply cancel reply.
Your email address will not be published. Required fields are marked *
Save my name, email, and website in this browser for the next time I comment.
- Digital Planners
- Canva Templates

How to Add Page Numbers in Canva
- January 9, 2024
Canva , in my experience as a designer, is a game-changer for anyone wanting to create standout content without the hassle of a steep learning curve. The platform’s user-friendly interface makes design accessible, even if you’re not a seasoned pro. Canva is like a magic wand for design. It’s super easy to use, even if you’re not a design expert. You get tons of ready-made templates that you can tweak to fit your style. It’s perfect for when you need something cool without spending hours figuring out complicated software. I love that I can work on my designs from anywhere, and it doesn’t cost a fortune, especially with the free version. Plus, they keep making it better, which is awesome. If you want something that looks great but don’t want the headache, Canva’s the way to go.
As for adding page numbers to your designs in Canva, it depends on the type of document you’re creating. If you’re working on a document format (like a presentation, report, or booklet), you can usually add page numbers. Here’s a general guide on how to add page numbers in Canva.
IN THIS ARTICLE
How to add page numbers in canva on pc.
Adding page numbers to your Canva document is a straightforward process that can be accomplished with ease using your PC. To help you with this process, we’ve put together a step-by-step guide that will take you through all the necessary steps. Whether you’re just starting to use Canva or you’re already a pro, this guide will give you all the information you need to add page numbers to your document quickly and easily. With Canva, you can customize your page numbers to fit your style and theme, making your document truly unique. You can also position your page numbers anywhere on your page and choose from a variety of fonts and colors to make them stand out. With this handy guide, you’ll be able to add page numbers to your Canva document like a professional!
1- Open Your Canva Design
Go to Canva’s website and log in to your account. Once logged in, you’ll see a dashboard. Open the design you’re working on or create a new one.
2- Access the Elements Tab
On the left side of the screen, you’ll find a vertical toolbar. One of the options is “Elements” – click on it.
3- Search for "Text"
Inside the Elements tab, you’ll see different categories. Scroll down or use the search bar to find “Text” – click on it.
4- Choose a Text Box
Various text box styles will appear. Choose a simple one as you’re dealing with page numbers. Click on the chosen style.
5- Place the Text Box
Click on your design where you want the page number to appear. This action will place a text box on your canvas.
6- Insert Page Number
Inside the text box, you can now type the page number. Don’t worry about the design yet; focus on getting the number in there.
7- Adjust Font and Size
Click on the text you just added, and a toolbar will appear at the top. Here, you can change the font, size, and color of your text to match your design.
8- Duplicate for Other Pages
If your design has multiple pages, you’ll want the page numbers on each one. To do this, duplicate the text box on each page.
9- Ensure Consistency
Check that the font, size, and position of the page numbers are consistent across all pages. Consistency gives your design a polished look.
10- Save Your Design
Once you’re satisfied with the page numbers and any other changes, save your design. You can do this by clicking on the “File” tab and selecting “Save.”
Adding Shapes to the Page Numbers
After adding custom page numbers to your design in Canva, you can enhance them by incorporating shapes. Here’s a step-by-step guide:
1- Accessing Your Design
Open your design in Canva, and ensure you are on the page where you’ve added the custom page number.
2- Navigating to Elements
On the left sidebar, find the “Elements” tab. It typically looks like a square or cube icon.
3- Selecting a Shape
Click on “Shapes” to reveal a variety of shapes you can add to your design. Choose a shape that complements your design. Common choices include rectangles, circles, or banners.
4- Adding the Shape
Once you’ve chosen a shape, click on it. This will add the shape to your design.

5- Resizing and Positioning
You can resize the shape by clicking and dragging its corners. Position the shape where you want it around your custom page number. You can also move it behind or in front of other elements using the “Arrange” options.
6- Customizing the Shape
Click on the added shape to reveal additional customization options. You can change its color, adjust transparency, or add effects to match your design aesthetics.
7- Adding Text (Optional)
If you want to add text inside the shape, you can do so by clicking on the “Text” tab in the Elements section and choosing a text element to insert into the shape.
8- Grouping Elements (Optional)
If you’ve added multiple elements (such as a shape and text), you can group them together. Select the elements, right-click, and choose “Group.” This keeps them together and makes it easier to move or resize them as a single unit.
9- Saving Your Design
Once you’re satisfied with your design, remember to save your work by clicking the “File” tab and selecting “Save” or “Download.
Changing Fonts of the Page Numbers
Changing the font of the numbers in Canva is a straightforward process. Here’s a step-by-step guide:
1- Select the Text
Click on the text element that represents your custom page number. This will bring up the text editing options.
2- Accessing the Font Options
On the top toolbar, you’ll see a dropdown menu next to the font name. Click on this dropdown to reveal a list of available fonts.
3- Choosing a New Font
Scroll through the list of fonts to find the one you prefer. Canva offers a wide range of fonts, including classic, modern, and decorative styles. Click on the font name to apply it to your selected text.
4- Saving Your Changes
Once you’re satisfied with the changes, make sure to save your design. You can do this by clicking the “File” tab and selecting “Save” or “Download.
By following these steps, you can easily change the font of the numbers in your Canva design, giving you the flexibility to match your design preferences and style.
Changing Font Size of the Page Numbers
Changing the size of numbers in Canva is easy. I will show you how step by step, so you can easily adjust the font size in your designs.
Just click on the text element that shows your custom page number and you’re good to go! Editing options will pop up right away.
2- Access the Font Size Slider
On the top toolbar, you’ll find a font size slider. It’s usually a horizontal bar with a slider button. You can find this near the font name and style options.
3- Adjust the Font Size
Drag the slider left or right to decrease or increase the font size. As you move the slider, you’ll see the font size changing in real-time on your design.
4- Fine-Tune Using the Font Size Input Box (Optional)
For precise adjustments, you can click on the font size number next to the slider. This will open an input box where you can type in the exact font size you want.
5- Apply Changes
As you adjust the font size, you can see the changes immediately on your design. Once you are satisfied with the size, click outside the text box to apply the changes.
6- Save Your Design
Don’t forget to save your design after making adjustments. You can do this by clicking the “File” tab and selecting “Save” or “Download.
Changing Font Color of the Page Numbers
Changing the font color of numbers in Canva is quite easy. Here’s a step-by-step guide to help you seamlessly navigate through the platform’s features and effortlessly modify the font color of the numbers in your designs
1- Access the Editing Options
- Open your Canva design where you’ve added the numbers.
- Click on the number you want to change the color of to select it.
2- Navigate to the Text Editing Panel
- On the top toolbar, you’ll find the text editing panel. It usually appears on the top of your screen or on the left side, depending on the version of Canva you’re using.
- Look for the color palette or “Text color” option in the editing panel.
3- Select a New Color
- Click on the color palette or “Text color” option. This will open a range of color choices.
4- Pick Your Desired Color
- Browse through the color options and click on the color you want for your numbers. Canva usually offers a wide spectrum, allowing you to choose the exact shade you prefer.
5- Review and Confirm
- Take a moment to review your design and ensure that the new color complements the overall aesthetic.
- Once satisfied, click “Apply” or any equivalent button to confirm the color change.
- Don’t forget to save your design to preserve the changes you’ve made to the font color of the numbers.
Ever wondered how some memes just hit different? It’s all in the font game! In our latest article, “Best Fonts for Memes on Canva “we spill the beans on the fonts that can turn your memes from ‘meh’ to ‘legendary.’ It’s not just about text; it’s about choosing the right vibe for your hilarious creations. Trust us; your memes will thank you. Plus, we’ve got a surprise for you! Check out the article for our top 12 font picks, and guess what? We’ve included a list of 30 free Canva meme templates , so you can start creating legendary memes right away. Take a journey through our font picks, explore the free templates, and become the meme maestro you were meant to be. Your followers won’t know what hit them!
How to Add Page Numbers in Canva on iOS
Adding page numbers to your Canva project on iOS is a breeze. Whether you’re crafting a presentation or a multi-page document, this feature helps keep things organized. Let’s explore how you can effortlessly include page numbers, making your design look even more professional and well-structured. Follow these simple steps to enhance your Canva experience on your iOS device.
Utilize High School USA for designs related to school events, academic achievements, or any content that celebrates the essence of American high school culture. Its distinctive style can add a touch of retro charm to your Canva creations. Whether you’re designing yearbook covers, event posters, or any content that echoes the spirit of high school life, High School USA can bring that vintage Americana feel to your designs.
1- Launch Your Canva Project
Open the Canva app on your iOS device. If you haven’t already started a project, create or open the project where you want to include page numbers.
2- Explore Elements
At the bottom of the screen, you’ll find a toolbar. Tap the ‘+’ icon to access additional elements that you can add to your design.
3- Find the Text Box Option
Scroll or search for the “Text” option. It’s usually represented by a letter ‘A’ and is part of the available elements.
4- Insert a Text Box
Tap the “Text” option, and then tap on your canvas where you want to insert the page number. This creates a text box that you can type in.
5- Enter the Page Number
A keyboard will appear. Type in the page number you want to add. You can also edit the text later if needed.
6- Customize Text Appearance
Use the toolbar at the bottom to customize the appearance of your text. This includes changing the font, adjusting the size, and choosing colors.
7- Place the Page Number
Hold down on the text box and drag it to position the page number where you want it on the page. This allows for precise placement.
8- Duplicate for Additional Pages
If you want the same page number on multiple pages, select the text box, and look for an option like “Duplicate” or “Copy.” This saves you from entering the page number manually for each page.
9- Repeat for Each Page
Go through the same process for each page in your project. Adjust the page number accordingly.
10- Save Your Project
After adding page numbers to all the pages, ensure you save your project. This is crucial to preserve your work.
How to Add Page Numbers in Canva on Android
Elevating your Canva project on Android with page numbers is as smooth as it gets. Whether you’re working on a report or a creative presentation, adding page numbers enhances the overall organization of your design. Let’s dive into the steps to seamlessly incorporate page numbers, providing that final touch to make your creation look polished and well-arranged. Follow these straightforward instructions to optimize your Canva experience on your Android device.
Launch the Canva app on your Android device. Once open, locate and open the specific design to which you want to add page numbers.
2- Access the Design Elements
At the bottom of the screen, you’ll find various tabs. Look for the “Elements” tab, usually represented by an icon that looks like a shape or symbol. Tap on it to access the Elements section.
3- Find and Select "Text"
In the Elements section, you’ll see different categories. Scroll or use the search bar to find the “Text” category. Tap on it to reveal a variety of text options.
Within the Text category, you’ll find different text box options. Choose a style that fits your design. This will be the container for your page number.
5- Add Page Number
Place the text box on your design where you want the page number to appear. Tap on the text box, and a keyboard will appear. Type in the page number you want. You can also customize the font, size, and color to match your design.
6- Duplicate for Multiple Pages
If your design spans multiple pages, you’ll need to add page numbers to each one. Duplicate the text box on each page and adjust the page number accordingly.
7- Position and Align
Drag and drop the text box to the desired location on your page. Use alignment tools if available to ensure that the page number is positioned neatly.
8- Repeat for Other Pages
Go through the process for each page in your design to add the relevant page numbers.
9- Save Your Design
Once you’re satisfied with the placement of page numbers, save your design. You can save it as a project if you’re still working on it or export it if it’s ready for sharing or printing.
Did you know that Canva offers an exclusive Pro discount for students and teachers? It’s a fantastic opportunity to enhance your design capabilities at a special rate. If you’re a student or educator, don’t miss out on this great deal! Learn more about getting your Canva Pro student discount on A Guide to Getting a Canva Student Discount
In conclusion, the ability to add page numbers in Canva enhances the professionalism and organization of your designs. As you personalize page numbers, consider experimenting with different font styles to bring a touch of creativity to your documents.
Once your design is polished, explore the sharing feature to understand how to share a design template in Canva . This tool facilitates the easy exchange of ideas, styles, and inspiration among designers, fostering a collaborative and creative community. It’s not just about expressing your unique ideas but also shining a spotlight on the distinctive works of other designers within this vibrant Canva ecosystem.

goal setting workbook template
Goal Setting Template, Goal Planner, Goal Journal, Template for Goal Setting, Goal Printable, Therapy Worksheet, Goal Management, Mental Health and Growth Management
Related Posts

Discovering the Transformative Definition of Mindfulness
- February 23, 2024
Continue reading

How to Create Text Masks in Canva
- February 22, 2024

5 Top Canva Video Downloaders
- March 28, 2024

Creating 300 DPI Images Using Canva
- February 28, 2024

Crafting Texture Effects in Canva with Transparent Overlays

Recording Voice Overs in Canva
- February 18, 2024

How to Download a Folder in Canva

How to Create a Website on Canva
- March 2, 2024

How to Create Hanging Indents in Canva

Social Media Scheduling with Canva Content Planner
- February 6, 2024

How to Create Engaging Presentations Using Canva: A Comprehensive Guide
- February 4, 2024

How to Wrap Text in Canva
Leave a reply cancel reply.
Your email address will not be published. Required fields are marked *
Save my name, email, and website in this browser for the next time I comment.
- Login / Register
Username or email address *
Password *
Lost your password? Remember me
Or login with
No account yet?

We do not use any AI writing tools. All our content is written by humans, not robots. See our editorial process .
How to Add Page Numbers in Canva
While there isn’t a specific page number tool that can be clicked to automatically add numbers to your pages in Canva, there are a few easy methods to complete this task!
My name is Kerry, and I’ve been working in the graphic design and digital art industry for years. One of the main platforms that I’ve utilized in my work (specifically when creating professional-looking templates) is Canva . I love to share tips, tricks, and advice on how to create projects!
In this post, I’ll explain how you can add page numbers to your project in Canva using a few different methods. This can be helpful if you are creating a document, presentation, or template that benefits from having page numbers displayed.
Table of Contents
Key Takeaways
Method 1: how to add page numbers using text boxes, method 2: how to create page numbers using the elements tab, how to use the ruler feature to align your numbers, final thoughts.
- There is no “page number” tool that can automatically add numbers to the pages of your project.
- You can use either the text box option to manually type in your page numbers or the Elements toolbox to search for premade graphic number designs.
- Ensure that your work is symmetrical by enabling the ruler tool in your project. This will help your added page numbers to be aligned.
2 Ways to Add Page Numbers to Your Work in Canva
If you’re interested in creating templates, eBooks, or designs in Canva that require page numbers, unfortunately, there is not a button specified for that action.
However, you can add numbers to your pages by either manually typing them into text boxes or by inserting premade number designs found in the Elements tab on the platform .
You can also adjust the alignment of these numbers using the ruler tool, which I’ll also review later in this post.
One of the simplest ways to page numbers to your design is by using the textbox feature. You can type into the text boxes just as you would when adding text to your projects!
Here is a quick review:
Step 1: Open a new project (or an existing one that you’re working on).
Step 2: Navigate to the left side of the screen to the toolbox. Click on the Text button and choose the size and style of text that you want to add to your project by clicking on the selection.

Step 3: Type in the number of the page into the text box. You can move it around by clicking on the box and dragging it to the position that you desire.

Step 4: At the top of the canvas, you will see a button that has two smaller rectangles overlapping. This is the Duplicate button . When you click on it, you will duplicate the page that you are working on. This will ensure that the page numbers are in the same spot!

Step 5: Type the next number into the text box on the duplicated page by double-clicking on the text box. Continue to follow this process until you have the number of pages that you want in your project! Don’t forget to change each number on the pages!

You can change the font and style of the numbers in the text boxes by highlighting the box and going to the top of the canvas where you will see options to edit the size, color, and font. You will also have options to make the text bold and italicized.
If you want to find premade numbers that have a bit more graphic design style to them, you can search through the Elements tab to customize your page numbers.
Follow these steps to add page numbers using graphics found in the elements tab:
Step 1: Go to the Elements tab on the left side of the screen. Click on the button and in the search bar, type in “numbers” and click search.

Step 2: Scroll through the options that come up. You will see various styles of numbers that you can add to the canvas. (Remember that any element that has a crown attached to it is only available for purchase or through a Premium account .)

Step 3: Click on the number that you would like to incorporate into your project. Drag that element onto the canvas and position it in the place where you want your page numbers. You can resize the number element by clicking on it and dragging the corners.

It is important to note that some of the choices for numbers in the Element gallery do not have a wide range. Make sure to check that the style that you choose goes up to the number that you need for your pages!
Step 4: Repeat as needed on duplicated pages of your project.
In order to make sure that your page numbers are aligned and symmetrical on each page of your project, it can be helpful to activate the rulers in Canva.
You can turn this feature on and off and adjust the placement of each ruler (horizontal and vertical) so that the alignment is set on all pages of the project.
Step 1: At the top of the Canva platform, find the File button and click it to reveal a drop-down menu.
Step 2: Select the Show rulers and guides option and two rulers will appear above and next to your canvas.

Step 3: You can set the alignment by dragging either (or both) the horizontal and vertical rulers toward the part of your project where the page numbers are displayed. This will ensure that your page numbers are lined up!

If you want to hide the rulers on the sides of your project, go back to the File menu and click on the Show rulers and guides button. This will make the rulers disappear.
Being able to add page numbers to your canvas is a great option when you’re designing and organizing projects! For those of you who are looking to use Canva to create journals or books to be sold, it allows for a professional touch!
Do you have any feedback about adding page numbers to a project in Canva? Feel free to share your thoughts and ideas in the comment section down below!
Submit a Comment Cancel reply
Your email address will not be published. Required fields are marked *
Add Page Numbers in Canva
Home » Blog » Add Page Numbers in Canva

Founder of CanvaTemplates.com & Professional Graphic Designer
Jake Tucker
Canva Templates is reader supported. When you buy through links on our site, we may earn an affiliate commission. Learn more
Are you struggling to add page numbers to your Canva designs? Don’t worry, you’re not alone. Adding page numbers in Canva can be a bit tricky if you’re not familiar with the platform. However, with a few simple steps, you can easily add page numbers to your Canva designs.
One way to add page numbers in Canva is by using a text box. You can simply add a new text box to your design, type in your desired page number, and position it in the lower corner of your design. You can also adjust the font, size, color, and alignment of your page numbers to match your design. Another way to add page numbers is by using pre-saved graphic elements or creating your own. With these methods, you can customize the appearance of your page numbers to fit your design.
Understanding Canva
Canva is a popular graphic design platform that allows users to create various designs, from social media posts to business cards. It has a user-friendly interface and a wide range of templates, graphics, and fonts that can be used to create stunning designs.
One of the great features of Canva is that it is accessible to everyone, regardless of their design experience. It offers a variety of design tools that are easy to use and understand, making it a great option for beginners. Canva also offers a range of tutorials and resources to help users improve their design skills.
Canva is available on multiple platforms, including Android, Chromebook, and Windows. It also has a mobile app that allows users to create and edit designs on the go. Canva offers both free and paid plans, with the paid plans offering more advanced features and design options.
Accessing Canva’s Design Editor
To add page numbers to your Canva design, you need to access Canva’s design editor. Here’s how to do it:
- Go to Canva’s website and log in to your account. If you don’t have an account, you can sign up for free.
- Once you’re logged in, click on the “Create a design” button on the homepage. This will take you to the design editor.
- In the design editor, you can choose from a variety of design templates or create your own custom design. To add page numbers to your design, you’ll need to create a custom design.
- Click on the “Custom dimensions” button in the top right corner of the design editor. This will allow you to enter the dimensions of your design.
- Once you’ve entered the dimensions of your design, click on the “Create new design” button. This will take you to a blank canvas where you can start designing your page.
Now that you’ve accessed Canva’s design editor, you’re ready to start adding page numbers to your design. Keep in mind that Canva doesn’t have an automatic option to add page numbers, but you can add them manually using the steps provided by the search results.
Selecting Your Document Type
Before adding page numbers to your Canva project, it’s important to select the appropriate document type. Canva offers a variety of document types, including presentations, social media graphics, and print materials.
To select your document type, simply click on the “Create a design” button on the Canva homepage. From there, you can choose from a variety of templates or start with a blank canvas.
It’s important to choose the right document type because it will affect the size and layout of your project. For example, if you’re creating a presentation, you’ll want to choose a document type that’s optimized for slides. If you’re creating a print material, such as a flyer or brochure, you’ll want to choose a document type that’s optimized for print.
Once you’ve selected your document type, you can begin adding page numbers to your project. Canva offers a variety of tools and features that make it easy to add page numbers, including text boxes, numbered graphics, and more.
By selecting the right document type and using the right tools, you can create a professional-looking project that’s easy to navigate and understand.
Adding Page Numbers
If you’re working on a multi-page document in Canva, adding page numbers can help keep your content organized. Here are two ways to add page numbers to your Canva project.
Using Text Box
The first method involves using a text box to manually add page numbers to each page. Here are the steps:
- Open a new project or an existing one that you’re working on.
- Navigate to the left side of the screen to the toolbox.
- Click on the Text button and choose the size and style of text that you want to add to your project by clicking on the selection.
- Type in the number of the page into the text box.
- Repeat steps 3 and 4 for each page in your document.
Using Page Number Tool
Canva also provides a built-in page number tool that automatically adds page numbers to your document. Here’s how to use it:
- Click on the “Page Number” button located on the right-hand side of the screen.
- Choose the style and position of the page number that you want to add to your project.
- Canva will automatically add page numbers to each page in your document.
Using the page number tool is a quicker and more efficient method of adding page numbers to your Canva project. However, if you want more control over the appearance of your page numbers, using a text box may be a better option.
Adding page numbers to your Canva project is a simple way to keep your content organized and easy to navigate. Whether you choose to use a text box or the page number tool, adding page numbers is a quick and easy process that can save you time and effort in the long run.
Customizing Page Numbers
Customizing page numbers in Canva is easy and can be done in just a few clicks. With Canva’s wide range of fonts, colors, and sizes, you can create page numbers that match your project’s style and design.
Changing Font
To change the font of your page numbers in Canva, click on the text box containing the page number. Then, select the font dropdown in the top toolbar and choose your desired font. Canva has a wide range of fonts to choose from, including serif, sans-serif, and script fonts.
Changing Size
To change the size of your page numbers in Canva, click on the text box containing the page number. Then, select the font size dropdown in the top toolbar and choose your desired size. You can also manually adjust the font size by selecting the text box and dragging the corners.
Changing Color
To change the color of your page numbers in Canva, click on the text box containing the page number. Then, select the color dropdown in the top toolbar and choose your desired color. You can also use the color picker to select a custom color or enter the hex code.
By customizing your page numbers in Canva, you can create a cohesive and professional-looking design that is sure to impress. With just a few clicks, you can change the font, size, and color of your page numbers to match your project’s style and design.
Saving and Downloading Your Design
Once you’ve finished adding page numbers to your Canva design, the next step is to save and download it. Canva offers several options to save and download your design, depending on your needs.
To save your design, simply click the “Save” button located at the top right corner of the screen. Canva will automatically save your design to your account, and you can access it later from the “All your designs” section.
If you want to download your design, click the “Download” button located next to the “Save” button. Canva offers several file formats, including PNG, JPEG, PDF, and SVG. Choose the format that best suits your needs and click the “Download” button.
If your design has multiple pages, you can choose which pages to download by selecting them from the dropdown menu. This feature is especially useful if you only need to download a specific page or set of pages.
One important thing to keep in mind is that some file formats may not support certain design elements, such as transparency or animation. Be sure to choose a file format that supports all the design elements you’ve included in your Canva design.
Troubleshooting Common Issues
If you’re having trouble adding page numbers in Canva, don’t worry, you’re not alone. Here are some common issues and their solutions:
- Canva is not working: If Canva is not working, it could be due to server issues, internet connectivity problems, browser glitches, web extension incompatibilities, or device incompatibility. Check your internet connection and try using a different browser or device. If the problem persists, contact Canva’s support team for assistance.
- Can’t find the page number option: If you can’t find the page number option in Canva, make sure you’re using the right template. Not all templates have the page number option, so try using a different template. If you’re still having trouble, check out Canva’s help center for more information.
- Page numbers are not showing up: If you’ve added page numbers but they’re not showing up, make sure they’re on the right layer. Page numbers should be on the top layer to show up properly. If that doesn’t work, try adjusting the size and position of the page numbers.
- Page numbers are not in the right format: If your page numbers are not in the right format, you can change the font, size, color, and style to match your design. You can also add prefixes or suffixes to your page numbers, such as “Page” or “of”.
By following these troubleshooting tips, you should be able to add page numbers to your Canva designs without any issues. If you’re still having trouble, don’t hesitate to reach out to Canva’s support team for assistance.
Adding page numbers to your Canva designs is a simple process that can improve the organization and clarity of your work. Whether you’re creating a presentation, brochure, or ebook, page numbers help your audience keep track of where they are in your document and find specific sections more easily.
There are several ways to add page numbers in Canva, including using text boxes, numbered graphics, and templates. Each method has its own advantages and disadvantages, so it’s important to choose the one that works best for your specific needs.
Remember to consider the font style, size, and placement of your page numbers to ensure they are easy to read and don’t detract from the overall design of your document. You can also use formatting options like bold or italic text to make your page numbers stand out.
- Terms of Service
- Privacy Policy
AxisDesignIndia
- How to Import 3D Models into Procreate: A Comprehensive Guide for Artists
- How to Make a 3D Model in Procreate
- How to Flip Something in Procreate: A Pro Guide
- How to Get Deleted Procreate Back: The Ultimate Guide
- How to Duplicate Something on Procreate: A Fun and Friendly Guide
- How to Erase Background in Procreate: The Ultimate Guide
- How to Draw Smoother Lines in Procreate: Mastering the Art of Digital Sketching
- How to Draw Symmetrical Procreate: Unlock Your Creativity with Fun and Ease
- How to Master Mirror Drawing on Procreate: Unleash Your Creativity
- how to design a shirt in procreate
How to Automatically Number Pages in Canva: A Simple Guide
A fun and family-friendly solution for page numbering.
Are you struggling to number pages in Canva? Look no further! In this article, we’ll show you a step-by-step tutorial on how to automatically number pages in Canva, making your design process a breeze.
Introduction
You’ve just finished creating a stunning document in Canva, but there’s one small problem – you need to number the pages! Manually adding page numbers can be time-consuming, especially if you have a lengthy project. Luckily, Canva offers a simple solution to automatically number your pages, saving you precious time and effort.
Whether you’re designing a magazine, a booklet, a presentation, or any other multi-page document, Canva’s automatic page numbering feature is here to lend a helping hand. In this tutorial, we will walk you through the process, ensuring that you have a smooth experience from start to finish.
Why is Automatic Page Numbering important in Canva?
Page numbering is more than just a way to keep your document organized. It serves multiple purposes, such as:
- Creating a clear structure: Numbered pages help readers navigate through your document effortlessly, improving the overall reading experience. When your document is well-structured, it becomes easier for your audience to find specific information or refer back to a particular page.
- Enhancing professionalism: Well-structured documents with page numbers give off a more polished and professional vibe, making a positive impression on your audience. Whether you’re designing a business proposal, a report, or any other professional document, page numbering adds a touch of sophistication.
- Maintaining consistency: When you have multiple pages in your design, manually numbering them can lead to errors or inconsistencies. Automating the process eliminates these potential mistakes and ensures that each page is correctly numbered, making your document look more cohesive.
- Facilitating reference and citation: Page numbers are crucial when it comes to referencing or citing specific information in your document. Whether your audience wants to quote a passage, refer to a data point, or explore a particular section, page numbers make it easier to locate and reference the desired content.
Now that we understand the importance of automatic page numbering, let’s delve into the steps to achieve it in Canva.
Tutorial: How to Automatically Number Pages in Canva
Step 1: Open Canva and create a new design
To begin, open Canva in your preferred browser and log in to your account. If you don’t have an account, you can easily create one for free. Once you’re logged in, you’ll be greeted with Canva’s user-friendly interface, offering a myriad of design options for various purposes.
Choose a template or create a custom design
Canva provides a wide range of professionally designed templates to cater to your specific needs. Templates are an excellent starting point, especially if you’re looking for inspiration or want to save time. Simply browse through the template library or use the search bar to find a design that aligns with your project’s purpose or theme.
If you prefer complete creative freedom or have a specific vision in mind, you can choose to create a custom design from scratch. By starting with a blank canvas, you have full control over every aspect of your design, allowing you to customize it according to your preferences.
Whether you decide to use a template or create a custom design, the process of automatically numbering pages in Canva remains the same.
Step 2: Add multiple pages to your design
Before we enable automatic page numbering, make sure your design has multiple pages. Canva allows you to add as many pages as you need for your project. Whether it’s a one-page flyer, a ten-page brochure, or a longer document, Canva can handle it all.
To add additional pages to your design:
- Click on the “Pages” tab located on the left-hand side of the screen.
- Select the “Add a new page” option.
- Repeat this step until you have all the desired pages for your project.
Adding multiple pages is particularly useful when you’re designing a booklet, a magazine, or any document that requires sequential numbering.
Step 3: Insert a text box for page numbers
Now that we have our design ready, it’s time to create a dedicated space for our page numbers. To do this, we’ll insert a text box that will contain the dynamically generated page numbers.
Follow these steps to insert a text box for page numbers:
- Click on the “Text” tab located on the left-hand side of the screen.
- Select the “Add a heading” option.
- A text box will now appear on your design canvas.
- Resize and position the text box according to your preferences by dragging the corners or edges.
By default, the text box will contain a placeholder text, such as “Heading.” Don’t worry; we’ll replace this with the dynamic page numbers in the next step.
Step 4: Enable automatic page numbering
Now comes the exciting part – enabling automatic page numbering! Canva offers an intuitive feature that generates page numbers dynamically, saving you the hassle of manually updating them as you add or remove pages from your design.
To enable automatic page numbering:
- Click on your text box, highlighting it.
- Navigate to the top toolbar, where you’ll find various formatting options.
- Select the “Page #” option, and the placeholder text will instantly transform into the corresponding page number for each page in your design.
Canva intelligently assigns the correct page number to each page, taking into account the order in which you added them to your design. This ensures that your pages are numbered correctly, even if you rearrange or add new pages at a later stage.
Step 5: Customize the numbering style
Now that your page numbers are in place, it’s time to unleash your creativity and customize their style to align with your design concept. Canva provides various options to customize the appearance of your page numbers, allowing you to make them cohesive with your overall design aesthetic.
You can experiment with the following customization options:
- Font style: Choose a font that complements your design and enhances readability. Canva offers a wide selection of fonts to suit various design styles, from classic to modern, bold to elegant.
- Font size: Adjust the size of your page numbers to make them clearly visible and balanced with other elements on the page. Avoid excessively small or oversized numbers that can be hard to read.
- Font color: Select a color that harmonizes with your design palette. You can stick to a consistent color scheme or introduce contrasting colors to make your page numbers stand out.
- Decorative elements: Canva allows you to add decorative elements or separators to enhance the visual appeal of your page numbers. Explore the “Elements” tab for exclusive shapes, lines, or illustrations that can add a touch of creativity to your design.
Remember, consistency is key when it comes to design. Ensure that the style of your page numbers aligns with the overall theme and mood of your document for a polished and professional look.
Step 6: Review and finalize your design
Before you finalize your design, it’s crucial to review it thoroughly to ensure that all the pages are correctly numbered and that the overall layout looks polished. Take a moment to examine each page individually, paying attention to any inconsistencies or errors that may have occurred during the design process.
Preview your design
Canva offers a convenient “Preview” feature that allows you to view your document as it will appear when downloaded or shared. This is a valuable step to take before sharing your design with others or printing it.
To preview your design in Canva:
- Click on the “Preview” button located at the top right-hand corner of the screen.
- A new window will open, showing you an accurate representation of how your document will look.
- Examine each page carefully, ensuring that the page numbers appear correctly on each page.
- If you notice any issues, return to the editing screen and make the necessary adjustments.
Previewing your design allows you to catch any last-minute errors or inconsistencies before finalizing your project.
Step 7: Save and download your design
Once you’re satisfied with your design and have completed all necessary revisions, it’s time to save and download it in your preferred format. Canva offers multiple file formats, allowing you to choose the one that best suits your needs.
To save and download your design:
- Click on the “Download” button located at the top right-hand corner of the screen.
- Select your preferred file format from the options provided. Canva offers popular formats such as PDF, JPG, PNG, and more.
- Choose the desired quality and resolution for your download.
- Click on the “Download” button, and Canva will generate the final file for you to save to your device.
Congratulations! You’ve successfully completed the process of automatically numbering pages in Canva. Your beautifully designed document is now ready to be shared, printed, or presented!
Table: Complete Guide to Automatically Numbering Pages in Canva
Here’s a summarized table outlining the complete guide to automatically numbering pages in Canva:
How to Automatically Number Pages in Canva – FAQ
1. can i change the position of the page numbers in canva.
“Certainly! Canva offers the flexibility to change the position of the page numbers according to your design requirements. You can easily adjust the placement by selecting the text box containing the page numbers and dragging it to your desired location on the page. Experiment with different positions until you find the perfect fit for your design.”
2. Is it possible to have different page numbering styles in one Canva design?
“Absolutely! Canva allows you to have different page numbering styles within the same design. You can mix and match font styles, sizes, and colors to create unique and captivating page numbering designs. This feature is particularly useful when you want to distinguish sections or chapters within your document.”
3. Can I remove page numbers from specific pages in Canva?
“Yes, you have full control over which pages display page numbers in Canva. If you wish to exclude page numbers from specific pages, simply select the text box containing the page number and delete it. This way, the deleted pages will not display any page numbers, allowing you to achieve a more customized design.”
4. How do I restart page numbering in Canva?
“To restart page numbering in Canva, follow these steps:
- Delete the page numbers on the pages where you want the numbering to start fresh.
- Re-enable automatic page numbering by selecting the text box on the next page after the one where you want to restart the numbering.
- Canva will then continue the numbering from the desired page onwards, ensuring a seamless transition in your document.”
5. Can I preview the page numbers before finalizing my design in Canva?
“Indeed! Canva allows you to preview your design, including the page numbers, before finalizing it. The preview feature provides an accurate representation of how your pages will appear when downloaded or shared. This way, you can ensure that the page numbers are correctly placed and easily readable on each page before proceeding further with your design.”
6. Are there any limitations on the number of pages I can automatically number in Canva?
“No, Canva does not impose any limitations on the number of pages you can automatically number in your design. Whether you have a few pages or hundreds of pages, Canva can handle it all with ease. Feel free to create lengthy documents without worrying about exceeding any restrictions.”
7. Can I change the numbering format to roman numerals in Canva?
“Yes, Canva offers the option to change the numbering format to roman numerals. This feature comes in handy when you want to give your document a more classic or traditional look. Simply access the page numbering settings in Canva and toggle the format between arabic numbers and roman numerals to achieve the desired style.”
Encouraging Action: Take Your Document Design to the Next Level
Congratulations, you’ve now become a pro at automatically numbering pages in Canva! By implementing this simple technique, you can take your document design to a whole new level of professionalism and organization.
Now that you have mastered this useful skill, it’s time to put it into practice and create beautifully structured documents that leave a lasting impression. Here are a few tips to encourage you to take action:
1. Get Creative with Your Designs
Now that you have the power to automatically number pages in Canva, explore your creativity and experiment with different design elements. Play around with fonts, colors, and decorative elements to make your page numbers visually engaging and unique. Let your imagination run wild!
2. Organize Lengthy Projects with Ease
If you’re working on a lengthy project, such as a magazine, booklet, or thesis, automatic page numbering in Canva will help you maintain order and structure. Nomatter how many pages you have, Canva’s automatic page numbering feature ensures that each page is correctly labeled, making it easier for readers to navigate through your document and find the information they need. Say goodbye to the hassle of manually numbering each page and embrace the efficiency and professionalism of automatic page numbering.
3. Impress Your Audience with a Professional Touch
Adding page numbers to your document instantly adds a touch of professionalism. Whether you’re creating a business proposal, a marketing brochure, or a portfolio, having page numbers shows that you pay attention to detail and value the organization of your content. Impress your clients, colleagues, or instructors with a well-structured and neatly numbered document.
4. Facilitate Collaboration and Feedback
When working on a collaborative project, automatic page numbering becomes even more valuable. It allows team members or reviewers to easily reference specific pages or sections during discussions or feedback sessions. By implementing automatic page numbering, you make it simpler for everyone involved to provide precise feedback and contribute to the project’s success.
5. Enhance Accessibility and Usability
Adding page numbers to your document improves its accessibility and usability. If you’re sharing your design digitally or printing it for physical distribution, readers can quickly locate specific pages and refer back to them later. Whether you’re sharing educational materials, instructional guides, or catalogs, automatic page numbering ensures that your content is easily navigable and user-friendly.
6. Save Time and Effort
The beauty of automatic page numbering in Canva lies in its ability to save you valuable time and effort. Instead of manually numbering each page and potentially making mistakes or spending countless hours on the task, Canva’s feature does the work for you. This time-saving functionality allows you to focus on other aspects of your design or project without getting bogged down by the tedious task of numbering pages.
Closing Thoughts: Unleash Your Creativity and Streamline Your Workflow
As you can see, Canva’s automatic page numbering feature is a game-changer when it comes to designing and organizing multi-page documents. It not only adds a professional touch to your designs but also saves you time and effort in the process.
Now that you’ve learned how to automatically number pages in Canva, it’s time to unleash your creativity and explore the endless possibilities. Experiment with different font styles, sizes, and colors to create visually appealing page numbers that align with your overall design concept.
Remember to consider the purpose and audience of your document when choosing the numbering style. For formal documents, a clean and straightforward font may be more appropriate, while a more decorative font can add flair to creative projects.
Don’t be afraid to customize and play with the placement of your page numbers. You can position them in a corner, in the header or footer, or even incorporate them into your design as a stylistic element. The choice is yours!
By embracing Canva’s automatic page numbering feature, you’re not only enhancing the visual appeal of your designs but also improving the overall user experience. Your audience will appreciate the professionalism and easy navigation that page numbers provide.
So, why wait? Start incorporating automatic page numbering into your Canva designs today and experience the benefits firsthand. Streamline your workflow, impress your audience, and take your document creations to new heights with this simple yet powerful feature.
Disclaimer: The information provided in this article is based on the current features and functionalities of Canva. Any future updates or changes to the platform may affect the steps and instructions provided. For the most accurate and up-to-date instructions, please refer to Canva’s official documentation or support resources.
Related video of How to Automatically Number Pages in Canva: A Simple Guide
Related Articles
How to remove background in canva: a step-by-step guide.
August 4, 2023
How to Clean Nicotine off Canvas Pictures: A Fun and Friendly Guide
How to change a logo color in canva, how to clean a canvas print: a fun and family-friendly guide.
A Comprehensive and Detailed Guide to Keeping Your Canvas Prints Looking Fresh Are your canvas …

Press ESC to close

How To Add Page Numbers in Canva
Adding automatic page numbers is a game-changer for multi-page documents like e-books, workbooks, or presentations. It saves time and ensures consistent style across the whole document.
Many tools like Word, InDesign, and Adobe Acrobat Reader have this handy feature.
But what about Canva? What do you do to number pages in Canva?
How to Add Page Number in Canva
As of 2023, you cannot add page numbers automatically in Canva. With more people using Canva for long documents, I really hope this time-saving feature gets added soon. I’ll definitely keep you posted.
Don’t worry, though, if you need to add numbers to your Canva design. I’ve got some tips and seven ready-made Canva templates to speed things up for you .
Here are some ways to add page numbers to a Canva design:
- Simple: Add a text box with a number at the page bottom. Style it as you wish, then duplicate it throughout the document. To make things easy for you, I have created ready Canva templates for you to use (see below)!
- Element Numbers: In Canva’s Elements, you can search for number styles. Although there are some free options, Canva Pro users get a broader selection. However, I suggest using these for larger formats, like chapter numbers, rather than page numbers.
- Creative: If you’re feeling creative, design a unique page footer for your numbers using text boxes, shapes, and other design elements. As a Pro user, the sky’s the limit.
- Ready-made templates: The easiest way to get page numbers to your design is to use my ready that I’m sharing in this article. I’ve crafted a total of seven templates you can download in the end of this post . They’re totally free and no subscription is required. I will share the links and previews below in this post.
7 Page Number Design Ideas + Canva Template
Whether you choose to use my Canva templates or not, check out the previews for inspiration.
There are seven unique templates in total. These vary from a simple number at the bottom to design-focused page footers. The latter can be used for branding or achieving a more sophisticated look.
Idea #1: Elegant With Website URL

This page footer is simple yet elegant, featuring your website URL in the bottom left corner and the page number in the right.
Idea #2: Minimalist With Document Name

This footer is quite simple. It features your document title, which can be replaced with your website, alongside a page number. The text is set to be centered by default, but feel free to align it to the left or right as per your preference.
Idea #3: Simple Page Number

This is the easiest way to add page numbers. I’ve included it so you can see how basic page numbering can look. It’s totally fine to keep things simple. In the end, it all depends on your design and if this simple style is what you want.
Idea #4: Bold & Eye-Catching

This next idea is quite different; it’s bold and eye-catching, best suited for shorter documents. Consider using it if your design features ample white space, minimal text, and is primarily visually-oriented.
Idea #5: Aesthetic V.1

Now we are getting to more complex footer designs. This particular style complements color-filled pages well, like this beige example. Feel free to experiment with different colors. However, note that the graphic element (that geometric pattern) is a PRO element. While I’ve aimed to use only free fonts, it’s challenging to find quality free elements that truly enhance designs.
Here is a handpicked list of aesthetic fonts in case you need some options.
Idea #6: Aesthetic V.2

Here’s another aesthetically pleasing footer with page numbers. It’s essentially the same design as the previous one, but with a twist. I’ve altered the colors and swapped the pattern to demonstrate how just a few changes can significantly transform the entire design.
Idea #7: Modern & Informative

Finally, we’ve reached the last design. It’s modern, eye-catching, and informative.
I hope you’ve found my ideas helpful and will make use of the template I created for you. The link to the template with all the 7 numbered pages I showed you in examples is at the very end of this post .
In case you need some guidance how to manually number pages in Canva, here is a guide on how to do it the easiest way.
How to Number Pages in Canva: An Easy Guide
Firstly, create a sample content page with a page number at the bottom. Once you’re happy with the design, just duplicate the sample page as many times as needed. Then, adjust the page number to correspond with each page.
This method works best if you’re well-organized, knowing the exact number of pages you’ll need and their contents.
However, if your design process is more spontaneous and evolves as you create (this is definitely my way), here’s what I suggest:
- Begin by designing a page footer where the pagination will be. Typically, you might want to include details like your workbook’s name or your website URL alongside the page numbers.
- When the footer design meets your satisfaction, select all its elements and group them . This grouping will make copying and pasting easier on subsequent pages.
- Use the ‘Ctrl+C’ keyboard shortcut , or right-click and choose ‘Copy.’
- Next, go to another page that needs the footer . Make sure the bottom area of this page is visible on your screen – that’s crucial!
- Paste the footer by pressing ‘Ctrl+P’ , or right-click and select ‘Paste.’ If the page’s bottom wasn’t visible when you pressed ‘Ctrl+P,’ your footer might get pasted atop the previous page’s footer or in the middle of the current page. If that happens, just delete the elements or hit the ‘Undo’ arrow.
- Repeat this process on all pages that need page numbers .
- Once done, go to each page and manually change the numbers .
Though it might seem daunting, it’s pretty straightforward once you get the hang of it. Just take it step by step, and you’ll have your pages numbered quite quickly!
I put considerable amount of effort into creating free Canva templates & printables , as well as Canva guides, how-tos, and tutorials . If you found this post useful and plan to use my free resources, please consider sharing this post (or any other) with your friends or colleagues. Your support makes all the difference. Thank you.
Categorized in:
Last Update: July 22, 2023
About the Author
Katia @DigitalHygge
I've been a Canva power-user since 2014, mastering the platform inside and out over the years. With thousands of templates under my belt for clients and my Etsy shop, I'm here to help you unlock Canva's potential and make your designs stand out. Let me know if you have any questions or suggestions.
Related Articles

Best Handwriting Fonts in Canva

Canva Heart Fonts: Sprinkle Some Love on Your Designs

Create Dreamy Wedding Invitations on a Dime: 5 Astonishing Reasons Why Canva is Every Bride’s Secret Weapon!

Highlight Text in Canva: 2 Methods + Creative Ideas
Leave a reply cancel reply.
Save my name, email, and website in this browser for the next time I comment.
Post Comment
How to Add Page Numbers in Canva Designs [Updated 2024]
Canva is a popular online graphic design tool that offers a wide range of features for creating stunning graphics, presentations, infographics , and more.
One essential element in a design is the inclusion of page numbers, which serve to organize and navigate through the content.
In this article, we will explore how to add page numbers to your designs using Canva's intuitive interface and various customization options.
Whether you are creating a brochure, a magazine, or a presentation, incorporating page numbers can enhance the user experience and make your design more professional and cohesive.
Let's dive in and discover how to add page numbers in Canva !
Note: This article contains affiliate links. When you click an affiliate link and make a purchase, we get a small compensation at no cost to you. See our Privacy Policy and Disclaimer for more info.
How to Add Page Numbers in Canva?
The absence of an automatic page numbering feature in Canva might seem like a roadblock, especially for those accustomed to other design tools that offer this convenience.
And adding page numbers in your Canva designs is not as straightforward as clicking a button, but it's certainly not impossible.
Let's explore the step-by-step process to overcome this hurdle and achieve professional-looking documents with page numbers.
Steps to Add Page Numbers in Canva Designs
Step 1: Log in to your Canva account
First, log in to your Canva account using your preferred web browser. If you don't have an account yet, you can easily sign up for free and start creating beautiful designs right away.
Step 2: Create or open your design
Once you're logged in, you can either create a new design from scratch or open an existing design where you want to add page numbers.
Simply select the design you want to work on, and it will open in the Canva editor .
Step 3: Access the "Elements" tab
In the Canva editor, look for the "Elements" tab on the left-hand side of the screen. Click on it to expand the options for adding elements to your design.
Step 4: Search for "Page numbers" template
In the search bar within the "Elements" tab, type " page numbers " or "page number 1" or page number 2" and so on, to find the available options for adding page numbers to your design. After typing page number in the search bar, press the Enter button.
Step 5: Choose a page number style
Now, click on Sell all under Graphics to see all the page numbers options.
Browse through the available page number styles and select the one that best complements your design. Canva offers a variety of stylish and customizable page number options to suit your preferences.
After adding number one, you can repeat the above process to number two, three, and so on.
Step 6: Customize your page numbers
Once you've added the page numbers to your design, you can customize them to align with your layout and aesthetic. Adjust the size, font, color, and placement of the page numbers to achieve the look you desire.
Step 7: Save and download your design
After you've added and customized the page numbers to your satisfaction, simply save your design in Canva and download it in your preferred file format.
Now, your document is not only visually appealing but also easy to navigate with the addition of page numbers.
Additional Tips:
In the above example, we used the page number templates to add numbers to our Canva designs.
However, if want more flexibility to your page number in terms of font, styles, size, color and more, I would recommend you to add page number using the method given below:
1. Open your design: Log in to your Canva account and open the design you want to add page numbers to. Whether it's a presentation, brochure, or any other multi-page document, Canva provides the flexibility to insert page numbers wherever needed.
2. Insert a text box: Select the page where you want the page number to appear. Next, click on the " Text " tab on the left-hand side of the editor and choose " Add a little bit of body text ." This will insert a text box onto your page.
3. Customize your page number: Type in the page number in the text box. You can also customize the font, size, color, and position of the page number to align with your overall design aesthetic.
4. Copy and paste: Once you've customized the first page number, simply copy the text box and paste it onto the remaining pages where you want the page numbers to appear. Canva makes it easy to maintain consistency across all your pages.
5. Update page numbers: If you need to make changes to your document, such as adding or removing pages, please remember that Canva doesn't automatically updates the page numbers for you. You would have to manually adjust each page number.
With these simple steps, you can effortlessly incorporate page numbers into your Canva designs, enhancing the professionalism and organization of your content.
Also Read: Best Fonts in Microsoft Word
Wrapping Up
Whether you're creating a presentation, booklet, ebooks, or any other multi-page document in Canva, page numbers are a great way to keep your content organized.
For example, whenever I create any ebooks in Canva , I make sure that it contains page numbers to each page to guide my readers.
Using the methods mentioned above, you can easily add page numbers to your designs.
I hope you found this tutorial on how to add page numbers in Canva designs useful.
For more tutorials and learning, you can check out the related blog articles listed below.
Related Posts
- Best Fonts in Word [Updated 2024]
- 5 Best Infographic Maker of 2024 (Both Free & Paid)
- How to Create an eBook in Canva for Free
- 7 Best Aesthetic Fonts on Google Docs [Updated 2024]
- How to Paste Without Formatting in Google Docs [A 2024 Guide]
- How to Convert a Table to Text in MS Word in 2 Easy Steps
Deepak Choudhary
Can You Use Canva Offline? A Guide to Using Canva Offline
7 best signature fonts in word [updated 2024].

Disclaimer: To ensure transparency, this article may include affiliate links. If a purchase is made through these links, I may receive a small commission, but there will be no extra cost to you. For further details, please refer to our disclosure page.
How To Add Page Numbers in Canva (Simple Trick)
- December 19, 2023
- Online Tools
Are you using Canva to create beautiful designs but struggling to figure out how to add page numbers? Don’t worry, we’ve got you covered! Canva is an amazing graphic design tool, and in this blog post, I’ll walk you through the process of how to add page numbers in Canva. By following these simple steps, you’ll be able to create professional and organized documents that impress your audience. Before the process, let’s first understand the importance of adding page numbers to our design documents.
Understanding the importance of Page Numbers:
Page numbers are like helpful guides that show readers where they are in a document. They come in handy when you have designs with lots of pages, like presentations, brochures, eBooks, and reports. By adding page numbers, you make it easier for people to read and navigate through your design. It’s a small tweak that can make a big difference in how people experience your work.
How to add page numbers in Canva(Step-by-Step Guide)
1. Open a Design Document
After logging in to your Canva account, click on the “Create a design” button situated in the upper right corner of the Canva homepage. A dropdown menu will appear, offering various design documents. Select any design document you want to work on.

I’ll select Presentation from the dropdown and let’s see how to add page numbers in Canva presentation in just a few simple steps.
2. Access the ‘Bulk Create’ app
Scroll the editor side panel and you’ll find the option ‘Apps’. Click on the ‘Apps’ and select the option ‘Bulk Create’ present in the ‘More from Canva’ section.

3. Add your data
There are two options that you can use for Bulk Create. Add the data manually or upload a CSV file. Select the option ‘Add Data Manually’

4. Clear the Table
Click on the ‘Clear table’ option you find in the bottom left corner of the ‘Add data’ popup. It will clear the data that is already present in the table.

5. Add the Column Name
Let’s add the column name for our page numbers. Later, we’ll use this name for data mapping.

6. Open ChatGPT and give a prompt
Open ChatGPT and give a simple prompt ‘Write 1-50 in table format’. 50 is just an example. You can replace it with any number as per your preference.

Or you can also make use of Excel for this. Just add the numbers in a column using dragging trick and follow the next steps.
7. Add the Page Numbers
Select the numbers, copy (Ctrl+C) and simply paste it (Ctrl+V) in the column that we had created in ‘Step 5’. Then, click ‘Done’

8. Data Mapping
Now, add any number with the font of your choice and align it as per your preference. Once done, select the text and click on the three dots icon or right-click on the text. Then, click on the option ‘Connect data’ and select the column name.

So, in this case, let’s select our column name which we named ‘Page Number’. Then, just click on the ‘Continue’ button –> ‘Generate Pages’ button.

A new document will be created with the page numbers automatically inserted and aligned at the same place, ready for you to create your design without worrying about adding page numbers manually.

There you have it! Adding page numbers to your Canva designs is easier than you might think. With this handy tip, you can add page numbers automatically with the least effort. So go ahead, give it a try, and enjoy creating stunning visuals with page numbers that guide your readers through your amazing content. Happy designing!
Explore these learning resources to elevate your Canva expertise :
Must Read: A Step-by-Step Guide on How to Download Canva Videos Separately in 1 Click
Share it with love:
Leave a comment cancel reply.
Save my name, email, and website in this browser for the next time I comment.
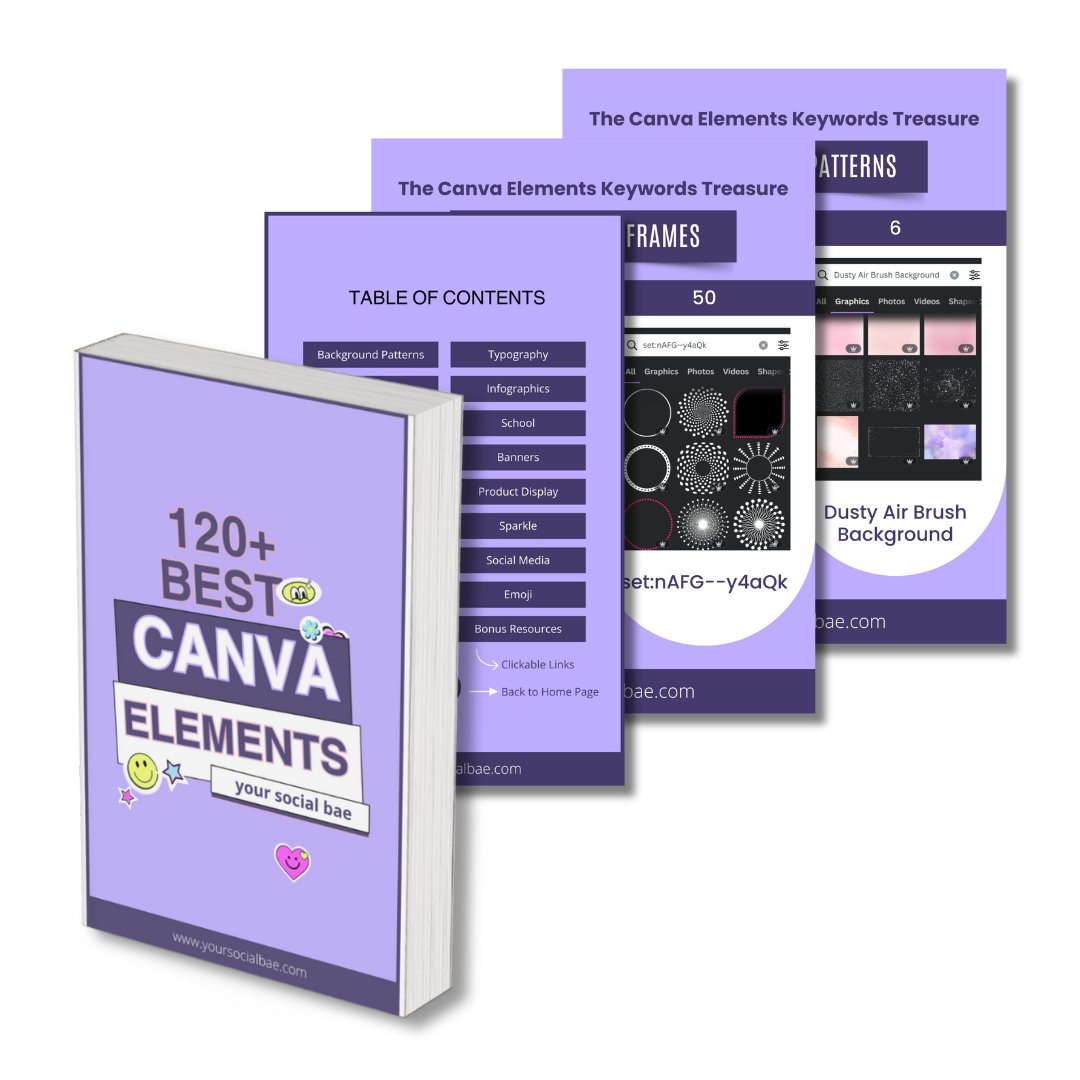
Discover the hidden gems in Canva Elements!
I agree to receive your newsletters and accept the data privacy statement.
We use Brevo as our marketing platform. By submitting this form you agree that the personal data you provided will be transferred to Brevo for processing in accordance with Brevo's Privacy Policy.

10 Creative Tag a Friend Post Ideas To Maximize Your Engagement on Social Media

12 New Canva Features For Canva Lovers [March 2024]

100+ Egg-straordinary Easter Captions to Elevate Your Holiday

100+ International Women’s Day Captions to Celebrate Her
How to Insert and Format Page Numbers in Canva Design Tool
Canva is a popular graphic design platform used by millions of people worldwide to create visually appealing designs for both personal and professional use. However, one commonly asked question is – how do I add page numbers in Canva?
Unfortunately, Canva does not have a built-in automatic page numbering feature. But not to worry, you can still add page numbers manually using text boxes or number elements. Here is a step-by-step guide on how to insert and format page numbers in Canva.
Table of Contents
Why Add Page Numbers in Canva
Step 1: insert a text box, step 2: enter page number, step 3: position the text box, step 4: duplicate pages, step 5: update page numbers, step 1: open elements tab, step 2: choose number style, step 3: add to page, step 4: duplicate and update, use consistent fonts, align numbers, add background shapes, position numbers strategically, include total pages.
Before jumping into the steps, let’s first understand why adding page numbers is important:
- Organization – Page numbers help keep multi-page Canva projects organized and sequenced properly. This enhances the overall readability and navigation.
- Professionalism – Numbered pages lend a professional finish to documents like proposals, reports, brochures, catalogs, books etc. This presents a more polished impression to your audience.
- Printing – If you intend to get your Canva design printed, page numbers become extremely crucial for proper order and binding.
- Referencing – Readers can easily reference specific portions of your document using page numbers. This improves context and comprehension.
Method 1: Add Page Numbers Using Text Boxes
Text boxes give you more control over the look and placement of page numbers. Follow these steps:
Click the “Text” tab on the left sidebar and insert a text box onto your Canva page.
Type your desired page number inside the text box, for example, “1”.
Drag and place the text box with the page number to the desired location on the page.
Click “Duplicate Page” to create an identical second page.
Double click the text box on Page 2 and update the page number to “2”. Repeat for additional pages.
You can further customize the page numbers by changing fonts, colors or adding backgrounds.
Method 2: Add Page Numbers Using Elements
The Elements tab in Canva offers pre-made number designs you can quickly add to pages:
Click the “Elements” tab and search for “numbers” in the search bar.
Browse through the available number designs and pick one you like.
Drag the number element onto your Canva page.
Follow Step 4 and 5 from the previous method to duplicate pages and update numbers.
The benefit here is that you can instantly apply fancy, ready-made number styles instead of designing them from scratch.
Formatting Tips for Page Numbers
Here are some formatting best practices to standardize page numbers across your document:
Make sure all page number text boxes or elements use the same font style and size for uniformity.
Enable Rulers in Canva (View > Rulers) to align page numbers properly across multiple pages.
Consider adding colored shapes or lines behind the numbers to visually distinguish them.
Place page numbers in consistent locations – top corners or bottom center are common placements.
Add “Page 1 of 10” format to indicate total pages to readers upfront. Update total pages as you add more.
By following these simple tips, you can seamlessly insert and format page numbers within Canva without issues. This small addition goes a long way in enhancing the professional polish of your multi-page documents.
Over to you now! Armed with these step-by-step directions, start adding page numbers to organize your next Canva project.
About The Author
AsapGuide Staff
Related posts, how to set up parental control settings on your fire tablet, how to make a page a template in notion, how to convert and change raster image files to vector format, how to enable and activate the macros feature in excel, how to get and use wings to fly in terraria, how to change and upgrade your xfinity cable tv subscription package.


IMAGES
VIDEO
COMMENTS
Elevate your Canva presentation organization with our step-by-step guide on adding professional page numbers! 🎨 In this tutorial, we'll show you the easy an...
2. Add a Text Box. Once you are in your Canva document, click on the "Text" option from the left sidebar and drag and drop a Text box to your page. Or you can also press the shortcut key "T" on your keyboard to add a text box directly onto the page. 3. Type The Page Number and Position It. Type the appropriate page number into the text box.
Select the design in which you want to add page numbers. Press the "+" icon in the bottom-left corner of your screen. Select "Just plain text" from the options under "Text.". Type "1 ...
Adding page numbers to a document is an essential task for organization and reference, especially for multi-page designs such as reports, presentations, and portfolios. Canva, an intuitive graphic design tool, offers users the flexibility to enhance their documents with this important feature. Seamlessly integrating page numbers into a Canva design
Lesson Summary. Step 1: Go To Apps And Open The Bulk Create App. Step 2: Select Enter Data Manually, Clear The Table, And Type In The Page Numbers. Step 3: Add The First Page Number To Your Design. Step 4: Open The Context Menu And Select Connect Data, Select Your Data Set. Step 5: Click On Continue In The Side Panel And Then Generate [#] Designs.
Pagination in Canva — Yet Another Way to Add Page Numbers. Step 1: On the editor page, head to the left side panel and click on the Elements tab. Step 2: On the Elements gallery, head to the Lines & Shapes section. Select a square by clicking and dragging it to the canvas you're working on.
In this Canva tutorial, learn how to add page numbers in Canva. Unfortunately, Canva does not have an automatic page number tool, but you can quickly add pag...
Step 1: Set Up Page Number. On the left sidebar, click on the Text tab. Choose a text box style or simply click on "Add a heading" or "Add a little bit of body text.". Add a text box and type in the first-page number, for example, "01" into the text box. Adjust the font, weight, and color to match your design.
Step Two: Create a text box and fill it with a number. Alternate the font's color and style, or you might even add additional animations to your number. To add text more quickly and begin editing, press the "T" key. Step Three: Put the number above the background and adjust the placement if necessary.
2- Navigate to the Text Editing Panel. On the top toolbar, you'll find the text editing panel. It usually appears on the top of your screen or on the left side, depending on the version of Canva you're using. Look for the color palette or "Text color" option in the editing panel.
Follow these steps to add page numbers using graphics found in the elements tab: Step 1: Go to the Elements tab on the left side of the screen. Click on the button and in the search bar, type in "numbers" and click search. Step 2: Scroll through the options that come up. You will see various styles of numbers that you can add to the canvas.
Click on the "Page Number" button located on the right-hand side of the screen. Choose the style and position of the page number that you want to add to your project. Canva will automatically add page numbers to each page in your document. Using the page number tool is a quicker and more efficient method of adding page numbers to your Canva ...
Follow these steps to insert a text box for page numbers: Click on the "Text" tab located on the left-hand side of the screen. Select the "Add a heading" option. A text box will now appear on your design canvas. Resize and position the text box according to your preferences by dragging the corners or edges.
Fed up with manually adding page numbers in Canva? Thankfully there is a much EASIER AND QUICKER WAY! The Mega Pack allows you to add page numbers to an exis...
Here are some ways to add page numbers to a Canva design: Simple: Add a text box with a number at the page bottom. Style it as you wish, then duplicate it throughout the document. To make things easy for you, I have created ready Canva templates for you to use (see below)! Element Numbers: In Canva's Elements, you can search for number styles.
Step 3: Access the "Elements" tab. In the Canva editor, look for the "Elements" tab on the left-hand side of the screen. Click on it to expand the options for adding elements to your design. Step 4: Search for "Page numbers" template. In the search bar within the "Elements" tab, type " page numbers " or "page number 1" or page number 2" and so ...
I'll select Presentation from the dropdown and let's see how to add page numbers in Canva presentation in just a few simple steps. 2. Access the 'Bulk Create' app. Scroll the editor side panel and you'll find the option 'Apps'. Click on the 'Apps' and select the option 'Bulk Create' present in the 'More from Canva ...
Method 1: Add Page Numbers Using Text Boxes. Text boxes give you more control over the look and placement of page numbers. Follow these steps: Step 1: Insert a Text Box. Click the "Text" tab on the left sidebar and insert a text box onto your Canva page.
How to Add Page Numbers in Canva! (Easy 2024)In this video I'll show you how to add page numbers canva. The method is very simple and clearly described in th...
Worksheet by Sylph Creatives. Pink and Red Colorful Illustrative Balloon Numbers Flashcard. Flashcard by Jhudie Anne's Learning Corner. Colorful Counting Numbers Education Presentation. Presentation by Canva Creative Studio. Blue Writing Numbers 1-50 Worksheet. Worksheet by DLFedder Designs. Number Tracing. Worksheet by Sprankel Online.
Design, present, inspire with Canva Presentations. Reimagine Presentations with cinematic visuals that captivate your audience - no matter how or where you're presenting. With features to collaborate smarter, create stunning data visualizations, and deliver confidently, Canva Presentations bring impact to your ideas. Create a presentation.
Join Canva Pro for Mind Blowing Opportunities: partner.canva.com/ZdWZ7gConfused about How to Add Page Numbers in Canva? In this video, we'll learn the exact ...
Make it simple and hassle-free with a collection of well-designed and easy-to-use presentation templates from Canva. To captivate your target audience, you need the proper presentation template design that suits your subject. After all, a pleasing visual, coupled with helpful and relevant content, can go a long way in creating a solid presentation.