

Presentation Drawing
The importance of presentation drawing.
Presentation drawing, also known as a rendering, is a crucial aspect of the design process. It's a means of visually communicating ideas to clients, colleagues, and contractors. Presentation drawings can take many forms, from quick sketches to highly detailed, realistic illustrations. Regardless of the format, the goal of presentation drawing is to convey the essence of a design in a visually compelling way.
The Types of Presentation Drawing
There are several types of presentation drawing, each with its own unique strengths and weaknesses. Here are four of the most common types of presentation drawing:
Sketches are quick, informal drawings that are used to explore ideas and communicate concepts. They are typically done by hand using pencil or pen and paper. Sketches are valuable because they allow designers to express their ideas quickly and without the need for expensive tools or software. That said, sketches are generally less polished than other forms of presentation drawing, so they may not be suitable for more formal presentations.
Concept Drawings
Concept drawings are more detailed than sketches and are intended to convey a more developed idea. They are still relatively informal, but they often incorporate color and shading to give the drawing depth and texture. Concept drawings can be done by hand or using digital tools like Photoshop or SketchUp.
Renderings are highly detailed, realistic illustrations of a design. They are typically created using 3D modeling software and are intended to give clients and colleagues a sense of what a finished project will look like. Renderings are often used in marketing materials and presentations because they are visually impressive and highly detailed.
Construction Documents
Construction documents are highly technical drawings that are used to communicate specific details about a project to contractors and builders. They include things like floor plans, elevations, and sections, and they are typically created using a combination of hand drawing and computer software.
Tips for Effective Presentation Drawing
Regardless of the type of presentation drawing you are creating, there are a few tips that can help ensure that your drawing is effective and communicates your ideas clearly.
Focus on Legibility
One of the most important aspects of presentation drawing is legibility. Your drawing should be easy to read and understand, even when viewed from a distance. Make sure that you use a font size and style that is easy to read, and avoid cluttering your drawing with unnecessary details that can distract from the main ideas you are trying to convey.
Choose the Right Format
Different types of presentation drawing are better suited to different formats. Sketches, for example, are best presented on paper or on a whiteboard. Renderings, on the other hand, are best viewed on a large screen or printed out at a high resolution. Make sure that you choose the right format for your drawing to ensure that it is presented in the most effective way possible.
Use Color Wisely
Color can be a powerful tool in presentation drawing, but it must be used wisely. Too much color can be distracting, while too little color can make your drawing look flat and lifeless. Use color to highlight important details and to create depth and texture in your drawing, but be sure to use it sparingly.
Be Consistent
Consistency is key in presentation drawing. Make sure that your drawing is consistent in terms of scale, proportion, and style. This will ensure that it is easy to read and that your ideas are communicated clearly.
Practice, Practice, Practice
Finally, the best way to improve your presentation drawing skills is to practice. Take the time to practice drawing different types of illustrations, and experiment with different tools and techniques to find what works best for you. The more you practice, the better you will become at conveying your ideas visually.
The Bottom Line
Presentation drawing is an essential aspect of the design process. It allows designers to communicate their ideas in a clear and compelling way and is crucial for getting buy-in from clients, colleagues, and contractors. Whether you're creating quick sketches or detailed renderings, there are a few key principles to keep in mind that can help ensure that your presentation drawing is effective and communicates your ideas clearly.
Share this:

Leave a Reply Cancel reply

Exploring the most sophisticated spatial concepts from across the globe. Discover innovative building techniques and materials available, worldwide.
Architecture
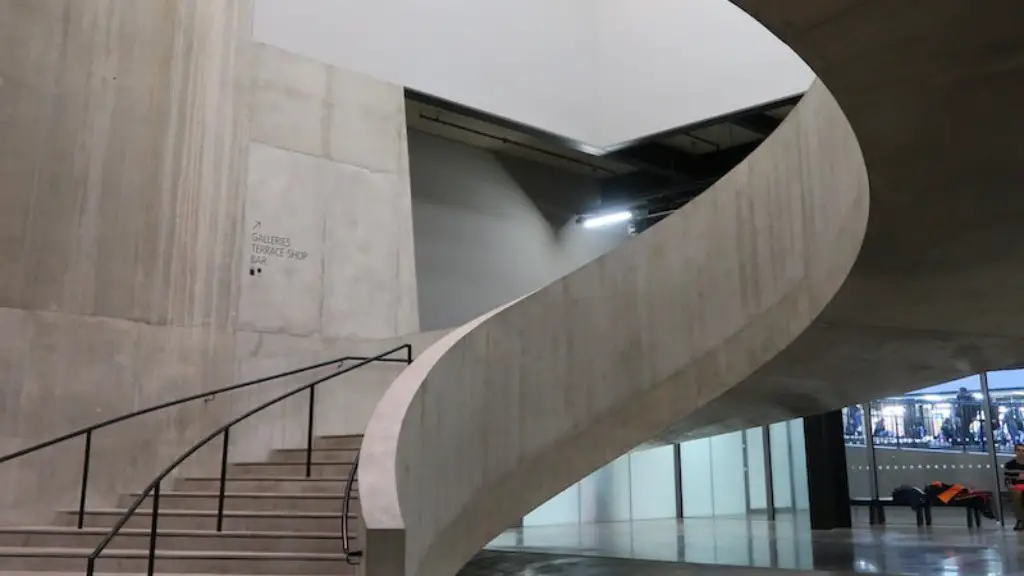
What Is Presentation Drawing In Architecture
Main topic: what is presentation drawing in architecture.
Presentation drawing in architecture is a creative visual form of communication used to convey information about buildings, structures, and other aspects of the built environment. It is an important part of the architect’s skill set and allows them to effectively communicate their ideas. Presentation drawing is used to demonstrate a building’s layout, materials, and its spatial qualities. The drawings present a designer’s understanding of the project and support their design concept.
The modern use of drawings in architectural presentation dates back to Vitruvius, a Roman architect who wrote a treatise in 30 BC on the use of drawings in buildings. Vitruvius explain how to use plans, elevations, and cross-sections to communicate the design ideas of the buildings. Presentation drawings are used to provide an accurate representation of the project and aid in the design process. It can be a powerful tool used to visualizes a architects’ work.
To start the presentation drawing process, an architect first creates a detailed design concept. This concept establishes the parameters for the presentation drawing including materials, aesthetics, and spatial qualities. All of these elements combined represent the architect’s vision for the project. The process is then broken down into two parts: the schematic and the technical drawing. The schematic drawing is a more abstract representation of the project while the technical drawing is a more detailed and accurate representation.
The schematic drawing conveys the general idea of the project by communicating the layout and orientation of the space. The schematic drawing is often a compilation of sketches, diagrams, and renderings. It is a creative way to give an overview of the design concept. The technical drawing uses more precise renderings to describe the construction of the project. It gives a more accurate portrayal of the design. It typically includes measurements, material selections, and other specific details about the design.

Presentation drawings are used in a variety of ways in architectural designs. They are used to communicate ideas and designs to the building owners, clients, and contractors. Presentation drawings are also used to make sure that all parties are on the same page and that the project is being built correctly as per the architect’s design.
Additional Topic 1: Types Of Presentation Drawing In Architecture
In architecture, there are several types of presentation drawing. The most common are plans, sections, elevations, and renderings. Plans describe the horizontal layout of a structure and show floor plans, site plans, and other overhead views. Sections are views taken in the vertical plane and show how the building is composed in depth and height. Elevations are plans or sections with added detail, such as the types of materials used and the architectural finishes of the structure. Renderings are highly defined visual illustrations that usually include different lighting and color, showing a realistic image of a completed building or structure.
Other forms of presentation drawing include schematics, which provide an abstract representation of the intended design, and technical drawings which are more detailed, accurate representations. Other forms of presentation drawing include isometric drawings, which are three-dimensional sketches that give a sense of depth and perspective of the project, axonometric drawings, which are skewed, three-dimensional views, and change-of-scale drawings, which show how two different objects, such as two floors, compare in size and layout.
Presentation drawings are a powerful tool used in architecture to communicate ideas and designs to all parties involved in a project. They provide a clear visual representation of the project and help in the design process by showing the layout, materials, and spatial qualities of the intended project.
Additional Topic 2: Benefits Of Presentation Drawing In Architecture

Presentation drawings are essential to architecture. They are used to communicate ideas, designs, and visuals to all parties involved in a project. The benefits of presentation drawings in architecture are numerous. The presentation drawings provide a clear and concise way of explaining a building or structure to everyone involved in the design process. They can also help to avoid potential problems by providing an accurate representation of the project and communicating to all parties the specific details of the project.
Using presentation drawings aid in the design process by helping architects visualize their project. By sketching and diagramming their ideas, architects can better understand the project and set up their design process accordingly. Drawing also helps designers think creatively. By drawing their ideas, they can more easily explore different possibilities and make informed decisions.
Presentation drawings are also used to explain a design to the project’s stakeholders. By providing a clear visual representation of a project, architects can obtain the approvals they need to execute their project. Furthermore, presentation drawings provide a common language for all parties involved in a project, allowing all parties to understand the design concept in the same way.
Presentation drawings are a valuable tool in architecture. They provide a clear and concise way to explain design concepts and help aid in the design process. Through the use of drawings, architects can better explain their projects to all parties involved in the project and ensure the project is being executed correctly.
Additional Topic 3: Challenges Of Presentation Drawing In Architecture

Presentation drawings are an essential tool used in architecture to communicate ideas, designs, and visuals to all parties involved in a project. However, there are some challenges associated with presentationdrawing. The most severe challenge for architects when creating presentation drawings is time. Architects must create the drawings in a timely fashion in order to ensure the project moves forward. Furthermore, the drawings need to accurately portray an architect’s vision and be comprehensive enough to show all relevant aspects of the project.
Another challenge of presentation drawing is making sure all parties involved are on the same page. The drawings must accurately portray the concept and provide enough detail to explain the project to everyone involved. Furthermore, the drawings need to appear professional and presentable in order to obtain the necessary approvals to execute the project.
Presentation drawings require a great deal of time and effort. Architects must ensure that their drawings are accurate, comprehensive, and professional in order to convey the desired design concept. In order to avoid any potential problems, architects must spend adequate time in creating the drawings and double check their accuracy before submitting them.
Additional Topic 4: Best Practices For Presentation Drawing In Architecture
The best way to ensure effective presentation drawing is to use a systematic approach. By breaking down the drawings into smaller parts, architects can more easily understand the project and create accurate representations of the desired outcome. Furthermore, a systematic approach helps to create drawings that are easily understandable and allows for quick edits and changes if needed.

Another best practice for presentation drawing is to create a set of presentation standards. By establishing a standard set of criteria, architects can ensure that their presentation drawings are professional and accurate. This also helps all stakeholders to comprehend the vision of the project.
Finally, it is important for architects to keep their drawings organized. By organizing the drawings into small manageable parts, architects can quickly edit, modify, or update their designs. This also saves time when creating new drawings as any previously used drawings can be found easily.
Presentation drawing is an important part of architecture. It is a powerful tool used to communicate ideas and concepts to all parties involved in a project. By following best practices and using a systematic approach, architects can create accurate and professional presentation drawings that accurately portray their vision.

Anita Johnson
Anita Johnson is an award-winning author and editor with over 15 years of experience in the fields of architecture, design, and urbanism. She has contributed articles and reviews to a variety of print and online publications on topics related to culture, art, architecture, and design from the late 19th century to the present day. Johnson's deep interest in these topics has informed both her writing and curatorial practice as she seeks to connect readers to the built environment around them.
Leave a Comment Cancel reply
Browse Course Material
Course info, instructors.
- Prof. Daniel Frey
- Prof. David Gossard
Departments
- Mechanical Engineering
As Taught In
- Robotics and Control Systems
- Mechanical Design
Learning Resource Types
Design and manufacturing i, design handbook: engineering drawing and sketching.
To see an animated version of this tutorial, please see the Drawing and Drafting section in MIT’s Engineering Design Instructional Computer System. (EDICS)
Drawing Handout Index
Isometric drawing.
Orthographic or Multiview Drawings
Dimensioning
Drawing tools.
Assembly Drawings
Cross-Sectional Views
Half-sections.
Sections of Objects with Holes, Ribs, etc.
More Dimensioning
Where to Put Dimensions
Introduction
One of the best ways to communicate one’s ideas is through some form of picture or drawing. This is especially true for the engineer. The purpose of this guide is to give you the basics of engineering sketching and drawing.
We will treat “sketching” and “drawing” as one. “Sketching” generally means freehand drawing. “Drawing” usually means using drawing instruments, from compasses to computers to bring precision to the drawings.
This is just an introduction. Don’t worry about understanding every detail right now - just get a general feel for the language of graphics.
We hope you like the object in Figure 1, because you’ll be seeing a lot of it. Before we get started on any technical drawings, let’s get a good look at this strange block from several angles.
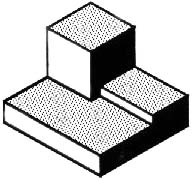
Figure 1 - A Machined Block.
The representation of the object in figure 2 is called an isometric drawing. This is one of a family of three-dimensional views called pictorial drawings. In an isometric drawing, the object’s vertical lines are drawn vertically, and the horizontal lines in the width and depth planes are shown at 30 degrees to the horizontal. When drawn under these guidelines, the lines parallel to these three axes are at their true (scale) lengths. Lines that are not parallel to these axes will not be of their true length.
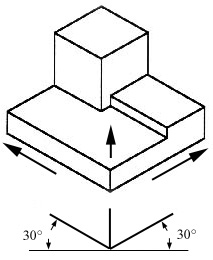
Figure 2 - An Isometric Drawing.
Any engineering drawing should show everything: a complete understanding of the object should be possible from the drawing. If the isometric drawing can show all details and all dimensions on one drawing, it is ideal. One can pack a great deal of information into an isometric drawing. However, if the object in figure 2 had a hole on the back side, it would not be visible using a single isometric drawing. In order to get a more complete view of the object, an orthographic projection may be used.
Orthographic or Multiview Drawing
Imagine that you have an object suspended by transparent threads inside a glass box, as in figure 3.
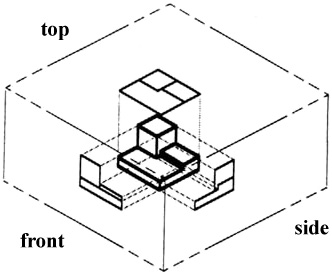
Figure 3 - The block suspended in a glass box.
Then draw the object on each of three faces as seen from that direction. Unfold the box (figure 4) and you have the three views. We call this an “orthographic” or “multiview” drawing.
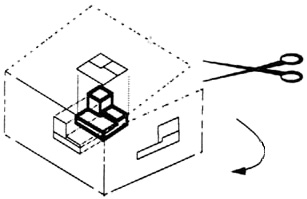
Figure 4 - The creation of an orthographic multiview drawing.
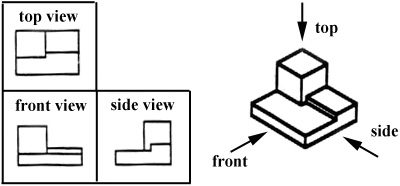
Figure 5 - A multiview drawing and its explanation.
Which views should one choose for a multiview drawing? The views that reveal every detail about the object. Three views are not always necessary; we need only as many views as are required to describe the object fully. For example, some objects need only two views, while others need four. The circular object in figure 6 requires only two views.
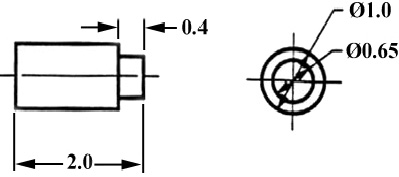
Figure 6 - An object needing only two orthogonal views.
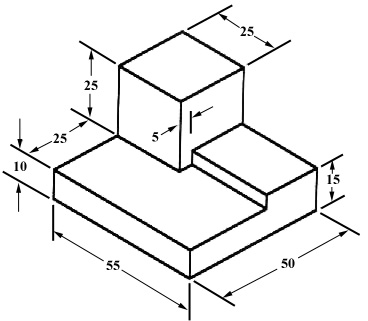
Figure 7 - An isometric view with dimensions.
We have “dimensioned” the object in the isometric drawing in figure 7. As a general guideline to dimensioning, try to think that you would make an object and dimension it in the most useful way. Put in exactly as many dimensions as are necessary for the craftsperson to make it -no more, no less. Do not put in redundant dimensions. Not only will these clutter the drawing, but if “tolerances” or accuracy levels have been included, the redundant dimensions often lead to conflicts when the tolerance allowances can be added in different ways.
Repeatedly measuring from one point to another will lead to inaccuracies. It is often better to measure from one end to various points. This gives the dimensions a reference standard. It is helpful to choose the placement of the dimension in the order in which a machinist would create the part. This convention may take some experience.
There are many times when the interior details of an object cannot be seen from the outside (figure 8).
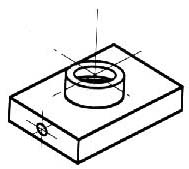
Figure 8 - An isometric drawing that does not show all details.
We can get around this by pretending to cut the object on a plane and showing the “sectional view”. The sectional view is applicable to objects like engine blocks, where the interior details are intricate and would be very difficult to understand through the use of “hidden” lines (hidden lines are, by convention, dotted) on an orthographic or isometric drawing.
Imagine slicing the object in the middle (figure 9):
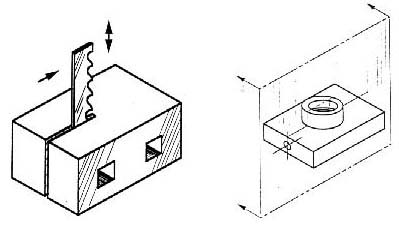
Figure 9 - “Sectioning” an object.
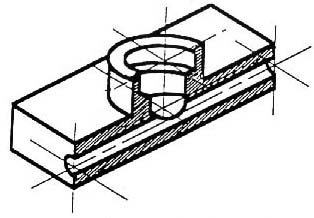
Figure 10 - Sectioning the object in figure 8.
Take away the front half (figure 10) and what you have is a full section view (figure 11).
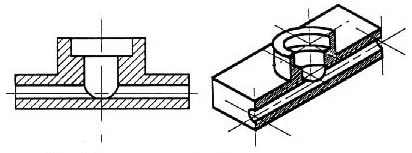
Figure 11 - Sectioned isometric and orthogonal views.
The cross-section looks like figure 11 when it is viewed from straight ahead.
To prepare a drawing, one can use manual drafting instruments (figure 12) or computer-aided drafting or design, or CAD. The basic drawing standards and conventions are the same regardless of what design tool you use to make the drawings. In learning drafting, we will approach it from the perspective of manual drafting. If the drawing is made without either instruments or CAD, it is called a freehand sketch.
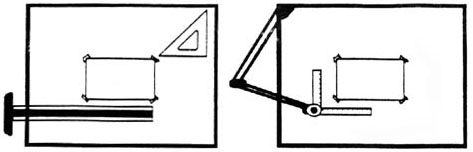
Figure 12 - Drawing Tools.
"Assembly" Drawings
An isometric view of an “assembled” pillow-block bearing system is shown in figure 13. It corresponds closely to what you actually see when viewing the object from a particular angle. We cannot tell what the inside of the part looks like from this view.
We can also show isometric views of the pillow-block being taken apart or “disassembled” (figure 14). This allows you to see the inner components of the bearing system. Isometric drawings can show overall arrangement clearly, but not the details and the dimensions.

Figure 13 - Pillow-block (Freehand sketch).
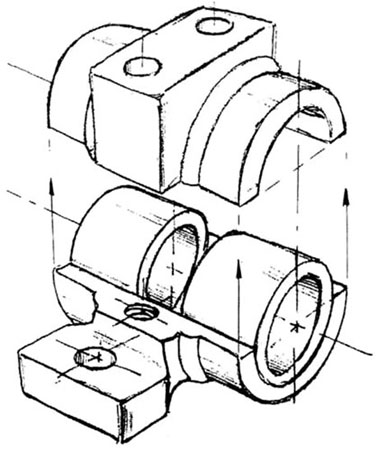
Figure 14 - Disassembled Pillow-block.
A cross-sectional view portrays a cut-away portion of the object and is another way to show hidden components in a device.
Imagine a plane that cuts vertically through the center of the pillow block as shown in figure 15. Then imagine removing the material from the front of this plane, as shown in figure 16.
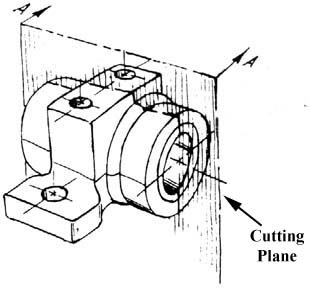
Figure 15 - Pillow Block.
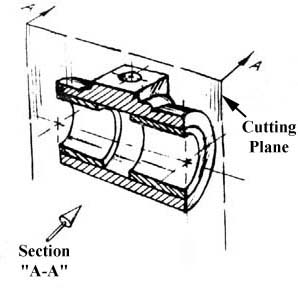
Figure 16 - Pillow Block.
This is how the remaining rear section would look. Diagonal lines (cross-hatches) show regions where materials have been cut by the cutting plane.
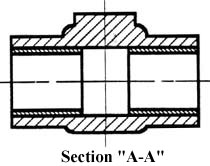
Figure 17 - Section “A-A”.
This cross-sectional view (section A-A, figure 17), one that is orthogonal to the viewing direction, shows the relationships of lengths and diameters better. These drawings are easier to make than isometric drawings. Seasoned engineers can interpret orthogonal drawings without needing an isometric drawing, but this takes a bit of practice.
The top “outside” view of the bearing is shown in figure 18. It is an orthogonal (perpendicular) projection. Notice the direction of the arrows for the “A-A” cutting plane.
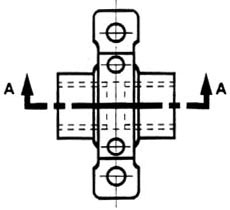
Figure 18 - The top “outside” view of the bearing.
A half-section is a view of an object showing one-half of the view in section, as in figure 19 and 20.
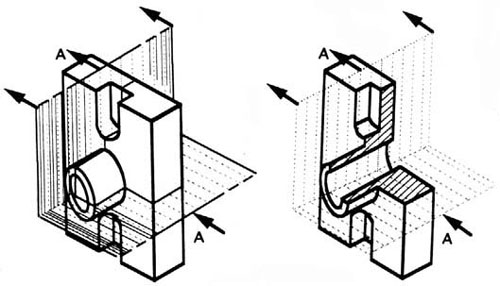
Figure 19 - Full and sectioned isometric views.
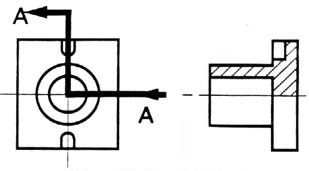
Figure 20 - Front view and half section.
The diagonal lines on the section drawing are used to indicate the area that has been theoretically cut. These lines are called section lining or cross-hatching . The lines are thin and are usually drawn at a 45-degree angle to the major outline of the object. The spacing between lines should be uniform.
A second, rarer, use of cross-hatching is to indicate the material of the object. One form of cross-hatching may be used for cast iron, another for bronze, and so forth. More usually, the type of material is indicated elsewhere on the drawing, making the use of different types of cross-hatching unnecessary.
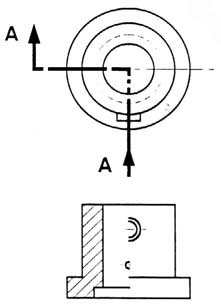
Figure 21 - Half section without hidden lines.
Usually hidden (dotted) lines are not used on the cross-section unless they are needed for dimensioning purposes. Also, some hidden lines on the non-sectioned part of the drawings are not needed (figure 12) since they become redundant information and may clutter the drawing.
Sectioning Objects with Holes, Ribs, Etc.
The cross-section on the right of figure 22 is technically correct. However, the convention in a drawing is to show the view on the left as the preferred method for sectioning this type of object.
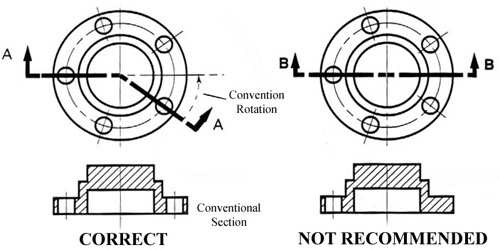
Figure 22 - Cross section.
The purpose of dimensioning is to provide a clear and complete description of an object. A complete set of dimensions will permit only one interpretation needed to construct the part. Dimensioning should follow these guidelines.
- Accuracy: correct values must be given.
- Clearness: dimensions must be placed in appropriate positions.
- Completeness: nothing must be left out, and nothing duplicated.
- Readability: the appropriate line quality must be used for legibility.
The Basics: Definitions and Dimensions
The dimension line is a thin line, broken in the middle to allow the placement of the dimension value, with arrowheads at each end (figure 23).
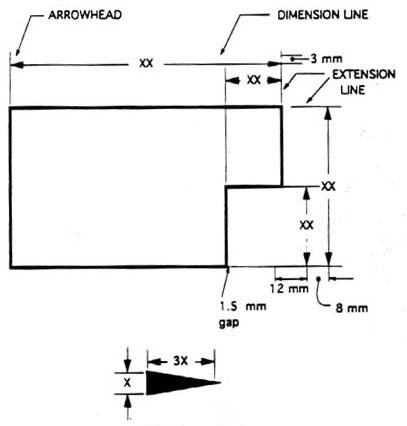
Figure 23 - Dimensioned Drawing.
An arrowhead is approximately 3 mm long and 1 mm wide. That is, the length is roughly three times the width. An extension line extends a line on the object to the dimension line. The first dimension line should be approximately 12 mm (0.6 in) from the object. Extension lines begin 1.5 mm from the object and extend 3 mm from the last dimension line.
A leader is a thin line used to connect a dimension with a particular area (figure 24).
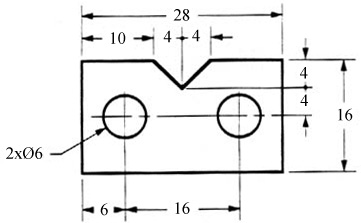
Figure 24 - Example drawing with a leader.
A leader may also be used to indicate a note or comment about a specific area. When there is limited space, a heavy black dot may be substituted for the arrows, as in figure 23. Also in this drawing, two holes are identical, allowing the “2x” notation to be used and the dimension to point to only one of the circles.
Where To Put Dimensions
The dimensions should be placed on the face that describes the feature most clearly. Examples of appropriate and inappropriate placing of dimensions are shown in figure 25.
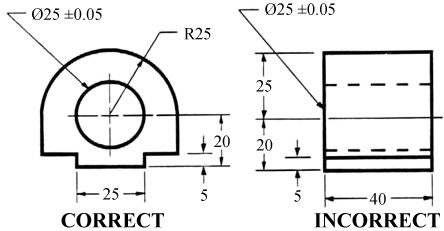
Figure 25 - Example of appropriate and inappropriate dimensioning.
In order to get the feel of what dimensioning is all about, we can start with a simple rectangular block. With this simple object, only three dimensions are needed to describe it completely (figure 26). There is little choice on where to put its dimensions.
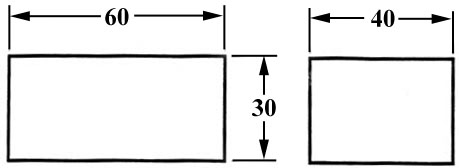
Figure 26 - Simple Object.
We have to make some choices when we dimension a block with a notch or cutout (figure 27). It is usually best to dimension from a common line or surface. This can be called the datum line of surface. This eliminates the addition of measurement or machining inaccuracies that would come from “chain” or “series” dimensioning. Notice how the dimensions originate on the datum surfaces. We chose one datum surface in figure 27, and another in figure 28. As long as we are consistent, it makes no difference. (We are just showing the top view).
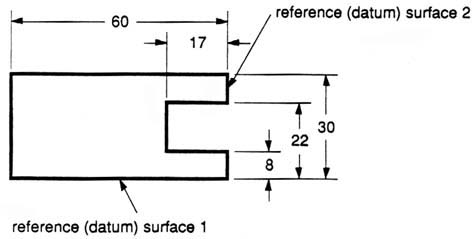
Figure 27 - Surface datum example.
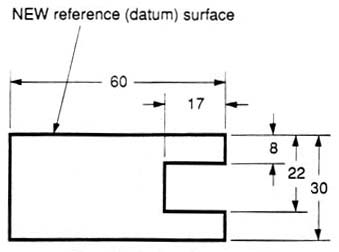
Figure 28 - Surface datum example.
In figure 29 we have shown a hole that we have chosen to dimension on the left side of the object. The Ø stands for “diameter”.
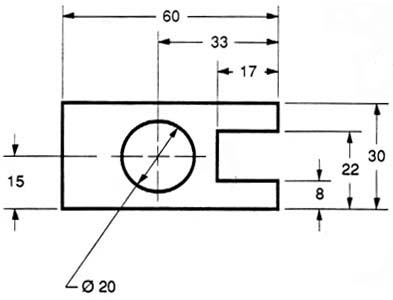
Figure 29 - Exampled of a dimensioned hole.
When the left side of the block is “radiuses” as in figure 30, we break our rule that we should not duplicate dimensions. The total length is known because the radius of the curve on the left side is given. Then, for clarity, we add the overall length of 60 and we note that it is a reference (REF) dimension. This means that it is not really required.
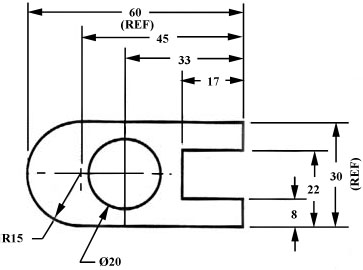
Figure 30 - Example of a directly dimensioned hole.
Somewhere on the paper, usually the bottom, there should be placed information on what measuring system is being used (e.g. inches and millimeters) and also the scale of the drawing.
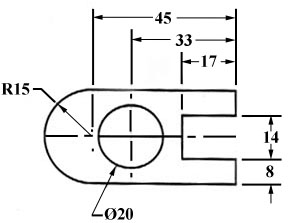
Figure 31 - Example of a directly dimensioned hole.
This drawing is symmetric about the horizontal centerline. Centerlines (chain-dotted) are used for symmetric objects, and also for the center of circles and holes. We can dimension directly to the centerline, as in figure 31. In some cases this method can be clearer than just dimensioning between surfaces.

You are leaving MIT OpenCourseWare

Free Site Analysis Checklist
Every design project begins with site analysis … start it with confidence for free!
How to Create a Successful Architecture Presentation Board
- Updated: December 31, 2023

Architecture is as much about effective communication as it is about innovative design. At the heart of this communicative process lies the architecture presentation board, a tool quintessential for architects to convey their vision, ideas, and concepts.
These boards are more than mere visual aids; they are the narrative bridge between an architect’s imaginative conception and the practical world where these ideas may take shape. They are not just a requirement for academic submissions or professional proposals but are a fundamental aspect of the architectural design process.
They serve as a canvas where ideas are visualized, concepts are explained, and designs are brought to life for various audiences, be it clients, peers, competition judges, or the general public.
Understanding how to effectively create and present these boards is crucial, as a well-crafted presentation not only showcases a finished scheme but also reflects the thought process, attention to detail, and the authors ability to communicate complex ideas succinctly and visually.
What are architecture presentation boards used for?
Architecture presentation boards serve several different purposes:
- Students use them to present work to their professors and peers.
- Professionals use them to present designs to clients, committees, shareholders, and exhibitions.
- They may be a means to win a commission, or they may help to take a project into the next stage.
What is the purpose of an architecture presentation board?
Architecture presentation boards are a tool to showcase your work. They are a way to draw your viewers into your design process and methods, providing an overall summary and vision for the project. You are communicating your design and showcasing your artistic skills, and your sense as a designer.
Every successful project has a central concept, a “big picture” theme that gives it purpose. When you look at your project, what is that big idea?
As it is central to your whole project, this will guide you as you prioritize your work and determine the flow of your ideas. The primary purpose of your project is to communicate this central concept in the best way possible.

AutoCAD Template Kit
Format your drawings with the correct set of tools. This CAD template enables you as a designer to spend your time on what matters – the design!

Stop searching for CAD blocks!
How do you layout an architecture presentation board, 01 – structure/order.
Before you begin laying out your presentation board, think about the main points you want to convey. From there, determine what images and graphics will best represent those ideas. Gather all of the information you will need, making a note of what graphics and text you will need to communicate your ideas.
Remember, you are essentially telling a story, so pay close attention to the flow of the narrative as you arrange your elements. Consider the beginning, middle, and end of the story you want to tell.
Depending on the guidelines you are given, you may present your boards side-by-side, as separate boards presented in a sequence, or as one big poster. If no strict parameters are in place, figure out what structure and layout will tell your story the best. While a series of boards will logically convey your story, one big board is often the easiest option.

02 – Orientation
Will your presentation board be oriented in portrait or landscape? Sometimes you will get to make that call, but many times it will be determined for you by your director, client, or professor. Make sure you know beforehand what the parameters are.
If you get to choose, give it some careful thought. Which orientation will give your graphics the room they need to be the most impactful? Which orientation gives your whole project a natural flow for your narrative?
03 – Size
Much like orientation, you may or may not get to decide what size your presentation boards will be. You will often have restrictions that limit you to a specific board size and a certain number of boards.
Make sure you know your limitations before you start working on your layout. Your boards should all be the same size to achieve continuity.
You can use a combination of different sizes to produce a board of equivalent size. For example, a combination of two A1 boards will add up to an A0 board.

04 – Layout
The most common way to organize your layout is by using a grid. Using a grid will help keep the boards in your project consistent.
If you are using InDesign , you can achieve this uniformity by creating a master page that acts as a template for your whole project.
Templates are useful because they can save you a great deal of time, and they ensure uniformity throughout your project. Your grid should include spaces for titles, numbering, your name, and any other information that will repeat on each board.
Before you start laying out your actual boards, sketch out various configurations so you can determine what will work best. You can do a small-scale sketch to get the basic idea of the flow of each board. This allows you to change the arrangement of the elements before you commit to anything on your boards.
You can do this initial phase using software or sketching it out on paper.
After you have determined what type of layout you want to use, estimate how much space you will need for each element on the page. Each graphic needs to be large enough to have an impact. Determine how much space you would like to leave in between each graphic.
Use equal spacing throughout your project to create continuity. Here is an excellent tutorial on planning your layout using Indesign:
The layout of each board should show the relationship between all of the elements. It should be clear to read and follow a logical left-to-right and top-to-bottom progression.
Imagine a viewer looking at your presentation. What do you want them to see first? What is the best way to make them understand your project? Does your layout achieve this?
You should also pay attention to the relationship between each board. Is there a logical progression from one board to the next? Does the sequence make sense? If you will not display the boards in a configuration that makes them all visible at once, make sure you number them, so your viewers follow the correct sequence.
Don’t feel the need to fill every square inch of your presentation board. Leave enough space so that it doesn’t look too busy or cluttered. On the other hand, don’t leave too much space either, or it will look like you didn’t finish the board, didn’t have enough material for the board, or that you didn’t work very hard.
05 – Visual Hierarchy
Some of your images need to garner more attention than others. Consider all of the graphics and text you will be using. Which images are central to your main idea?
The images that are essential for communicating your vision should take up more space in the grid. You should have an image that people can see from a distance and other images that they can see from up close. This creates a visual hierarchy.
What is the most important aspect of your project? Make that the element people can see from a distance. There are ways to accomplish this in addition to making it the largest element on the board. For example, you can use color to draw the viewer’s eye to a particular graphic, especially if the rest of the board is monochromatic.

06 – Background
The background of your presentation board should be simple. This allows the viewer to see all of the elements without the distraction of a busy background. You don’t want anything to detract from the critical details of the board. Your graphics and text should be the primary focus; don’t use bold colors or textures that will detract from that.
A white, or even light gray, background will make your graphics and text stand out. It will give your presentation a professional look that isn’t too busy. You can use other colors if they help convey your central concept; just make sure the background is plain enough that the viewer focuses on the design, not the background.
Be very selective when using a black background, as it may make the text harder to read, and your graphics may not stand out as much as you would like them to.
Whatever color you choose for your background, use it to your advantage. Effective use of negative space can make your design look clean and professional.

07 – Color Scheme
Many professionals and students stick with black, white, and gray for presentation boards. While this can give your boards a professional look, don’t be afraid to add a pop of color. While sticking with greyscale may seem like a safe choice, there is a risk of blacks and greys making your design seem cold and lifeless.
Think about ways you can use color to bring life to your design. You may opt to add just one color, such as green for landscaping, to provide contrast to an otherwise monochromatic presentation. You could also bring in an additional color to represent a particular building material (brick, glass, wood, etc.).
You can also choose a brighter, more eye-catching color, such as yellow or orange, as a feature in your diagrams . Whatever you choose, use the same color across all of your boards to maintain a consistent flow.
If color is one of the main focuses of your project, or if there are details that you cannot adequately represent in greyscale, then you should feel free to delve deeper into the world of color. Don’t limit yourself to merely an accent color in this case, but don’t take it too far and make the mistake of overusing color to the point where it is a distraction.
08 – Font
All of the text throughout your project should be in one font. Don’t use font style as an avenue for creativity; it is more important to make sure the font style and size produce a readable, consistent product.
Sans serif fonts, such as Helvetica or Futura, will give your presentation a clean, minimalist look.
Avoid script or handwriting fonts, as they will not give your boards a clean, professional look. Keep the color of your font dark (black or dark grey work well) to provide contrast to a light background.
Whichever font you select, make sure the style and size are readable for your viewers before you finalize your boards. The best way to do this is to print out your text on an A3 paper, pin it up somewhere, and stand back to see how it will look when it is displayed.

A full breakdown, list, and description of the most popular fonts for architecture can be found here .
09 – Title
The most common placement for a title bar is the top left since your board will most likely follow a left-to-right and top-to-bottom progression. Many successful and professional-looking boards have titles at the top right, at the bottom, or somewhere in the middle.
Choose the position that makes the most sense for your project. As with other design decisions, make sure it does not distract the viewer from seeing the big picture.
Make sure the title placement is consistent from board to board. This consistency will be both visually appealing and professional.
10 – Text
Keep your explanations concise. People are not going to spend much time reading lengthy descriptions, so only include relevant information and keep it short. Remember that your text boxes are part of your visual hierarchy, so utilize the size and alignment to complement your graphics. Consider the various ways you can align the text within the text box. What flows best? What is pleasing to the eye?
Aside from your title, do not use all capitals in your text. Your work will look more professional and be easier to read if you stick with the standard rules of capitalization.
Whenever possible, use a graphic or a sketch, rather than an explanation, to portray an idea. Since this is a graphic presentation, you want your graphics to tell the story, not your text. Include a concise statement that highlights the features of your design. This is basically your sales pitch; lengthy explanations will make you lose your audience.
11 – Image Selection
The selection of images is a critical part of putting your presentation board together. The graphics you choose can make or break your entire design presentation.
You want to select the images that best convey the important details of your project. If you use too many images, your presentation may appear cluttered and confusing. If you use too few images, it may look like you did not put much effort into your presentation.
Over the course of your project, you have generated countless sketches, renderings, models, and drawings. Resist the temptation to include everything just to show how hard you worked. Keep your big picture in mind and determine which images will directly show or best support that idea.

12 – Models
On occasion, a physical model, or even several models showing different aspects of your design, may be required for your presentation board. This is an additional means of communicating your vision to your viewers.
There are several materials you can choose for your model. Card and cardboard are inexpensive and come in various weights, finishes, and colors.
Foam board is also available in various widths and thicknesses. It is generally white, but it also comes in other colors. It is very lightweight and sturdy, making it an ideal material for your presentation board.
Balsawood is another good option. It is easy to work with and comes in varying weights. The material you choose will depend on the look you are trying to achieve as well as how much weight you can adhere to your presentation board.
Your model pieces can be cut by hand with tools such as an X-Acto knife or a scalpel. If you have access to a laser cutter, it will save you some time and give you more precision.

13 – Time Constraints
Give yourself enough time to produce a well-thought-out, effective, visually appealing presentation. You spent a considerable amount of time on your design; it would be a shame to rush through your presentation boards. Give each part of the process enough attention so that your final product really showcases and highlights your talent and hard work.
Time management is critical when working on a big project like this. It can seem overwhelming at first, so split the project into smaller sub-tasks to make it more manageable. Give yourself a deadline for each of those smaller tasks. Make a schedule that shows which tasks you will accomplish each day. Make sure you leave yourself a little wiggle room in case anything unexpected comes up.
What should be included in an architecture presentation board?
Unless you receive explicit instructions regarding what to include in your presentation boards, it is up to you which elements make the cut. When you are deciding what elements to incorporate into your project, reflect on what will best explain your design.
When someone completely unfamiliar with your project is looking at your boards, what do you want them to see?
When deciding what text to include in your project, make sure you include an introduction, your design brief, and any applicable precedents. In addition, you will want to include concise textual explanations as needed throughout your presentation.
For your graphic representations, you want to include the basics: elevations, floor plans, and sections. You can represent these with 3d drawings, perspectives, or renders. You may also include some key features of your design that make it unique, and in addition to highlighting the finished product, select elements that show your concept and design development.
Some additional tips:
- When choosing a perspective view, select one that highlights the best aspects of your design. This graphic is usually the most prominent picture on the presentation board. The hero image!
- You will want to include at least two different elevation views so your viewers can get a sense of the bigger picture.
- Don’t be afraid to include sketches. If you include some sketches that show the progression from a simple idea to the final product, you can communicate your vision as well as your process.
When you are adding all of these elements to your presentation board, make sure each graphic representation of the plan has the same orientation. If one picture has north pointed in one direction and another picture has north pointed in a different direction, it can be disorienting for the viewer.
Likewise, each graphic should use the same scale unless there is one picture that is bigger than the others for the purpose of visual hierarchy.
There is one obvious detail that you may inadvertently overlook. Make sure your name is on your presentation board. If you have more than one board, put your name on each one. The name is in the bottom right-hand corner, but it can also appear in the title bar.

Types of Architectural Presentation Boards
Organizing your architectural presentation sheets into specific categories can be a very effective way to present your projects. There are several types of architectural presentation boards, and the following tips can help you present your project at different stages:
C onceptual board
Concept sheets are a type of presentation board that showcase your initial ideas and approach to a project. They typically include information about the concept behind the project and how design decisions were made. It is important to submit concept sheets before presenting your architectural drawings and renderings.
When creating concept sheets, you may want to include conceptual collages and diagrams to help explain your ideas to the audience. These can be created using 3D modeling software or programs like Adobe Photoshop or Illustrator. The goal of concept sheets is to clearly and simply present the various stages of your project to the review panel.
Site a nalysis board
Before beginning a project, architects perform thorough analyses to determine the needs, conditions, and limitations of the site. This analysis serves as the foundation for the concept development. Site analysis boards may include site analysis, urban scale analysis, sociocultural analysis, analysis of physical conditions, and environmental analysis.
It is important to conduct extensive research and present your findings in a clear and organized way, as analysis boards can help reinforce the concepts presented in your architectural drawings.
It is also important to keep in mind that the jury members may have difficulty understanding analysis presented alongside the architectural drawings.
Technical / Detail Board
Technical drawings are a crucial aspect of architectural projects, as they help to depict the structural elements of a design and guide the construction process. It is important to present technical drawings in a clear and organized manner, particularly in application projects and student projects.
Technical drawing boards should typically include a master plan at a scale of 1/5000 or 1/1000, as well as site plans and floor plans at a scale of 1/500, and sections and elevations at a scale of 1/200. Detail drawings, including system sections and details at scales of 1/20, 1/10, and 1/5, should also be included on the technical drawing boards.
These drawings will help to provide a more complete understanding of the project to the review panel.

Professional Boards
While student projects and competition entries are evaluated by a panel of judges, in professional practice, the client serves as the “jury” for your work. Instead of preparing presentation boards in the same way you would for school or competition projects, it is important to create presentations that will appeal to clients.
The most important factor for most clients is the design of the living space, so it can be helpful to focus on renderings and plain plans rather than technical drawings. The visual appeal of your presentation boards, including the color scheme and atmosphere in the renderings, as well as your ability to effectively present and explain your ideas to the client, will also be important factors in their evaluation of your work.
Programs, Software, and Tools
There are several software applications you can use to build your presentation board. Choose one that you are already familiar with, so you aren’t trying to learn new software while you are doing your layout. That is an added stressor that you just don’t need!
InDesign, Illustrator, and Photoshop are excellent programs, but if you need something a bit more simple, Microsoft Word, Pages, Powerpoint, or Keynote will also work.
InDesign was designed for making presentations. AutoCAD was designed for constructing plans. Photoshop was designed for editing raster images. Illustrator was designed for creating vector art. While some people are able to make their whole presentation using Illustrator, Photoshop, or even PowerPoint, it makes more sense to use each piece of software in a way that takes advantage of its strengths.
You can import files from AutoCAD, Photoshop, and Illustrator into InDesign and take advantage of the strengths of each application.
Before you delve into your own presentation board, do some research. Look online for examples and make a note of the elements you like. Combine that inspiration with your creativity to produce a stunning presentation.
Here are some websites you can use for inspiration:
The President’s Medals Winners
Pinterest – Architectural Presentation Boards
World Architecture Students Community – Presentation Boards
FAQ’s about architecture presentation boards
How do you present an architecture presentation.
Here are some general guidelines for presenting an architecture presentation:
- Define your objective : Clearly define the purpose of your presentation and the main ideas or arguments you want to convey.
- Organize your material : Gather and organize your material in a logical and coherent manner that supports your objectives. This may include drawings, images, models, diagrams, and text.
- Create a clear and visually appealing layout : Use a layout that is easy to follow and that effectively presents your material. Consider using contrast, hierarchy, and balance to guide the viewer’s eye.
- Practice your presentation : Practice your presentation to ensure that you are comfortable with your material and can deliver it in a clear and confident manner.
- Use visual aids effectively : Use visual aids such as slides, drawings, and models to supplement your presentation and help illustrate your points. Avoid overloading the viewer with too much information and focus on presenting the most important ideas.
- Engage your audience : Engage your audience by using a variety of presentation techniques, such as asking questions, using storytelling, and using interactive elements.
- Conclude with a summary : Recap the main points of your presentation and conclude with a clear and concise summary.
Why do architects use presentation boards?
As explained above, architecture presentation boards are commonly used by architects and designers to visually communicate their ideas and designs.
Presentation boards typically consist of a series of large format panels that can be mounted on a wall or a stand. These panels can be used to display a variety of materials, such as drawings, images, models, diagrams, and text.
Presentation boards are an effective way to present a comprehensive overview of a project or design concept, and they can be used to showcase the key features and characteristics of a project.
They are often used in design reviews, presentations, exhibitions, and competitions , and can be a useful tool for architects and designers to communicate their ideas to a variety of audiences, including clients, stakeholders, and reviewers.
Presentation boards can be customized to suit the specific needs of the project and can be designed to effectively convey the key ideas and concepts of the design, enabling architects and designers to effectively present and showcase their work in a clear and visually appealing manner.
To Sum Up…
Even the most exceptional design concept can appear uninspired if you do not present it well.
You have spent weeks, maybe even months, on your design. Don’t sell yourself short by not communicating your vision well. The professional, creative, and aesthetic quality of your presentation will affect how your work is received.
Every design project begins with site analysis … start it with confidence for free!.
Leave a Reply Cancel reply
You must be logged in to post a comment.
As seen on:

Providing a general introduction and overview into the subject, and life as a student and professional.
Study aid for both students and young architects, offering tutorials, tips, guides and resources.
Information and resources addressing the professional architectural environment and industry.
- Concept Design Skills
- Portfolio Creation
- Meet The Team
Where can we send the Checklist?
By entering your email address, you agree to receive emails from archisoup. We’ll respect your privacy, and you can unsubscribe anytime.
CCC Architecture
Programs in architectural studies at the city colleges of chicago, plan graphics for presentation drawings.
Designers prepare different types of drawings for different purposes. Some drawings are construction drawings , and they are prepared for contractors who are responsible for the assembly of the project. Another type of drawing is a presentation drawing . The purpose is to describe the design. Generally, presentation drawings are shown to clients during the design process. While in school, these drawings are presented to instructors and classmates.
A construction drawing will include the information necessary to assemble the project. More detail is needed for this type of drawing. For example, they typically include dimensions. A contractor needs to know the sizes and placement of materials, walls, etc. These drawings also have more detail.
On the other hand, a presentation drawing has information that describes the general arrangement and design intent .
Lineweight is a critical consideration in the graphics for all drawings. The basic principle is that the heavier (thicker) a line is, the more important it is. The graphics for the plan below are unacceptable because everything is represented with lines of the same thickness.
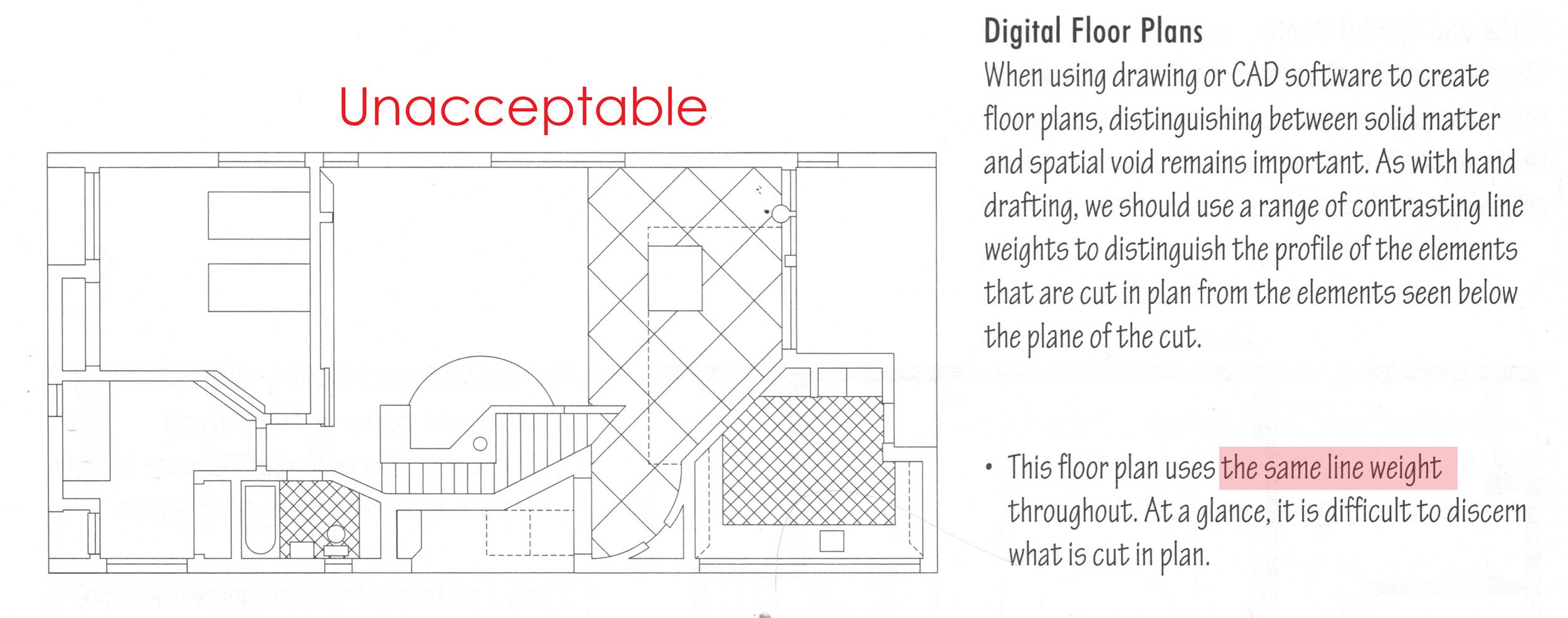
From Ching, F.K., Architectural Graphics , 5th ed, p. 50.
For architectural drawings the most important, and therefore heaviest line is the line of a surface profile. What is a surface profile line? in a plan drawing the surfaces of walls are represented by a
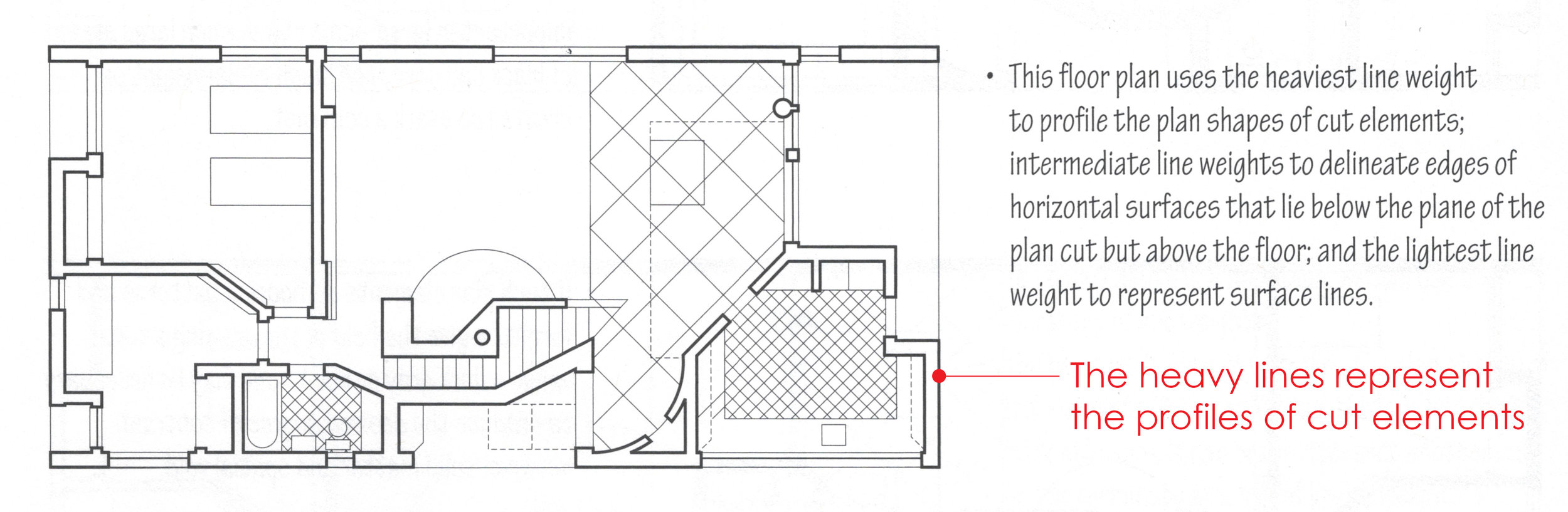
Poché (pronounciation: poh-shey)
Cut elements are sometimes filled with tone or a hatch pattern. This is referred to as poché. It is a French term. Originally, it was used to represent elements made of solid materials, such as a stone column. Now it is used to articulate areas that can not be entered or experienced spatially. For example, it could be a wall that has hollow spaces between wood studs. Using poché helps to define the habitable versus non-habitable spaces. If you choose to poché your walls in plans, you would use the same fill to identify cut walls, floors, and roofs in your section drawings. The fill can be black, a gray tone or a color.
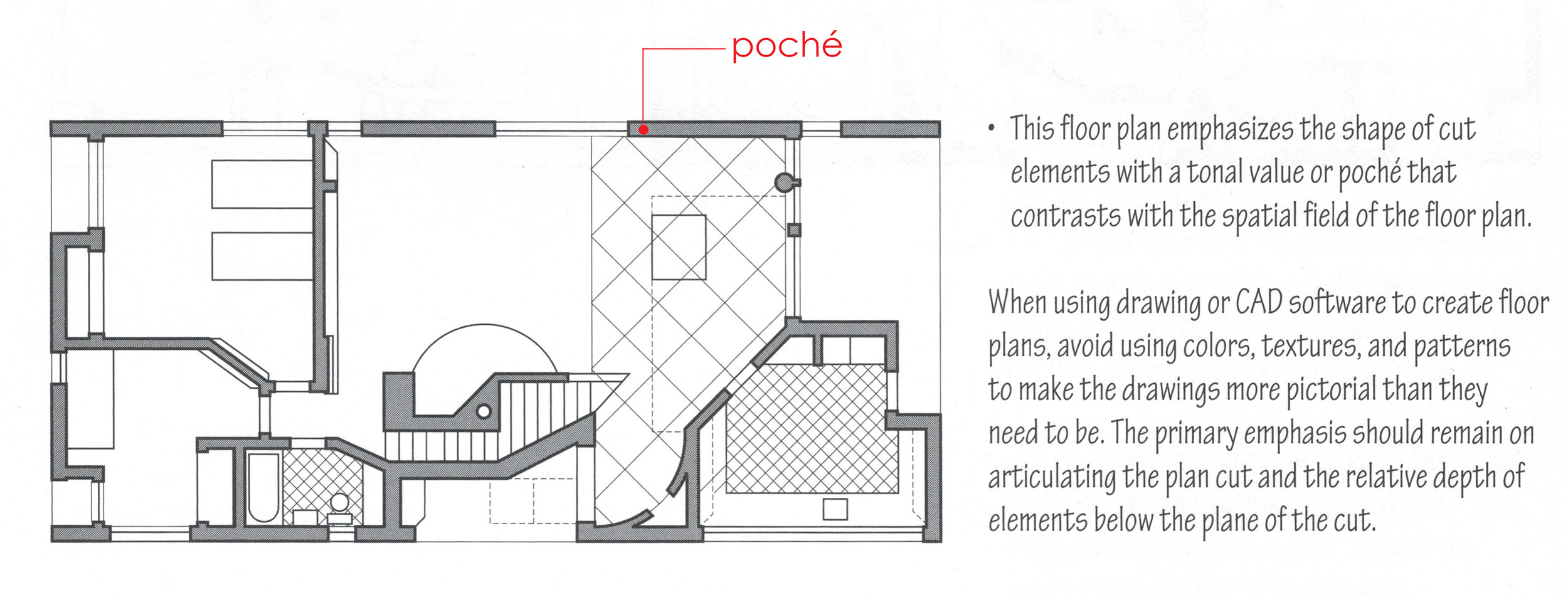
What to show or not to show on a presentation plan?
Yes: doors, windows, walls, furniture, titles, section markers, graphic or text-based scale, north arrow
No: dimensions, construction notes, door and window tags, datums, column bubbles
Dashed LInes
Dashed lines on a floor plan indicate the edges of surfaces above. In the image below the dashed lines may represent a balcony, the extension of and upper floor or a roof plane.
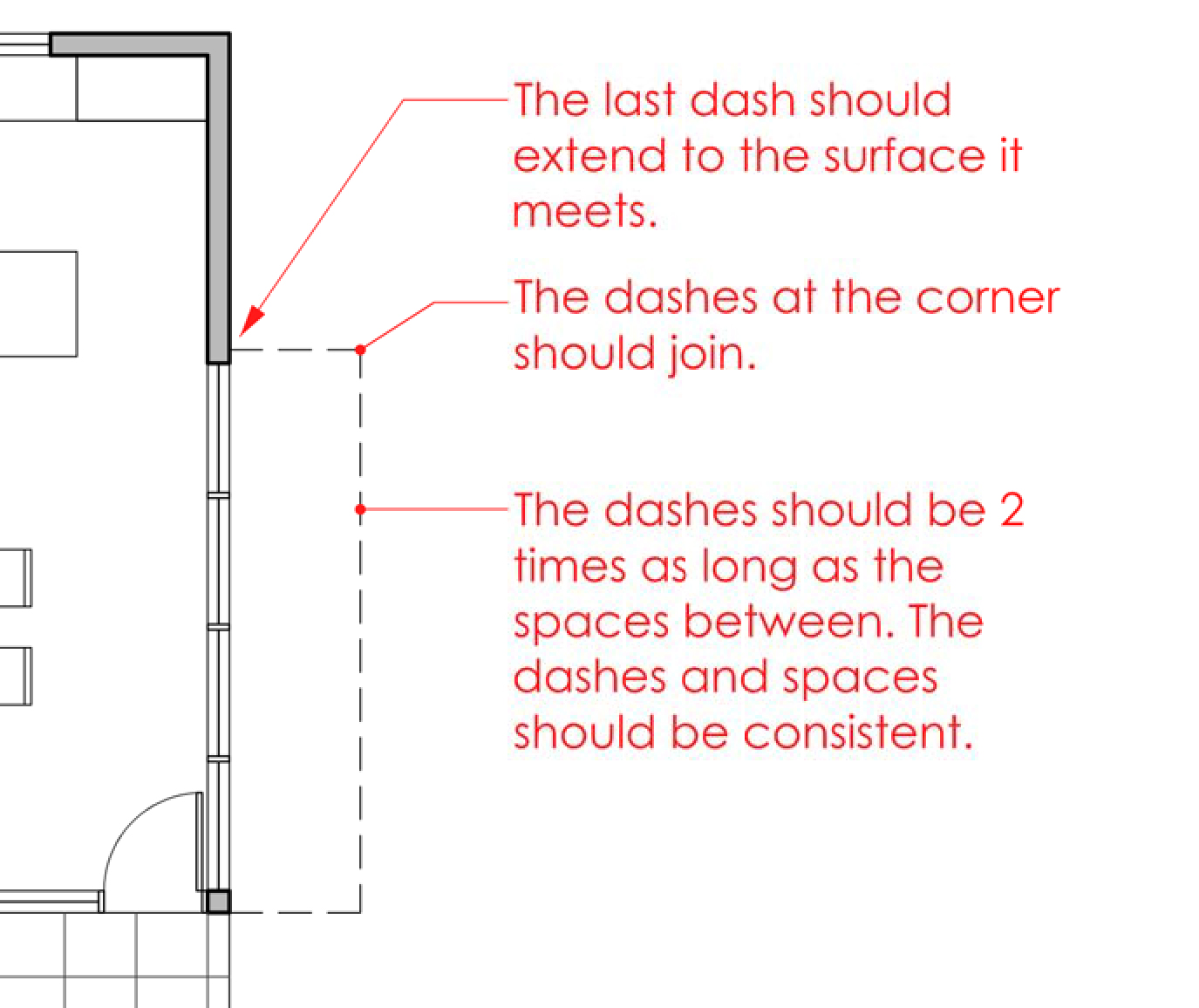
Swinging doors should be illustrated as shown below. Door panels are typically 1-3/8” to 1-3/4” thick. Normally, a door swings into a room, and it swings against a wall if it is located in a corner of the room. There is usually a space between the door and the wall. The minimum dimension for that space is 2”, although it is common to be closer to 4” permitting the installation of a casing or frame. If you are using poché in your walls, you should also fill the door panel with poché.
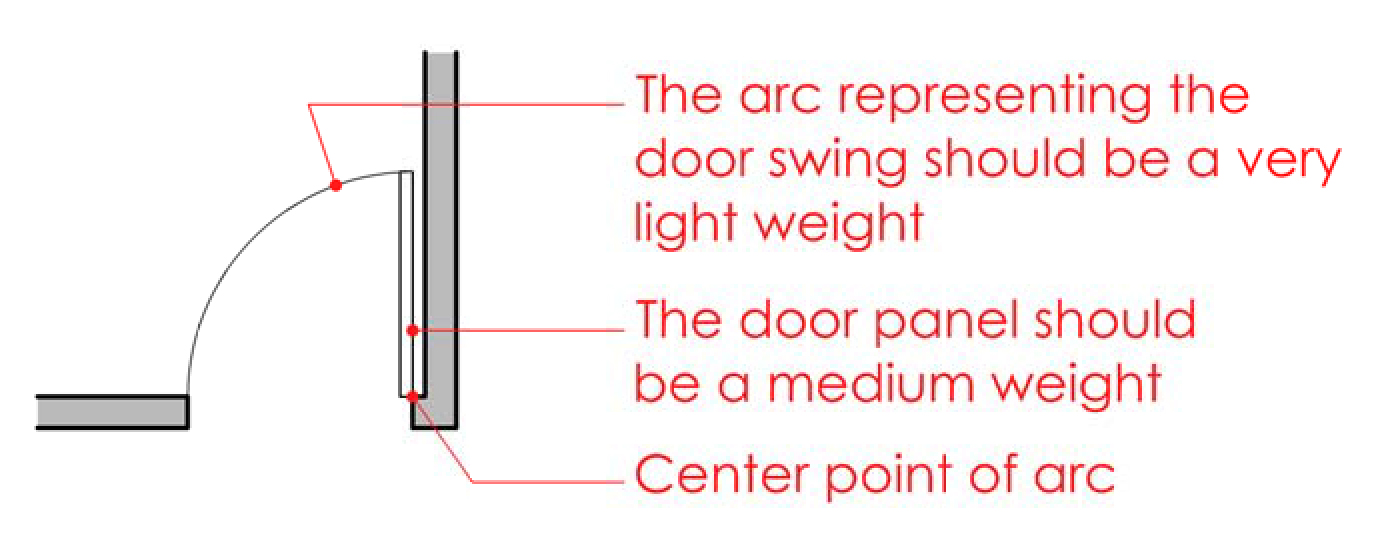
Use the graphic shown below for pocket doors. The width of the opening, the width of the door panel and the depth of the pocket should all be the same.
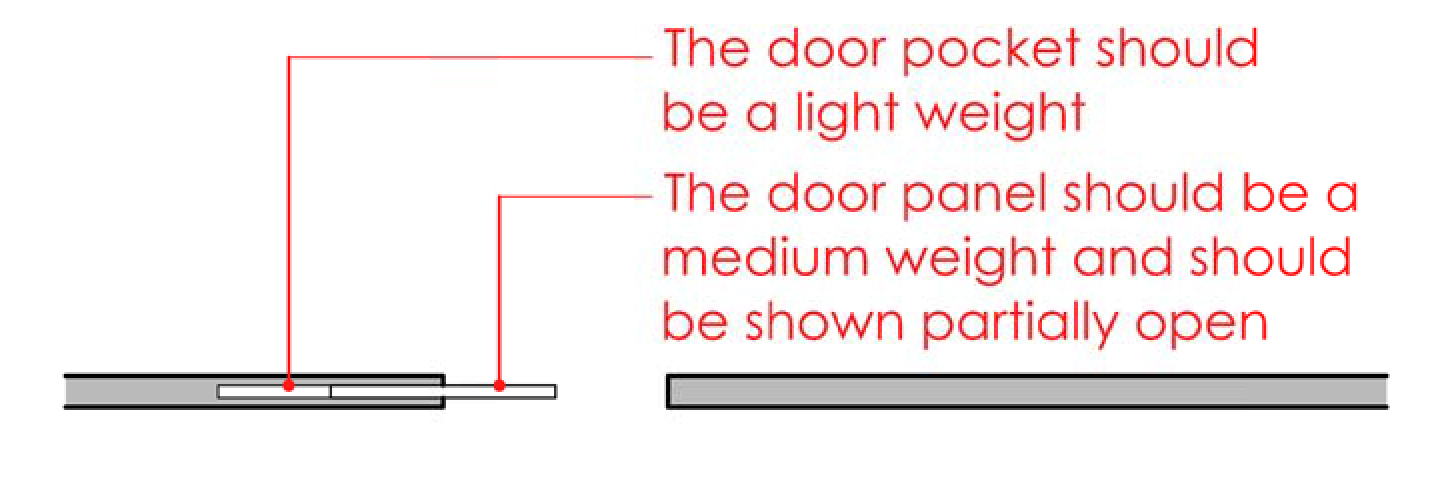
The graphics for stairs depend on the level. Below is an example of a straight run stair and a u-shaped (switchback) stair.
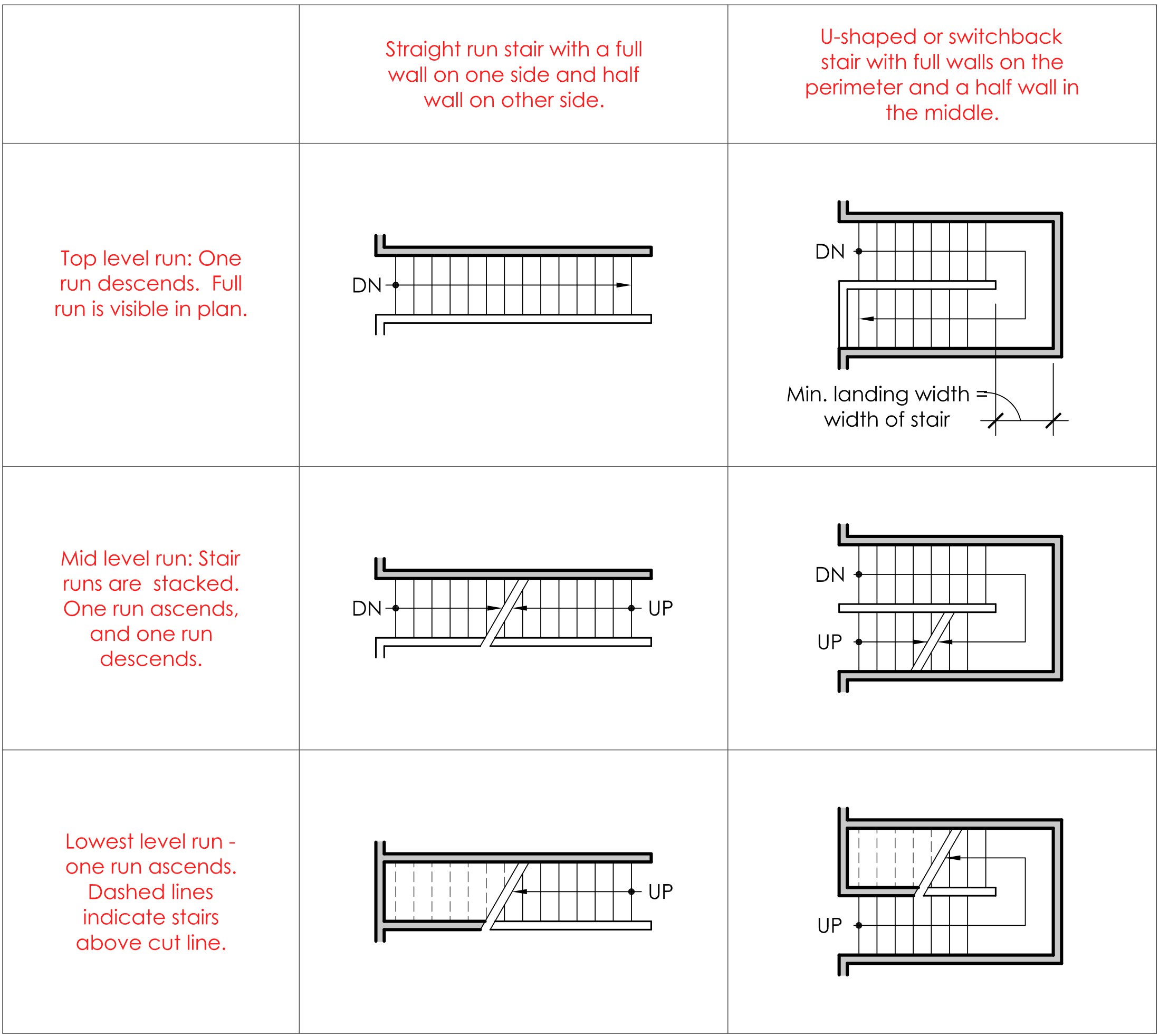
For some projects showing furniture eliminates the need to include room names. Furniture also gives a sense of scale. We understand how big a room is without dimensions when the furniture is drawn to the correct scale. Be careful with blocks and building components that you download. Some of them have too much detail and will appear too heavy on the drawing.
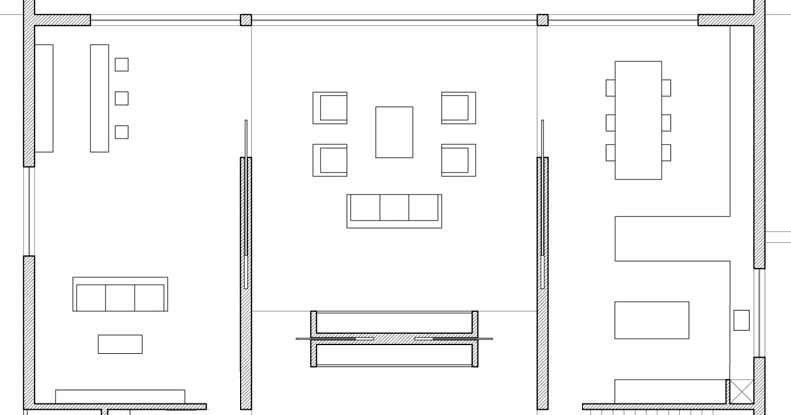
Partial House Plan by Alberto Campo Beaza
Annotations
Annotations include notes, reference tags, dimensions, column bubbles, and titles. For presentation plan drawings the necessary annotations are minimal. They include section tags, drawing titles, north arrows and scale notations.
The sizes noted below are recommendations for 1/8” scale plans. If you are printing to a different scale, it is recommended that you adjust the sizes of the graphics. To test the graphics you will need to print the drawings before the final printing.
The graphics below are options for section tags. The arrow and tail directions indicate which way the section is looking. A letter designation can be used to reference the section if there are more than one. The graphics for these annotations should be light. One tag will appear on each side of the plan. Notice how the there is no line connecting the two.
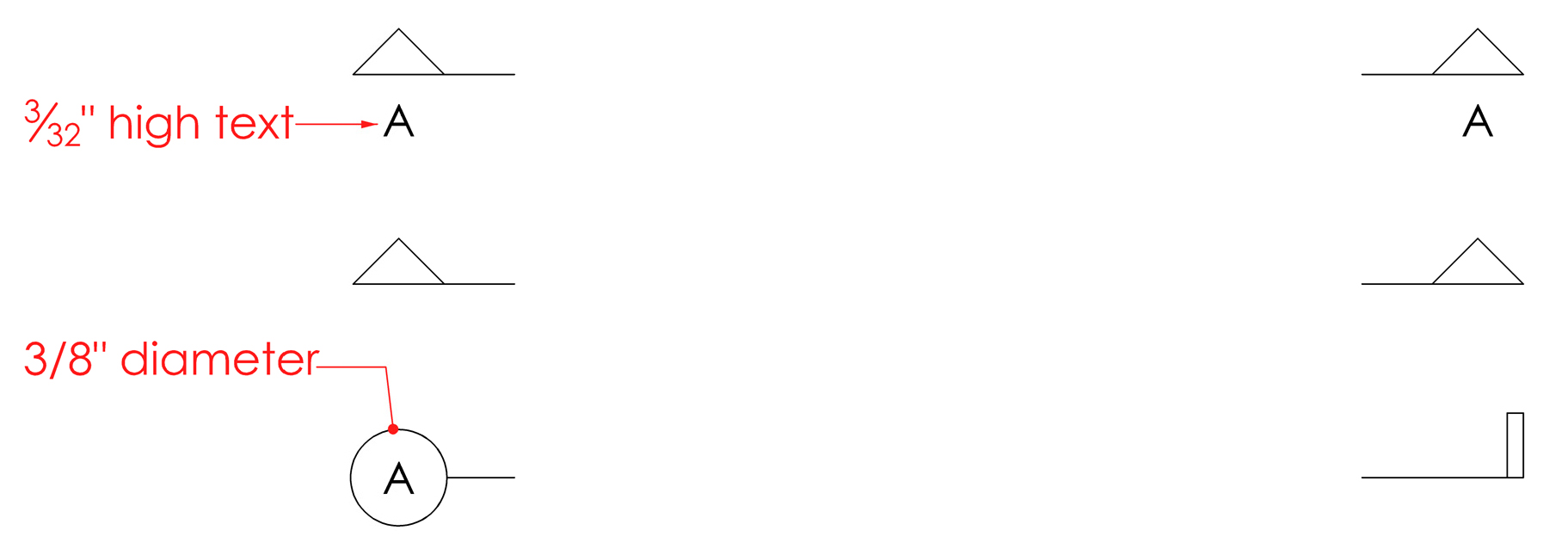
A north arrow is used only on plans. Typically, north is oriented up. The double line indicates the direction of north. If your plan is rotated to some other orientation, the north arrow must be rotated too. Two options are shown below.
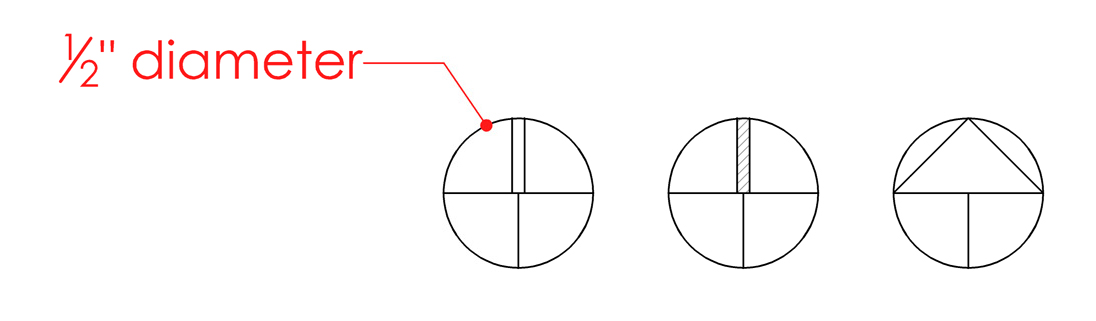
The title of the drawing appears at the bottom of the plan. Typically, it is left justified. Occasionally, it is centered. The scale is noted as well, either as text or as a graphic scale.
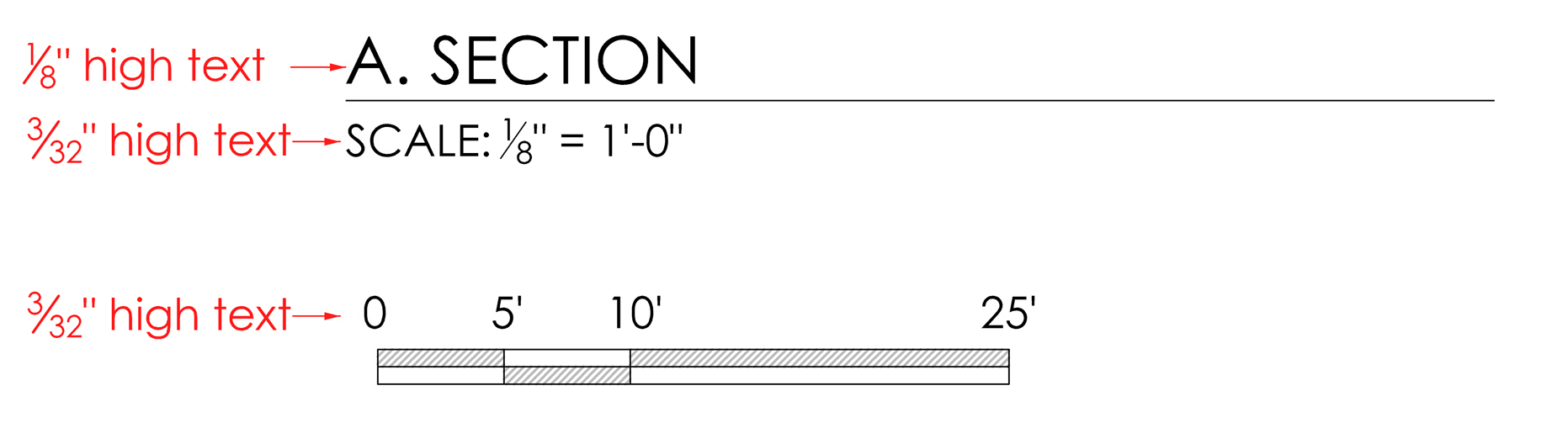
The plan below integrates the graphic recommendations noted above. A grid plan is used to represent exterior spaces.
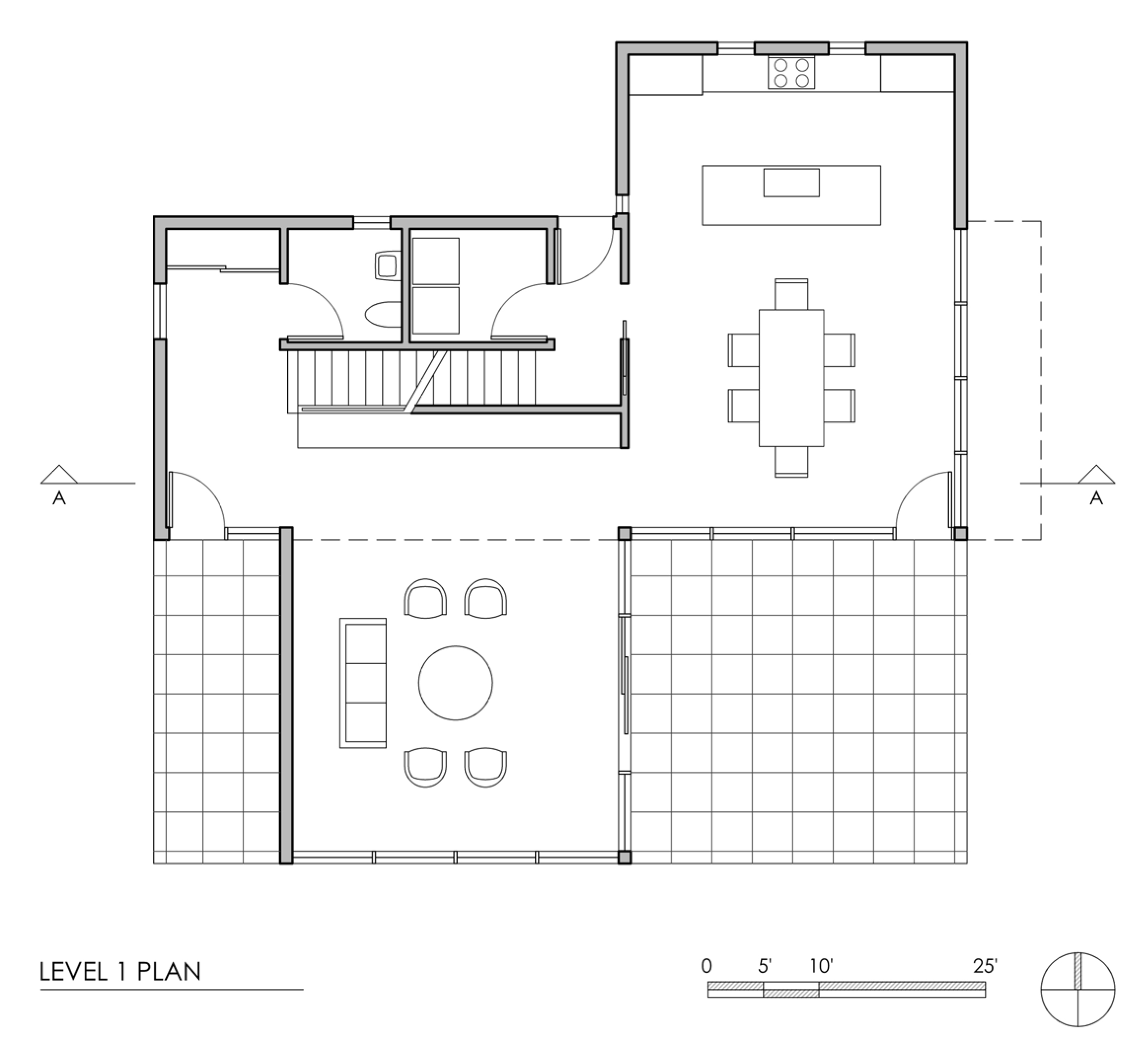

10 Tips for Creating Stunning Architecture Project Presentation
Architectural design projects are the life and soul of architecture school . As a student, you are always working on one, and somehow it becomes what your life is revolving around.
You would give it every possible effort and believe you have done your best, but on jury day, when you see everyone else’s project you could lose a bit of your confidence, not because your project is any less, but because your presentation is lacking.
The architecture project presentation might not be the core of the project, but it surely influences the viewer. It can also be considered an indicator of your artistic skills and sense as a designer.

[irp posts=’151929′]
While you shouldn’t be completely dependable on positive results from a merely eye-catching architecture project presentation, you still need to give an adequate amount of time to properly plan it in a way that communicates your idea best. Your architecture professor might credit you for a creative design regardless of the presentation, but your future client might only see the presentation, so make it a habit, to involve your design skills in all aspects of your project, starting now.
Besides the essential tips and tutorials for photoshop architectural rendering that will definitely improve your board, here, we will give you some basic tips on how to create a Stunning Architecture Project Presentation . So, let’s get started.
Architecture Project Presentation Board Tips
1) size and orientation.
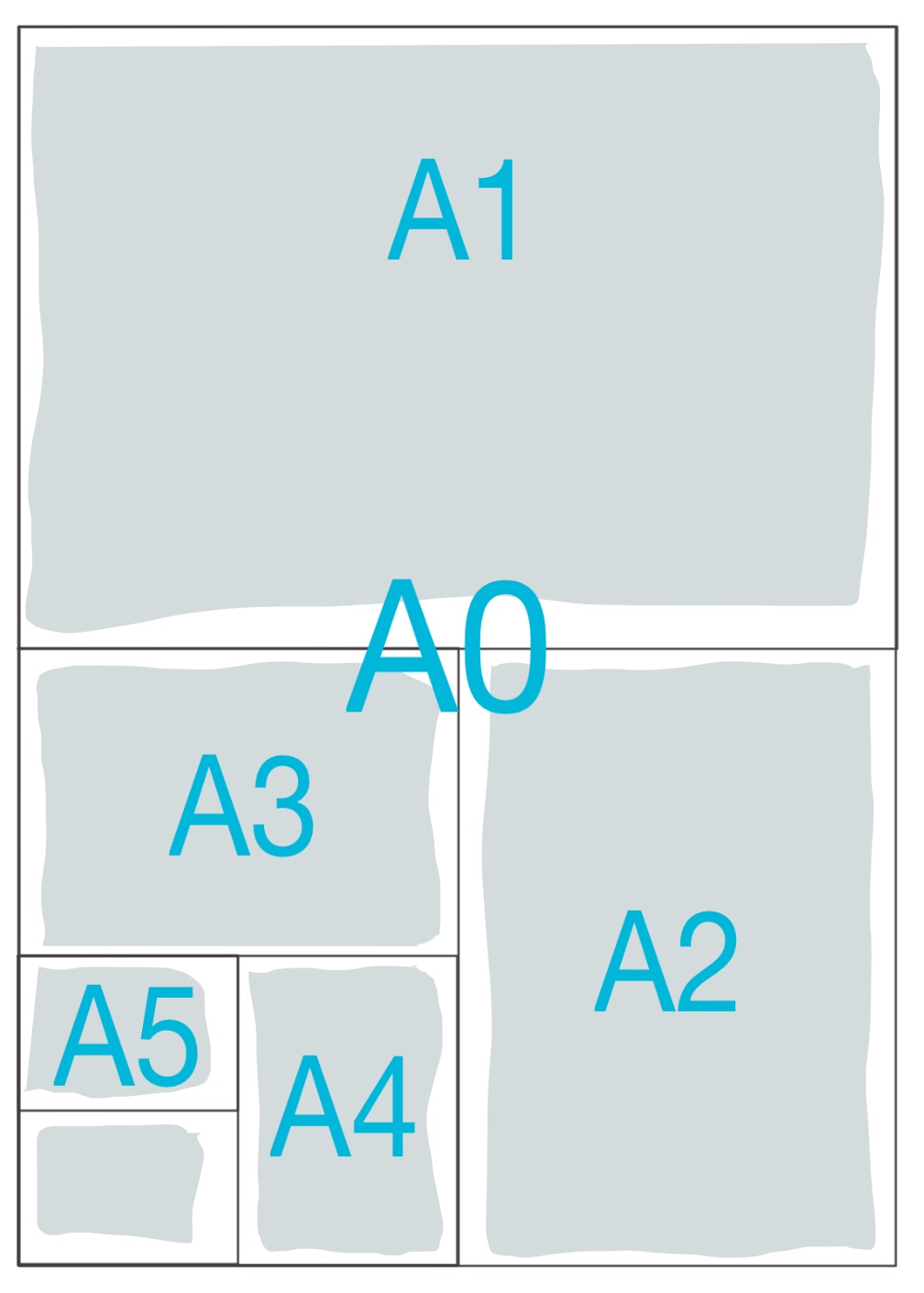
Most of the time your professors restrict you to specific board sizes and the number of boards. If that is the case then you need to confirm if your boards should be presented in Landscape or Portrait orientation. You, also, need to decide if you will be presenting your board side by side as one big board, one poster of equivalent size, or as separate boards that come in sequence.
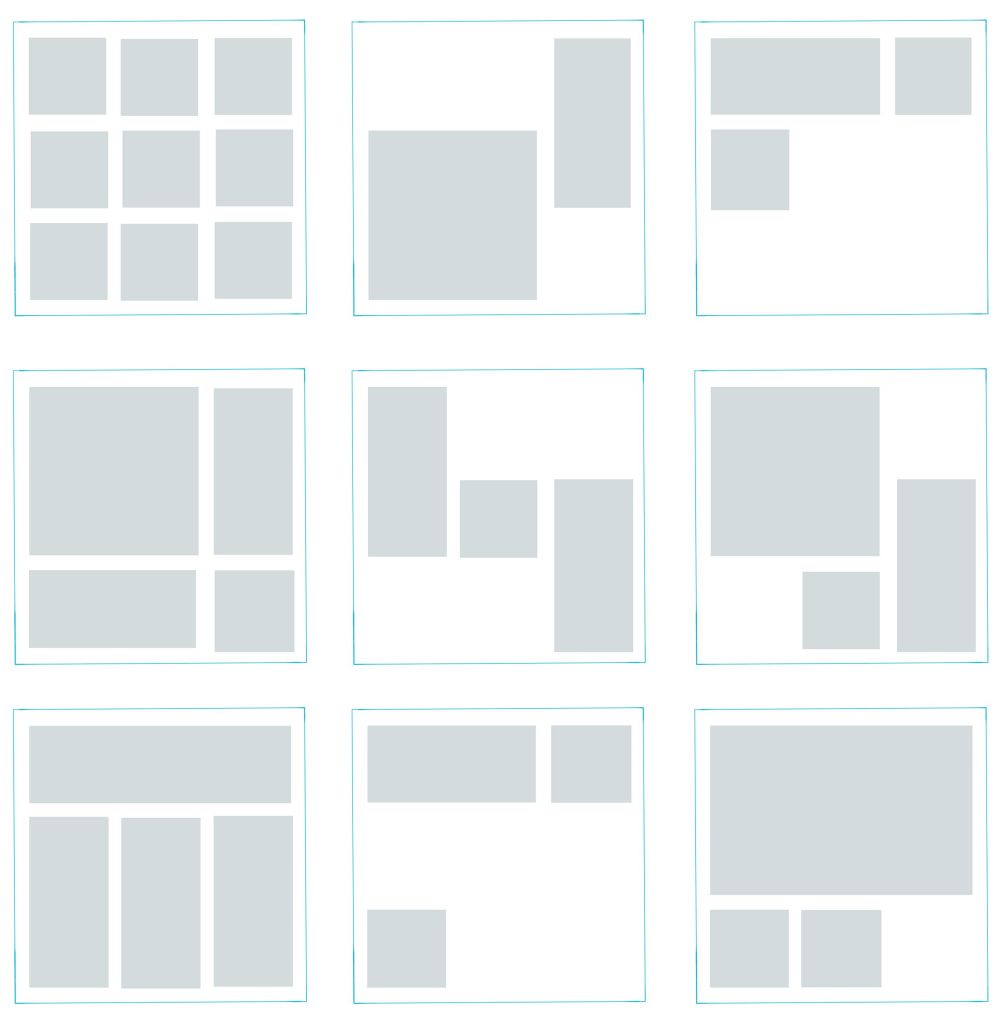
Now, that you have a base to work on you need to start planning the layout of your boards or poster:
- If you are presenting hand drawings then you can do prior planning on one or more A4 paper sheets for example. Try to make an accurate estimation of the space needed per each drawing and the buffering space you would like to leave around each.
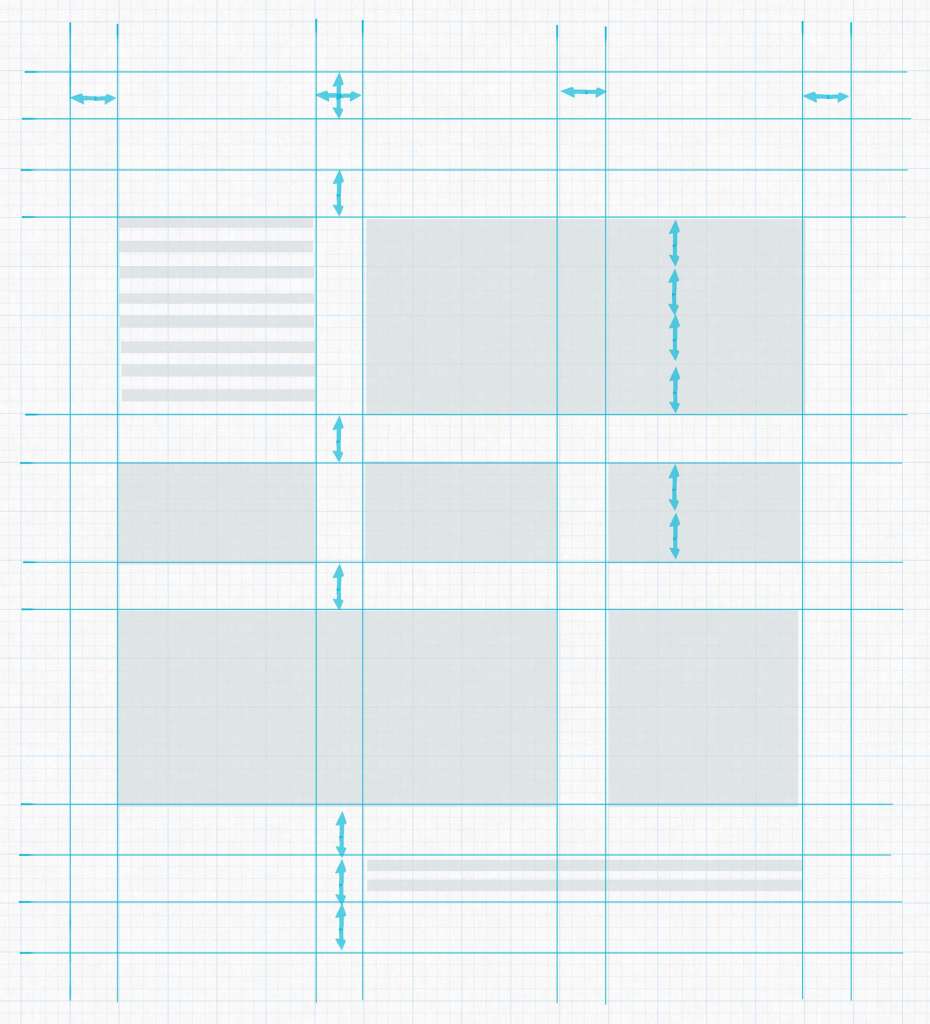
- If you will be presenting CAD drawings, then this might be easier. You can experiment with the actual drawings on CAD Layout or Photoshop if you will be rendering your project digitally.
- You can use a grid system to organize your drawings. Decide on a unit width, for example, 6cm, then use its multiples to create unit areas to contain your drawings, like for instance, 12cm for outer frame buffering, 36cm for main drawings and so.
Do This Or that! Here is an example!
3) placement and zoning.
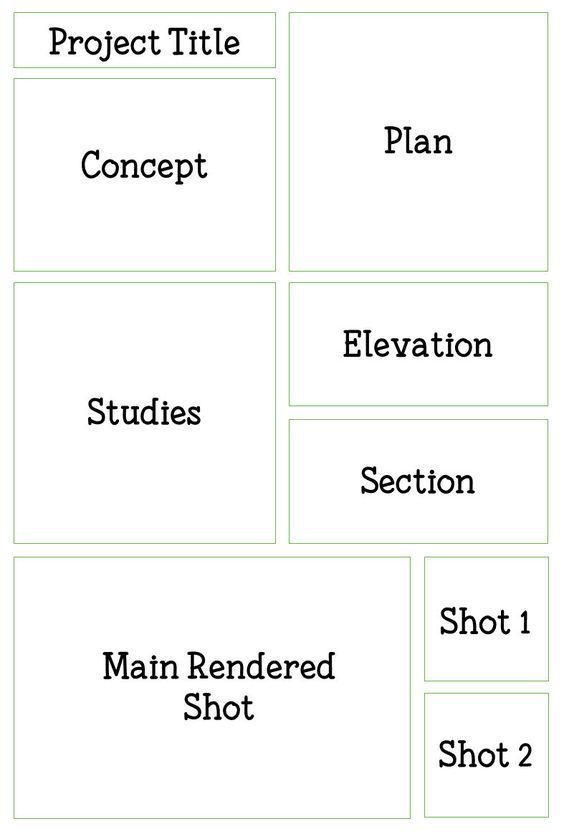
Think of the way you would like the viewers to circulate through your presentation, what you would like them to see first, how they would best understand your project. For example, you may start by brief site analysis, then move to the concept statement and its illustrative sketches if needed.
- If your concept is form-based you may need to show the form first, before the plan, then move to the plan to reveal how the form has functionally worked out.
- If your concept is in the plan itself, then you may move directly to the plan and conclude with the rendered exterior form as usual.
Drawing and Rendering Tips
4) background.
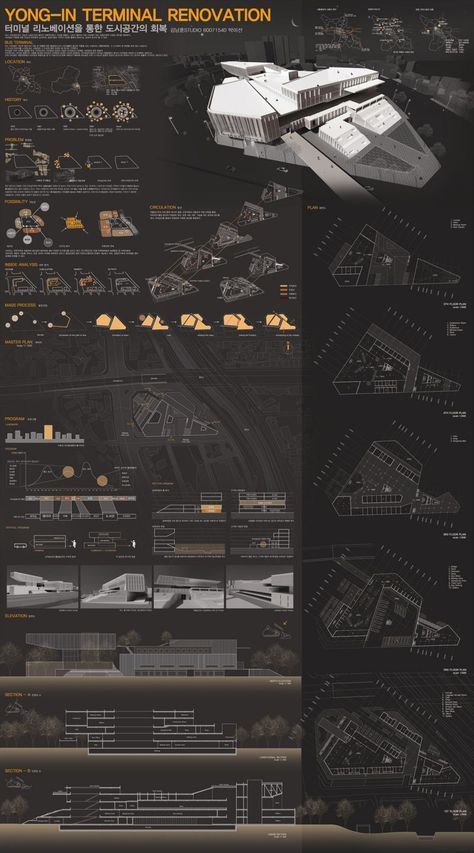
Dark Background
It is called “background” for a reason. It should be a platform to feature your drawings as the main focus, clear of any distractions. Some students use faded renderings of their own projects as background, but this can be seriously diverting. White backgrounds are best, as they show the true colors of your project.
Some opt to use a black background to stand out, however, that doesn’t usually turn out so well. It may cause halation and strain for sensitive eyes.
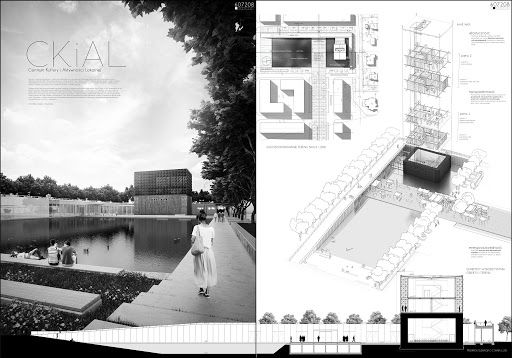
Black and white presentation
There are many ways you can render your projects, choose the one you excel at and shows your project best.
- There is the Black & White or Greyscale presentation where you only show lines with various thicknesses, in addition to shade and shadow.
- There is the greyscale presentation with an element of color where you would choose one bright color, for example, green for landscape and greenery, to contrast with the, generally, achromatic drawings.
- One color might become two colors revealing different materials like wood or bricks and glass for example.

Presentation with a Color Scheme on Greyscale
All, these previous techniques would work out fine if colors are not the main focus in your project, however, if there is an idea behind your color scheme or the used materials, or there are many details that will go lost in greyscale, then there is no way out.
You need to fully color or at least broaden the color palette for your presentation.
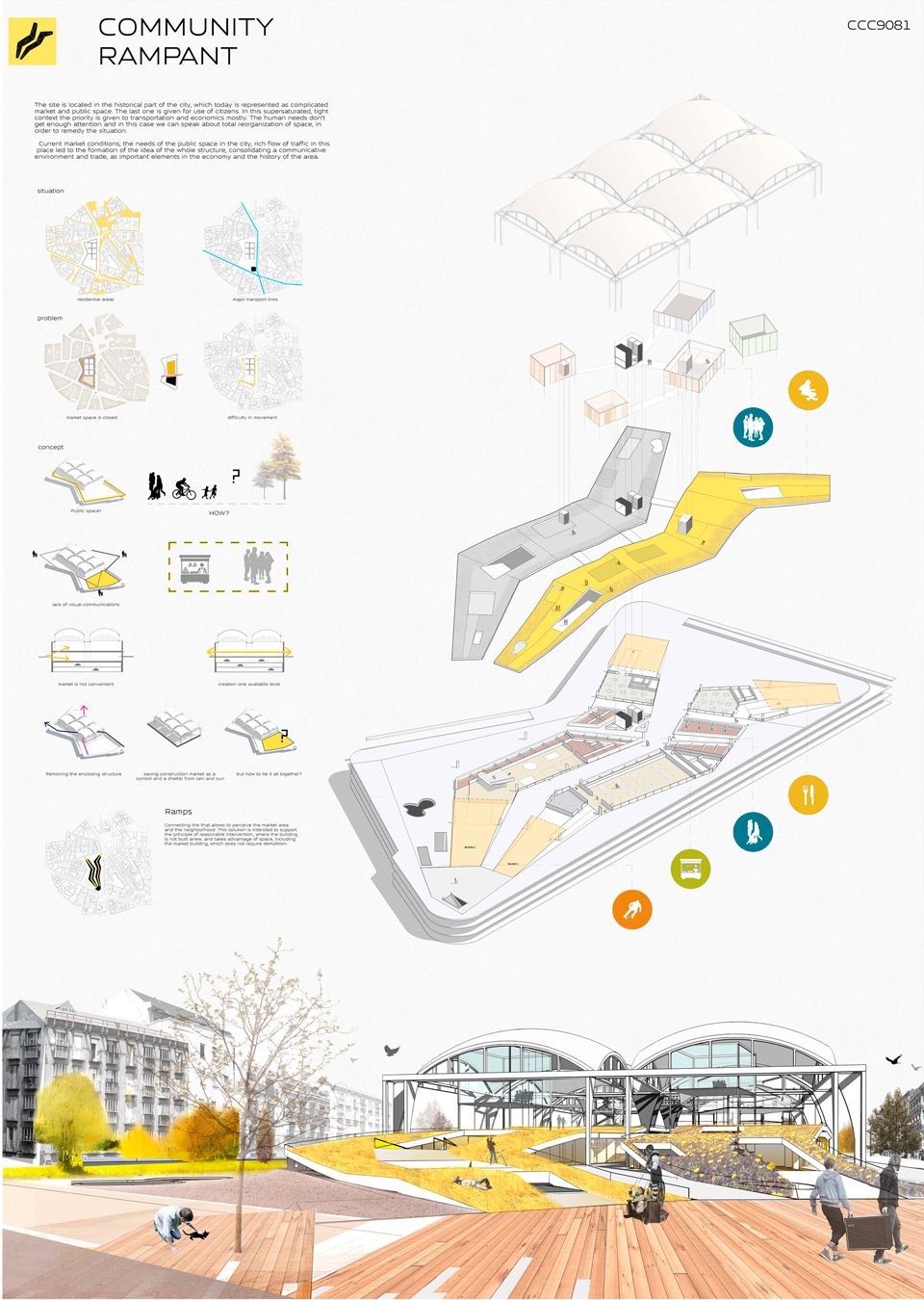
Colored Presentation
The manual achromatic presentation can be via graphic pencils and ink, and the colored elements can be executed using watercolor, markers, brush pens, or pastels. For digital presentations, you can use Adobe Photoshop as the most commonly used tool. You can even mimic the aesthetic of the manual presentation in Photoshop using downloadable brushes and a mix of effects.
6) Visual Hierarchy

Black and White Contrast Color
What is your strongest point, the highlight of your project? Grab the attention from far away with that. There are many ways to grab the attention of a specific drawing, using color or size. For example, if the main idea is in your cross-section, you can present it on large scale with full-hue colors, against black and white plan drawings. That is mixing between two of the color presentation techniques mentioned in the previous point to get emphasis by contrast.
General Tips
7) Minimize text on your presentation board. Write a short and concise concept statement and add a very brief explanation, if needed. Don’t waste your time composing elongated descriptive text because no one will read it.
8) Replace words, whenever possible, with simple illustrative sketches and figures. After all, a picture is worth a thousand words. You may use colors and keys to further clarify your illustrations.
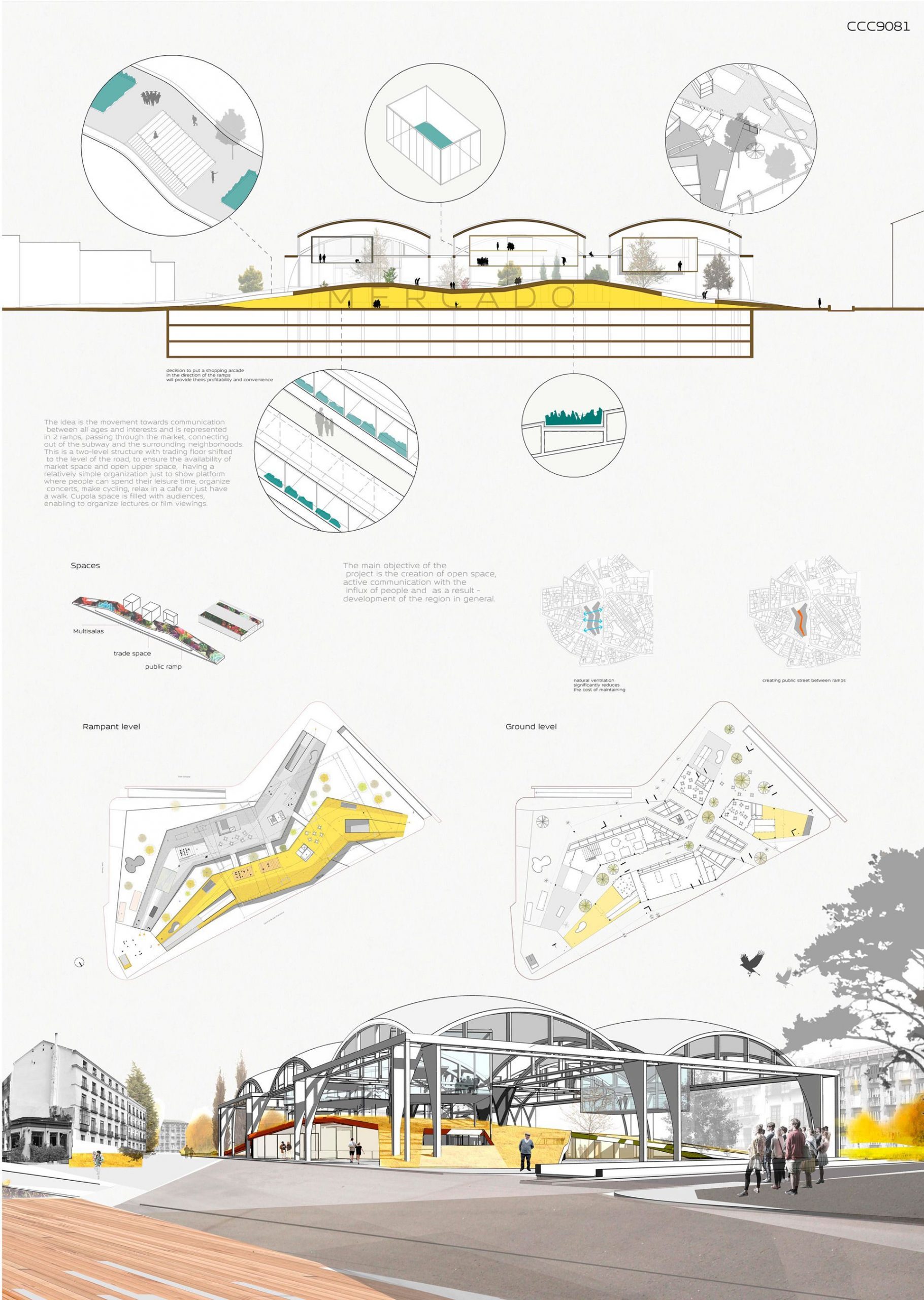
9) Use a suitable font for your title and text and, preferably, don’t use more than one font type per project. You can vary between the title, the concept statement, and the labeling by size. Sans Serif fonts like Century Gothic and Helvetica may be good for headlines; their slick minimalism befits modern high-tech designs.

10) Finally, don’t overdo it.
- Don’t pack your boards with drawings and text at every corner. Leave some breathing space but not too much, that it would look like a) you couldn’t finish your work, b) you didn’t well plan your boards or c) you haven’t worked hard enough.
- Don’t overuse colors to the extent that they would become a distraction but also don’t make your presentation too light and faded, or it might exhaust the eyes of the viewer and give an impression of weak effort.
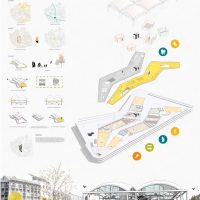
Tags: Architecture Drawing Architecture presentation Architecture Project Presentation Presentation Presentation Tutorials Project Presentation Simple Projects Architecture

Gigantium Urban Space | JAJA Architects

Mercado in Groningen | De Zwarte Hond + Loer Architecten

Zen Spaces Residence | Sanjay Puri Architects

Cyprus International University Masterplan | Arup

Four Choices in Architectural Presentation Drawings
Winning a project bid requires architectural presentation drawings that demonstrate to the potential client the merits of the structure’s design concept and is a direct indication of an architectural firm’s skill in creativity and technical ability. Poorly drafted presentation drawings can result in losing great projects to other firms. We offer four different avenues to presenting your architectural concept which are highly illustrative and demonstrate professionalism to your clients:
2D Elevations and Sections Simple projects such as warehouses and small office complexes may only require 2D elevations of the building facade and cross-sections that illustrate interior area functions. Overall dimensions and floor heights of the building are detailed along with the proper tones and hatching applied to the exterior surfaces to emphasize different materials can supply ample information and clearly illustrate simpler structures. These drawings are best printed in high resolution color on heavy board surfaces to enhance the presentation.
Isometric and Perspectives Drawings A better visual solution for non-technical clients is given with an isometric or perspective view of the structure which emulates a three-dimensional view and shows the relationship between multiple sides of the building. Color and texture rendering of these drawings along with landscaping features will offer clients a greater representation of the proposed structure. The ability to alter view orientation in real-time can help create an exciting presentation as the building is tilted and rotated to different angles.
3D Wire Frame Models As the pre-cursor to rendered models, wire frame 3D models are often employed to allow simultaneous viewing of underlying facets of the structure, such as beams, floors and walls. When the structural solution to a project outweighs the building appearance, wire frame models are the perfect solution. With the application of automatic hidden line removal, the model easily converts to a vector line exterior view of the structure.
3D Rendered Models Fully rendered 3D models of the proposed structure is an optimum solution and well worth the investment for projects that are high-end or have great public interest. Surface textures can nearly replicate real world materials and give your clients a glimpse of what the new building will look like in the real world. The ability to simulate an actual building walk-through is an added benefit to solids models.
Contact us to learn more details on the process and pricing of each of these architectural presentation drawing options.
Related links: Creative 3D Interior Modeling Design, Plan and Construct Using Building Information Modeling Give Clients a Virtual Tour Using Architectural Walkthroughs Curtain Wall Shop Drawings – Add Creativity, Beauty, and Function to Any Building Design Improve Your Presentations with Photorealistic Architectural Rendering BIM Advantages for HVAC Drafting Businesses Advanced Technology for 3D Architectural Design Three Business Development Strategies with Architectural CAD Drafting Services Choosing the Right Architectural Rendering Firm Can Make All the Difference BIM for mechanical, electrical, and plumbing services
Related Articles
The benefits of 3d architectural models in the digital age, the three key takeaways of 3d architectural rendering, 3 benefits of 3d product modeling.
- News & Events
- Architecture & Interiors
- Fashion & Lifestyle
- Interviews/Features

Color Blocking – Using colors for dominance
A very elegant example of how colors can be used in architectural presentation styles to make elements stand out. Mostly used to denote massing in a 2d drawing, the color blocking technique is very obvious, but very attractive. Designers can chose colors depending on the number of elements, or based on the heirarchy of masses. So, the colors can be a variation of shades, for eg. one color used in different hues, or the same color tone, for eg. neutral or earthy shades, or bright colors used in the background with the drawing in plain white in the foreground etc. etc. There are n number of permutations and combinations which can be tried in this style and each would give an interesting result.
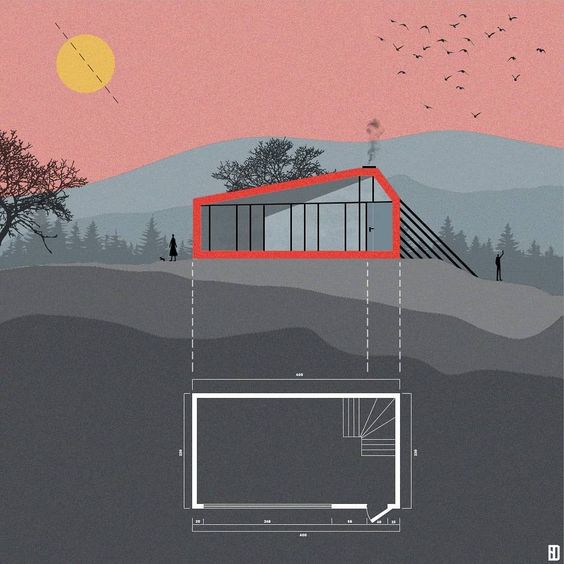
Axonometric Style – All in one drawing style
One of my favourite techniques for presentation, the axonometric or simply axo style is according to me the easiest to read. Using an axo view, the designer can very well explain the concept and the inter-relationship between various stories, the play of levels or heights, as well as function of every space of the project. An all in one technique, this one diagram is enough to explain the plan, the facade, the inner details, sections and view of a single building. The axo can also be drawn in a variety of ways like sectional axo or floor plan axo etc. to explain further details. This technique is especially useful when the floor plate needs to be explained in minute detail, whereas the facade is a continuous element on all sides. It also conveys the process of design, for instance the steps in the making of the building. What’s more is, this style is the easiest to achieve on software, making it a go-to for students and small firms.

Perspective Drawing – 3D visualization
A 3D render is the best way to express what a designer has in his/her mind. The client understands the atmosphere of a space more than a 2D drawing. The sense of scale, colors, textures and feel of a space is best conveyed in this technique. There are a lot of ways to achieve 3D renders, especially with the tools available nowadays. It can be a photo-realistic render or a photoshop collage or a wireframe or white render. However a perspective drawing, where one has the sense of actually being in the space is my top pick. The angle or the camera placed is the most important thing in this style. Where the view gets cut and the kind of textures and colors one uses, with the correct light and shadow setting is also very essential.
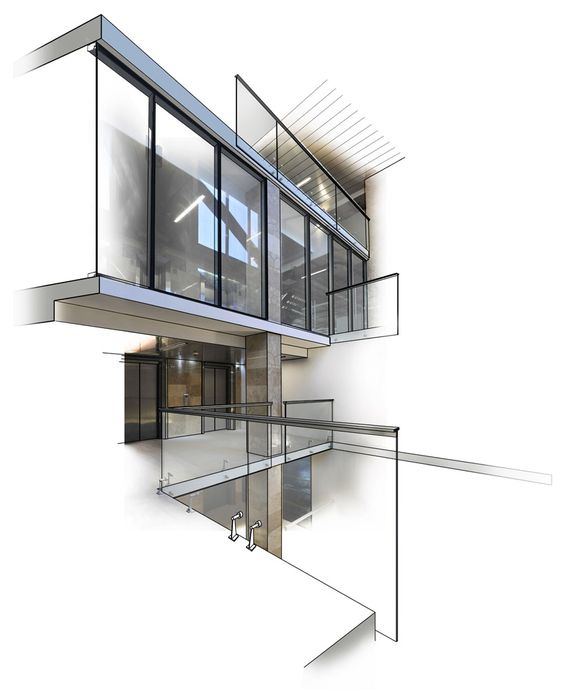
Info-graphic – Minimalist drawing style
The single line drawing presentation styles is used extensively these days, where the presentation appears to be more an info-graphic than an architectural drawing. This style is used mostly when the 3D view expresses the major portion of the design and the elevation and section drawings are merely present for further understanding. Often, drawings are not even part of the scheme, only a few details or plans are expressed, in single line for conveying the volumes. This style is perfect for architectural portfolios, where one project is to be displayed on one sheet, where there isn’t much scope for a lot of drawings.

Geometric Style – Clean lines and shapes
Sometimes, the drawing or the main focus of the project is lost in context with too many shapes on the sheet. The geometric style expresses everything in sharp straight lines. The absense of organic drawings in the form of trees, cars, etc. or expressing them in lines makes it more interesting to look at and doesn’t distract from the main project. This style is very eye-catching and extremely easy to achieve. Another way to add to this style, is by playing with the opacity of elements. For example, elements which have a more complex shape, like humans or trees, can have a very low opacity as opposed to the main components of the sheet like the facade etc. In this way, the project is highlighted and other elements, while present, do not overpower the sheet.
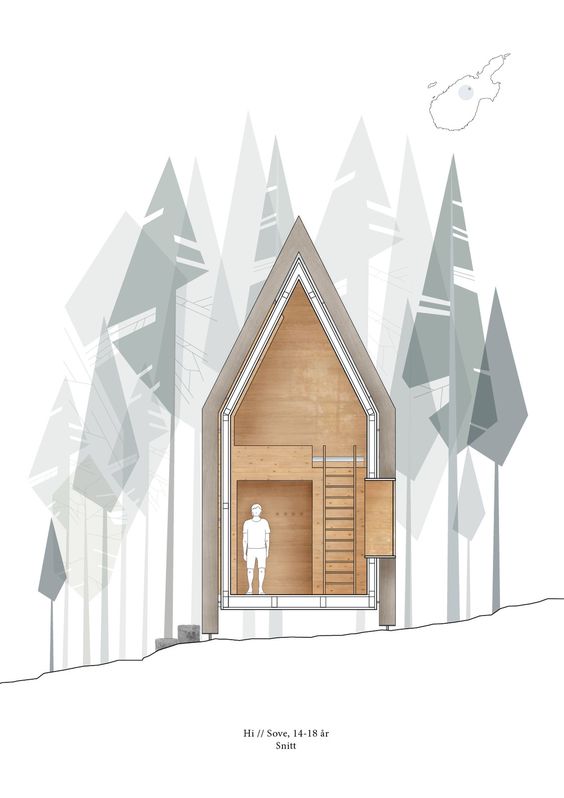
LEAVE A REPLY Cancel reply
Save my name, email, and website in this browser for the next time I comment.
Cindrebay Locations
- Interior Design College in Bangalore
- Interior Design College in Coimbatore
- Interior Design College in Indore
- Interior Design College in Nagpur
- Interior Design College in Kochi
- Interior Design College in Calicut
- Interior Design College in Kannur
- Interior Design College in Trivandrum
- Interior Design College in Thodupuzha
- Interior Design College in Kollam
- Interior Design College in Mangalore
- Interior Design College in Thrissur
- Interior Design College in Malappuram
- Interior Design College in Chennai
Stay in Touch
Please subscribe to our newsletter to get the latest news in your domain of interest. Don't forget to follow us on social networks!
How Parametric Architecture is Reinterpreting Building Design
How to get the best bollywood looks, graphic design – expressing through design and imagery, interior design – premium potential career for aspiring students, top 10 interior designers in bangalore, all about columns – interior column treatments, the future of interior design, residential architecture in south india – 5 best contemporary houses, career options after fashion design, creating boundaries – fences, compound and border walls, the right & wrong reasons to choose architecture, italy – art and architecture, visual communication for designers, sensory design: architecture for the senses, top 15 architectural marvels of modern india: from tradition to tech, our courses.
- BSc Interior Design
- Diploma in Interior Design
- BSc Fashion Design
- BSc Animation & VFX
- BDes – Interior Design
- MDes – Furniture & Interior design
© Cindrebay | All rights reserved
- PRO Courses Guides New Tech Help Pro Expert Videos About wikiHow Pro Upgrade Sign In
- EDIT Edit this Article
- EXPLORE Tech Help Pro About Us Random Article Quizzes Request a New Article Community Dashboard This Or That Game Popular Categories Arts and Entertainment Artwork Books Movies Computers and Electronics Computers Phone Skills Technology Hacks Health Men's Health Mental Health Women's Health Relationships Dating Love Relationship Issues Hobbies and Crafts Crafts Drawing Games Education & Communication Communication Skills Personal Development Studying Personal Care and Style Fashion Hair Care Personal Hygiene Youth Personal Care School Stuff Dating All Categories Arts and Entertainment Finance and Business Home and Garden Relationship Quizzes Cars & Other Vehicles Food and Entertaining Personal Care and Style Sports and Fitness Computers and Electronics Health Pets and Animals Travel Education & Communication Hobbies and Crafts Philosophy and Religion Work World Family Life Holidays and Traditions Relationships Youth
- Browse Articles
- Learn Something New
- Quizzes Hot
- This Or That Game New
- Train Your Brain
- Explore More
- Support wikiHow
- About wikiHow
- Log in / Sign up
- Computers and Electronics
- Presentation Software
How to Draw Using PowerPoint
Last Updated: September 20, 2021 Tested
This article was co-authored by wikiHow Staff . Our trained team of editors and researchers validate articles for accuracy and comprehensiveness. wikiHow's Content Management Team carefully monitors the work from our editorial staff to ensure that each article is backed by trusted research and meets our high quality standards. The wikiHow Tech Team also followed the article's instructions and verified that they work. This article has been viewed 372,372 times. Learn more...
This wikiHow teaches you how to use your touchscreen, mouse, trackpad, or digital tablet to draw on PowerPoint slides. If you're using PowerPoint 2019 or later, you have a variety of drawing tools you can use while creating the slides, as well as during your presentation.
Drawing While Presenting (PowerPoint 2019 and Later)

- If you're using Windows, make sure the box next to "Use Presenter View" in the toolbar is checked. [1] X Trustworthy Source Microsoft Support Technical support and product information from Microsoft. Go to source

- If you'd rather use a translucent drawing tool, go for Highlighter instead.

- You'll be asked if you want to save your markings after the slide show is finished.
Drawing While Creating (PowerPoint 2019 and Later)

- Click the File menu at the top-left and choose Options .
- Click Customize Ribbon .
- Click Draw .

- If you're using a trackpad on a Mac, you may find it helpful to turn on the "Draw with Trackpad" feature, which allows you to draw without having to hold down the mouse button at the same time. Click its switch on the Draw tab to toggle the feature on or off.
- You can switch between tools, colors, and sizes as you continue working on your illustration.
- If something didn't come out as you intended, click the down-arrow next to the eraser on the toolbar to find a variety of eraser tools.
- You can also use the Undo keyboard shortcut to undo your last stroke—just press Cmd + Z (Mac) or Ctrl + Z (Windows) to do so.
Drawing While Creating (PowerPoint 2016 and 2013)

- If your PC doesn't have a touchscreen or a compatible drawing tablet connected to the system, these tools will not work.

- If the optioned is grayed-out, this won't work on your computer.

- You can use your touchscreen, touchpad, digital tablet, or mouse to draw with any of these tools.

- Click the down arrow on the “Eraser” icon in the toolbar to select an eraser thickness.

- You can also select color/thickness presets from the menu to the left of the “Color” and “Thickness” dropdowns.

- The feature will also approximate a shape based on the number of lines drawn (square, hexagon, etc.). [4] X Research source

Community Q&A
You Might Also Like

- ↑ https://support.microsoft.com/en-us/office/draw-on-slides-during-a-presentation-80a78a11-cb5d-4dfc-a1ad-a26e877da770#OfficeVersion=Windows
- ↑ https://support.microsoft.com/en-us/topic/draw-and-write-with-ink-in-office-6d76c674-7f4b-414d-b67f-b3ffef6ccf53#OfficeVersion=Windows
- ↑ https://support.office.com/en-us/article/Use-a-pen-to-draw-write-or-highlight-text-on-a-Windows-tablet-6d76c674-7f4b-414d-b67f-b3ffef6ccf53
About This Article

PowerPoint's freehand drawing tools allow you to draw shapes on a slide as though you were using a pen or pencil. First, open your presentation in PowerPoint and select the slide you want to draw on. Click the "Insert" tab and select "Shapes" on the toolbar. To start drawing, you'll want to select the Freehand Scribble tool, which is the squiggly line in the "Lines" section of the menu. This expands the Format toolbar, which is where you'll find your drawing tools. To change the color and size of your drawing tool, scroll through the Shape Styles menu and select an option. Now you're ready to draw. Click and drag the mouse to draw the image. When you lift your finger from the mouse button, the object will be selected—you can adjust the size of the drawing by dragging any of the edges inward or outward. To fill in the drawn area, click the "Shape Fill" menu in the toolbar—you can fill it with a solid color, picture, gradient, or texture. You can also adjust the outline of your drawing using the "Shape Outline" menu—this lets you choose a custom color and line thickness, as well as change your line to one that's dotted, dashed, or arrowed. The Shape Effects menu contains 3D and other effects to add depth to your illustration—these effects look especially good when you're drawing solid, filled-in shapes. To draw another shape, click back to the "Insert" tab, return to the Shapes menu, and select the Freehand Scribble tool once more. Did this summary help you? Yes No
- Send fan mail to authors
Is this article up to date?

Featured Articles

Trending Articles

Watch Articles

- Terms of Use
- Privacy Policy
- Do Not Sell or Share My Info
- Not Selling Info
wikiHow Tech Help Pro:
Level up your tech skills and stay ahead of the curve
10 Benefits Of Live Drawing For Presentations- No Artistic Skills Required
Hrideep barot.
- Presentation

Drawing for presentations is more than just doodles on a page—it’s the art of transforming ideas into visuals that captivate and communicate. As Picasso once said, “Every child is an artist; the problem is staying an artist when you grow up.” So, let’s unleash our inner Picasso and master the art of presentation drawing!
What Is Live Drawing for Presentations?
Live drawing in presentations, also known as real-time or interactive drawing, is a dynamic and engaging technique where an artist or presenter creates visuals on a digital or physical canvas during a live event.
This approach adds an element of excitement and interactivity to presentations, making them more memorable and impactful. It can involve sketching, diagramming, or illustrating ideas on the spot, helping to clarify complex concepts and capture the audience’s attention in real-time.
Live drawing can be a powerful tool for educators, speakers, and businesses looking to enhance their communication and storytelling abilities.

What Is The Art Of Presentation Skills?
The art of presentation skills is a multifaceted craft that involves the ability to communicate, captivate, and persuade an audience effectively. It’s not just about conveying information; it’s about creating an experience that leaves a lasting impact. Effective presenters master the art of connecting with their audience, conveying their message clearly, and engaging their listeners on both intellectual and emotional levels.
Presentations, whether they’re in a business, educational, or public speaking context, require a delicate balance of several key elements. These elements include content organization, body language, vocal tone, and the use of visual aids. Presentation skills encompass the art of storytelling, the power of persuasion, and the ability to adapt to the needs and preferences of your audience.
Now, let’s introduce Drawing as one of the essential skills within the Art of Presentation:
Drawing, as an integral part of presentation skills , brings a unique dimension to the craft. It allows presenters to visually illustrate their ideas, clarify complex concepts, and create a stronger connection with the audience. Whether it’s through live drawing during the presentation or integrating pre-made visuals, drawing adds a creative and engaging element that can leave a lasting impression.
Drawing can be used to create diagrams, charts, and illustrations that simplify complex data, making it more accessible and relatable to the audience. Visual metaphors, sketches, and illustrations can be powerful tools to reinforce your message, evoke emotions, and enhance the overall storytelling experience.
Moreover, drawing doesn’t require advanced artistic skills. Even simple sketches can effectively convey ideas and make your presentation more engaging. Whether you’re presenting in a boardroom, classroom, or on a stage, the ability to incorporate drawing into your presentation skills toolkit can set you apart as a more dynamic and compelling communicator.
In the art of presentation skills, drawing is a creative tool that transforms presentations into Visual stories , making them more memorable and impactful. It’s a skill that, when mastered, can take your presentations to a whole new level, making your messages not only heard but also seen and felt by your audience.
10 Benefits Of Live Drawing For Presentations
Live drawing in presentations is not just about putting pen to paper; it’s a dynamic and captivating technique that can transform your communication. Let us explore ten compelling benefits of incorporating live drawing into your presentations:
1. Drawing Improves Memory and Recall
Drawing engages both the visual and motor cortex of the brain, which enhances memory retention. When you draw during a presentation, you create a visual memory for yourself and your audience, making the information more memorable.
A study published in the “Quarterly Journal of Experimental Psychology” found that drawing information led to significantly better recall compared to writing or visualizing alone.
2. Greater Understanding and Clarity:
Live drawing helps in breaking down complex concepts into simple, visually digestible elements. Visual representations can make abstract or intricate ideas more accessible, reducing cognitive load for the audience and increasing comprehension and clarity. This simplification aids in greater understanding and clarity, making it easier for the audience to grasp the content.
“When information is presented pictorially, it is often easier to understand and recall than when it is presented verbally.” – Barbara Tversky, Professor of Psychology at Stanford University.
3. Picturization of Content:
By translating information into visual form, live drawing allows you to represent data and ideas as images, making them more relatable. It allows you to transform abstract ideas and data into tangible images. This approach aligns with the brain’s preference for processing information visually, with up to 90% of the information transmitted to the brain being visual. This makes the content more relatable and accessible for the audience, as they can connect with the visuals on a deeper level.
The brain processes visual information 60,000 times faster than text, and 90 percent of information transmitted to the brain is visual.
4. Enhanced Engagement and Interactivity:
Live drawing is inherently engaging as the audience witnesses the creation of visuals in real-time. It adds an element of interactivity, as viewers can ask questions or provide input, fostering a more dynamic and participative environment.
A study in “The Journal of Educational Psychology” showed that interactive learning methods, like live drawing, can lead to significantly improved learning outcomes and engagement.
5. Storytelling Amplification:
Visuals created through live drawing enhance storytelling by adding depth and emotional resonance to the narrative. Visual metaphors and illustrations can convey complex emotions and ideas more effectively. This is supported by research indicating that stories are far more memorable than facts alone, and visuals enhance the emotional impact of a narrative.
“Stories are remembered up to 22 times more than facts alone.” – Jennifer Aaker, Professor of Marketing at Stanford Graduate School of Business.
6. Customization for Specific Audiences:
Live drawing enables presenters to adapt their visuals in real-time, catering to the specific needs and preferences of the audience. This customization fosters a more personalized and impactful presentation.
“Audience engagement increases by 18% when content is personalized.” – Demand Metric Research Corporation.
7. Improved Information Processing:
The combination of spoken words and live visuals creates dual coding, reinforcing the message in the audience’s memory. This leads to higher information processing rates.
The Cognitive Load Theory suggests that the use of visual aids, such as live drawing, can significantly reduce cognitive load, making it easier for the brain to process and retain information.
8. Overcoming Language Barriers:
Live drawing transcends language barriers, making it an effective tool for international or diverse audiences. Visuals can convey universal concepts, ensuring a broader reach and understanding.
“Visual language is a global medium for communication.” – Keith Williams, Professor of Visual Communication at Yale University.
9. Demonstration of Creative Thinking:
Live drawing showcases creativity and problem-solving skills, which can enhance the presenter’s credibility and engage the audience on a deeper level.
Studies have shown that creative demonstrations can lead to increased trust and positive perception of the presenter.
10. Enhanced Emotional Connection:
Visuals created through live drawing have the power to evoke emotions and create a stronger connection between the audience and the content, leaving a lasting impact.
“The more emotional the content, the more likely it is to be shared and remembered.” – Jonah Berger, Professor at the Wharton School of the University of Pennsylvania.
Incorporating live drawing into presentations can yield numerous cognitive, emotional, and practical benefits, enhancing the overall impact and effectiveness of your communication.
How Drawing Helps You To Think Better?
Drawing is a powerful tool that can enhance your thinking processes, fostering creativity, problem-solving, and communication. This TEDxTalk offers valuable insights into how drawing can contribute to improved thinking. Let’s explore each of the five points that are mentioned:
1. Intuition
Drawing can help tap into your intuition by allowing you to express ideas, feelings, and concepts that might be difficult to articulate with words alone. Through the act of drawing, you can access your inner thoughts and emotions, enabling a more intuitive understanding of complex issues.
In the video, the speaker discusses how drawing can help individuals connect with their inner selves and harness their intuition as a valuable source of insight.
Drawing, whether it’s creating art or diagrams, can elevate the aesthetics of your thoughts and ideas. Visualizing concepts in a visually appealing way can make them more attractive and engaging, enhancing the overall quality of your thinking.
The video emphasizes the importance of incorporating aesthetics into your work and how visual beauty can be a driving force in creative thinking.
3. Reflection:
Drawing provides an opportunity for reflection. When you put your thoughts on paper or canvas, it becomes easier to evaluate, analyze, and refine your ideas. You can step back and critically assess your work, facilitating deeper thinking and self-reflection.
The video highlights the role of drawing as a tool for self-reflection, helping individuals gain clarity and insight into their thoughts and emotions.
4. Imagination:
Drawing is a medium that encourages imagination and creativity. It allows you to explore possibilities, experiment with ideas, and push the boundaries of your thinking. By sketching and visualizing your imagination, you can discover new perspectives and solutions.
The video underscores the role of drawing in unlocking one’s imagination, enabling a free flow of creative ideas and solutions to problems.
5. Communication:
Drawing is a universal language that transcends barriers. It enables effective communication by simplifying complex concepts and making them accessible to a wide audience. Whether you’re explaining a complex scientific theory or a new product design, visuals created through drawing can convey your message with clarity.
The video emphasizes the role of drawing as a means of communication, highlighting its power in connecting with and compellingly engaging others.
In summary, drawing can be a transformative tool for thinking. It engages intuition, enhances beauty, promotes reflection, fuels imagination, and facilitates effective communication. The video offers further insights and inspiration on how drawing can be harnessed to improve your thinking processes.
What Are The Requirements Of Presentation Drawing?
Creating effective presentation drawings requires a combination of skills, tools, and considerations to ensure that your visuals are engaging and communicate your message effectively. Here are the 7 key requirements for presentation drawing:
1. Clear Message and Objective:
The foundation of a successful presentation drawing is a well-defined message and objective. Your drawing should align with the core message you want to convey. Before you begin drawing, clarify what you want your audience to take away from your visual.
2. Understanding Your Audience:
Understanding your audience is crucial to creating effective presentation drawings. Consider their knowledge level, interests, and preferences. Tailor your visuals to resonate with your specific audience, making the content more relatable and engaging for them.
3. Storyboard or Plan:
Planning your drawing in advance is essential. Create a rough outline or storyboard to map out the structure and sequence of your drawing. This helps ensure a logical flow and consistency in your visuals, allowing for a smooth and coherent narrative.
4. Basic Drawing Skills:
While you don’t need to be an expert artist, having basic drawing skills is important. This includes the ability to create simple shapes, lines, and symbols that effectively convey your ideas. Practice and hone your skills to become more confident in your drawing abilities.
5. Visual Hierarchy and Consistency:
Establish a visual hierarchy to emphasize key points in your drawing. This can be achieved through the size, color, or positioning of elements. Consistency in style and formatting across all your drawings within a presentation is crucial for creating a cohesive look and maintaining audience engagement.
6. Simplicity and Relevance:
Keep your drawings simple and relevant. Avoid clutter and unnecessary details that could distract from your message. Each element in your drawing should directly relate to the content you’re presenting. Simplicity enhances clarity and helps the audience focus on what’s important.
7. Choice of Medium:
Your choice of drawing medium, whether traditional or digital, depends on your comfort and available resources. Traditional tools, like markers and paper, offer a tactile experience, while digital tools provide flexibility and ease of editing. Choose the medium that suits your style and resources.
A. Drawing In PowerPoint Presentation
PowerPoint allows for in-slide drawing, which is particularly useful for digital presentations. It offers basic drawing tools, shapes, and the ability to annotate slides directly. It’s an excellent option for enhancing visuals during virtual or in-person presentations.
Drawing in PowerPoint is effective for real-time, digital presentations. You can highlight key points, underline text, add arrows, or create simple illustrations on your slides. It’s a versatile tool that integrates seamlessly with your presentation, making it interactive and engaging.
Basic Guide:
– Open your PowerPoint presentation.
– Select the slide where you want to add a drawing.
– Go to the “Insert” tab and choose “Shapes” or “Scribble” from the “Illustrations” group.
– Use the drawing tools to create your visual elements.
– Customize colors, line thickness, and style.
– Annotate your slides as needed.
B. Drawing In Canva
Canva is a graphic design tool known for its user-friendly interface and extensive library of templates and elements. It offers a wide range of drawing and illustration options, making it ideal for creating visually stunning graphics, infographics, and presentations.
Canva’s design features are highly effective for creating professional and aesthetically pleasing visuals. You can choose from a wide variety of templates, graphics, and drawing tools to make your presentations visually compelling. Canva’s collaborative features also make it a great choice for team projects.
Basic Guide:
– Sign in to your Canva account or create one.
– Start a new presentation project or select an existing one.
– Use the “Elements” tab to access various drawing tools and shapes.
– Drag and drop elements onto your canvas.
– Customize colors, size, and position.
– Save your work and download it for use in your presentation.
C. Live Drawing On Board
Live drawing on a board, whether physical or digital, provides a dynamic and engaging experience during presentations. It allows presenters to illustrate concepts in real time, fostering a direct connection with the audience.
Live drawing on a board is highly effective for face-to-face presentations or virtual events with a shared whiteboard. It enables real-time interaction, allowing presenters to respond to audience questions and ideas immediately. This technique adds a personal touch and can make complex concepts more accessible.
D. White Chart Paper
Using white chart paper is a traditional, low-tech method for drawing and presenting. It’s often used in classrooms and brainstorming sessions. It’s unique for its simplicity and accessibility.
White chart paper is effective for interactive group discussions and brainstorming sessions. It allows participants to collaborate and visualize their ideas collectively. It’s particularly useful in settings where technology is limited or when a tactile, hands-on approach is desired.
In summary, the choice of drawing tools and methods depends on the context and your specific presentation needs. PowerPoint and Canva offer digital options with various features and templates, while live drawing on a board and using white chart paper provide a more hands-on, interactive approach. Choose the method that best suits your presentation style and objectives.
Do I Need To Be Good At Drawing To Add It To My Presentations?
No, you don’t need to be exceptionally skilled at drawing to incorporate it into your presentations effectively. While having advanced drawing skills can be an asset, there are various ways to add drawing elements to your presentations, even if you consider yourself a novice artist.

Let me give you an example, I very well remember some memories of my dad drawing funny figures on paper as he narrated captivating tales. It was all about the sheer joy of the moment, not the perfection of the artwork. I mean, the dog hardly ever resembled a real dog, and the human figure was nothing more than a basic stick figure, but those drawings added a touch of whimsy that made the stories unforgettable and incredibly engaging.
Drawing in presentations can be a lot like that. You don’t need to be a professional artist. Here’s why:
1. Expression over Perfection:
Presentations are about conveying ideas and engaging your audience, not showcasing your artistic skills. Simple drawings or sketches can effectively express your message, and sometimes, the authenticity of a less-than-perfect drawing can be endearing and relatable.
2. Digital Tools:
With modern presentation software and graphic design tools, you can leverage pre-made shapes, icons, and templates. These tools make it easy to create professional-looking visuals without needing advanced drawing skills.
3. Concept Clarity:
The primary goal of adding drawings to your presentation is to enhance conceptual clarity. Even basic illustrations can serve this purpose by simplifying complex ideas, making them more understandable to your audience.
4. Audience Engagement:
Drawing can enhance audience engagement. It adds a personal touch to your presentation and can spark curiosity. When your audience sees that you’ve put effort into creating visuals, it can leave a positive impression.
5. Practice and Improvement:
If you’re interested in enhancing your drawing skills, presentations are a perfect platform to practice. As you use drawing more frequently, you’ll likely see improvement over time.
6. Uniqueness:
Hand-drawn visuals can set your presentations apart. They give your content a distinct, human touch that can make it more memorable and relatable.
In a nutshell, the key is not your artistic prowess but the effectiveness of your visuals in conveying your message. Simple drawings and graphics can work wonders in making your presentations engaging and memorable. So, go ahead and have some fun with your drawings in your presentations. Who knows, just like those funny stories stuck in my head that my dad used to tell, your presentation drawings might become unforgettable for your audience!
In conclusion, drawing for presentations is a versatile and powerful tool that doesn’t require advanced artistic skills. Whether you’re using basic shapes, templates, or digital tools, the goal is to enhance the clarity and impact of your message. The authenticity and simplicity of drawings often resonate with audiences, making your content more engaging and memorable.
With a bit of practice and the right tools, you can unleash the creative potential of drawing and take your presentations to a whole new level. So, don’t hesitate to add a personal touch to your presentations through the art of drawing!
To Know more about Presentation Skills and Communication you can reach out to us here.
Enroll in our transformative 1:1 Coaching Program
Schedule a call with our expert communication coach to know if this program would be the right fit for you

8 Ways to Rise Above the Noise to Communicate Better

How to Negotiate: The Art of Getting What You Want

10 Hand Gestures That Will Make You More Confident and Efficient

- [email protected]
- +91 98203 57888
Get our latest tips and tricks in your inbox always
Copyright © 2023 Frantically Speaking All rights reserved
Kindly drop your contact details so that we can arrange call back
Select Country Afghanistan Albania Algeria AmericanSamoa Andorra Angola Anguilla Antigua and Barbuda Argentina Armenia Aruba Australia Austria Azerbaijan Bahamas Bahrain Bangladesh Barbados Belarus Belgium Belize Benin Bermuda Bhutan Bosnia and Herzegovina Botswana Brazil British Indian Ocean Territory Bulgaria Burkina Faso Burundi Cambodia Cameroon Canada Cape Verde Cayman Islands Central African Republic Chad Chile China Christmas Island Colombia Comoros Congo Cook Islands Costa Rica Croatia Cuba Cyprus Czech Republic Denmark Djibouti Dominica Dominican Republic Ecuador Egypt El Salvador Equatorial Guinea Eritrea Estonia Ethiopia Faroe Islands Fiji Finland France French Guiana French Polynesia Gabon Gambia Georgia Germany Ghana Gibraltar Greece Greenland Grenada Guadeloupe Guam Guatemala Guinea Guinea-Bissau Guyana Haiti Honduras Hungary Iceland India Indonesia Iraq Ireland Israel Italy Jamaica Japan Jordan Kazakhstan Kenya Kiribati Kuwait Kyrgyzstan Latvia Lebanon Lesotho Liberia Liechtenstein Lithuania Luxembourg Madagascar Malawi Malaysia Maldives Mali Malta Marshall Islands Martinique Mauritania Mauritius Mayotte Mexico Monaco Mongolia Montenegro Montserrat Morocco Myanmar Namibia Nauru Nepal Netherlands Netherlands Antilles New Caledonia New Zealand Nicaragua Niger Nigeria Niue Norfolk Island Northern Mariana Islands Norway Oman Pakistan Palau Panama Papua New Guinea Paraguay Peru Philippines Poland Portugal Puerto Rico Qatar Romania Rwanda Samoa San Marino Saudi Arabia Senegal Serbia Seychelles Sierra Leone Singapore Slovakia Slovenia Solomon Islands South Africa South Georgia and the South Sandwich Islands Spain Sri Lanka Sudan Suriname Swaziland Sweden Switzerland Tajikistan Thailand Togo Tokelau Tonga Trinidad and Tobago Tunisia Turkey Turkmenistan Turks and Caicos Islands Tuvalu Uganda Ukraine United Arab Emirates United Kingdom United States Uruguay Uzbekistan Vanuatu Wallis and Futuna Yemen Zambia Zimbabwe land Islands Antarctica Bolivia, Plurinational State of Brunei Darussalam Cocos (Keeling) Islands Congo, The Democratic Republic of the Cote d'Ivoire Falkland Islands (Malvinas) Guernsey Holy See (Vatican City State) Hong Kong Iran, Islamic Republic of Isle of Man Jersey Korea, Democratic People's Republic of Korea, Republic of Lao People's Democratic Republic Libyan Arab Jamahiriya Macao Macedonia, The Former Yugoslav Republic of Micronesia, Federated States of Moldova, Republic of Mozambique Palestinian Territory, Occupied Pitcairn Réunion Russia Saint Barthélemy Saint Helena, Ascension and Tristan Da Cunha Saint Kitts and Nevis Saint Lucia Saint Martin Saint Pierre and Miquelon Saint Vincent and the Grenadines Sao Tome and Principe Somalia Svalbard and Jan Mayen Syrian Arab Republic Taiwan, Province of China Tanzania, United Republic of Timor-Leste Venezuela, Bolivarian Republic of Viet Nam Virgin Islands, British Virgin Islands, U.S.
How-To Geek
How to draw on google slides.
Create your own doodle or design for your presentation.
Quick Links
Draw in google slides using scribble, draw on google slides using google drawings.
Not everything you want to show in your presentation is as easy as adding an image. Maybe you need to draw a picture of your own. You have two ways to draw on Google Slides and we'll show you both.
Whether it's something basic like a stick figure or smiley face or something more complex like an idea for a new product or logo design, Google Slides offers up ways to make it happen.
For a quick way to sketch your picture, you can draw directly on your slide. Then, use the available tools to format your drawing the way you want.
Related: How to Edit Images in Google Slides
Open your presentation and select the slide you want to use. Go to Insert in the menu, move your cursor to Line, and choose "Scribble" in the pop-out menu. You can also use the line, arrow, and other tools if you like.
You'll see your cursor transform into a crosshair symbol. Use that to draw on the slide.
Format Your Scribble Drawing
After you draw your picture, you can use the toolbar to change the line weight, color, or dash. Select the drawing so that you see the object border. Then, choose an option in the toolbar.
To change the size or position, or add a shadow or reflection, select the image and click "Format Options" in the toolbar.
When the sidebar opens, expand the option you want to change. For instance, you can check the box for Reflection and then expand the section to adjust the transparency , distance, and size.
Close the sidebar by clicking the X on the top right.
Another option is to use Google Drawings to create your picture and then insert it onto your slide . This is a good way to go if you want to create a detailed drawing.
Related: How to Insert Photos and GIFs into Google Slides
As of this writing, Google Slides doesn't offer the option to simply insert a drawing. So, it takes a few extra steps, and you have a couple of ways to do it.
To create your picture, you can go directly to the Google Drawings website . Alternatively, click File > New > Drawing from the Google Slides menu to open Drawings in a new browser tab.
Draw your picture, use the toolbar to format it as you like, and be sure to give it a name on the top left.
You can then use one of two ways to insert the drawing in Google Slides.
Related: How to Embed a Google Drawing Into Google Docs
Option 1: Publish and Link to the Drawing
With the first method, you publish the drawing, copy the link, and use the URL to insert the picture on your slide. Publishing the drawing makes it publicly available to anyone with the link. One benefit is that if you make changes to the drawing and re-publish it, the drawing automatically updates wherever it's linked.
On Google Drawings, click File > Publish to the Web from the menu.
Select the Link tab and optionally pick a size. Click "Publish" and then "OK."
When the link displays, copy it using Ctrl+C on Windows or Command+C on Mac.
Return to Google slides and click Insert > Image > By URL from the menu.
Paste the link into the field using Ctrl+V on Windows or Command+V on Mac. Then, click "Insert."
Option 2: Download the Drawing and Upload It to Google Slides
Another way to insert your Google Drawing in Google Slides is to download the image and then upload it to your slide.
On Google Drawings, click File > Download and choose an image format such as PNG.
Return to Google Slides and click Insert > Image > Upload From Computer.
Locate the image and click "Upload."
Related: Where Are My Downloads on Windows?
Format the Inserted Drawing
Once you insert your drawing using one of the above two methods, you can adjust the position or size, or add a shadow or reflection as described earlier. Select it and click "Format Options" in the toolbar.
They say a picture is worth a thousand words. So if the one you want to use is something you need to create yourself, you can easily draw on Google Slides.
For more on pictures in Google Slides, take a look at how to add image placeholders to your slides or how to save objects as images .
Academia.edu no longer supports Internet Explorer.
To browse Academia.edu and the wider internet faster and more securely, please take a few seconds to upgrade your browser .
Enter the email address you signed up with and we'll email you a reset link.
- We're Hiring!
- Help Center
Chapter 41 Presentation Drawings

Related Papers
Md Suzanul Islam Suzan
hrishikesh hkp
khalid mirza
Eric Mallari
Alana Gutierrez
Nóesis. Revista de Ciencias Sociales y Humanidades
Carlos Bustamante López
Luiz Ortega
British Journal of Nutrition
Wim Buurman
In the present study the effect of replacement of dietary fat by palm oil in the normal Western diet on the in vitro release of the inflammatory cytokines tumour necrosis factor (TNF), interleukin (IL)-6 andIL-8 was examined. A maximal replacement of 700 g/kg dietary fat was achieved for thirty-eight male volunteers who consumed either a palm-oil diet or a control diet in a double-blind, cross-over study with6-week experimental periods, and 3-week run-in and wash-out periods. At the end of both experimental periods, whole blood was stimulated in vitro with 0.02 (sub-optimal), or 10 ng lipopolysaccharide(LPS)/ml (maximal), whereafter TNF, IL-6, and IL-8 concentrations in the culture supernatant fraction were measured using specific enzyme-linked immunosorbent assays (ELISA). Mean cytokine production with sub-optimal, or maximal LPS stimulation of peripheral whole blood was similar for both the palm oil, and the control group. The relative TNF response, however, was reduced by replace...
Gait & Posture
Judith Hegeman
RELATED PAPERS
Tunas Geografi
Nuraini Hutabarat
Microelectronic Engineering
Ovidio Rodriguez Lopez
jmiguel carmona
Johannes Laber
Silvia Ulrich
Gissele de Franceschi Nunes
neha mehani
Ingenium Revista de la facultad de ingeniería
Fernando De la Rosa
Altreitalie. Rivista internazionale di studi sulle migrazioni italiane nel mondo
Sofia Bacchini
Cell Host & Microbe
Kitsanapong Reaksudsan
Scientific reports
Fernando D. Stefani
Revista Docência do Ensino Superior
Cristina Ruas
Cement and Concrete Composites
Vahan Agopyan
Virtual Reality
Angelo Davalli
Cell Reports
Eija Jokitalo
leonida kovač
Psychiatry (Edgmont (Pa. : Township))
Geetha Jayaram
Frontiers in Pharmacology
Shengyan Xi
Vipul b Prajapati
- We're Hiring!
- Help Center
- Find new research papers in:
- Health Sciences
- Earth Sciences
- Cognitive Science
- Mathematics
- Computer Science
- Academia ©2024

Draw on slides during a presentation
When you're showing a presentation, you can draw onscreen with a digital pen to emphasize a point or show connections.
(For details about drawing with ink when creating a presentation, switch to the article Draw and write with ink .)
Turn on the pen and draw in Slide Show
On the Slide Show tab, ensure that Use Presenter View is turned on.
On the Slide Show tab, click either From Beginning or From Current Slide to start your slide show.
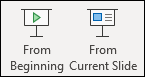
Click that Pen button, and then choose Pen from the pop-up menu:
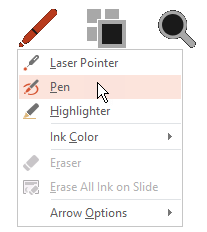
Click and drag the mouse to draw on the slide.
(Optional) To turn off the pen, right-click the slide, point to Pointer Options , and then click Arrow Options and choose the option you prefer.
Change the color of the pen
By default, the color of the pen is red, but several colors available. To change the color of the pen:
In Presenter View, click the Pen icon at the lower left portion of the slide:

On the pop-up menu, point to Ink Color , and then select the color you want.
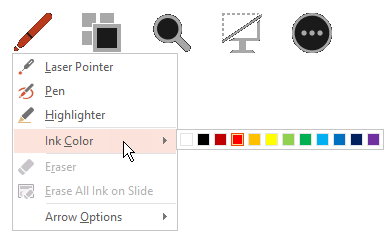
Keep or discard ink annotations
At the end of your slide show, when you're about to return to Normal (editing) view, PowerPoint gives you the opportunity to save your ink annotations. Choose Discard to get rid of the annotations. Choose Keep to save the ink-pen annotations on the slides.
Erase ink that you've draw on slides
To remove some or all of what you’ve written or drawn, right-click the slide, point to Pointer Options , and then do one of the following:
Click Eraser , and then hold down the left mouse button and drag the eraser over what you want to erase.
Click Erase All Ink on Slide to erase everything you’ve written or drawn on the slide.
On the Slide Show tab, click either Play from Start or Play from Current Slide to start your slide show.
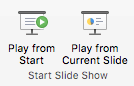
In Slide Show view, four helper buttons appear at the lower left corner of your slide. The second one determines how the mouse pointer appears to viewers:

In PowerPoint for Microsoft 365 for Mac , your pointer continues to be a pen until you turn the feature off, even as you move from one slide to the next. (This feature requires version 16.27.19071500.)
In earlier versions of PowerPoint for macOS , your pointer ceases to be a pen when you navigate to a different slide. You must repeat step 2 above to turn the pen on again.
In Slide Show mode, click the Pen icon at the lower left portion of the slide:
On the pop-up menu, point to Pen Color , and then select the color you want.
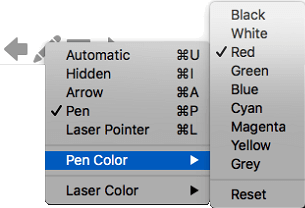
(If you've turned off the Simplified Ribbon, you don't have a Slide Show tab; instead use the View tab to start the slide show.)
When you reach the slide where you want to draw something, simply put your digital pen to the screen, and then draw. If you don't have a digital pen you can use your mouse by moving your cursor to the lower left corner of the window, selecting the ink button, and choosing the pen or highlighter.
PowerPoint for the web doesn't have the ability to save the onscreen annotations you draw.
Change the pen, or erase your ink
To change the color of your ink, or switch from pen to highlighter or eraser, move your cursor to the lower left corner of the window to expose the presentation toolbar. Then click the Ink button to pop up the ink menu.
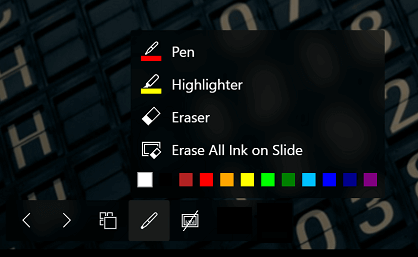
This feature is supported on the latest version of these web browsers:
Microsoft Edge
This feature isn't supported on Internet Explorer.
Tip: If you prefer to use keyboard shortcuts rather than your mouse when delivering your presentation, see Use keyboard shortcuts to deliver your presentation .
Highlight text while creating slides

Need more help?
Want more options.
Explore subscription benefits, browse training courses, learn how to secure your device, and more.

Microsoft 365 subscription benefits

Microsoft 365 training

Microsoft security

Accessibility center
Communities help you ask and answer questions, give feedback, and hear from experts with rich knowledge.

Ask the Microsoft Community

Microsoft Tech Community

Windows Insiders
Microsoft 365 Insiders
Was this information helpful?
Thank you for your feedback.
Home Blog Google Slides Tutorials How to Draw on Google Slides
How to Draw on Google Slides
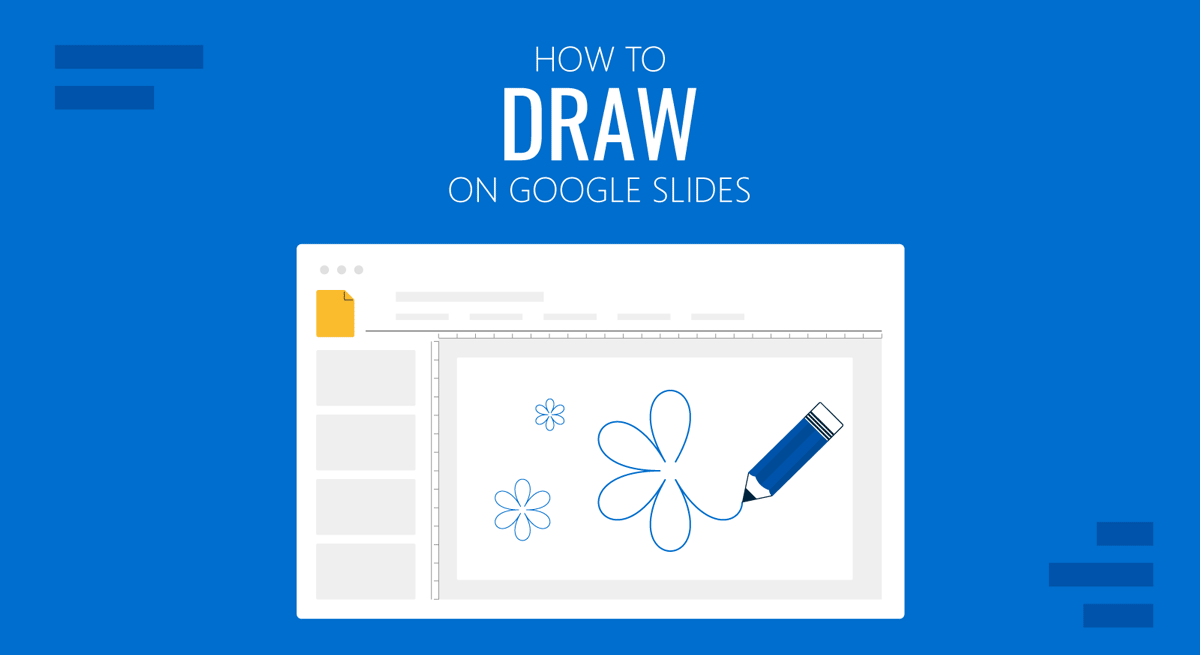
Modern presentation apps provide drawing options to enable presenters to scribble on slides. Google Slides also contains a Scribble tool for this very purpose. Furthermore, you can also use third-party tools to draw on Google Slides or import your drawings via Google Drawings.
Methods to Draw on Google Slides
Scribble tool in google slides.
You can access the Scribble tool via Insert -> Line -> Scribble to draw on Google Slides . The tool can be used on any presentation, whether you create from scratch or Google Slides templates .
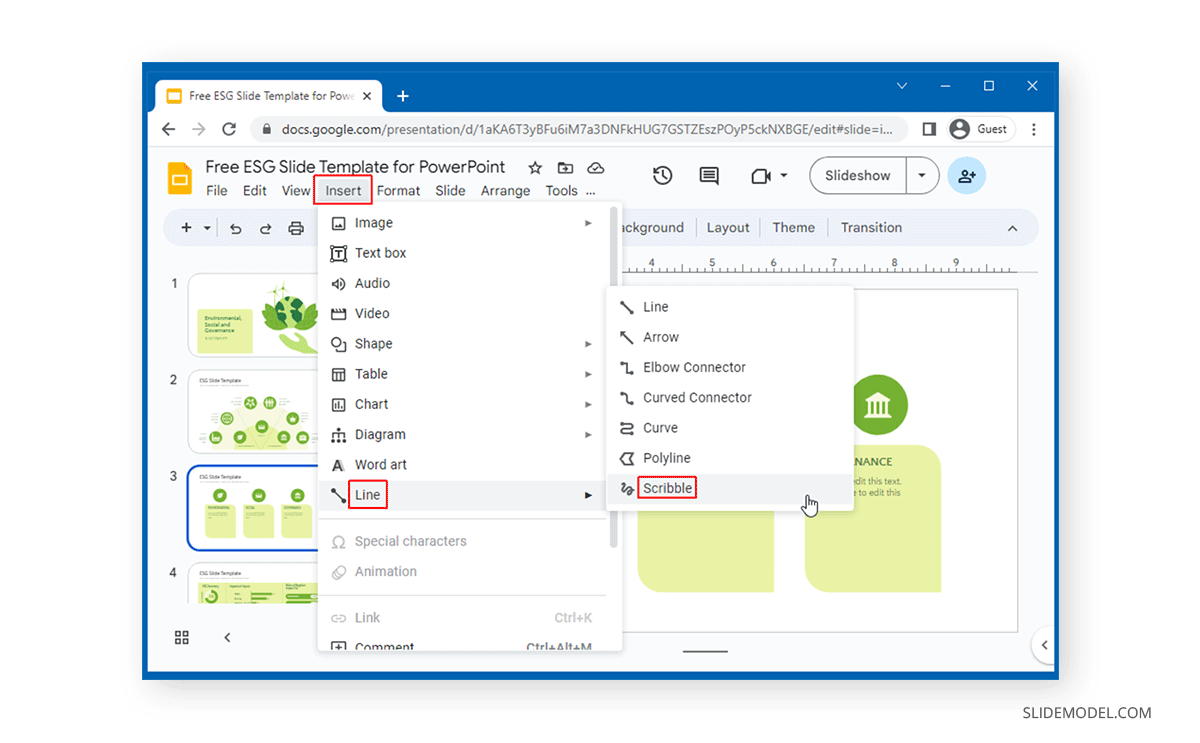
Using the Scribble tool, you can freely draw on Google Slides since it is essentially a pen tool for drawing on slides.
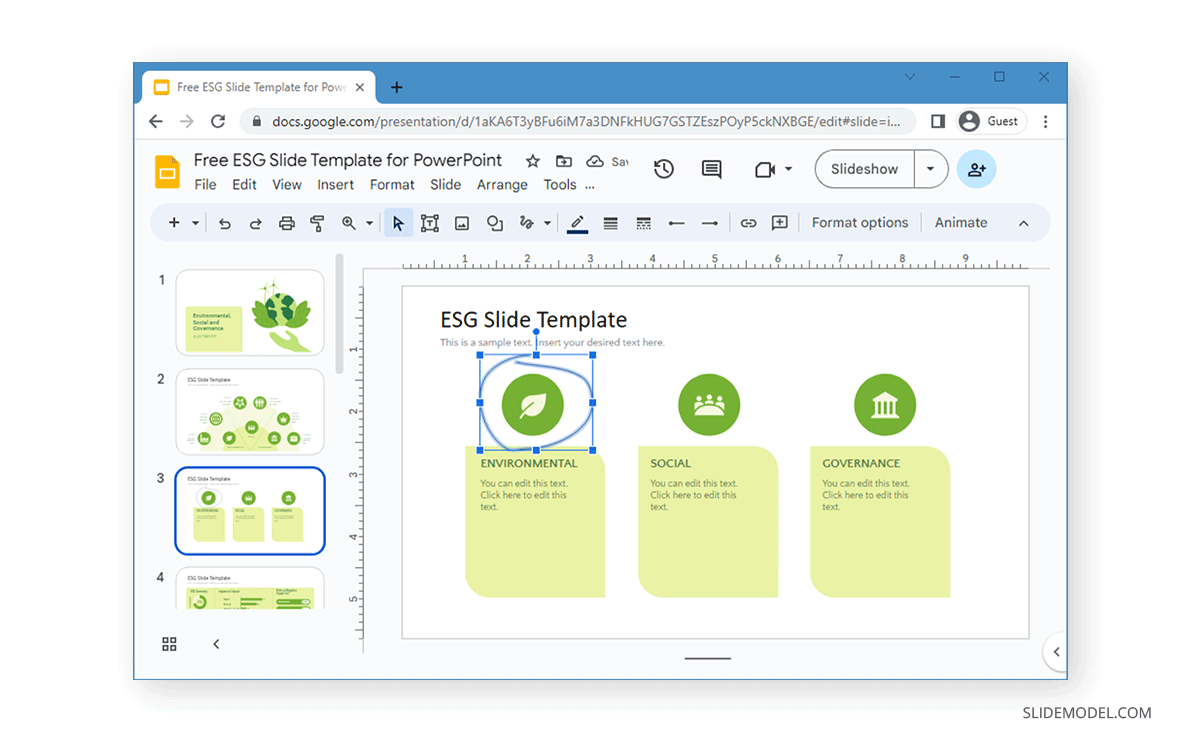
To format your drawings or to edit the color, weight, line dash, line start, or line end, see the options on the toolbar.
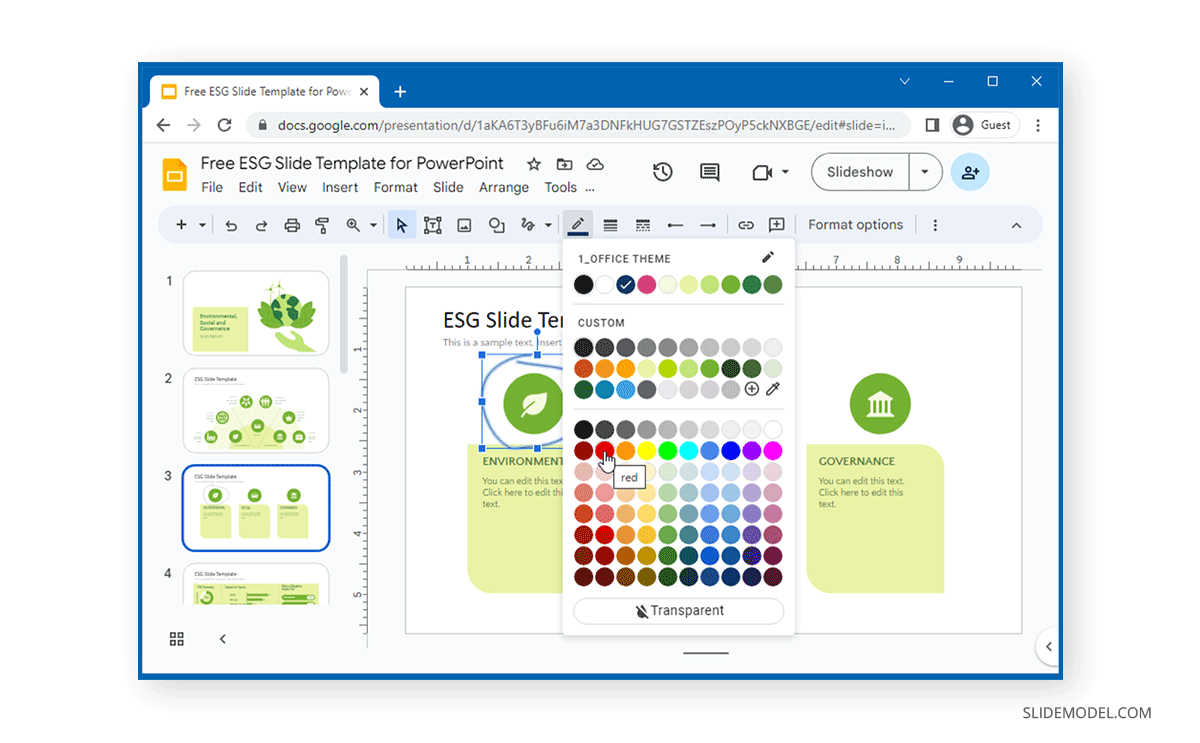
You can also find additional formatting options via Format Options to change the look and feel of the content you have added to the slide.
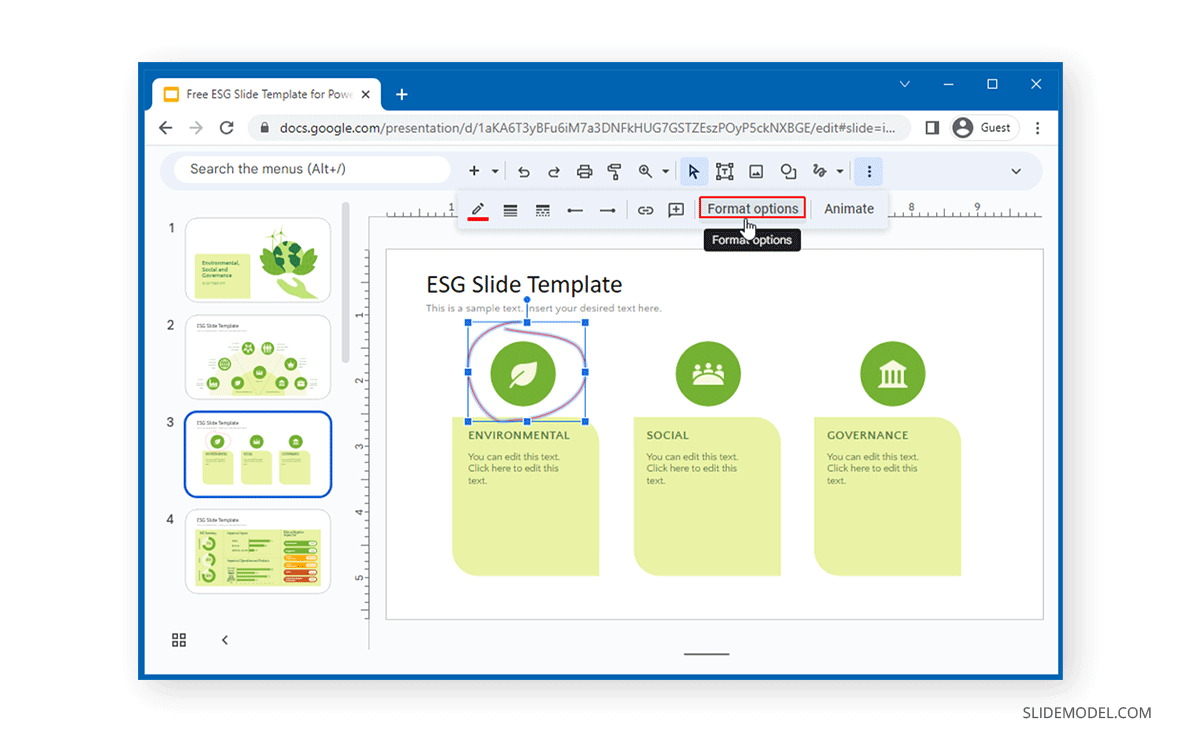
From Format Options , you can adjust the size, rotate your drawings, change their position on the slide, and add a drop shadow or reflection.
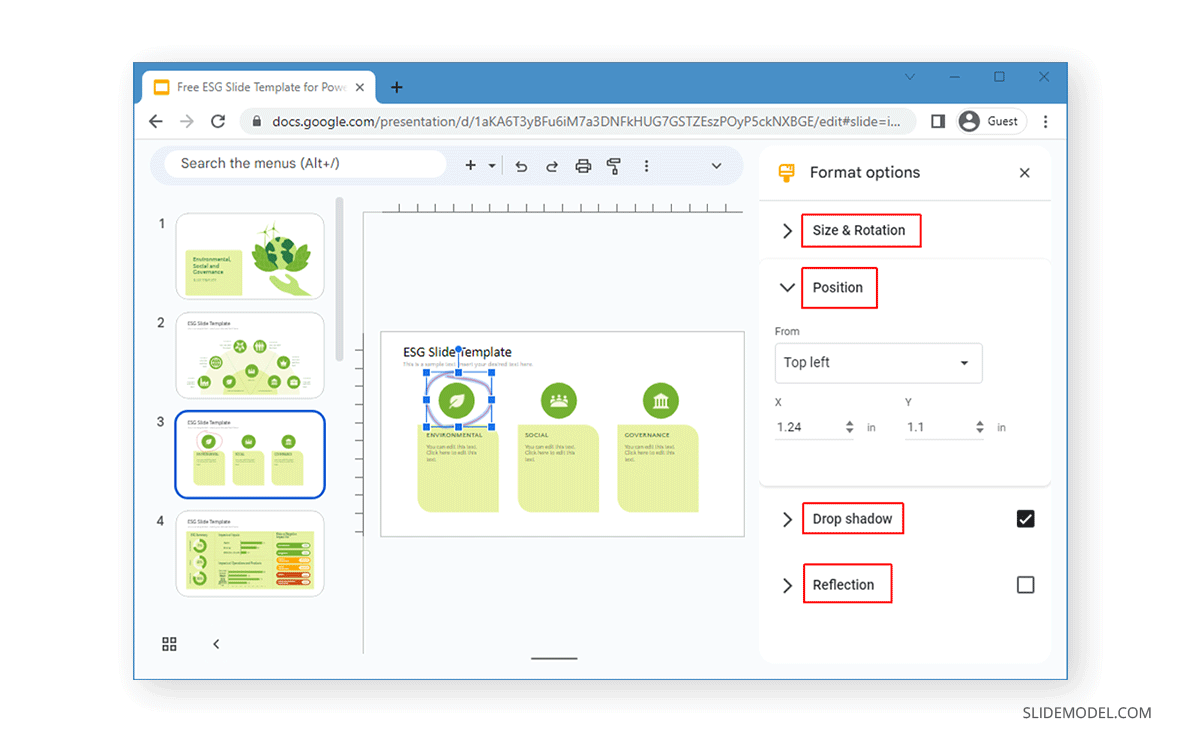
Annotate Extension for Chrome
Another method to add a Google Slides drawing is to use the Annotate extension for Chrome. This annotation and screen-sharing extension can be used to annotate webpages, Google Slides, Google Docs, and PDFs. Furthermore, the extension also works with Google Meet.
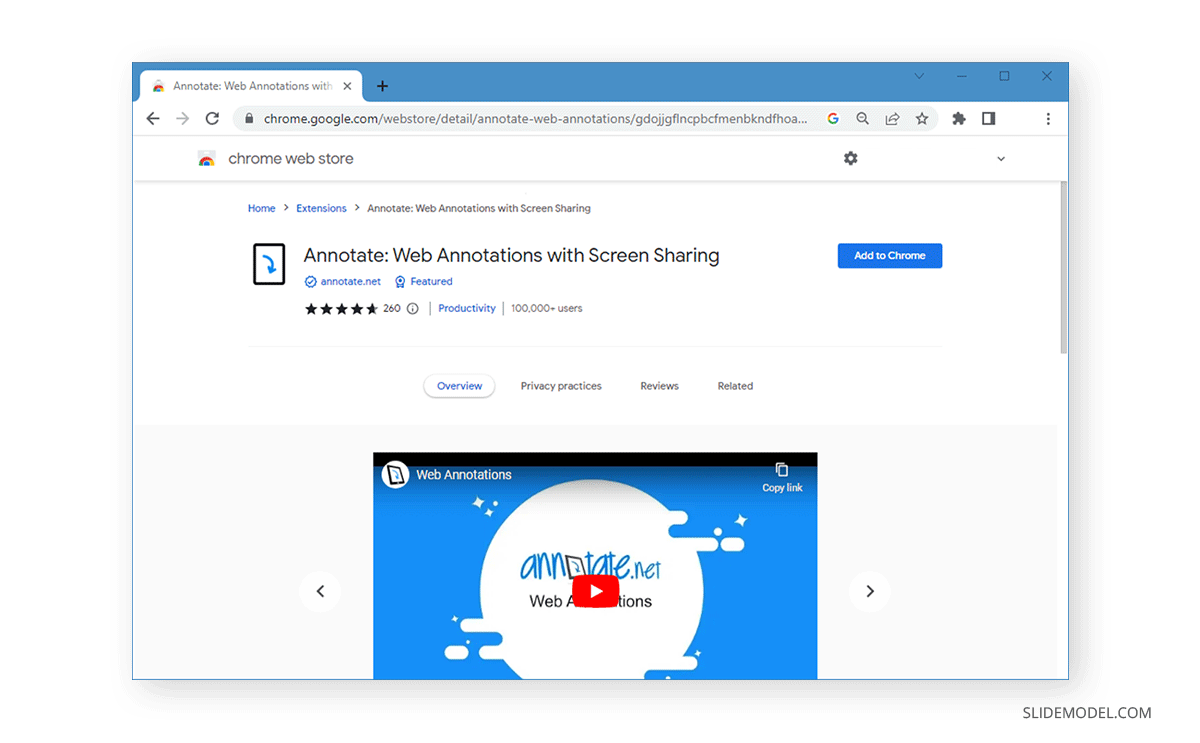
Once installed in Chrome, you can use Annotate to log in with a Google, Classlink, or Microsoft account.
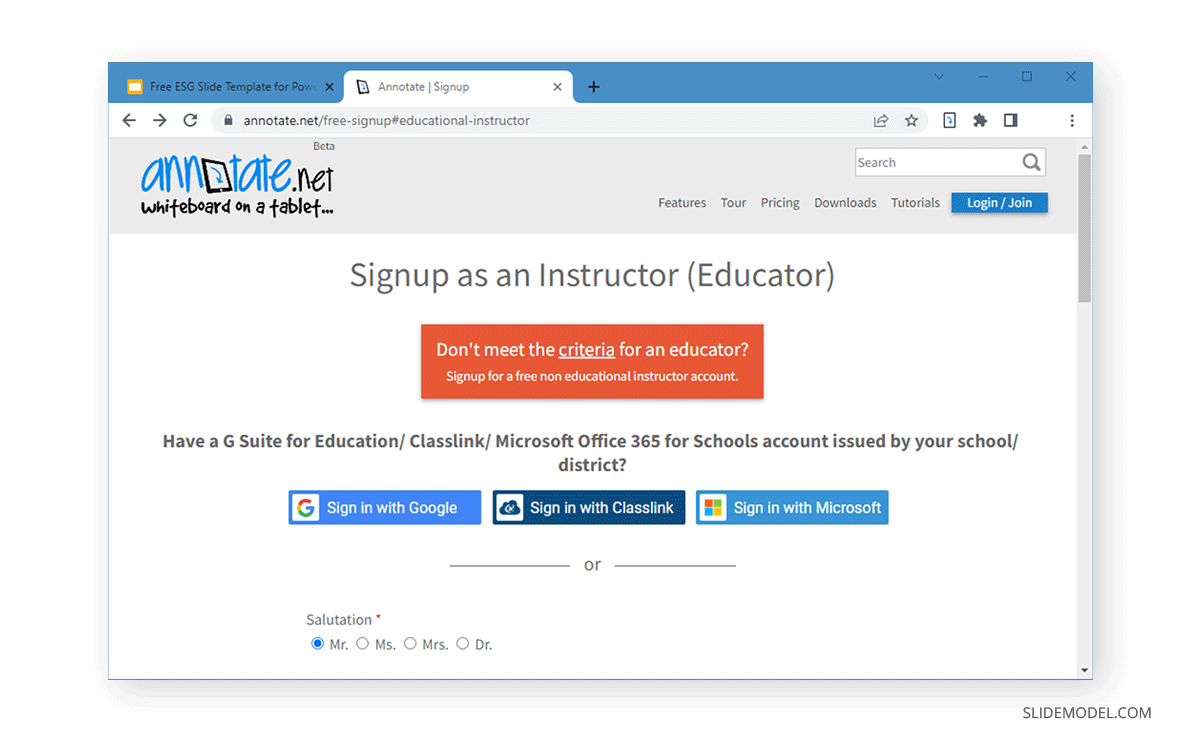
Annotate provides a pen, highlighter, and eraser for annotation and options to record a voice note, camera, or screen recording. You can also save annotations to your Annotate account.
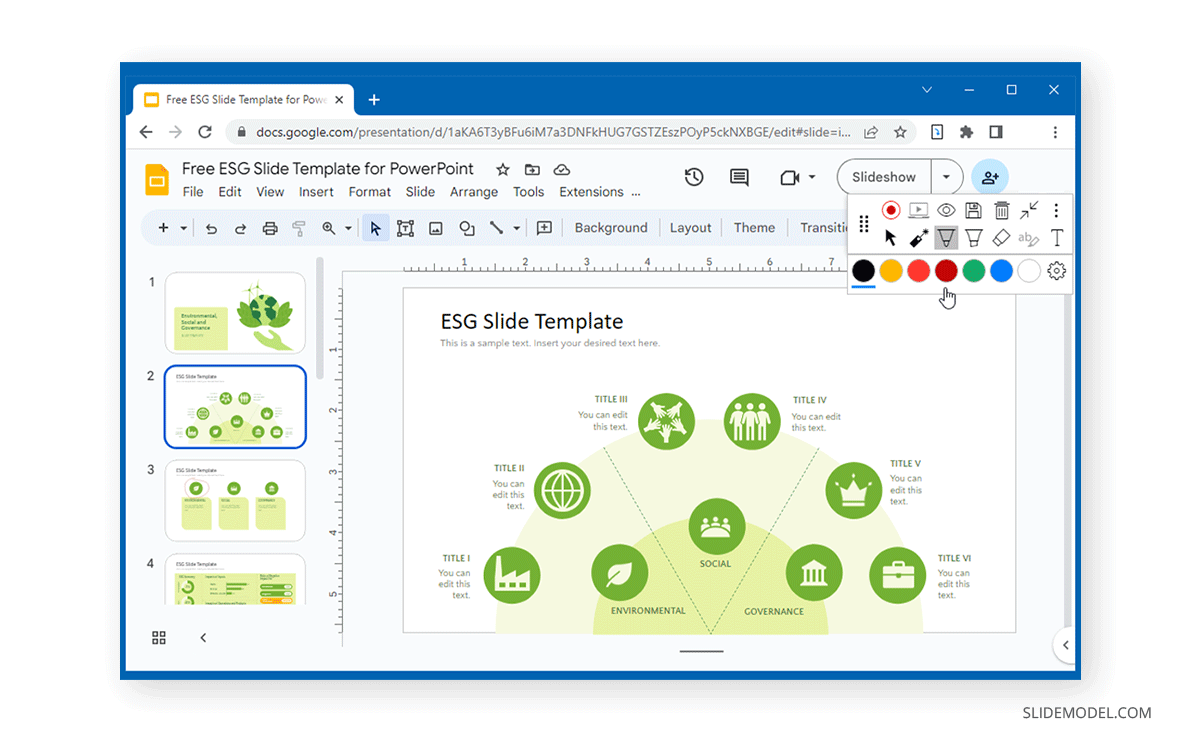
Annotate can be used for free-form drawings, highlighting content, and creating screen recordings from your Google Slides presentations.
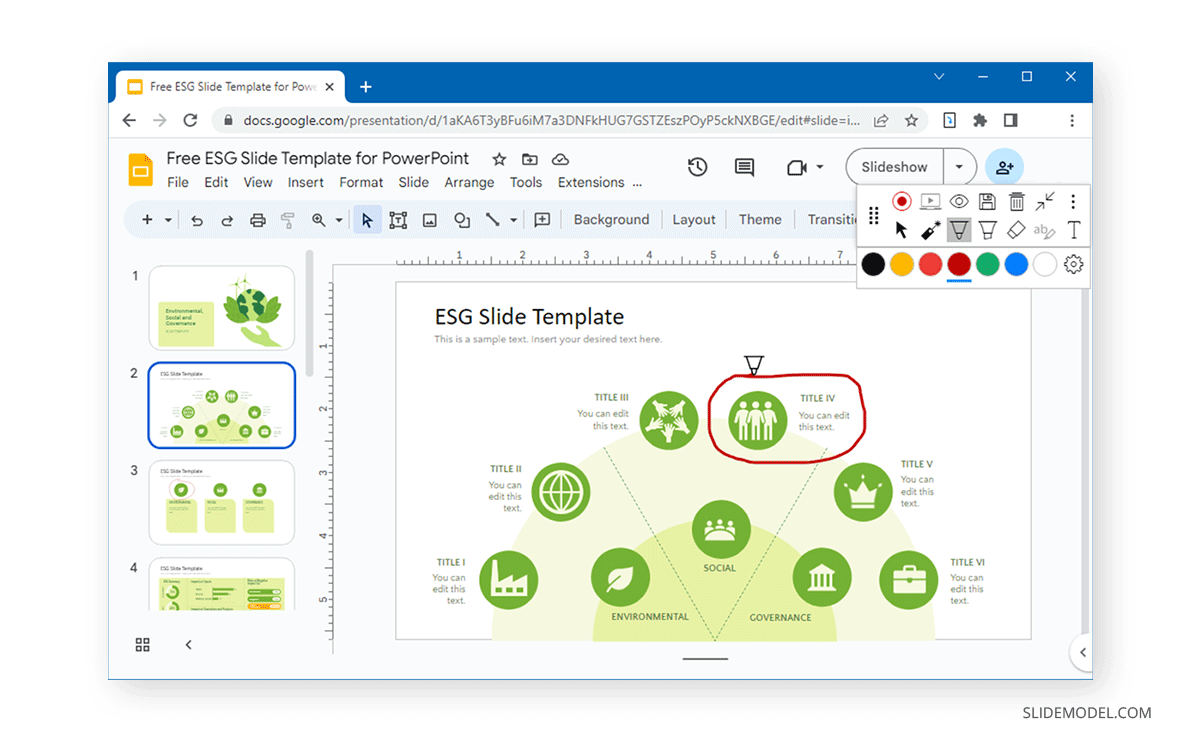
You can also select the weight, stroke, and opacity of your pen to give a custom look to your drawings.
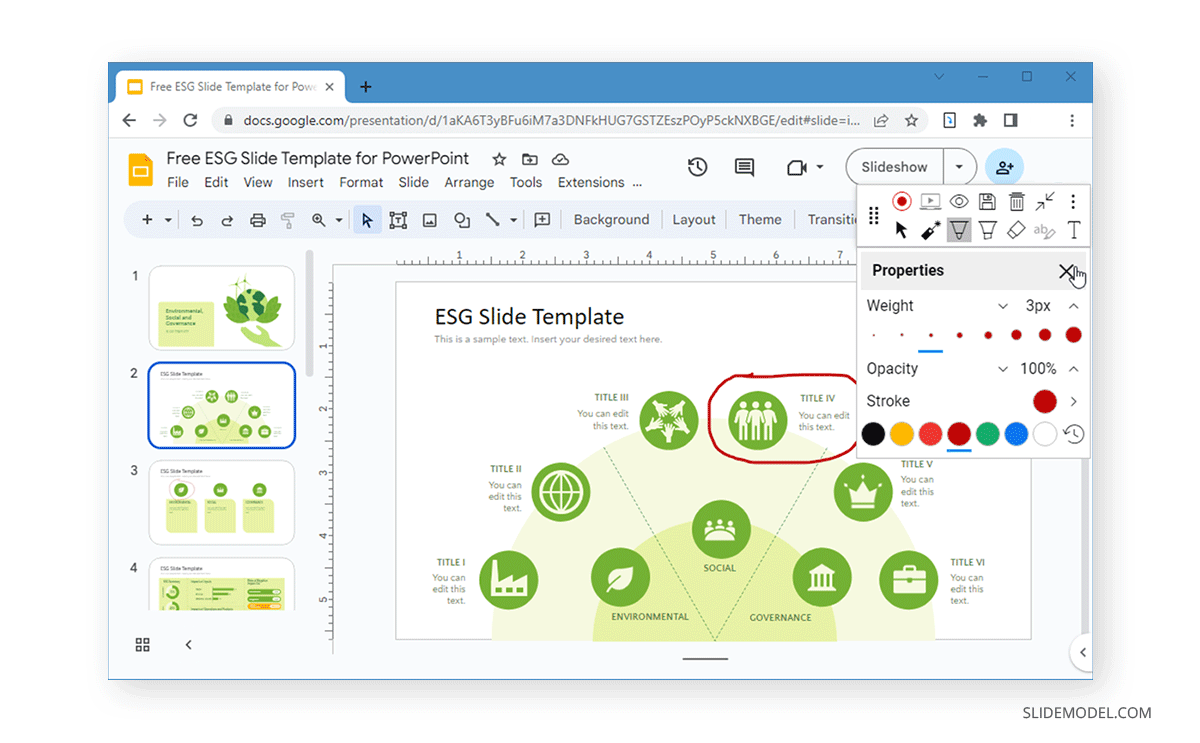
Annotate gives more control over your drawings than the Scribble tool that comes with Google Slides. Hence, it can be a handy extension to draw in Google Slides.
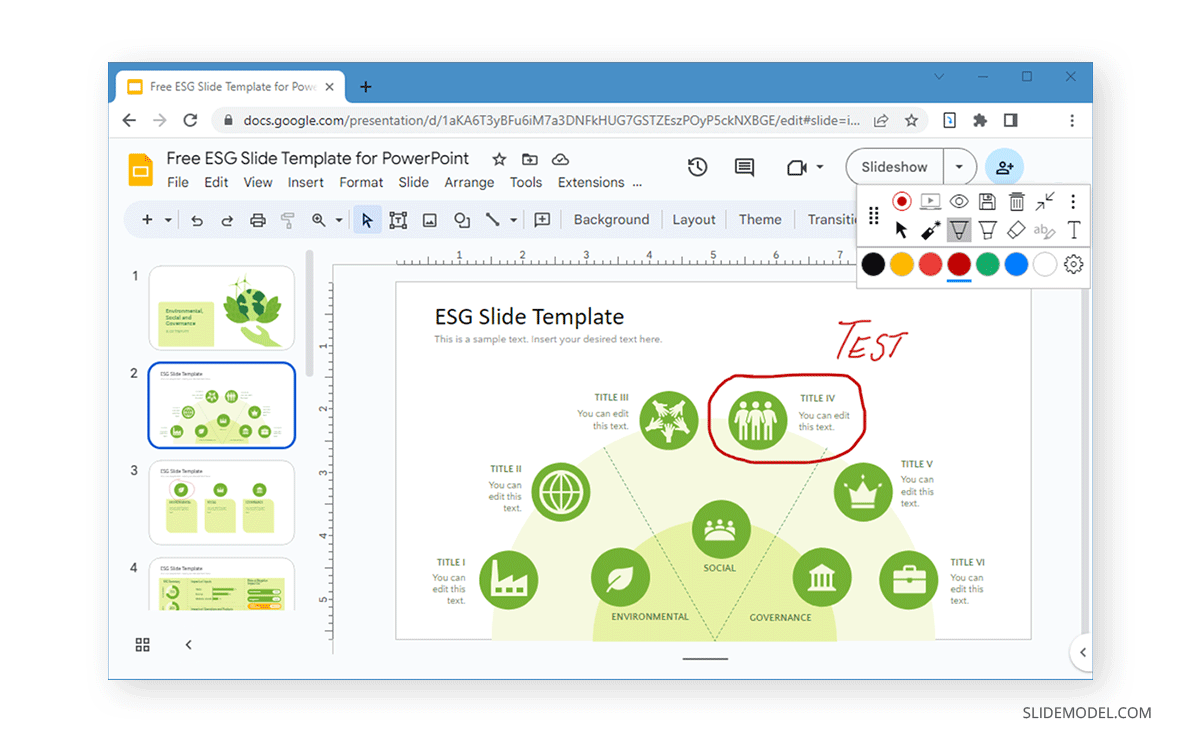
Insert Google Drawing into Google Slides
Another method to draw on Google Slides is to create a drawing and insert it in Google Slides. To create a drawing, go to Google Drive and create a new drawing or go to drawings.google.com.
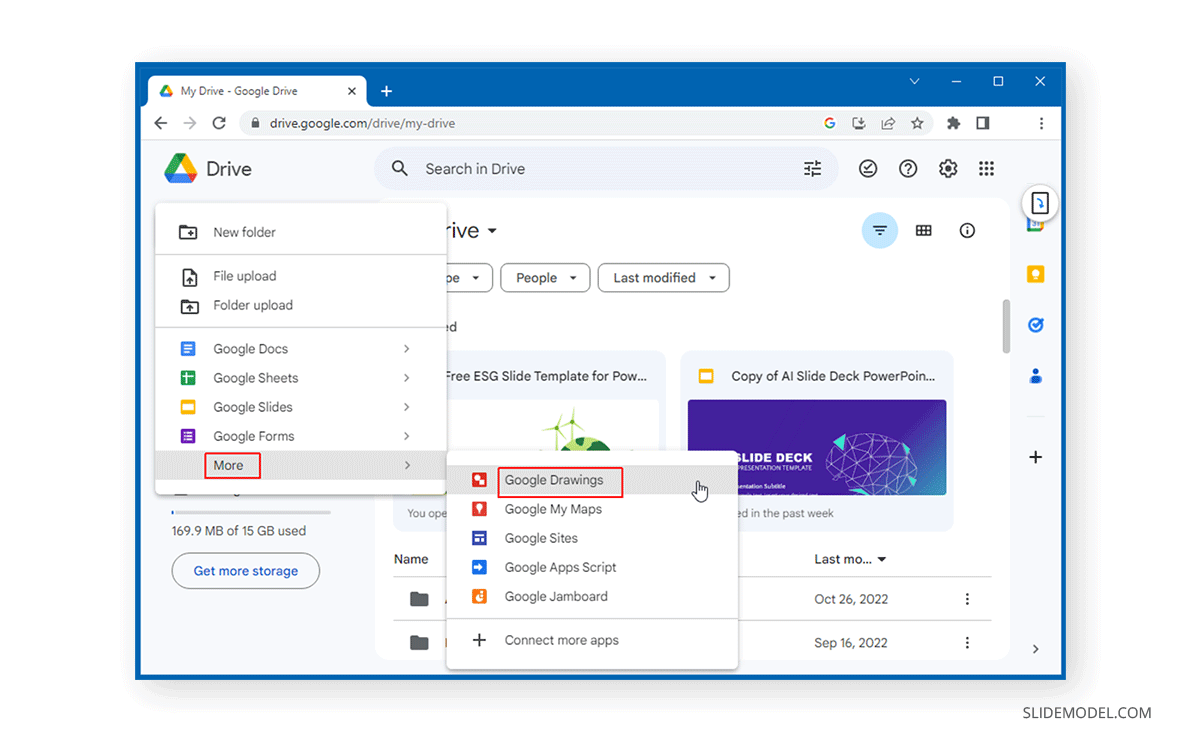
Google Drawings gives many handy options for making drawings to publish them online or save them offline. Once you finish your drawing, you can publish it online or download it as an image or PDF file via the File menu.
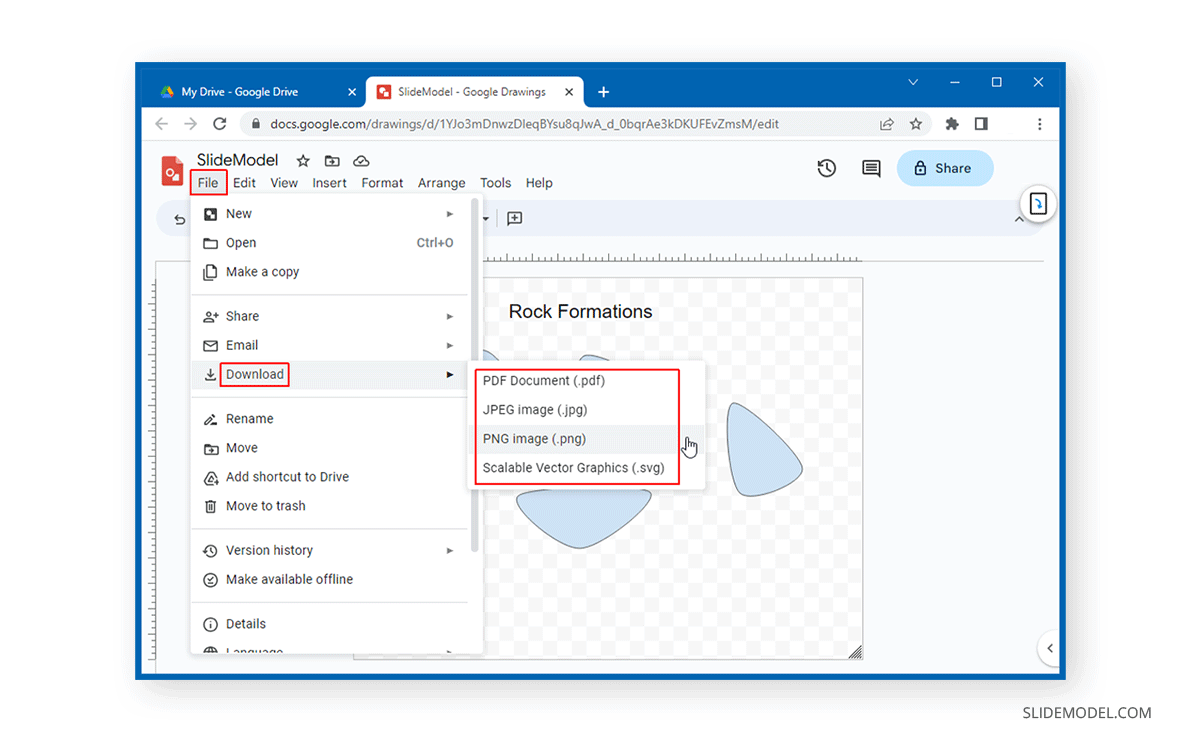
You can insert your drawings in Google Slides by going to your presentation and inserting the drawing. If it’s an image file, you can upload the drawing via Insert -> Image or use the link you created to insert the drawing By URL .
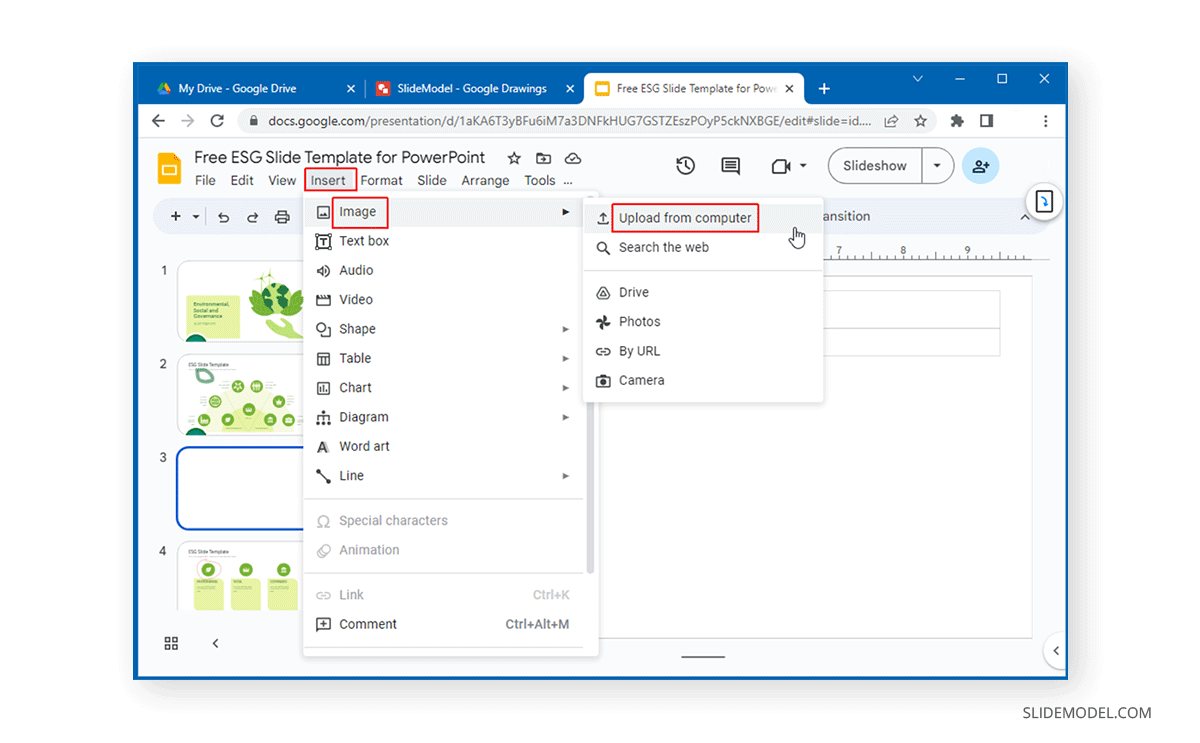
You can further edit the added drawing by making adjustments from Format Options in Google Slides.
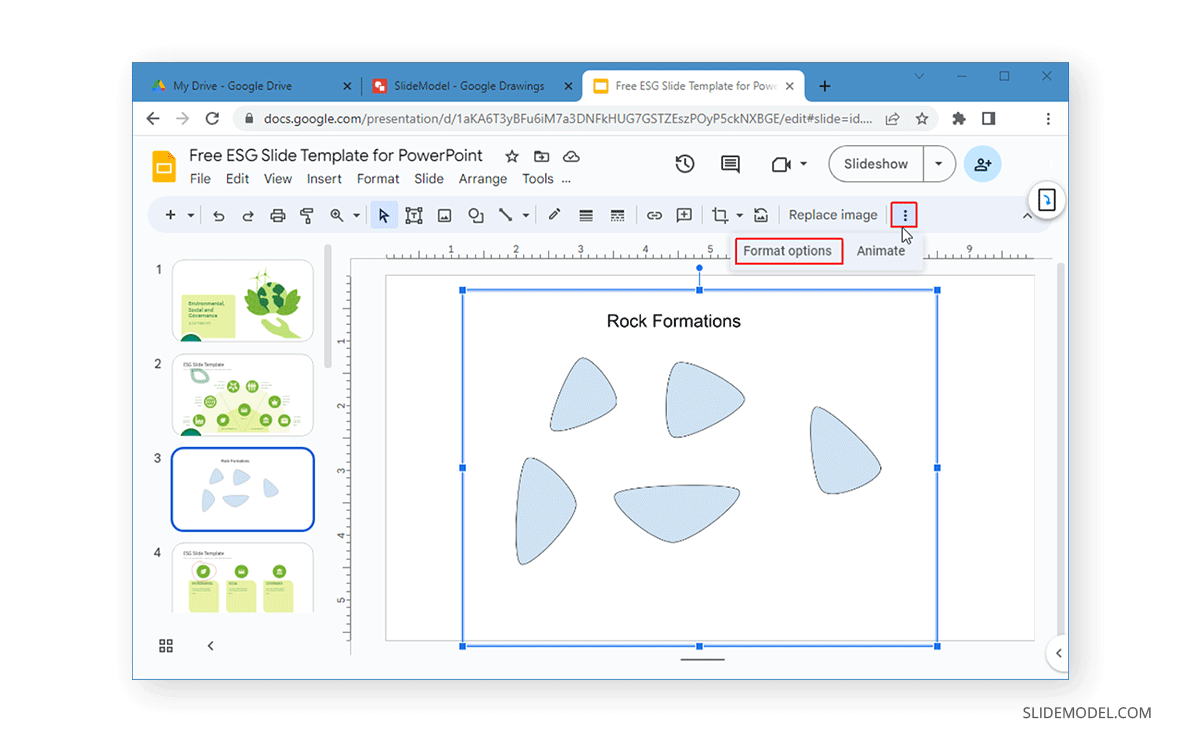
The various format options to edit your drawing include the ability to adjust the size and rotate the drawing, change its position, recolor the drawing, adjust the paucity, brightness, and contrast, and add drop shadow and reflection.
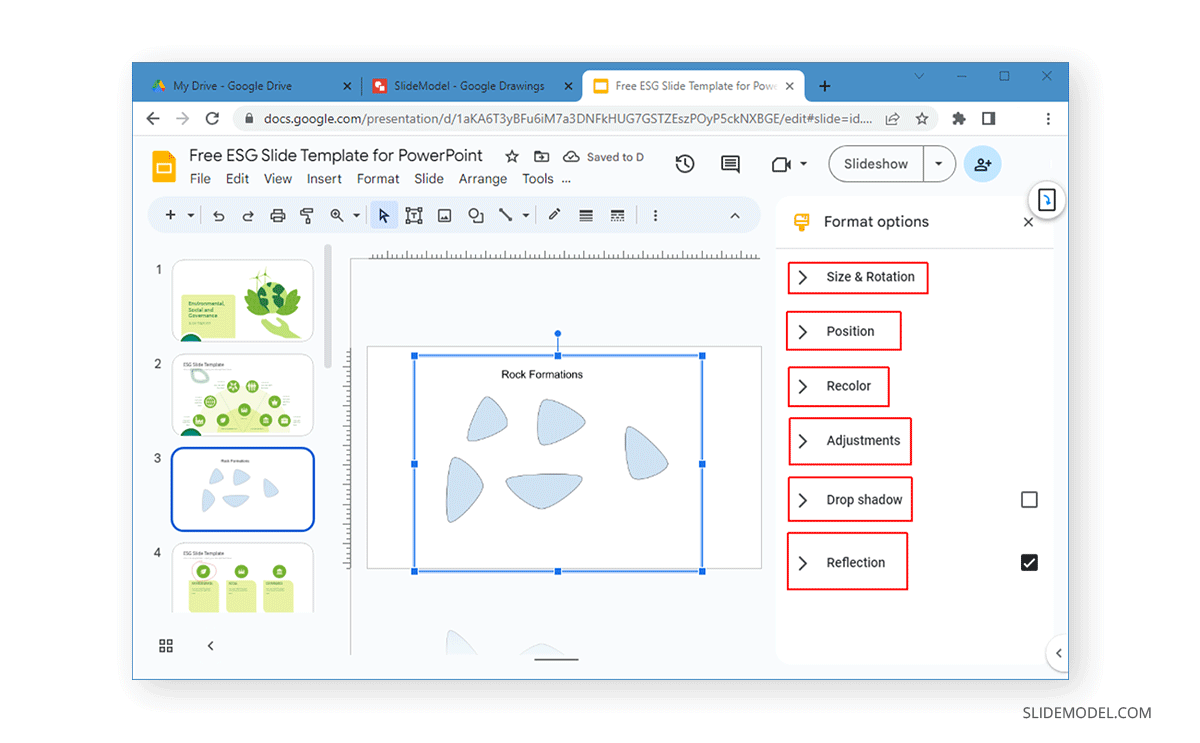
Final Words
The Scribble tool gives free-form drawing options for Google Slides by default. You can also use Google Drawings to draw and upload a drawing and further adjust it in Google Slides according to need. If you need a more comprehensive option to draw and annotate slides, you can use the Annotate extension for Chrome.
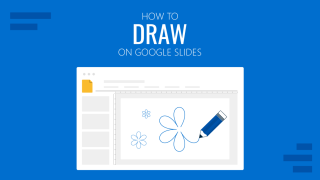
Like this article? Please share
Design, Google Slides Filed under Google Slides Tutorials
Related Articles

Filed under Google Slides Tutorials • April 19th, 2024
How to Find Trash on Google Slides
Don’t worry if you accidently delete a presentation file. Learn how to find trash on Google Slides with this guide.

Filed under Google Slides Tutorials , PowerPoint Tutorials • April 17th, 2024
Google Slides vs. PowerPoint: A Detailed Comparison
Contrast and pick with presentation software suits your best. Check our guide on how the Google Slides vs. PowerPoint eternal debate.

Filed under Google Slides Tutorials • March 22nd, 2024
How to Share a Google Slides Presentation
Optimize your presentation delivery as we explore how to share a Google Slides presentation. A must-read for traveling presenters.
Leave a Reply
Live drawings for presentations
Are you working hard on a project, pitch, or proposal to make sure your ideas are presented at their fullest potential? Hand-drawn visuals are the best way to grab your audience's attention and keep them focused on your content. Watching the drawings come to life in real-time is a proven way to make your presentation more memorable.
Get a Quote

We can create custom visuals before or during your presentation
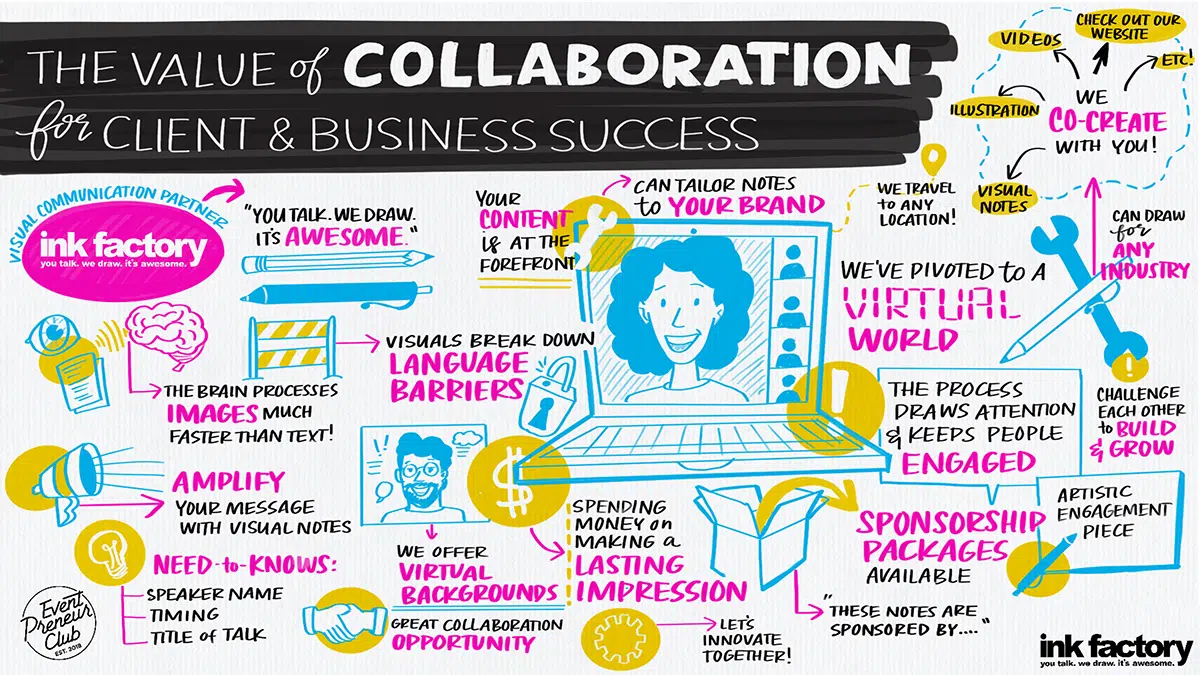
Digital Graphic Recording
If your presentation is happening during an online event, our artists can connect to your virtual platform and draw along live. Graphic recordings are a welcome dose of creative inspiration in the monotonous virtual work landscape.
Live Sketch Artists
Our artists work with markers, creating unique visual notes drawn live for the length of your presentation. Audiences and presenters alike love to see artists bring ideas to life by drawing.
Illustrations for Presentations
For a polished visual, our team can work with you to create an illustrated, building slide deck that pairs with your presentation.
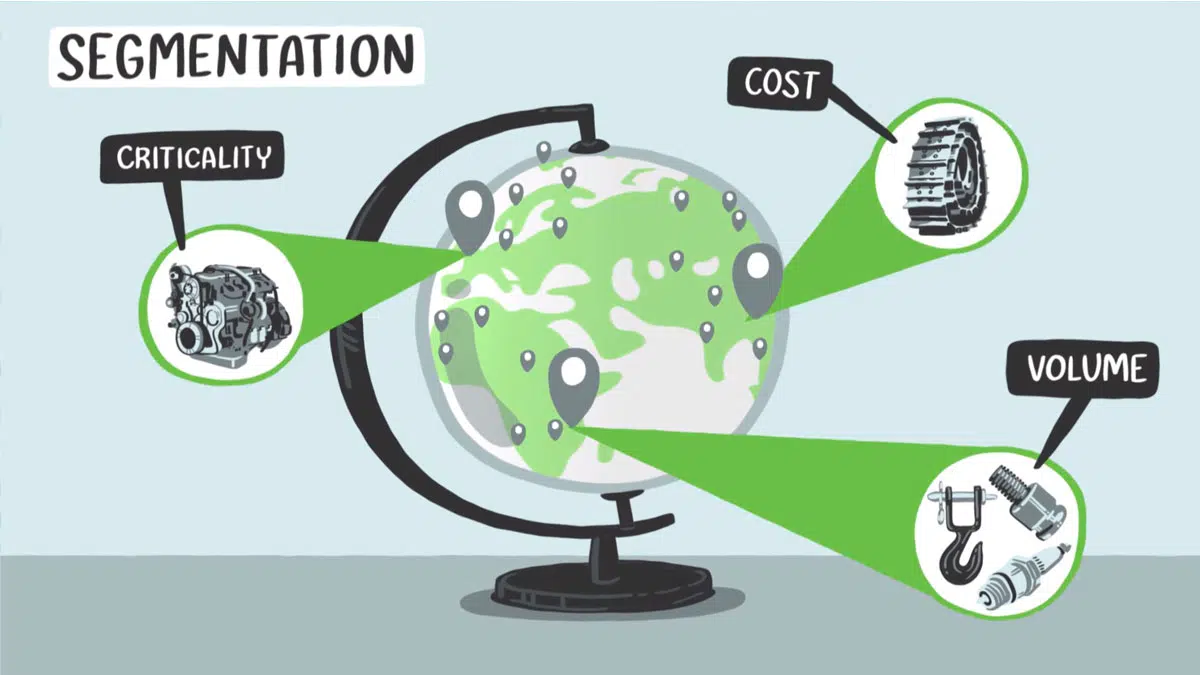
Animated Presentation Videos
Incorporate a video explaining a new process or initiative into your presentation. Videos are the most engaging way to present your content.
Doug Anderson, Senior Product Marketing Manager at Adobe
Why visuals are great for presentations.
Impress Your Audience
Unlike typical slide decks, hand-drawn visuals grab attendees' attention and keep them interested throughout the duration of your presentation.
Clarify Your Content
Our artists listen and distill your presentation content down into its key concepts, illustrating them in a way that's quick and easy to understand.
Stay Memorable
Visual notes, illustrations, and videos are great for sharing with your audience after a presentation ends. Use your visuals for newsletters, social posts, and more.
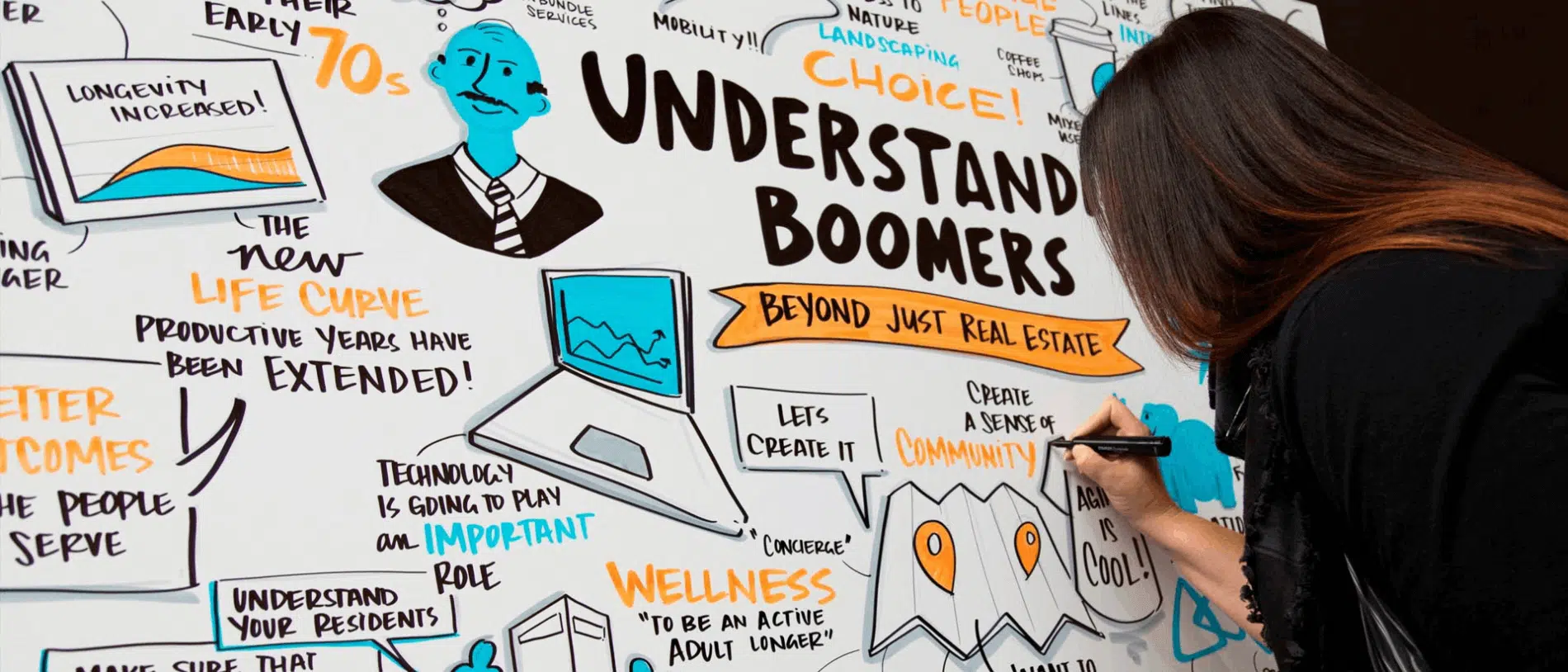
What our clients are saying
“Our attendees were amazed at how well the artist visualized the messages from each presenter’s session.”
Kelley Shannon, Bozzuto
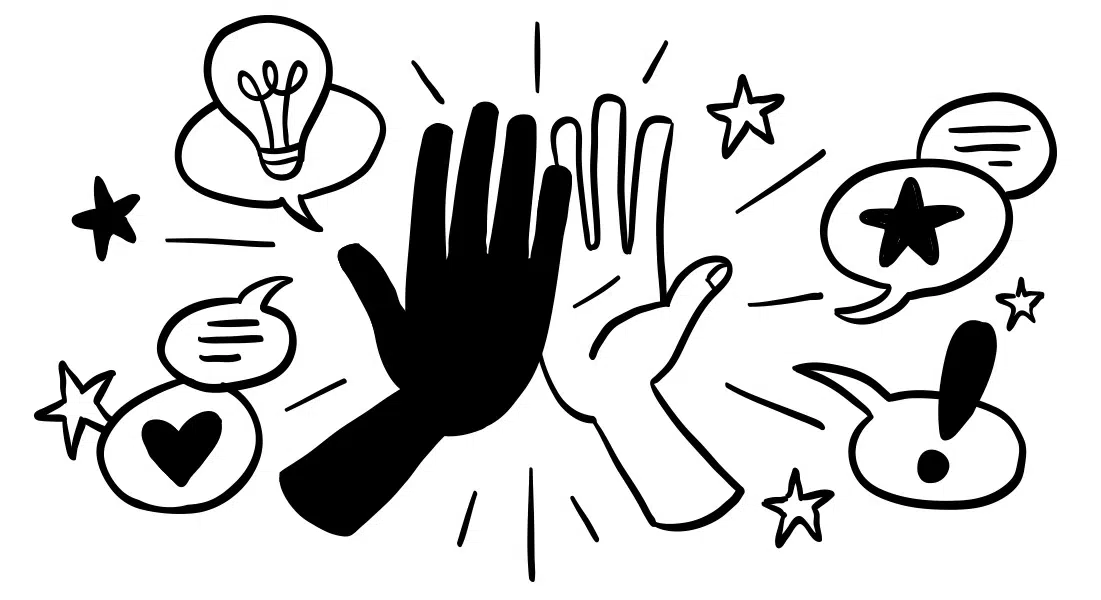
“Ink Factory interpreted our words and inked our vision. They walked 1,000 of my colleagues down a path of learning like it was nobody's business.”
Sean Manzanares, Autodesk
“The entire Ink Factory team is easy to work with when coordinating details and never fail to prepare and follow-through, making our event team very happy!” Susan Mooney Cusick, Chicago Theological Seminary
Knock your next presentation out of the park.
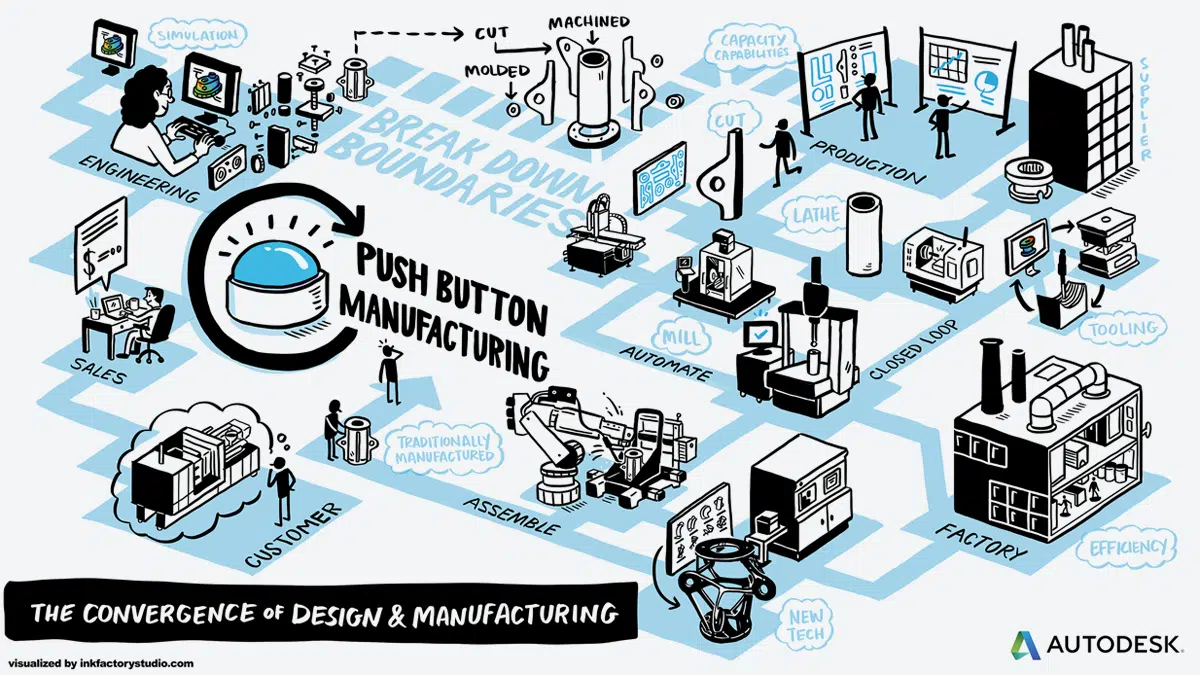
Client Highlight
A live team training.
We worked with Autodesk to develop an illustration that their sales team can use to train their team on important new company strategy at their annual employee conference. Read the case study to see what we created and why they trust us to deliver great results in time for some of their most important events.
You might also be interested in...

The Ultimate Event Activation: Engagement Boards
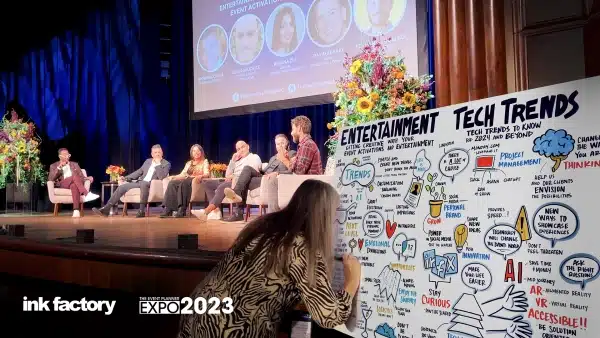
What Wowed Us At Event Planner Expo 2023
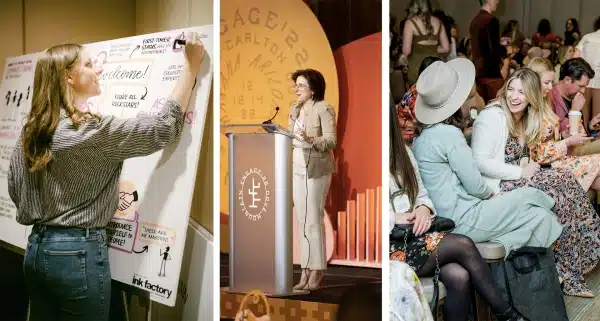
How the World’s Top Event Planners Use Conference Sketch Artists to Stand Out
Privacy overview.
Necessary cookies are absolutely essential for the website to function properly. This category only includes cookies that ensures basic functionalities and security features of the website. These cookies do not store any personal information.
Any cookies that may not be particularly necessary for the website to function and is used specifically to collect user personal data via analytics, ads, other embedded contents are termed as non-necessary cookies. It is mandatory to procure user consent prior to running these cookies on your website.
Drawing Powerpoint Templates and Google Slides Themes
Unlock your creativity with our wide range of beautifully designed presentation templates, perfect for showcasing your ideas and captivating your audience.
Explore Free Drawing Presentation Templates
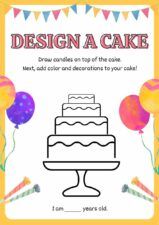
Fun Design a Cake Worksheet
Hey teachers, get your class buzzing with creativity using our “Design a Cake” PowerPoint and Google Slides template! This unique, ... Read more
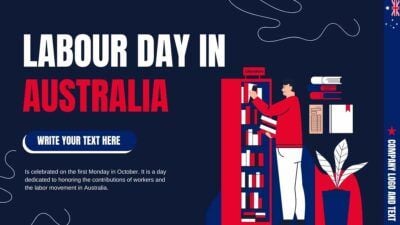
Modern Illustrated Labour Day in Australia
Get ready to jazz up your next presentation on Labour Day with our eye-catching PowerPoint and Google Slides template! Perfect ... Read more

Illustrated Spanish Labor Day
Get ready to jazz up your next meeting with our vibrant, illustrated PowerPoint and Google Slides template, perfect for anyone ... Read more
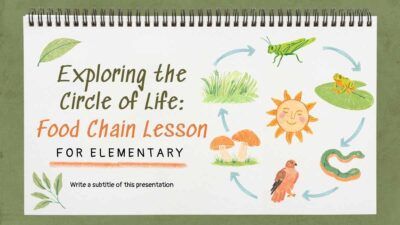
Exploring the Circle of Life: Food Chain Science Lesson for Elementary
Dive into the wonders of nature with this vibrant, illustratively styled Circle of Life: Food Chain template, perfect for elementary ... Read more

Illustrated Greek God: Zeus
Unleash the power of the Greek God: Zeus with this captivating illustrated sketch presentation template. The dominant hues of blue ... Read more

Illustrated Greek God: Apollo
Unleash the power of the sun with our Apollo-inspired slideshow template. Ideal for teachers looking to make history or mythology ... Read more

Floral Handmade Soap Tutorial
Unleash your creativity with our Modern Minimal Doodle presentation template, perfect for individuals in the industrial sector looking to showcase ... Read more

Cute Cake Decoration Tutorial
Unleash your creativity with our hand-drawn illustrative PPT and Google Slides template, tailored for the food and beverage industry. Dominated ... Read more
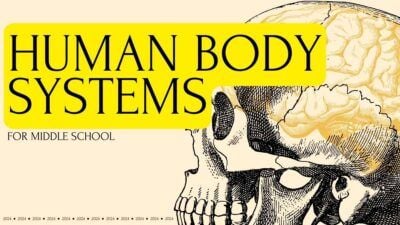
Human Body Systems Lesson for Middle School
Embrace the power of knowledge with our Sketchy Anatomy Powerpoint and Google Slides Templates. Ideal for educators and students, these ... Read more
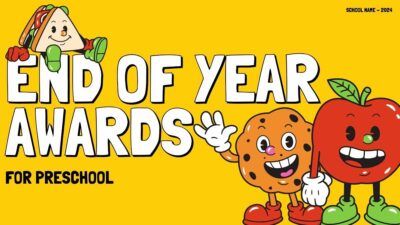
Illustrated Cartoon Preschool End of Year Awards
Celebrate your little achievers with our vibrant, illustrated End of Year Certificates. Ideal for preschool educators, these Powerpoint and Google ... Read more
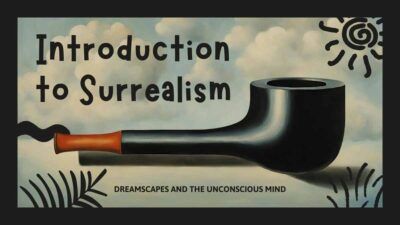
Abstract Introduction to Surrealism
Ready to captivate your students with an immersive art lesson? Our green and black, illustrated PowerPoint and Google Slides templates ... Read more
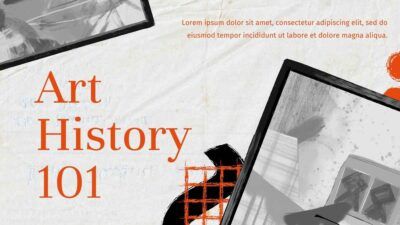
Creative Art History 101 Lesson
Immerse yourself in the world of abstract art with our dynamic PowerPoint templates and Google Slides themes. Ideal for educators, ... Read more
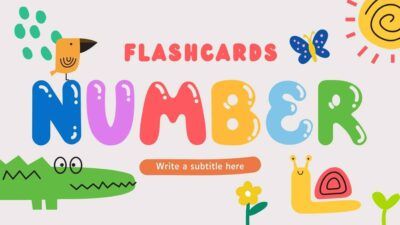
Cute Number Flashcards
Immerse your students in a fun and engaging learning environment with our vibrant Illustrated Number Flashcards. Ideal for educators, these ... Read more

Minimal July Daily Calendar
Get organized this July with our minimalist, hand-drawn calendar available for both Powerpoint and Google Slides. Ideal for educators for ... Read more

Illustrated Cinema Backgrounds
Experience the charm of the silver screen with our engaging Film Themes for PowerPoint and Google Slides Presentations. Perfect for ... Read more
Professional designs for your presentations
SlidesCarnival templates have all the elements you need to effectively communicate your message and impress your audience.
Suitable for PowerPoint and Google Slides
Download your presentation as a PowerPoint template or use it online as a Google Slides theme. 100% free, no registration or download limits.
- Google Slides
- Editor’s Choice
- All Templates
- Frequently Asked Questions
- Google Slides Help
- PowerPoint help
- Who makes SlidesCarnival?
Drawing Presentation
This is a short presentation on drawing styles. Read less
![presentation on drawings Drawing Styles ,[object Object],[object Object],[object Object],[object Object],[object Object],[object Object],[object Object]](https://image.slidesharecdn.com/drawingpowerpoint-090420082931-phpapp01/85/drawing-presentation-1-320.jpg)
Recommended
More related content, what's hot, what's hot ( 20 ), viewers also liked, viewers also liked ( 20 ), similar to drawing presentation, similar to drawing presentation ( 20 ), recently uploaded, recently uploaded ( 20 ).
- 5. Gesture Drawing
- 7. Contour Drawings
- 9. Volume Drawing
- 10. Comparison of Styles Bone Structure Contour Volume
- 13. Holbein
- 14. Breugel

IMAGES
VIDEO
COMMENTS
Presentation drawing, also known as a rendering, is a crucial aspect of the design process. It's a means of visually communicating ideas to clients, colleagues, and contractors. Presentation drawings can take many forms, from quick sketches to highly detailed, realistic illustrations. Regardless of the format, the goal of presentation drawing ...
5. Impact on the Overall Project. Presentation drawings are the drawings that architects make to show the client their ideas for a building. Usually this includes the exterior design of the building, as well as details such as the materials used, the layout of the interior space, and sometimes even the furniture that will be used inside.
Presentation drawings are also used to make sure that all parties are on the same page and that the project is being built correctly as per the architect's design. Additional Topic 1: Types Of Presentation Drawing In Architecture . In architecture, there are several types of presentation drawing. The most common are plans, sections ...
Presentation Drawings. Presentation drawings are used to communicate the final design to clients, stakeholders, and the public. These can be rendered in various mediums and styles, from traditional watercolor to sophisticated digital 3D models, and are designed to convey the aesthetic and functional aspects of the project compellingly.
This cross-sectional view (section A-A, figure 17), one that is orthogonal to the viewing direction, shows the relationships of lengths and diameters better. These drawings are easier to make than isometric drawings. Seasoned engineers can interpret orthogonal drawings without needing an isometric drawing, but this takes a bit of practice.
Technical drawing boards should typically include a master plan at a scale of 1/5000 or 1/1000, as well as site plans and floor plans at a scale of 1/500, and sections and elevations at a scale of 1/200. Detail drawings, including system sections and details at scales of 1/20, 1/10, and 1/5, should also be included on the technical drawing boards.
For presentation plan drawings the necessary annotations are minimal. They include section tags, drawing titles, north arrows and scale notations. The sizes noted below are recommendations for 1/8" scale plans. If you are printing to a different scale, it is recommended that you adjust the sizes of the graphics.
General Tips. 7) Minimize text on your presentation board. Write a short and concise concept statement and add a very brief explanation, if needed. Don't waste your time composing elongated descriptive text because no one will read it. 8) Replace words, whenever possible, with simple illustrative sketches and figures.
Winning a project bid requires architectural presentation drawings that demonstrate to the potential client the merits of the structure's design concept and is a direct indication of an architectural firm's skill in creativity and technical ability. Poorly drafted presentation drawings can result in losing great projects to other firms. We offer four different avenues to presenting your ...
The single line drawing presentation styles is used extensively these days, where the presentation appears to be more an info-graphic than an architectural drawing. This style is used mostly when the 3D view expresses the major portion of the design and the elevation and section drawings are merely present for further understanding. Often ...
Use the "Pen" to draw free-hand. Click the pen icon on the left side of the toolbar to choose this tool, which lets you make basic line drawings. You can use your touchscreen, touchpad, digital tablet, or mouse to draw with any of these tools. 5. Use the "Highlighter" to draw transparent lines.
1. Drawing Improves Memory and Recall. Drawing engages both the visual and motor cortex of the brain, which enhances memory retention. When you draw during a presentation, you create a visual memory for yourself and your audience, making the information more memorable.
Open your presentation and select the slide you want to use. Go to Insert in the menu, move your cursor to Line, and choose "Scribble" in the pop-out menu. You can also use the line, arrow, and other tools if you like. You'll see your cursor transform into a crosshair symbol. Use that to draw on the slide.
Figure 41-13 shows an example of a freehand rendering. In addition to line methods, many styles of lettering are used on presentation drawings. Lettering may be placed with mechanical methods such as a lettering guide or rub-ons. Many illustrations are lettered with freehand lettering similar to Figure 41-14.
💻 Join Patreon to get exclusive templates: https://www.patreon.com/tylerstanczak🔥 PowerPoint Course (Discount): https://rebrand.ly/PowerPointCourse💌 Help ...
Turn on the pen and draw in Slide Show. On the Slide Show tab, ensure that Use Presenter View is turned on. On the Slide Show tab, click either From Beginning or From Current Slide to start your slide show. In Presenter view, some helper buttons appear at the lower left corner of your slide. The one that looks like a pen determines how the ...
Learn how to doodle at IQ Doodle School: https://school.iqdoodle.com/Step 1: How would you draw a presentation? Is there an easy way to represent this? Well,...
You can access the Scribble tool via Insert -> Line -> Scribble to draw on Google Slides. The tool can be used on any presentation, whether you create from scratch or Google Slides templates. Using the Scribble tool, you can freely draw on Google Slides since it is essentially a pen tool for drawing on slides. To format your drawings or to edit ...
Choose from whiteboards, posters, presentations, and more. Open a pre-made template that fits your needs, or start with a blank slate. Begin drawing and customizing your template with Draw on the side panel. With our free drawing tool, you can adjust your pen's color, thickness, and style to make your design your own.
Live drawings for presentations. Are you working hard on a project, pitch, or proposal to make sure your ideas are presented at their fullest potential? Hand-drawn visuals are the best way to grab your audience's attention and keep them focused on your content. Watching the drawings come to life in real-time is a proven way to make your ...
These presentation templates with a drawing theme are suitable for creative presentations, art classes, design workshops, and any audience that appreciates visual storytelling. They can be used by artists, designers, educators, and anyone looking to add a touch of creativity to their presentations.
This is a short presentation on drawing styles. Education Technology. 1 of 16. Drawing Presentation. Drawing Presentation - Download as a PDF or view online for free.
Sketchpad: Free online drawing application for all ages. Create digital artwork to share online and export to popular image formats JPEG, PNG, SVG, and PDF.