30+ Stylish PowerPoint Color Schemes 2024
Color is an element that can make or break a design, and that rule holds true for presentation design as well. Choosing the right PowerPoint color scheme is super important.
But there’s one extra thing to consider – where your presentation will be given. A PowerPoint presentation can look quite different on a computer or tablet versus on a projected screen.
When it comes to selecting a PowerPoint color scheme, this is an important consideration. We’ve rounded nearly stylish PowerPoint color schemes as inspiration. While darker color schemes might look great close-up on screens, opt for lighter backgrounds (for enhanced readability) for projected presentations.
Note: The last color in each scheme is for the slide background.

2 Million+ PowerPoint Templates, Themes, Graphics + More
Download thousands of PowerPoint templates, and many other design elements, with a monthly Envato Elements membership. It starts at $16 per month, and gives you unlimited access to a growing library of over 2,000,000 presentation templates, fonts, photos, graphics, and more.

Mystify Presentation

Modern PPT Templates
New & innovative.

Business PPT Templates
Corporate & pro.

BeMind Minimal Template

Pitch Deck Templates
Startup pitch deck.
Explore PowerPoint Templates
1. Blue, Gray Green & Orange
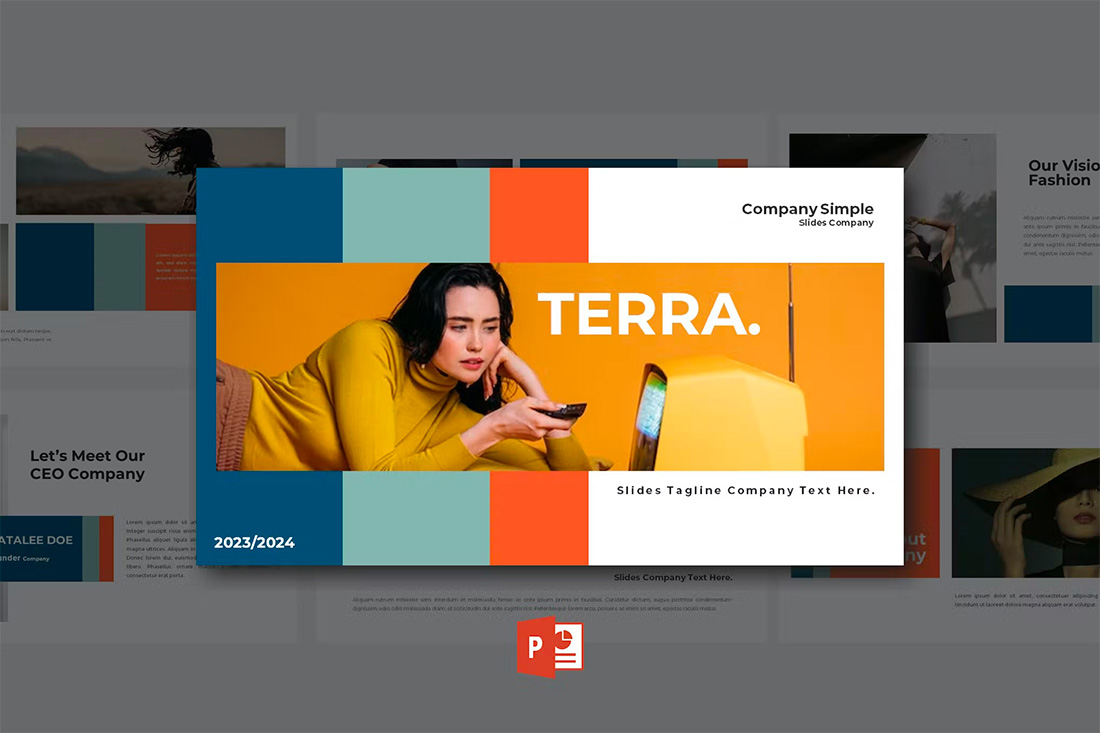
With a bright overall scheme that’s easy on the eyes, this color scheme can help you create a modern PowerPoint presentation that’s readable and friendly. You can even tweak the colors somewhat to better work with your brand, if necessary.
The best thing about this color palette is that it lends itself to plenty of different presentation styles and applications.
2. Violet Gradient
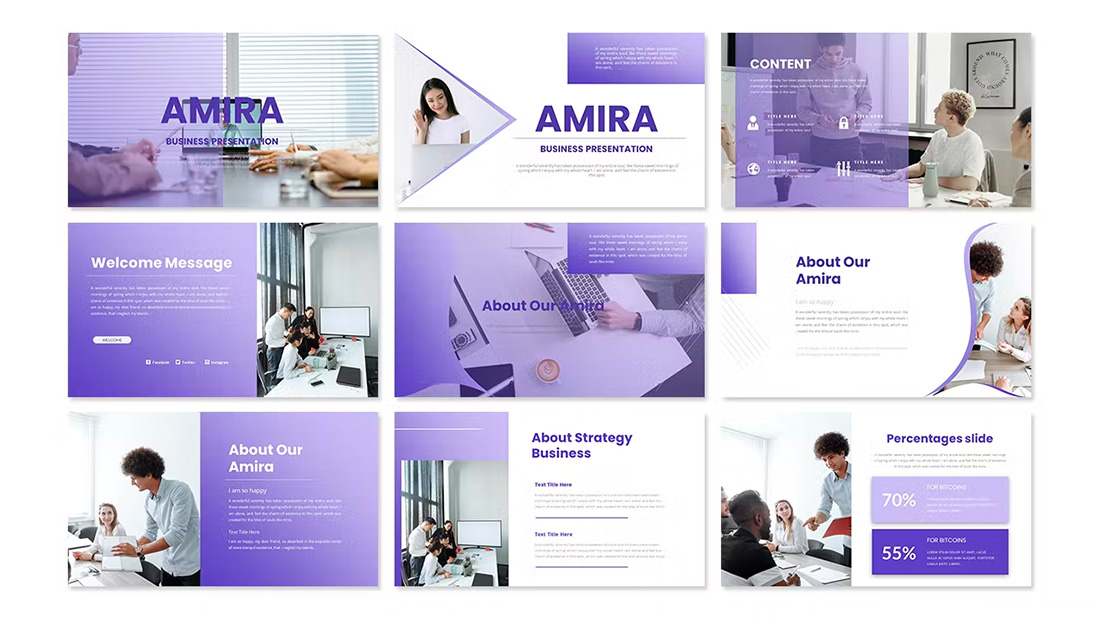
Using the first two colors noted above, you can create a dark-to-light monotone gradient that can make for a modern PowerPoint design style.
Take this concept and expand it to any other colors you like for your spin on this modern color scheme.
3. Mint and Orange
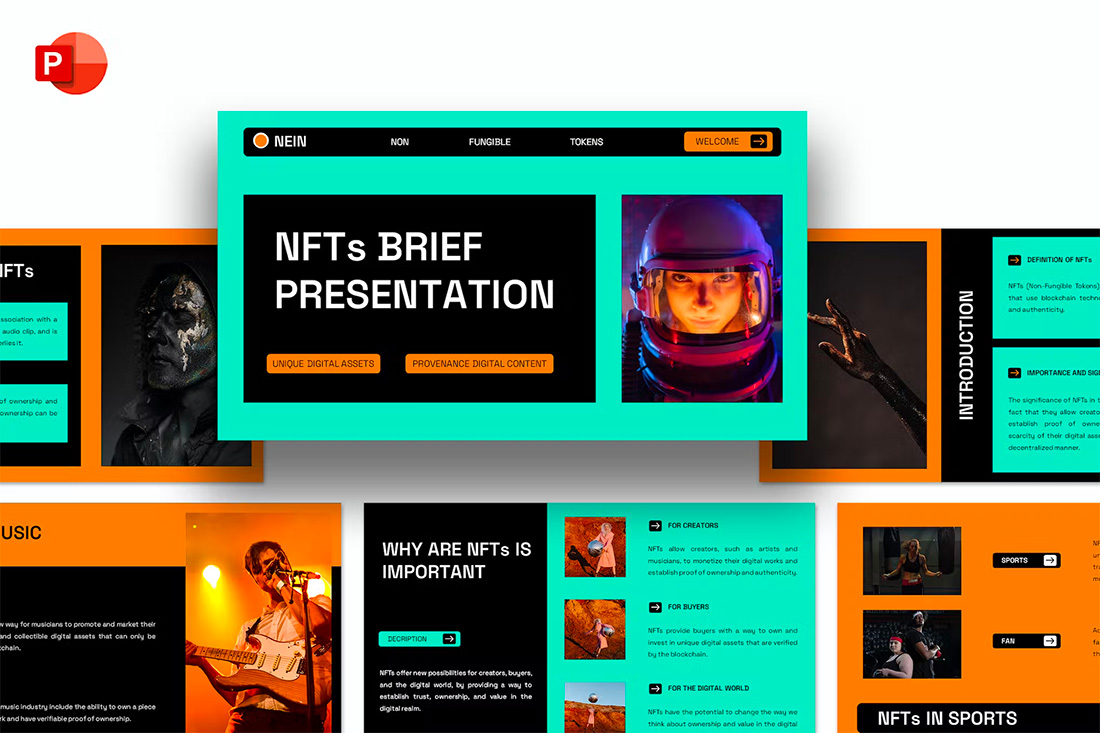
On paper, these colors don’t seem to blend all that well, but with the right application min and orange on a black background can work.
Use a pair of colors like this for presentations where you are trying to make a bold statement or impact. This concept is often great for trendy topics or ideas that are a little unconventional.
4. Bright Blue and Light
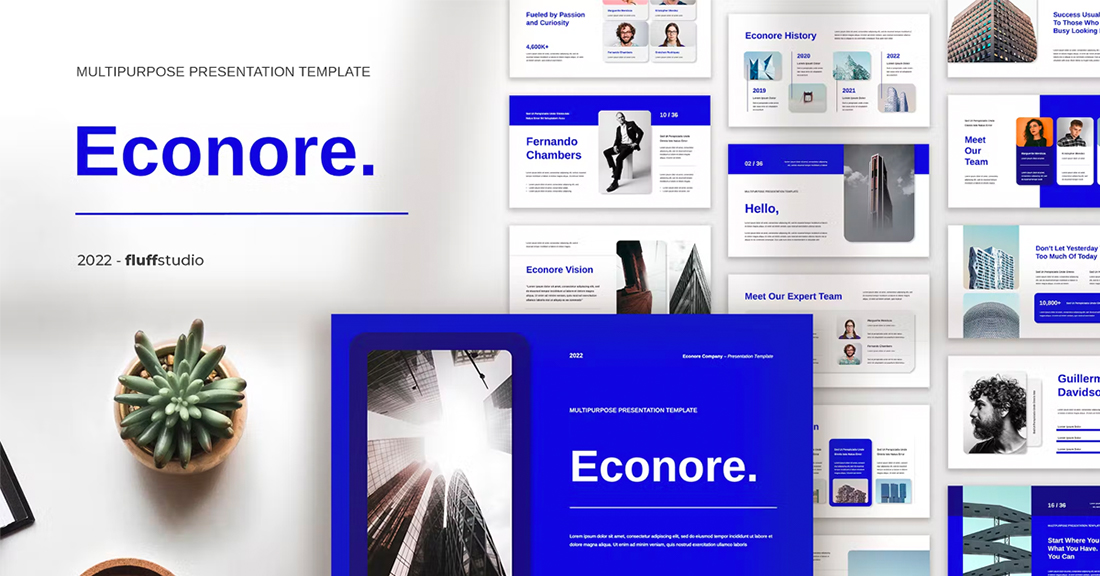
The brighter, the better! Bright blue color schemes are a major trend in PowerPoint design … and for good reason. The color combination creates a bright, light feel with easy readability. Those are two things that pretty much everyone wants in a presentation template design.
The other thing that’s great about a color scheme like this – which focuses on one color – is that it matches practically everything else in the design with ease. It’s great for image-heavy presentations or those where text elements are a key focal point.
5. Teal and Lime
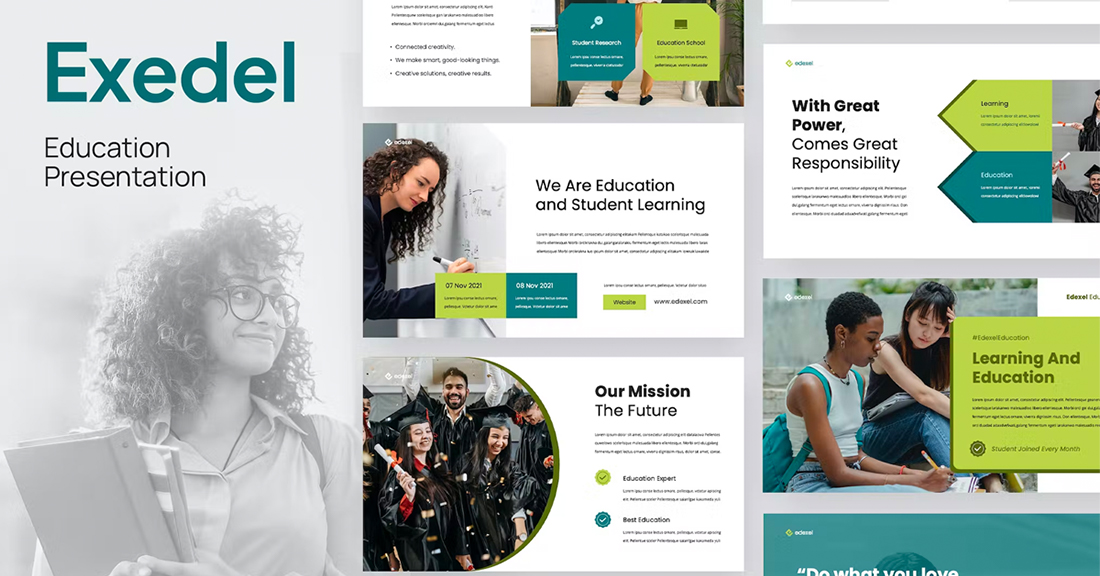
Two colors that you might not expect to see paired create a classy combo that’s interesting and engaging. Both teal and lime are considered “new neutrals” and work with a variety of colors easily. (What’s somewhat unexpected is putting them together.)
What’s great about this PowerPoint color scheme is that the extra interest from the hues can help generate extra attention for slides. The template in the example also mixes and matches teal and green primary color blocks to keep it interesting from slide to slide.
6. Colorful Gradients
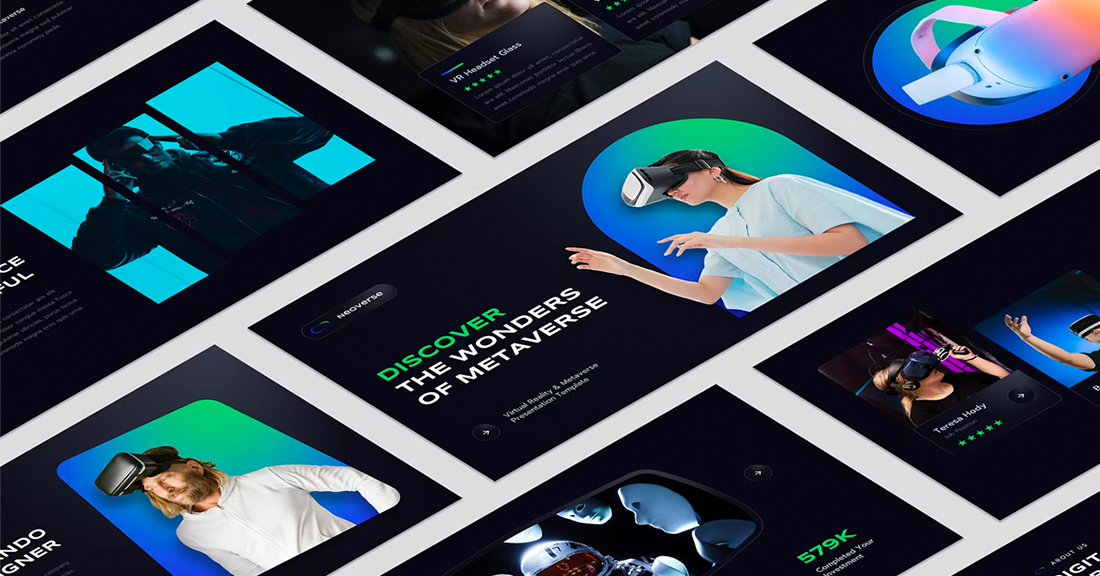
Gradients are a color trend that just keeps reinventing and resurfacing. In the latest iteration, gradients are bright with a lot of color. Designers are working across the color wheel for gradients that have more of a rainbow effect throughout the design, even if individual gradients are more subtle.
What you are likely to see is a variety of different gradients throughout a project with different colors, but maybe a dominant color to carry the theme. Use this for presentation designs that are meant to be more fun, lighter, and highly engaging.
7. Light Blue Minimal
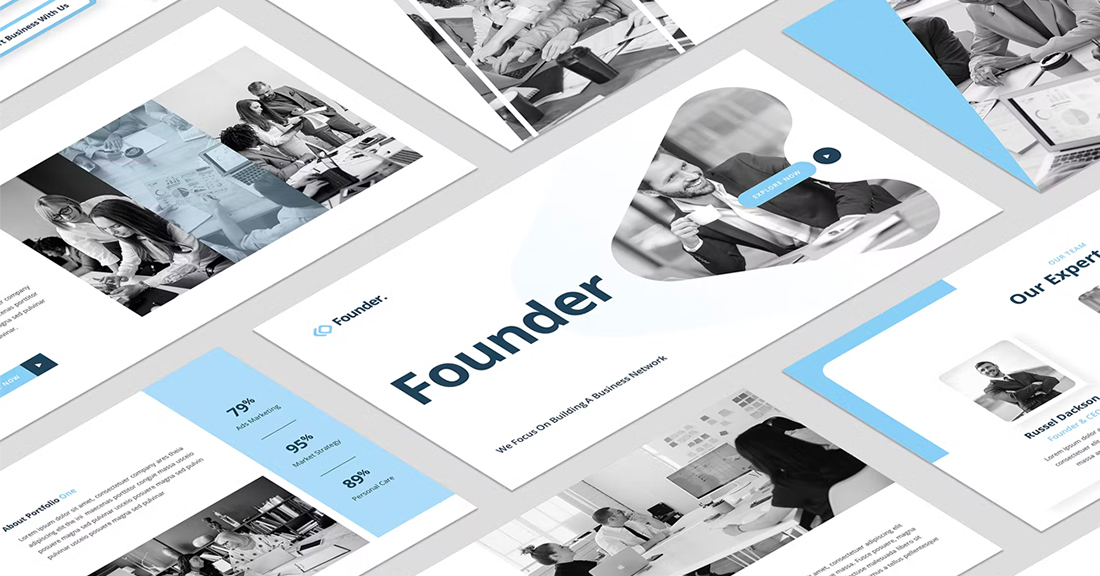
This color scheme with light blue and a minimal aesthetic is super trendy and so easy to read. You can add a lot of style with a black-and-white style for images or a deep blue accent for header text.
While a pale blue is ideal here, you could also consider experimenting with other pastels and the same overall theme for a modern presentation design.
8. Bright with Dark Background
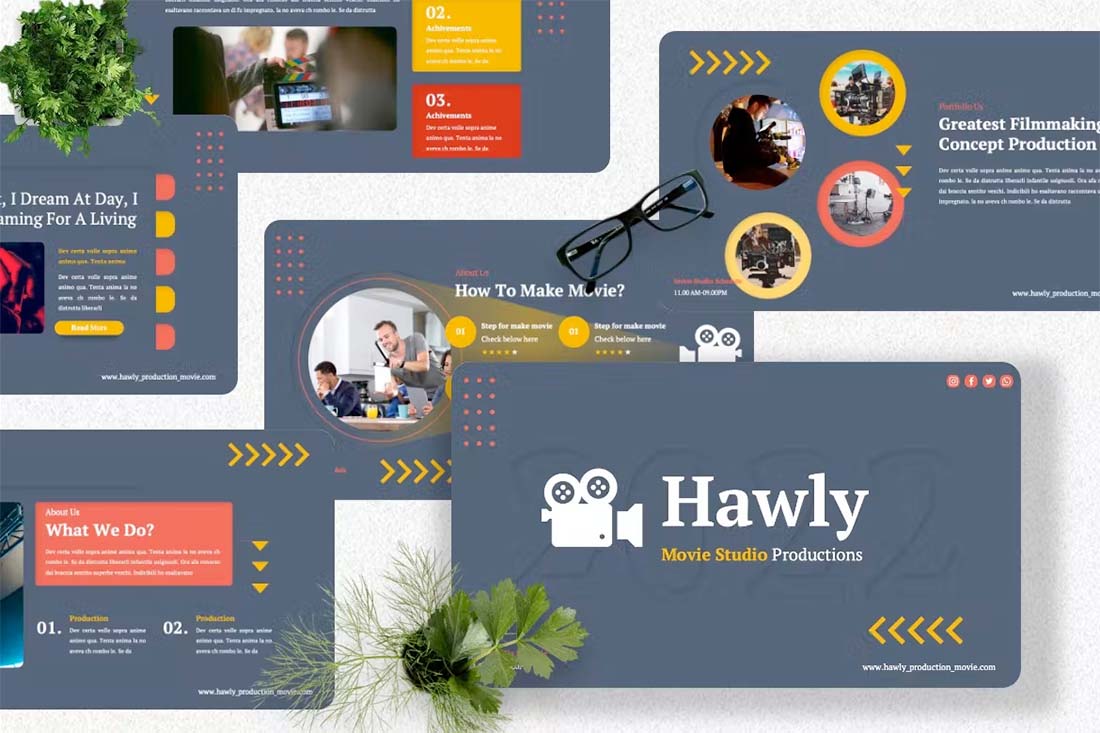
The combination of bright colors on a dark background can be fun and quite different from the traditional PowerPoint color schemes that are often on white or light backgrounds. This design style for a presentation is bold and engaging but can be a challenge if you aren’t comfortable with that much color.
When you use a style like this, it is important to think about the presentation environment to ensure that everything will look as intended. A design like this, for example, can work well on screens, but not as well on a projector or in a large room.
9. Navy and Orange

The navy and orange color combination is stylish and classic for presentation design. To add a fresh touch consider some of the effects such as the template above, with color blocking and overlays to add extra interest.
What makes this color combination pop is the element of contrast between a dark and a bright pair. The navy here is almost a neutral hue and works with almost any other design element.
10. Dark and Light Green
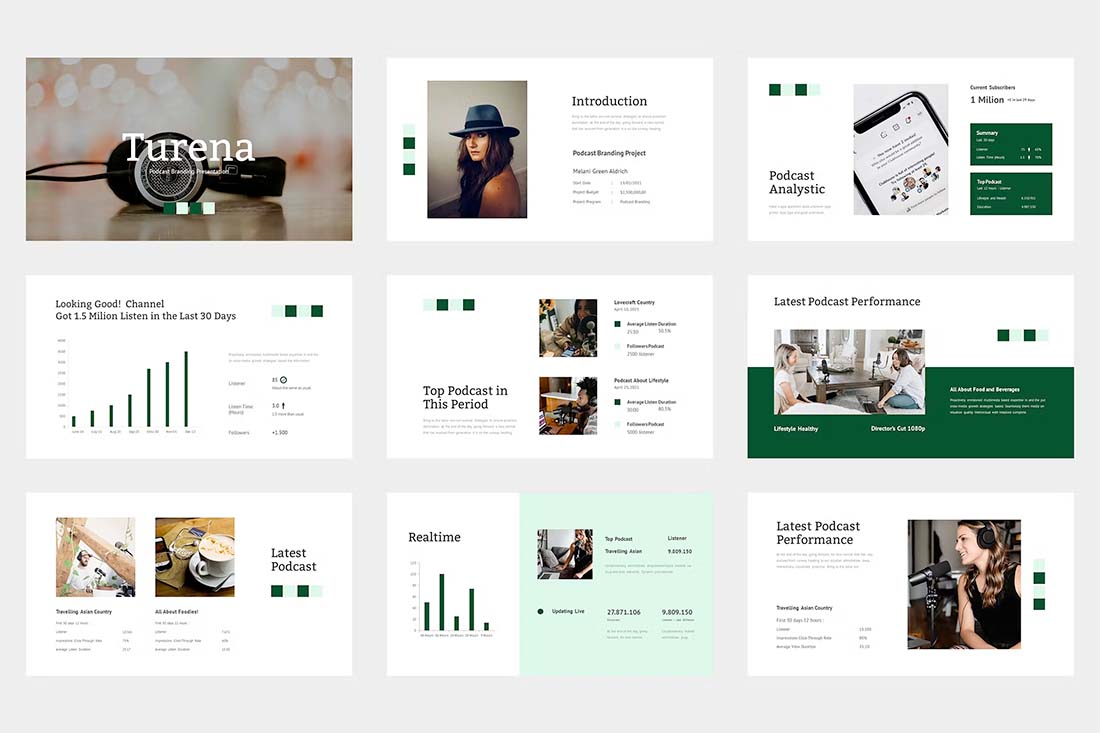
A modern take on a monotone color scheme involves using two similar colors that aren’t exactly tints and tones of one another. This pairing of dark green and light (almost minty) green does precisely that.
What’s nice about this color scheme is that the colors can be used almost interchangeably as primary elements or accents. It provides a lot of flexibility in the presentation design.
11. Bright Crystal Blue
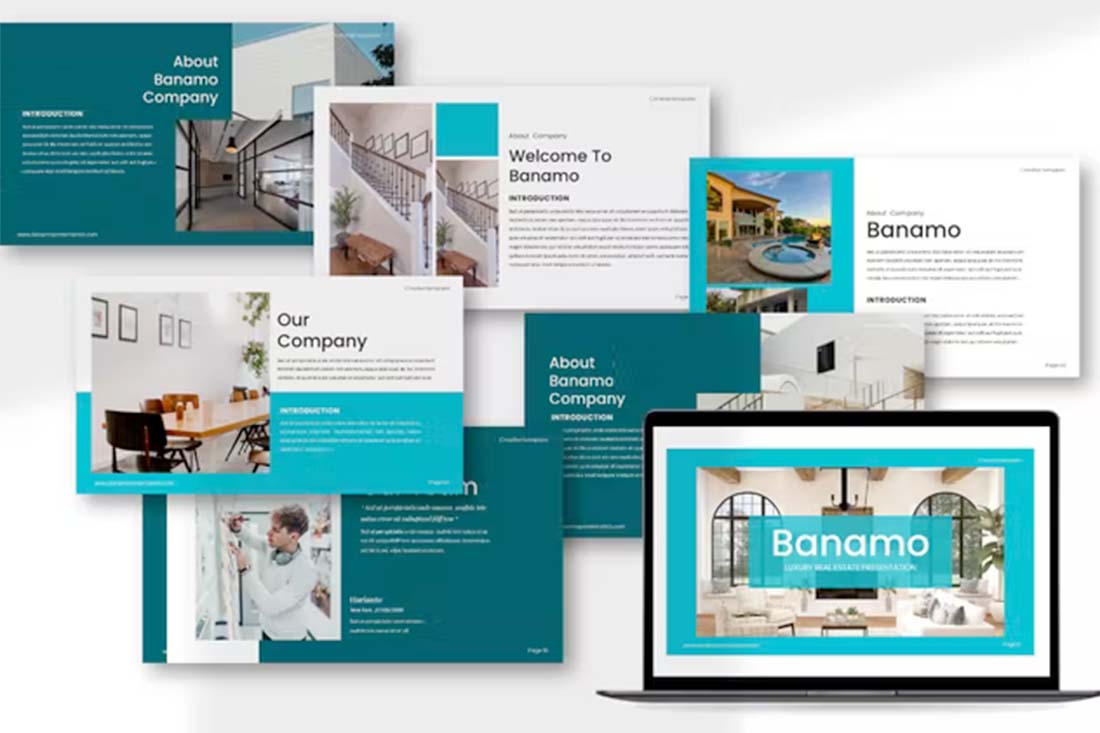
Blue presentation color schemes will always be in style. The only thing that changes is the variance of the hue. This pair of blues – a bright crystal blue with a darker teal – works in almost the same way as the pair of greens above.
What’s nice about this color palette though is that the dark color is the accent here. That’s a modern twist on color design for presentations.
12. Blue and Yellow
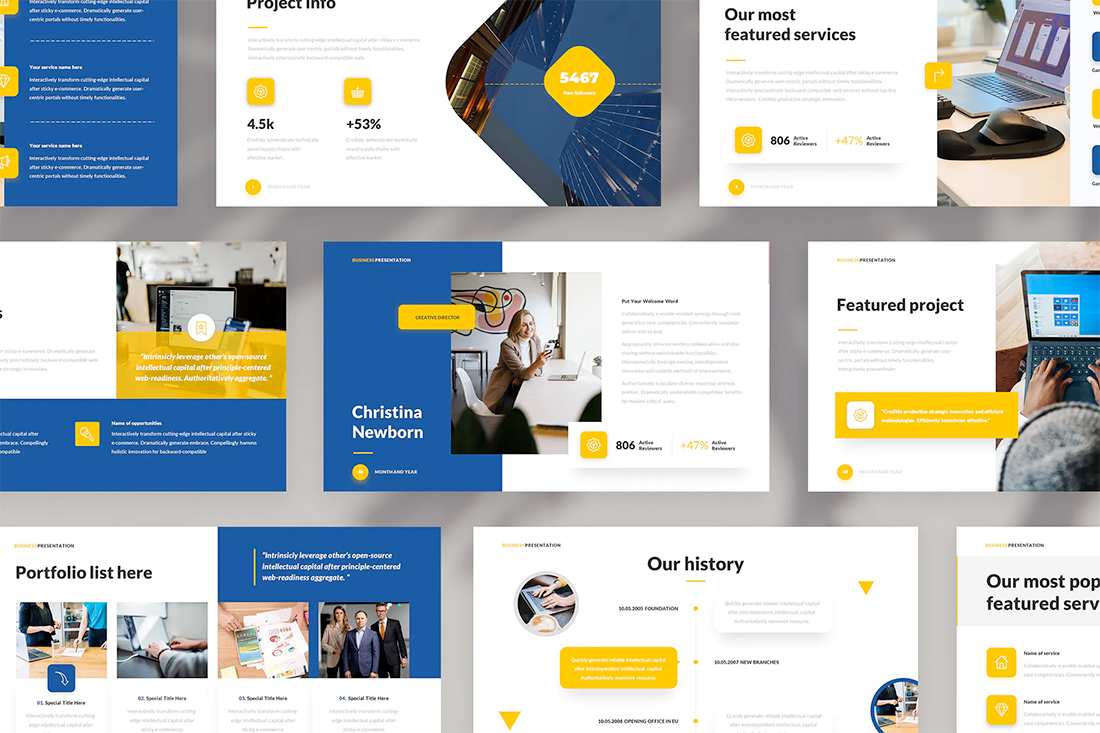
Blue and yellow are classic pairings and can make for a striking presentation color combination. With a bright white background, these hues stand out in a major way.
What works here is the element of contrast. A darker blue with a brighter yellow creates an almost yin and yang effect with color. The only real caution is to take care with yellow on a white or light background with fonts or other light elements.
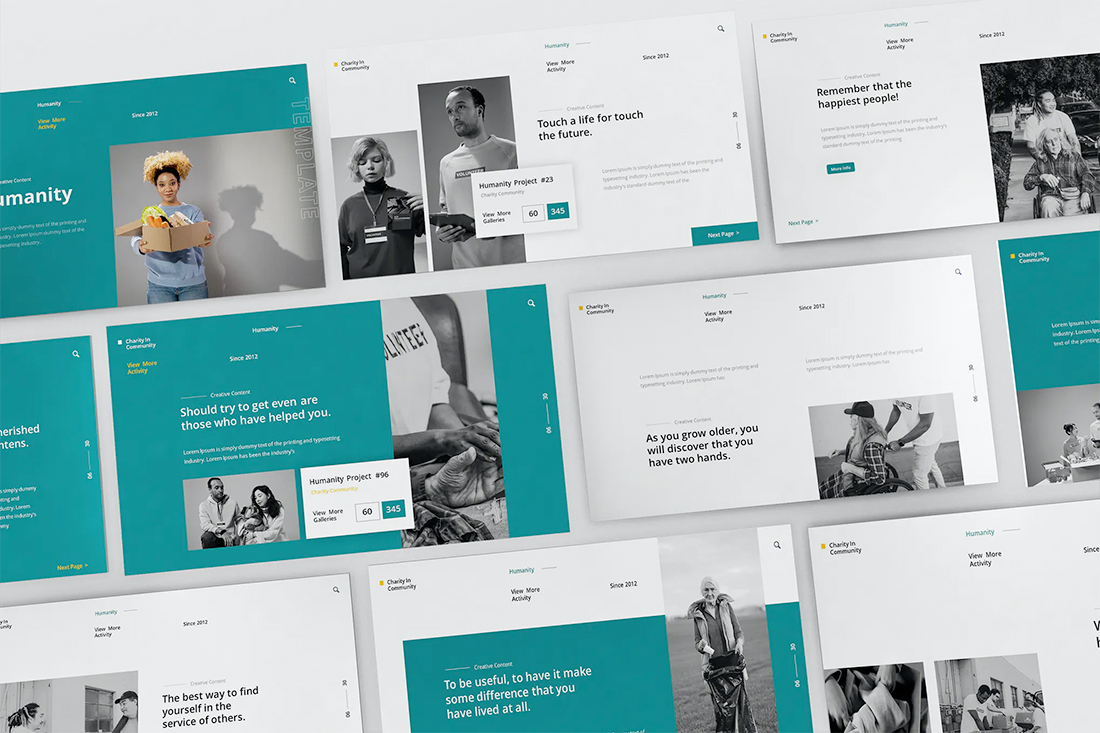
Teal is a personality-packed color choice. If you are looking for a bold statement with a PowerPoint template, start here.
While the above color scheme also includes a hint of yellow for accents, the teal color option is strong enough to stand alone. You could consider a tint or tone for a mono-look. It also pairs amazingly well with black-and-white images.
Teal is a fun color option that will provide a lot of practical use with your slide deck.
14. Bright Coral
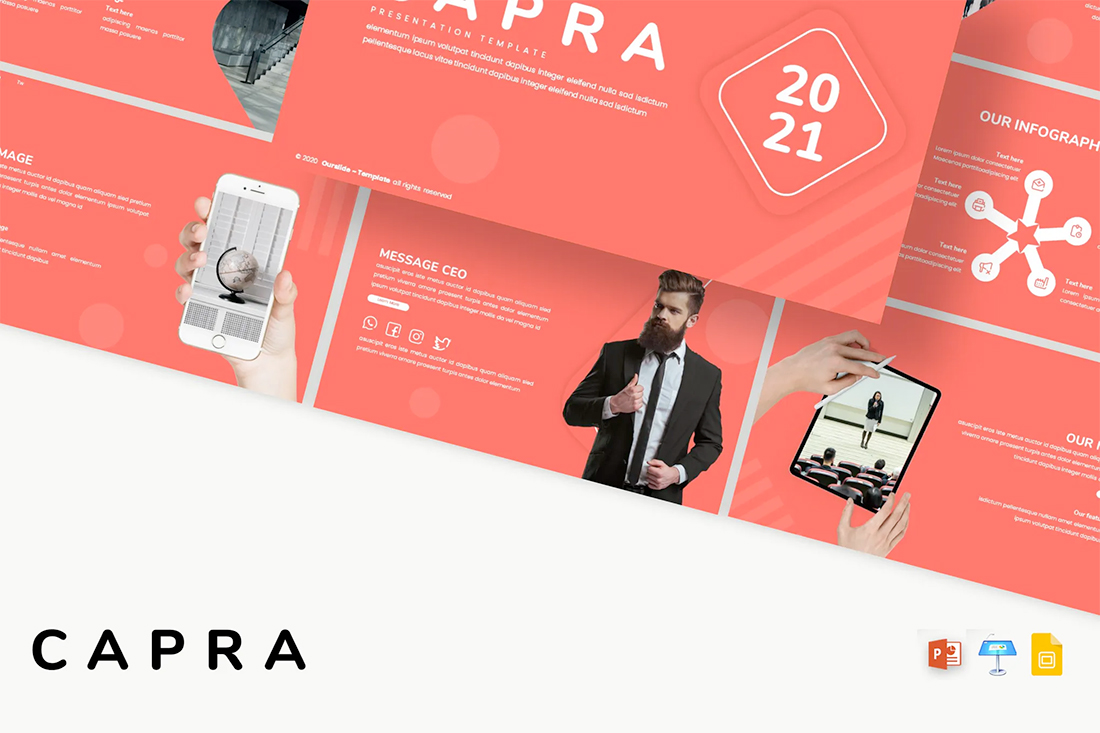
This color scheme is one of those that you will either love or hate. The bright coral color is powerful and generates an immediate reaction.
It’s also quite trendy and will stand out from many of the other more bland PowerPoint colors that you may encounter. This is a great option for a startup that wants to present with a bang or a brand that has a similar color in its palette. It may not work so well for more traditional brands or those that are more conservative with their slide designs.
15. Dark Mode Colors
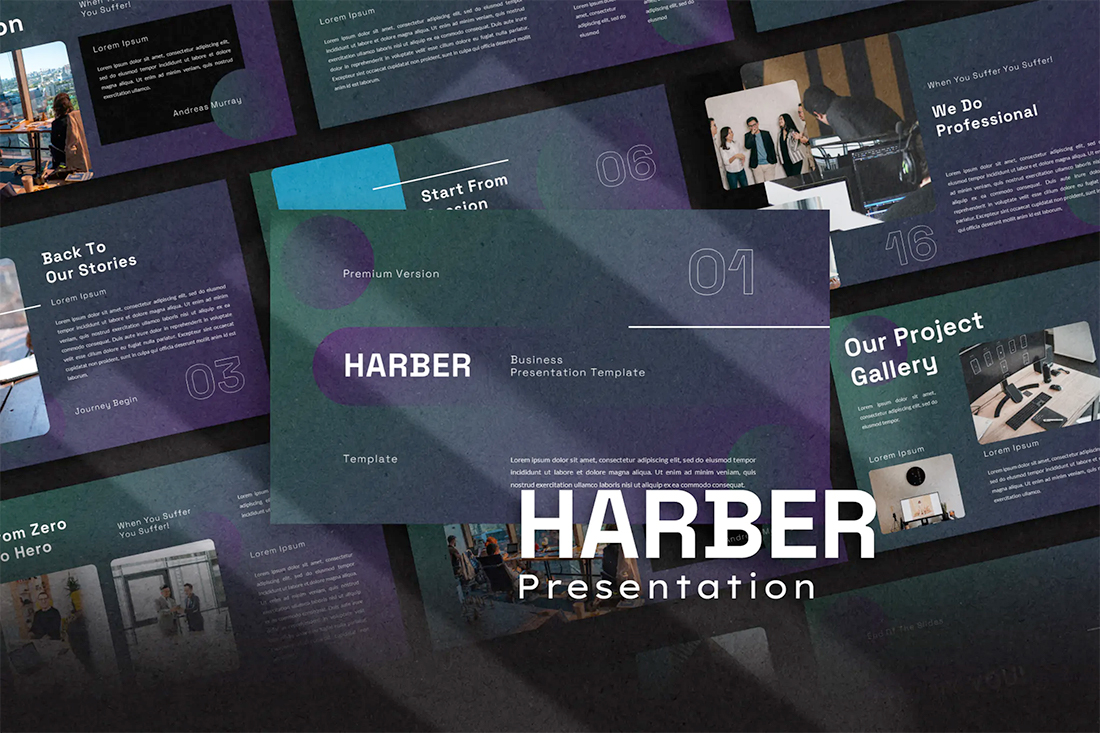
A dark mode color scheme might be the biggest trend in all of design right now, and that also applies to presentation design.
This purple and emerald color paired with black with white text looks amazing. It is sleek, modern, and has high visual appeal without having to use a lot of images.
This works best for digital presentations when you don’t have concerns about room lighting to worry about.
If you aren’t ready to jump into dark mode on your own, the Harber template above is a great start with nice color, gradients, and interesting shapes throughout the slide types.
16. Navy and Lime
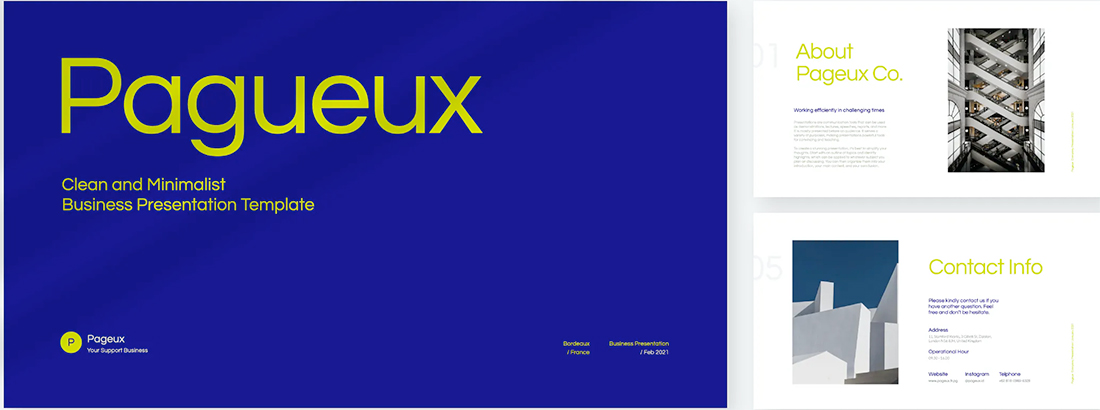
A navy and lime combination is a modern take on colorful neutrals that are anything but boring.
These colors have a nice balance with a white or light background and are fairly easy to use. With so many brands already using blue in their base color palette, this is an option that works and is an extension of existing elements for many brands. (Use your blue and add the lime to it.)
Also, with this color combination, the idea of a minimal overall slide structure is nice so that the power of the colors and impact comes through. They work beside images in full color or black and white.
17. Modern Blue
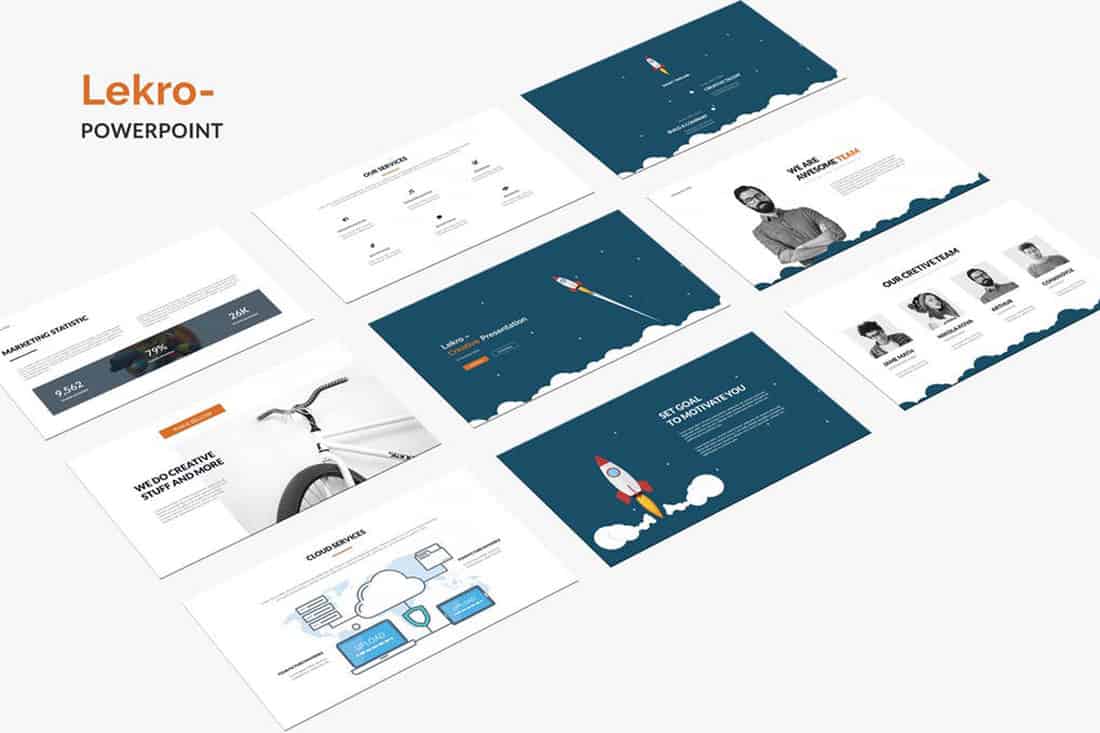
When you aren’t planning to use brand colors – or maybe as a startup or independent contractor so you don’t have them yet – a modern color combination can add the right flair to a PowerPoint presentation.
The bright grayish-blue in the Lekro PowerPoint template – you can find it here – adds the right amount of color without overwhelming the content. Plus, subtle orange accents help guide the eye throughout this PowerPoint color scheme. https://elements.envato.com/lekro-powerpoint-presentation-67YW3M
18. Blackish and Yellow
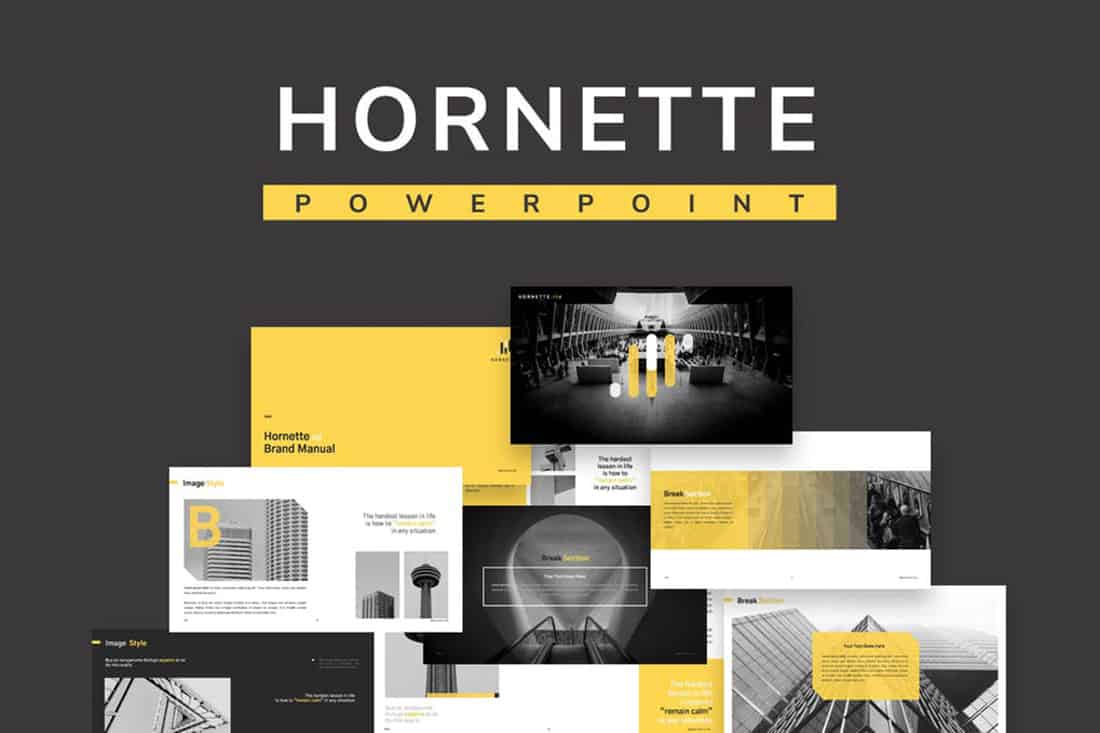
While at first pass, black and yellow might seem like a harsh color combination, it can set the tone for a project that should emanate strength. This PowerPoint color scheme softens the harshness of the duo with a blackish color, that’s grayer and has a softer feel.
Pair this combo on a light background or with black and white images for a stylish, mod look.
19. Orange and White
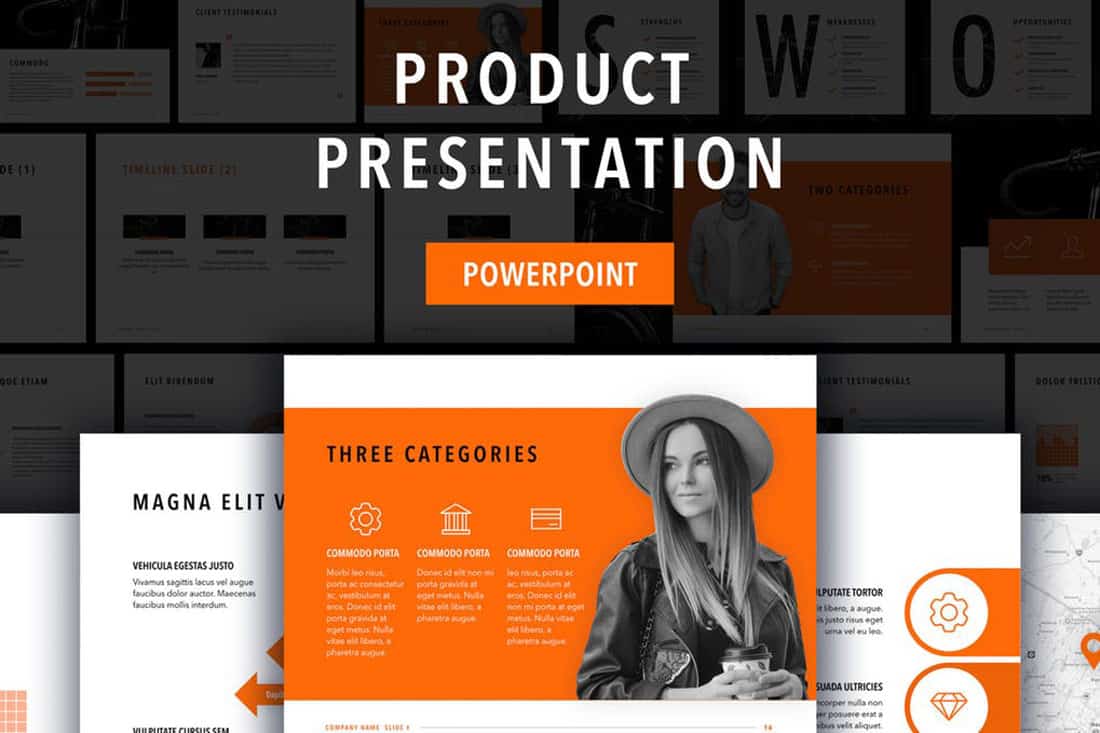
A bright color can soften the harshness of a stark PowerPoint design. Especially when used for larger portions of the content area, such as background swatches or to help accent particular elements.
The Sprint template makes great use of color with a simple palette – orange and white with black text – but has slide ideas that incorporate the color throughout for something with a more “designed” look to it. (And if you aren’t a fan of the orange, change the color for use with this template to keep the modern feel.)
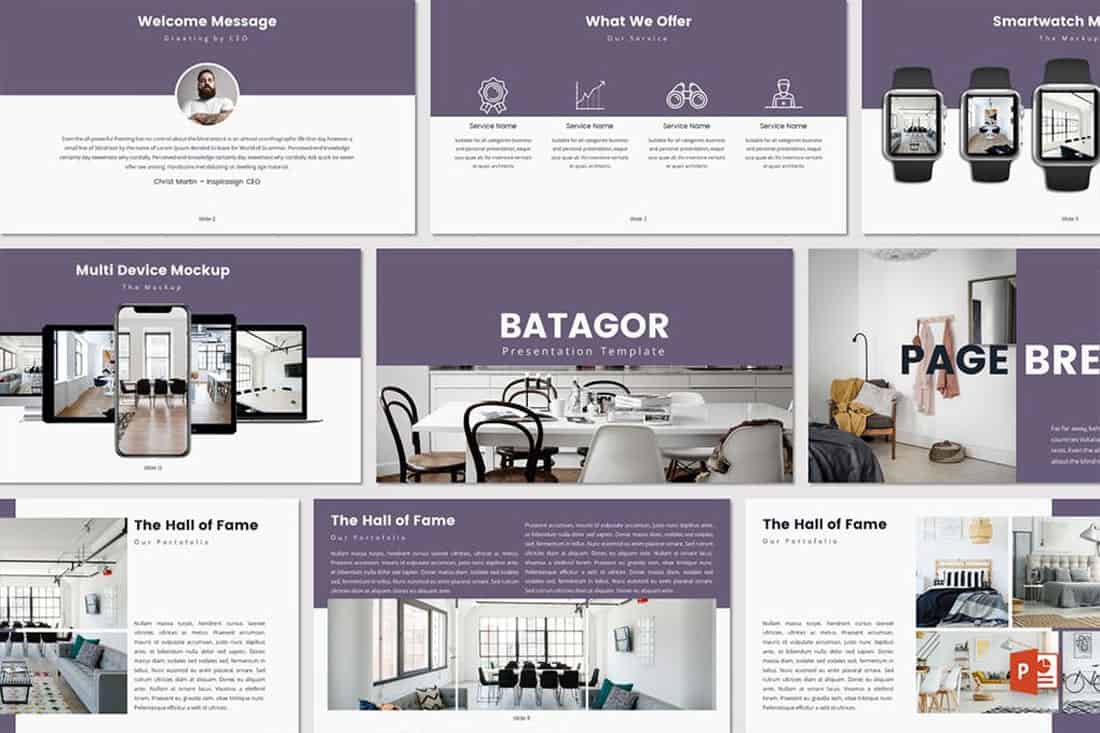
Purple presentations are in. The color, which was once avoided by many in design projects, has flourished with recent color trends.
Because more funky, bright colors are popular, a presentation with a purple focus can be acceptable for a variety of uses. The use in Batagor template has a modern design with a deep header in the featured color, which works best with images that aren’t incredibly bold in terms of color.
21. Blue-Green Gradients
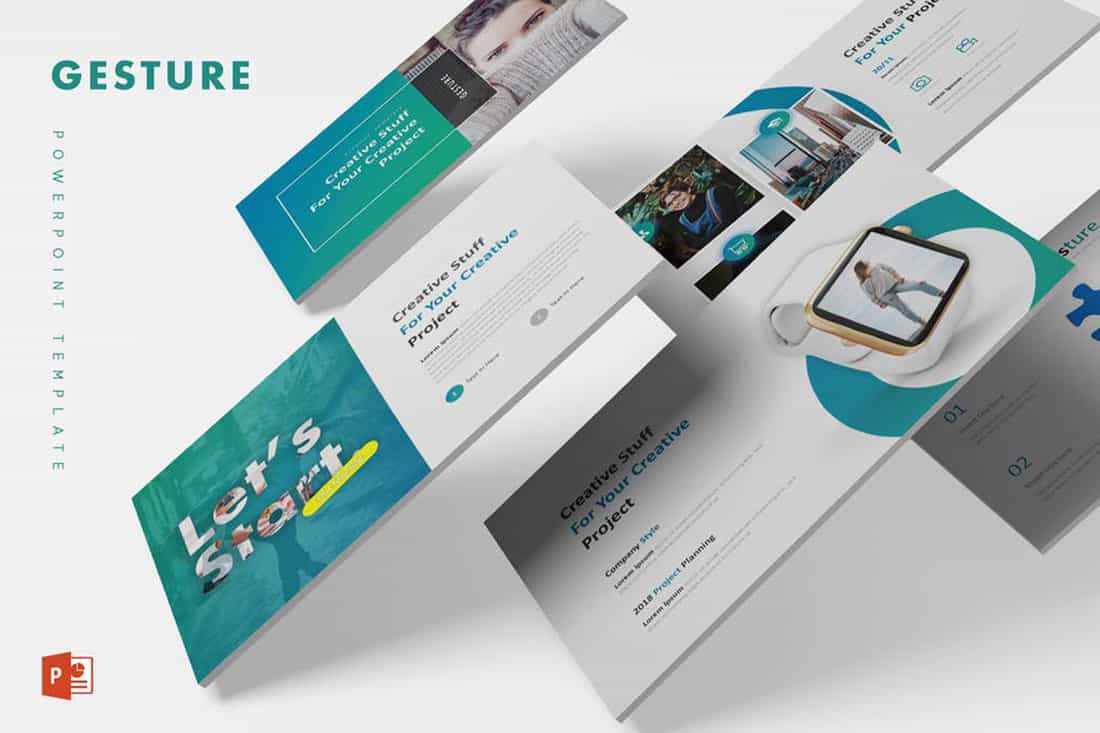
Another trending item in color is the use of gradients. This trend can be applied to PowerPOint presentations as well.
Use a blue-to-green gradient for a soft and harmonious color scheme that won’t get in the way of content. Use each hue alone for accents and informational divots throughout the presentation design.
22. Black and White

Minimalism is a design trend that never goes away. A black-and-white (or gray) presentation screams class and sophistication.
It can also be easy to work with when you don’t want the color to get in the way of your message. And if a design can stand alone without color, you know it works.
23. Reds and Black
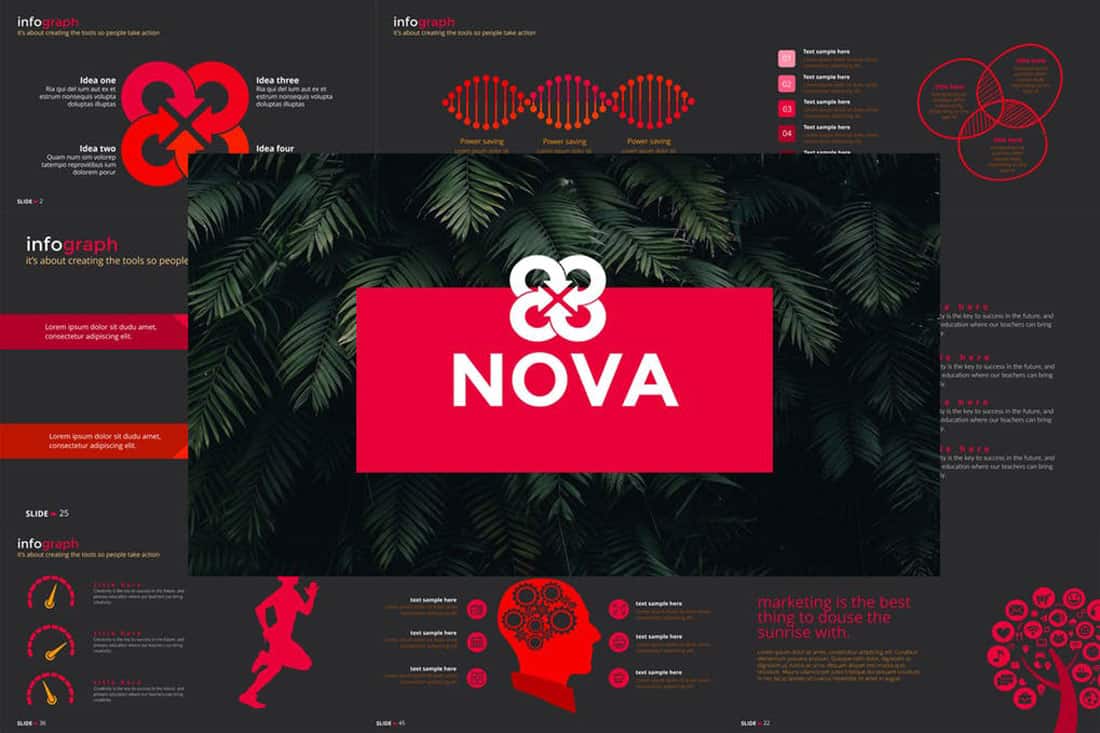
If you are designing a presentation for viewing on screens, such as desktops or tablets, a dark background with bright color accents and white text can work well. (This combination gets a lot trickier on projector displays.)
While reverse text and red aren’t always recommended, you can see from the Nova template that they can be a stunning combination. But note, this modern color scheme is best for specific content and audiences.
24. Blue and Pink
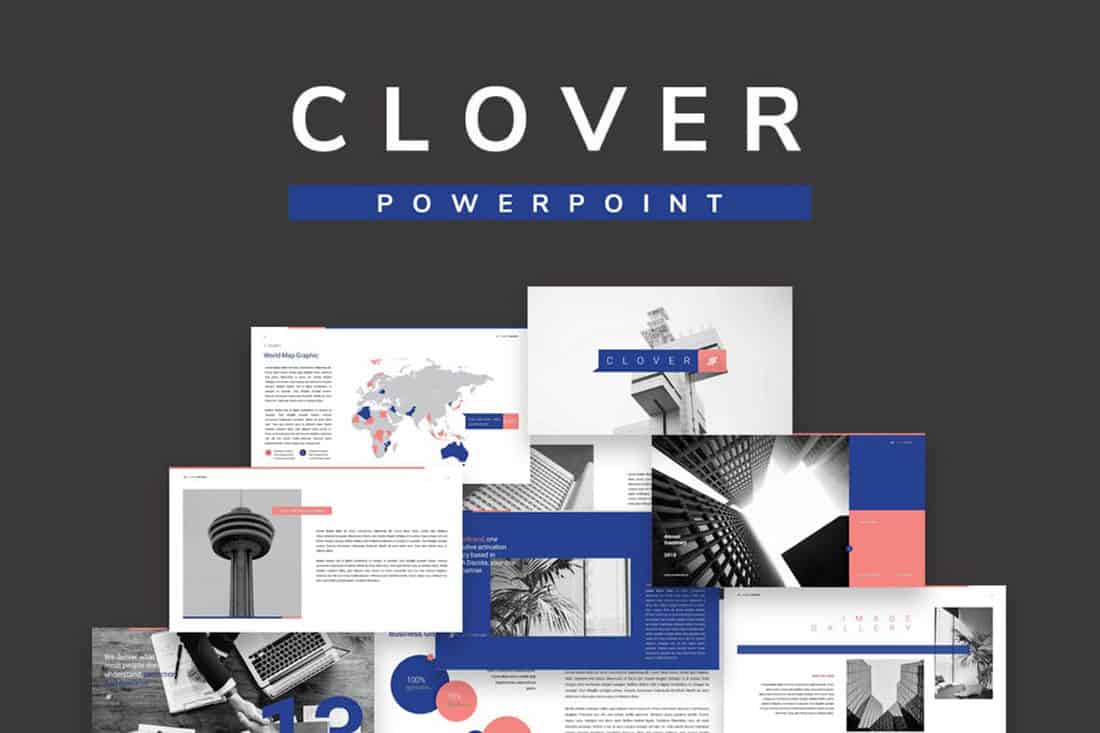
This color scheme is a spin on Pantone’s colors of the year from 2016. https://designshack.net/articles/graphics/how-to-use-the-pantone-color-of-the-year-in-design-projects/ The brighter, bolder versions of rose quartz and serenity and fun and sophisticated.
The unexpected combo sets the tone with a strong, trustworthy blue and adds softness with the paler pink. The colors work equally well with white or darker backgrounds.
25. Blue and Green
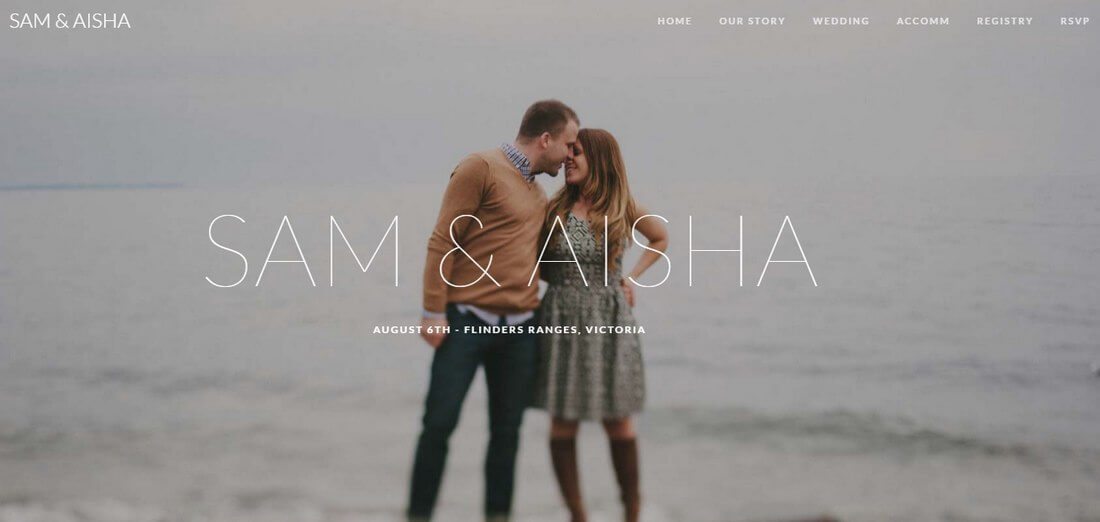
Blue and green accents can help a black or white background come to life in a presentation template. The colors here can work with either background style, based on how you plan to display your presentation.
What’s nice about these colors is that they are pretty neutral – since both are found in nature – and can be used with ease for design or text elements in a PowerPoint color scheme.
26. Beige and Gray
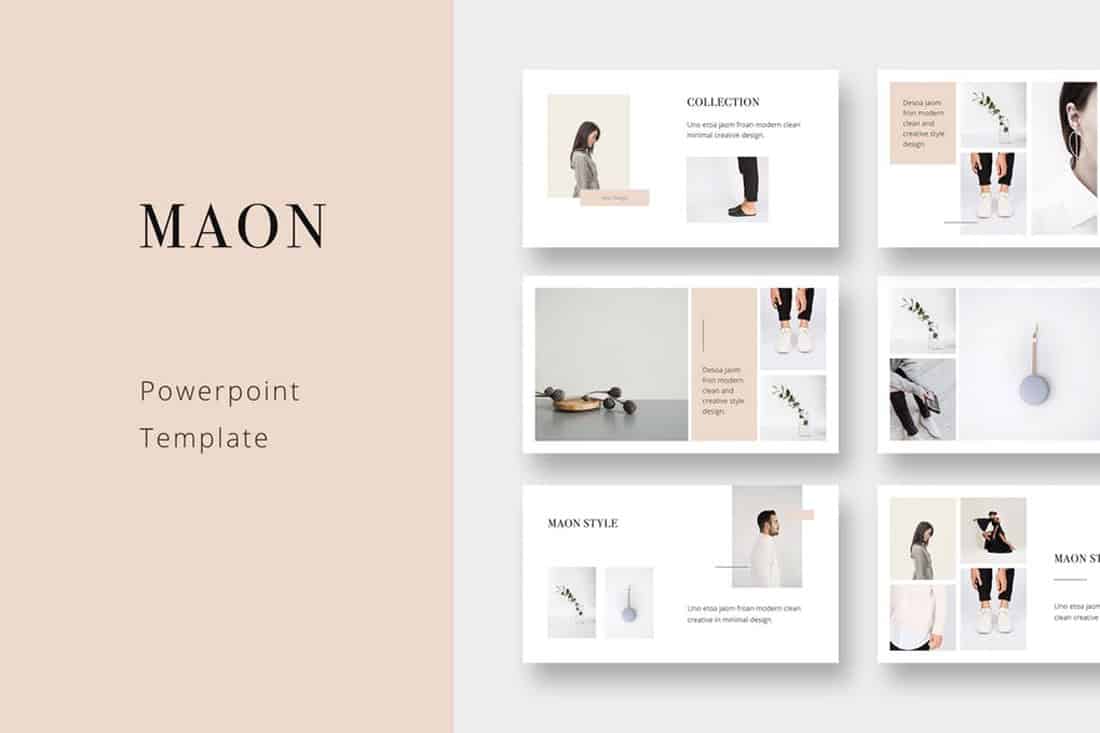
If you are looking for a softer color palette, consider beige and gray. These hues can work well on screens or projected, making them a versatile option.
The nice thing about such a neutral palette is that it gives content plenty of room, so that will be the true focus of the presentation.
27. Tints and Tones
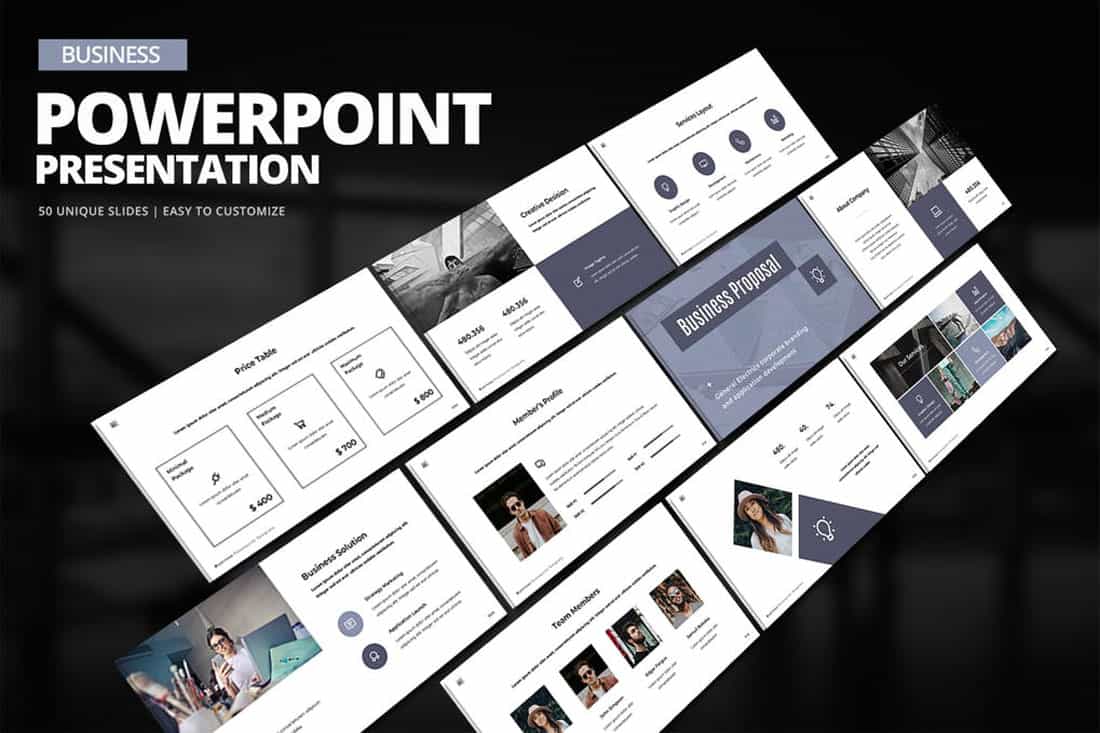
While the purplish blue-gray in the Business PowerPoint Presentation template is stunning, it represents a greater trend in presentation design. Pick a color – maybe your dominant brand color – and use tints and tones for the presentation color scheme.
By mixing the color with white or black and gray, you’ll end up with a stunning set of color variations that match your messaging.
28. Bold Rainbow
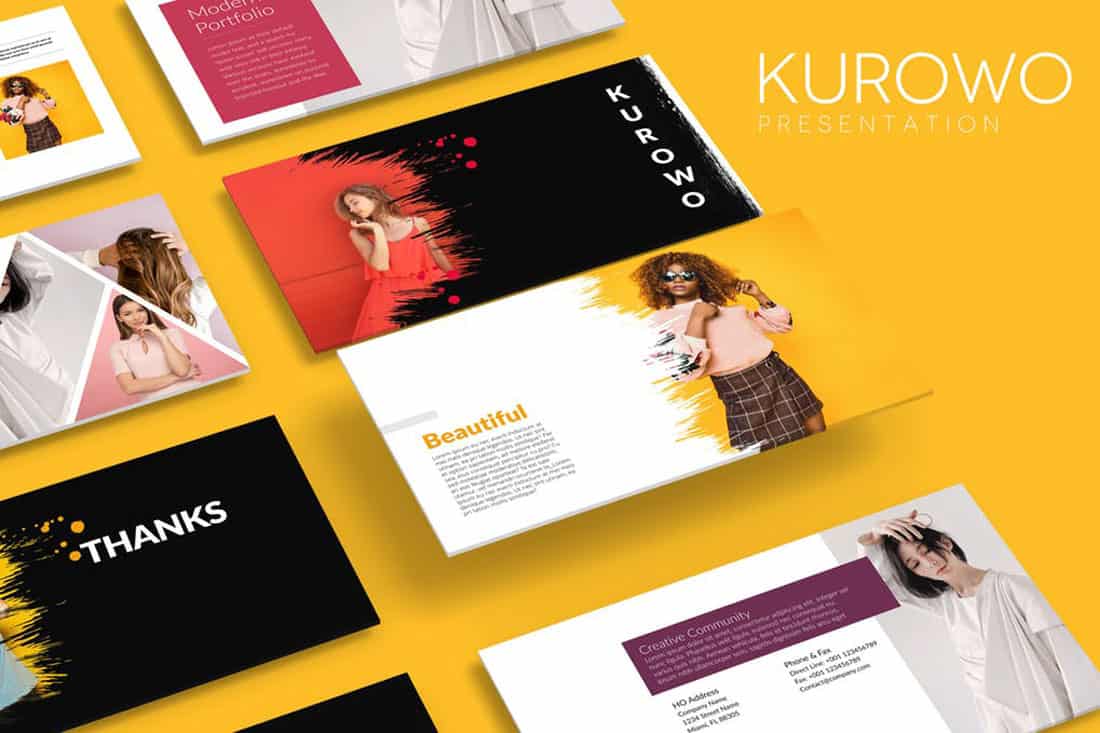
While most of the color schemes featured here only include a color or two, bright color schemes with wider color variations are trending.
This distinct “rainbow style” can be somewhat difficult to use without rules for each color. Proceed with caution.
29. Bright Neutrals
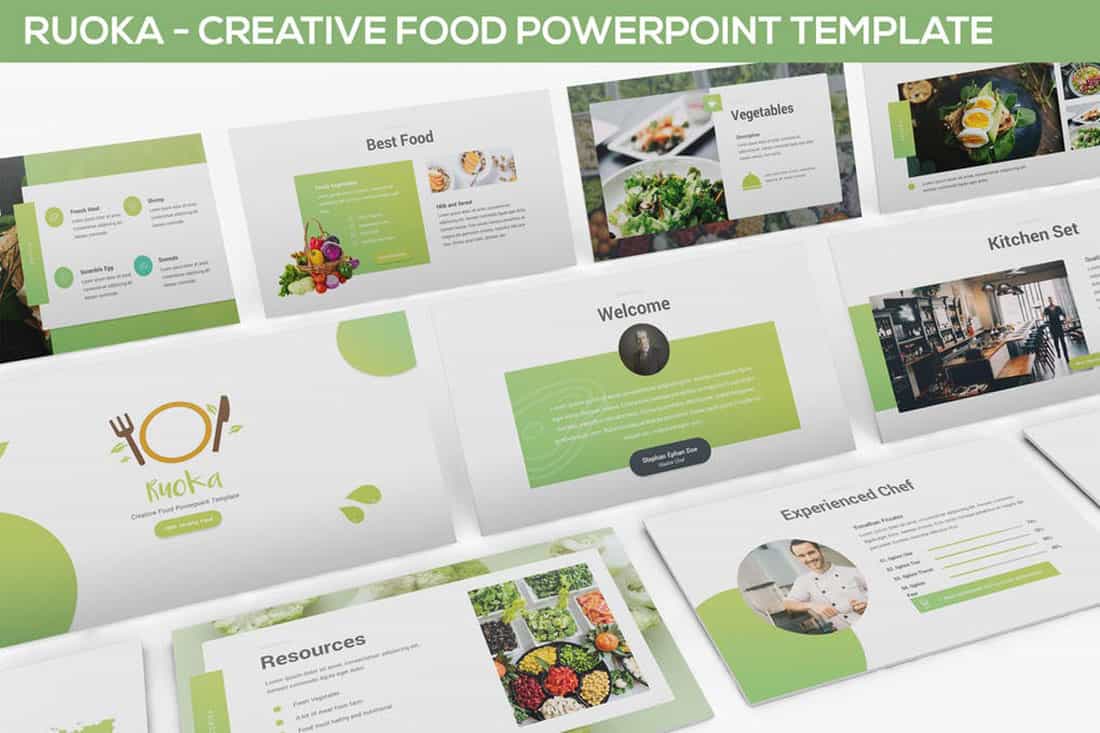
Lime green is the brightest “neutral” you might ever use. A fun palette that’s versatile can be a solid foundation for a color palette.
It works exceptionally well in the Rouka PowerPoint template thanks to a pairing with a subtle gray background. Using a light, but not white, background can be great for screens and projected presentations because it takes away some of the harshness of a white background. The subtle coloring is easier on the eyes for reading and viewing.
30. Rich Browns
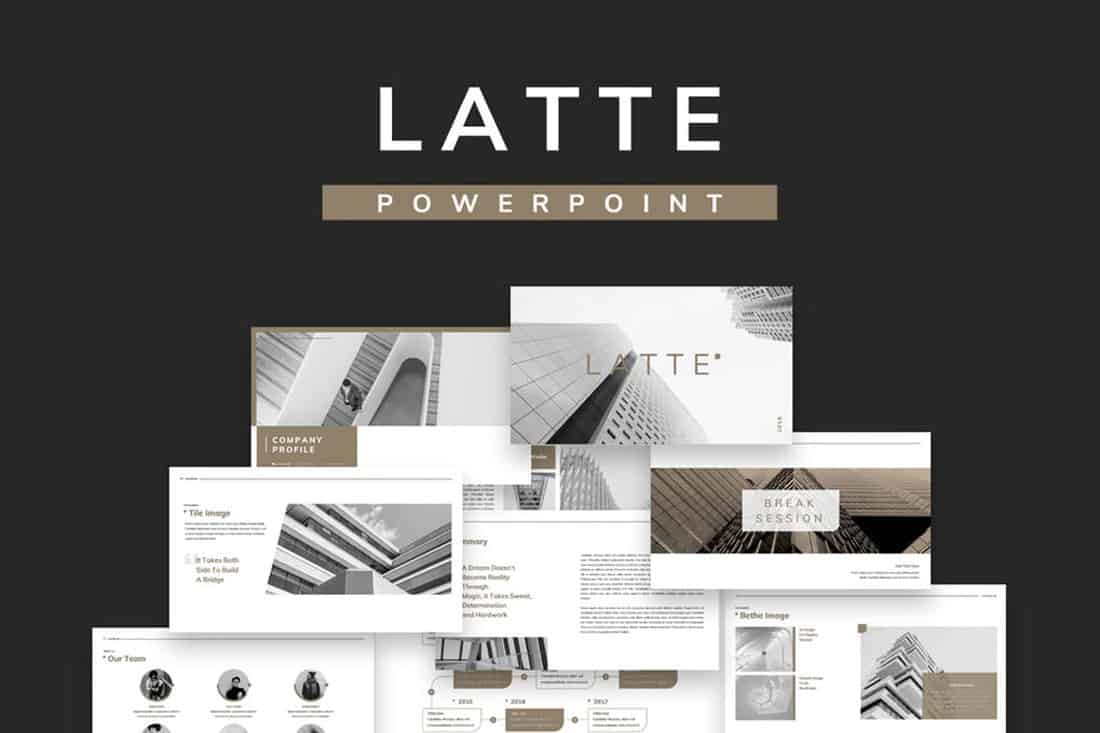
Browns aren’t often what comes to mind when thinking of building a color scheme, but rich browns can be a modern option.
Pair a neutral beige-brown with a darker color for an interesting contrast that works with almost any style of content.
31. Mint Green
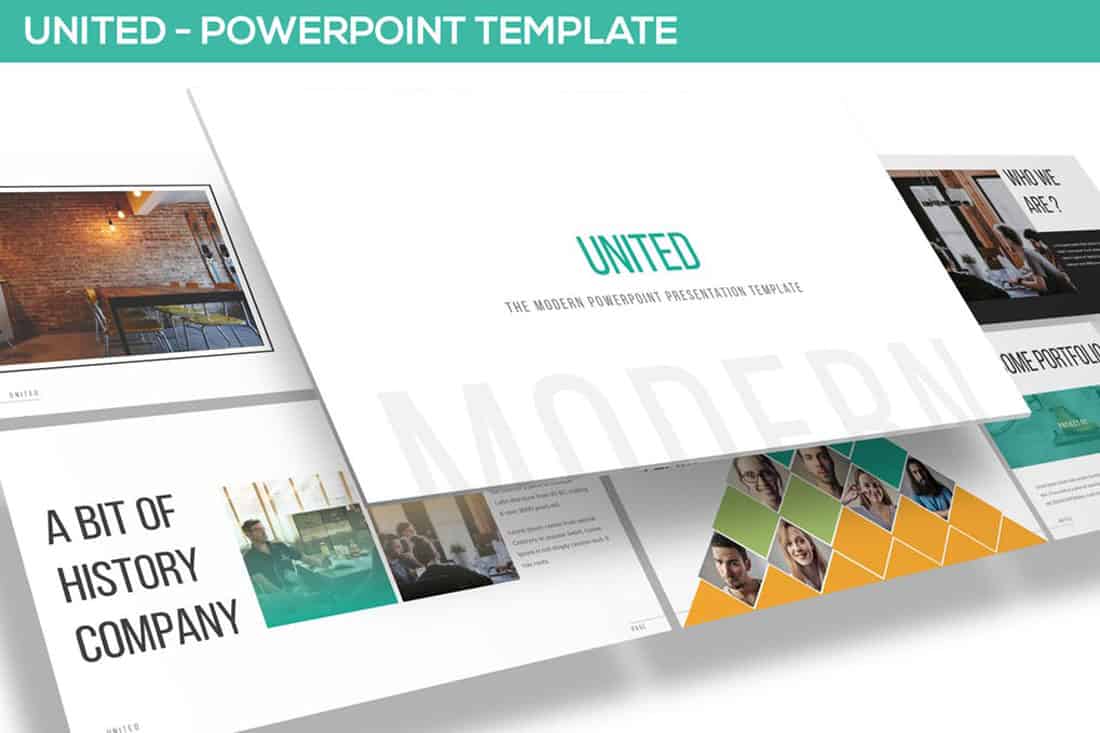
Go super trendy with a modern and streamlined palette of mint green and gray on white. While this combination can have a minimal feel, it also adds a touch of funkiness to the design.
Add another hint of color – think orange – for extra accents.
32. Dark Gray and Blue
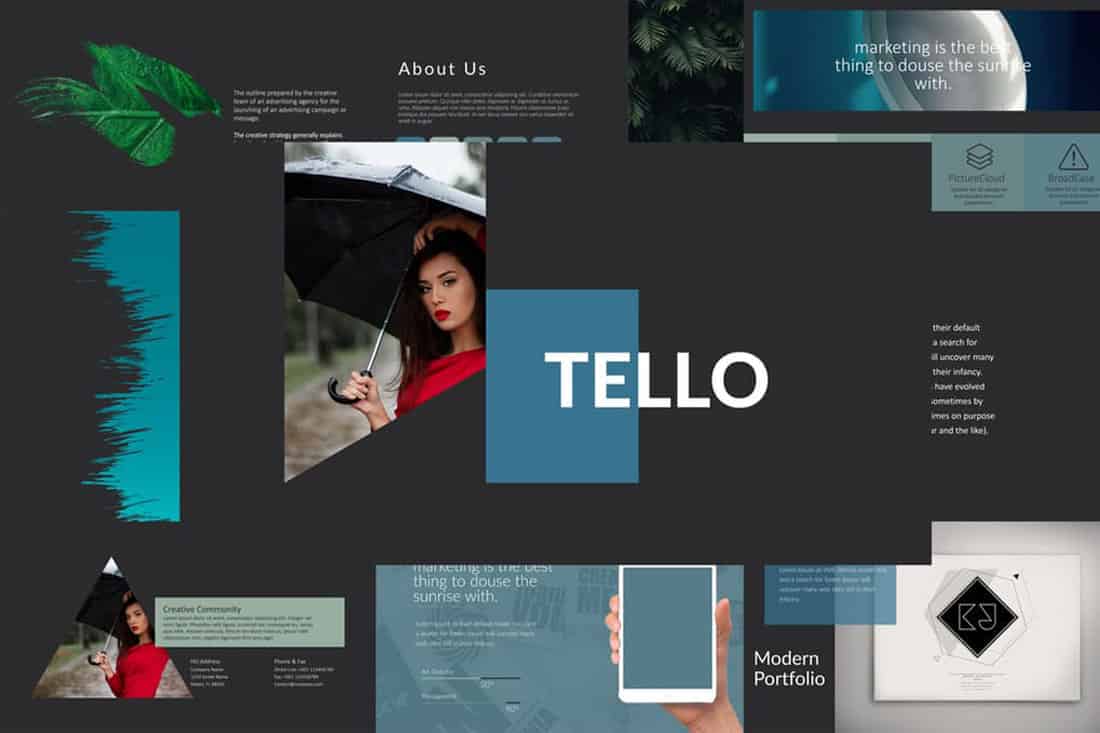
It doesn’t get more classy than a combination of grays and blues. This new take on a classic color scheme adds another brighter blue as well to pick up on modern trends.
Just be careful with text using a dark background such as this one. White is probably your best option for typography (and look for a font with thicker strokes!)

By Matt Moran January 3, 2024
22 Best PowerPoint Color Schemes to Make Your Presentation Stand Out in 2024
There’s nothing worse than an amateur PowerPoint presentation. If you’re going into a business meeting or sales pitch, your presentation slides should look as professional as you do. That’s why choosing the right color scheme is so important.
In this post, we’ll be sharing a roundup of 22 of the best PowerPoint color schemes you can use to make your presentation look the part.
All the color schemes on this list have been incorporated into templates created by professional designers, so they’re super-stylish and guaranteed to make your slides stand out.
Whether you’re an educator looking for a color scheme that will keep your students engaged, or a business professional who wants to make an impact in your next meeting, you’re sure to find something suitable below.
Tips for Choosing the Best PowerPoint Color Schemes
Before we jump into the roundup, let’s talk about how to choose the right color scheme for your needs. Here are a few things to bear in mind when you’re comparing your options.
1. Use High Contrast Colors
When it comes to color, contrast is the number one most important consideration. Text, icons, and other important graphics on your slides need to be highly readable, so you need to make sure to use high contrast colors for these elements.
In other words, use a color with a significantly different tone/brightness from your background. Certain colors are inherently lighter/darker than others. For example, blue is much darker than yellow. As such, these colors tend to pair well together.
I’d also recommend never combining warm and cold colors, like bright red on bright blue or vice versa. This is because human eyes have trouble distinguishing interactions between the different wavelengths, which causes eye fatigue.
2. Consider Color Associations (Psychology)
People have certain subconscious associations with different colors. For example, people associate blue with trust, calmness, and reliability, which makes it a safe choice for business presentations.
Green is associated with nature, peace, and organic products, which might make it a good choice if you’re working on a sales pitch for an eco-friendly product.
Black evokes sophistication, seriousness, evil, and mystery, so it can work just as well for spooky Halloween lesson PowerPoints as for high-end fashion brand presentations.
Try to choose a color scheme that fits the kind of associations you want to make. If you’re working on a brand PowerPoint presentation, a safe bet is to stick with your brand colors.
3. Always Use Gradients
In nature, colors rarely appear in solid blocks – they transition gradually from one hue to the next and blend into each other.
Because we’re used to seeing colors naturally act this way, you should try to do the same in your PowerPoint presentations by blending colors into each other using gradients. Blocks of solid color can look amateurish.
The good news is that all the templates on this list are designed by professionals who understand this and therefore use natural color gradients to create a professional look.
4. Choose the Right Color Scheme for Your Screen Type
Finally, don’t forget to consider the screen you plan on showcasing your PowerPoint presentation on. Darker color schemes will look good on close-up screens like tablets and desktops. However, lighter colors work better for projections as they tend to be more readable.
In particular, never use red text if you’re projecting your presentation onto an external screen, as if any kind of unwanted ambient light/glare hits the screen, the color will wash out. In fact, it’s best to avoid any brightly colored text if you’re using a projector.
22 Best PowerPoint Color Schemes
Alright, let’s jump into the list. Below, we’ve listed our top 22 favorite PowerPoint templates with awesome color schemes.
1. Shades of Grey and Yellow – Our Top Pick

If you’re looking for a darker color scheme to use for a business presentation, you can’t go wrong with the Hornette template. Darker shades of grey and black strike a serious tone that befits a corporate environment, which is offset by bold yellow highlights.
We like how the high contrast between the darker shades and the bold yellow can be used to direct the readers’ gaze to the most important elements on the page and make key messages stand out.
The template itself includes 50 slides, including a gallery and portfolio slide, and features creative layouts and useful graphics. All graphics can be resized and edited.
2. Teal and White
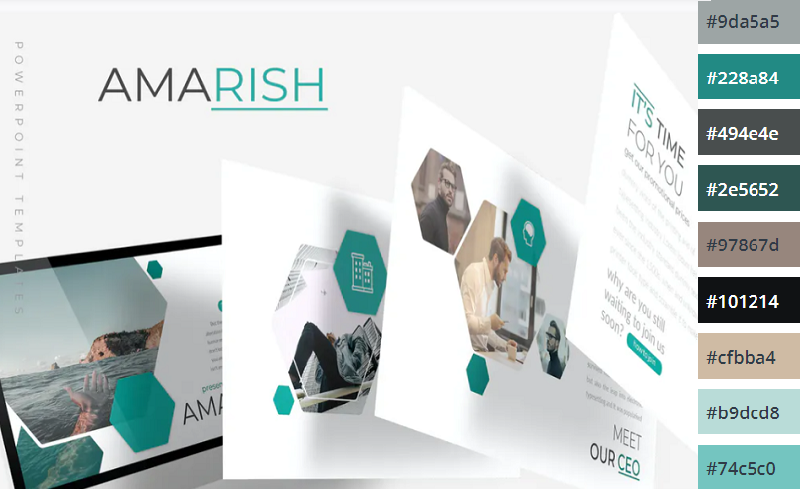
Teal is a color that blends blue’s dependability with green’s optimism and healing properties. The result is a calming, balanced color that’s packed with personality.
This multipurpose PowerPoint template uses teal alongside plenty of whitespaces and is perfect for business and personal presentations. All elements are fully editable, and if teal and white isn’t your style, you can pick another of the 5 included premade color schemes included.
3. Shades of Black
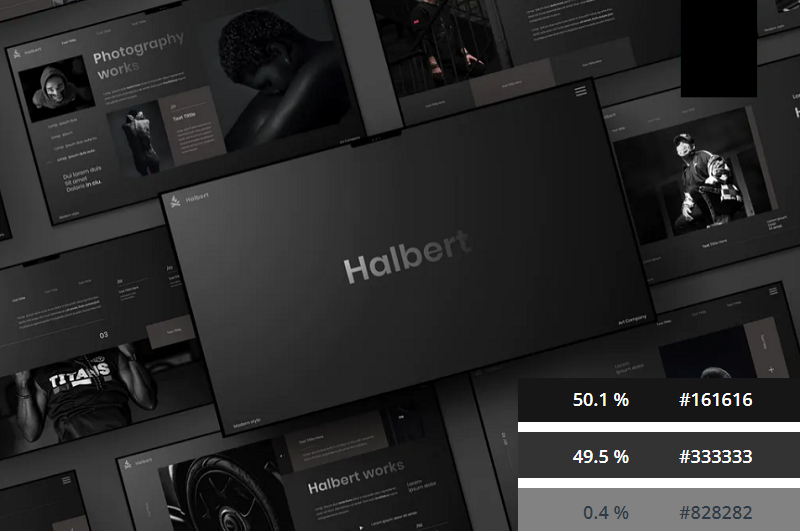
Dark themes are very on-trend right now. If you want to add a touch of sophistication to your presentation or strike a serious tone, you can’t go wrong with this Halbert PowerPoint template.
The all-black color scheme looks slick and elegant, and the white text is highly readable. This template works best when you don’t have to worry about room lighting, and might be a good fit for fashion presentations.
4. Color Fun
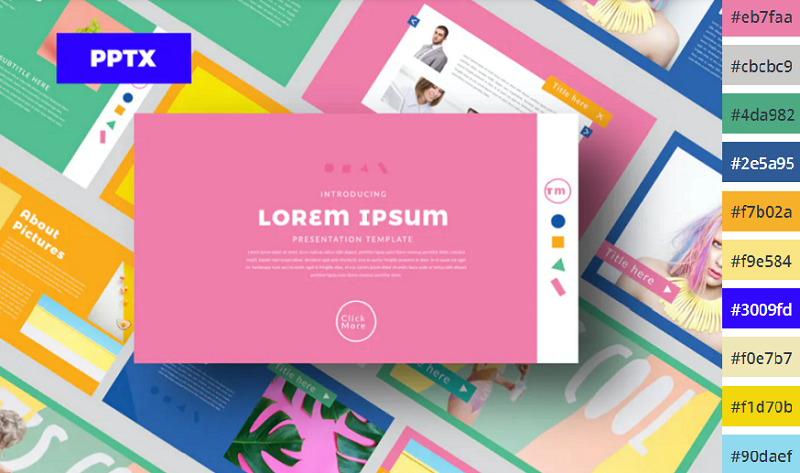
If you want something a little more upbeat, try this Color Fun PowerPoint template. It uses a wide color palette, which can help provide enough variety to better organize the different sections and elements on your slides.
It’s bright, upbeat, and sets a positive tone – without being too overwhelming. The designer has toned down the colors just enough that they’re not distracting and won’t cause eye fatigue.
5. Monochromatic Blue
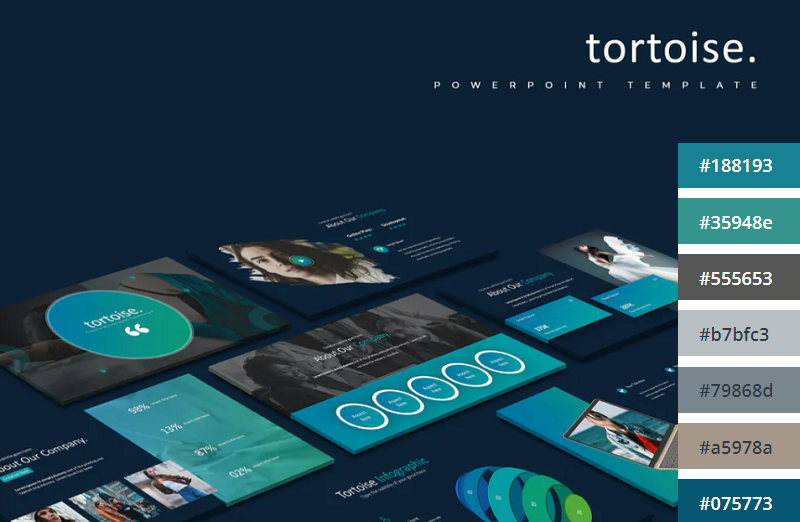
This Tortoise PPT template uses a mix of light and darker blues to create a stylish, professional look. The download includes 150 slides in total, split into 5 colors (30 slides per variation). All graphics included are fully editable and resizable in PowerPoint.
6. Minimalist Light Colors
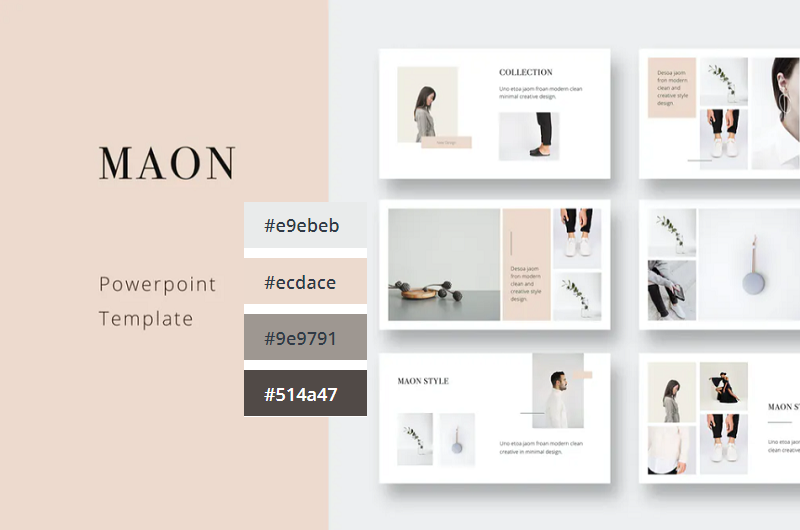
Bold and bright colors can work well but sometimes, it’s best to keep things simple. This clean and modern PowerPoint presentation follows the principle of minimalism, with very light shades like beige and pale green. It comes in a 1920x1080p format and includes a bunch of awesome icons and graphic elements that are fully vector editable.
7. Orange Burst
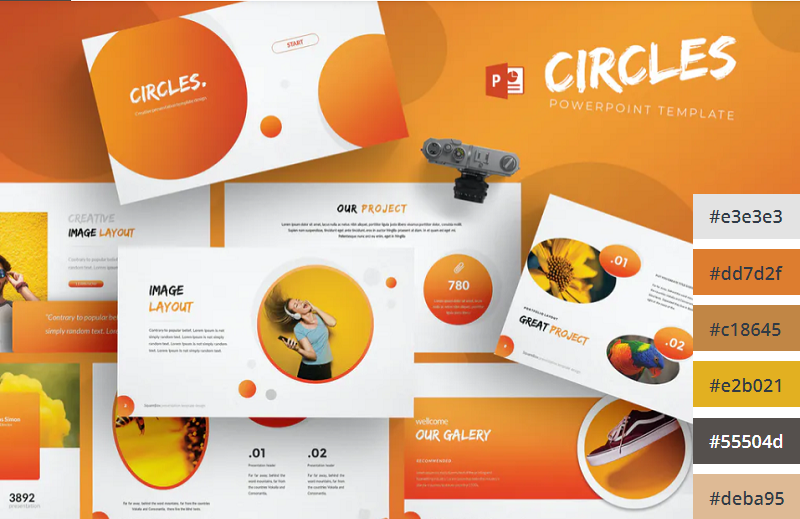
Orange is the most vibrant color in the color spectrum. It’s full of energy and life, so it’s perfect when you want to really get your audience excited about the contents of your presentation. This PowerPoint template from aqrstudio uses orange gradients alongside circular icons and graphics.
8. Yellows and Whites
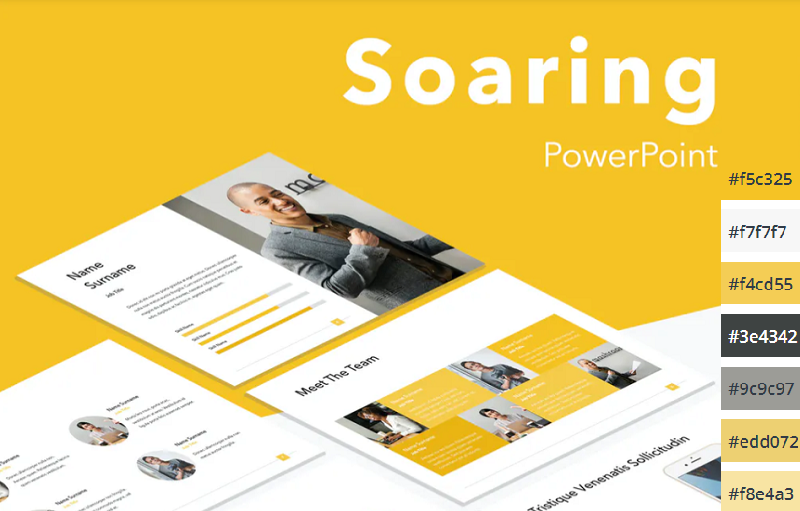
If you’re looking for a yellow template, check out Soaring by Jumsoft. It features an energetic, professional design and includes 20 master slides in the standard 4:3 side, as well as charts, diagrams, tables, and other awesome visual elements. You can choose the layout that’s most suitable for your content and customize more or less everything in MS PowerPoint.
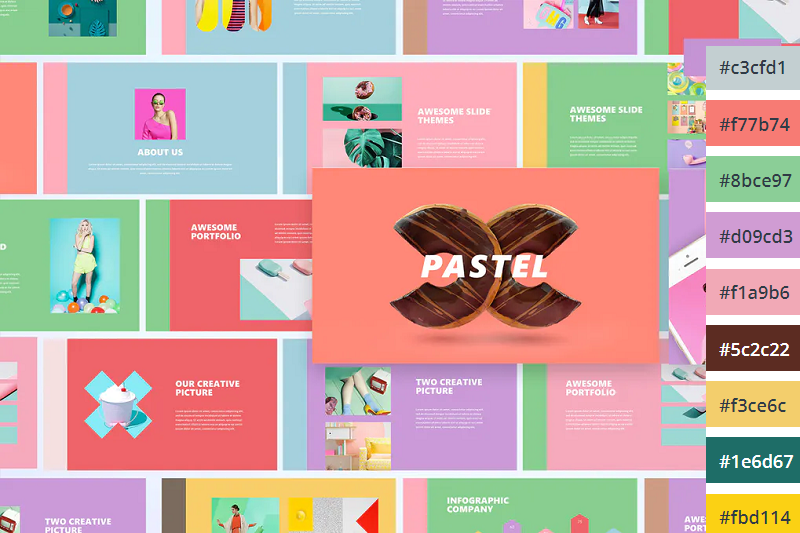
Pastels are the color trend of the year. These lighter, softer shades of colors have been embraced by younger generations like Millennials and Gen Z and have rapidly become associated with self-care for their ‘calming effect’. If you want to incorporate them into your PowerPoint color scheme, check out this pastel template by UnicodeID.
10. Organic Greens
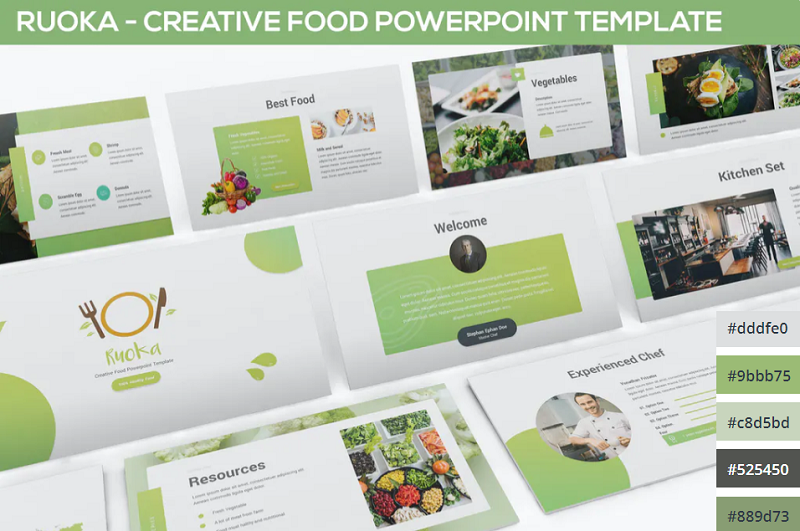
Working on a food-related presentation for a culinary business? Or perhaps you’re putting together a pitch deck on an environmental topic? Either way, this organic green PowerPoint template has the perfect color scheme for you. It’s ideal for health and nature-related slides.
11. Bold Red and Black
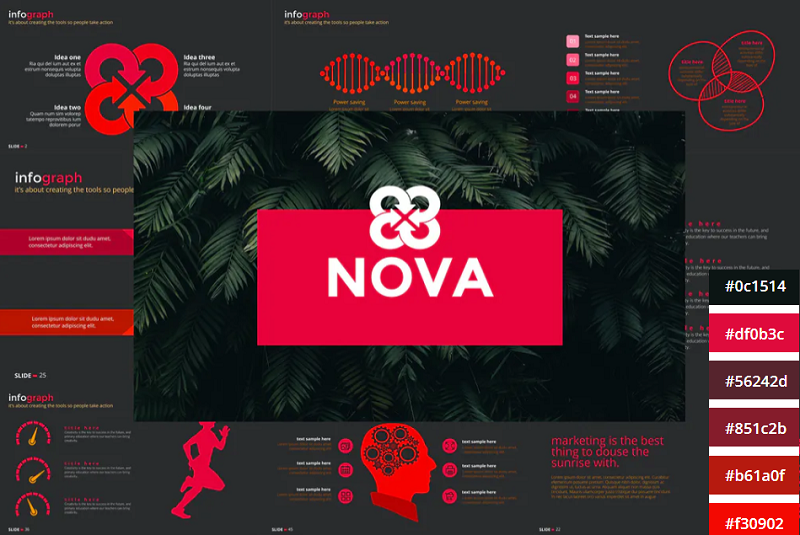
The NOVA PowerPoint template by Artmonk uses a stunning red-on-black color scheme. It’s a bold color combination that packs a punch, so it’s great for presentations in which you’re trying to break the mold and make a statement. It’ll look great on screens but might not show up well on projector displays due to the dark background.
12. Bright Multicolor
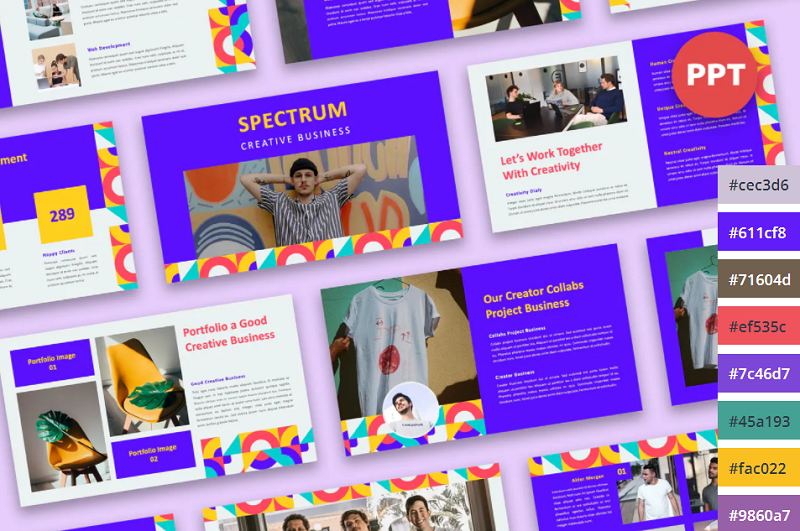
Here’s another awesome multi-colored palette that’s upbeat and fun. Wide color palettes like this are great for large slide decks as they give you a lot of options to choose from. I can see this one working really well for creative agencies and personal portfolios.
13. Lime and Dark Blue
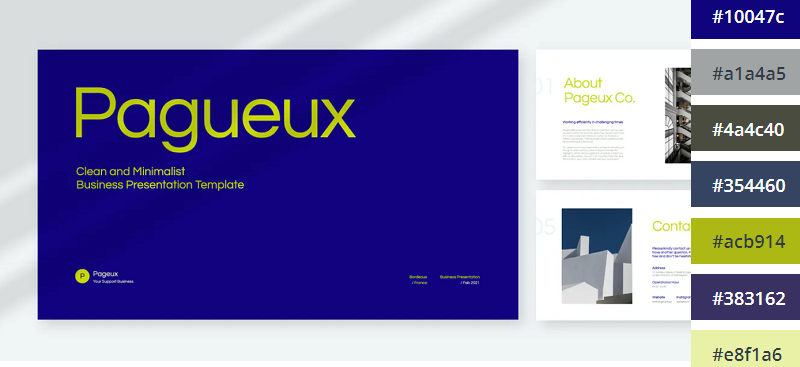
Blue and yellow is a classic combination. This lime and dark blue template offers a new twist on that classic combo to make it a little more exciting. If you already use dark blue as part of your brand color palette, this is a great template to use.
14. Pretty Pink
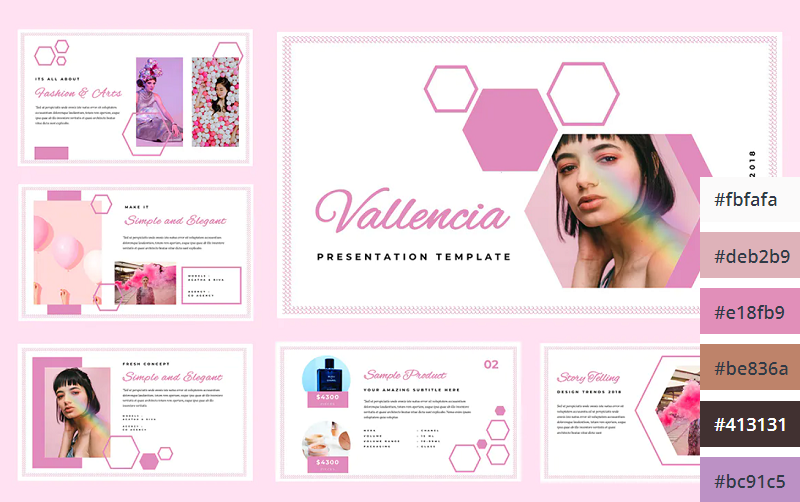
The Pretty Pink color scheme is perfect for creating feminine and youthful PowerPoint presentations. This would be perfect for female-oriented business products, or presentations about beauty, pop culture, and more.
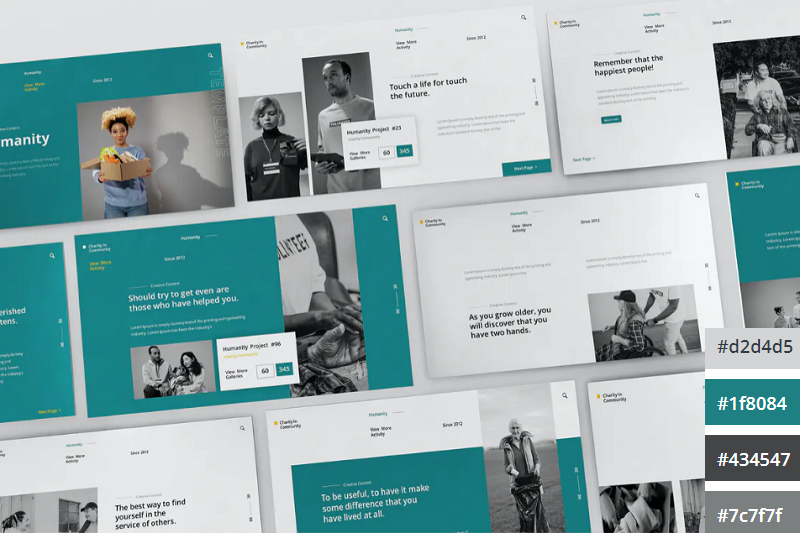
Teal is the perfect color scheme for exuding wealth and intelligence. In color psychology, green connotes wealth and money, whilst blue evokes intelligence. Teal is the perfect blend of the two colors, which makes it a great choice for financial presentations and documentation.
16. Dark with Splashes of Color
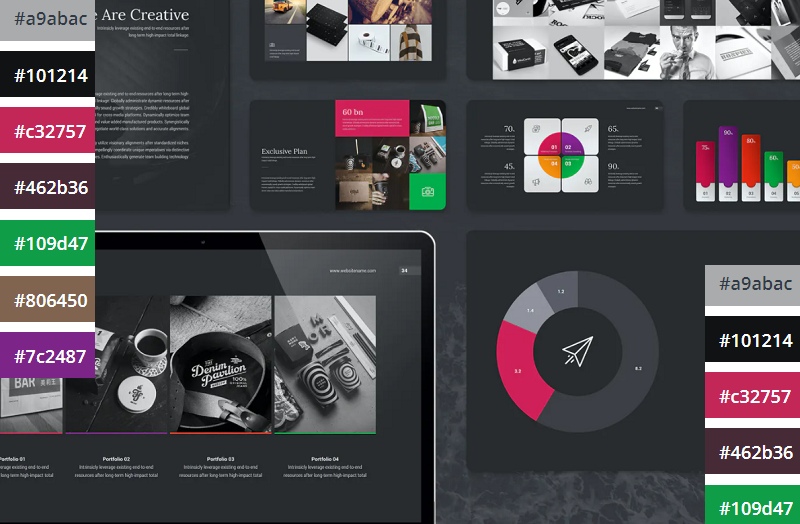
If you want a luxurious and ultra-modern color scheme, Black with splashes of color is just the ticket. The black creates a sleek and professional feel, whilst the bold and colorful highlights make the key information in your presentation pop.
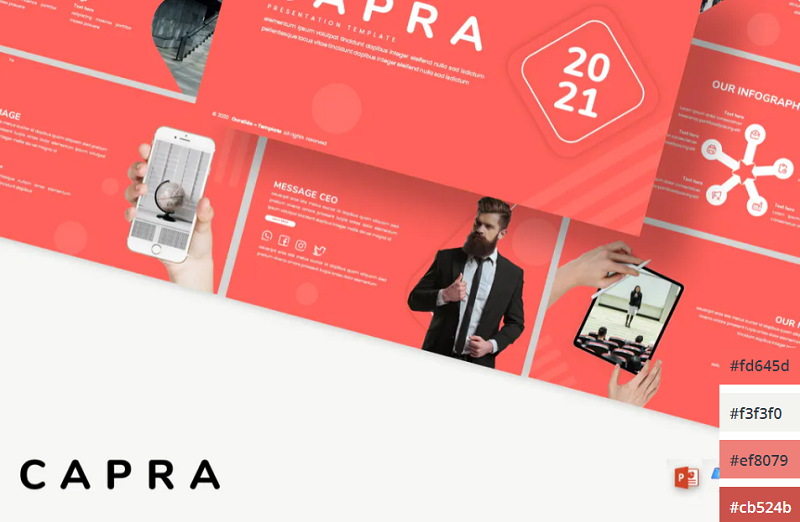
Coral is a bold and vivid color scheme perfect for making an impact on your presentations. This PowerPoint template utilizes coral as the background of each slide which helps the text and other visuals to really stand out.
18. Classic Blue and White
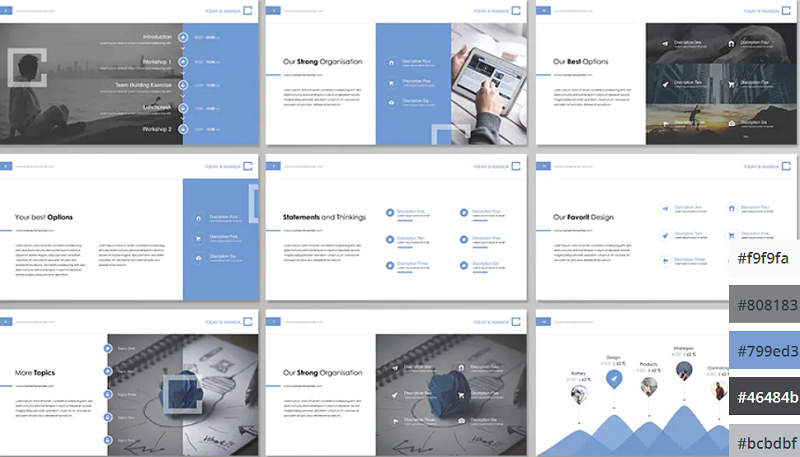
If you’re looking for a clean, modern, and professional color scheme for your PowerPoint presentations, you can’t go wrong with classic blue. The color scheme evokes professionalism and technological prowess and is perfect for tech businesses and startups. The Contact PowerPoint from Envato Elements is a great example of how this color scheme can be used.
19. Pinks and Purples
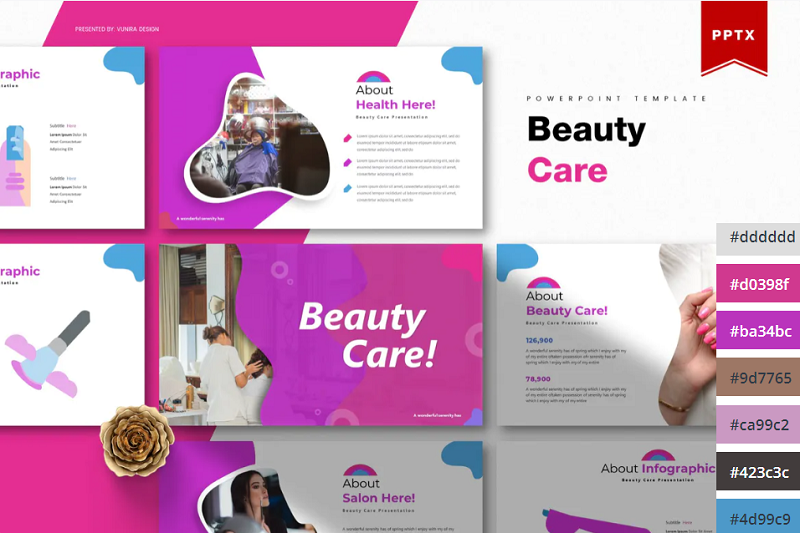
Pinks and Purples is a vibrant and feminine color scheme that would work perfectly for beauty brands and retail stores. The colors are bold and inviting and have a luxurious feel. This Beauty Care template from Envato Elements utilizes this color scheme as well as unique shapes to make for a visually interesting presentation.
20. Winter Watercolors
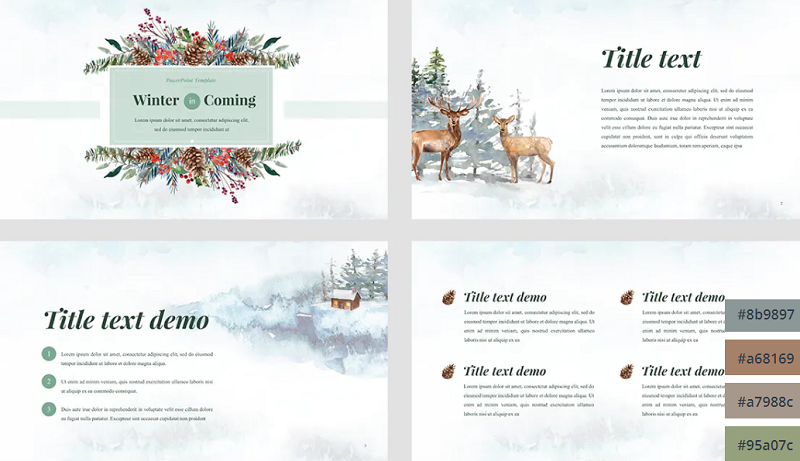
Winter Watercolors is a great color scheme for festive presentations. The muted, blue, and green cold tones are easy on the eye and evoke a homily feeling. This would be perfect for creating slideshows for Christmas parties or other winter-themed events.
21. Coral Highlights
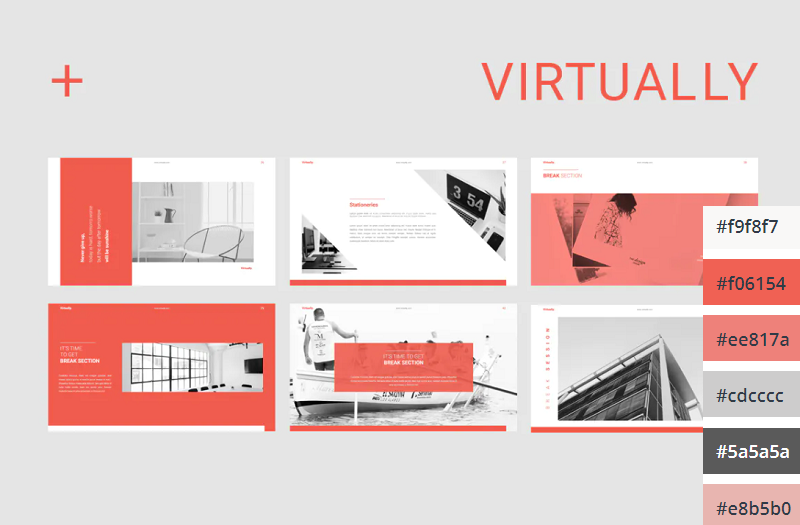
Unlike the last coral color scheme we looked at, which used a coral background with white text, this template uses mostly white slide backgrounds. Coral is used much more sparingly to highlight key elements on the slide. This gives the PowerPoint a more relaxed and feminine touch.
22. Primary Colors
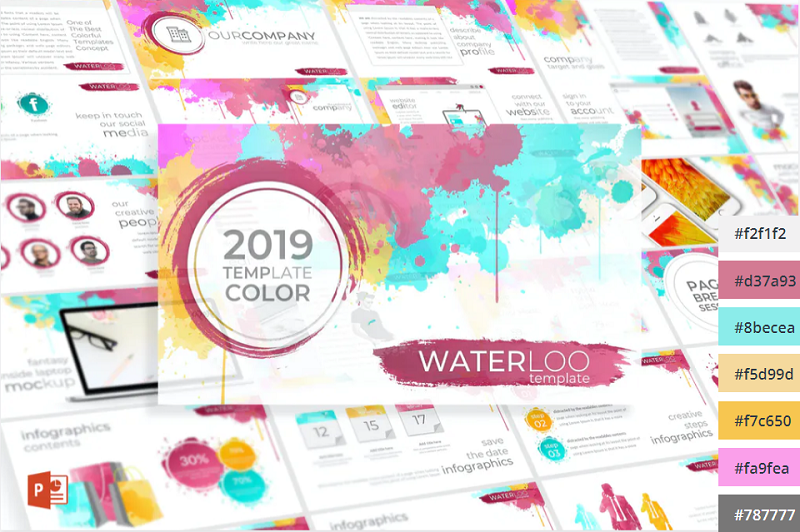
This Primary Colors color scheme is perfect for adding a vibrant touch to your presentations. This color scheme is a modern take on the classic colors of red, yellow and blue, and would be perfect for creating fun and engaging business presentations.
Related Posts
Reader interactions, droppin' design bombs every week 5,751 subscriber so far.
You have successfully joined our subscriber list.
Leave a Reply Cancel reply
Your email address will not be published. Required fields are marked *
- Documentation

How to Choose Background and Text Colors for PowerPoint Presentation
Colors play an important role in enhancing the visual appeal of your slides and conveying information. However, with countless color options available, it can be overwhelming to make the right choices.
In this blog post, we’ll explore the art of selecting the perfect background and text colors for your PowerPoint presentations. It will ensure they leave a lasting impact on your audience.
Learn practical tips and insights to make your presentations visually appealing. We’ll also cover color psychology and how to match backgrounds with text. It’s a step-by-step guide to improving your presentation skills.
Get ready to make your slides stand out with our expert advice!
Importance Of Color Choices

Colors significantly impact how we perceive and understand information in presentations. The psychological effects of colors play a crucial role in influencing our emotions. Knowing the significance of color choices can make presentations more effective and interesting.
Certain colors evoke specific emotions and feelings. For example, warm colors such as red and orange energize and grab attention, making them ideal for highlighting important points. At the same time, cool colors like green have a calming effect and can be useful for conveying a sense of trust and stability.
Color contrast is also essential for improving comprehension. High contrast between background and text colors enhances readability, ensuring the information is easily absorbed.
However, some color combinations can hinder comprehension. Using low-contrast colors, like light gray text on a white background, can strain the eyes and make the content difficult to read. It’s important to strike the right balance to ensure that your audience can effortlessly grasp the message you want to convey.
The importance of color choices in presentations cannot be overstated. When you understand the psychological effects of colors and use high-contrast combinations, you can create visually appealing slides that effectively convey your message to your audience.
Effective Background Colors

- Blue : Known for cultivating a sense of trust, calmness, and professionalism. Blue is widely used in business and educational presentations. Its versatility makes it suitable for various contexts, from corporate meetings to academic settings.
- Purple : Purple is usually associated with creativity and imagination. Also, it can add sophistication to your slides. It is a great choice for presentations related to art, design, and innovative concepts. It also represents royalty, wisdom, spirituality, and mystery.
- Green : Green symbolizes growth, harmony, and nature. It is perfect for presentations about sustainability, health, and environmental topics. It helps create a positive and refreshing atmosphere, making it suitable for inspiring and motivating your audience.
- White : A classic and timeless option, white backgrounds provide a clean and minimalist look, drawing attention to the content. It is excellent for professional settings, formal presentations, and showcasing visuals.
- Gray : Often used as a neutral backdrop, gray complements other colors and prevents distractions. It can add a touch of formality to your presentation, making it suitable for business reports and data-heavy slides.
Remember, it’s important to consider your presentation’s context and content. Make sure there is enough contrast between the background and text colors. Only then can people read it easily.
Also, consider how different colors might make your audience feel. Choose colors that match the mood and goal of your presentation.
Text Colors For Maximum Impact

Contrast is key when selecting text colors. One of the most common mistakes in color selection for presentation slides is a need for more contrast between the background and text colors. If you want the audience to see the text on the screen, it must be a high-contrast color with the background. As a result, the text appears to float above the background rather than blend in with it.
Using lighter text colors like white, light gray, or pastel shades for a dark background creates a striking contrast that makes the text pop. This high contrast ensures clear visibility of the content and prevents eye strain. It’s particularly useful when presenting in dimly lit rooms or on large screens.
Conversely, darker text colors like black, dark blue, or deep brown for a light background create a sharp contrast that enhances readability. The dark text stands out vividly against the bright background, making it easy for the audience to follow the presentation, even from a distance.
Remember, the goal is to ensure that the text is readable without causing any discomfort to the audience. Maintaining a strong contrast between text and background can effectively convey your message and keep your audience engaged throughout the presentation.
Common Mistakes In Color Choice

Red and Green- Using red and green together can be tough for color-blind people. Many people need help telling these colors apart, leading to confusion and misunderstandings.
Another mistake is using too many bright and clashing colors. It can make the presentation look messy and unprofessional. Also, using text and background colors that need more contrast can make it hard for everyone to read the content.
To avoid these pitfalls:
- Consider using color combinations easily distinguishable by individuals with color blindness.
- Opt for high-contrast colors for text and background to enhance readability.
- Use a color palette with limited colors that complements the presentation’s theme and maintains consistency.
Test your color choices on different devices and screens to ensure they appear as intended. By being mindful of color choices and their potential impact, you can create visually appealing presentations that effectively communicate your message to all viewers.

Color Schemes For Professional Presentations

- Grey and Yellow : Grey represents neutrality and sophistication, while yellow symbolizes energy and optimism. They create a balanced and modern look suitable for business and corporate presentations.
- Blue and White : Blue is widely associated with trust, reliability, and professionalism, making it a popular choice for business settings. White complements blue, providing a clean and minimalist backdrop that enhances readability. This combination exudes a sense of clarity and authority, making it suitable for formal presentations and reports.
Using professional color combinations makes the presentation look nice and put together. It shows that the presenter is skilled and trustworthy, which helps build a good impression with the audience. Also, these colors are easy on the eyes so that the audience can focus on the content without problems.
The Role Of Color Psychology in Presentations

Understanding the fundamental concepts of color psychology allows you to strategically use colors to deliver your message and impact your audience.
Warm colors grab the audience’s attention and emphasize essential points in the presentation. For example, highlighting key statistics or impactful quotes in red can draw the eye and make the information stand out.
Conversely, cool colors like blue, green, and purple are often used in professional settings to convey a sense of reliability and credibility.
Neutral colors, like gray and white, can be used as background colors to enhance readability. Combining neutral colors with bolder accents can create an elegant and professional look.
Colors have a strong effect on how people feel and think. Companies pick colors that match their personality for logos and ads. Using these colors in presentations can help people recognize the brand. People remember the message better. By knowing how colors make us feel, presenters can use them wisely to get the audience’s attention.
Customizing Your Presentation’s Color Scheme

Step 1: Launch PowerPoint and open the presentation you want to customize.
Step 2: Tap on the “Design” tab at the top of the screen. It will display various design options.
Step 3: Select “Customize Colors…” from the drop-down menu to open the ‘Create New Theme Colors’ box.
Step 4: Choose the colors you want for your slide by clicking the color button next to the item. Select a new color from the pull-down menu if you want to change it.
Step 5: The Colors dialog box’s Standard tab displays a total of 127 colors, as well as white, black, and various shades of gray. Tap the Custom tab to use a color that doesn’t appear in the dialog box.
Step 6: Click Reset to start again using the colors you used when you first started.
Step 7: To save your customized color palette, enter a name in the Name area below and tap Save. The palette you saved gets added to the pull-down menu’s Colors gallery.
By following the above steps, you can customize the color scheme of your PowerPoint presentation.
Start Working On Your PowerPoint Background And Text Colors
We must consider the importance of background and text colors in PowerPoint presentations. Selecting the right color schemes can impact the audience’s perception and engagement.
Aim for high contrast between text and background to ensure readability. And avoid potential pitfalls that may hinder comprehension. Professional color schemes, like gray and yellow, can elevate the presentation’s impact. It creates a polished and cohesive visual experience.
By making thoughtful color choices, presenters can craft attractive PowerPoint presentations. These well-designed visuals communicate their message, fostering better understanding. The strategic use of colors makes the presentation impactful, leaving a lasting impression on viewers.

Our blogs will land in your inbox & keep you updated about the latest tech developments in Education, Healthcare, and Recruitment.

Sign up to download
Recent blogs.

Being a teenager is exciting. But let’s be real. It often comes with the desire for some financial independence. You may be saving for a dream gadget, a car, or want to treat yourself. Earning your own money can be empowering. However, with limited experience and age restrictions, finding high paying jobs for teens can… Read More » Top 20 High Paying Jobs For Teens

In today’s competitive job market, navigating your dream job can feel overwhelming. But fear not! With the right strategy and determination, you can stand out from the crowd and impress valuable employers. This comprehensive guide provides 30 powerful job-hunting tips designed to empower you at every stage. We’ll cover everything from crafting a compelling resume… Read More » 30 Job Hunting Tips To Secure Your Dream Job

Landing your dream job is like bringing in a catch that will earn a reward– it takes patience, skill, and a strategic tug at the right moment. You’ve crafted your resume, nailed the interview, hopefully, and submitted your job application. But the silence stretches on, leaving you wondering, “Did they even receive my resume? Are… Read More » How To Follow Up On A Job Application To Get Placed?

Recruitment Blogs

Reach out to us!
How-To Geek
How to change the background in microsoft powerpoint.
Add a unique touch by inserting a picture, color, gradient, or texture into your presentation's background.
Quick Links
Change the background for select slides in powerpoint, add a background for all slides in powerpoint.
In your Microsoft PowerPoint presentations, you can change your slides' background to a picture , solid color fill, gradient fill, texture fill, and even pattern fill. You can apply a custom background to all or select slides in your presentation. Here's how.
Related: How to Use an Image as the Background in PowerPoint
To use a custom background only for select slides, first, open your presentation with the Microsoft PowerPoint app.
When PowerPoint launches, in the ribbon at the top , click the "View" tab.
On the "View" tab, in the far left corner, click "Normal" to view your presentation in a normal mode.
From the slides list to the left of your screen, select the slides in which you want to use a custom background. To select multiple slides, hold down Ctrl (Windows) or Command (Mac) while clicking slides.
Once your slides are selected, in PowerPoint's ribbon at the top, click the "Design" tab.
On the "Design" tab, from the "Customize" section, select "Format Background."
To the right of PowerPoint's interface, you will see a "Format Background" pane. Here, in the "Fill" section, you will select a custom background for your slides.
Your options are:
- Solid Fill : To apply a single solid color fill to your slides, choose this option.
- Gradient Fill : To use a gradient color fill, select this option.
- Picture or Texture Fill : If you'd like to use an image or texture as your slides' background, click this option. You can then select an image by clicking "Insert" or choose a texture by clicking "Texture."
- Pattern Fill : To use one of PowerPoint's several textures as your background, select this option.
Your changes will reflect on your slides in real-time. When you have finished configuring your custom background, close the "Format Background" pane by clicking "X" in the pane's top-right corner.
And that's it. Don't forget to save your presentation to keep your changes.
In a similar way, you can also change the background in Google Slides .
Related: How to Change the Background in Google Slides
You can configure a single custom background and apply it to all the slides in your current presentation. This saves you a lot of time as you do not have to manually edit each slide's background.
To do so, open your presentation with Microsoft PowerPoint. In the app's ribbon at the top, click the "Design" tab.
On the "Design" tab, in the "Customize" section, click "Format Background."
On the right of your screen, a "Format Background" pane will open. In this pane, using the "Fill" section, you will specify a background for all your slides.
The options you can choose from are:
- Solid Fill : Use this option to apply a solid color fill to all your slides.
- Gradient Fill : Select this option to apply a gradient color fill to all your slides.
- Picture or Texture Fill : To use an image or a texture as the background, click this option. You can then click "Insert" to add a picture to use as your background, or click "Texture" to use a texture as your slides' background.
- Pattern Fill : Click this option to view various patterns that you can use as the background for your presentation.
Once you have configured your background, apply it to all your slides by clicking "Apply to All" at the bottom of the "Format Background" pane.
And instantly, all the slides in your presentation will start using the newly specified background. Happy presenting!
If you often use a specific style for your presentations, it is worth creating a custom PowerPoint template to then base all your presentations on it.
Related: How to Create a Custom Template in PowerPoint
- Tech Gift Ideas for Mom
- Hot Tech Deals at Target Right Now
PowerPoint Background Colors and Graphics
- Brock University
Campaign Creators/Unsplash
In This Article
Jump to a Section
- Use a Solid Fill Color
- Apply a Gradient Fill
- Gradient Fill Types
- Background Textures
- Clip Art or Photographs
- Fade the Background
- Pattern Backgrounds
Create visual interest in your PowerPoint presentations by adding a colorful background. Add a solid color or a gradient color to the background, choose a texture for the background, or use an image as a background picture.
Instructions in this article apply to PowerPoint 2019, 2016, 2013, 2010; and PowerPoint for Microsoft 365.
Use a Solid Fill Color for a Background
When you want a no-nonsense background, choose a solid fill color that doesn't distract from your text.
Go to Design and select Format Background .
In the Format Background pane, select the Color dropdown arrow to reveal a list of color choices.
In the Theme Colors or Standard Colors section, choose the color you want to use for the slide background.
If you don't see a color you like, choose More Colors to create a custom color.
Select Apply to All to use this background color on all the slides in your presentation. Skip this step if you only want to apply the background color to the current slide.
Apply a Gradient Fill to the Slide Background
PowerPoint has several preset gradient fills available as a background for your slides. Gradient colors can be effective as a PowerPoint background if chosen wisely. Be sure to consider your audience when you choose the preset gradient background colors for your presentation.
In the Format Background pane, select Gradient fill .
Select Preset gradients to open a list of gradient choices.
Select a preset gradient fill.
Select Apply to All to use the selected gradient on all slides in the presentation. Skip this step if you only want to apply the gradient fill to the current slide.
Gradient Fill Types For PowerPoint Background
Once you have chosen to apply a gradient fill to your PowerPoint background, you have five different options for the gradient fill type.
- Linear : The gradient colors flow in lines which can be from preset angles or a precise angle on the slide.
- Radial : Colors flow in a circular fashion from your choice of five different directions.
- Rectangular : Colors flow in a rectangular fashion from your choice of five different directions.
- Path : Colors flow from the center out to form a rectangle.
- Shade from title : Colors flow from the title out to form a rectangle.
PowerPoint Background Textures
Use textured backgrounds in PowerPoint carefully. They are often busy and make text difficult to read. This can easily detract from your message.
When opting to choose a textured background for your PowerPoint presentation, choose a subtle design and make sure that there is good contrast between the background and the text.
To use a background texture, select Picture or texture fill in the Format Background pane.
Clip Art or Photographs as PowerPoint Backgrounds
Photographs or clip art can be added as a background for your PowerPoint presentations. When you insert a picture or clip art as the background, PowerPoint stretches the image to cover the whole slide, if the object is small. Because this can cause distortion to the graphic object, some photos or graphics can be poor choices for backgrounds.
If the graphic object is small, it can be tiled over the slide. This means that the picture or clip art object will be placed repeatedly across the slide in rows to completely cover the slide.
Test your picture or clip art object to see which method works the best.
Fade the PowerPoint Picture Background
In most cases, the picture background you choose should not be the focal point of the PowerPoint presentation. Once you have chosen the picture as a background, make it transparent by typing in a specific transparency percentage or by using the Transparency slider to get the effect that you want.
Pattern Backgrounds on PowerPoint Slides
The option to use a pattern for a background is certainly available in PowerPoint. However, use a pattern that is as subtle as possible, so as not to distract the audience from your message.
In the Format Background pane, select Pattern Fill.
Select Foreground Color and choose a color.
Select Background Color and choose a color.
Choose a Pattern to see the effect on your slide.
When you have made your final choice, close the Format Background pane to apply to this one slide or select Apply to All to add the pattern fill to all slides in your presentation.
Get the Latest Tech News Delivered Every Day
- How to Add a Background Picture to PowerPoint Slides
- Hide Background Images for Cleaner Printed PowerPoint Slides
- 5 Best Free PowerPoint Background Sites
- How to Make an Image Background Transparent in PowerPoint
- Add Rolling Credits to a PowerPoint Presentation
- PowerPoint for Beginners - How to Use PowerPoint
- Using Design Themes in PowerPoint
- How to Make a Shape Transparent in PowerPoint
- The 10 Most Common PowerPoint Terms
- 9 PowerPoint Presentation Tips for Students
- Change Font Colors and Styles on PowerPoint Slides
- Grayscale and Color Picture Effect in PowerPoint
- How to Change Background Color in Photoshop
- An Introduction to PowerPoint
- PowerPoint Master Slide
- Create a Wedding PowerPoint Presentation
- Palette Generator
- Explore Palettes
- Image Picker
- Contrast Checker
- List of Fonts New
- Other tools
- List of colors New
- Browse Gradients
- Create a Gradient
- Make a Gradient Palette
- Color Picker
- Collage Maker
- Image Converter
- Android App
- Figma Plugin
- Chrome Extension
- Instagram Page
It seems we can’t find any results based on your search.
You're all set!
We updated our Terms and Privacy . Please read them and accept to continue.
- You can save up to 10 palettes
- You can have only 1 project and 1 collection
- You can save up to 5 colors to favorites
- Remove ads and popups to enter the heaven of colors
- Generate palettes with more than 5 colors automatically or with color theory rules
- Save unlimited palettes , colors and gradients, and organize them in projects and collections
- Explore more than 10 million color schemes perfect for any project
- Pro Profile , a new beautiful page to present yourself and showcase your palettes, projects and collections
- Get advanced PDF export options like shades, hues, color blindness, etc.
- Unlock additional tools like the new Palette Visualizer to check your colors on real designs
- Support me as an indie developer
- And more...

Coolors Adobe Extension
Before you cancel your subscription, please share with me what made you cancel today. Your honest feedback will help me improve a lot! Thanks.
Allow the ads
Hey, I'm Fabrizio, the guy behind this website. Please help me to keep most of the site free by allowing ads or consider subscribing to enjoy even more features. Your support truly matters.
I don't care, close popup

Combining colors in PowerPoint – Mistakes to avoid
By Robert Lane
Why do some color combinations work so well in your presentations, and why do other color combinations make your presentations difficult to watch? PowerPoint expert Robert Lane explains how to combine colors to make effective and professional-looking slides.
With PowerPoint You have all the Tools but ...
Newer versions of PowerPoint have marvelous tools for helping even the “artistically challenged” among us get beyond bullet points and create effective, graphically appealing, downright professional-looking visual slides. That’s fantastic! Now the question is … how should we use those tools? Most of us have never been trained as graphic artists and don’t necessarily know the rules for making visually attractive and meaningful content.
Because the discussion of “effective visual communication” might fill an entire book, let’s narrow the focus here to concentrate solely on the use of color in PowerPoint. What are good, and not so good, ways of using color on slides?
Color Groups
One way to approach colors is to classify them into two broad groups: warm and cool colors (Figure 1). Reds, oranges, and yellows are referred to as warm colors. They tend to pop out and attract attention—especially a bright red. Greens, blues, and purples are cool colors. They tend to recede into the background and draw less attention, especially darker shades. White and very light colors also catch the eye, whereas black and very dark colors generally are less noticeable.

Figure 1 – Color Groups
Note, however, that above effects are not absolutely fixed. They can flip. The quantity and contrast of one color compared to another also comes into play. For example, if we place small black shapes on a solid white slide background, the black shapes pop out as more noticeable, versus the sea of white around them (Figure 2). In this case, the brain is more interested in figuring out if shapes communicate some form of meaning or pattern, rather than merely reacting to their color characteristics. Not surprisingly, some optical illusions take advantage of this phenomenon.
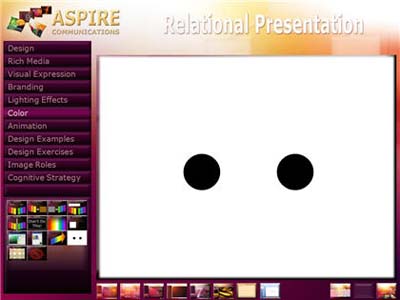
Figure 2 – Color Quantity and Contrast
Consider the color groups, as well as quantity and contrast, when combining colors on slides. It’s pretty safe to combine warm colors with each other and shades of brown (Figure 3) or cool colors with each other and shades of gray (Figure 4). White, black, and beige are neutral colors and go well with all colors in either group.

Figure 3 – Warm Colors Group

Figure 4 – Cool Colors Group
Where most PowerPoint designers get into trouble is combining colors across the warm/cool boundary. Absolutely NEVER do what is depicted in Figures 5 and 6. If you stare at either of these images for very long, your eyes begin screaming. They have trouble distinguishing interactions between the color wavelengths, resulting in fatigue and discomfort. Mixing bright blues and reds is a terrible practice to inflict upon audiences, and unfortunately it happens all too often. The same goes with mixing reds and greens.
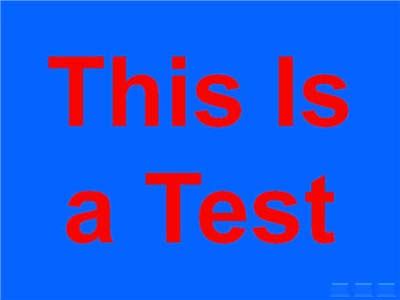
Figure 5 – Red and Blue Color Combinations Cause Eye Strain
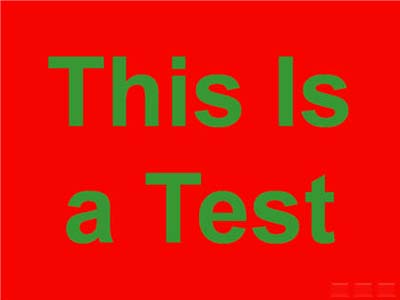
Figure 6 – Red and Green Color Combinations also Cause Eye Strain
A red and green combination also brings up the issue of color blindness, which apparently affects approximately 7 percent of men and 1 percent of women. Inability to notice the difference between red and green colors is the most common form of color blindness. For example, let’s say you place green text on a red background, as in Figure 6. If the text color’s shading (amount of darkness) has little contrast with the background color’s shading, some viewers will not be able to read that text at all! Avoid such problems by never mixing these two colors, especially in a text versus background combination.
Julie Terberg, a graphic designer and PowerPoint MVP, also points out that using the themes in PowerPoint can make your color combination choices easier (Figure 7). Theme colors have been chosen to look good together (although, still use caution) and to work well in both light and dark presentation environments.
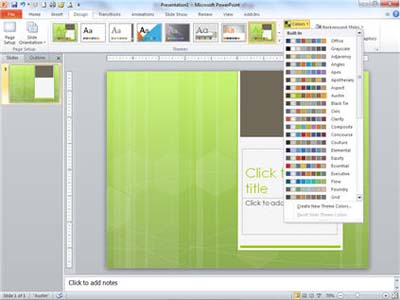
Figure 7 – Using Theme Colors Make Your Choices Easier
The Forgiving Nature of Color Gradients
Interestingly enough, the process of combining colors is much more forgiving when using gradients—colors that fade into each other. Beginning with version 2010, PowerPoint offers a greatly improved, user-friendly interface for making gradients, by the way (Figure 8).

Figure 8 – Adding a Gradient to a Shape
Because nature regularly blends colors this way (think of a sunset), we are used to seeing colors gradually transition from one hue to the next, meaning that you can get away with combining just about any color set and still end up with a reasonably attractive and professional look. Just make sure the transitions are gradual.
Try blending colors to make a custom-designed slide background, a decorative shape—perhaps for a sectional background (Figure 9) or navigation button (Figure 10)—or even jazzy, 3-D text (Figure 11).
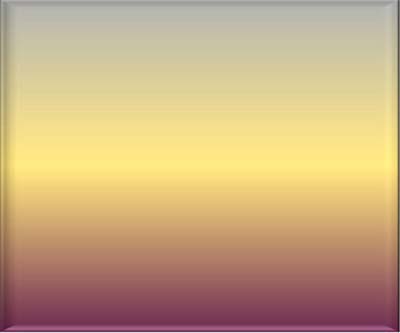
Figure 9 – Purple, Gold and Gray Gradient inside a Shape
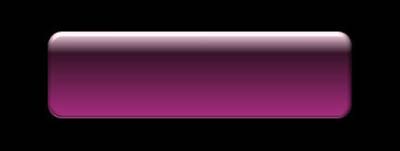
Figure 10 – Gradient-filled Shape used as a Navigation Button

Figure 11 – Gradient-filled PowerPoint Text
Color and Text Considerations
Going back to the issues of color quantity and contrast (black dots on the white background), those considerations are especially important when slides contain text. Unless such text exists in a navigation button or is purely decorative, generally the goal is for audience members to be able to read it, right? Therefore, opting for a simple background that contrasts sharply with the text color helps the message pop out and attract attention (Figure 12).
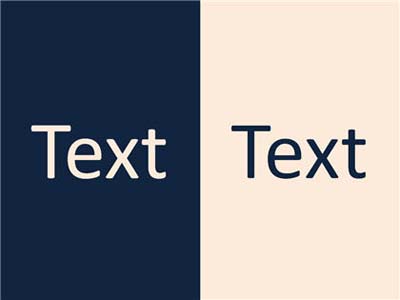
Figure 12 – Text Color should Contrast Sharply with a Background
Placing text on top of pictures is popular but can be tricky because controlling the contrast then becomes more difficult. The solution, again, is to make sure the text color contrasts as much as possible with a majority of the picture’s colors and then add a distinct shadow or glow to the text (Figure 13).

Figure 13 – Shadow on Text Helps it Appear more Distinct on top of a Picture
General Color Issues
Here are a few additional PowerPoint-related color tips we’ve discovered over the years:
Using red text is almost never a good idea. That particular color, of all colors, tends to washout when projected on a screen if any kind of unwanted ambient light also hits the screen—perhaps from sunlight streaking through a window or glare from a poorly aimed stage light.
Unless there is a particularly good reason for using brightly colored text … don’t. Stick with white or light beige on a dark background or black (or otherwise very dark color) on a light background. Your slides will have a more professional appearance as a result.
Stay away from gradients in text unless the words are large and intended to be primarily decorative in nature.
When using gradients, simplicity is your friend. Limit the number of colors, and, whenever possible, try using combinations that are readily found in nature for maximum appeal.

Need more help?
Want more options.
Explore subscription benefits, browse training courses, learn how to secure your device, and more.

Microsoft 365 subscription benefits

Microsoft 365 training

Microsoft security

Accessibility center
Communities help you ask and answer questions, give feedback, and hear from experts with rich knowledge.

Ask the Microsoft Community

Microsoft Tech Community

Windows Insiders
Microsoft 365 Insiders
Was this information helpful?
Thank you for your feedback.
Genuine software, legally FREE - no cracking required!
Edit Word, Excel, and PPT effortlessly
Read, edit, and convert PDFs with the powerful PDF toolkit.
Microsoft-like interface, easy to use.
Windows • MacOS • Linux • iOS • Android

- Articles of Office solution
How to change the color of background in powerpoint: The Ultimate Guide
Get ready to revolutionize your PowerPoint presentations with 'The Ultimate Guide' on changing background colors. This comprehensive resource is your gateway to mastering the art of visual storytelling. Whether you're a beginner or an experienced presenter, be prepared to captivate your audience and leave a lasting impression. Let's embark on this journey to create unforgettable slides together.
Part 1. The Importance of changing background color
Changing the background color in PowerPoint is important for three main reasons:
Readability: A well-chosen background color can make the text on your slides easier to read.
Visual interest: A well-designed background can add visual interest to your presentation and make it more engaging.
Cohesion: Using a consistent background color throughout your presentation can create a cohesive and professional look.
Here are some tips for choosing and using background colors in PowerPoint:
Consider your audience and the purpose of your presentation.
Use contrasting colors for your background and text.
Avoid using too many colors per slide.
Use consistent colors throughout your presentation.
By following these tips, you can use background color to enhance your PowerPoint presentations and make them more effective.
Use Word, Excel, and PPT for FREE, No Ads.
Edit PDF files with the powerful PDF toolkit.
Microsoft-like interface. Easy to learn. 100% Compatibility.
Boost your productivity with WPS's abundant free Word, Excel, PPT, and CV templates.
Part 2. How to change background color in powerpoint
Windows and MacOS
Step 1: Open the PowerPoint presentation that you want to change the background color of.
Step 2: Select the slide(s) that you want to change the background color of.
Step 3: On the Design tab, in the Background group, click the Background button.
Step 4: In the Background dialog box, select the Solid fill option.
Step 5: Click the Color well, and then select the color that you want to use for the background.
Step 6: Click OK to apply the changes.
Android and IOS
Step 2: Tap the Design tab.
Step 3: Tap the Background button.
Step 4: Tap the Solid fill option.
Step 5: Tap the Color well, and then select the color that you want to use for the background.
Step 6: Tap the Checkmark button to apply the changes.
To change the background color of all slides in your presentation, follow these steps:
Step 1: On the Design tab, in the Background group, click the Background button.
Step 2: In the Background dialog box, select the Apply to all checkbox.
Step 3: Click OK to apply the changes.
Changing the background color of a single slide
To change the background color of a single slide in your presentation, follow these steps:
Step 1: Select the slide that you want to change the background color of.
Step 2: On the Design tab, in the Background group, click the Background button.
Step 3: In the Background dialog box, select the Solid fill option.
Step 4: Click the Color well, and then select the color that you want to use for the background.
Step 5: Click OK to apply the changes.
Tips for choosing and using background colors in PowerPoint.
Consider your audience and the purpose of your presentation. For example, if you are giving a presentation to professional colleagues, you might want to use more subdued colors. If you are giving a presentation to children, you might want to use brighter colors.
Use contrasting colors for your background and text. This will make your text easier to read and more visible.
Avoid using too many colors per slide. This can make your slides look cluttered and unprofessional.
Use consistent colors throughout your presentation. This will create a cohesive and professional look.
Part 3: Best Free Alternative to PowerPoint —— WPS Presentation
WPS Office is a free and open-source office suite that includes a word processor, spreadsheet, presentation, and PDF editor. It is compatible with Microsoft Office formats, and it can be used on Windows, macOS, Linux, Android, and iOS devices.
Main features of WPS Office
Word processor: WPS Writer offers a variety of features for creating and editing documents, including text formatting, tables, images, and charts.
Spreadsheet: WPS Spreadsheet offers a variety of features for creating and editing spreadsheets, including formulas, functions, pivot tables, and charts.
Presentation: WPS Presentation offers a variety of features for creating and editing presentations, including templates, animations, and transitions.
PDF editor: WPS PDF Editor offers a variety of features for creating, editing, and converting PDF files.
Advantages of WPS Office over Microsoft Office
Free: WPS Office is free to download and use, while Microsoft Office requires a subscription fee.
Compatible: WPS Office is compatible with Microsoft Office formats, so you can easily open and edit documents created in Microsoft Office.
Cross-platform: WPS Office is available on a variety of platforms, including Windows, macOS, Linux, Android, and iOS devices.
How to download WPS Office
Step 1: To download WPS Office, visit the WPS Office website: https://www.wps.com/
Step 2: Click the Free Download button to download the installer for your operating system.
Step 3: Once the installer has downloaded, double-click on it to install WPS Office.
WPS Office is a free and open-source office suite that is compatible with Microsoft Office formats. It offers a variety of features for creating and editing documents, spreadsheets, presentations, and PDFs. WPS Office is a good alternative to Microsoft Office for individuals and businesses who are looking for a free and compatible office suite.
1. How to change the background color of a picture?
There are two common ways to change the background color of a picture:
Using a photo editing software: Open the picture in your photo editing software program, select the background, change the color to the desired color, and save the picture.
Using an online photo editing tool: Go to an online photo editing website, upload the picture, select the "Change Background" tool, choose the desired color for the background, and download the edited picture.
2. How do I remove the background from a picture in PowerPoint?
To remove the background from a picture in PowerPoint:
Step 1: Insert your picture.
Step 2: Select the picture.
Step 3: Go to the "Format" tab.
Step 4: Click "Remove Background."
Step 5: Mark areas to keep or remove.
Step 6: Preview and apply the changes.
Step 7: Fine-tune if necessary.
Step 8: Save your edited image.
Explore 'The Ultimate Guide' for changing PowerPoint background colors and learn the significance of this visual element. Access step-by-step instructions for Windows, Android, iOS, and macOS. Discover WPS Office as a free alternative to Microsoft Office and download it from their website for a cost-effective solution. Elevate your presentations and document editing with these insights and tools.
- 1. How to Change Background Graphics in PowerPoint (Step-by-Step)
- 2. how to change border color in powerpoint
- 3. How to Edit Background Graphics in PowerPoint The Ultimate Guide
- 4. How to Change the Color of Bullet in PowerPoint A Comprehensive Guide
- 5. how to change table border color in PowerPoint
- 6. How to change hyperlink color in powerpoint The Beginners Guide

15 years of office industry experience, tech lover and copywriter. Follow me for product reviews, comparisons, and recommendations for new apps and software.

How to Change the Background Color in PowerPoint
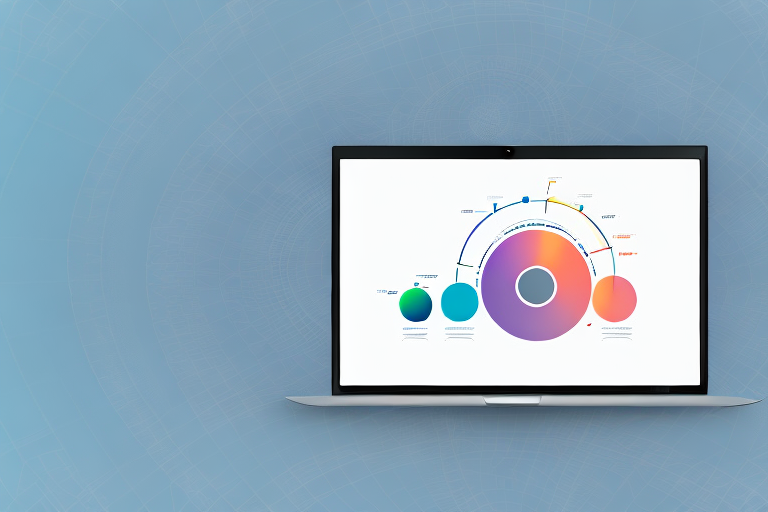
When it comes to creating a presentation in PowerPoint, one of the key elements you have at your disposal for customization is the background color. The default white background may be fine for some presentations, but in others, it can be beneficial to choose a different color or create a customized background that better suits your message and aesthetic. In this article, we will explore the reasons why you might want to change the background color in PowerPoint, how to select the perfect color, and the various ways to customize your background using custom colors, gradients, images, and patterns.
Table of Contents
Why Change the Background Color in PowerPoint?
Changing the background color in PowerPoint can help to enhance the overall design and visual appeal of your presentation. It also plays an important role in conveying the mood and message of your content. For example, if you are presenting data related to environmental issues, you may choose a green background to reinforce your message about sustainability. Conversely, if you are presenting on a more serious topic such as financial results, you may choose a muted tone to convey a sense of professionalism and gravitas. Ultimately, the reason for changing the background color will depend on the nature of your presentation.
Another reason to change the background color in PowerPoint is to create contrast and make your content stand out. If you have a lot of text or images on your slides, a contrasting background color can help to draw the audience’s attention to the most important information. This can be especially useful in situations where you need to convey complex information or data.
Finally, changing the background color in PowerPoint can also help to create a cohesive and consistent look throughout your presentation. By using the same background color on all of your slides, you can create a sense of unity and make your presentation feel more polished and professional. This can be particularly important if you are presenting to a large audience or if your presentation will be shared with others.
How to Choose the Perfect Background Color for Your Presentation
Choosing the perfect background color for your presentation can be a daunting task, but there are a few key considerations that can help guide your decision-making process. Firstly, think about your brand or the tone you want to convey. If you have a brand style guide or color palette, this can be a helpful starting point. Secondly, consider the audience you will be presenting to. Are they of a certain demographic or age group that might find certain colors more appealing or distracting? Thirdly, think about the content of your presentation and the message you want to convey. What color or color combination will best complement your data, story, or theme?
Another important factor to consider when choosing a background color for your presentation is the lighting of the room where you will be presenting. If the room is dimly lit, using a dark background color may make it difficult for your audience to read the text on your slides. On the other hand, if the room is brightly lit, using a light background color may cause glare and make it hard for your audience to focus on your presentation. Therefore, it is important to test your presentation in the actual room where you will be presenting to ensure that your background color is visible and easy to read.
The Benefits of Changing Background Colors in PowerPoint Presentations
Changing the background color in a PowerPoint presentation can have a number of benefits beyond mere aesthetics. Firstly, it can help to enhance the readability of your content. Black or dark-colored text on a white background can be harsh on the eyes, especially if you are presenting for an extended period. By changing the background color, you can create a more inviting and comfortable viewing experience for your audience. Secondly, changing the background color can help to differentiate your presentation from others. If you attend multiple presentations in a day, a unique background color can make your presentation more memorable and distinct in people’s minds. Finally, a well-chosen background color can help to convey a sense of professionalism and attention to detail, which can instill confidence and trust in your audience.
Another benefit of changing the background color in a PowerPoint presentation is that it can help to evoke certain emotions or moods. For example, using warm colors like red, orange, or yellow can create a sense of energy and excitement, while cool colors like blue or green can create a more calming and relaxing atmosphere. By choosing a background color that aligns with the tone and message of your presentation, you can enhance the overall impact of your message.
Lastly, changing the background color can also be a useful tool for branding and marketing purposes. If you are presenting on behalf of a company or organization, using the company’s brand colors in the background can help to reinforce brand recognition and create a cohesive visual identity. This can be especially effective if you are presenting to potential clients or investors, as it can help to establish a strong and memorable brand presence.
Step-by-Step Guide: Changing the Background Color in PowerPoint
Now that you understand the benefits of changing the background color, it’s time to learn how to do it. Here’s a step-by-step guide on how to change the background color in PowerPoint:
- Open PowerPoint and select the slide you want to change the background color for.
- Click on the Design tab at the top of the screen.
- Click on the Format Background button located in the right-hand corner of the toolbar.
- A Format Background pane will appear on the right side of the screen. From here, you have several options to choose from.
- To change the color of your background, select the Solid Fill option at the top of the pane. You can then choose from a range of pre-set colors by clicking on the color swatches, or you can select More Colors to create a custom color.
- Once you have selected a color, you can preview how it will look on your slide by clicking the Preview button.
- Once you are happy with your background color, click Close to return to your slide.
It’s important to note that changing the background color can have a significant impact on the overall look and feel of your presentation. For example, using a dark background with light text can create a dramatic effect, while a light background with dark text can be easier to read.
Additionally, you can also add images or patterns to your background by selecting the Picture or Texture Fill options in the Format Background pane. This can be a great way to add visual interest to your slides and make them more engaging for your audience.
Using Custom Colors and Gradients for Your PowerPoint Background
If you want to create a more customized background for your PowerPoint presentation, you can use custom colors or gradients. To use a custom color, simply select the More Colors option within the Format Background pane and create your preferred color in the Color Picker window that appears. To use a gradient, select the Gradient Fill option within the Format Background pane and choose a gradient preset or create your own gradient by adjusting the colors and stops along the gradient slider.
Custom colors and gradients can help you create a unique and visually appealing background for your PowerPoint presentation. When choosing colors or gradients, it’s important to consider the overall theme and message of your presentation. For example, if you’re presenting financial data, you may want to use a gradient that goes from green to red to represent positive and negative numbers. On the other hand, if you’re presenting a creative project, you may want to use a custom color that matches your brand or artwork. Experiment with different options to find the perfect background for your presentation.
How to Add Images and Patterns as Backgrounds in PowerPoint
If you want to take your background customization to the next level, you can also add images or patterns as your background. To add an image background, click on the Picture or Texture Fill option within the Format Background pane, and select an image from your computer or from PowerPoint’s pre-existing gallery. To add a pattern background, select the Pattern Fill option and choose from a range of pre-set patterns or create your own.
It’s important to note that when adding images or patterns as backgrounds, you should choose ones that are not too distracting or busy. The background should complement the content on your slides, rather than compete with it. Additionally, be mindful of the file size of any images you add, as large files can slow down your presentation and cause technical difficulties. By following these tips, you can create a visually appealing and professional-looking presentation.
Tips for Creating a Consistent Background Theme Across Your Slides
A consistent background theme across all of your slides can help to create a more cohesive and polished presentation. To create a consistent theme, simply select the Slide Master view by clicking on the View tab at the top of the screen and selecting Slide Master. From here, you can customize the background color, image, or pattern for all of the slides in your presentation, ensuring that they all follow the same design guidelines.
Common Mistakes to Avoid When Changing the Background Color in PowerPoint
While changing the background color in PowerPoint can be a great way to improve the overall design of your presentation, there are several common mistakes to avoid. Firstly, avoid using overly bright or garish colors that can be distracting or look unprofessional. Secondly, ensure that the text on your slides is legible against the background color you choose. Finally, be mindful of any color combinations that may be difficult for color-blind viewers or people with other visual impairments.
Troubleshooting Tips: Fixing Issues with Your PowerPoint Background Color
If you encounter any issues with your PowerPoint background color, such as it not showing up or not covering the entire slide, there are a few troubleshooting tips you can try. Firstly, ensure that you have selected the correct slide and have followed the steps outlined above to change the background color. Secondly, if your background color is not covering the entire slide, check that you have not inadvertently added any shapes or other objects that may be blocking it. Finally, if the issue persists, try saving your presentation and restarting PowerPoint to see if that resolves the issue.
Changing the background color in PowerPoint can be a simple yet effective way to enhance the overall design and impact of your presentation. By following the steps outlined above and keeping in mind some of the tips and common mistakes to avoid, you can create a visually compelling and professional-looking presentation that engages and informs your audience.
By humans, for humans - Best rated articles:
Excel report templates: build better reports faster, top 9 power bi dashboard examples, excel waterfall charts: how to create one that doesn't suck, beyond ai - discover our handpicked bi resources.
Explore Zebra BI's expert-selected resources combining technology and insight for practical, in-depth BI strategies.

We’ve been experimenting with AI-generated content, and sometimes it gets carried away. Give us a feedback and help us learn and improve! 🤍
Note: This is an experimental AI-generated article. Your help is welcome. Share your feedback with us and help us improve.


- SUGGESTED TOPICS
- The Magazine
- Newsletters
- Managing Yourself
- Managing Teams
- Work-life Balance
- The Big Idea
- Data & Visuals
- Reading Lists
- Case Selections
- HBR Learning
- Topic Feeds
- Account Settings
- Email Preferences
How to Make a “Good” Presentation “Great”
- Guy Kawasaki

Remember: Less is more.
A strong presentation is so much more than information pasted onto a series of slides with fancy backgrounds. Whether you’re pitching an idea, reporting market research, or sharing something else, a great presentation can give you a competitive advantage, and be a powerful tool when aiming to persuade, educate, or inspire others. Here are some unique elements that make a presentation stand out.
- Fonts: Sans Serif fonts such as Helvetica or Arial are preferred for their clean lines, which make them easy to digest at various sizes and distances. Limit the number of font styles to two: one for headings and another for body text, to avoid visual confusion or distractions.
- Colors: Colors can evoke emotions and highlight critical points, but their overuse can lead to a cluttered and confusing presentation. A limited palette of two to three main colors, complemented by a simple background, can help you draw attention to key elements without overwhelming the audience.
- Pictures: Pictures can communicate complex ideas quickly and memorably but choosing the right images is key. Images or pictures should be big (perhaps 20-25% of the page), bold, and have a clear purpose that complements the slide’s text.
- Layout: Don’t overcrowd your slides with too much information. When in doubt, adhere to the principle of simplicity, and aim for a clean and uncluttered layout with plenty of white space around text and images. Think phrases and bullets, not sentences.
As an intern or early career professional, chances are that you’ll be tasked with making or giving a presentation in the near future. Whether you’re pitching an idea, reporting market research, or sharing something else, a great presentation can give you a competitive advantage, and be a powerful tool when aiming to persuade, educate, or inspire others.
- Guy Kawasaki is the chief evangelist at Canva and was the former chief evangelist at Apple. Guy is the author of 16 books including Think Remarkable : 9 Paths to Transform Your Life and Make a Difference.
Partner Center
Got any suggestions?
We want to hear from you! Send us a message and help improve Slidesgo
Top searches
Trending searches

41 templates

el salvador
32 templates

49 templates

21 templates

16 templates

28 templates
Colorful Presentation templates
Create a colorful presentation in google slides or powerpoint with our free templates. their awesome backgrounds will make your project more attractive., related collections.
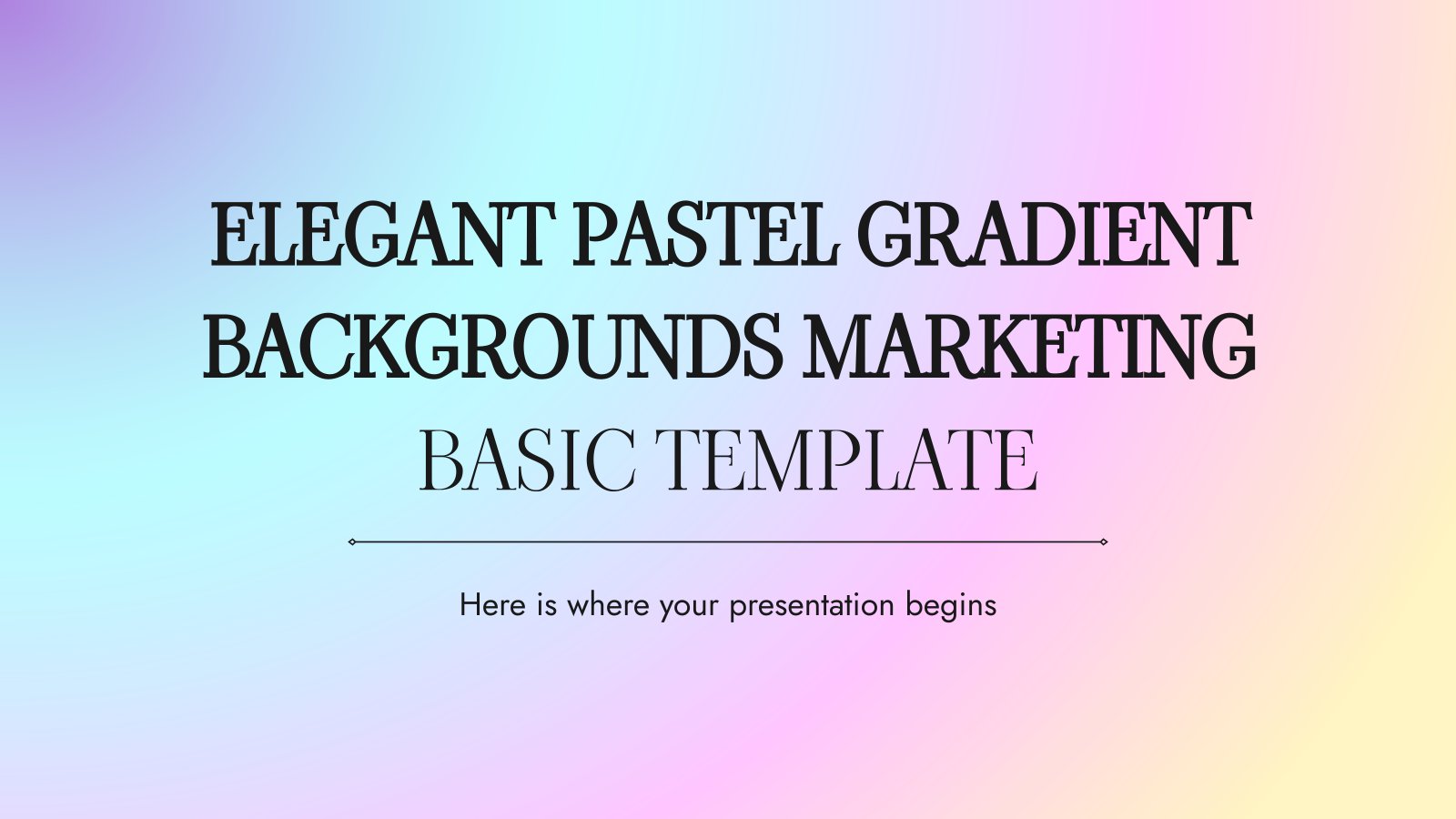
85 templates
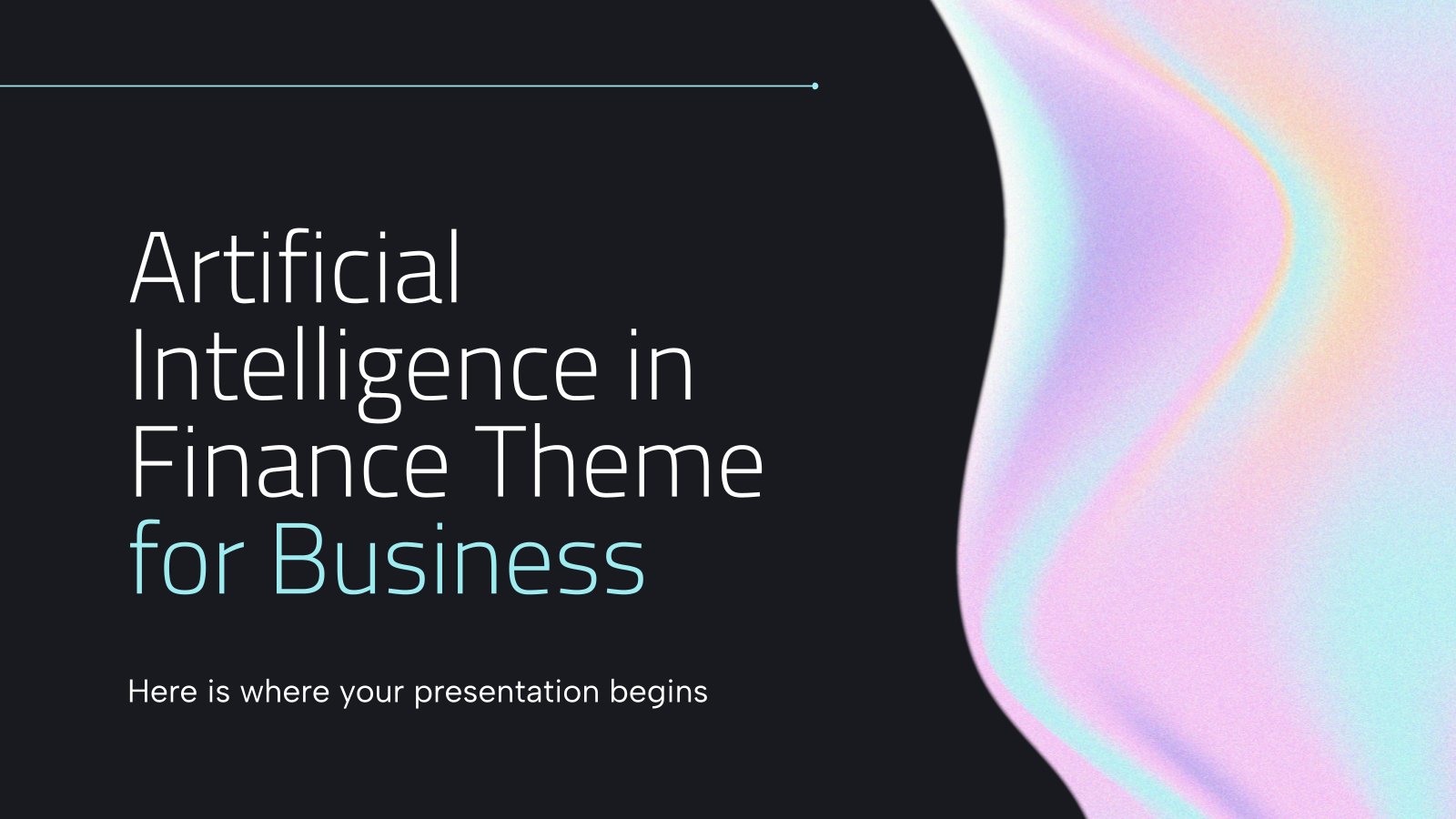
2818 templates
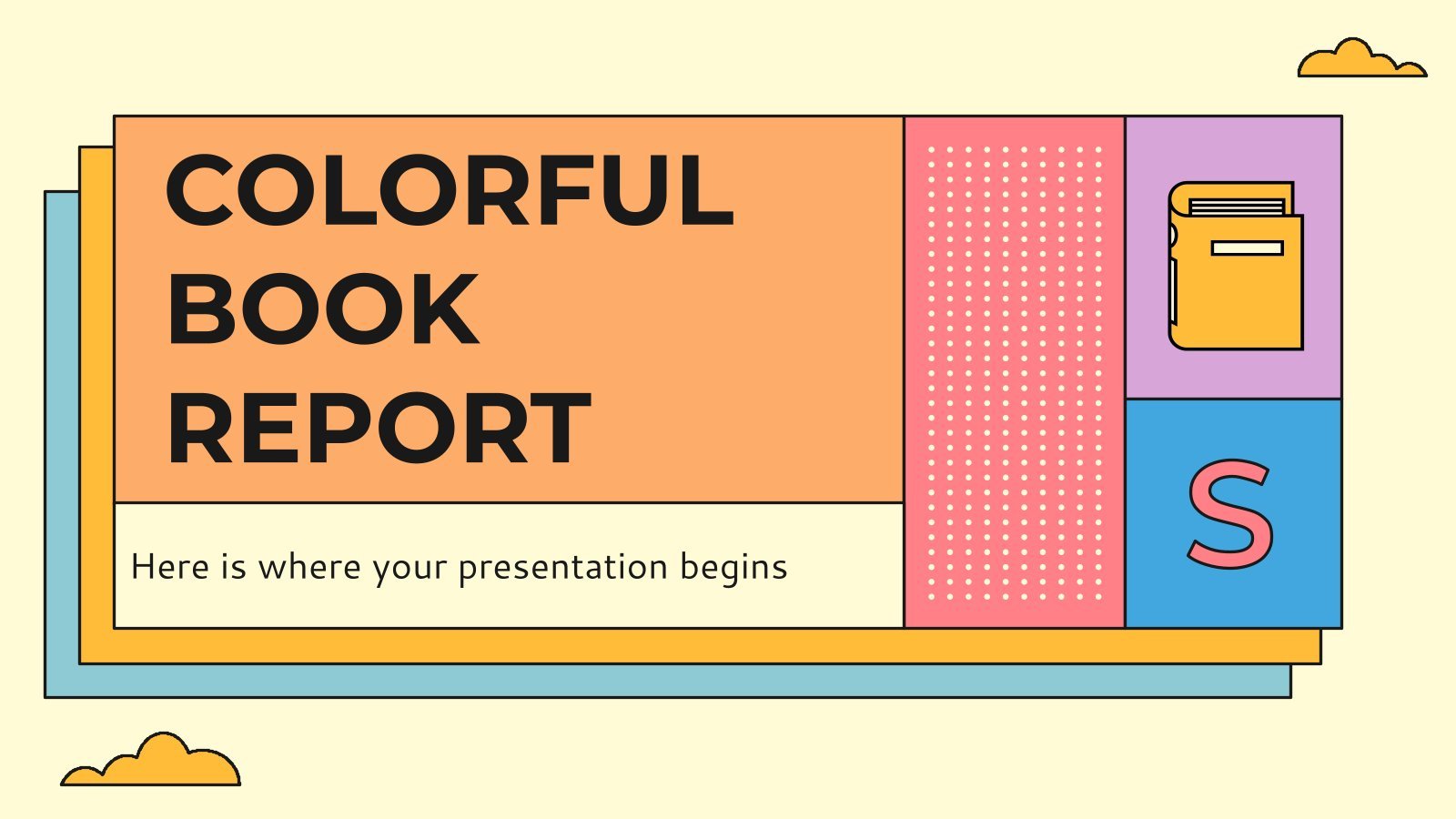
Colorful Book Report
Teach your students to create good book reports thanks to these colorful slides. They have a light background and on it we have created cards with orange, purple, blue, etc. colors. We have included different structures, and in them they can include the title of the book, the author, the...

Sports and Leisure Activities Vocabulary - German - 5th Grade
Download the Sports and Leisure Activities Vocabulary - German - 5th Grade presentation for PowerPoint or Google Slides and easily edit it to fit your own lesson plan! Designed specifically for elementary school education, this eye-catching design features engaging graphics and age-appropriate fonts; elements that capture the students' attention and...
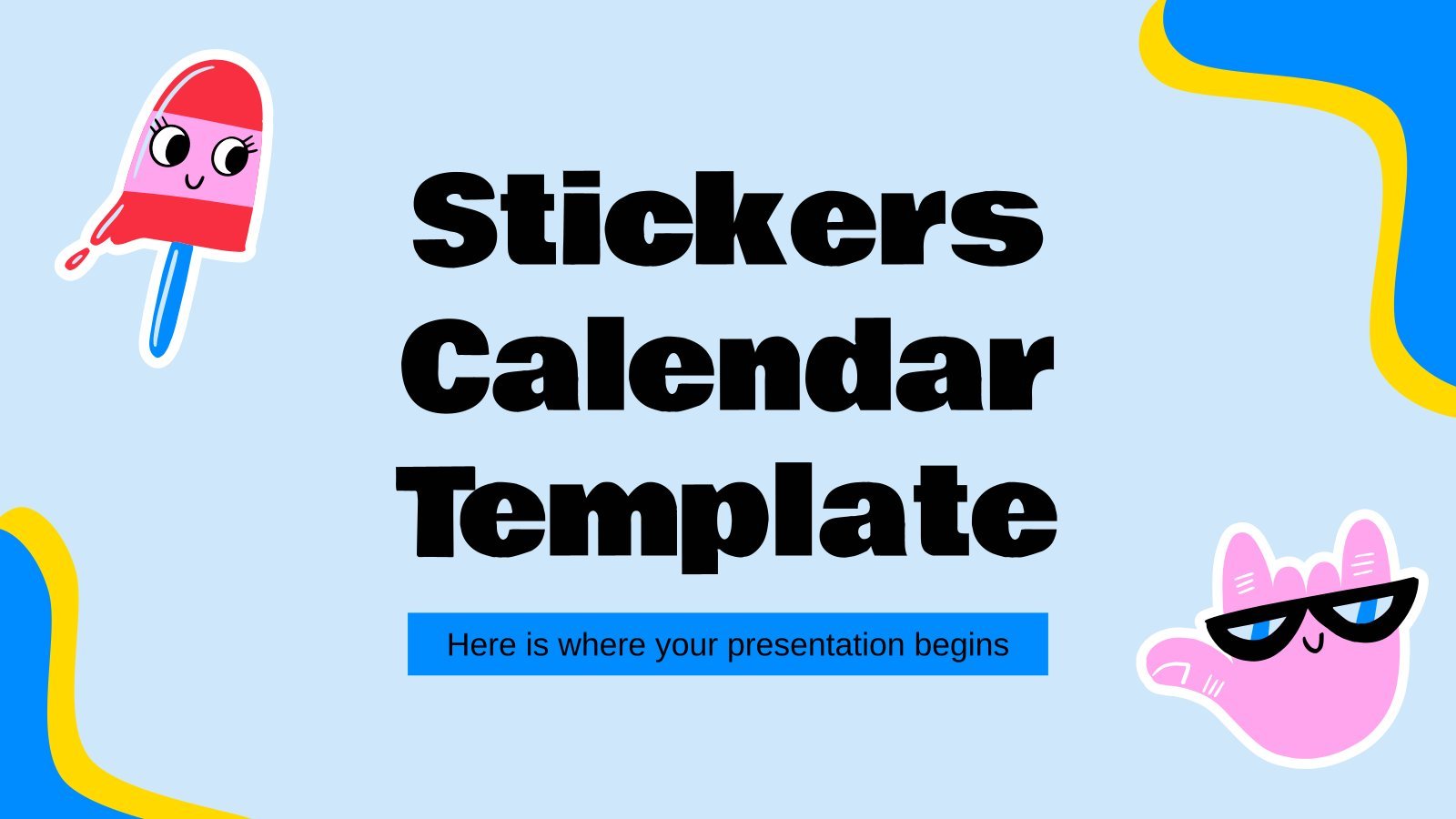
Stickers Calendar Template
Download the Stickers Calendar Template presentation for PowerPoint or Google Slides and start impressing your audience with a creative and original design. Slidesgo templates like this one here offer the possibility to convey a concept, idea or topic in a clear, concise and visual way, by using different graphic resources....
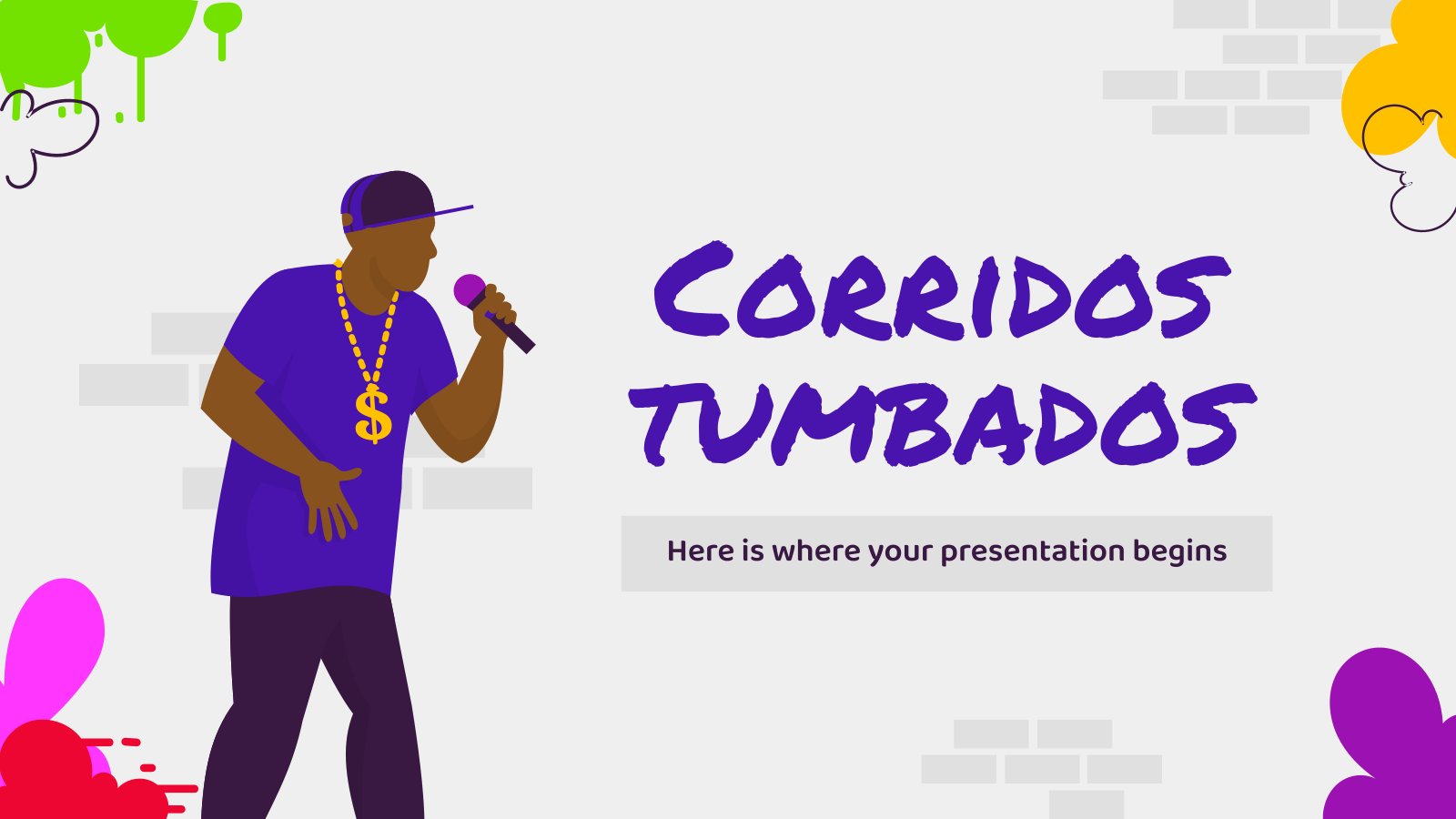
Corridos Tumbados
Download the Corridos Tumbados presentation for PowerPoint or Google Slides and start impressing your audience with a creative and original design. Slidesgo templates like this one here offer the possibility to convey a concept, idea or topic in a clear, concise and visual way, by using different graphic resources. You...
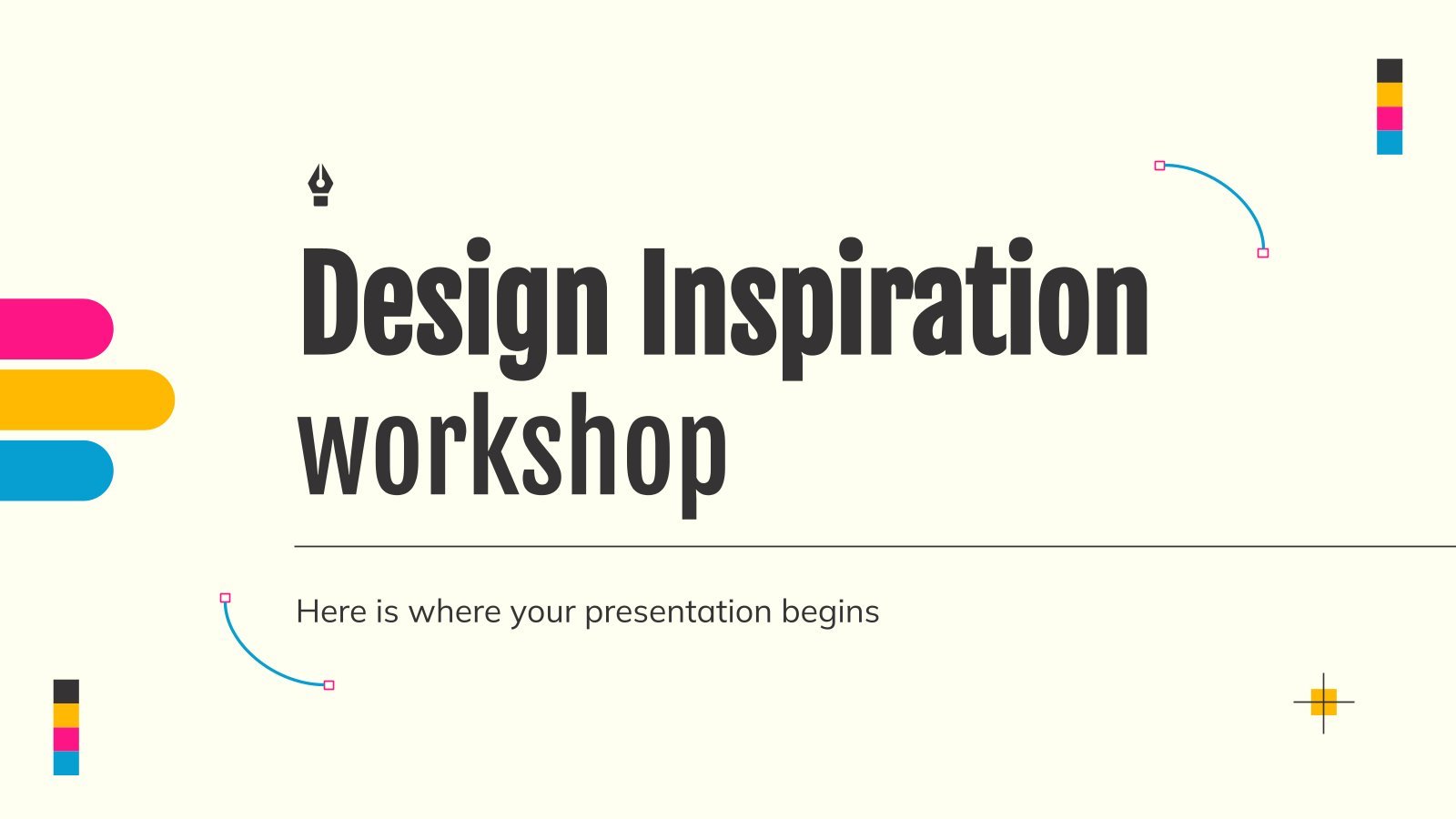
Design Inspiration Workshop
Download the Design Inspiration Workshop presentation for PowerPoint or Google Slides. If you are planning your next workshop and looking for ways to make it memorable for your audience, don’t go anywhere. Because this creative template is just what you need! With its visually stunning design, you can provide your...
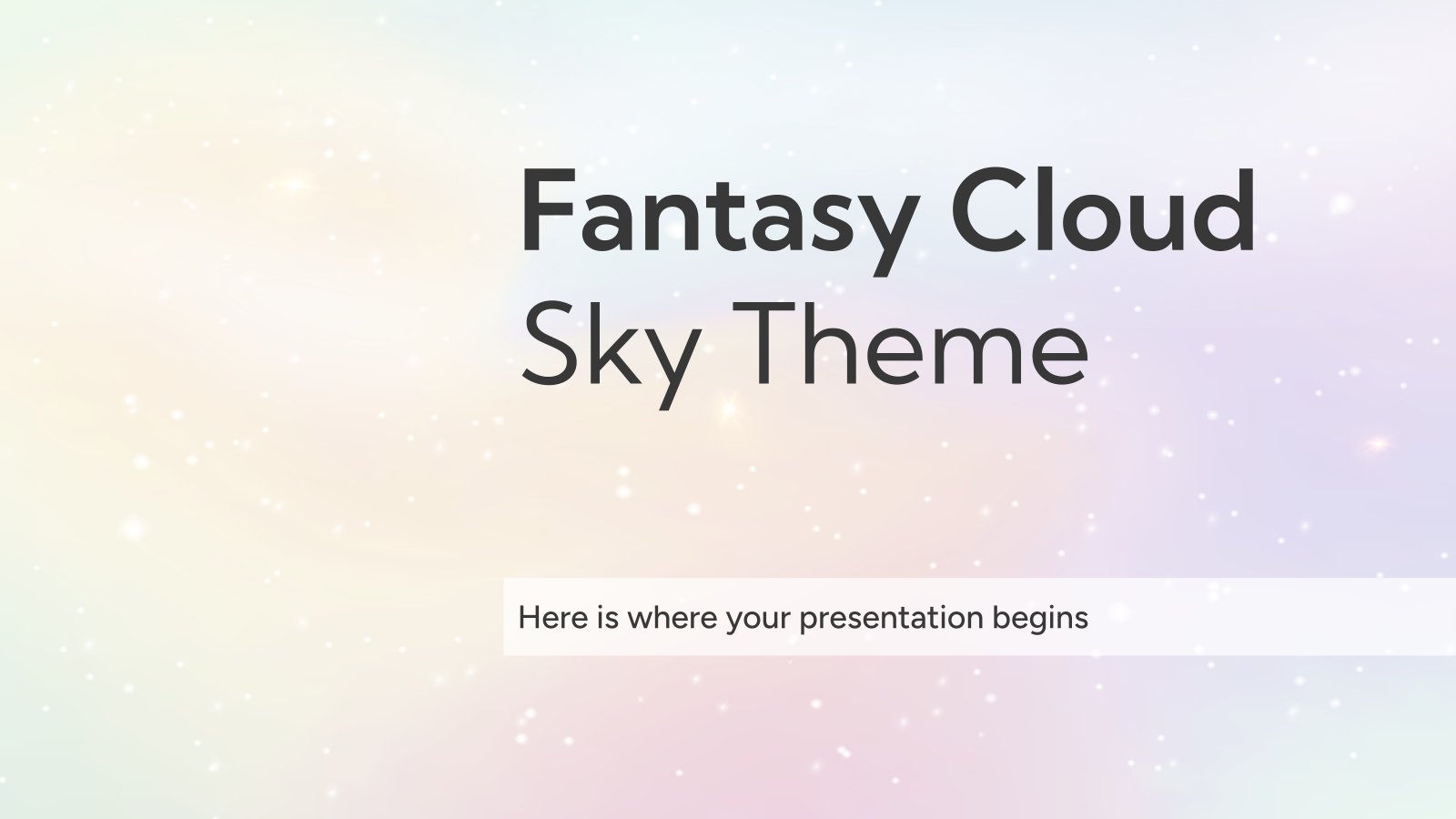
Premium template
Unlock this template and gain unlimited access
Fantasy Cloud Sky Theme
You're not dreaming. Well, maybe you are. But we're glad that Slidesgo exists in your dreams too. Whether it's real life or your dream world, please check out this new template. It's a wonderful collection of slides with sparkles and all the colors of the rainbow. Pure magic, pure fantasy!...

Time Boxing Step by Step
Download the Time Boxing Step by Step presentation for PowerPoint or Google Slides and teach with confidence. Sometimes, teachers need a little bit of help, and there's nothing wrong with that. We're glad to lend you a hand! Since Slidesgo is committed to making education better for everyone, we've joined...
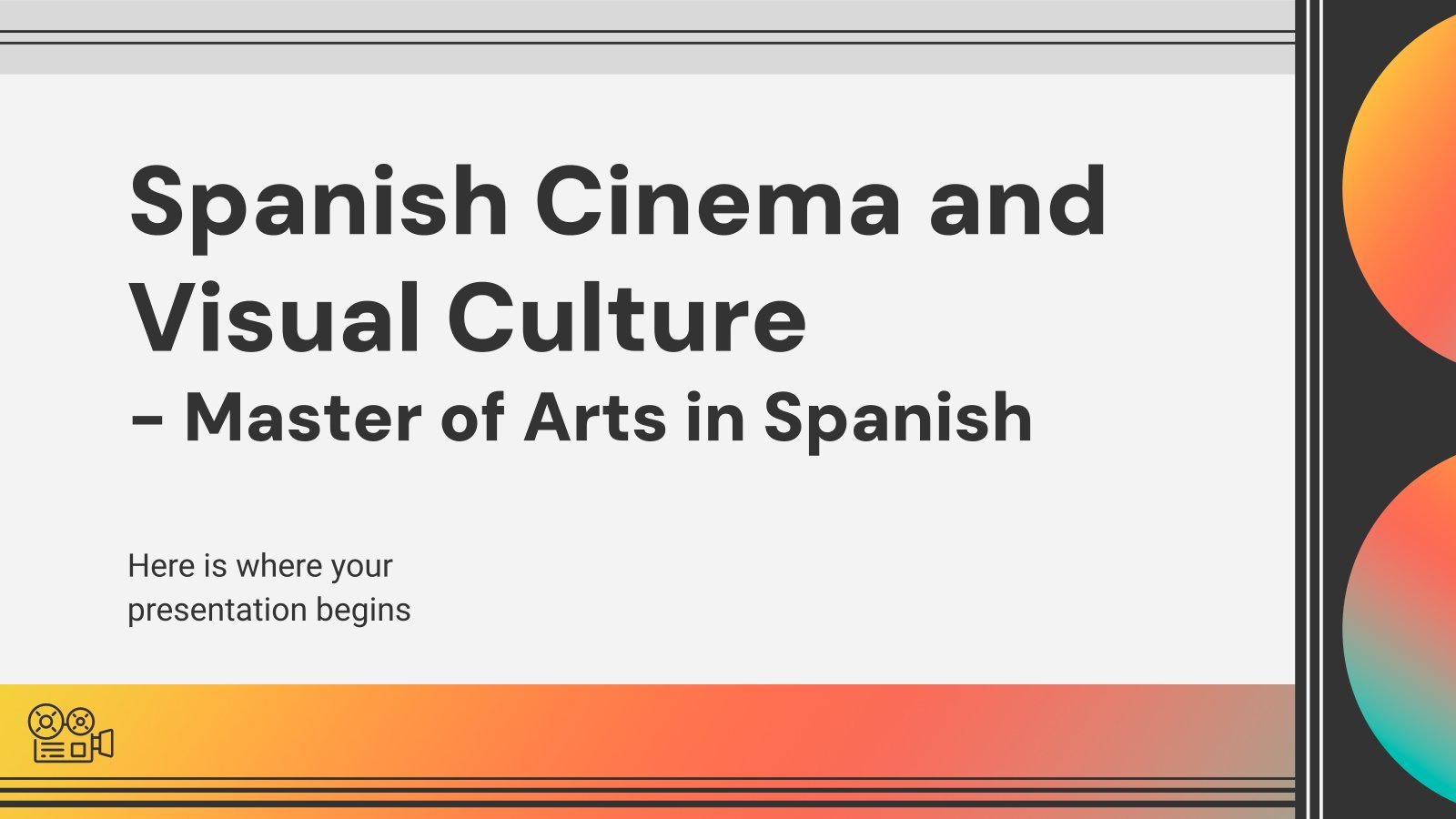
Spanish Cinema and Visual Culture - Master of Arts in Spanish
Download the Spanish Cinema and Visual Culture - Master of Arts in Spanish presentation for PowerPoint or Google Slides. As university curricula increasingly incorporate digital tools and platforms, this template has been designed to integrate with presentation software, online learning management systems, or referencing software, enhancing the overall efficiency and...
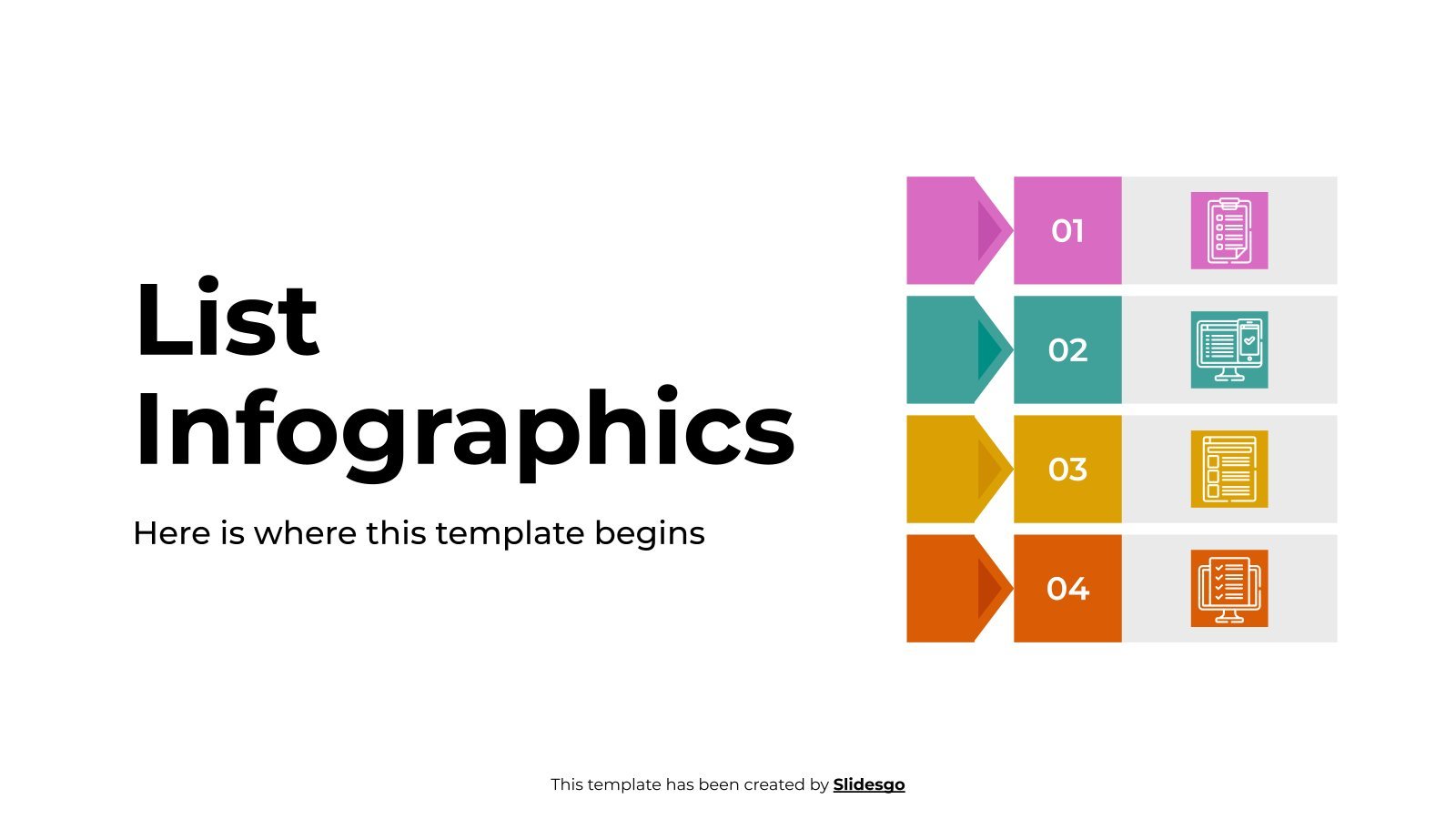
List Infographics
Download the List Infographics template for PowerPoint or Google Slides and discover the power of infographics. An infographic resource gives you the ability to showcase your content in a more visual way, which will make it easier for your audience to understand your topic. Slidesgo infographics like this set here...
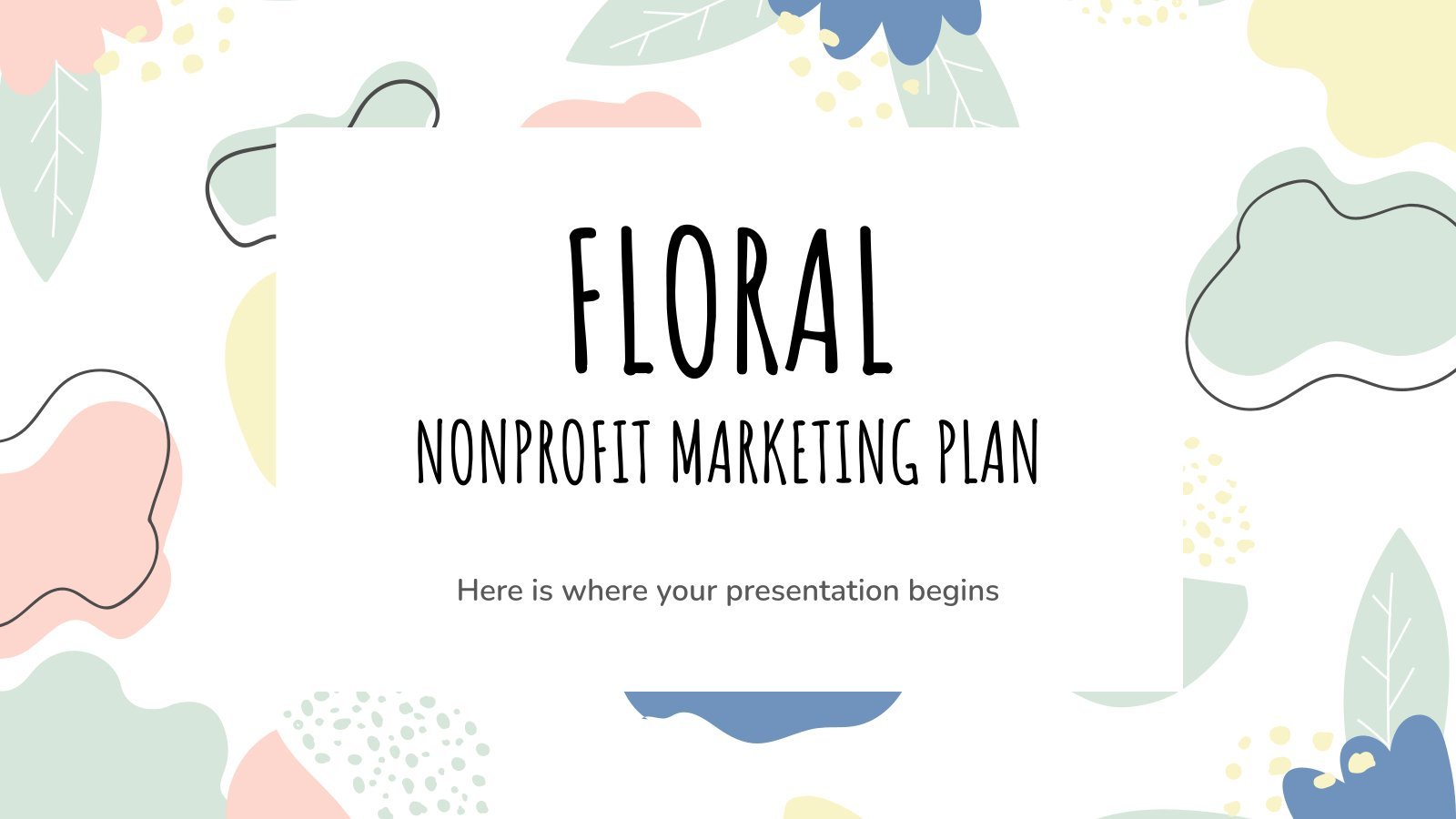
Floral Nonprofit Marketing Plan
Corporate presentations don't always need to have sober tones. With this floral and pastel colours marketing plan template you can give your exhibition a different and colourful touch. It is perfect for non-profit organizations, whose aim is to move the people they are addressing to join their cause. Graphs, sales...
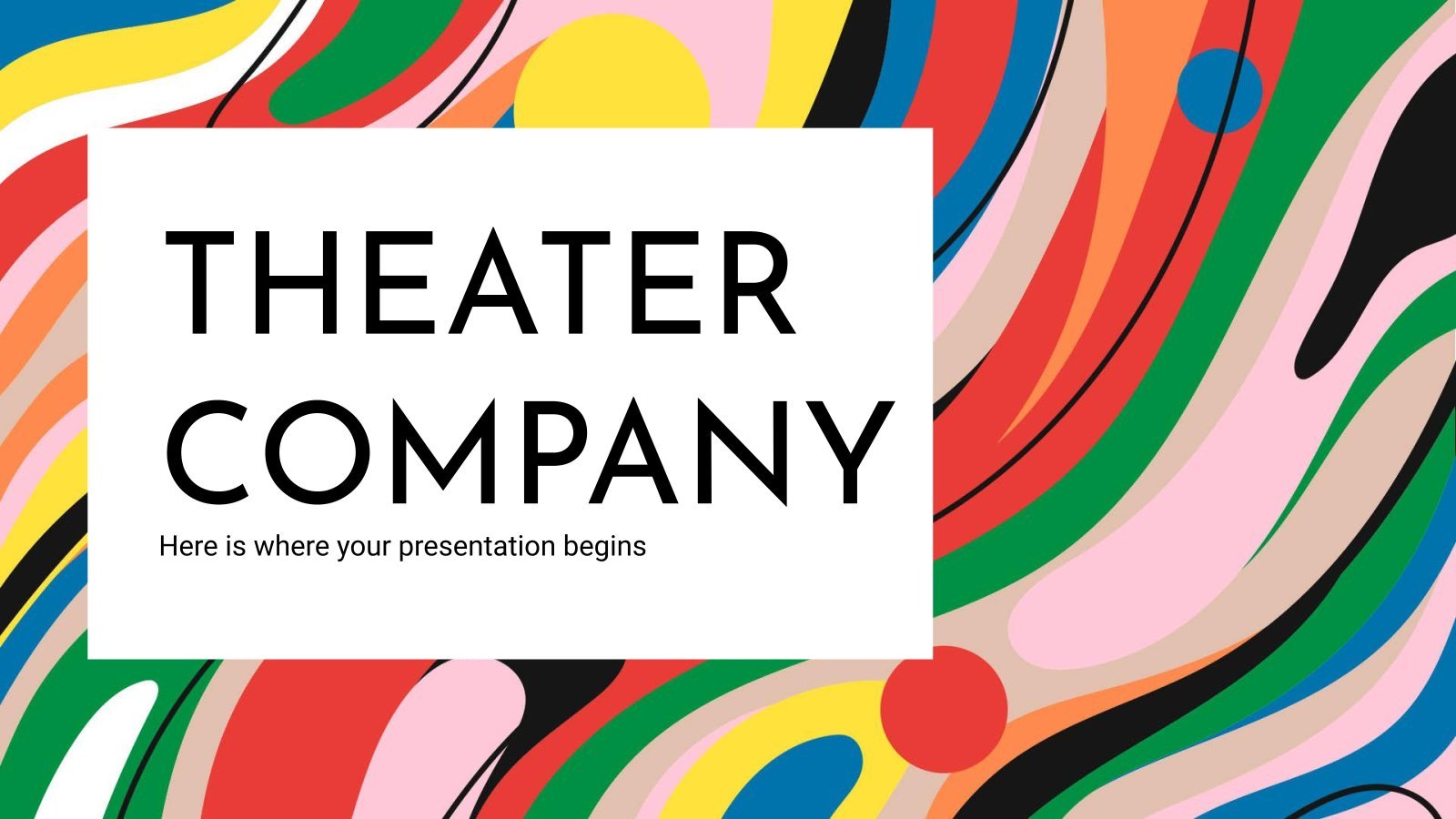
Theater Company
The curtain opens and your theater company presentation begins! If you want to present your theater company profile and play the decisive role of your life, Slidesgo brings you this template with an abstract background that will make the whole audience stand up and applaud you. It includes everything you...
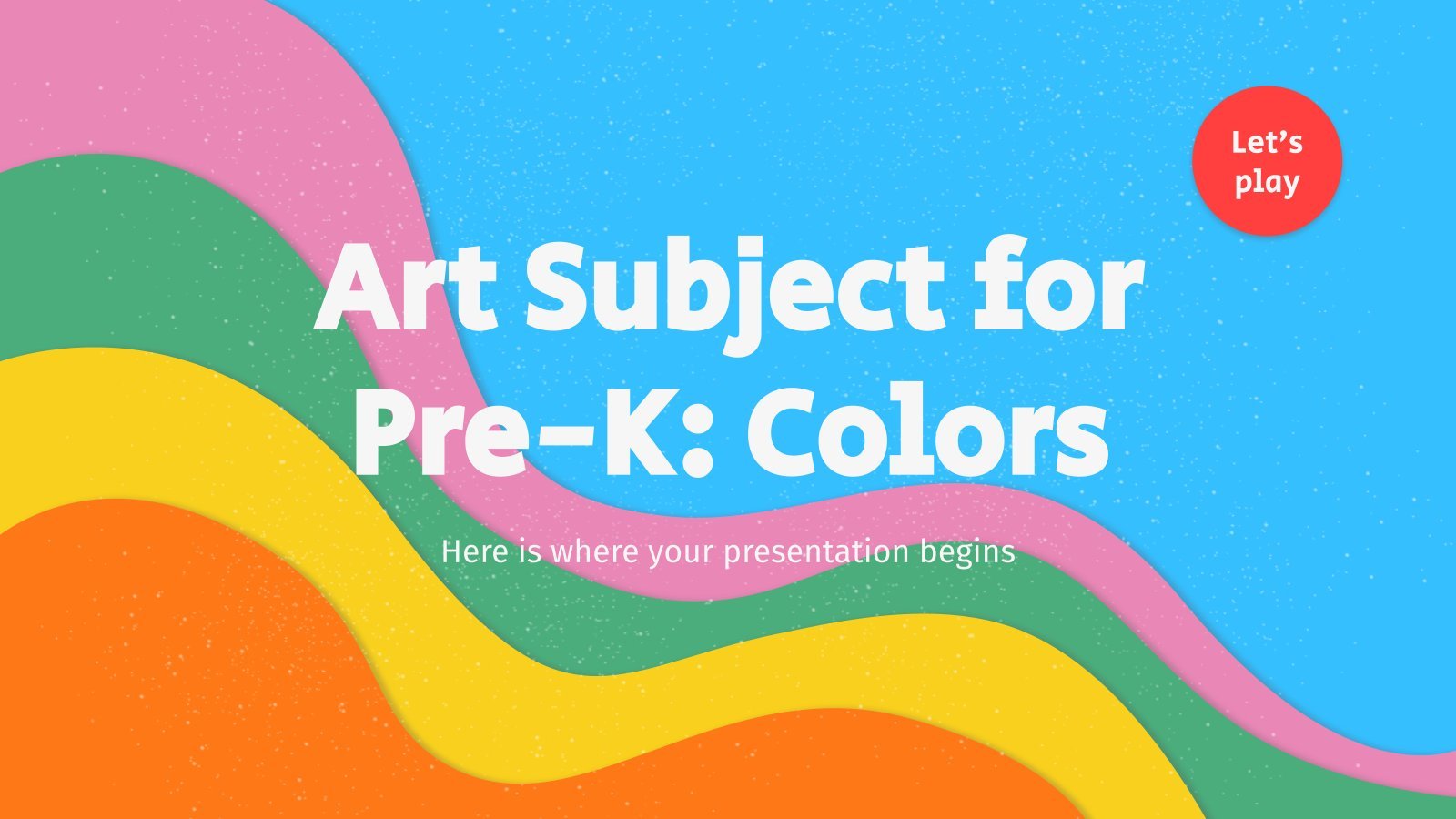
Art Subject for Pre-K: Colors
If you are looking for resources to help you teach colors to your Pre-K students in a fun and entertaining way, take a look at this template we have created at Slidesgo. Its pretty blue background is perfectly complemented by the brightly colored waves, which will immediately catch the attention...
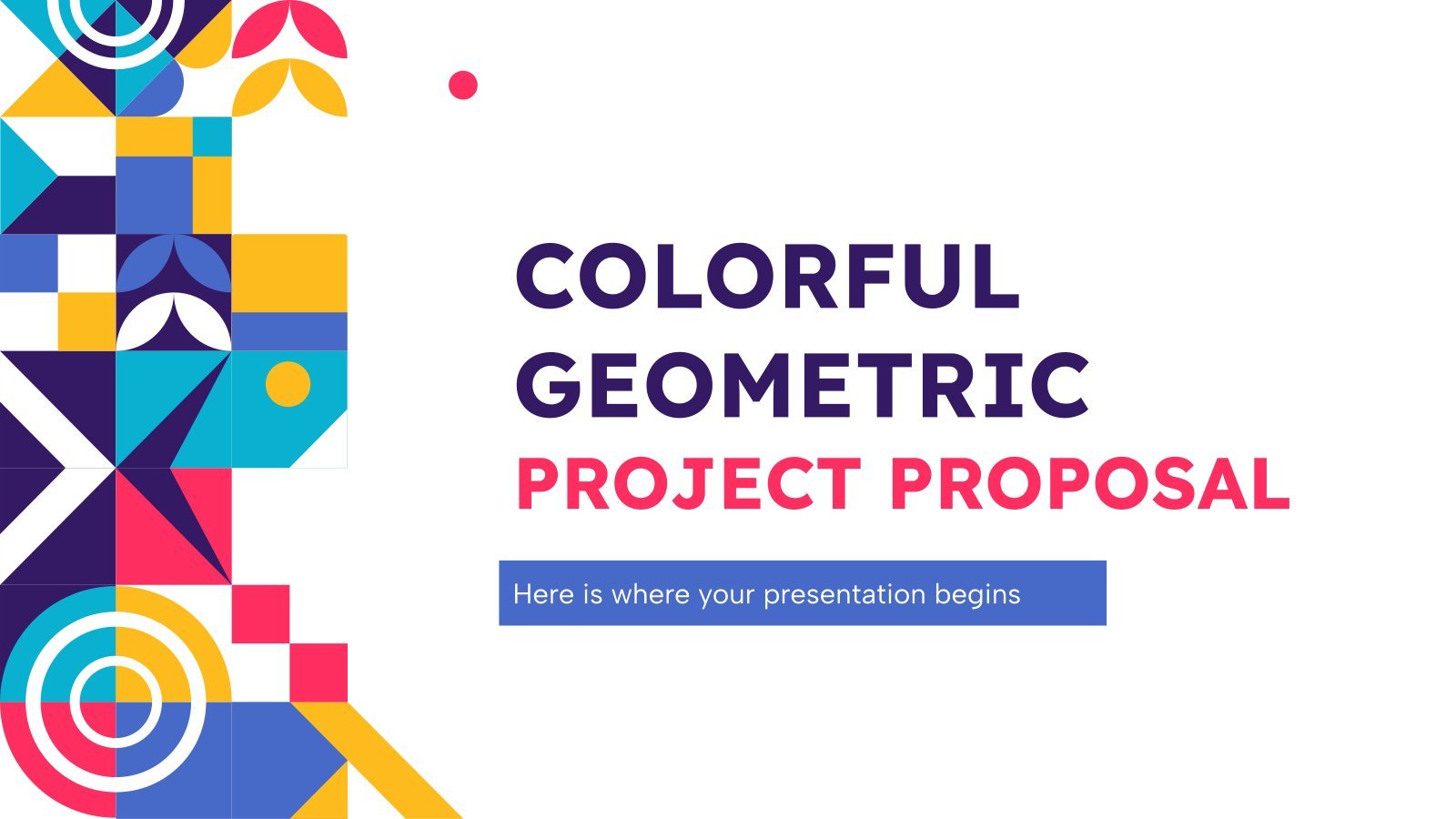
Colorful Geometric Project Proposal
There’s something about geometric designs that just makes every presentation unique. Whether it’s your first time incorporating geometric shapes for a presentation or your hundredth time, you can’t deny that the original shapes are just super volatile and good-looking! They can fit many topics and purposes and most importantly… They...
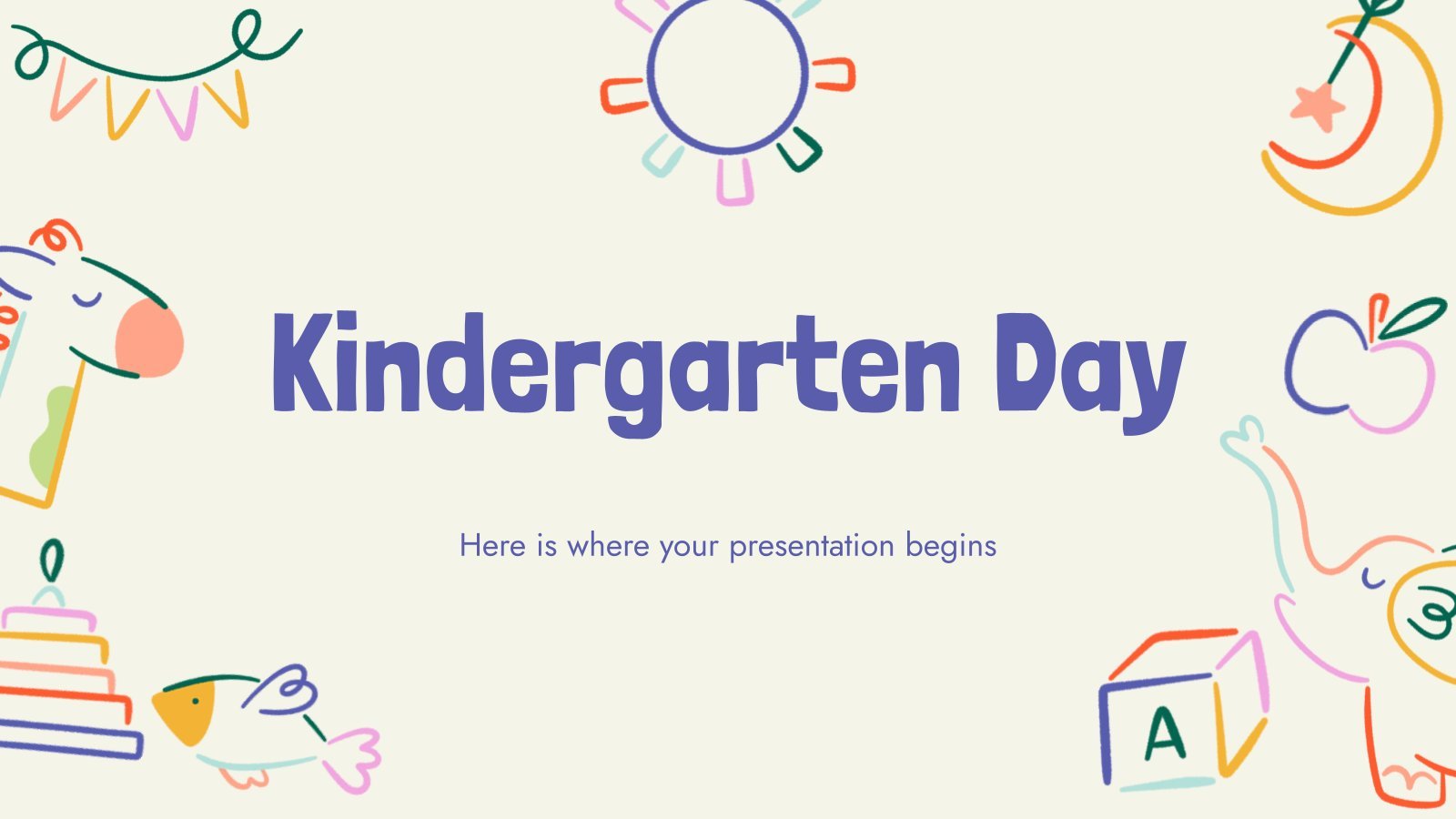
Kindergarten Day
Download the Kindergarten Day presentation for PowerPoint or Google Slides and create big learning experiences for the littlest students! Dynamic and adorable, this template provides the visual stimuli that Pre-K students thrive on and makes your lessons more playful and exciting — after all, Pre-K education is all about playing...
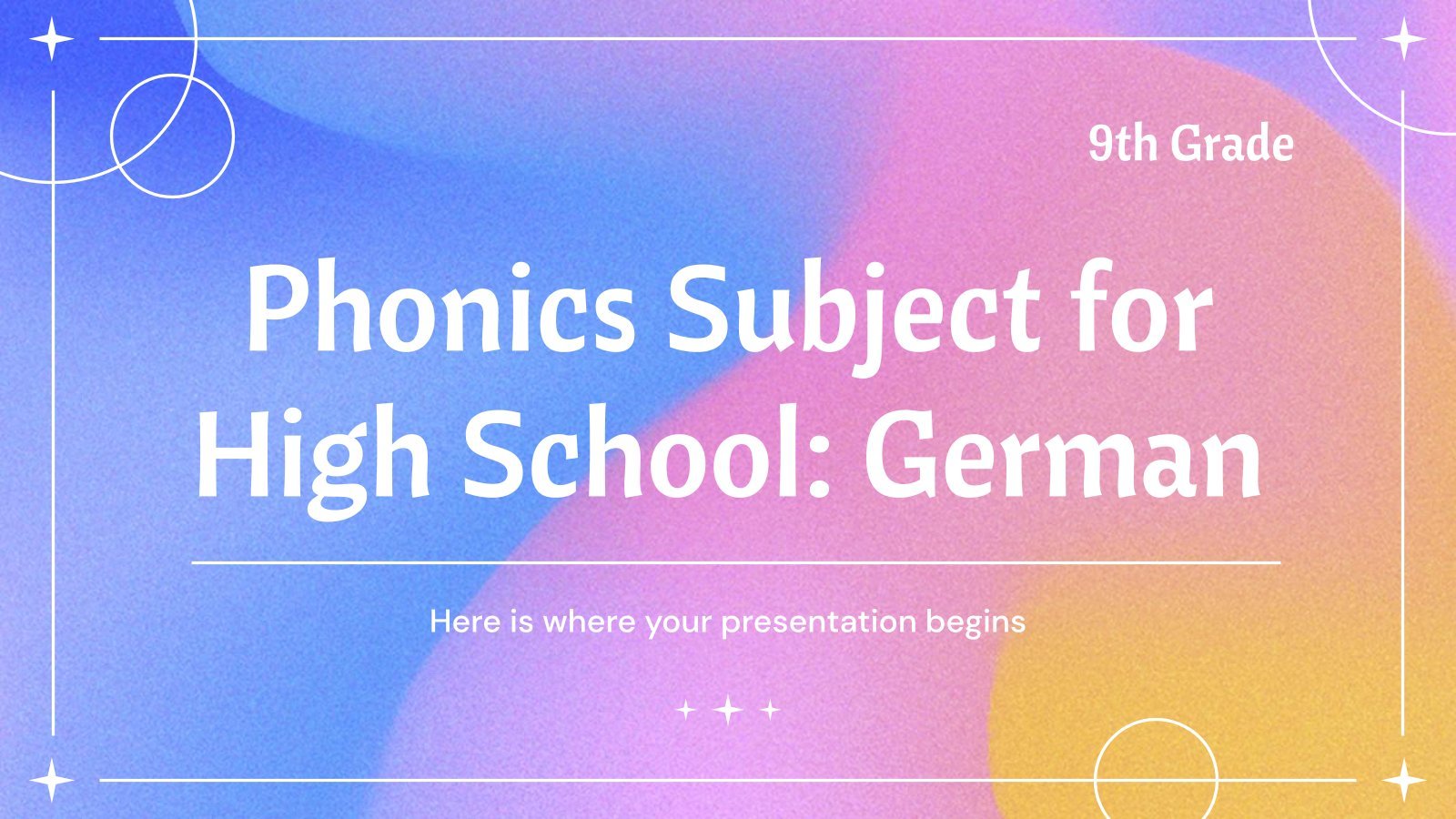
Phonics Subject for High School - 9th Grade: German
German is actually easy! Yeah, it is true that this language appears in the Guinness book of records for the longest word, but with a cool template like this one your students will be able to master it in “handumdrehen”. Download this colorful design full of gradients and prepare a...

Colorful Candy Shop Company Profile
Do you like candies? It’s time to sweeten your presentation with a very fun template! The pastel colors and wavy abstract shapes will make your information stand out and frame your data into a cool candy-land. Present your candy shop to potential investors, clients or at an industry level and...
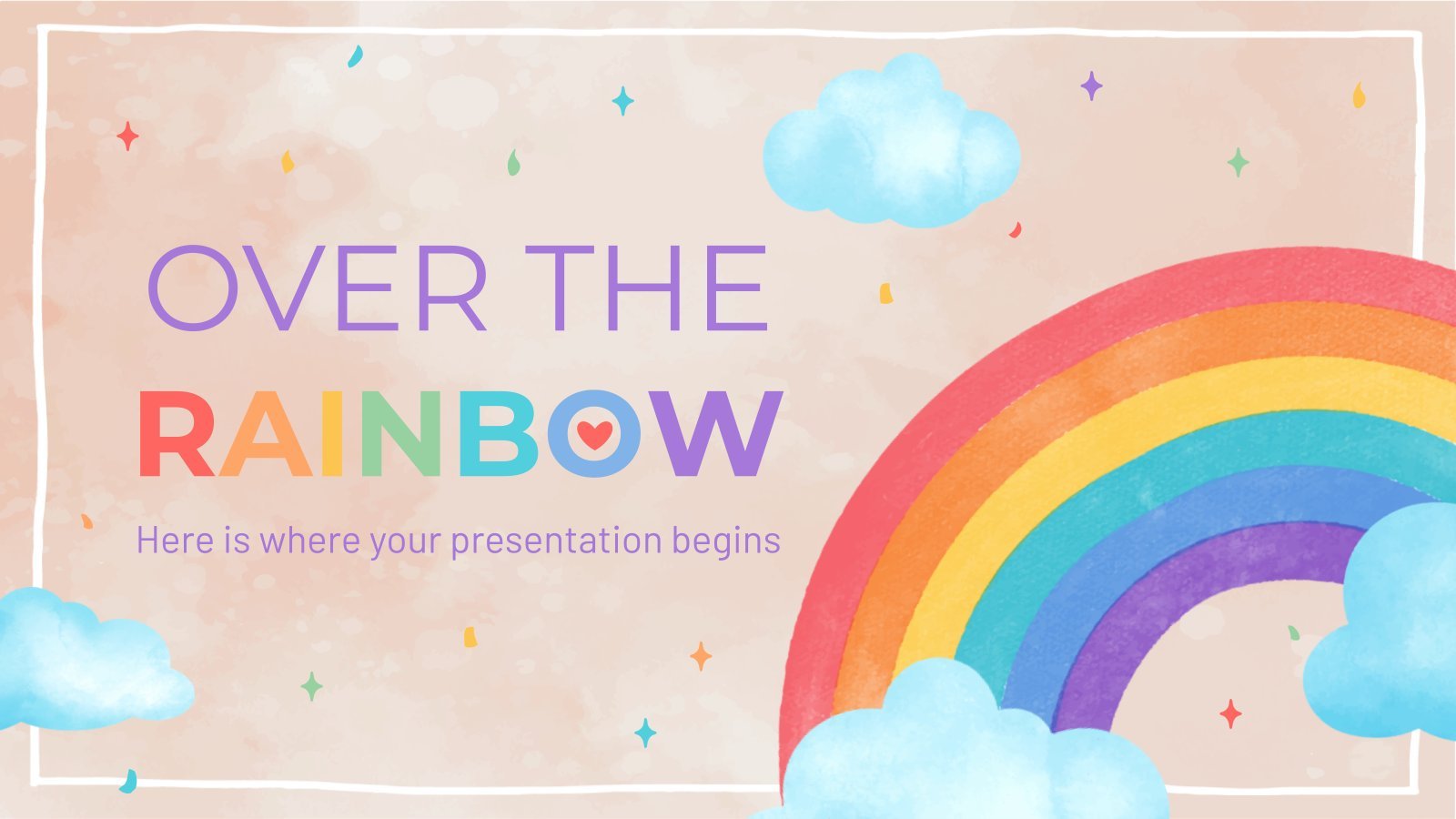
Over the Rainbow
Happiness awaits over the rainbow! Because the calm always comes after the storm (and sometimes rainbows mark this), we have designed a new template that is super colorful. Share only good vibes with these slides full of watercolor. Its multi-purpose nature is great, as you can adapt it to any...
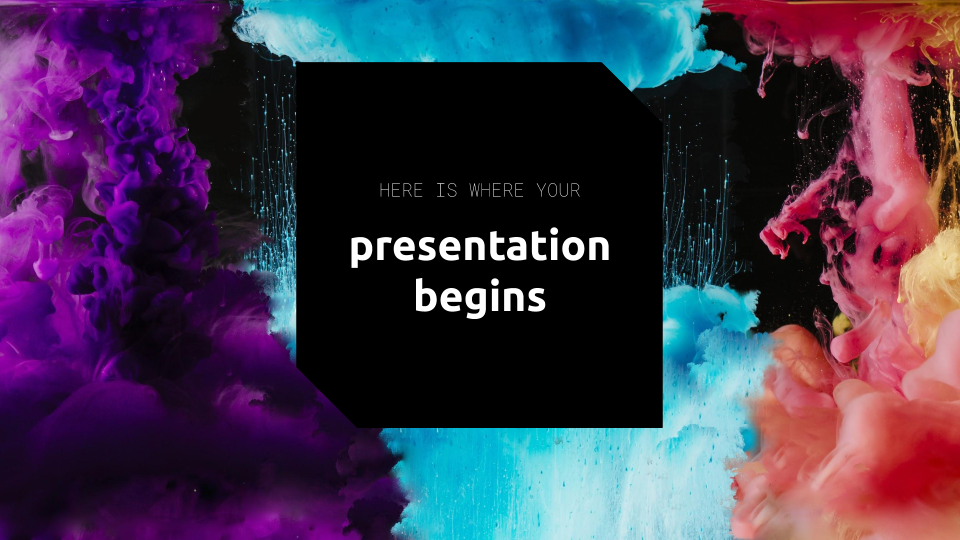
Colorful Ink
Catch everyone’s attention with this colorful presentation, where the picture is the star! Customize it however you want and don’t let the audience get bored.
- Page 1 of 141
New! Make quick presentations with AI
Slidesgo AI presentation maker puts the power of design and creativity in your hands, so you can effortlessly craft stunning slideshows in minutes.

Register for free and start editing online

IMAGES
VIDEO
COMMENTS
This trend can be applied to PowerPOint presentations as well. Use a blue-to-green gradient for a soft and harmonious color scheme that won't get in the way of content. Use each hue alone for accents and informational divots throughout the presentation design. 22. Black and White.
Coral is a bold and vivid color scheme perfect for making an impact on your presentations. This PowerPoint template utilizes coral as the background of each slide which helps the text and other visuals to really stand out. 18. Classic Blue and White.
Professional with a fresh touch color combination. If the topic of your presentation is meant to build trust or confidence, to calm your audience or to deliver important — perhaps serious — news, then blue is the color for you. The bright green color balances the palette, creating a fresh feel. Color codes: #6B90B2 · #1B558E · #CCD64D.
You will see the background colors divided into Theme Colors and Standard Colors. Theme colors coordinate with the theme you selected previously. You can select a solid color or a color gradient. For more choices, scroll down and tap More Colors, and then move the selectors to any custom color or gradient shown. Tap Apply to apply the custom color.
Light Background with Dark Text and Graphics. Background - warm beige. Text and Graphics - dark blue, black, dark purple. Accent Colors - dark green, burgundy. The beige background combines the emotional impact of brown and white without gaining too much of the negative effect of these colors such as boring and staid.
An analogous color scheme consists of three colors that are one next to each other in the color wheel. This makes for a really balanced and harmonious color scheme. PowerPoint presentations with this kind of color palette will probably look very relaxed and easy in the eyes. #4. Triadic PowerPoint Color Palette.
It will display various design options. Step 3: Select "Customize Colors…" from the drop-down menu to open the 'Create New Theme Colors' box. Step 4: Choose the colors you want for your slide by clicking the color button next to the item. Select a new color from the pull-down menu if you want to change it.
Format the slide background with color. On the ribbon, select the Design tab. At the far-right end, select Format Background. The Format Background pane opens on the right side of the window. Under Fill, select Solid fill, Gradient fill, or Pattern fill. Select a color and other accompanying options, as applicable.
You can create a custom theme by modifying an existing theme or by starting from scratch with a blank presentation. Select your first slide, and then on the Design tab, select the down arrow in the Variants group. Select Colors, Fonts, Effects, or Background Styles and choose from built-in options or customize your own.
How to add a background in PowerPoint - the right-click method. Method 2 - the Design tab option. To access this option, go to the Design tab on the ribbon. On the far right side, you will see the Format Background option. Clicking it will open the Format Background pane on the right side of your screen.
Once your slides are selected, in PowerPoint's ribbon at the top, click the "Design" tab. On the "Design" tab, from the "Customize" section, select "Format Background." To the right of PowerPoint's interface, you will see a "Format Background" pane. Here, in the "Fill" section, you will select a custom background for your slides.
In the Format Background pane, select the Color dropdown arrow to reveal a list of color choices. In the Theme Colors or Standard Colors section, choose the color you want to use for the slide background. If you don't see a color you like, choose More Colors to create a custom color. Select Apply to All to use this background color on all the ...
Changing the color of vectors. If the vector you want to change in the master slides, you can change it as well. Click on View in the toolbar → Slide Master. Find the vector you want to change. Double click on it, and then right click → Fill. Select a color from the first row, the ones belonging to the theme.
Open the PowerPoint document, choose the slide you want to change the background and click on the Design section in the top menu. Then click on the Format Background tab. A new section will open on the right side. There, select the Picture or Texture Fill - Insert option. Choose From a File to insert the image from your own pc or select any of ...
Yellow: This is the color of light. It is a stimulating color that conveys energy, awakes awareness and inspires creativity. You will surely find yellow in the food industry. Green: Undeniably, the color of nature, life and peace. This color conveys a sense of growth, balance and stability like no other.
With this impressive suite of background presentation templates, you'd be hard pressed to find a layout that doesn't suit your needs. Kick things off by choosing an eye-popping color scheme and font combination. Make your background stand out with the right combination of elements and graphics. Upload photos, images, illustrations, or logos.
You can save up to 10 palettes. You can have only 1 projectand 1 collection. You can save up to 5 colorsto favorites. Remove adsand popups to enter the heaven of colors. Generate paletteswith more than 5 colors automatically or with color theory rules. Save unlimited palettes, colors and gradients, and organize them in projects and collections.
Format the slide background with color. On the ribbon, select the Design tab. At the far-right end, select Format Background. The Format Background pane opens on the right side of the window. Under Fill, select Solid fill, Gradient fill, or Pattern fill. Select a color and other accompanying options, as applicable.
It's pretty safe to combine warm colors with each other and shades of brown (Figure 3) or cool colors with each other and shades of gray (Figure 4). White, black, and beige are neutral colors and go well with all colors in either group. Figure 3 - Warm Colors Group. Figure 4 - Cool Colors Group. Where most PowerPoint designers get into ...
Step 1: Open the PowerPoint presentation that you want to change the background color of. Step 2: Select the slide (s) that you want to change the background color of. Step 3: On the Design tab, in the Background group, click the Background button. Step 4: In the Background dialog box, select the Solid fill option.
Futuristic Background. When you need to impress everybody and stay relevant, you must look ahead and aim to be the first. Take a peek into the future with this new template Slidesgo has just designed. It's free and perfect for techie topics or just for giving your presentation a futuristic vibe! Multi-purpose. 16:9.
The Benefits of Changing Background Colors in PowerPoint Presentations. Changing the background color in a PowerPoint presentation can have a number of benefits beyond mere aesthetics. Firstly, it can help to enhance the readability of your content. Black or dark-colored text on a white background can be harsh on the eyes, especially if you are ...
Summary. A strong presentation is so much more than information pasted onto a series of slides with fancy backgrounds. Whether you're pitching an idea, reporting market research, or sharing ...
Download the Peltre Color Palette Business Basic Template presentation for PowerPoint or Google Slides. The world of business encompasses a lot of things! From reports to customer profiles, from brainstorming sessions to sales—there's always something to do or something to analyze. This customizable design, available for Google Slides and ...