

How to Use Keynote Laser Pointer on Mac (& iPhone, iPad)

Loved the read? Please share or comment, and we'll deliver even better content!
What To Know
- Keynote on Mac does not have a built-in laser pointer feature, but it’s available on the iPhone/iPad.
- MacBook users can use a remote feature with an iPhone or iPad to navigate a laser pointer in Keynote presentations.
- Online meeting platforms like Zoom and Microsoft Teams offer laser pointer features that can complement Keynote on Mac.
Enhance your Keynote presentations with simulated laser pointer effects – it’s possible, and we’ll show you how.
This concise guide provides practical solutions for when you need that visual punch during your slideshows, utilizing devices like your iPhone or iPad.
We’ll also cover tips for integrating this feature seamlessly into online meeting platforms such as Zoom or Microsoft Teams.
Let’s get started.
Quick Navigation
Using Remote Feature With iPhone/iPad
Iphone/ipad, alternative: using laser pointer from meeting platform, if i’m using a meeting platform’s built-in laser pointer, do i still need the keynote remote feature, can i use a laser pointer in online meetings during a keynote presentation, how do you show and use pointers in keynote.
Keynote has transformed the way we deliver presentations, especially for Mac users. However, if you’ve ever felt the need for a laser pointer during your Keynote presentation, you aren’t without options.
Note for Mac Users : If you’re using a MacBook running a macOS version below 13, you won’t be able to download Keynote. Hence, always ensure your operating system is updated.

For those heavily invested in the Mac ecosystem, the absence of a direct laser pointer feature in Keynote can be perplexing.
However, Apple, known for its interconnected device ecosystem, offers a solution via the iPhone or iPad.
If you’re using Keynote on your iPhone or iPad, things get a tad easier. Let me walk you through it using the iPhone 13 Pro as an example:
Step 1 : Launch Keynote on your Mac and set up your presentation. Navigate to Keynote at the top-left corner and choose Preferences .

Step 2 : Inside Preferences , click on the Remotes tab and enable the remote feature.

Step 3 : On your iPhone/iPad, open Keynote and tap on the remote feature icon, located in the top-right corner.

Step 4 : Your iPhone/iPad will now appear in the available devices list on your MacBook. Click the Link button to pair them.

Step 5 : A unique code will be displayed on both devices. Confirm they match, then click Confirm on your MacBook. If the codes differ, repeat the linking process.

Step 6 : With the devices paired, you’re set to control your Keynote presentation from your iPhone/iPad. Press Play on either device to start.

Step 7 : During the presentation, press and hold on the iPhone/iPad screen to bring up a control panel. Tap the rightmost option, then choose the laser pointer. It will project onto your Keynote slides.

Accessing the laser pointer feature on an iPhone or iPad is a breeze.
For the purpose of this guide, I am using an iPad Gen 10 as an example, but the procedure remains largely the same for the iPhone.
Step 1 : Open your Keynote presentation on the iPad. Tap Play to commence presentation mode.

Step 2 : Once you’re in the presentation, press and hold on the screen. This will reveal the presentation control panel. From the options that appear, simply tap on the rightmost icon to turn on the laser pointer feature.

There you go! In just two steps, you can effectively use your iPad as a laser pointer during your Keynote presentations.
While Keynote for MacBook might not offer a built-in laser pointer, that doesn’t mean you’re out of options when presenting online.
Platforms like Zoom, and Microsoft Teams have come to the rescue with their own laser pointer features.
It’s an excellent way to engage your audience during virtual presentations, ensuring that your points are clearly highlighted and understood.
If you’re curious about setting up this feature, we’ve penned detailed guides on each platform – just follow the provided link.
Below, you’ll find an image from our test run, demonstrating the successful use of Zoom’s laser pointer feature.

No. If you’re using a platform like Zoom with its built-in laser pointer, you wouldn’t need the Keynote remote feature for the same purpose.
However, the remote can still be useful for navigating slides seamlessly.
Zoom : Popular for video conferencing, Zoom offers an annotation tool that includes a laser pointer, perfect for emphasizing aspects during a Keynote presentation.
Microsoft Teams : Microsoft’s Teams also incorporates a laser pointer within its annotation tools, providing another viable option for highlighting parts of your Keynote slides.
Google Meet : Unfortunately, Google Meet doesn’t have a built-in laser pointer . Those using Google Meet with Keynote will need alternative methods to highlight content.
Presentations are about more than just slides; they’re about engagement, clarity, and impact.
While Keynote remains a powerful tool in the presentation arsenal, knowing its features and how to maximize its capabilities is crucial.
Whether you’re using the Mac version, the iPhone/iPad version, or even integrating with online platforms, ensure that you’re using every tool at your disposal to make your point clear.

Tai “Ty” Luu, an Electronics Engineering graduate from Sheridan College , is a passionate technical editor with a deep love for technology and gaming. He constantly seeks new challenges to expand his expertise in the tech and gaming fields.
Related posts:
- How to Get a Laser Pointer in Microsoft Teams
- 3 Instant Ways to Use Laser Pointer in Google Meet
- Can You Use a Laser Pointer on a TV Screen (LED/LCD)?
- Will a Laser Pointer Scare Birds? Understanding Why Birds Are Scared of Laser Pointers
Leave a Reply Cancel reply
Your email address will not be published. Required fields are marked *
Save my name, email, and website in this browser for the next time I comment.
How to Use Your Mouse As a Pointer During a Keynote Presentation

If you don't have a laser pointer, you can make your mouse act as a pointer in Keynote 6.2 and use it to attract the attention of your audience to important parts of your presentation. It's faster to point at an area than to try and explain to the audience where the area is located on the slide. The arrow cursor will appear over your presentation every time you move your mouse or when you press a key. To enable this functionality, you must enable the "Show pointer when mouse moves" option. You don't need to install any additional tools on your Mac.
Advertisement
Using the Mouse as a Pointer
Video of the Day
Launch Keynote and open the presentation. Click "Keynote" and select "Preferences" from the menu to display the Preferences window. Select the "Slideshow" tab to view all options related to the slideshow. Click the "Show pointer when the mouse moves" radio button to make the mouse act as a pointer. You can display the pointer without moving the mouse if you press "C" on your keyboard. The default option is "Show pointer only on slides with hyperlinks or movies." When this option is selected, the mouse pointer appears only on slides that contain hyperlinks or movies.
Other Useful Slideshow Settings
If you want to display the playback controls of a movie when you mouse over it in the presentation, check the "Show playback controls when mouse is over a movie" box. The "Scale slides to fit display" forces smaller slides to fit the display by enlarging them. Enable the "Allow Expose, Dashboard and others to use screen" if you plan to use the Expose or Dashboard features; video performance is decreased. Select the "Present on primary display" or "Present on secondary display" option to choose which display to use for the presentation.
- YourMacTeacher: Keynote - Important Slideshow Settings
Report an Issue
Screenshot loading...

- Presentation
How to Use Your Mouse As a Pointer During a Keynote Presentation
- December 5, 2022

If you’re looking for an interactive way to present your designs, then keynote pointers are perfect. accessing the application is simple and there are plenty of design options that allow users like yourself creativity when designing their presentation design services !
Table of Contents
What Is Apple Keynote?
In case you’re unusual with Keynote, then let’s first take a quick study of what it is and why it’s a such beneficial device.
Keynote is slideshow presentation software advanced with the aid of Apple. you can use it to create a nicely-designed presentation. here are many of the features which are packed into Keynote software:
- Simplicity in design, so that you could make a presentation more easily.
- Full of effective features you need to craft an excellent presentation.
- Easy-to-use visible equipment, which includes drag-and-drop features.
- Animation options to add subtle results and cinema-fine transitions.
- Tool synchronization, to transport from your Mac to iPhone or iPad and vice versa.
- Staggering charts, from column, bar, pie, scatter, bubble charts, and more.
Why Use Keynote Instead of PowerPoint?
Maximum people who have labored with a Windows device at some point are familiar with PowerPoint. PowerPoint is thought for growing slideshow presentations and is supported both on Windows and Mac. Keynote has a few tricks up its sleeve that make it a viable alternative to PowerPoint. substantive is its simplicity of use and clean go-tool compatibility.
Apple prides itself in only displaying applicable equipment primarily based on what you have decided on within the user interface. This makes operating in Keynote software program sense more intuitive, but for strong customers, PowerPoint packs extra features.
PowerPoint does offer greater advanced functionality than Keynote. as an instance, the potential to merge shapes in PowerPoint makes it extra powerful if you need to customize your slides to the tiniest of info. the use of charts in Keynote is especially simple, at the same time as in PowerPoint it is greater complicated but with plenty more flexibility.
How Do You Show and Use Pointers in Keynote?
- Accessing the laser pointer in Keynote is straightforward. In case you use a Mac, undergo the following steps to show your laser pointer:
- Open the Keynote utility and choose a presentation to work on.
- after you open the presentation, click on “Keynote” inside the top left nook.
- From the drop-down menu, choose options.
- Click on the “Slideshow” tab at the top side of the menu field.
- pick out “display pointer when the mouse moves.”
- Getting access to the laser pointer on the iPad is even simpler.
- Open the presentation on the iPad and tap on the display. The tab with multiple coloration options will appear at the bottom.
- Pick the left-most alternative and slide your finger throughout the display, and a laser pointer will seem in which your finger touches the iPad screen.
- while you connect the iPad to the projector, your target market can even see what’s going on on your display screen.
- Contact the display to get them to consciousness on a specific part of the slide.
For Windows
- Although Keynote became designed for Apple devices at the start, you can apply it to Windows as nicely.
- Open iCloud in the browser and sign up for your Apple account. in case you don’t have one already, create a brand new one.
- When you have signed in, click on the Keynote App.
- Click on the + signal on the top menu to start a brand-new presentation.
- As soon as you have got delivered the slides, click on the “Play” button and start the slideshow.
Change Cursor Size and Color in Windows 10
- Open Settings
- And enter “Mouse Pointer” in the Search Bar
- Use the primary option to grow the dimensions of the cursor. Dragging it to the left will increase the dimensions, and dragging it to the proper decreases it.
- You may also change the color by choosing the “custom” choice and changing the shade as consistent with your choice.
Can You Use the Laser Pointer without a Mouse on Mac?
- Open the Keynote software on your Mac.
- Click on Keynote on the pinnacle left corner and pick preferences.
- Click on far-flung from the tabs on the pinnacle of the menu box.
- Select “Allow” from the test field.
- As soon as you’ve got completed setting up your Mac, it’s time to sync it to your iPhone.
- Open Keynote on your iPhone.
- Click the remote Keynote button that seems like it is at the top right nook. if you cannot see it because a presentation is open, click on the lower back, and it’ll be there.
- Click on the keep button that looks at the screen and look forward to the devices connecting.
- Once the iPhone detects the Mac, a pop-up will appear on your Mac. click “hyperlink.”
- Input the passcode, and the gadgets may be related efficiently.
If there are those who are always present at conventions, lectures and conferences and stand on the stage as speaker, in order to make a quality presentation possible with possible challenges. Along with things like controlling and paying attention to the crowd, fear of forgetting the materials, meeting time, etc., one of the most important things that you should do in the best possible way is to change the slides, etc. using muse as a keynote pointer could help you to manage all these tasks in your presentation.
Keynote is slideshow presentation software advanced with the aid of Apple. you can use it to create a nicely-designed presentation.
Apple prides itself in only displaying applicable equipment primarily based on what you have decided on within the user interface.

- Graphic Design , UI-UX
How to Become a Motion Graphic Designer?

A Brief Overview of Lean UX

UX Strategy and Its Components
you'r more than welcome
7 days a week, 9:30 AM – 5:30 PM
contact info
[email protected] +351910923549
- LB07129, Jebel Ali Freezone, Dubai, UAE
Got a Project?
We’re a team of creatives who are excited about unique ideas and help companies to create amazing identity by offering wide range of digital services
© 2021 All rights reserved.
Be the first one who knows about updates!
enter your email address 📩
Welcome to the club 🎉.
From now on, Temis will inform you of its most valuable content and offers. You can also subscribe to this list at the moment. We will also protect your privacy
- Home New Posts Forum List Trending New Threads New Media Spy
- WikiPost Latest summaries Watched WikiPosts
- Support FAQ and Rules Contact Us
Keynote Presentation With Laser Pointer?
- Thread starter motulist
- Start date Mar 23, 2018
- Sort by reaction score
- iPhone, iPad, and iPod Touch
macrumors 601
- Mar 23, 2018
I need to display some pictures on my ipad and have an on-screen pointer (like a laser pointer), as Keynote does. BUT I need it to show JUST my picture and the pointer, without any other onscreen interface stuff like pallets or menubars. This presentation has to be at full ipad resolution, not at computer screen resolution. Is there a way to make ipad's Keynote app not popup the color pallet? Or is there a different app than can do this?
macrumors 68000
On the iPad tap the ... menu then turn on Allow Remote Control. On your iPhone open Keynote. At upper right click the little icon that looks like an iPhone. Go through the dialog to sync to your iPad. Now play the presentation from the iPhone. When playing you can click the small icon for annotating and then you get the laser pointer tool. The laser dot appears on the iPad but you don’t get the pallet. Hope this helps.
neutrino23 said: On the iPad tap the ... menu then turn on Allow Remote Control. On your iPhone open Keynote. At upper right click the little icon that looks like an iPhone. Go through the dialog to sync to your iPad. Now play the presentation from the iPhone. When playing you can click the small icon for annotating and then you get the laser pointer tool. The laser dot appears on the iPad but you don’t get the pallet. Hope this helps. Click to expand...
- Mar 31, 2018
Are you presenting on a monitor/projector? If so, what about one of those bluetooth laser pointer/slide advancers and highlight the areas with the remote as you present?
Brammy said: Are you presenting on a monitor/projector? If so, what about one of those bluetooth laser pointer/slide advancers and highlight the areas with the remote as you present? Click to expand...
macrumors G4
motulist said: I'm recording the presentation, so the pointer has to be in the video itself. Click to expand...
macrumors 68040
So, what about changing your slide design and using Keynote's shapes to highlight areas. You could make 3 copies of a slide and "over here, pay attention to this" (click) and next slide shows a red circle highlighting the area.
- Apr 2, 2018
Brammy has a good insight. You could create a number of copies of each slide with its own highlight effect which would auto play when that slide was played. Create a bunch of invisible buttons with Hyperlinks to the slide that would play a particular animation. Another one in some consistent place would jump to the next clean slide. This would let you navigate through the presentation at your own pace. This is kind of tedious but it works. So if slide #1 had three items [ A, B, C] you would have four copies of the slide. The first has no animations but it does have hyperlinks. A button covering feature A jumps to the slide that somehow highlights that point. You would have one more button to jump to slide #2. You could highlight any feature as often as you like, in any order till you want to go to the next slide. If you will only highlight the items in one order then it is simpler. On a click build in a pointer to the first feature. Tap again to build out that highlight and then build in the next. You can chain together an endless number of such effects. This is easier but less flexible. You can’t change the order on the fly as with hyperlinks. I don’t know how to asynchronously play different animations on one slide. The new animation feature announced this week should make for some interesting highlights.
- Apple Watch
- Accessories
- Digital Magazine – Subscribe
- Digital Magazine – Log In
- Smart Answers
- New iPad Air
- iPad mini 7
- Next Mac Pro
- Best Mac antivirus
- Best Mac VPN
When you purchase through links in our articles, we may earn a small commission. This doesn't affect our editorial independence .
Presenting with the iPad

Get it together
Apple’s $10 Keynote for iOS ( ) can import presentations made in Microsoft PowerPoint ( ) or in Keynote for OS X ( ), but in both cases you’re likely to lose a great deal during the import process. Say goodbye to some fonts, transitions, and builds that aren’t available on the iPad, plus audio and more. (Presenter notes are supported, however, whether created on the iPad or imported from a PowerPoint or Keynote for Mac presentation.) Therefore, when feasible, create your presentation directly on the iPad.
If you do use Keynote on a Mac, be sure to read Apple’s Best practices for creating a presentation on a Mac for use on an iPad , which guides you in selecting compatible templates, fonts, and other features. Once you’ve created your presentation, you need to move it to your iPad. Although the iOS version of Keynote supports iCloud’s Documents in the Cloud feature, which automatically syncs documents on all your iOS devices with Apple’s servers, the Mac version of Keynote still lacks integrated support for this feature. ( OS X 10.8 Mountain Lion will have access to iCloud’s Documents in the Cloud.)
Instead, you must log in to your iCloud account in a Web browser at www.icloud.com , click the iWork icon, click Keynote, and then drag your Keynote document into the browser window. After it uploads, the document will appear automatically in Keynote on your iOS device—but keep in mind that this process doesn’t eliminate the compatibility issues I mentioned a moment ago.
If you don’t use iCloud, another way to move the presentation onto your iPad is to open iTunes, select your iPad, click on the Apps tab, and select Keynote. Drag your presentation to the Keynote Documents list. Then open Keynote on your iPad, go to the Document Manager (if it’s not already visible), tap the folder icon in the upper-right corner, and then tap your presentation. Or, if you want the convenience of cloud-based syncing without iCloud, a service called DropDAV ($5 per month) enables Keynote users to connect to Dropbox ( ) via WebDAV.
One note: If you’ve already created a presentation in PowerPoint, also take a look at SlideShark , a free iPad app for viewing and displaying PowerPoint presentations. It’s not perfect, but it does a better job supporting PowerPoint documents than any other iPad app I’ve seen.
Use an external display
If your audience is very small—perhaps you’re showing your portfolio to a potential client or giving your boss a quick demo—you could show your presentation on the iPad itself, albeit without the presenter notes. But you’re more likely to prefer using a projector or other display.
Plug it in One way to do this is to plug a video adapter into your iPad’s Dock connector, and then connect that to your display. You’ll get the best results (and the highest resolution) using a display or projector with either the $39 Apple Digital AV Adapter (for displays with HDMI inputs) or the $29 Apple VGA Adapter (for displays with VGA inputs).
If you’re connecting to a television with neither HDMI nor VGA inputs, you can instead use the $39 Apple Component AV Cable or the $39 Apple Composite AV Cable , as appropriate, although both offer lower resolution than the Digital AV and VGA adapters. Although this wired approach works just fine, it’s difficult to hold your iPad while giving a presentation without the video cable falling out—I speak from personal experience.
Mirror a newer iPad With an iPad 2 or later, either the Digital AV or VGA adapter lets your iPad mirror everything from its internal screen onto the external display, which may be useful if you want your presentation to include demonstrations of other iPad apps or content that’s not within Keynote itself. However, note that on the original iPad, where mirroring is unavailable, Keynote itself produces no external video signal until you tap the Play button (which is probably what you want anyway).
If you prefer to roam across the stage holding your iPad while you speak, you can beam your presentation’s audio and video wirelessly using AirPlay mirroring—provided you have an iPad 2 or later running at least iOS 5. To pull off this trick, you’ll need an AirPlay receiver connected to the projector or display and on the same Wi-Fi network as your iPad. Apple’s $99 Apple TV ( ) can serve this purpose, if you happen to have one handy. Alternatively, assuming a Mac or PC is available, you can install either of two similar utilities: AirServer (Mac version, $15; Windows version, $8) or Squirrels’ Reflection (Mac only, $15). Either of these apps can turn a computer into an AirPlay receiver, no Apple TV required. They even support displaying screens from multiple iOS devices at the same time. Note that the PC version of AirServer currently lacks audio support, but the developer says it’s “coming soon.”
Once your AirPlay receiver is set up, you can mirror your iPad’s display by double-pressing the Home button, swiping the multitasking bar toward the right, and tapping the AirPlay button. Tap the name of the device you want to use for mirroring and then set the Mirroring switch to On.

Control the presentation
Once you tap Play, you can use your iPad to control the presentation as well as provide presenter notes for yourself (a cheat sheet, if you will) that the audience won’t see. To change what’s on the iPad’s screen when using an external display, tap the Layouts icon and then one of the follow buttons: Current (the current build of the slide as shown on the external display), Next (the next build, which may or may not be the next slide), Current and Next (current and next builds side by side), or Current and Notes (current build and any accompanying presenter notes). This final layout is the only one to display presenter notes, but you can supplement it by tapping the button in the upper left corner to display a list of slide thumbnails, which can aid in navigation (tap a thumbnail to jump directly to that slide).

To advance to the next build or slide, tap once anywhere, or swipe toward the left. To go back, swipe toward the right. A nice extra in Keynote for the iPad is a “laser pointer”: Touch and hold on the iPad’s screen to show a red dot, which moves with your finger on the main display. Lift your finger and the dot disappears. This is useful when you want to call attention to a particular area of a slide. To end the presentation (and turn off Keynote’s video output), tap the Close icon.

If your iPad is physically connected to your display—or if you want to be able to move around during your presentation without carrying the iPad with you—you can download Apple’s Keynote Remote app ($1) on your iPhone or iPod touch. Follow the instructions to pair Keynote Remote with your iPad using Wi-Fi or Bluetooth, and then your iPhone or iPod touch becomes a remote control for Keynote on your iPad, complete with previews of your slides.
Senior contributor Joe Kissell is the senior editor of TidBits and the author of the ebook Take Control of Working with Your iPad .
[Editor’s note: This story has been updated to include information about iCloud, AirPlay, and the third-generation iPad.]
iPad 2 family
Logitech R500 Wireless Presentation Remote & Laser Pointer
- Carbon Neutral
R500 LASER PRESENTATION REMOTE
Present effortlessly.
Deliver impactful presentations with the R500 Laser Presentation Remote. Move freely and navigate slides from up to 20 meters away – and point out precise areas of focus with the red laser pointer. The R500 is optimized to work with Windows ® , macOS and leading presentation software.
KEY FEATURES
SIMPLY PRESENT
The R500 is a simple, reliable, and hassle-free presentation remote – so you can focus on crushing your delivery.
INTUITIVE SLIDE NAVIGATION
The R500’s unmistakable three button design means you can navigate your presentation slides with ease and confidence without having to look down to orient your fingers.
RED LASER POINTER
Point out precise areas of focus in your presentation with an easy-to-use and bright red laser pointer. If you present on TV & LCD screens Class 2 laser product tested to limit the power of emission to 1mW continuous wave. Laser light is reflected on LCD and plasma screens, making it less visible. and need a digital pointer, try the
LOGITECH PRESENTATION APP
Customize button functions, monitor battery life, and set an on-screen timer from the Logitech Presentation App. Never worry about your computer going to sleep, the app keeps it awake while you present Only available when installing software on Mac and PC. Requires to install Logitech Presentation software, available for download at logitech.com/r500sw (Only compatible with Windows 7 or later / macOS X 10.12 or later) .
20-METER OPERATING RANGE
Connect your R500 to your computer via USB receiver or Bluetooth ® low energy technology. Then move and present freely from as far as 20 meters away May vary based on environmental and computing conditions. .
DESIGNED FOR A SECURE GRIP
The R500 Laser Presentation Remote has been designed to fit snugly into the palm of your hand, and its soft rubber surface and textured buttons allow for a confident grip while presenting.

SPECS & DETAILS
For business, specs & details specs & details, support support, getting started.
Find all the documentation we have available to get this product up and running quickly.
PRODUCT REGISTRATION
Register your product for faster access to support and to activate any applicable warranties.
If you have any questions, we probably have the answers that you're looking for.
Find any available downloads that help extend the capabilities of this product.
If you are not completely satisfied with your purchase we want to try to make it right.
Still can't find the answers you're looking for? Drop us a line and an agent will take it from there.
FOR BUSINESS FOR BUSINESS
R500 is a simple, reliable, and hassle-free remote that empowers users to deliver presentations in a more professional way. Intuitive navigation makes it easy for teams to communicate and make their point.
Team members can help meetings stay on focus with R500’s bright red laser pointer.
INTUITIVE DESIGN. EASY TO USE.
The unmistakable three-button design lets anyone navigate their presentation slides with no learning curve.
DUAL CONNECTIVITY. UNIVERSAL COMPATIBILITY.
Connect instantly via USB receiver or Bluetooth ® wireless technology. Plug-and-play on Windows ® , macOS running any popular presentation apps. No software or driver is required.
COMPATIBILITY
Logitech Proprietary Receiver
- Windows 7, 8, 10 or later
- macOS X, 10.12 or later
- Chrome OS ™
- Linux ® 2.6+
Bluetooth Connection
- Windows 8, 10 or later
- iOS 8 or later
- Android ™ 5.0 or later
Presentation Apps
- PowerPoint ®
1-Year Limited Hardware Warranty
PART NUMBER
Contact sales.
Our team of product experts can help you find the best solution for your company. Fill out the form and a Logitech representative will contact you.
Purchase from one of our trusted resellers.
GET SUPPORT
Have questions? Visit our support site to find answers.
THANK YOU FOR CONTACTING US
A product expert will reach out to you shortly.
FIND THE PRODUCTS THAT ARE RIGHT FOR YOU
R400 laser presentation remote, r800 laser presentation remote, spotlight presentation remote, recommended products for you, join the newsletter, we're glad to have you.
You are now subscribed to our Logitech Newsletter
Keynote User Guide for Mac
- What’s new in Keynote 14.0
- Intro to Keynote
- Intro to images, charts, and other objects
- Create a presentation
- Choose how to navigate your presentation
- Open or close a presentation
- Save and name a presentation
- Find a presentation
- Print a presentation
- Undo or redo changes
- Show or hide sidebars
- Quick navigation
- Change the working view
- Expand and zoom your workspace
- Customize the Keynote toolbar
- Change Keynote settings on Mac
- Touch Bar for Keynote
- Create a presentation using VoiceOver
- Add or delete slides
- Reorder slides
- Group or ungroup slides
- Skip or unskip a slide
- Change the slide size
- Change a slide background
- Add a border around a slide
- Show or hide text placeholders
- Show or hide slide numbers
- Apply a slide layout
- Add and edit slide layouts
- Change a theme
- Add an image
- Add an image gallery
- Edit an image
- Add and edit a shape
- Combine or break apart shapes
- Draw a shape
- Save a shape to the shapes library
- Add and align text inside a shape
- Add 3D objects
- Add lines and arrows
- Animate, share, or save drawings
- Add video and audio
- Record audio
- Edit video and audio
- Add live video
- Set movie and image formats
- Position and align objects
- Use alignment guides
- Place objects inside a text box or shape
- Layer, group, and lock objects
- Change object transparency
- Fill shapes and text boxes with color or an image
- Add a border to an object
- Add a caption or title
- Add a reflection or shadow
- Use object styles
- Resize, rotate, and flip objects
- Move and edit objects using the object list
- Add linked objects to make your presentation interactive
- Select text
- Copy and paste text
- Use dictation to enter text
- Use accents and special characters
- Format a presentation for another language
- Use phonetic guides
- Use bidirectional text
- Use vertical text
- Change the font or font size
- Add bold, italic, underline, or strikethrough to text
- Change the color of text
- Change text capitalization
- Add a shadow or outline to text
- Intro to paragraph styles
- Apply a paragraph style
- Create, rename, or delete paragraph styles
- Update or revert a paragraph style
- Use a keyboard shortcut to apply a style
- Adjust character spacing
- Add drop caps
- Raise and lower characters and text
- Format fractions automatically
- Create and use character styles
- Format dashes and quotation marks
- Format Chinese, Japanese, or Korean text
- Set tab stops
- Format text into columns
- Adjust line spacing
- Format lists
- Add a highlight effect to text
- Add mathematical equations
- Add borders and rules (lines) to separate text
- Add or delete a table
- Select tables, cells, rows, and columns
- Add or remove rows and columns
- Move rows and columns
- Resize rows and columns
- Merge or unmerge cells
- Change the look of table text
- Show, hide, or edit a table title
- Change table gridlines and colors
- Use table styles
- Resize, move, or lock a table
- Add and edit cell content
- Format dates, currency, and more
- Create a custom cell format
- Highlight cells conditionally
- Format tables for bidirectional text
- Alphabetize or sort table data
- Calculate values using data in table cells
- Use the Formulas and Functions Help
- Add or delete a chart
- Change a chart from one type to another
- Modify chart data
- Move, resize, and rotate a chart
- Change the look of data series
- Add a legend, gridlines, and other markings
- Change the look of chart text and labels
- Add a chart border and background
- Use chart styles
- Animate objects onto and off a slide
- Animate objects on a slide
- Change build order and timing
- Add transitions
- Present on your Mac
- Present on a separate display
- Present on a Mac over the internet
- Use a remote
- Make a presentation advance automatically
- Play a slideshow with multiple presenters
- Add and view presenter notes
- Rehearse on your Mac
- Record presentations
- Check spelling
- Look up words
- Find and replace text
- Replace text automatically
- Set author name and comment color
- Highlight text
- Add and print comments
- Send a presentation
- Intro to collaboration
- Invite others to collaborate
- Collaborate on a shared presentation
- See the latest activity in a shared presentation
- Change a shared presentation’s settings
- Stop sharing a presentation
- Shared folders and collaboration
- Use Box to collaborate
- Create an animated GIF
- Post your presentation in a blog
- Use iCloud Drive with Keynote
- Export to PowerPoint or another file format
- Reduce the presentation file size
- Save a large presentation as a package file
- Restore an earlier version of a presentation
- Move a presentation
- Delete a presentation
- Password-protect a presentation
- Lock a presentation
- Create and manage custom themes
- Transfer files with AirDrop
- Transfer presentations with Handoff
- Transfer presentations with the Finder
- Keyboard shortcuts
- Keyboard shortcut symbols
Play a Keynote presentation on Mac
There are two ways to play a Keynote presentation on your Mac:
Present in full screen: Shows the current slide on your primary display while the presenter display , with your notes and controls, is hidden. If you have a separate display connected to your Mac, the presenter display is shown on your Mac while the slideshow plays on the secondary display. This is useful when you’re presenting the slideshow in person and have a separate display or projector.
Present in a window: Shows the slideshow in one window and the presenter display in another. This is useful when you don’t have a secondary display or projector and need to access your presenter notes, desktop, or other apps without interrupting the presentation.
Present in full screen
Choose Play > In Fullscreen (from the Play menu at the top of your screen).
In the slide navigator , click to select the slide you want to begin with.
The presentation begins with the slide you selected displayed in full screen.
To advance through the presentation, do any of the following:
Go to the next slide or build: Press the Right Arrow key.
Go back a slide or reset the builds on the slide: Press the Left Arrow key.
Jump to a different slide: Press any number key to make the slide navigator appear, enter the slide number in the text field at the top, then press Return.
To show the slideshow controls with options to show the slide navigator, keyboard shortcuts, live video sources , or multipresenter slideshow controls, move the pointer over the bottom of your screen.
Note: To always hide the controls (for example, when you don’t want your audience to see the slideshow controls during a presentation), click Keynote > Settings, click Slideshow at the top of the window, then turn off “Show slideshow controls when pointer is at the bottom of the screen.”
To stop playing the presentation, press Esc.
Tip: To see all of the keyboard shortcuts you can use as you present, press the Question Mark (?) key on your keyboard. To close the overlay, press the Question Mark (?) key again.
By default, when you play a slideshow in full screen, the pointer is only visible on slides with a link , movie , or live video . To make the pointer visible anytime you move it, click Keynote > Settings, click Slideshow, then turn on “Show pointer when using the mouse or trackpad.”
Present in a window
When you play a presentation in a window, the slideshow and presenter display appear in two windows on your screen. If you’re presenting virtually with a videoconferencing app, you can share the slideshow window so the other meeting participants can see it. You can edit your notes and navigate the presentation in the presenter display window.
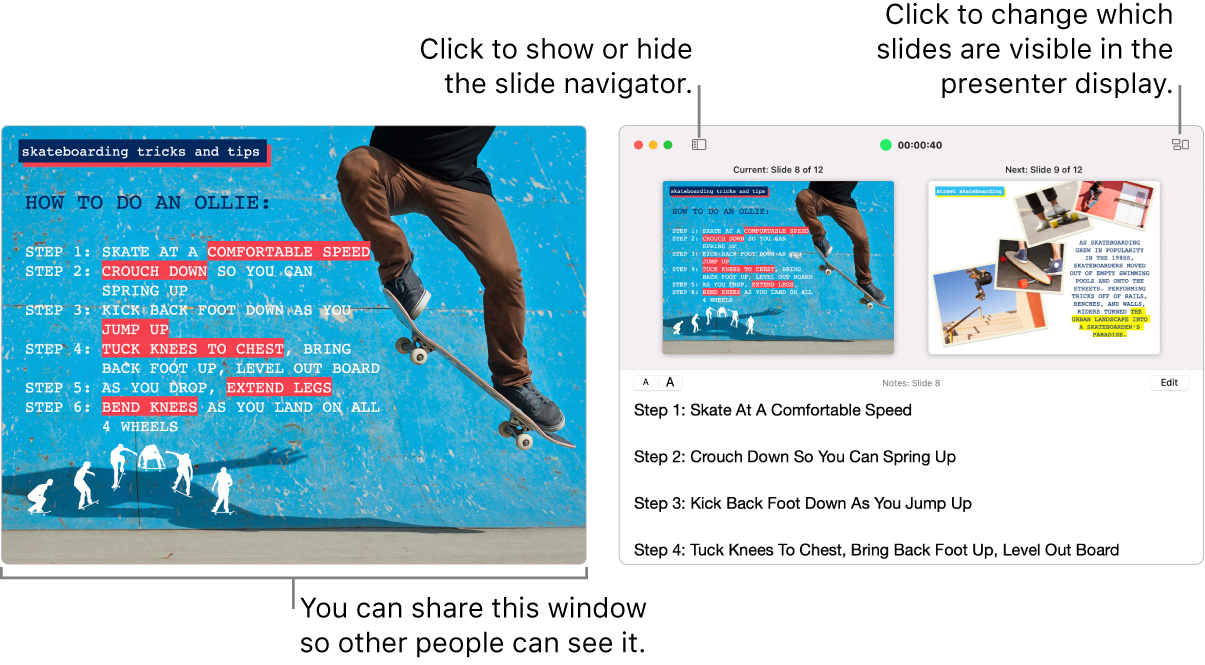
Choose Play > In Window (from the Play menu at the top of your screen).
While presenting, you can also do any of the following:
Change the size of the text in the presenter notes: Move the pointer over the Notes window, then click a font button in the top-left corner to make the font smaller or larger.
Close the presenter display: Click the red close button in the top-left corner, or choose Play > Hide Presenter Display in Window.
Reveal the toolbar in the current slide window: Move the pointer over top of the window, then click a button to show the slide navigator, keyboard shortcuts, live video sources , or multipresenter slideshow controls.
To take a screenshot of the presenter notes or to make them visible to your audience with a videoconferencing app, choose Keynote > Settings, click Slideshow at the top of the settings window, then select the checkbox next to “Show presenter display in other applications.” Play the presentation, then take a screenshot of the window or share it with your video conference app.
Use the Touch Bar when you present
If your Mac has a Touch Bar, thumbnails of your slides appear in the Touch Bar as you present, as well as buttons for quickly accessing other Keynote features. You can use the thumbnails and buttons to view and control your presentation.

Scroll through slides: Swipe the thumbnails. You can scroll through slides without changing what viewers see.
Advance to the next slide: Press an arrow key. If you scrolled ahead, the thumbnails scroll back to the slide you advanced to.
Switch between the clock and the timer: If you’re presenting on your Mac, tap the clock or timer.
See keyboard shortcuts you can use to present: Tap the Question Mark (?) button.
Require a password to exit a presentation
You can require a password to stop or exit a presentation. This password requirement is useful, for example, when the presentation is set to play automatically in a kiosk.
With the presentation open, choose Keynote > Settings (from the Keynote menu at the top of your screen).
Click Slideshow at the top of the settings window, then select the “Require password to exit slideshows” checkbox.
Type a password, then click Set Password.
To remove the password, choose Keynote > Settings, then deselect the “Require password to exit slideshows” checkbox.
This password applies only to slideshows played on the Mac where you set the password.

- Office Products
- Office Electronics
- Presentation Products
- Presentation Remotes

Enjoy fast, free delivery, exclusive deals, and award-winning movies & TV shows with Prime Try Prime and start saving today with fast, free delivery
Amazon Prime includes:
Fast, FREE Delivery is available to Prime members. To join, select "Try Amazon Prime and start saving today with Fast, FREE Delivery" below the Add to Cart button.
- Cardmembers earn 5% Back at Amazon.com with a Prime Credit Card.
- Unlimited Free Two-Day Delivery
- Streaming of thousands of movies and TV shows with limited ads on Prime Video.
- A Kindle book to borrow for free each month - with no due dates
- Listen to over 2 million songs and hundreds of playlists
- Unlimited photo storage with anywhere access
Important: Your credit card will NOT be charged when you start your free trial or if you cancel during the trial period. If you're happy with Amazon Prime, do nothing. At the end of the free trial, your membership will automatically upgrade to a monthly membership.
Return this item for free
Free returns are available for the shipping address you chose. You can return the item for any reason in new and unused condition: no shipping charges
- Go to your orders and start the return
- Select the return method

Image Unavailable

- To view this video download Flash Player
Laser Pointer for Presentations, Wireless Presenter for PowerPoint Slide with Hyperlink & Volume Control, Presentation Remote Clicker for Mac/Computer/Laptop, Google Slide/PPT/Keynote

Purchase options and add-ons
About this item.
- 【Powerpoint Clicker With Laser Pointer】The presentation clicker has a wireless range of up to 82 feet and maximum distance of 656 feet for the red light. If you are a teacher, this powerpoint clicker will be able to change the way you teach. You will no longer be limited to teaching from a three-foot sized podium, you can walk to any student location and interact with them to keep them engaged in what you are teaching. (Note: This red light clicker is not suitable for use with LED, LCD screens)
- 【Multifunctional Wireless Presentation Clicker】This slide clicker supports page up/down, full/black screen, enter hyperlink/window switching and volume control. The slide advancer only has 4 basic buttons, but it covers most of the functions needed for teaching/demonstration, so you can use it perfectly with just a little practice. With it, you won't have to interrupt your teaching ideas because you need to operate the PPT in front of your computer, thus improving your teaching level.
- 【Easy To Use & Magnetic Recovery Receiver】Plug the 2.4GHz receiver into your computer's USB port and you're ready to demonstrate. You don't need to do any setup or install troublesome software, plug and play. When you finish your presentation put the receiver back into the power point clicker, the magnet at the bottom will hold the receiver firmly, never worry about losing the receiver again. (If your receiver is lost within 1 year, you can contact us and we will ship you a new receiver)
- 【Wide Compatibility】The systems supported on the presentation clicker: Windows 2003, XP, Windows Vista, Windows7, Windows 8, Windows 10, Mac OS, Linux, Android. The software supported: PowerPoint/Keynote/Prezi/Word/EXCLE/ACD See/iWork.
- 【Easy To Carry】The presentation clicker has a pen clip at the bottom, so you can clip the presentation clicker to your shirt pocket, folder or textbook.
- 【Detail-Design】PowerPoint presentation remote click has a bumpy design button, you can distinguish the button position without looking down, allowing you to focus more on your presentation. There is also a low power indicator, which flashes when the battery is low, reminding you that it is time to change the battery to avoid the embarrassment of a sudden power failure during a presentation.
- 【After-Sales Service】With our NinjajoyOX brand brand of wireless presenters, you will have a 1-year warranty, while if you have any questions can get in touch with us, we will have a professional customer service team to answer for you!
Frequently bought together

Similar items that may ship from close to you

Compare with similar items
Product description.

From the brand

Power Your Game, Joy Your Play
Experience the Joy of Uninterrupted Gaming
with NinjajoyOX!
How did we get our start?
NinjajoyOX was started with the mission of providing gamers with high-quality, reliable, and innovative Xbox gaming accessories.
Why do we love what we do?
We are a part of the gaming community. Seeing our customers enjoy uninterrupted gameplay and the satisfaction of using high-quality products brings us immense joy and drives us to innovate and improve continuously.
What makes our products unique?
At NinjajoyOX, we believe in embracing the latest trends and pushing the boundaries of technology. We are not just sellers; we are gamers at heart.

NinjajoyOX Best Seller

NinjajoyOX Battery Packs

NinjajoyOX 4 pack batteries
Looking for specific info, videos for this product.

Click to play video

NinjajoyOX Presentation Clicker
Audited Supplier
Product information
Customer reviews.
Customer Reviews, including Product Star Ratings help customers to learn more about the product and decide whether it is the right product for them.
To calculate the overall star rating and percentage breakdown by star, we don’t use a simple average. Instead, our system considers things like how recent a review is and if the reviewer bought the item on Amazon. It also analyzed reviews to verify trustworthiness.
Customers say
Customers like the performance, ease of use, versatility, and value of the remote control. They mention that it works great, takes an AAA battery, and is easy to press and use. Some appreciate the quality, brightness, and appearance of the product.
AI-generated from the text of customer reviews
Customers like the performance of the remote control. They say it's easy to use, works great, and has no lag. They also appreciate that the PowerPoint control functions work nicely.
"Arrived on time and works great ." Read more
" Works like a charm . Exactly what I needed. Be careful to put the USB connection back into the handset correctly, though!..." Read more
"...It has already stopped working completely . Tried several different batteries to make sure it wasn’t that, to no avail." Read more
" Worked well for the price ." Read more
Customers find the remote control super clever, great for a classroom, and helpful in lecture presentations. They also say it's amazing, fun, and entertaining for pets.
"This laser pointer was the perfect accessory for my presentation ...." Read more
"...I purchased this while looking for a simple laser. This is a super clever device that keeps me more free to move about the room when engaging with..." Read more
"...This is the coolest little controller-laser pointer I've seen...." Read more
" Great for a classroom ! I use it everyday!" Read more
Customers like the quality of the laser pointer. They say it's well-made, reliable, and long-lasting. Some mention that it'll be very reliable in classroom use.
"...This fits my hand, is unobtrusive, and tougher than it looks . Inexpensive to boot." Read more
" Very good product " Read more
"...Truly a piece of garbage and very disappointing." Read more
"A very nice pointer . Comfortable shape. Nice sharp dot, no halos. All the features you could want." Read more
Customers find the remote control easy to use. They say it's quick to plug and play, and a great beginner clicker.
"...The comfortable finger pads make it much easier to use than lasers geared toward cat toys." Read more
"...On/off switch to save the battery when not in use. Quick plug and play , I inserted the receiver in my laptop and was immediately able to deliver a..." Read more
" Easy to use . Works great. No lag" Read more
"It is so easy to use and works great, but only the battery cover I had an issue with. Doesn't like to stay on well or it would have been 5 stars." Read more
Customers appreciate the value of the remote control. They say it has a high quality for the price.
"...This fits my hand, is unobtrusive, and tougher than it looks. Inexpensive to boot ." Read more
"...Uses a AAA battery so it's inexpensive and you're not fumbling with button batteries...." Read more
"The price is reasonable for this item but you get what you pay. It works sometimes but have to press few items to make it work." Read more
" Good value but careful / slightest bump and back falls off. I like it though and will probably ly order another. Fits in my shirt pocket." Read more
Customers are satisfied with the brightness of the remote control. They mention that it has a powerful laser that is easy for cats to see.
"...It also has a volume control for the video clips I play, and has a laser pointer so I can point to posters in my classroom. It’s great!" Read more
"...Just as a pointer, it works fine and is bright . Nice it uses a cheap AAA battery, and not a stack of expensive coin cells." Read more
"...It is so good for that. It is a strong and powerful laser , easy for the cats to see even in a brightly lit room...." Read more
"...This has been reliable, long lasting and bright . “Bite” the bullet pet parents and get this entertaining and fun toy!..." Read more
Customers like the battery of the remote control. They mention that it looks nice and works great, and that it uses a cheap AAA battery.
"...Small design allows you to clip it in your pocket. Uses a AAA battery so it's inexpensive and you're not fumbling with button batteries...." Read more
"...So far it is awesome. I like that it only needs one battery to work ...." Read more
"...Just as a pointer, it works fine and is bright. Nice it uses a cheap AAA battery , and not a stack of expensive coin cells." Read more
"The laser pointer has a strong laser and it takes AAA batteries instead of specialized batteries (great feature)...." Read more
Customers are satisfied with the appearance of the remote control. They mention that it is sleek, has a nice sharp dot, and is easy for cats to see. The small design allows you to clip it in your pocket, and it's tougher than it looks.
"...The cat toy ones were hard to hold. This fits my hand, is unobtrusive , and tougher than it looks. Inexpensive to boot." Read more
"I didn't expect much for under $10. Turned out to be quite happy. Small design allows you to clip it in your pocket...." Read more
"A very nice pointer. Comfortable shape. Nice sharp dot , no halos. All the features you could want." Read more
"...Its super sleek and fits in small spaces! So far so good, I have only had it for a short time, so i hope it lasts at least a year" Read more
Reviews with images

- Sort reviews by Top reviews Most recent Top reviews
Top reviews from the United States
There was a problem filtering reviews right now. please try again later..
- Amazon Newsletter
- About Amazon
- Accessibility
- Sustainability
- Press Center
- Investor Relations
- Amazon Devices
- Amazon Science
- Sell on Amazon
- Sell apps on Amazon
- Supply to Amazon
- Protect & Build Your Brand
- Become an Affiliate
- Become a Delivery Driver
- Start a Package Delivery Business
- Advertise Your Products
- Self-Publish with Us
- Become an Amazon Hub Partner
- › See More Ways to Make Money
- Amazon Visa
- Amazon Store Card
- Amazon Secured Card
- Amazon Business Card
- Shop with Points
- Credit Card Marketplace
- Reload Your Balance
- Amazon Currency Converter
- Your Account
- Your Orders
- Shipping Rates & Policies
- Amazon Prime
- Returns & Replacements
- Manage Your Content and Devices
- Recalls and Product Safety Alerts
- Conditions of Use
- Privacy Notice
- Consumer Health Data Privacy Disclosure
- Your Ads Privacy Choices

IMAGES
VIDEO
COMMENTS
Step 1: Open your Keynote presentation on the iPad. Tap Play to commence presentation mode. Step 2: Once you're in the presentation, press and hold on the screen. This will reveal the presentation control panel. From the options that appear, simply tap on the rightmost icon to turn on the laser pointer feature.
Using the Mouse as a Pointer. Launch Keynote and open the presentation. Click "Keynote" and select "Preferences" from the menu to display the Preferences window. Select the "Slideshow" tab to view all options related to the slideshow. Click the "Show pointer when the mouse moves" radio button to make the mouse act as a pointer.
Use the laser pointer: Tap the laser pointer and move your finger around the slide; the laser pointer follows your movements. Return to the previous slide or advance a slide: Tap the left or right arrow on the slide. Hide the drawing tools: Tap Done.
Play the presentation on a Mac or another iPhone or iPad. Tap on the device that you're using as a remote. Do any of the following: Draw with a color: Tap a color, then draw on the slide. Use the laser pointer: Tap the laser pointer and move your finger around the slide; the laser pointer follows your movements. Erase the last highlight: Tap .
In case you use a Mac, undergo the following steps to show your laser pointer: Open the Keynote utility and choose a presentation to work on. after you open the presentation, click on "Keynote" inside the top left nook. From the drop-down menu, choose options. Click on the "Slideshow" tab at the top side of the menu field.
Use the laser pointer: Tap the laser pointer, then move your finger around the slide; the laser pointer follows your movements. Erase the last highlight: Tap . Continue tapping to undo all your drawing on the slide. Return to the previous slide or advance a slide: Tap the left or right arrow on the slide. Hide the drawing tools: Tap Done.
On your iPhone open Keynote. At upper right click the little icon that looks like an iPhone. Go through the dialog to sync to your iPad. Now play the presentation from the iPhone. When playing you can click the small icon for annotating and then you get the laser pointer tool. The laser dot appears on the iPad but you don't get the pallet.
I just discovered the laser pointer feature in the iPad KeyNote app for presenting!...now all you need is a VGA cable, and you start giving more presentation...
To end the presentation (and turn off Keynote's video output), tap the Close icon. To highlight a particular word or image on a slide in Keynote, use the simulated laser pointer.
Using the built-in laser pointer is super easy. While giving your presentation, simply tap and hold on the screen. A new toolbar will appear on the iPad at the bottom of your display. Now, just use your finger and tap where you want the laser pointer to land on the slide. You can even move the laser around as the audience watches.
For Keynote presentations, by using an iOS device as a remote one can draw or use a 'laser' pointer on the slides. Although not as elegant as drawing focus to an element, it certainly grabs attention. iOS Remote: Display with drawing to highlight: Share. Improve this answer. Follow
Kensington K72427AMA Expert Presentation Laser Pointer. The Kensington Expert K72427AMA has all the features you need for a laser pointer. It also comes with the perfect balance of price and the features that make an impact on a presentation. The USB receiver stays connected for up to 150 feet, and it also serves as an SD card reader.
Deliver impactful presentations with the R500 Laser Presentation Remote. Move freely and navigate slides from up to 20 meters away - and point out precise areas of focus with the red laser pointer. The R500 is optimized to work with Windows ®, macOS and leading presentation software. KEY FEATURES.
Presenter for Bluetooth Presentation Remote Powerpoint Clicker RF 2.4 GHz Dual Modes USB Wireless Presenter Presentation Clicker Slide Advancer for Mac/Keynote/PC/PPT 11 dummy Logitech Wireless Presenter R400, Wireless Presentation Remote Clicker with 50 ft Red Laser Pointer 910-001356
To advance through the presentation, do any of the following: Go to the next slide or build: Press the Right Arrow key. Go back a slide or reset the builds on the slide: Press the Left Arrow key. Jump to a different slide: Click , then click the slide's thumbnail in the slide navigator. You can also press any number key to make the slide navigator appear, enter the slide number in the text ...
How would you like to turn your iPhone into a laser pointer and controller for your PowerPoint or Keynote presentations? Satechi, a mobile accessories manufacturer, has just announced its new X-Pointer mobile presenter combined with Stylus Touch Pen for iPhone.
【One-piece Ergonomic Design and Wide Compatibility】:Our Laser Pointers for Presentations Comes with a Built-in Receiver and USB 3.0 Port for Plug-and-play Convenience. This PPT Clicker Compatible with Windows, Linux, Mac OS, Meet Different Laptop, Ipad, Smart Board, Presentation Electronic Whiteboards, Projectors. ...
Amazon.com: NinjajoyOX Laser Pointer for Presentations, Wireless Presenter for PowerPoint Slide with Hyperlink & Volume Control, Presentation Remote Clicker for Mac/Computer/Laptop, Google Slide/PPT/Keynote : Office Products
Keynote Presentation at Moscow State University. - Download as a PDF or view online for free. Submit Search. Upload. Keynote Presentation at Moscow State University. Report. Share. Microsoft Azure for Research Director Cloud Research Engagements, Microsoft Research Connections at Microsoft Research.
The pilot of a passenger jet was temporarily blinded by a laser beam upon landing in Rostov-on-Don late Tuesday, in the second such incident in the city within days, Interfax reported.
Authorities proposed 10-year prison terms for people who direct laser pointers at airplanes on Tuesday after the practice went viral in recent weeks. ... There have been more than 30 laser attacks ...
MOSCOW, July 26 (UPI) -- Police in Moscow say they are searching for someone who allegedly used a laser pointer to try to blind the pilot of a plane landing at Russia's largest airport.