How-To Geek
What your function keys do in microsoft powerpoint.
The function keys on keyboards don’t get the love they used to, but depending on the app you’re running, they can still be quite handy.

Quick Links
The function keys on keyboards don’t get the love they used to, but depending on the app you’re running, they can still be quite handy. Microsoft PowerPoint has some interesting features tucked away behind your function keys. Here’s what they do.
- F1: When you're in editing mode, pressing F1 displays the help menu. When you're in slideshow mode, pressing F1 reveals the slideshow's controls so you can do things like moving forward or backward in your presentation.
- Ctrl+F1: Close and reopen the current task pane.
- F2: When you have an object that contains text (like a text box or other shape), pressing F2 cycles between selecting the text for editing and selecting the object itself for moving or formatting.
- Ctrl+F2: Open the Print window, where you can preview and print your document.
- Alt+F2: Open the Save As window.
- Alt+Shift+F2: Save the active presentation that you're working on. This will not save all open presentations.
- Shift+F3: Change the case of selected text. Pressing this combo repeatedly cycles through the following case styles: Initial Letter Case, ALL CAPS CASE, and lower case.
- F4: Repeat your last action.
- Shift+F4: Repeat the last “Find” action. This one’s handy because you can use it to browse search results without having the Find and Replace window open.
- Ctrl+F4: Close the presentation window.
- Alt+F4: Quit Microsoft Powerpoint. This closes all open presentations (giving you the chance to save changes first) and exits Powerpoint.
- F5: Begin a slideshow with your active presentation from the first slide.
- Shift+F5: Begin a slideshow from your current slide. This is handy when testing how the presentation view will look.
- Ctrl+F5: Restore the size of your presentation window.
- F6: Move between the Ribbon, worksheet, tabs, and status bar.
- Shift+F6: Move in reverse order between the Ribbon, worksheet, tabs, and status bar.
- Ctrl+F6: Switch to the next presentation window when more than one presentation window is open.
- Ctrl+Shift+F6: Switch to the previous presentation window when more than one presentation window is open.
- F7: Open the Editor pane and starts a spelling and grammar check.
- Ctrl+F7: Move the presentation window (when it isn't maximized).
- Shift+F7: Open the thesaurus. If you have a word selected when you press this combo, Excel opens the thesaurus and looks up the selected word.
- Alt+F8: Display the Macros dialog box.
- Ctrl+F8: Resize the presentation window (when it isn't maximized)
- Shift+F9: Show or hide a grid that aids you in aligning objects.
- Ctrl+F9: Minimize the active presentation window.
- Alt+F9: Show or hide movable guidelines that aid you in aligning objects.
- F10: Turn key tips on or off. Key tips display shortcut letters on menus that you can press to navigate menus and activate commands.
- Shift+F10: Display a context menu. This works just like right-clicking.
- Ctrl+F10: Maximize or restore the active presentation window.
- Alt+F10: Maximize the program window.
- Alt+Shift+F10: Display the menu or message for a smart tag (If more than one smart tag is present, switches to the next smart tag and displays its menu or message).
- Alt+F11: Switch between the Visual Basic Editor and the previously active window.
- Alt+Shift+F11: Open the Microsoft Script Editor.
- F12: Open the Save As window.
- Shift+F12: Save your presentation.
- Ctrl+F12: Open the Open window.
- Ctrl+Shift+F12: Open the Print window.

5 PowerPoint Keyboard Shortcuts to Start a Slide Show

Try These Useful PowerPoint Shortcuts to Start a Slide Show
by Avantix Learning Team | October 16, 2021
Applies to: Microsoft ® PowerPoint ® 2013, 2016, 2019 and 365 (Windows)
You can start a slide show in PowerPoint using several keyboard shortcuts. In this article, we'll review shortcuts to start a show using function keys or by using key tips.
Recommended article: How to Strikethrough or Cross Out Text in PowerPoint (4 Ways with Shortcuts)
If the function key shortcuts don't work, you may need to press the Fn key on your keyboard at the same time.
Typically, you would start a slide show from Normal View or Slide Sorter View. To exit a slide show, press ESC.
If Presenter View is selected on the Slide Show tab in the Ribbon, the show will start in Presenter View. If you have two monitors and Automatic is selected as the Monitor setting on the Slide Show tab, the show will display as a standard slide show on the second monitor and will display Presenter View on the presenter's screen by default.
1. Start a presentation from the beginning using a function key
2. start a presentation from the current slide using a function key.
Press Shift+F5.
3. Start the presentation in Presenter View using a function key
Press Alt + F5.
4. Start a presentation from the beginning using key tips
Press Alt > S > B (press Alt, then S, then B).
5. Start a presentation from the current slide using key tips
Press Alt > S > C (Alt, then S, then C).
There are many shortcuts you can use during a PowerPoint slide show as well. Check out the article PowerPoint Slide Show Shortcuts (50+ Keyboard Shortcuts).
Subscribe to get more articles like this one
Did you find this article helpful? If you would like to receive new articles, JOIN our email list.
More resources
How to Insert Slide Numbers in PowerPoint
How to Crop a Picture in PowerPoint (4 Ways)
How to Change the Background of Your PowerPoint Slides
How to Remove the Background of a Picture in PowerPoint (2 Ways)
How to Add Animation in PowerPoint (Animate Images, Text or Other Objects)
Related courses
Microsoft PowerPoint: Intermediate / Advanced
Microsoft PowerPoint: Design for Non-Designers
Microsoft PowerPoint: Animations Bootcamp
Microsoft Excel: Intermediate / Advanced
VIEW MORE COURSES >
Our instructor-led courses are delivered in virtual classroom format or at our downtown Toronto location at 18 King Street East, Suite 1400, Toronto, Ontario, Canada (some in-person classroom courses may also be delivered at an alternate downtown Toronto location). Contact us at [email protected] if you'd like to arrange custom instructor-led virtual classroom or onsite training on a date that's convenient for you.
Copyright 2024 Avantix ® Learning
You may also like

How to Insert or Type E with an Accent Mark in PowerPoint (È, É, Ê, Ë, è, é, ê, or ë)
You can insert or type e with an accent mark in PowerPoint using built-in tools or keyboard shortcuts (including Alt code shortcuts). The letter e can be inserted with an accent in both upper or lower case in text boxes or placeholders on slides, the slide master or layouts. The following are common accents in upper or lower case – È, É, Ê, Ë, è, é, ê, or ë.

How to Fade a Picture or Part of a Picture in PowerPoint (Using a Gradient)
You can fade a picture in PowerPoint by drawing a rectangle shape on top of the picture and then filling the rectangle with a gradient from opaque to transparent. This technique is often used to fade an image into the background of a slide. Since the rectangle is placed on top of the image and then text may be placed on top of the rectangle, you may need to reorder the objects.

How to Lock an Image, Shape or Other Object in PowerPoint
You can now lock an image, shape or other object in PowerPoint. Objects can be locked in Normal View or Slide Master View. Only PowerPoint 365 users can lock objects to prevent moving and resizing. This is helpful if you want to select and move other objects on the slide or prevent others from moving or resizing an object. You can lock items using the context menu or the Selection Pane.
Microsoft, the Microsoft logo, Microsoft Office and related Microsoft applications and logos are registered trademarks of Microsoft Corporation in Canada, US and other countries. All other trademarks are the property of the registered owners.
Avantix Learning |18 King Street East, Suite 1400, Toronto, Ontario, Canada M5C 1C4 | Contact us at [email protected]

Our Courses
Avantix Learning courses are offered online in virtual classroom format or as in-person classroom training. Our hands-on, instructor-led courses are available both as public scheduled courses or on demand as a custom training solution.
All Avantix Learning courses include a comprehensive course manual including tips, tricks and shortcuts as well as sample and exercise files.
VIEW COURSES >
Contact us at [email protected] for more information about any of our courses or to arrange custom training.
Privacy Overview
Pin it on pinterest.
- Print Friendly
Search for: Search Button
Discover all the Function Key goodies for PowerPoint
Here’s a complete list of the PowerPoint Function Key features from fast access to Help, jumping around the presentation, doc panes, spelling, grammar and guidelines. What you can do with the F-keys labelled F1 through F12 on your keyboard.
- F1 – Help, hide ribbon
- F2 – Move, Print Preview
- F3 – Change case
- F4 – Repeat
- F5 – Slideshow
- F6 – Panes
- F7 – Spelling, Grammar, Translation
- F8 – Macro
- F9 – Grid & guidelines
- F10 – Key shortcuts
- F11 – VBA
- F12 – Save, Open, Print
Don’t like Function Keys? KeyTips are your way to faster Microsoft Office
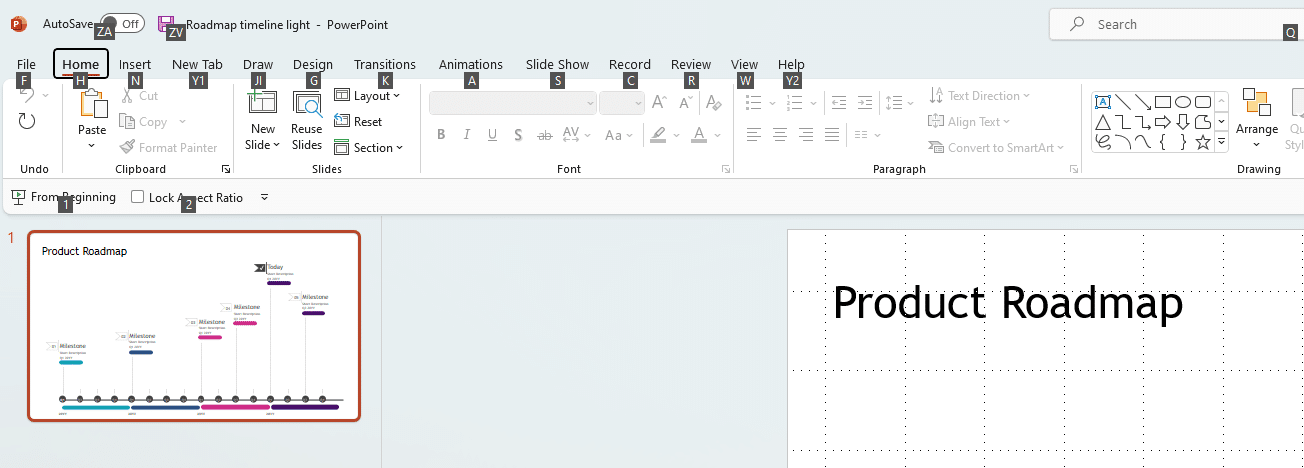
F1 – Help, hide ribbon
- F1 – Displays the PowerPoint help pane. At times pressing F1 also takes you to Microsoft’s help support webpage and suggest similar topics about the function you are interested in researching. This mostly happens when a dialog box is open then pressing F1.
- Ctrl+F1: Displays or hides the ribbon. Alternatives are: double-clicking on tab or right-clicking on the ribbon and selecting Collapse the Ribbon.
F2 – Move, Print Preview
- F2: If you have an object that contains text, e.g. a shape with text inside of a textbox, pressing F2 will switch between selecting the text within the box/shape or selecting the box/shape itself to move or format.
- Ctrl + F2: Takes you to the Print preview page, where you can preview and print your presentation.
- Alt+F2: Opens the Save As dialog box.
- Alt+Shift+F2 : Saves the PowerPoint. Works like your Ctrl + S.
- Alt+Ctrl+F2: Open PowerPoint window, where you can easily see and open another presentation.
F3 – Change case
- F3 – does nothing!
- Shift+F3: Changes the text from upper to lowercase or Initial letter case at the beginning of every word. Same as Word and Outlook.
F4 – Repeat
- F4: Repeats your last command
- Shift+F4: Repeats the Last Find. Same as Find Next.
- Ctrl+F4: Asks to save your presentation before closing the active presentation.
- Alt+F4: Closes the active presentation, but always asks to save your recent work before quitting PowerPoint.
F5 – Slideshow
- F5: Beings the slideshow from your first slide.
- Shift+F5: Begins the slideshow from current slide selected.
- Alt+F5: Begins slideshow in presenter view.
F6 – Panes
- F6: Switches between the parts of the current window including tabs, status bar and ribbon.
- Shift+F6: Switches in the reverse order such as ribbon, tabs and status bar.
- Ctrl+F6: Moves to the next open presentation
- Ctrl+Shift+F6: Moves to the previously open presentation
F7 – Spelling, Grammar, Translation
- F7: Opens the Editor and start spell check
- Shift+F7: Displays the thesaurus pane. If you have selected a word and pressed this function key it will look up the selected word in the Thesaurus pane.
- Alt+Shift+F7: Opens the Translation pane. If you have selected a text in your PowerPoint and quickly wans to translate it into another language available in the Translator option.
F8 – Macro
- Alt+F8 – Displays the “Macro” dialog box – create, run, edit or delete a macro.
F9 – Grid & guidelines
- Shift +F9: Shows or hides a grid that helps you align objects
- Alt +F9: Shows or hides a vertical and horizontal guideline that you can move to help you in aligning objects.
F10 – Key shortcuts
- F10: Pressing this key display single letter shortcuts (Keytips) to access the menu commands on PowerPoint. Same as pressing Alt.
- Shift+F10: Displays a context menu.
- Alt+F10: Displays selection task pane.
- Alt+Shift+F10: Displays a menu for an available selection. Same as right-mouse click.
F11 – VBA
- Alt+F11: Switches between the VBA (Visual Basic Editor) and previous window.
F12 – Save, Open, Print
- F12: Opens the Save As window to save your presentation.
- Shift+F12: Saves your file.
- Ctrl+F12: Displays the Open window.
- Ctrl+Shift+F12: Open the Print window.
Three Microsoft Office function key alternatives DAX functions in Excel that everyone should have Excel Function Keys explained KeyTips are your way to faster Microsoft Office
About this author
Annabelle Almer
Office 2021 - all you need to know . Facts & prices for the new Microsoft Office. Do you need it? Office LTSC is the enterprise licence version of Office 2021.
Office 2024 what's known so far plus educated guesses. Microsoft Office upcoming support end date checklist.
Latest from Office Watch
- Use free Copilot to summarize Word documents
- Ear 👂 symbol in Word, Excel, PowerPoint and Outlook
- Great image Resize options now in Windows
- Making pictures smaller - some more options.
- Use the Force with your PowerPoint & online backgrounds
- Star Wars look in Word and PowerPoint
- Happy Star Wars Day - with Microsoft Office
- How to save an Outlook attachment without knowing it
- Two ways to pay for Copilot with Microsoft Office
- PowerPoint trim video reaches the web
- PowerPoint video audio compression tricks and traps
- What is ‘grounding’ in Copilot?
- Import EML MSG and OFT files with Outlook (new)
- The Outlook setting everyone should check
- Microsoft Teams is changing its name to … Teams
- In person vs virtual event option in Outlook
- Tag your In-person events in Outlook
- Generative ‘Smart’ Erase returns to Designer
- Get smarter PivotTable recommendations in Excel
- Eye 👁 emoji in Word, Excel, PowerPoint and Outlook
The 48 best PowerPoint keyboard shortcuts for making great presentations quickly and easily
- There are many PowerPoint keyboard shortcuts that you can use to work faster and more efficiently on the platform.
- You can use a long list of keyboard shortcuts for common tasks, along with PowerPoint's Access Key shortcuts.
- Visit Business Insider's Tech Reference library for more stories .
Microsoft PowerPoint is a complex program with a vast number of features, so it's worth your time to learn all its secrets. Some of these secrets include keyboard shortcuts, which can seriously speed up your workflow.
Not only can keyboard shortcuts save you a lot of time, but knowing important shortcuts when delivering a presentation can help everything run more smoothly.
Here's a guide to the most useful keyboard shortcuts in the Windows 10 version of Microsoft PowerPoint .
Check out the products mentioned in this article:
Windows 10 (from $139.99 at best buy), acer chromebook 15 (from $179.99 at walmart), microsoft office (from $149.99 at best buy), how to use powerpoint's access key shortcuts.
The ribbon at the top of PowerPoint gives you access to virtually all the program's countless features, and you don't need to use your mouse to use it – every ribbon command has its own keyboard shortcut.
To use the ribbon entirely using your keyboard, do this:
1. Press and release Alt. You should see an overlay called Access Keys appear.
2. Press the Access Key indicated to switch to the Ribbon tab you want to use.
3. Press the Access Key for the command you want to use. Some Access Keys are more than one key press – just press the keys in sequence. If there is yet another layer of choices, continue to press the appropriate keys. For example, if you wanted to rehearse the timing of a presentation, you would press Alt and release it, then press S, and then press T.
Every PowerPoint keyboard shortcut you need to know
You can use the ribbon shortcuts to perform virtually any task in PowerPoint, but you might often find the more traditional keyboard shortcuts more convenient to use.
Here are the most important keyboard shortcuts in PowerPoint.
Delivering a presentation
Start a presentation from the beginning: Press F5 to start playing a presentation from the first slide.
Start a presentation from the current slide: Press Shift + F5 to start playing a presentation from whatever slide is currently on screen.
Start a presentation in Presenter View: Press Alt + F5 to start a presentation in Presenter View, which lets you see your notes on the main computer screen while the audience sees only the slides on a separate screen.
Go to the next slide or start the next animation: To advance to the next slide, you have several options. You can press any of these keys: N, Enter, Spacebar, Right Arrow, or Down Arrow.
Go back to the previous slide or animation: To go back to the previous slide, you also have several options. You can press any of these keys: P, Page Up, Left Arrow, or Up Arrow.
Go to the first slide: Press Home to restart the presentation at the first slide.
Go to the last slide: Press End to go directly to the final slide.
Stop or start an automatic presentation: Press S to toggle an automatic, timed presentation between start and stop.
Go to a specific slide: To go to a specific slide within the presentation, enter the slide number followed by Enter, such as 15 + Enter to go to slide number 15.
Open the All Slides dialog box: To see a list of all the slides in your presentation, press Ctrl + S.
End a presentation: Press Esc to exit a presentation.
Toggle between presentation and a blank screen: To temporarily display a blank screen in the middle of a presentation, press B to see a black screen or W to see a white screen.
Start the laser pointer: Press Ctrl + L to change the pointer into a virtual laser dot.
Draw on the presentation with a pen: Press Ctrl + P to change the pointer into a pen that you can use to annotate the screen.
Hide the pointer and navigation controls: Press Ctrl + H to hide the pointer (or laser dot or pen) and the navigation controls.
Erase annotations: Press E to erase any annotations you've made with the pen.
Creating a presentation
Open a presentation: Press Ctrl + O to open an existing PowerPoint presentation.
Create a new presentation: Press Ctrl + N to create a new presentation.
Add a new slide: Press Ctrl + M to add a new slide to a presentation in progress.
Save the presentation: Press Ctrl + S to immediately save a presentation with its current file name.
Save a presentation with a new filename: Press F12 to open the Save As dialog box and save your presentation.
Close a presentation: Press Ctrl + W to close the current presentation. If it hasn't been saved, PowerPoint will give you the opportunity to save it first.
Editing slides
Copy a slide, text, or other object: Press Ctrl + C to copy the selected item, which can be text, a graphic, or even an entire slide.
Cut a slide, text, or other object: Press Ctrl + X to cut the selected item, which can be text, a graphic, or even an entire slide.
Paste a slide, text, or other object: Press Ctrl + V to paste the content of the clipboard at the cursor location.
Delete a selected slide, text, or other object: Select the item you want to remove and then press Delete.
Insert a hyperlink: Select text or object in a slide and then press Ctrl + K to open the Insert Hyperlink dialog box to turn it into a link. If you press Ctrl + K without selecting anything first, then you will need to specify the link text as well.
Go to the next or previous slide: Press Page Down to advance to the next slide; press Page Up to go back to the previous slide.
Change the order of a slide: Press Ctrl + Up Arrow to move the selected slide one position earlier in the presentation; press Ctrl + Down Arrow to move it one later in the presentation.
Move a slide to the start of the presentation: Press Ctrl + Shift + Up Arrow to move the selected slide to the start of the presentation.
Move a slide to the end of the presentation: Press Ctrl + Shift + Down Arrow to move the selected slide to the end of the presentation.
Editing text
Bold: Press Ctrl + B to bold the selected text.
Italics: Press Ctrl + I to italics the selected text.
Underline: Press Ctrl + U to underline the selected text.
Make the font bigger: Press Ctrl + Shift + Right Arrow to increase the size of the selected text a little at a time.
Make the font smaller: Press Ctrl + Shift + Left Arrow to decrease the size of the selected text a little at a time.
Center text: Press Ctrl + E to center the selected paragraph.
Left align text: Press Ctrl + L to left-align the selected paragraph.
Right align text: Press Ctrl + R to right-align the selected paragraph.
Justify text: Press Ctrl + J to justify the selected paragraph. This causes the text to auto-fit to the left and right margins of the slide.
Superscript: Press Ctrl and the Plus sign to turn the selected text into superscript.
Subscript: Press Ctrl + = to turn the selected text into subscript.
Check spelling: Press F7 to run PowerPoint's built-in spell checker.
General tasks
Search within a presentation: Press Ctrl + F to open the Find dialog box, where you can search for specific text within the presentation. You can also search and replace text using this dialog box.
Undo: Press Ctrl + Z to undo your last action.
Redo: Press Ctrl + Y to redo the last action, if possible. If it's not possible for PowerPoint to redo the action, nothing will happen.
Help: Press F1 to open the Help and Support pane.
Cancel: Press Esc to abort any task you don't want to complete. In some cases, you may also need to click "Cancel."
Related coverage from Tech Reference :
How to do a voiceover on a powerpoint presentation and add pre-recorded audio to your slides, how to add a border to slides in powerpoint, and give your slideshow a sleek design, how to change and format the background of your powerpoint slides to custom designs, how to change your language settings in microsoft powerpoint in 3 different ways, how to copy or duplicate a powerpoint slide and put it anywhere in your slideshow.
Insider Inc. receives a commission when you buy through our links.
Watch: Here's how to use Apple's time-saving app that will make your life easier
- Main content
Critical PowerPoint Shortcuts – Claim Your FREE Training Module and Get Your Time Back!

Our 80 Favorite PowerPoint Keyboard Shortcuts
- PowerPoint Tutorials
- Shortcuts & Hacks
- May 16, 2017
We pulled together this list of our 80 favorite PowerPoint keyboard shortcuts together because…
Creating a PowerPoint presentation is no small task!
It requires juggling all sorts of PowerPoint stuff like charts, tables, pictures, object formatting, text and shapes just to create your slides in the first place. Then there is the delivery of the presentation itself.
On top of that, companies, bosses and clients want everything done yesterday. For you as an employee (or contractor) that means expectations are rising. Getting more done in less time. That’s where PowerPoint Keyboard Shortcuts come to your rescue.
With a little bit of practice, these PowerPoint shortcuts will seriously cut down your build time, make your slides look more polished and professional and get you to Happy Hour.
The Benefits of Using Keyboard Shortcuts
One of the main reasons to learn your keyboard shortcuts is they eliminate mental stress and anxiety.
Studies show that one of the main sources of modern stress and anxiety in the workplace is what researchers call Cognitive Load . The point being that your brain can only make so many decisions a day before it basically shuts down.
That’s why high-profile leaders like Steve Jobs, Barack Obama, and Superman focus on wearing one or two outfits every day. It cuts down on the decisions they need to make, allowing them to focus on higher priority tasks.
How do keyboard shortcuts help you out here? They eliminate a bunch of micro-decisions and mental hoops your brain otherwise has to process to get a task done.
So instead of playing hide-n-seek in the ribbon for your command – let me see…where was that command again? – your fingers just hit the keys and get the task done. Decreasing your cognitive load.
In that sense, your keyboard shortcuts not only decrease your cognitive load, freeing up your mind for higher priority tasks, they also blast through your otherwise repetitive and annoying tasks for you, getting you to Happy Hour.
To see a list of our favorite Windows 10 keyboard shortcuts, read our guide here .
3 Tips for Mastering Your Shortcuts
If learning your PowerPoint shortcuts was easy, everyone would already have their black belt in PowerPoint, but they don’t. So the very first rule is simply – COMMIT.
Here are a few other tips to make learning your PowerPoint shortcuts as easy as possible:
A. Set learning goals
Define your goals. If there are 100 keyboard shortcuts you want to learn and you can only learn 2 or 3 a day, break it up. Don’t worry about the 100, just worry about the 2 or 3 you want to learn that day (or that week).
B. Put your shortcuts to use
When you first learn a new keyboard shortcut, the most important thing is to start using it every single time you want to complete that task. A common learning mistake is not consistently using the shortcut right off the bat because it’s not comfortable.
Disclaimer: When you first start learning your keyboard shortcuts (for whichever program in which you are working), you might not feel any faster, or you might even feel slower. That’s because it’s new and uncomfortable.
But trust me, the fastest people in PowerPoint use shortcuts. And that can be you. Don’t give up.
C. Not all keyboard shortcuts are worth learning
Just because a shortcut exists doesn’t mean you should learn it.
There are hundreds of keyboard shortcuts and thousands of commands you can set up as shortcuts in PowerPoint that you’ll never need to use.
That’s why I recommend that instead worrying about all of the available shortcuts, just focus on learning the keyboard shortcuts around the core activities you perform every single day.
PowerPoint Slide Shortcuts
1. display the all slides dialog box (slideshow mode).

After starting a slideshow, you can open the All Slides dialog box by hitting CTRL + S on your keyboard.
This dialog box allows you to visually see all the slides within your presentation and quickly jump around between them.
This is handy when you want to quickly move forwards or backwards within your presentation and you don’t know what the slide number is.
2. Go to slide number (in slideshow mode)

Slide Number + Enter Key
When you give a presentation, your topic never goes in the order you planned. There are some situations when you require going to nonadjacent slides in your presentation.
For instance, say you are on slide 50, and your audience puts a question that requires you to jump to slide 20. Pressing Page Up 30 times doesn’t seem professional.
To easily jump to the 20 th slide in your presentation, after you start your slideshow, simply hit the slide number on your keyboard and then hit Enter .
Note: This only works while after you start Slideshow (F5) or start Presenter View (Shift + F5). This shortcut will not work in the normal slide editing view of your presentation.
3. Display a black or white slide (in slideshow mode)
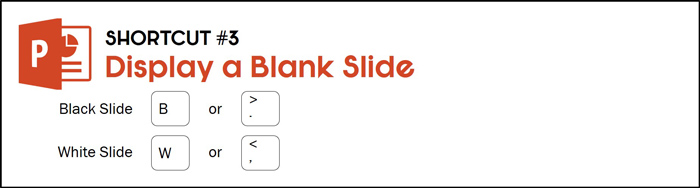
For a black slide, press B or . (period)
For a white slide, press W or , (comma)
Sometimes you may need to pause your presentation for a lunch break or to answer a question unrelated to your topic.
In these situations, B and W shortcut keys to display a blank screen. Pressing B or W second time will pick up the show where you left it.
4. Select all slides

You can select the slides all at once if your presentation is in slide sorter view simply hit CTRL + A .
Remember, this PowerPoint shortcut will work only if your presentation is in Slide Sorter View. To learn more about the Select All shortcuts throughout the Microsoft Office Suite, see our guide here .
5. Duplicate active slides

To add the copy of the current slide in your presentation, press CTRL + SHIFT + D .
6. Start Slideshow (from beginning)

When you are ready to start your Slide Show from the very first slide in your presentation, in all versions of PowerPoint, simply hit F5 on your keyboard.
To learn all the different ways to start a PowerPoint slideshow, see our guide here .
7. Start Slideshow (from current slide)

To view your presentation from your current slide (all versions of PowerPoint) in Slide Show Mode, hit SHIFT + F5 .
8. Go to the previous / next slide
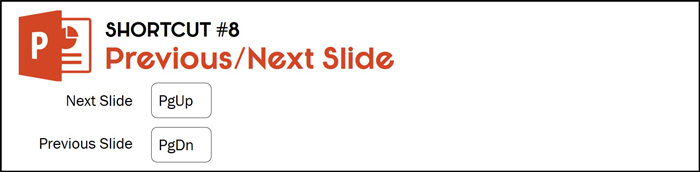
To move to the next slide in your presentation, hit Page Down .
To move to the previous slide in your presentation, hit Page Up .
PowerPoint Pointer Shortcuts
9. using the built-in laser pointer.

While in Slide Show Mode, hold down the CTRL key on your keyboard and click and drag with your mouse.
Holding the CTRL key and dragging around with your mouse turns on the laser pointer to draw your audiences’ attention to different aspects of your slide.
Note: To learn how to change the color of your laser pointer shortcut in PowerPoint (Between red, green and blue), read our guide here .
10. Writing on your slide with a pen (inking)

After you start your Slide Show, you can write on your slides with a pen by hitting CTRL + P and use your mouse (or pen if you have a touch screen) to write and/or draw on your slides.
Hitting CTRL + P a second time turns the Pen off..
11. Writing on your slide with a highlighter (inking)

After starting a Slideshow, to write on your slides with your highlight, hit CTRL + I and use your mouse (or pen if you have a touch screen) to highlight and draw on your slides.
12. Hide and erase ink onscreen (inking)
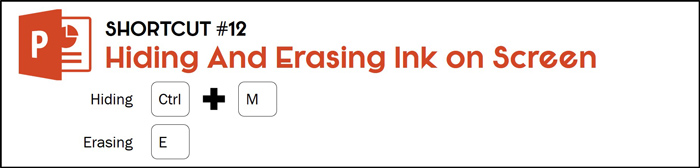
While in slideshow mode, after using the pen or highlight shortcuts to add into your slides in Slide Show mode you can either:
Hit CTRL + M to hide the ink. And if you do so a second time, you will make the ink re-appear.
Press E at any time to erase all of the ink on that slide.
PowerPoint Shortcut Tip
Be careful when erasing the Ink on screen as there is no way to un-erase that ink. If you typically want to save the ink on yours, memorize the CTRL + M shortcut instead as it merely hides the ink.
13. Hide the pointer and navigation buttons
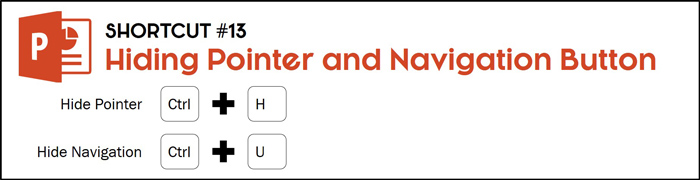
To hide your pointer and navigation immediately, hit CTRL + H .
To hide your pointer and navigation after 15 seconds, hit CTRL + U .
Pointers and navigation button could be annoying to the audience. So it’s important to hide while giving presentation.
PowerPoint Menu Shortcuts
14. display the shortcuts menu.

SHIFT + F10
After you start your Slide Show, Shift + F10 is the equivalent of right-clicking on the screen, displaying the different presentations options available to you.
15. Display the Slideshow Help shortcuts

While in Slideshow mode, this command display all the different slide show shortcuts you can use to quickly navigate your presentation. If you ever forget your shortcut, just hit F1 .
16. Display the taskbar

While in Slide Show mode, you can display the task bar at the bottom of your screen by hitting CTRL + T .
Displaying your taskbar is a fast and easy way to navigate between different documents and files on your computer without closing out of your presentation.
PowerPoint Hyperlink Shortcuts
17. insert a hyperlink.

Select the text or object on your slide that you want to add the hyperlink too, then hit CTRL + K to open the Insert Hyperlink dialog box.
For details on how to use hyperlinks in PowerPoint to create interactive presentations, click here .
Note: Your hyperlinks and zoom slides will properly carry over when you convert your presentation to the PDF file format. See details here .
18. Select a hyperlink

While in Slide show mode, to go to the first or next hyperlink on a slide hit the TAB key.
While in Slide show mode, to go to the last or previous hyperlink on a slide, hit SHIFT + TAB .
19. Open a hyperlink

Once you’ve navigate to a hyperlink (using the above keyboard hot keys) you can activate it by hitting the ENTER key.
PowerPoint Font & Paragraph Shortcuts
20. align a paragraph.
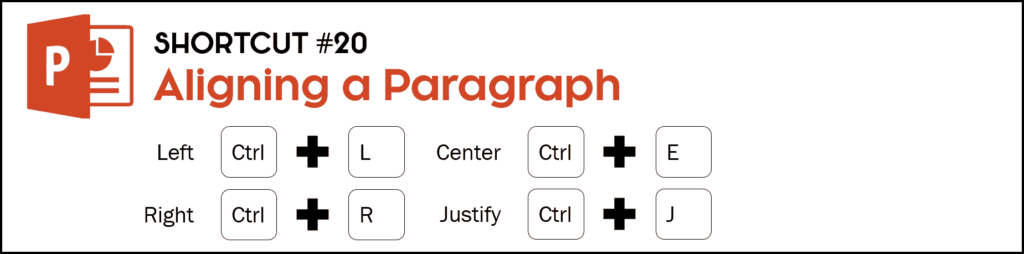
First, select the your text or paragraphs, then hit:
Left alignment, hit CTRL + L
Right alignment, hit CTRL + R
Center alignment, hit CTRL + E
Justify alignment, hit CTRL + J
21. Jump to the end / beginning of a line

Hit the END key move to the end of a line.
Hit the HOME key to move the beginning of a line.
22. Increase or decrease text list levels
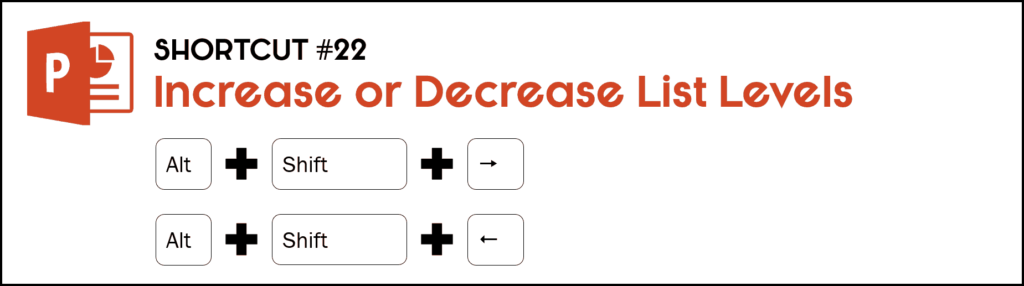
To promote a paragraph, hit ALT + SHIFT + Left Arrow.
To demote a paragraph, hit ALT + SHIFT + Right Arrow .
These List Level Shortcuts are extremely effective when filling in company templates as it properly uses the bullet spacing set on your Slide Master. This is entirely different than the Promote and Demote paragraph shortcuts.
To see how to use these List Level Shortcuts to properly fill in a company PowerPoint template (and see how they are COMPLETELY different than the TAB and SHIFT + TAB shortcuts) see the short YouTube video below.
23. Promote and demote paragraphs

To promote a paragraph, hit the TAB key.
To demote a paragraph, hit SHIFT + TAB .
24. Move selected paragraphs
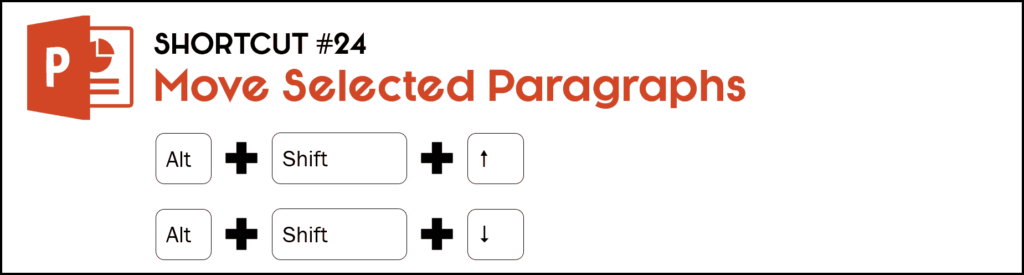
To move selected paragraphs up, hit ALT + SHIFT + Up Arrow .
To move selected paragraphs down, hit ALT + SHIFT + Down Arrow .
25. Select all text

When within a shape or text box (the blinking cursor), hit CTRL + A to select all text.
Note: There are a wide variety of ways you can use the Select All shortcut in Word, Excel, and PowerPoint. To learn all about it, read our guide here .
26. Delete text (towards the left)

To delete one character to the left, hit the BACKSPACE key.
To delete an entire word to the left, hit CTRL + BACKSPACE
Note: Instead of deleting text, you can instead create the strikethrough text effect using your keyboard shortcuts. To expand your knowledge and learn the strikethrough shortcuts for Word, Excel, and PowerPoint, read our guide here .
27. Delete text (towards the right)

To delete one character to the right, hit the DELETE key.
To delete one word to the right, hit CTRL + DELETE .
28. Change the font size
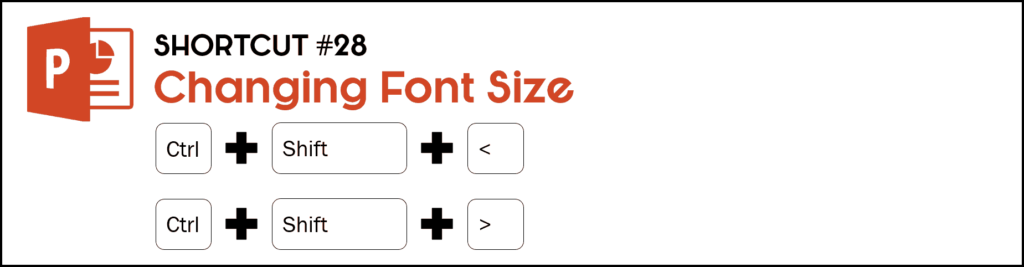
To increase the font size, hit CTRL + SHIFT + , (comma) .
To decrease the font size, hit CTRL + SHIFT + . (period) .
29. Open the Font dialog box

If you want to open the font dialogue box to performing font or font size changing operations, do the following:
To open font dialogue box to change formatting of the characters, hit CTRL + T .
30. Change case shortcut (uppercase, lowercase, etc.)

While making a presentation, you frequently need to change your text between uppercase, lowercase, sentence case, etc. That is why knowing the SHIFT + F3 shortcut is such a timesaver in PowerPoint.
31. Make text subscript / superscript
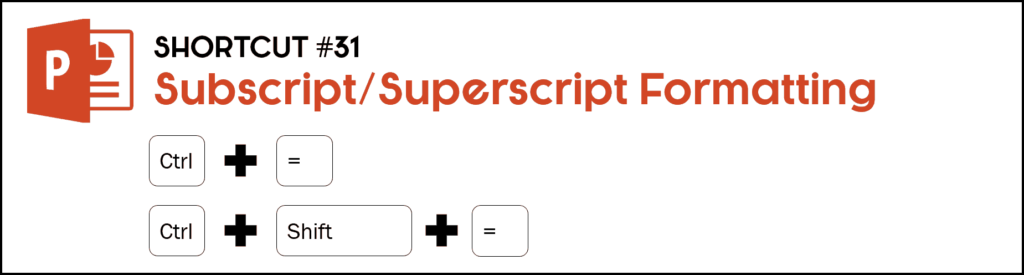
Hit CTRL + = (equal) too apply subscript formatting with automatic spacing.
Hit CTRL + SHIFT + = (equal) to apply superscript formatting with automatic spacing.
32. Make text bold

Select the text, and hit CTRL + B to make it bold.
33. Make text italic

Select the text, and hit CTRL + I to make text italic.
34. Make text underlined

Select the text, and hit CTRL + U to give it an underline.
35. Open the spell check engine

To open up the spell check engine to double-check your spelling and grammar, hit the F7 function key.
36. Launch the thesaurus

To open thesaurus, hit SHIFT + F7 .
PowerPoint Text & Object Shortcuts
37. select all objects on a slide.

To select all the objects on a slide, with the slide space active (click somewhere on the slide to be sure), hit CTRL + A .
38. Format Painter shortcut #1 of 2: Pick Up Style

To copy the formatting of text or of an object, select it and then hit CTRL + SHIFT + C .
39. Format Painter Shortcut #2 of 2: Apply Style

To paste the formatting of text or of an object onto another object, hit CTRL + SHIFT + V .
Format Painter Shortcuts in Action
The Format Painter is one of the fastest ways to pick up and apply formatting styles throughout your presentation.
And what is so great about these specific shortcuts is that they are SUPER easy to learn. That’s because they mimic the standard CTRL + C to Copy and CTRL + V to Paste shortcuts. All you need to do is add the Shift key:
- Ctrl + Shift + C to copy your formatting
- Ctrl + Shift + V to paste your formatting
40. Open the Paste Special dialog box

CTR L + ALT + V
The Paste Special shortcut gives you a variety of pictures format paste options for your content. To use the shortcut first CTRL + C to copy something in PowerPoint, then hit CTRL + ALT + V to open up the Paste Special options.
PowerPoint Tip
The Paste Special dialog box is where you can find the WMF and EFM file formats for breaking apart your copied PowerPoint Tables and PowerPoint charts.
41. Group objects on a slide

To group selected objects on a slide, hit CTRL + G .
42. Ungroup objects

To ungroup objects (including grouped objects, SmartArt graphics, EMF and WMF objects), select them and hit CTRL + SHIFT + G .
To learn other cool things you can group and ungroup in PowerPoint, see our guide here .
43. Regroup ungrouped objects

To reform an ungrouped set of objects, simply select a single object from the previous group, hit CTRL + SHIFT + J .
44. Rotate objects or text boxes
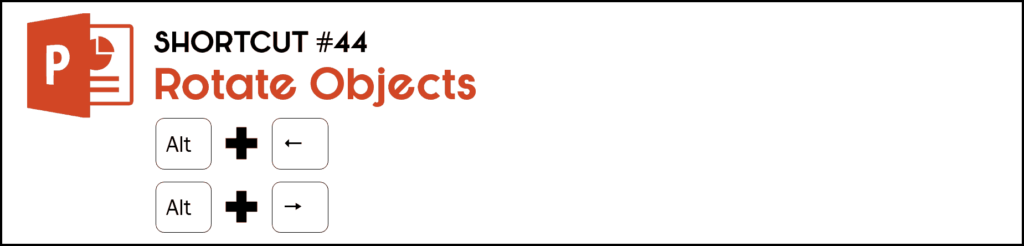
To rotate an object by 15° to the right, with an object selected, simply hit ALT + Right arrow .
To rotate an object by 15° to the left, hit ALT + Left arrow .
PowerPoint Table Shortcuts
45. moving the cursor from cell to cell.

To move to the next cell, hit the TAB key.
To move to the previous cell, hit SHIFT + TAB .
46. Moving the cursor from row to row

To move to the next row, hit the Up arrow key.
To move to the previous row, hit the Down arrow key.
47. Add a new row (to the bottom of the table)

To add a new row at the bottom of the table, move your cursor to somewhere on the bottom row of your table and hit the TAB key.
48. Add an indent within a table cell

PowerPoint Charting Shortcuts
49. format the selected chart element.

With a charting element selected (such as the data labels or columns), hit CTRL + F1 to jump to the formatting options for that specific element.
This charting shortcut works in both PowerPoint and Excel, and is one of the fastest ways to drill down to the specific formatting options for your charts.
50. Moving a chart (nudging it) with your keyboard

To move your chart like any other object, simply hold the CTRL key down, and then click the chart with your mouse.
Doing so selects your chart like any other object, allowing you to use the Arrow keys to move it around on your slide.
PowerPoint View Shortcuts
51. switch between the outline view and the normal view.

Hit CTRL + SHIFT + TAB to switch between the Outline and Normal View in PowerPoint.
52. Switch between the Slide Master View and the Normal View

Holding the SHIFT key and clicking on the Normal View icon in the lower right-hand corner of your screen will take you to the Slide Master View of your presentation.
Hit the shortcut again to come back to the Normal View.
53. Switch between the Handout Master View and the Normal View

Holding the SHIFT key and clicking on the Slide Sorter View icon in the lower right-hand corner of your screen will take you to the Handouts Master View of your presentation, where you can customize the handouts for your presentation.
54. Open the Set Up Slide Show dialog box

Holding the SHIFT key and clicking on the Reading View icon in the lower right-hand corner of your screen will open up the Set Up Slide Show dialog box, where you can choose to show your presentation in a resizable window, run custom slide shows, etc.
55. Close the Thumbnail View

Holding the CTRL and SHIFT keys, and clicking on the Normal View icon in the lower right-hand corner of your screen will close the Thumbnail View and give you more work space for your presentation.
56. Open the Outline View in full screen

Holding the CTRL and SHIFT keys, and clicking on the Slide Sorter View icon in the lower right-hand corner of your screen will open up the Outline View in full screen.
57. Run a mini presentation

In Microsoft PowerPoint 2007 and 2010, hold down the CTRL key , and in 2013 and 2016 hold the ALT key , and then select the Slide Show View icon in the lower right-hand of your screen to run a mini presentation in the upper left-hand corner of your deck.
Hit ESCAPE to move to that slide.
58. Switch between open presentation

If you have multiple presentations open on your device, you can switch among them by hitting CTRL + F6 .
59. Switch between open PowerPoint windows

To switch between your active windows, hit CTRL + TAB.
60. View all active windows

To see all open and active windows on your computer, hit WINDOWS + TAB .
61. Cycle through content placeholders

To cycle through the content placeholders on your slide (built on the Slide Master), first click into a placeholder and then hit CTRL + ENTER .
Once you have cycled through your content placeholders, hitting CTRL + ENTER again creates a new blank slide, based on the slide layout you were just previously on.
62. Insert new slide shortcut

This shortcut adds a new blank slide to your presentation, based on the slide layout you were just on.
Note: After hitting CTRL + M to insert a new slide, you can immediately start typing the title of your new slide. This makes creating a quick draft outline of your presentation easy.
To see how to do this using the Outline View in PowerPoint, read our guide here .
62B. New Slide Shortcut (Optional)

Ctrl + Enter is a unique little shortcut.
While working in the normal PowerPoint view, hitting CTRL+ENTER cycles through the content placeholders in your layout allowing you to quickly type text or add content.
Once it cycles through all the available placeholders in your layout, hitting the shortcut again adds a new slide to your presentation.
So, the way the CTRL+ENTER shortcut is different than the CTRL+M shortcut, is that before it creates a new blank slide, it first cycles through all the content placeholders on your slide.
Instead of ending up with a new blank slide, you instead create a duplicate of the slide you were working on (making it easy to save your work).
What type of new slide is added? When using the New Slide shortcuts in PowerPoint, the slide layout that is inserted is based on the slide layout you were just on when you used the shortcut.
For example: If you are on the Section Header layout, using the New Slide shortcuts inserts a new blank Section Header layout. If you are on a Comparison layout, using either of the New Slide shortcuts inserts a blank Comparison layout.
The only time this rule doesn’t hold true, is if you use these shortcuts while on the Title slide layout. If you are on the Title Slide layout (for your template), instead of inserting a new Title Slide, the next layout in your slide master will be inserted (most likely a Title and Placeholder layout).
This makes sense too, right?
In a normal presentation you will only have one title slide. So, the New Slide shortcuts are smart enough not to insert a second title slide layout, and instead take you to your first content slide layout.
To expand your knowledge and learn more about how Ctrl+M and Ctrl+Enter are different, read our guide here .
63. Open the Save As dialog box

Hit the F12 function key to save your presentation with a different name, in a different location on your computer, or in a different file format.
Save As Shortcut Pro Tip
The Save As shortcut is the secret to quickly converting your presentation into the PDF file format as we discuss here , or turn your presentation into a picture presentation as we discuss here .
64. Open the Save As options in the File area

Hitting CTRL + F12 will immediately open the Save As dialog box to open a file on your computer, without having to navigate through the back-stage view.
65. Open the Find & Replace dialog box

This shortcut opens the Find and Replace dialog box, allowing you to quickly replace text throughout your presentation. Be careful when using the ‘Replace All’ option, as it not only will cycle through the Normal View of your presentation, but all your Slide Master Views.
66. Repeat the last find action

If you have closed the find dialogue box and now want to repeat the last find action, hit SHIFT + F4 .
67. Capture a clipping of the screen as an image

To take a screen capture of the current screen to the clipboard, hit the PrtSc (Printscreen) key.
68. Capture the entire screen as an image

To copy the picture of a selected window, hit ALT + PrtSC (Printscreen) .
69. Launch the Print dialog box

To launch the Print dialog box, hit CTRL + P . If you don’t need to adjust the settings, you can immediately hit EN TER to print your presentation.
The print shortcut works across the entire Microsoft Office suite (and most other software programs you use). So I HIGHLY recommend learning this one.
To learn how to print multiples slides on one page in PowerPoint, read our guide here .
Note: A common printing mistake you can avoid is printing your files collated and then manually uncollating the documents.
The reason this is a mistake is because Microsoft Office can automatically print your files uncollated, saving you from a bunch of tedious work.
To learn more about the difference between collated vs. uncollated printing, read our guide here .
70. Open the Header & Footer dialog box

ALT + SHIFT + D
This dialog box allows you to add and remove your date and time, slide numbers and footers.
PowerPoint Slide Number Pro Tip
To properly add your headers and footers to your slides, you need to add them in twice.
Once on your Slide Master and once in the Normal View using the Header and Footer dialog box. For help navigating your headers, footers and slide numbers like this, see our detailed blog post here .
71. Close an active presentation

This PowerPoint shortcut closes the active file you are using, without closing the PowerPoint application itself. This is an operating system shortcut and works in all the Microsoft Office programs.
72. Close PowePoint

This is a Windows-level operating-level shortcut and can be used with any program you are running on your computer. After closing out of all your active applications, this shortcut can shut down or restart your computer too.
To expand your knowledge and learn other important Windows 10 shortcuts, see our guide here .
Newer PowerPoint Shortcuts (2013, 2016, 2019 and Microsoft 365)
Use the following shortcuts for the given tasks in the new PowerPoint 2013 version. Note, these PowerPoint 2013 shortcuts all work in PowerPoint 2016 as well.
73. Increase / decrease the font size
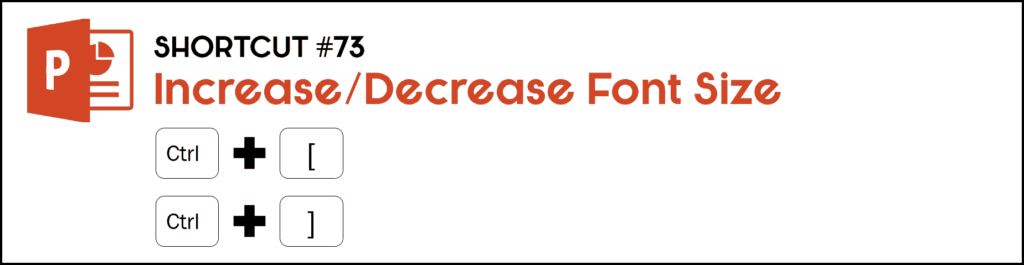
Hit CTRL + ] to increase the font size
Hit CTRL + [ to decrease the font size
Although these are new shortcuts, the old font size shortcuts still work: CTRL + SHIFT + , to decrease the font size and CTRL + SHIFT + . to increase the font size. However, because the shortcuts above work in a wider variety of programs, I recommend memorizing them instead.
74. Show / hide the Notes pane

75. Duplicate an active presentation

To make a copy of your current open presentation in PowerPoint 2013, you need to hit CTRL + SHIFT + N .
76. Add a section to your presentation

To add a new section in your presentation, hit CTRL + , (comma) .
77. Zoom out of a slide in Slideshow View
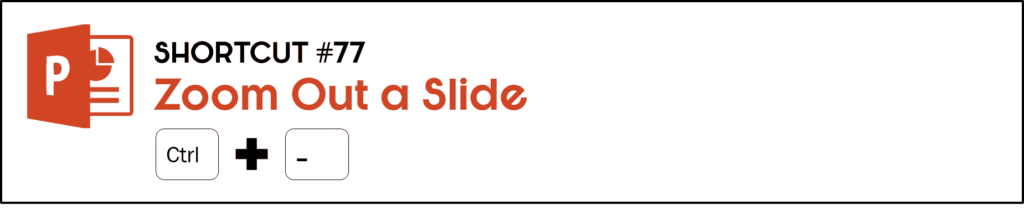
To zoom out of a slide or to see all slides in Slideshow View, simply hit CTRL + – (minus) . Once zoomed out, you can use your Arrow keys to navigate around.
78. Zoom into a slide in Slideshow View

To zoom into a slide in Slideshow View, simply hit CTRL + = (equal) . Once zoomed in, you can use your Arrow keys to navigate around.
79. Hide the Ribbon

Hitting Ctrl + F1 once collapses your Ribbon commands into the top of your screen, giving you more uncluttered workspace in PowerPoint. Hitting CTRL + F1 a second time un-collapses your Ribbon commands.
This is Microsoft Office shortcut, so it works in PowerPoint, Word, Excel, Outlook, etc.
80. “Distraction-Free Mode” – Auto-hiding the Ribon

CTRL + SHIFT + F1
The NEWEST shortcut to hit the Microsoft Office suite delivering Distraction-Free Mode. Hit this keyboard shortcut to auto-hide your Ribbon commands, giving you a 100% clean working space. When you want to see all your Ribbon commands again, just hit this shortcut a second time.
Other Important PowerPoint Shortcuts
While the following shortcuts didn’t make our top 80 favorite PowerPoint shortcuts list, these shortcuts are still extremely value to know (and use).
We consider these MANDATORY shortcuts for any knowledge worker because you they work across the entire Microsoft Office suite (and just about every software program you will ever use).
Copy shortcut
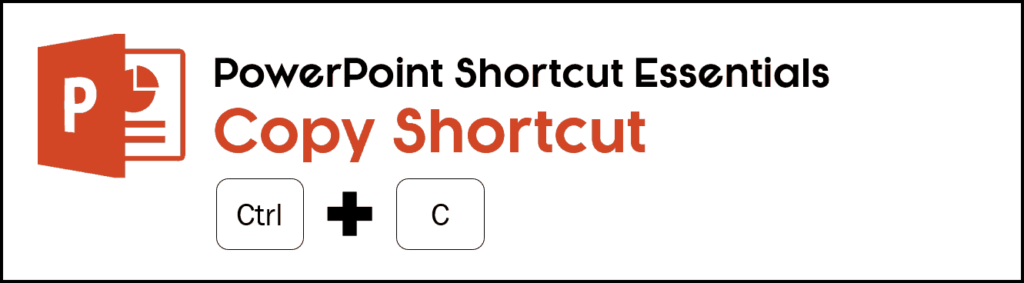
Selecting an option (or group of objects) in PowerPoint and hitting Ctrl + C will copy them, allowing you to reuse them in other parts of your presentation.
This is MUCH faster than trying to recreate and format objects in PowerPoint.
To expand your knowledge and learn all about the Copy shortcut, and how it is different than the Cut shortcut, read our guide here.
Paste shortcut
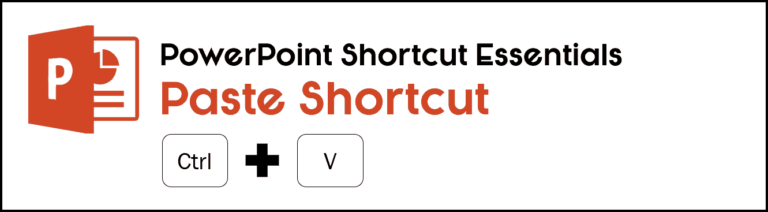
After you copy an object in PowerPoint, you can then use the Ctrl + V shortcut to paste the object on your slides.
Remember, your goal in PowerPoint is to finish your slide deck, not remake everything from scratch. So, to the extent that you can Copy and Paste objects, slides, and formatting… the more time you will save and the better off you will be.
To expand your knowledge and learn more about the Paste shortcut, and how to use it to control your formatting as you paste into new Microsoft Office documents, read our guide here .
Cut Shortcut

The cut shortcut allows you to pick up (and move) an object.
This is a variation of the Copy Shortcut as instead of copying an object, you cut it out of your presentation that you can then Ctrl + V to paste somewhere else.
To expand your knowledge and learn more about the Cut shortcut (and how to use it), read our guide here .
Note: If you are trying to delete a table from your presentation, it is often easier to Cut the table out using this Ctrl + X shortcut (and never paste it in anywhere) rather than trying to select the table and delete it.
PowerPoint Shortcuts Conclusion
So that is our list of our 80 favorite PowerPoint shortcuts to speed up your workflow.
Shortcuts are the fastest way to DOUBLE your productivity in PowerPoint. That’s why if you use PowerPoint daily, I highly recommend committing to your keyboard shortcuts.
If you enjoyed this in-depth post and want to learn more about our PowerPoint Speed Training courses and other resources, visit us here .
What’s next?
Related articles.
- What is a broken link chart in PowerPoint (and how to fix it)?
- Bar chart trick: Right aligning categories (PPT, Word, and Excel)
- PowerPoint settings: program level vs. presentation level
- What is a linked Excel chart in PowerPoint?
- Set Up Slide Show: Customize how your PPT presentations run
About The Author
Popular Tutorials
- How to Strikethrough Text (l̶i̶k̶e̶ ̶t̶h̶i̶s̶) in Word, Excel & PowerPoint
- How to Make Animated Fireworks in PowerPoint (Step-by-Step)
- Strikethrough Shortcut (l̶i̶k̶e̶ ̶t̶h̶i̶s̶) for Word, Excel & PowerPoint
- How to Create a Flash Card Memory Game in PowerPoint (Like Jeopardy)
- Keyboard Shortcuts Not Working: Solved
PowerPoint Tutorial Categories
- Strategies & Opinions
- Presentation Design
- Pictures, Icons, Videos, Etc.
- New Features
- Miscellaneous
- Charts & Data Viz
We help busy professionals save hours and gain peace of mind, with corporate workshops, self-paced courses and tutorials for PowerPoint and Word.

Work With Us
- Corporate Training
- Presentation & Template Design
- Courses & Downloads
- PowerPoint Articles
- Word Articles
- Productivity Resources
Find a Tutorial
- Free Training
- For Businesses
We help busy office workers save hours and gain peace of mind, with tips, training and tutorials for Microsoft PowerPoint and Word.
Master Critical PowerPoint Shortcuts – Secure Your FREE Training Module and Save Valuable Time!
⌛ Master time-saving expert techniques.
🔥 Create powerful presentations.
🚀 Propel your career to new heights.
We value your privacy – we keep your info safe.
Discover PowerPoint Hacks Loved by Industry Giants - KKR, AmEx, HSBC!
Over 114,880 professionals in finance, marketing and sales have revolutionized their PPT skills with our proven methods.
Gain FREE access to a full module of our premium PowerPoint training program – Get started today!
We hate spam too and promise to keep your information safe.
You are currently viewing a placeholder content from Facebook . To access the actual content, click the button below. Please note that doing so will share data with third-party providers.
SlideDesigning
Free Download Presentation Templates
Microsoft Office PowerPoint Keyboard Shortcuts and Cheat Sheet
Save your time and Boost Your Productivity

Microsoft PowerPoint is one of the most popular tools for creating and delivering presentations, but a lot of people are still unaware of how to use it as quickly and efficiently as possible.
If you’re a frequent user of Microsoft Office PowerPoint, you know that there are a lot of different features and functions to master. One way to make your workflow more efficient is by using keyboard shortcuts.
Here are some of the most useful keyboard shortcuts for PowerPoint:
Ctrl + N: Create a new presentation.\ Ctrl + O: Open an existing presentation.\ Ctrl + S: Save your presentation.\ Ctrl + P: Print your presentation.\ Ctrl + Z: Undo your last action.\ Ctrl + Y: Redo your last action.\ Ctrl + C: Copy selected text or object.\ Ctrl + X: Cut selected text or object.\ Ctrl + V: Paste copied or cut text or object.\ Ctrl + A: Select all objects on a slide.\ Ctrl + F: Find and replace text.\ Ctrl + B: Apply or remove bold formatting.\ Ctrl + I: Apply or remove italic formatting.\ Ctrl + U: Apply or remove underline formatting.\ Ctrl + E: Center align text.\ Ctrl + L: Left align text.\ Ctrl + R: Right align text.\ Ctrl + M: Insert a new slide.\ Ctrl + D: Duplicate currently selected slide.\ Ctrl + H: Show or hide the Ribbon.
These shortcuts can save you a lot of time and effort, especially if you’re working on a large presentation. To view a full list of keyboard shortcuts for PowerPoint, you can access the “Keyboard shortcuts for PowerPoint” help article on the Microsoft website. In addition to keyboard shortcuts, you can also create your own custom shortcuts by assigning a keyboard shortcut to a specific command or function. To do this, select “Options” from the “File” tab, then select “Customize Ribbon” and “Keyboard Shortcuts.” From there, you can select the command you want to assign a shortcut to and create your custom shortcut.
By utilizing keyboard shortcuts and custom shortcuts, you can streamline your PowerPoint workflow and become a more efficient presenter.
Microsoft Office PowerPoint – Keyboard Shortcuts and Cheat Sheet
Shortcuts are a quick and easy way to elevate your design skills and improve your overall presentation. Take the time to memorize them I promise it’s worth it.
Published by SlideDesigning
Free download presentation templates
91 PowerPoint Keyboard Shortcuts
For windows.
Download PowerPoint Shortcuts PDF
Table of Contents
- 1.1 Most used PowerPoint Shortcuts
- 1.2 Edit Text Shortcuts
- 1.3 Tab Selection Shortcuts
- 1.4 Navigation Shortcuts
- 1.5 Outlining Views Shortcuts
- 1.6 Presentation Windows Shortcuts
- 3 How do I view a list of all PowerPoint shortcuts?
- 4 Can I create my own custom shortcuts in PowerPoint?
- 5 Can I use the same shortcut keys in both Windows and Mac versions of PowerPoint?
- 6 Is it possible to use shortcut keys while in Slide Show view?
- 7 Can I use shortcut keys to create or modify objects in my slides?
Learn PowerPoint Shortcuts for Windows
Most used PowerPoint Shortcuts
Edit text shortcuts, tab selection shortcuts, navigation shortcuts, outlining views shortcuts, presentation windows shortcuts, how do i view a list of all powerpoint shortcuts.
In PowerPoint, you can view a list of all shortcuts by going to File > Options > Shortcut keys.
Can I create my own custom shortcuts in PowerPoint?
Yes, you can create your own custom shortcuts in PowerPoint by going to File > Options > Customize ribbon and then selecting the Keyboard shortcuts button at the bottom of the window. From there, you can choose a command from the Categories list and then assign a shortcut key to it.
Can I use the same shortcut keys in both Windows and Mac versions of PowerPoint?
Some shortcut keys are the same in both Windows and Mac versions of PowerPoint, such as Ctrl + C (copy) and Ctrl + V (paste). However, some shortcuts are specific to either the Windows or Mac version, so it's a good idea to familiarize yourself with the shortcuts for both platforms.
Is it possible to use shortcut keys while in Slide Show view?
Yes, you can use shortcut keys while in Slide Show view in PowerPoint. However, some shortcuts may not work while in slide show view, so it's a good idea to test out any shortcuts you plan to use beforehand.
Can I use shortcut keys to create or modify objects in my slides?
Yes, you can use shortcut keys to create and modify objects in your slides, such as adding a new slide or inserting a table. For example, you can use the Ctrl + M shortcut to insert a new slide or the Ctrl + T shortcut to insert a table.
- 105 Codelite Keyboard Shortcuts list – CodeLite 10
- 25 ComplyPro Keyboard Shortcuts list
- 36 Comsol Keyboard Shortcuts
- 35 CrazyTalk Keyboard Shortcuts
Related Articles
20 Moldflow Adviser Keyboard Shortcuts
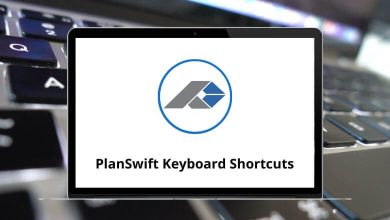
36 PlanSwift Keyboard Shortcuts
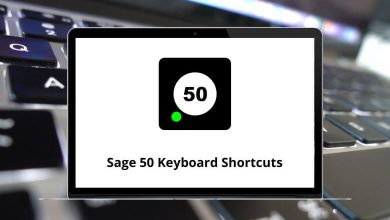
21 Sage 50 Keyboard Shortcuts

57 CyberLink PhotoDirector Keyboard Shortcuts
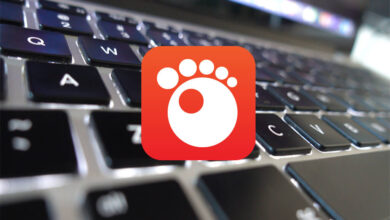
132 GOM Player Keyboard Shortcuts

50 MuseScore Keyboard Shortcuts
- Editor's Choice: Tech Gifts for Mom
- New! iPad Air 6 Details
Use Keyboard Shortcuts to Speed up PowerPoint Presentations
Help to put together a slideshow quickly
- Brock University
In This Article
Jump to a Section
- Using a Keyboard Shortcut
General Keyboard Shortcuts
- Using the CTRL Key
- Quick Navigation
- Using the Arrow Keys
- Using the Shift Key
- Using Function Keys
- While Running a Slideshow
When you want to quickly create a PowerPoint presentation and minimize the amount of time you spend with your mouse, learn to use keyboard shortcuts to speed up PowerPoint presentations and make your job easier.
These instructions apply to PowerPoint versions 2019, 2016, 2013, 2010, and PowerPoint for Microsoft 365.
How to Use the Keyboard Shortcut List
When the instructions show the keystroke combination Ctrl + C , for example, it means to hold down the Ctrl key and then press the letter C , holding both at the same time. The plus sign (+) indicates that you need both of these two keys. You do not press the + key on the keyboard.
Certain key combinations are specific to PowerPoint, such as the F5 key to play a slide show. Many other shortcut combinations, such as Ctrl + C and Ctrl + Z, are common to a number of programs. Once you know these common ones, you will be surprised at how often you can use them.
Keyboard Shortcuts Using the CTRL Key
Here is an alphabetical list of all the letter keys that can be used with the Ctrl key as a keyboard shortcut to common tasks in PowerPoint as well as some other shortcuts using the Ctrl key.
- Ctrl + A : Selects all items on the page or the active text box.
- Ctrl + B : Applies bold formatting to the selected text.
- Ctrl + C : Copies the selected text or object to the Clipboard .
- Ctrl + D : Duplicates the selected object.
- Ctrl + F : Opens the Find dialog box.
- Ctrl + G : Opens the Grids and Guides dialog box.
- Ctrl + H : Opens the Replace dialog box.
- Ctrl + I : Applies italic formatting to the selected text.
- Ctrl + M : Inserts a new slide .
- Ctrl + N : Opens a new blank presentation.
- Ctrl + O : Displays the Open dialog box.
- Ctrl + P : Opens the Print dialog box.
- Ctrl + S : Saves the presentation.
- Ctrl + T : Opens the Font dialog box.
- Ctrl + U : Underlines the selected text.
- Ctrl + V : Pastes text and objects from the Clipboard into the presentation.
- Ctrl + W : Closes the presentation.
- Ctrl + X : Deletes the text or object from the presentation and places it in the Clipboard.
- Ctrl + Y : Repeats the last command entered.
- Ctrl + Z : Undoes the last change.
- Ctrl + F6 : Switches from one open PowerPoint presentation to another.
- Ctrl + Delete : Removes the word to the right of the cursor.
- Ctrl + Backspace : Removes the word to the left of the cursor.
- Ctrl + Home : Moves cursor to the beginning of the presentation.
- Ctrl + End : Moves cursor to the end of the presentation.
- Ctrl + Arrow keys: Move from word to word or from object to object on a slide.
Keyboard Shortcuts for Quick Navigation
To quickly navigate around your presentation use these single keyboard shortcuts or shortcut key combinations. Using the mouse can slow you down. These shortcut keys are located to the left of the number keypad on your keyboard.
- Home : Moves cursor to the beginning of the current line of text.
- End : Moves cursor to the end of the current line of text.
- Ctrl + Home : Moves cursor to the beginning of the presentation.
- Ctrl + End : Moves cursor to the end of the presentation.
- Page Up : Moves to the previous slide.
- Page Down : Moves to the next slide.
Keyboard Shortcuts Using the Arrow Keys
Keyboard shortcuts often use the arrow keys on the keyboard. Using the Ctrl key with the four arrow keys makes it easy to move to the beginning or end of a word or paragraph. These arrow keys are located to the left of the number keypad on your keyboard.
- Ctrl + left arrow : Moves cursor to the beginning of the previous word.
- Ctrl + right arrow : Moves cursor to the beginning of the next word.
- Ctrl + up arrow : Moves cursor to start of the previous paragraph.
- Ctrl + down arrow : Moves cursor to start of the next paragraph.
Keyboard Shortcuts Using Shift Key
- Shift + Enter : Creates a soft return to force a line break inside a paragraph. In a bulleted list, this creates a new line without a bullet.
- Shift + another key: Selects a single letter, a whole word, or a line of text.
- Ctrl + Shift + Home or Ctrl + Shift + End : Selects text from the cursor to the beginning or end of the document.
- Shift + F5 : Starts a slideshow that begins with the current slide.
- Shift + left arrow : Selects the previous letter.
- Shift + right arrow : Selects the next letter.
- Shift + Home : Selects text from the cursor to start of the current line.
- Shift + End : Selects text from the cursor to the end of the current line.
- Shift + Ctrl + Home : Selects all text from the cursor to the beginning of the active text box.
- Shift + Ctrl + End : Selects all text from the cursor to the end of the active text box.
Using Function Keys as Keyboard Shortcuts
The function keys or F keys as they are more commonly known are located above the number keys on the regular keyboard.
- F1 : Opens the Help pane.
- F5 : Starts the slideshow at the first slide and displays it in full-screen mode.
- Shift + F5 : Starts the slideshow at the current slide.
- F7 : Runs spellcheck.
- F12 : Opens the Save As dialog box.
Keyboard Shortcuts While Running a Slideshow
While the slideshow is running, you may need to pause to answer questions from the audience, and it is helpful to insert a simple black or white slide while you are talking. This gives you the complete attention of the audience.
Here is a list of several useful keyboard shortcuts to use during a slideshow. As an alternative choice to keyboard shortcuts, simply right-clicking on the screen will show a shortcut menu of options.
Spacebar or click the mouse: Move to next slide or next animation
Number+ Enter : Goes to the slide of that number (for example 6 + Enter goes to slide 6).
B (for black): Pauses the slideshow and displays a black screen. Press B again to resume the show.
W (for white): Pauses the show and displays a white screen. Press W again to resume the show.
N : Moves to the next slide or next animation.
P : Moves to previous slide or animation.
S : Stops the show. Press S again to restart the show.
Esc : Ends the slideshow.
Tab : Goes to the next hyperlink in a slideshow.
Shift + Tab : Goes to the previous hyperlink in a slideshow.
Get the Latest Tech News Delivered Every Day
- The Best Windows Keyboard Shortcuts in 2024
- Control Safari Windows With Keyboard Shortcuts
- The 30 Best Gmail Keyboard Shortcuts for 2024
- Loop a PowerPoint Slide Show
- The Best Mac Shortcuts in 2024
- Keyboard Shortcuts: Google Chrome for Windows
- Essential Windows Keyboard Shortcuts
- How to Use Windows Text to Speech Feature
- Add Hyperlinks to PowerPoint Presentations
- How to Use Portrait and Landscape Slides in the Same Presentation
- How to Insert PDF Files Into PowerPoint Presentations
- Change the Case of Text in PowerPoint Presentations
- 3 Ways to Delete a Blank Page in Word
- How to Make a Slideshow on PowerPoint
- Use This PowerPoint Template for a Multiple Choice Quiz
- Tips for Memorial PowerPoint Presentations

Microsoft PowerPoint keyboard shortcuts

Below is a listing of common shortcut keys in Microsoft PowerPoint . See the computer shortcuts page if you're looking for a list of shortcut keys used in other programs. Please be aware that some shortcuts may not work in all versions of Microsoft PowerPoint.
If the device you are using does not have function keys (F1-F12) on its keyboard, like a Chromebook , certain shortcuts are unavailable to you.
Some Microsoft PowerPoint shortcut keys listed below may not work in PowerPoint 365.
Also utilize the mouse to perform some common actions. The following section contains examples of mouse shortcuts.
Related information
- Microsoft Word keyboard shortcuts.
- Microsoft Excel keyboard shortcuts.
- Top 10 keyboard shortcuts everyone should know.
- Microsoft PowerPoint help and support.

PowerPoint Keyboard Shortcuts for Slide Show Presentations
Whether you use a mouse or remote control to navigate through a PowerPoint slide show presentation, one of the best ways to more effectively deliver PowerPoint presentations with greater engagement is to take advantage of handy slide show shortcuts.
Try this selection of PowerPoint keyboard shortcuts for your next in-person or virtual PowerPoint slide show (or watch my video of presentation shortcuts):
- Run a slide show: [F5]
- Run a slide show from the current slide: [Shift] + [F5]
- Help during slide show (displays PowerPoint keyboard shortcuts): [F1]
- Advance to the next slide (any of these): [Right] , [Down] , N (for Next), [Spacebar] , [Page Down] (or click the left mouse)
- Return to the previous slide (any of these): [Left] , [Up] , P (for Previous), [Backspace] , [Page Up]
- Go to the first slide in a presentation: [Home]
- Go to the last slide in a presentation: [End]
- Go to a specific slide number during a slide show: type the slide number and press [Enter]. This is one of my favorite tips to quickly skip past slides or to return to a previous slide. To create a list of slide numbers, print out your presentation as a handout; I choose 9 slides per page. Current versions of PowerPoint display the slide numbers on handouts. If this isn’t available, simply manually add slide numbers to your printout or create a simple hand-written cheat sheet.
- What if you don’t know the slide number? Display the PowerPoint slide selector with [Ctrl] + S
- To show a visual display of slides: press G
- Display a black screen or go back to slide show: B or [Period]
- Display a white screen or go back to slide show: W or [Comma]. (Use carefully as the bright screen can be distracting to an audience).
- To draw on the screen (annotations), press [Ctrl] + P to enable the Pen mode. Use your mouse to draw directly on the slide. To change the pen color or to enable other tools (Laser Pointer, Highlighter) to emphasize your slide content, right-click on a slide and left-click on Pointer Options. From this menu, you can change the ink color.
- To annotate with the highlighter: [Ctrl] + I
- To clear annotations, press [Ctrl] + E to bring up the eraser to remove individual pen or highlighter annotations.
- Erase all annotations: press E to erase at any time. Or, right-click on a slide and left-click on Pointer Options , where you’ll see options for the Eraser or to Erase All Ink on Slide .
- To call attention to slide content with a laser: [Ctrl] + L
- To switch from the Pen (or highlighter or laser) mode back to the Arrow, press [Ctrl] + A or [Ctrl] + U . Or even better, press [Ctrl] + H to hide the pointer or pen to avoid displaying a distracting or moving mouse pointer.
- To turn live subtitles on or off: J . To change subtitles settings, either right-click on your slide show for Subtitles or find these options under the Slide Show Ribbon in PowerPoint.
- Zoom In on a slide: +
- Zoom Out on a slide: –
- End a slide show: [Esc]
More Tips: You can also right-click anywhere on the slide show screen for a shortcut menu with many of these same actions. Although your audience will also see this shortcut menu, this is a handy way to quickly choose presentation options.
Click here to download a handout of PowerPoint keyboard shortcuts and discover more PowerPoint tips and tricks .
© Dawn Bjork, MCT, MOSM, CSP®, The Software Pro® Microsoft Certified Trainer, Productivity Speaker, Certified Speaking Professional
Related Posts
Word Keyboard Shortcuts: 15+ Tips to Select Text October 23, 2023
Microsoft Outlook Calendar Keyboard Shortcuts July 10, 2022
PowerPoint: How to Launch a Presentation Automatically as a Slide Show February 12, 2022
Join Our Tips Newsletter
Receive 477+ shortcuts & more!
What Your Function Keys Do in Microsoft PowerPoint?

Microsoft PowerPoint offers a variety of keyboard shortcuts to help users create presentations more efficiently. However, many users overlook the function keys at the top of the keyboard, not realizing the time-saving features they provide. This article will explore what each function key does in PowerPoint to help you unlock their full potential.
Introduction
The F1 through F12 keys running along the top of your keyboard are known as “function keys”. They perform specific functions in various programs, providing quick access to tools and features.
In PowerPoint, the function keys give you easy access to helpful presentation tools, from starting a slideshow to repeating recent actions. Learning these shortcuts can save you significant time compared to clicking through menus and toolbar buttons.
Below we will explore what each function key does in PowerPoint, with simple explanations and examples so you can immediately put them to use in your next presentation.
F1 – Get Help
The F1 key opens PowerPoint’s Help menu. This provides access to PowerPoint’s help articles, tutorials, training resources and more.
When editing a presentation, F1 will open a menu where you can search help topics or browse PowerPoint features.
During a slideshow, F1 opens a dialog box listing keyboard shortcuts available while presenting.
F2 – Edit Text
The F2 key lets you easily edit text boxes and placeholders in PowerPoint slides.
Press F2 when a text box is selected to enter text edit mode. Press it again to exit text editing and select the text box object.
This makes it easy to quickly type content then reposition the text box on your slide.
F3 – Change Case
Select some text in your presentation and press F3 to quickly change the text case.
It will cycle between three formats:
- Initial Capitals
- all lower case
Great for formatting titles and headings consistently across slides.
F4 – Repeat Action
Press F4 to instantly repeat your last action in PowerPoint.
This could be applying formatting, inserting an object, duplicating a slide, and much more. F4 does it again without having to re-select menu options.
Save time on repetitive tasks like inserting charts, shapes or applying animations.
F5 – Start Slideshow
The most popular function key in PowerPoint is F5. It starts your presentation from the first slide.
Rather than clicking through menus to start presenting, just press F5. Great when you’re in a hurry to present to a group.
F6 – Next Pane
In Normal editing view, PowerPoint shows the Slides, Outline and Notes panes.
Press F6 to cycle through and activate each pane.
Quickly check speaker notes or add slide text without clicking around.
F7 – Spelling
Press F7 to perform a spelling and grammar check on your presentation.
PowerPoint will scan text placeholders and highlight any errors found so you can correct them.
Run this before finalizing a presentation to catch mistakes.
The F8 key opens PowerPoint’s Macros dialog box. Here you can view available macros, create new ones or edit existing macros.
Advanced users can automate repetitive tasks by recording and saving macros.
F9 – Grid/Guides
F9 shows and hides PowerPoint’s grid and alignment guides.
The grid helps align objects to make designs look organized. Guides help perfectly line up shapes and text boxes across multiple slides.
Press F9 to toggle the visibility when precision alignment is needed.
F10 – Key Tips
Press F10 to toggle PowerPoint’s Key Tips feature.
Key Tips shows shortcut letter keys for accessing ribbon items via the keyboard. Experienced users can utilize Key Tips to boost productivity.
F11 – VBA Editor
For developers and advanced macros users, F11 opens the Visual Basic Editor where you can create and edit VBA macros.
This extends what you can do with macros for maximum automation.
F12 – Save As
The F12 key launches PowerPoint’s Save As dialog box. Here you can save a new copy of your presentation.
It’s useful for creating backups at various stages of development in case you need to revert changes.
Learning PowerPoint’s function key shortcuts helps boost your productivity by providing quick access to commonly used features. Whether starting a slideshow, editing text, aligning objects or saving presentations, the function keys should be part of your PowerPoint toolkit.
Refer to this guide when creating your next presentation and try pressing the F keys instead of menu clicking. Over time, these shortcuts will become second nature, allowing you to build slides more efficiently.
So unlock the power of those F keys today! Your future presentations will thank you.
About The Author
Vegaslide staff, related posts.

How to Add Rolling Credits in PowerPoint

How to Include a Website in PowerPoint Presentation

How to Save PowerPoint Presentations as PDF Files

How to Insert a GIF Into PowerPoint 2010


Basic tasks for creating a PowerPoint presentation
PowerPoint presentations work like slide shows. To convey a message or a story, you break it down into slides. Think of each slide as a blank canvas for the pictures and words that help you tell your story.
Choose a theme
When you open PowerPoint, you’ll see some built-in themes and templates . A theme is a slide design that contains matching colors, fonts, and special effects like shadows, reflections, and more.
On the File tab of the Ribbon, select New , and then choose a theme.
PowerPoint shows you a preview of the theme, with four color variations to choose from on the right side.
Click Create , or pick a color variation and then click Create .

Read more: Use or create themes in PowerPoint
Insert a new slide
On the Home tab, click the bottom half of New Slide , and pick a slide layout.

Read more: Add, rearrange, and delete slides .
Save your presentation
On the File tab, choose Save .
Pick or browse to a folder.
In the File name box, type a name for your presentation, and then choose Save .
Note: If you frequently save files to a certain folder, you can ‘pin’ the path so that it is always available (as shown below).

Tip: Save your work as you go. Press Ctrl+S often or save the file to OneDrive and let AutoSave take care of it for you.
Read more: Save your presentation file
Select a text placeholder, and begin typing.

Format your text
Select the text.
Under Drawing Tools , choose Format .

Do one of the following:
To change the color of your text, choose Text Fill , and then choose a color.
To change the outline color of your text, choose Text Outline , and then choose a color.
To apply a shadow, reflection, glow, bevel, 3-D rotation, a transform, choose Text Effects , and then choose the effect you want.
Change the fonts
Change the color of text on a slide
Add bullets or numbers to text
Format text as superscript or subscript
Add pictures
On the Insert tab, select Pictures , then do one of the following:
To insert a picture that is saved on your local drive or an internal server, choose This Device , browse for the picture, and then choose Insert .
(For Microsoft 365 subscribers) To insert a picture from our library, choose Stock Images , browse for a picture, select it and choose Insert .
To insert a picture from the web, choose Online Pictures , and use the search box to find a picture. Choose a picture, and then click Insert .

You can add shapes to illustrate your slide.
On the Insert tab, select Shapes , and then select a shape from the menu that appears.
In the slide area, click and drag to draw the shape.
Select the Format or Shape Format tab on the ribbon. Open the Shape Styles gallery to quickly add a color and style (including shading) to the selected shape.

Add speaker notes
Slides are best when you don’t cram in too much information. You can put helpful facts and notes in the speaker notes, and refer to them as you present.

Click inside the Notes pane below the slide, and begin typing your notes.

Add speaker notes to your slides
Print slides with or without speaker notes
Give your presentation
On the Slide Show tab, do one of the following:
To start the presentation at the first slide, in the Start Slide Show group, click From Beginning .

If you’re not at the first slide and want to start from where you are, click From Current Slide .
If you need to present to people who are not where you are, click Present Online to set up a presentation on the web, and then choose one of the following options:
Broadcast your PowerPoint presentation online to a remote audience
View your speaker notes as you deliver your slide show.
Get out of Slide Show view
To get out of Slide Show view at any time, on the keyboard, press Esc .
You can quickly apply a theme when you're starting a new presentation:
On the File tab, click New .
Select a theme.

Read more: Apply a design theme to your presentation
In the slide thumbnail pane on the left, select the slide that you want your new slide to follow.
On the Home tab, select the lower half of New Slide .
From the menu, select the layout that you want for your new slide.
Your new slide is inserted, and you can click inside a placeholder to begin adding content.
Learn more about slide layouts
Read more: Add, rearrange, and delete slides
PowerPoint for the web automatically saves your work to your OneDrive, in the cloud.
To change the name of the automatically saved file:
In the title bar, click the file name.
In the File Name box, enter the name you want to apply to the file.
If you want to change the cloud storage location, at the right end of the Location box, click the arrow symbol, then navigate to the folder you want, then select Move here .
On the Home tab, use the Font options:

Select from other formatting options such as Bold , Italic , Underline , Strikethrough , Subscript , and Superscript .
On the Insert tab, select Pictures .
From the menu, select where you want to insert the picture from:

Browse to the image you want, select it, then select Insert .
After the image is inserted on the slide, you can select it and drag to reposition it, and you can select and drag a corner handle to resize the image.
On the slide canvas, click and drag to draw the shape.
Select the Shape tab on the ribbon. Open the Shape Styles gallery to quickly add a color and style (including shading) to the selected shape.

A horizontal Notes pane appears at the bottom of the window, below the slide.
Click in the pane, then enter text.

On the Slide Show tab, select Play From Beginning .

To navigate through the slides, simply click the mouse or press the spacebar.
Tip: You can also use the forward and back arrow keys on your keyboard to navigate through the slide show.
Read more: Present your slide show
Stop a slide show
To get out of Slide Show view at any time, on the keyboard, press Esc.
The full-screen slide show will close, and you will be returned to the editing view of the file.
Tips for creating an effective presentation
Consider the following tips to keep your audience interested.
Minimize the number of slides
To maintain a clear message and to keep your audience attentive and interested, keep the number of slides in your presentation to a minimum.
Choose an audience-friendly font size
The audience must be able to read your slides from a distance. Generally speaking, a font size smaller than 30 might be too difficult for the audience to see.
Keep your slide text simple
You want your audience to listen to you present your information, instead of reading the screen. Use bullets or short sentences, and try to keep each item to one line.
Some projectors crop slides at the edges, so that long sentences might be cropped.
Use visuals to help express your message
Pictures, charts, graphs, and SmartArt graphics provide visual cues for your audience to remember. Add meaningful art to complement the text and messaging on your slides.
As with text, however, avoid including too many visual aids on your slide.
Make labels for charts and graphs understandable
Use only enough text to make label elements in a chart or graph comprehensible.
Apply subtle, consistent slide backgrounds
Choose an appealing, consistent template or theme that is not too eye-catching. You don't want the background or design to detract from your message.
However, you also want to provide a contrast between the background color and text color. The built-in themes in PowerPoint set the contrast between a light background with dark colored text or dark background with light colored text.
For more information about how to use themes, see Apply a theme to add color and style to your presentation .
Check the spelling and grammar
To earn and maintain the respect of your audience, always check the spelling and grammar in your presentation .
Top of Page

Need more help?
Want more options.
Explore subscription benefits, browse training courses, learn how to secure your device, and more.

Microsoft 365 subscription benefits

Microsoft 365 training

Microsoft security

Accessibility center
Communities help you ask and answer questions, give feedback, and hear from experts with rich knowledge.

Ask the Microsoft Community

Microsoft Tech Community

Windows Insiders
Microsoft 365 Insiders
Was this information helpful?
Thank you for your feedback.
- Generative AI
- Office Suites
- Collaboration Software
- Productivity Software
- Augmented Reality
- Emerging Technology
- Remote Work
- Artificial Intelligence
- Operating Systems
- IT Leadership
- IT Management
- IT Operations
- Cloud Computing
- Computers and Peripherals
- Data Center
- Enterprise Applications
- Vendors and Providers
- Enterprise Buyer’s Guides
- United States
- Netherlands
- United Kingdom
- New Zealand
- Newsletters
- Foundry Careers
- Terms of Service
- Privacy Policy
- Cookie Policy
- Copyright Notice
- Member Preferences
- About AdChoices
- E-commerce Affiliate Relationships
- Your California Privacy Rights
Our Network
- Network World

PowerPoint for Microsoft 365 cheat sheet
Are you getting the most from powerpoint for microsoft 365/office 365 in windows learn about the key new features in microsoft’s powerful presentation app..
![in powerpoint for presentation which function key is used Computerworld Cheat Sheet > Microsoft > PowerPoint [Office 365]](https://www.computerworld.com/wp-content/uploads/2024/03/cw_microsoft_office_365_powerpoint_cheat_sheet-100787158-orig.jpg?quality=50&strip=all&w=900)
Need to create and share a presentation? If so, you probably turn to the most popular presentation application in the world, Microsoft PowerPoint for Windows.
Microsoft sells Office under two models: Individuals and businesses can pay for the software license up front and own it forever (what the company calls the “perpetual” version of the suite), or they can purchase a Microsoft 365 or Office 365 subscription, which means they have access to the software for only as long as they keep paying the subscription fee.
When you purchase a perpetual version of the suite — say, Office 2019 or Office 2021 — its applications will never get new features, whereas apps in the “365” subscriptions are continually updated with new features. For more details, see “Microsoft Office 2021 vs. Microsoft 365: How to choose ” Confusing matters even more, Microsoft has renamed most, but not all, of its Office 365 subscriptions under the “Microsoft 365” moniker, which generally means the plan includes everything from the old Office 365 plans plus some additional features and apps.
This cheat sheet gets you up to speed on the features that have been introduced in the Windows desktop client for PowerPoint in Office 365 and Microsoft 365 since 2015. We’ll periodically update this story as new features roll out. (If you’re using the perpetual-license PowerPoint 2016 or 2019, see our separate PowerPoint 2016 and 2019 cheat sheet .)
Use the Ribbon
The Ribbon interface that you came to know and love (or perhaps hate) in earlier versions of PowerPoint hasn’t changed much in Microsoft 365/Office 365. Because the Ribbon has been included in Office suite applications since Office 2007, we assume you’re familiar with how it works. If you need a refresher, see our PowerPoint 2010 cheat sheet.
Over the years, Microsoft has tweaked the way the Ribbon looks several times, including a recent facelift that aligns with the look of Windows 11. It has a flattened look that’s cleaner and less cluttered than in previous versions of PowerPoint, and its high-contrast colors make the icons and text easier to see. But it still works in the same way, and you’ll find most of the commands in the same locations as in earlier versions.

The Ribbon in PowerPoint for Microsoft 365/Office 365 has been cleaned up, with text and icons that are easier to see. (Click image to enlarge it.)
To find out which commands live on which tabs on the Ribbon, download our PowerPoint for Microsoft 365 Ribbon quick reference. Also note that you can use the search bar on the Ribbon to find commands.
As in previous versions of PowerPoint, if you want the Ribbon commands to go away, press Ctrl-F1. (Note that the tabs above the Ribbon — File, Home, Insert, and so on — stay visible.) To make them appear again, press Ctrl-F1. You can also make the commands on the Ribbon go away by clicking the name of the tab you’re currently on. To make the commands reappear, click any tab.
You’ve got other options for displaying the Ribbon as well. To get to them, click the down arrow at the bottom right of the Ribbon. A drop-down menu appears with these four options:
- Full-screen mode: This maximizes the content portion of PowerPoint, which now takes up the entire screen, eliminating the entire Ribbon as well as the Quick Access toolbar. To show the Ribbon again, click at the top of PowerPoint.
- Show tabs only: This shows the tabs but hides the commands underneath them. It’s the same as pressing Ctrl-F1. To display the commands underneath the tabs when they’re hidden, press Ctrl-F1 or click a tab.
- Always show Ribbon: Selecting this shows both the tabs and the commands.
- Hide/Show Quick Access toolbar: This hides or shows the Quick Access toolbar, which gives you fast access to PowerPoint features you want to have always available, such as New, Undo, Repeat, and so on. It can appear above or below the Ribbon. To customize the toolbar, click the small down arrow at its right, and from the drop-down menu that appears, choose which features to put on it. If you don’t see a command you want, click More Commands , find the command you want on the left, and click Add .
To customize the title bar above the Ribbon, select File > Options > General . In the “Personalize your copy of Microsoft Office” section, click the down arrow next to Office Theme and select Dark Gray , Black , or White from the drop-down menu. To make the title bar red again, instead choose the Colorful option from the drop-down list. Just above the Office Theme menu is an Office Background drop-down menu — here you can choose to display a pattern such as a circuit board in the title bar.
When you click the File tab on the Ribbon, you get sent to a useful area that Microsoft calls backstage. If you click Open , Save a Copy , or Save As from the menu on the left, you can see the cloud-based services you’ve connected to your Office account, such as SharePoint and OneDrive. Each location now displays its associated email address underneath it. This is quite helpful if you use a cloud service with more than one account, such as if you have one OneDrive account for personal use and another one for business. You’ll be able to see at a glance which is which.
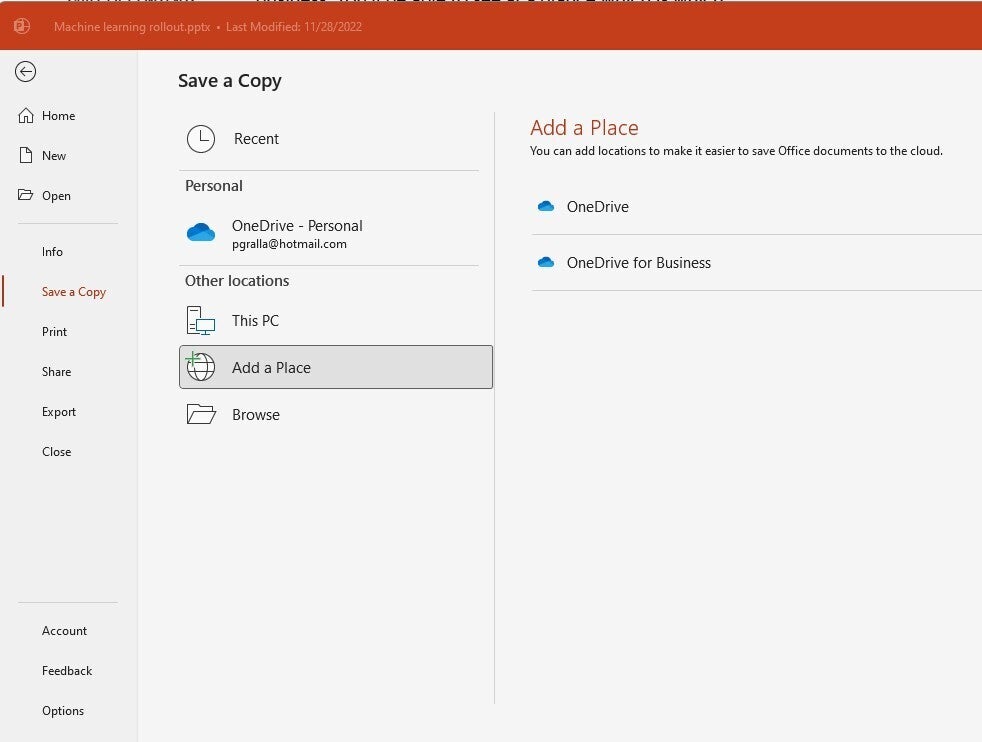
The backstage area (under the File tab) shows which cloud-based services you’ve connected to your Office account and lets you connect to additional ones. (Click image to enlarge it.)
You can also easily add new cloud-based services. From the screen that shows you your online locations, click Add a Place and choose which service to add. Note, though, that you’re limited to SharePoint and OneDrive.
Possibly in the works: A simplified Ribbon
Microsoft has been working for some time on a simplified version of the Ribbon for all Office applications. Like the existing Ribbon, it will have tabs across the top, and each tab will have commands on it. But it’s more streamlined and uses less space than the existing Ribbon.
For now, only Outlook for Windows is the only Microsoft 365 desktop app that uses the simplified Ribbon. However, you can get a preview of what it will look like in PowerPoint by going to the online version of PowerPoint. Click the down arrow at the bottom right of the Ribbon and choose Single Line Ribbon . To revert to the regular Ribbon, choose Classic Ribbon .

A cleaner, simpler Ribbon will be available in PowerPoint at some point. To try it now, head to the online version of PowerPoint, pictured here. (Click image to enlarge it.)
In the simplified Ribbon, all the commands are still there for each tab, but only the most commonly used are visible. Click the three-dot icon at the far right end of the Ribbon to show the rest of the commands in a drop-down menu.
All that said, the simplified version of the Ribbon has been in the works for years and still hasn’t made an appearance in the desktop app. We’re eagerly awaiting its appearance but are beginning to lose faith that it will ever arrive.
Use the Search bar to accomplish tasks quickly
PowerPoint is so chock-full of powerful features that it can be tough to remember where to find them all. Microsoft 365/Office 365 has made it easier via the Search bar, which can put even buried tools or those you rarely use in easy reach. (Note that at one point, the feature was called Tell Me.)
To use it, click in the Search bar — it’s above the Ribbon in the title area. (Keyboard fans can instead press Alt-Q to go to the Search box.) Type in a task you want to do, such as change handout orientation . You’ll get a menu showing potential matches for the task.
In this instance, the top result is a Handout Orientation listing that when clicked gives you two options — one to set the orientation to horizontal and the other to vertical. Just click the one you want to use. If you’d like more information about your task, the last items that appear in the menu let you select from related Help topics or display additional search results.
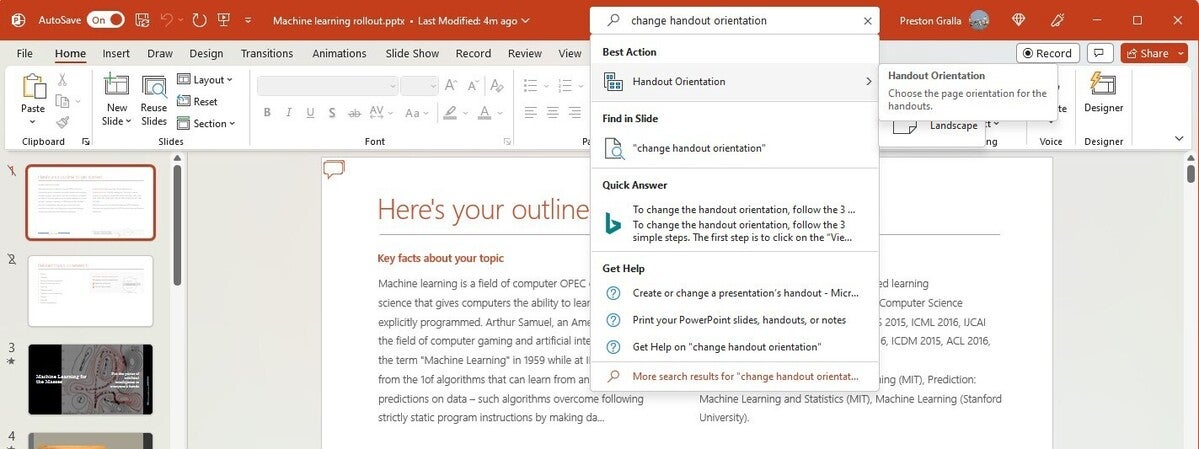
The Search bar gives advice on changing the handout orientation (or any other task you query). (Click image to enlarge it.)
Even if you consider yourself a PowerPoint pro, give Search a try. It’ll save you lots of time and is much more efficient than hunting through the Ribbon to find a command. It also remembers the features you’ve previously clicked on in the box, so when you click in it, you first see a list of previous tasks you’ve searched for. That makes sure that tasks that you frequently perform are always within easy reach, while at the same time making tasks you rarely do easily accessible.
Search is gaining more capabilities, too. Some users of enterprise and education editions of the subscription version of Office are now able to use the Search box to find people in their organization, SharePoint resources, and other personalized results from within PowerPoint. (These features are being rolled out in stages, so you might not have them yet.)
Get a jump-start on your presentations
QuickStarter is a great tool for anyone who hates being confronted with a blank slate when starting a presentation. It jump-starts your presentation by helping you with research and outline creation.
To use it, when you create a new presentation, select QuickStarter, type in the topic of your presentation, and then choose from a list of subtopics. QuickStarter suggests a set of slides you might want to use, based on Bing searches and information from Wikipedia. Choose which slide(s) to keep, and then select a look for your slides, including a theme complete with background graphics. You’ve now got a good start on your presentation.
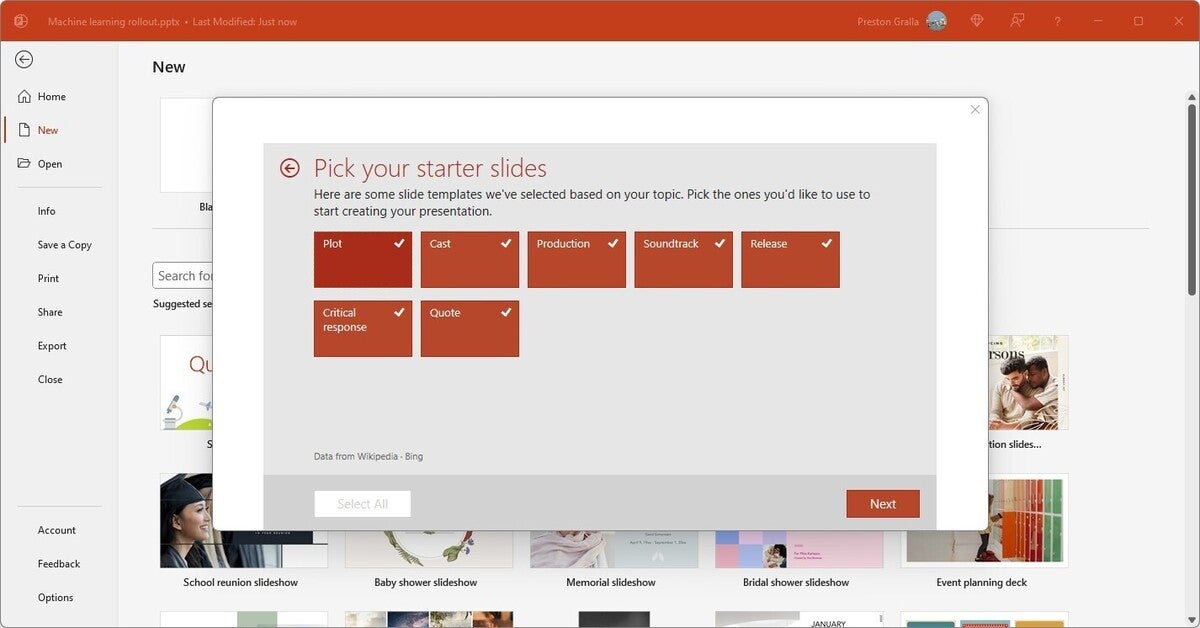
QuickStarter recommends slides you might want to use for your presentation, based on Bing searches and information from Wikipedia. (Click image to enlarge it.)
When Microsoft releases its AI assistant Microsoft 365 Copilot this fall, you may get a far more powerful tool than QuickStarter to help create presentations. Microsoft claims that Copilot will be able create entire presentations from scratch, using your existing documents. It says you’ll be able to “create beautiful presentations with a simple prompt, adding relevant content from a document you made last week or last year.”
Try Smart Lookup for online research
If you do research to gather information for presentations, you’ll want to check out another useful feature, Smart Lookup. It lets you do online research from right within PowerPoint while you’re working on a presentation, so there’s no need to fire up your browser, search the web, and then copy the information to your presentation.
To use Smart Lookup, right-click a word or group of words and select Search xxx (where xxx is the word or words you’ve highlighted) from the menu that appears. PowerPoint then uses Bing to do a web search on the word or phrase and displays definitions, any related Wikipedia entries, related media, and other results from the web in the pane that appears on the right.
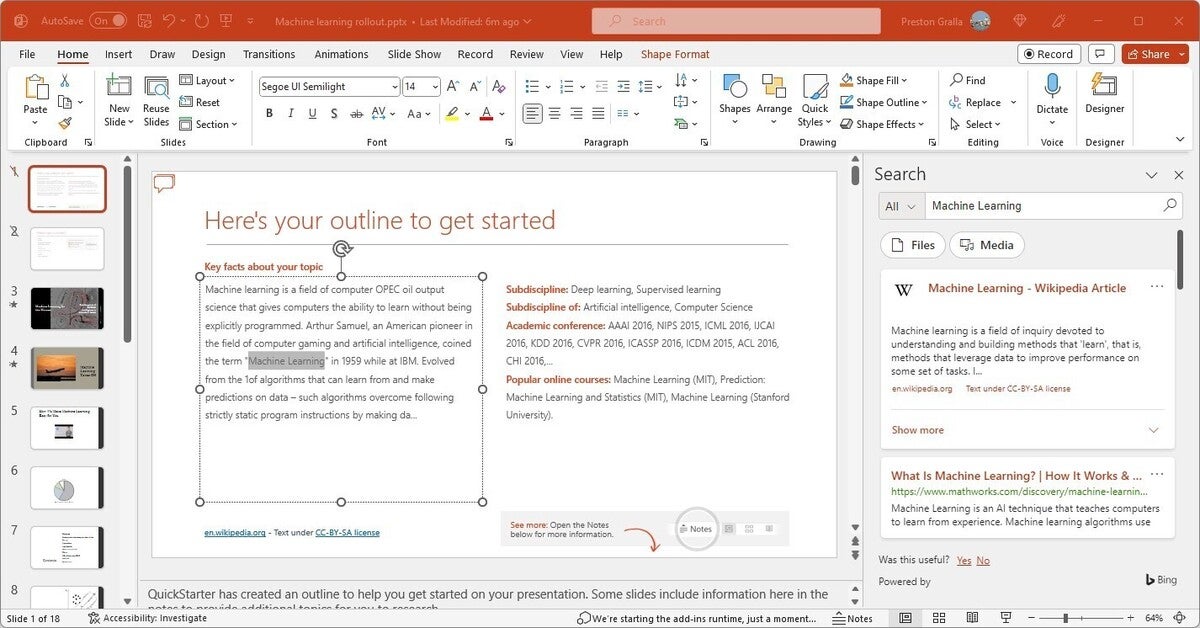
You can do web research from right within PowerPoint. (Click image to enlarge it.)
Smart Lookup has been getting smarter over time. When the feature first launched, it wasn’t very good at finding specific, timely information such as the current inflation rate in the United States. It was much better at finding more general information, such as a biography of the artificial intelligence pioneer Arthur Samuel. But Microsoft has done a lot of work on it, and it now works well when finding granular information as well.
Keep in mind that in order to use Smart Lookup in PowerPoint or any other Microsoft 365/Office 365 app, you might first need to enable Microsoft’s intelligent services feature, which collects your search terms and some content from your presentations and other documents. (If you’re concerned about privacy, you’ll need to decide whether the privacy hit is worth the convenience of doing research from right within the app.) If you haven’t enabled it, you’ll see a screen when you click Smart Lookup asking you to turn it on. Once you do so, it will be turned on across all your Microsoft 365/Office 365 applications.
Also note that there’s a reasonably high likelihood that Smart Lookup (and all search functions in Office and Windows) will get a serious makeover when Microsoft 365 Copilot is released. Microsoft has indicated that Copilot’s features will generally live in the right pane of its apps and Windows itself. We’ll keep you updated when that happens and include all the details you need to know about how to use it.
Tap Designer for slide design ideas
PowerPoint’s Designer feature makes it easy to quickly create high-quality slides without you doing much work. When you insert an image into a slide, the Designer panel opens on the right side of the screen, offering you a choice of multiple layouts for the slide. Choose the layout you want and take it from there.
Microsoft claims the feature was built with the help of graphic designers and takes into account the content of the image. A Microsoft blog post about Designer claims that “if the visual contains a natural scene, Designer can zoom, crop and frame it. But if the image contains a chart, it focuses in on the relevant region to ensure the important data is highlighted.”
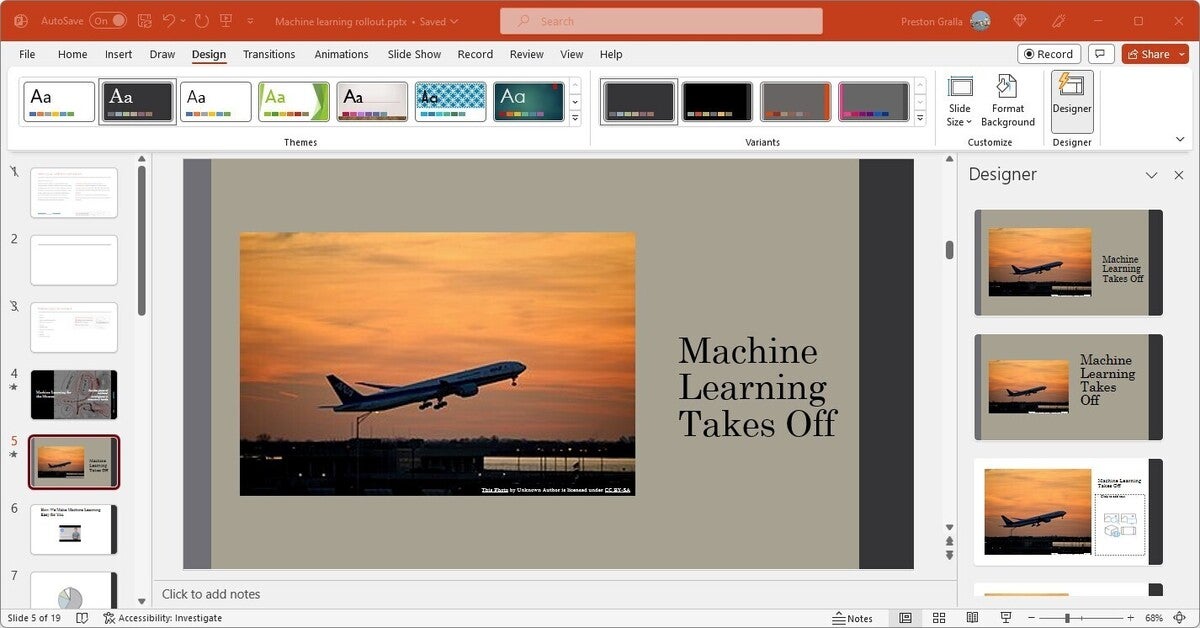
When you insert an image into a slide, the Designer panel offers suggestions for the best layouts to use. (Click image to enlarge it.)
To make sure your version of PowerPoint has enabled Designer, click File > Options , and at the bottom of the screen in the PowerPoint Designer section, click the box next to Automatically show me design ideas , then click OK .
Add new types of charts
In PowerPoint (as well as Excel and Word) for Microsoft 365/Office 365, you get eight new types of charts you can add to documents: Treemap, Sunburst, Waterfall, Histogram, Pareto, Box & Whisker, Funnel, and Map. Each provides a unique way to display data visually. See our Excel for Microsoft 365 cheat sheet for details about the new chart types, including what each one looks like and what type of data it’s best suited for.
To insert any of the new chart types (or any other chart) in a document, select Insert > Chart from the Ribbon or click the chart icon in the area that appears when you create a new slide — it’s in the box that also lets you add text, tables, graphics, and other content. Either way, you’ll be shown the full gallery of charts you can insert. Make a selection and click OK, and it appears in your document with placeholder data; at the same time a pop-up window appears that looks like a mini Excel spreadsheet. Enter or edit the data, or else click the Edit in Excel button to open it up in Excel and edit it there.
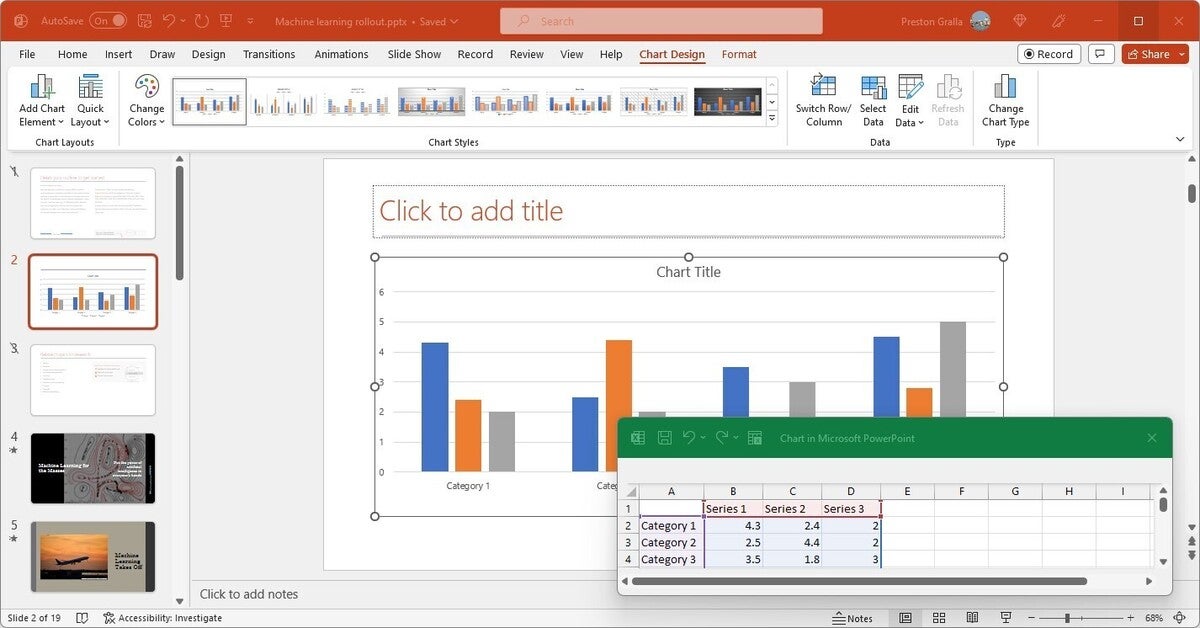
When you insert a chart, a window where you can edit the data pops up. (Click image to enlarge it.)
Note that the Pareto chart does not show up in the main list of chart types. To insert one, you’ll have to first select Histogram from the list of chart types, and at the top of the screen that appears, select the option to the right, Pareto .
Morph from one slide to the next
This feature lets you show motion in transitions and inside slides, but without having to use the Animations tab. To use it, duplicate an existing slide: Select the slide, then, on the Home tab, click the down arrow next to New Slide and select Duplicate Selected Slides .
Then make changes to that duplicate, such as shrinking an element or elements in it, making them bigger, moving them to new locations, and/or rotating them. Now select Morph from the Transitions tab, and PowerPoint automatically creates an animated transition between the slides. Onscreen, they look like a single slide morphing.
Collaborate in real time
An important feature in PowerPoint Microsoft 365/Office 365 for those who work with others is real-time collaboration that lets people work on presentations together from anywhere in the world with an internet connection. Microsoft calls this “co-authoring.”
Note that in order to use co-authoring, the presentation must be stored in OneDrive, OneDrive for Business, or SharePoint Online, and you must be logged into your Microsoft 365/Office 365 account. Also, co-authoring works in PowerPoint only if you have AutoSave turned on. To do it, move the AutoSave slider at the top left of the screen to On.
To collaborate on a document, open it, then click the Share button in the upper-right part of the screen and select Share . The “Send link” window opens. Enter the email addresses of the people with whom you want to collaborate and type in a message if you want.
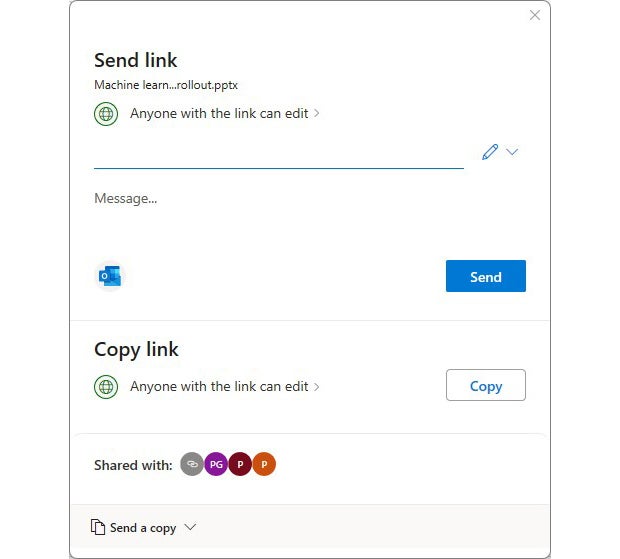
Here’s how you invite others to collaborate in PowerPoint.
By default, the people you share the document with can edit the document, but you can give them read-only access by clicking Anyone with the link can edit just above the input box, and on the “Share settings” screen that appears, select Can edit in the “More settings” area. From that screen you can also set an expiration date for the sharing link and set a password that people to whom you’ve send the link will need to access the spreadsheet. (If you use a business, enterprise, or education edition of Office, your IT department may have set up different default sharing permissions and options.)
In the “Send link” window, you can alternatively copy a link to the file and send that yourself instead of having PowerPoint send it for you, or send the link through Outlook. A final option is to send a copy of the presentation instead of the link, either as a PowerPoint presentation or as a PDF, but that option doesn’t allow live collaboration.
When you’re done, click the Send button.
To begin collaboration: When the email recipient gets your invitation to collaborate, they click a button or link to open the document, which opens in PowerPoint Online in a web browser, rather than in the PowerPoint desktop client. They can either edit or read it in PowerPoint Online, depending on the permissions you granted, or click Open in Desktop App and use it from the PowerPoint desktop client.
Different colored icons identify the different people working on the document. You’ll see all their comments, they’ll see yours, and you can see the changes everyone makes.
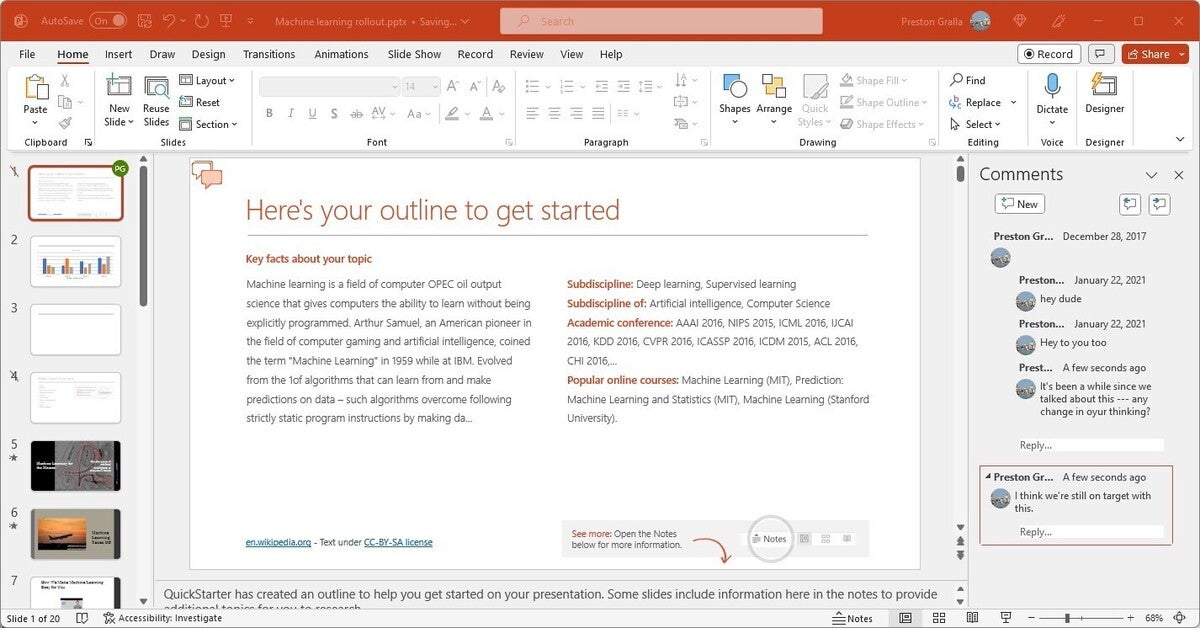
Collaborating on a presentation. (Click image to enlarge it.)
You can do more than see each other’s work. Everyone can make comments, and others can respond to them, live. To make a comment, right-click an area and select Comment from the menu that appears. The Comments pane appears. Type in your comment and click the arrow at the bottom of the comment, and everyone can see it. They can then respond, so that comments are threaded, making it easy to follow conversations.
You can open and close the Comments pane by clicking the Comments button towards the top right of the screen. From the pane, you can review people’s comments and make comments of your own.
If you want a co-worker who isn’t actively collaborating on the presentation to know you need their input on one of your comments, in the comment type @ and the first few letters of the person’s name, then choose their name from the list that appears. When you click the arrow to post the comment, they’ll get an email telling them they were @mentioned and linking to the comment in the presentation.
Be aware that how well real-time collaboration works depends on the strength of your internet connection. On slow or flaky connections, you won’t immediately see edits that other people make and they won’t see yours immediately — there will be a lag. So it’s always best, when possible, to have the strongest connection possible when collaborating.
Use AutoSave as a safety net while you work
Worried about losing your work on a presentation because you forgot to constantly save it? Worry no more. AutoSave automatically saves your files for you, so you won’t have to worry about system crashes, power outages, PowerPoint crashes, and similar problems. Be aware, though, that it works only on documents that are stored in OneDrive, OneDrive for Business, or SharePoint Online.
You may think you’re already protected against these problems because of the AutoRecover feature built into earlier versions of Office. But AutoSave is significantly different and better than AutoRecover. AutoRecover doesn’t save your files in real time, so it’s easy for you to lose work. Instead, every several minutes it saves an AutoRecover file that you can try to recover after a crash. But this feature doesn’t always work — for example, if you don’t properly open Office after the crash, or if the crash doesn’t meet Microsoft’s definition of a crash. And Microsoft notes, “AutoRecover is only effective for unplanned disruptions, such as a power outage or a crash. AutoRecover files are not designed to be saved when a logoff is scheduled or an orderly shutdown occurs.” And the files aren’t saved in real time, so you’ll lose several minutes of work even if all goes as planned.
AutoSave is turned on by default in PowerPoint for Microsoft 365/Office 365 for .pptx files stored in OneDrive, OneDrive for Business, or SharePoint Online. To turn it off (or back on again), use the AutoSave button on the top left of the screen.
Using AutoSave may require some rethinking of your workflow. Many people are used to creating new presentations based on existing ones by opening the existing file, making changes to it, and then using Save As to save the new version under a different name, leaving the original file intact. Be warned that doing this with AutoSave enabled will save your changes in the original file. Instead, Microsoft suggests opening the original file and immediately selecting File > Save a Copy (which replaces Save As when AutoSave is enabled) to create a new version.
If AutoSave does save unwanted changes to a file, you can always use the Version History feature described next to roll back to an earlier version.
Review or restore earlier versions of a presentation
Another useful feature you should know about is Version History, which lets you go back to previous versions of a file, review them, and copy and paste from an older file to your existing one. You can also restore an entire old version.
To use it, with a file open, click the file name at the top of the screen. A drop-down menu appears with the location of the file and a Version History section. Click Version History, and the Version History pane appears on the right side of the screen with a list of the previous versions of the file, including the time and date they were saved.
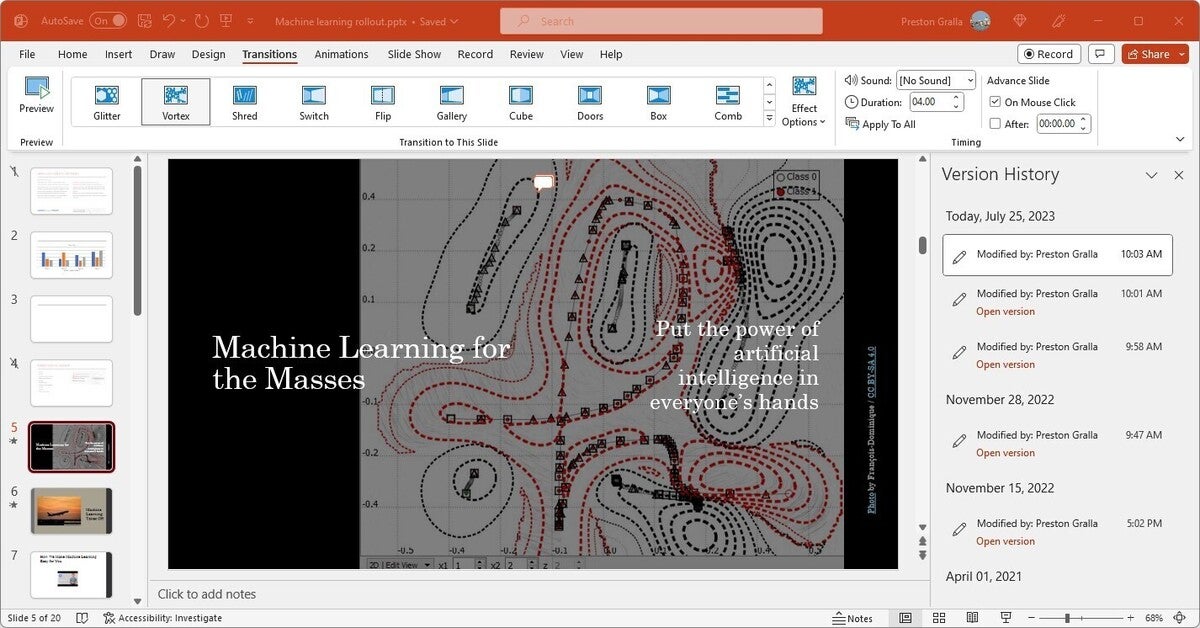
Scrolling through previous versions of a presentation. (Click image to enlarge it.)
Click any older version, and that version appears in a new window. Scroll through the version and copy any content you want. You can also overwrite your existing presentation with the earlier version or save the earlier version in a separate file.
Version History works best when used in conjunction with AutoSave. You can use it without AutoSave, but it’s not as useful because you don’t get as many saved versions to go back to.
Use Zoom to present nonsequentially
Ever wish you could jump around in your presentation, showing your slides in nonsequential order? The Zoom feature does this by creating a kind of visual shortcuts table that lets you quickly zoom from one section to another — handy in case you want to go back to a previous slide or skip over a section of your presentation.
When you’re in a presentation, select Insert > Zoom . You get a choice of three different kinds of Zoom:
- Summary Zoom: This lets you create a visual summary of your presentation. You select the slides you want included in the summary. Each of those slides becomes the beginning of a section of the presentation. When you’re giving a presentation, you can click a thumbnail on the Summary Zoom slide to go to the beginning slide of a section.
- Section Zoom: If you’ve already created sections in your presentation, when you choose Section Zoom you’ll see those sections. Choose which you want to put on your Section Zoom slide. Then when you’re giving a presentation, click any thumbnail to jump to that section.
- Slide Zoom: This lets you jump from a slide to any other slide in the presentation. It’s generally best used for short presentations without many sections. After you click Slide Zoom , you select which slides you want to be able to jump to, and they’ll show up in a Slide Zoom slide. Click any slide to jump to it.
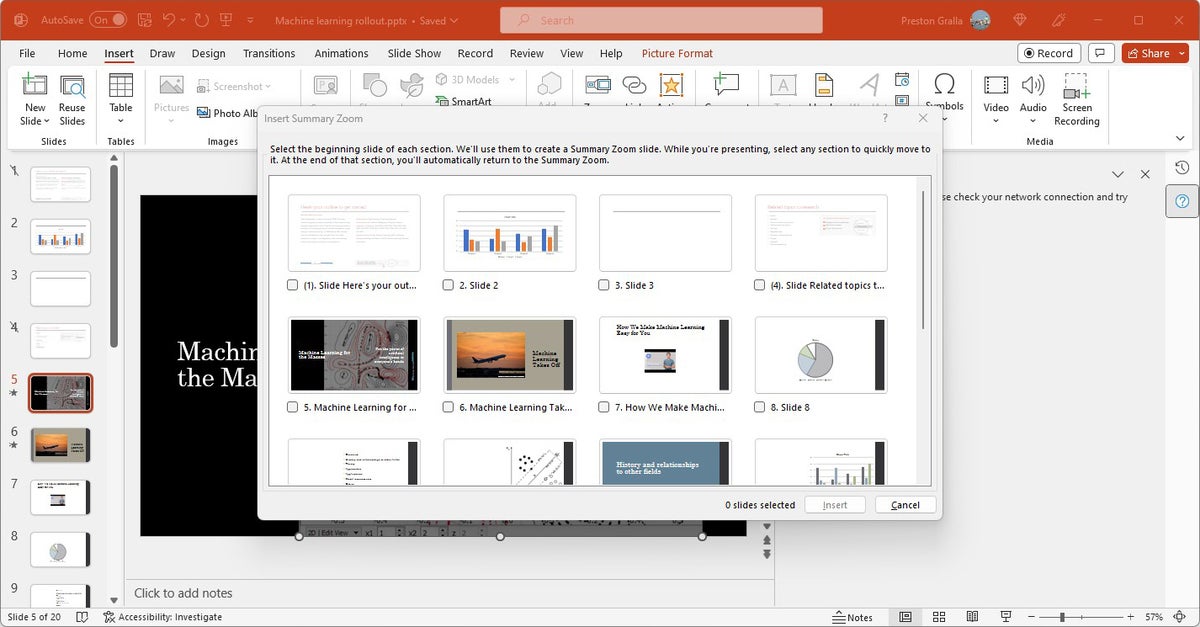
Here’s how to insert a Summary Zoom slide, with thumbnails of your entire presentation. (Click image to enlarge it.)
Other useful PowerPoint for Microsoft 365/Office 365 features
PowerPoint for Microsoft 365/Office 365 has several more useful features. Although they’re not as significant as the other features we’ve covered here, they’re worth knowing about.
Insert 3D models: This visual trick lets you show full three-dimensional details of an object. Select Insert > 3D Models and choose the 3D model you want to insert, either from your computer or from an online Microsoft library. Once it’s inserted, you can tilt or rotate the model any way you want during your presentation.
Text highlighter: Here’s a simple way to draw people’s attention to specific pieces of text: Use the new text highlighter to choose different colors to emphasize different portions of your presentation. It’s the same highlighter that Word has had for some time. To do it, select the text you want to highlight, then choose Home > Text Highlight Color .
Easier background removal: After inserting a picture, you can remove its background as a way to focus more on the photo’s subject or a detail. In earlier versions of PowerPoint you could remove backgrounds but had to use the drawing tools to select and fine-tune the item you wanted to keep; now the process is more automated. To do it, select the picture whose background you want to remove, then select Picture Format > Remove Background .
Royalty-free images: To get access to thousands of royalty-free images, icons, and stickers, go to Insert > Pictures > Stock Images , select the type of image you’re looking for from the top of the screen, and scroll though the images. You can also do a search for images as well.
Use a Bluetooth-enabled pen to control a presentation : If you’ve got a Bluetooth pen like the one that comes with a Surface device, you can use its button as a clicker to move to the next slide or a previous one. First pair the pen with your computer. Then go to the Windows Settings app and select Bluetooth and devices > Pen & Windows Ink . Under Pen Shortcuts, check the box next to Allow apps to override the shortcut button behavior . A single click will now move to the next slide in a presentation, and holding down the button will move one slide backward in the presentation.
Record a presentation: You can record your presentation ahead of time and then share it with others. Click the Record button toward the top right of PowerPoint, then select either From beginning or From Current slide . You can choose from three views: Teleprompter, Presenter, and Slide. You can pause and retake the video as many times as you want. When you’re satisfied, click Export . You can then share the video with anyone you want. See Microsoft’s video recording blog post for details.
Check for the Microsoft 365 Copilot launch
Microsoft has been building generative AI capabilities, called Copilot, into its entire product line. Microsoft 365 Copilot is currently being tested in private trials at 600 enterprises and is scheduled to be launched generally on Nov. 1. Here’s how Microsoft describes what Copilot will do in PowerPoint :
Copilot in PowerPoint helps you turn your ideas into stunning presentations. As your storytelling partner, Copilot can transform existing written documents into decks complete with speaker notes and sources or start a new presentation from a simple prompt or outline. Condense lengthy presentations at the click of a button and use natural language commands to adjust layouts, reformat text, and perfectly time animations.
Note that not everyone will have access to Copilot. The service will be available to Microsoft 365 corporate customers as an add-on , for $30 per user per month.
Use keyboard shortcuts
Using keyboard shortcuts is one of the best ways to accomplish tasks quickly in any version of PowerPoint. See “ Handy PowerPoint keyboard shortcuts for Windows and Mac ” for our favorites.
And don’t forget to download our PowerPoint for Microsoft 365 Ribbon quick reference guide, which explores the most useful commands on each Ribbon tab and provides keyboard shortcuts for each.
This story was originally published in February 2021 and updated in October 2023.
Related content
Businesses lack ai strategy despite employee interest — microsoft survey, apple silicon sets scene for a new ai ecosystem, the chips act money: a timeline of grants to chipmakers, arc browser for windows — better than chrome, from our editors straight to your inbox.

Preston Gralla is a contributing editor for Computerworld , a blogger for ITworld, and the author of more than 45 books, including NOOK Tablet: The Missing Manual (O'Reilly 2012) and How the Internet Works (Que, 2006).
More from this author
Windows 11 insider previews: what’s in the latest build, windows 11: a guide to the updates, windows 10: a guide to the updates, microsoft uses its genai leverage against china — prelude to a tech cold war, most popular authors.

Show me more
Google us antitrust trial: a timeline.

Why Google's Pixel 8a may be the most important phone of 2024
FTC ban on non-competes would put employees in the driver's seat

Why tech workers are struggling to find jobs

TikTok ban in place, but how long before it's gone?

After 10 years of progress, does mixed reality (XR) have a future? | Ep. 147

Elon Musk lays off Supercharger team

- Recently Active
- Top Discussions
- Best Content
By Industry
- Investment Banking
- Private Equity
- Hedge Funds
- Real Estate
- Venture Capital
- Asset Management
- Equity Research
- Investing, Markets Forum
- Business School
- Fashion Advice
- Learn Excel
- Self Study Excel
PowerPoint Shortcut Keys
It is a presentation tool that generates a slide show of significant data, graphs, and pictures for a presentation
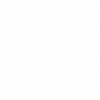
After I embraced my passion and entered the writing realm. Currently, I work as a freelance writer, content creator, and proofreader. In addition, I have an eclectic knowledge of the business world, beginning with finance, accounting concepts, and human resource management. I am an eager, self-motivated, dependable, responsible, and hardworking individual. an experienced team player who is versatile in all demanding circumstances. Additionally, I can work effectively on my own initiative as well as in a collaborative setting. I am good at meeting deadlines and working under pressure.

Kevin is currently the Head of Execution and a Vice President at Ion Pacific, a merchant bank and asset manager based Hong Kong that invests in the technology sector globally. Prior to joining Ion Pacific, Kevin was a Vice President at Accordion Partners, a consulting firm that works with management teams at portfolio companies of leading private equity firms.
Previously, he was an Associate in the Power, Energy, and Infrastructure Investment Banking group at Lazard in New York where he completed numerous M&A transactions and advised corporate clients on a range of financial and strategic issues. Kevin began his career in corporate finance roles at Enbridge Inc. in Canada. During his time at Enbridge Kevin worked across the finance function gaining experience in treasury, corporate planning, and investor relations.
Kevin holds an MBA from Harvard Business School, a Bachelor of Commerce Degree from Queen's University and is a CFA Charterholder.
- What Are PowerPoint Shortcut Keys?
- Basic Shortcuts For PowerPoint
- Shortcuts For Different PowerPoint Functions
- Keyboard Shortcuts For Slideshow In PowerPoint
What are PowerPoint shortcut keys?
Users can use the program's features more effectively by using the shortcut keys. Like Excel shortcut keys, they allow users to keep their hands on the keyboard and complete tasks more quickly. For instance, users can duplicate slides without using a mouse by pressing Ctrl + D.
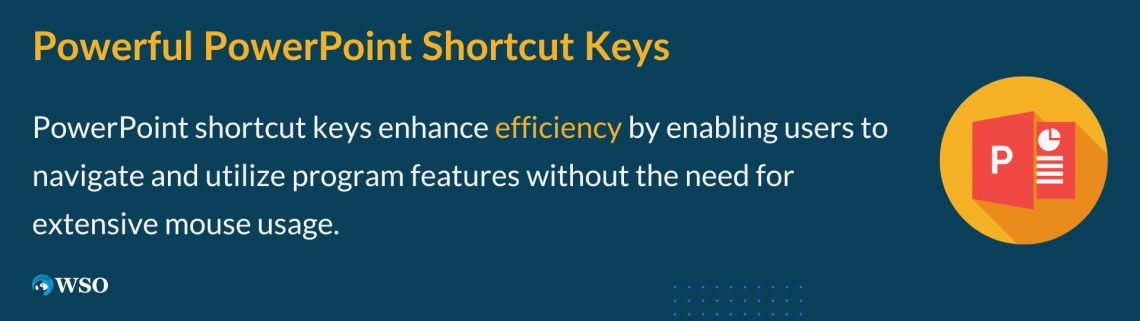
People have used Microsoft programs for many years, which are incredibly popular. However, the diversity of keyboard shortcuts you can use to expedite your work may surprise you, even though you may believe you are acquainted with the program.
The most critical key shortcuts for Microsoft PowerPoint that you should be aware of are listed below.
In addition, you can use the following shortcuts:
- Slide keyboard shortcuts
- Object keyboard shortcuts
- Text keyboard shortcuts
- Format keyboard shortcuts
- Alignment shortcuts with PowerPoint Shortcut Tools
In this article, you will discover every shortcut for Microsoft PowerPoint. This is significant because, in our experience, the average user only knows ten to thirty shortcuts.
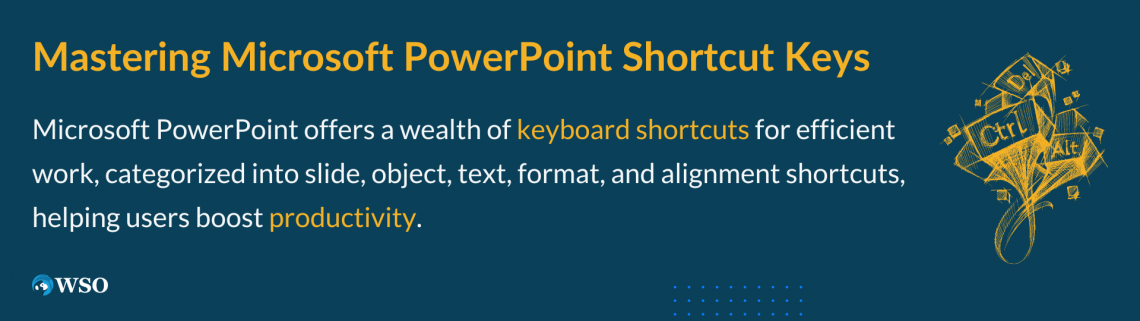
This shortcut guide covers many PowerPoint shortcuts that will increase your productivity!
This article is intended to be a useful handout, so choose an activity you frequently do and learn its shortcuts to save time. And once you've mastered one activity's shortcuts, return to the previous one.
Utilize this shortcut guide for presentation software to shine by learning how to use it properly. It's imperative to become familiar with shortcuts, including some sneaky and dangerous ones, if you use PowerPoint at work.
Key Takeaways
- Microsoft PowerPoint is a widely accepted and popular presentation tool used for business and academic presentations.
- PowerPoint is part of the Microsoft Office suite and can be purchased and installed on your computer, but there is also a free online alternative called Google Slides.
- Shortcut keys can be used to navigate and perform tasks in PowerPoint more efficiently, saving time and improving productivity.
- PowerPoint offers various features like slide animations, transitions, layouts, and templates that enhance the visual appeal of presentations.
- PowerPoint allows users to export their slides in different file types, providing flexibility in sharing and distributing presentations.
Basic shortcuts for PowerPoint
Let's quickly review some of the most fundamental or common keyboard shortcuts for opening, ending, switching between numerous presentation documents, and navigating the ribbon .
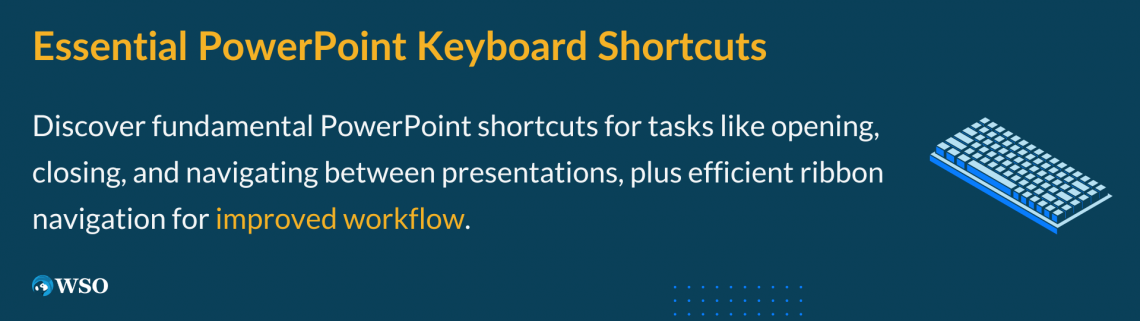
- Create a new presentation document using Ctrl + N
- Open an existing presentation document with Ctrl + O
- Save a presentation using Ctrl + S
- To open the Save As dialog box, press Alt + F2 or F12
- To end a presentation, press Ctrl + W or Ctrl + F4
- Save and exit a presentation with Ctrl + Q
- Reverse a decision, Ctrl + Z
- Redo an action with Ctrl + Y
- Print Preview View with Ctrl + F2
- Launch the Help window, F1
- To access the "Tell me what you want to do" box, press Alt + Q
- Verify your spelling, F7
- Show or hide the ribbon using Ctrl + F1
- To search within a presentation, locate and replace, use Ctrl + F
- Opening the File tab menu with Alt + F
- To access the home tab, Alt + H
- Opening the Insert tab with Alt + N
- To access the Design tab, Press Alt + G
- To access the Transitions tab, press Alt + K
- To access the Animations tab, press Alt + A
- To access the Slide Show tab, press Alt + S
- To access the Review tab, Press Alt + R
- To open the View tab, Shift + W
- To access the Add-ins tab, press Alt + X
- To access the Help tab, Press Alt + Y
- To switch between open presentations, press Ctrl and Tab
- Turn the key tips to "on" or "off" with Alt or F10
The Select item on the Ribbon's Home tab can be used to open the Selection pane, as can pressing ALT+F10. It's the Find & Select tab in Excel.
The list's first item is the most recent addition. When two or more objects overlap, the overlapping objects are listed from top to bottom in the visual stacking order. It is compatible with PowerPoint for Microsoft 365, Word for Microsoft 365, and Excel for Microsoft 365
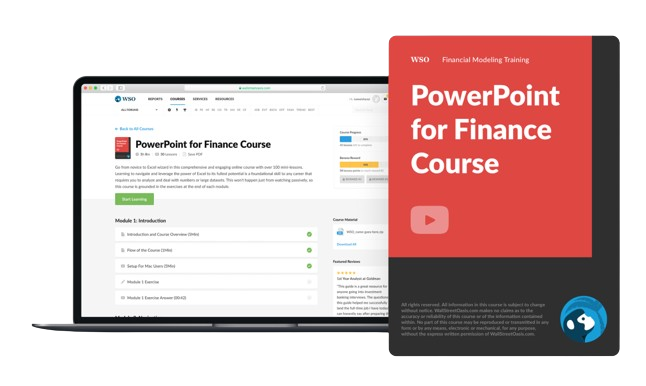
Everything You Need To Master PowerPoint for Finance
To Help You Thrive in the Most Prestigious Jobs on Wall Street.
Shortcuts for different PowerPoint functions
There are many helpful keyboard shortcuts available for quickly navigating a document.
A) Text selection and object navigation shortcuts
You can use these shortcut keys to quickly and easily select text from text boxes and other objects on a slide.
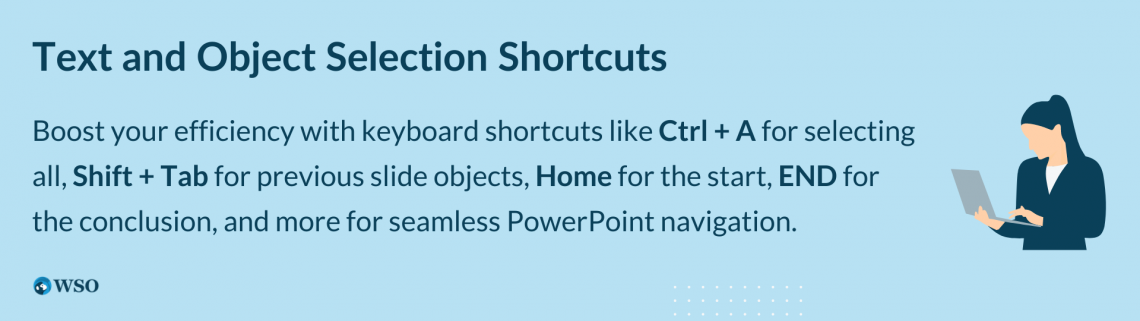
- Ctrl + A will select every item on the current slide
- Shift + Tab , Choose or navigate to a previous slide object
- Home button , Go back to the slide's start
- END button, Go to the slide's conclusion
- PgDn, Move to the following slide
- PgUp , Go to the previous slide
- Up/Down + Ctrl , you must first click on a slide thumbnail in the presentation file to use the shortcut arrow to move a slide up or down
- Shift + Ctrl + Up / Down Arrow , and click on a slide thumbnail to move the slide to the beginning or the conclusion of your presentation document
B) Edit and Formatting Shortcuts
You'll save time using the keyboard shortcuts listed below to edit and format quickly!
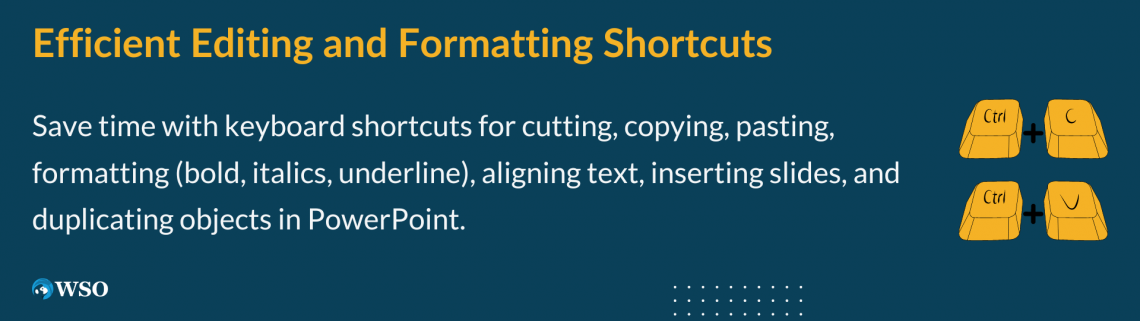
- To cut a text, object, or slide, press Ctrl and X keys
- To copy the selected text, object, or slide, press Ctrl + C or Ctrl + Insert
- Paste the chosen text, object, or slide by pressing Ctrl + V or Shift + Insert
- To access the Paste Special dialog box, press Ctrl + Alt + V
- Remove the chosen text, object, or slide, and press Delete
- To make the selected text bold, press Ctrl + B
- Turns the selected text into italics, and press Ctrl + I
- Underline selected text with or without adding it, and press Ctrl + U
- To center align the chosen text, press Ctrl + E
- Justify the selected text using pressing Ctrl + J
- Left-align the selected text by pressing the keys Ctrl and L
- Right-align the selected text by pressing Ctrl and R
- After selecting text or an object, display the Font dialog box and press Ctrl + T
- To add a hyperlink, press Ctrl + K
- Insert a new slide using Ctrl + M
- Duplicates the currently selected item or slide, Ctrl + D . To select a slide, you must first click on its thumbnail.
First, the Duplicate shortcut is compatible with every Microsoft program version. It utilizes a Mac as well. Any PowerPoint object you have selected will be duplicated or copied when you use the duplicate shortcut (CTRL + D) (tables, charts, objects, slides, etc.).
Right away, using CTRL+D is twice as quick as simply pressing CTR+C to copy something and CTR+V to paste it.
Keyboard shortcuts for slideshow in PowerPoint
These keyboard combinations should be helpful once you've finished creating your presentation and are prepared to view it.
- F 5 Start the presentation over
- Shift + F5 will play the current slide of the presentation
- While the slideshow is playing, press Ctrl + P to annotate with the Pen tool
- Press N or Page Down to advance to the following slide as the slideshow plays
- P or Page Up while the slideshow is playing to return to the previous slide
- B , during a slide show, make the screen completely black. Then, to return to the slideshow, press B once more
- Esc , Stop the slide show
Thanks to the various shortcuts, you have flexibility in terms of where in your deck you are and which View you are in when you want to begin your slideshow.
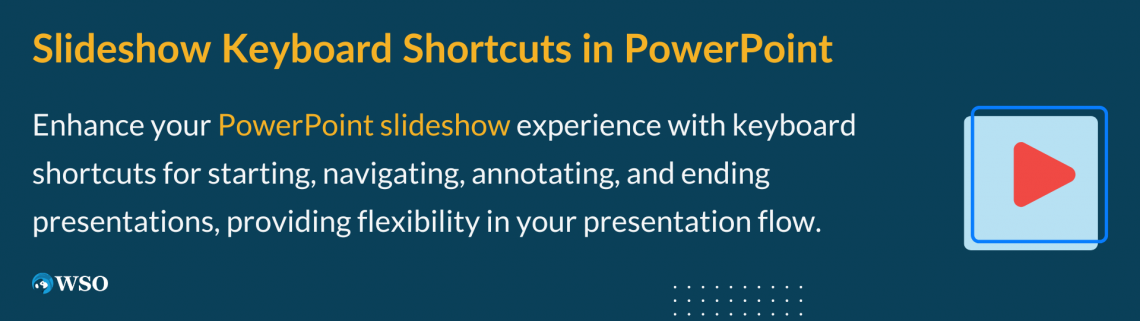
Start Slideshow from the Beginning: F5 will launch your slideshow in presentation mode at the commencement of your speech. Your slideshow will begin from the current position in Presenter View by pressing ALT + F5.
Even if you only have one display, you can use Alt+F5 to launch a presentation in Presenter View. If Presenter View does not launch automatically with two displays, navigate to the Slide Show tab, check the Use Presenter View checkbox, and select the preferred monitor.
PowerPoint screen reader support is available in the following versions: PowerPoint for Microsoft 365, PowerPoint for Microsoft 365 for Mac, PowerPoint for the web, and PowerPoint 2021.
Alt + Shift + F5 will start your slideshow in the new Presenter's View from the current slide if you have an external monitor connected.
For spot-checking your content in full-screen mode and practicing independent slides in the new Presenter View, I find the Initiation from Current Slide option to be the most flexible.
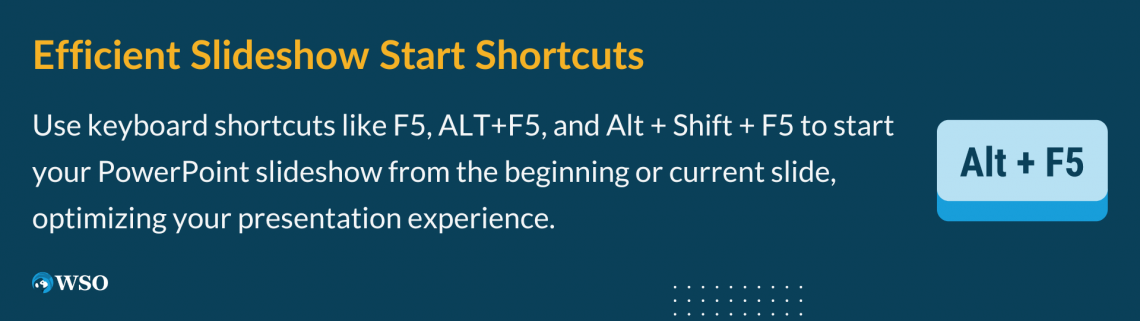
The best practice when spot-checking your presentation for mistakes in Slideshow Mode is to go through your deck several times, each time searching for a different kind of error, such as titles that are not aligned, incorrect formatting, etc.
When you are narrowly focused on a particular error, it tends to make detecting embarrassing errors much easier, even though it might take more time.
Using a slideshow to navigate your slides
Slideshow Mode is used to navigate between the slides in your presentation.
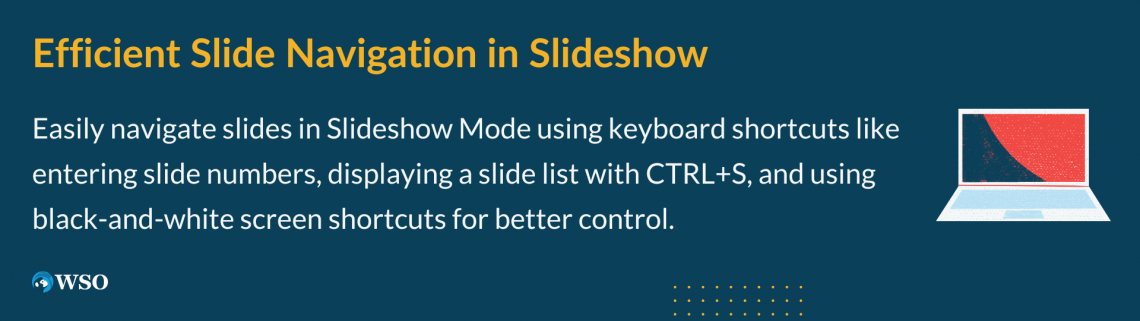
There are two ways to navigate between slides in the presentation:
- Assuming you know the slide's number, enter it after pressing the corresponding number on your keyboard. For instance, to jump to slide number 11, press 11, then ENTER. This will cause you to jump to slide number 11.
- If unsure of the slide number, you can navigate your presentation by pressing CTRL+S on your keyboard to display a list of all the slides in your presentation.
- Use hyperlinks, which you can access from your keyboard in Slideshow mode.
To conserve ink, use black-and-white screen shortcuts. For two reasons, it is preferable to use the "B" or "W" keys to turn your screen black or white while speaking than to include black or white slides in your presentation.
- You have more control over when to handle your audience by blanking out your screen.
- If you use black slides to fizzle out your screen, it reduces the size of your board and SAVES your printer's toner cartridge.
I've witnessed people print presentations with many completely black slides when the presenter desires to pause during the presentation and destroy the printer's toner cartridge.
Shape Alignment
Making sure that everything is distributed evenly throughout a slide can take some time. By clicking on the ribbon, users can access PowerPoint's align feature. Setting the align attribute as a hotkey will enable users to reach it with a few keystrokes on the keyboard quickly.
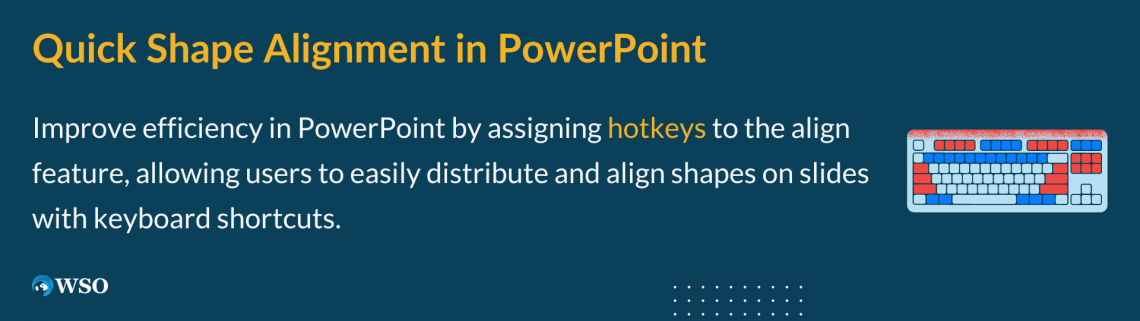
To create a hotkey for the align function:
- First, select the "Home" tab.
- Select the arrange dropdown on the screen's right side by clicking there.
- The alignment tool can be added to Quick Access Toolbar by right-clicking (QAT). Select More Commands by clicking into the QAT, which is formed like a downward arrow and located near the save button at the top of the screen.
- The align objects tool is located on the right slide of the dialogue box; select it to open it.
- Align Object tool can be raised to the top by clicking the up arrow.
- Put ALT + 1 together to get to the hotkey. After pressing ALT + 1, a box will pop up on the right side of the screen. Click the letter that corresponds with your preferred alignment.
PowerPoint is popular presentation software. It is a component of the Microsoft Office suite and can be employed for personal, commercial, or educational purposes. PowerPoint dominated the presentation game; thanks to its templates and ease of use, PowerPoint dominated the presentation game.
From novice to expert presenters, this software enables you to build your presentations with text, images, video, audio, and data tables. In addition, there are numerous animations and transitions available to assist you in presenting the information in the manner you desire.
Researched and authored by Hala Kiwan | LinkedIn
Reviewed and edited by Parul Gupta | LinkedIn
Free Resources
To continue learning and advancing your career, check out these additional helpful WSO resources:
- HOUR Function
- HYPERLINK Function
- PEARSON Function
- PI Function
- YIELD Function

Get instant access to lessons taught by experienced private equity pros and bulge bracket investment bankers including financial statement modeling, DCF, M&A, LBO, Comps and Excel Modeling.
or Want to Sign up with your social account?

- Onsite training
3,000,000+ delegates
15,000+ clients
1,000+ locations
- KnowledgePass
- Log a ticket
01344203999 Available 24/7
What is PowerPoint: A Comprehensive Guide for Beginners
What is PowerPoint? This blog provides the essence of PowerPoint, a versatile presentation software by Microsoft. Discover its features, uses, and the art of crafting compelling slideshows. Whether you're a student, professional, or simply curious, explore the power of PowerPoint and learn how to create impactful presentations effortlessly.

Exclusive 40% OFF
Training Outcomes Within Your Budget!
We ensure quality, budget-alignment, and timely delivery by our expert instructors.
Share this Resource
- Microsoft Dynamics 365 Fundamentals (ERP) MB920
- Microsoft Access Training
- Microsoft Dynamics 365 Fundamentals (CRM) MB910
- Microsoft Word Course
- Microsoft Dynamics 365 Marketing MB220

According to Glassdoor , a PowerPoint designer's average salary in the UK is about £37,811 annually. In this blog, you will learn What is PowerPoint, its key features, its benefits, and how to use it, as well as learn some tips for creating effective presentations.
Table of contents
1) What is PowerPoint?
2) Understanding the PowerPoint Interface
3) Key Features of PowerPoint
4) How to use PowerPoint to create a presentation?
5) Benefits of PowerPoint
6) Tips for Creating Effective PowerPoint Presentations
7) Conclusion
What is PowerPoint?
PowerPoint is a versatile and popular presentation software developed by Microsoft (MS). It is a part of the Microsoft Office Suite and offers various features and tools to create visually appealing and engaging presentations. MS PowerPoint allows users to combine text, graphics, multimedia elements, and animations to convey information effectively .
Evolution of PowerPoint

Understanding the PowerPoint Interface
The PowerPoint interface provides a user-friendly environment for creating and editing presentations. Familiarising yourself with its essential components will help you navigate the software efficiently. Here's a breakdown of the MS PowerPoint interface:
1) Ribbon : The Ribbon is located at the top of the MS PowerPoint window and consists of multiple tabs, such as Home, Insert, Design, Transitions, and more.
2) Slides pane : The Slides pane is on the left side of the PowerPoint window. It displays thumbnail images of your presentation slides, allowing you to navigate and rearrange them easily. You can add, delete, duplicate, or hide slides from this pane.
3) Notes pane : The Notes pane is located below the Slides pane. It provides space for adding speaker notes or additional information related to each slide.
4) Slide area : The Slide area occupies the central part of the PowerPoint window. It displays the selected slide, where you can add and arrange content such as text, images, charts, and multimedia elements .
5) Task panes : Task panes are additional panels on the PowerPoint window's right side. They offer various functionalities such as formatting options, slide layouts, animations, etc. Task panes can be opened or closed based on your specific needs.
Understanding the MS PowerPoint interface will help you navigate the software effectively and make the most of its features. Whether you are creating slides, adding content, or applying formatting, having a good grasp of the interface ensures a smooth and productive experience .
Key Features of PowerPoint
When it comes to creating captivating and professional presentations, MS PowerPoint stands out as versatile and feature-rich software. Its array of tools and functionalities enables users to bring their imagination and ideas to life. Moreover, it also helps engage their audience effectively .

1) Slide Templates : PowerPoint provides a collection of pre-designed templates that make it easy to create visually appealing slides.
2) Slide Master : The Slide Master feature allows users to define the overall layout, font styles, and colour scheme for the entire presentation .
3) Animations and transitions : PowerPoint offers various animation effects and slide transitions to add visual interest and captivate the audience .
4) Multimedia integration : Users can embed images, videos, and audio files directly into their presentations, enhancing the overall impact .
5) Collaboration tools : MS PowerPoint allows multiple users to work on a presentation simultaneously, making it ideal for team projects and remote collaboration .
6) Presenter View : The Presenter View feature gives presenters access to speaker notes, a timer, and a preview of upcoming slides, enabling a seamless presentation experience .
These features collectively contribute to PowerPoint's versatility and make it a powerful tool for developing engaging and impactful presentations.
How to use PowerPoint to create a presentation?
Creating a presentation in PowerPoint is a straightforward process. Whether it's simple animations or explainer videos learning H ow to use PowerPoint is an extremely valuable skill. Here's a step-by-step guide on how to create a presentation:
1) Launch PowerPoint and choose a template or start with a blank slide.
2) Add slides by clicking "New Slide" or using the shortcut key (Ctrl + M).
3) Customise slide content by entering text and inserting visuals.
4) Rearrange slides for a logical flow by dragging them in the slide navigation pane.
5) Apply slide transitions for visual effects in the "Transitions" tab.
6) Add animations to objects in the "Animations" tab.
7) Preview your presentation by clicking "Slide Show".
8) Save your presentation and choose a format (.pptx or .pdf).
9) Share your presentation via email, cloud storage, or collaboration tools.
By following these steps, you can create a well-structured and visually appealing presentation in Microsoft PowerPoint. Remember to keep your content concise, use engaging visuals, and practice your presentation skills to deliver an impactful presentation .
Benefits of PowerPoint

1) Visual appeal : Microsoft PowerPoint allows you to create visually appealing presentations with its wide range of design tools and features. You can use templates, themes, and customisable layouts to make your slides visually engaging and professional .
2) Easy to use : PowerPoint has a user-friendly interface, making it accessible to users of all levels. The intuitive tools and straightforward navigation make it easy to create, edit, and deliver presentations efficiently .
3) Flexibility : PowerPoint provides flexibility in terms of content creation. You can include various types of content, such as text, images, charts, graphs, videos, and audio files, to enhance your message and engage your audience effectively.
4) Organisation and structure : PowerPoint offers features to help you organise and structure your content. You can create multiple slides, use slide masters for consistent formatting, and arrange the sequence of slides to create a logical flow .
5) Presenter tools : PowerPoint includes built-in presenter tools that aid in delivering presentations smoothly. You can use presenter view to see your notes and upcoming slides while your audience sees only the presentation. Additionally, features like slide transitions and animations add visual interest and help you control the flow of information .
6) Collaboration and sharing : PowerPoint allows for easy collaboration and sharing of presentations. Several users can simultaneously work on the same presentation, making it convenient for team projects. You can also share your presentations via email, cloud storage, or online platforms, ensuring easy access for viewers .
7) Integration with other tools : PowerPoint can seamlessly integrate with other Microsoft Office applications, such as Word and Excel. You can import data and charts from Excel or copy and paste content between different Office applications, saving time and effort .
8) Presenter-audience interaction : PowerPoint provides features that facilitate interaction between the presenter and the audience. You can include interactive elements like hyperlinks, buttons, and quizzes to engage your audience and make your presentations more dynamic.
9) Portable and accessible : PowerPoint presentations can be saved in various formats, such as .pptx or .pdf, making them easily accessible on different devices. This portability allows you to deliver presentations on laptops, tablets, or even projectors without compatibility issues .
10) Time and effort savings : PowerPoint simplifies the process of creating presentations, saving you time and effort. The pre-designed templates, slide layouts, and formatting options enable you to create professional-looking presentations efficiently .
Unleash your creativity to deliver captivating presentations that leave a lasting impact with our Microsoft PowerPoint Masterclass – Sign up now!
Tips for Creating Effective PowerPoint Presentations

1) Simplicity is key : Keep your slides clean and uncluttered. Use concise bullet points and simple visuals to convey your message effectively .
2) Visuals matter : Incorporate relevant, high-quality visuals such as images, charts, and diagrams to enhance understanding and engagement .
3) Limit text : Avoid overwhelming your audience with excessive text on slides. Use brief phrases or keywords to communicate key points .
4) Choose legible fonts : Opt for clear and readable fonts that are easy to read, even from a distance. Maintain consistency in font styles throughout your presentation .
5) Consistent design : Maintain a consistent design theme, including colours, fonts, and layout, to create a visually appealing and professional presentation.
6) Emphasise important points : Use visual hierarchy techniques, such as font size, colour, and formatting, to draw attention to essential information .
7) Use transitions and animations sparingly : Incorporate slide transitions and animations thoughtfully, focusing on enhancing content and transitions without distracting the audience .
8) S lide notes for guidance : Utilise the slide notes feature to include additional details, explanations, or reminders for a well-prepared and confident presentation.
9) Practice and time yourself : Rehearse your presentation to ensure smooth delivery and stay within the allocated time. Practice helps you refine your content and delivery.
10) Engage the audience : Encourage audience participation through interactive elements, questions, or discussions to foster engagement and make your presentation more memorable.
By implementing these tips, you can create effective MS PowerPoint presentations that capture attention, communicate information clearly, and engage your audience effectively.
Conclusion
We hope this blog has helped you understand What is PowerPoint and how it can help you. It offers powerful features with a user-friendly interface for creating visually appealing presentations. With its tools for organising information, incorporating text and visuals, and delivering impactful content, PowerPoint is a valuable tool for beginners to communicate their ideas effectively .
Master the art of effective communication and productivity and unlock your potential with our comprehensive Microsoft Office Training – Sign up now!
Frequently Asked Questions
Upcoming office applications resources batches & dates.
Thu 16th May 2024
Thu 6th Jun 2024
Thu 4th Jul 2024
Thu 8th Aug 2024
Thu 5th Sep 2024
Thu 10th Oct 2024
Thu 7th Nov 2024
Thu 5th Dec 2024
Get A Quote
WHO WILL BE FUNDING THE COURSE?
My employer
By submitting your details you agree to be contacted in order to respond to your enquiry
- Business Analysis
- Lean Six Sigma Certification
Share this course
Our biggest spring sale.

We cannot process your enquiry without contacting you, please tick to confirm your consent to us for contacting you about your enquiry.
By submitting your details you agree to be contacted in order to respond to your enquiry.
We may not have the course you’re looking for. If you enquire or give us a call on 01344203999 and speak to our training experts, we may still be able to help with your training requirements.
Or select from our popular topics
- ITIL® Certification
- Scrum Certification
- Change Management Certification
- Business Analysis Courses
- Microsoft Azure Certification
- Microsoft Excel Courses
- Microsoft Project
- Explore more courses
Press esc to close
Fill out your contact details below and our training experts will be in touch.
Fill out your contact details below
Thank you for your enquiry!
One of our training experts will be in touch shortly to go over your training requirements.
Back to Course Information
Fill out your contact details below so we can get in touch with you regarding your training requirements.
* WHO WILL BE FUNDING THE COURSE?
Preferred Contact Method
No preference
Back to course information
Fill out your training details below
Fill out your training details below so we have a better idea of what your training requirements are.
HOW MANY DELEGATES NEED TRAINING?
HOW DO YOU WANT THE COURSE DELIVERED?
Online Instructor-led
Online Self-paced
WHEN WOULD YOU LIKE TO TAKE THIS COURSE?
Next 2 - 4 months
WHAT IS YOUR REASON FOR ENQUIRING?
Looking for some information
Looking for a discount
I want to book but have questions
One of our training experts will be in touch shortly to go overy your training requirements.
Your privacy & cookies!
Like many websites we use cookies. We care about your data and experience, so to give you the best possible experience using our site, we store a very limited amount of your data. Continuing to use this site or clicking “Accept & close” means that you agree to our use of cookies. Learn more about our privacy policy and cookie policy cookie policy .
We use cookies that are essential for our site to work. Please visit our cookie policy for more information. To accept all cookies click 'Accept & close'.

What are the Main Features of Microsoft PowerPoint?
By: Author Shrot Katewa

There are a lot of presentation programs out there. With all the options available, it can become rather tough to choose which is best for you. That is why the features of any software are so important. It can determine whether or not you use the software. With that being said, what are the features of Microsoft PowerPoint?
The most popular features of Microsoft PowerPoint are as follows: Animations, designs, being able to add images and videos, and also editing those images and videos. With PowerPoint, you can use all the features available to make presentations that really stand out and could help you boost your career or sign a client.
In this article, we are going to not only mention the main features of PowerPoint, but we are also going to share with you some of the most useful features of PowerPoint. Plus, we are going to talk a little bit about each of them.
So, if you have ever wondered what features PowerPoint has or what certain features are meant for and what they do, you have come to the right place. For everything that you need to know, keep reading.
A Quick Note Before We Begin – if you want to make jaw-dropping presentations, I would recommend using one of these Presentation Designs . The best part is – it is only $16.5 a month, but you get to download and use as many presentation designs as you like! I personally use it from time-to-time, and it makes my task of making beautiful presentations really quick and easy!
1. PowerPoint Design Ideas
First on this list and one of my favorite features of PowerPoint is the “ Design Ideas “. It can be found in the “ Design ” tab in PowerPoint. Once you are there you will see two separate sections. One section will be a theme and the other will be a different variant of that theme. These themes are for each slide.
PowerPoint’s Design Ideas automatically and instantly provides you will several design options for a particular slide based on the content that is present on the slide.
Design Ideas can help you save a good amount of time and make your slides look good. It is a great feature for those who perhaps want to improve the design of the slides but are not really great at creating designs.
It doesn’t always give the perfect design option, and sometimes you do need to play around with it a little bit to get a good design. But, most of the time, it doesn’t get the job done.
Design Ideas is a great feature that is unique to Microsoft PowerPoint and something that most other presentation programs do not have. But, other unique features presented in this article give a great advantage when using PowerPoint !
2. Animations
Microsoft PowerPoint animations allow you to emphasize certain points of your current slide. There are primarily 3 categories of animations in PowerPoint. You can select any object in your slide and animate it with these animations:
- Entrance Animation
- Emphasis Animation
- Exit Animations
Each animation category provides you with a huge list of additional options to choose from.
As the name suggests, entrance animation is a type of animation that will make a shape, text or any other element appear on a slide. Likewise, an exit animation can be applied when you want a certain element to disappear from the slide.
Note – If you are on the fence but interested in getting PowerPoint, check out this limited-time deal to get Office 365 1-year subscription for the lowest price on Amazon!
Emphasis animation can be used when you want to highlight or bring the attention of the audience members to a particular element on the slide.
Once you choose and apply the animations, you also get other options. You can select how long you want animations to last, when you want them to start, and when you want them to end. Microsoft was not shy when they gave us the number of features that they did regarding animations.
3. Slide Transitions
I have seen a lot of people confuse slide transitions with animations and vice versa. It is important to remember that they are completely different things.
Also Read – Difference Between Animations and Slide Transitions in PowerPoint!
While animation gives you the ability to animate elements within your slide, transitions give you the ability to change how slides change from one to another. This can have a significant impact on a slide’s first impressions.
Some of the most notable transitions are:
Other options include the ability to set the speed of your transition, change the dynamic of the transition, and much more. Again, Microsoft has added a lot of customizability over the last few years when it comes to transitions.
When using transitions, you can alter the entire feel of a presentation without changing its theme. I recommend taking your time and making sure that each transition doesn’t feel forced but feels natural to the presentation.
Sometimes an image can say a thousand words. With that in mind, it is easy to understand why adding images to your presentation can help you say more than you could while using words. Well, at least this is true in some cases.
If your presentation feels slightly boring, don’t be afraid to throw in an image every now and then. To be honest, most presentations require images anyway. Not only are they necessary, in some cases, they can also spice up your presentation.
When it comes to adding images, there are two main ways of doing this. You could either add an image via your PC or you can embed an image from somewhere else on the internet. Whatever best suits you, PowerPoint has you covered.
5. Merge Shapes
Microsoft PowerPoint allows you to merge shapes. This is because they understand that they might not always have the exact shape that you are looking for.
So, hopefully, merging shapes can help give you a uniform shape. I say “uniform” because if you cannot find a shape that you want to use, you could draw one. The problem is, this might not be the best option because freehand drawing can be difficult.
If merging shapes is still not giving you what you want, there is another option that you can use. These are known as “smart-art”. It can help you transform your presentation into something phenomenal.
Another great way of spicing up a presentation is to add videos to certain slides. As we discussed with images, a video can say a lot without having to use words. In fact, there are so many applications for using videos in your presentation. I guess the only limit would be your imagination.
Videos can be easily added from the storage on your PC. This might make the size of your presentation quite large. So, you might want to double-check the size of the video before inserting it into your presentation.
Again, this is one of my favorite features of PowerPoint. You can easily add videos to your presentation from Youtube. We are trying to keep each section brief so I can’t go into too much detail about the importance of being able to add videos from YouTube. However, there are a lot of reasons.
So, if you don’t have the video on your PC and you cannot find it on YouTube but you know where it is on another website, all you need to do is get the embed code for that video. This can often be done just by right-clicking on the video, copying the embed code, and then you can embed it into your presentation.
With the ability to add icons to your presentations, it just gives you some freedom to add a personal touch to the presentation. It is important to note that some versions do not come with the icons feature. However, if you have Office 365 you should always have the icons option.
If you do not have the option to use icons, you could technically use shapes and with some clever aligning skills, they could be turned into icons or at least used as such. You could also use icons found on the web. They would need to be saved to your PC as an image and then again, with some clever aligning skills, nobody would know the difference.
8. PowerPoint Notes for Presentation
When you are giving a presentation it is often difficult to constantly remember what you have to say. This is true even though you have the slide right in front of you. That is where the notes feature comes in. They can help you remember what to say for each slide which is a great way to stay on topic.
Your presentation can be set up in a way that the notes do not appear on the presentation but they still appear on your PC or Mac. Remember, most of the time the people who are viewing the presentation cannot see this. Otherwise, you can also hide your notes
The notes feature is not just there for you to remember what to say and a lot of people tend to overlook this. If you are working in a team, then using notes can help other employees or other people who are working on the presentation understand what’s happening on each slide.
9. Morph Transition
We have already talked about transitions earlier in the article. However, “Morph Transition” is by far one of the best ways to you make your slides give a great first impression. In fact, this creates a lasting impression as well!
By using Morph Transition, you can make actually make elements move between slides – a feature that gives a video-like feel to your PowerPoint slides!
It is important to remember that the slides where Morph Transition is used, need to have at least one element that has something in common between both the slides.
I shall soon be making a video to help you understand how the Morph Transition works in PowerPoint and how you can leverage this feature to take your PowerPoint presentations up a notch! (I will update it here once the video is created).
This is one of the most used features of PowerPoint. It is also one of the best features in terms of what you can do with it. Using charts in your presentations can help you illustrate data in an easy-to-understand way for your audience.
You can also link charts to external data sources. Most notably, you can link to excel sheets. The chart’s functionality in PowerPoint is so versatile you can even get your chart to be updated automatically in PowerPoint when the data gets edited in excel.
It is actually a rather simple process. All you have to do is link a chart to an external data set. This can be done from within PowerPoint so it is pretty much hassle-free.
11. Removing Background from Images
When you upload an image to your presentation, what if that image needs to be edited? What is the first thing that you would normally think you would do? You would probably go to an image editing program such as Photoshop, right?
With Microsoft PowerPoint, there is no need for that in most cases. Well, at least if you want to remove a background from your image , you could just use PowerPoint.
All you have to do is click on the drawing format ribbon and select “remove background”. It then works almost the exact same way as all other photo editing software. You will draw around the piece you want to keep or the piece you want to get rid of.
12. Video Editing (Basic)
Again, what if you upload a video to your PowerPoint presentation but you don’t want to show the whole video. maybe you just want to show some parts or cut some pieces out. What is the first thing you would do? Open up a video editing software right? Well, with PowerPoint you might not have to.
While PowerPoint is not the next Adobe premier, it does allow you to trim the video, cut portions of a video out, and finally add sound. It is a basic video editor.
Being able to use PowerPoint as a quick video editor adds to the convenience of PowerPoint. It also adds to your overall productivity because you don’t have to open and close program after program to get everything done.
13. Export PowerPoint as Video
Microsoft PowerPoint allows you to export entire presentations as videos. I know that you might be thinking why would this even be useful. Well, I alone can think of so many reasons why you would want to use this feature.
Not all presentations are designed to be given by a speaker. Actually, the main reason for a PowerPoint presentation is to get a point across to somebody. This could be your employer, colleague, client, or even the classroom.
If you don’t want to send somebody a presentation that they could edit or see the notes for and you just want them to watch it, this feature is for you. Why not export it as a video and give whoever you send the video to the ability to watch it at their own time, pause it at their own time, and take notes.
14. Add Audio Narration to your PowerPoint Presentation
This feature kind of feeds off of the previous one. You are not always going to be there to give a presentation as a speaker but you still want to iterate a lot of the points made in your slides. So, why not add audio narration to your presentation?
Doing this will allow you to send the presentation as a video to somebody and have the narration over it. So, technically, you would still be the speaker if it is you narrating the presentation.
This feature is Great for teachers who just want to give the classroom information in the most efficient way possible. In fact, with online learning becoming more relevant than ever in 2020, this feature has picked up in popularity.
This feature is also great for presentations that are designed to be given as instructional videos.
15. Adding Comments to Slides
The feature to add comments in PowerPoint is more about the person who reviews a presentation rather than the person who creates it. Some people get comments mixed up with notes but they are two different features that have two different applications.
If you need to review somebody else’s presentation, you can add comments to certain sections or slides of the presentation. This is so that they can understand your criticisms.
Also, if you are the person creating it and you want to add a comment, this can help the person who is reviewing the presentation to fully understand why you did what you did in certain slides.
Final Thoughts
The features mentioned in this article show why PowerPoint is still the leading presentation software. There is so much that you can do and honestly, it all makes every presentation different from the other.
If you take time to learn what each feature does, you could use them to make presentations that have a higher chance of captivating your audience, your classroom or even getting you one step closer to signing a contract with the new clients.
We have covered a lot of the features mentioned in this article. So, I highly recommend taking a little bit of time out of your day to read those articles.
Image Credit for Featured Image

IMAGES
VIDEO
COMMENTS
The function keys on keyboards don't get the love they used to, but depending on the app you're running, they can still be quite handy. Microsoft PowerPoint has some interesting features tucked away behind your function keys. Here's what they do. F1 F1: When you're in editing mode, pressing F1 displays the help menu. When you're in ...
Function+Left arrow key. Go to the last slide. Function+Right arrow key. Display the shortcut menu. Control+Mouse click. Go to the next hotspot on the current slide. (Hotspots include hyperlinks, animation triggers, audio objects, and video objects.) Tab key. Go to the previous hyperlink on the current slide. Shift+Tab. Open the selected hyperlink.
Frequently used shortcuts. The following table itemizes the most frequently used shortcuts in PowerPoint. To do this. Press. Create new presentation. Ctrl+N. Add a new slide. Ctrl+M. Apply bold formatting to the selected text.
Start the presentation in Presenter View using a function key. Press Alt + F5. 4. Start a presentation from the beginning using key tips. Press Alt > S > B (press Alt, then S, then B). 5. Start a presentation from the current slide using key tips. Press Alt > S > C (Alt, then S, then C).
Here's a complete list of the PowerPoint Function Key features from fast access to Help, jumping around the presentation, doc panes, spelling, grammar and guidelines. What you can do with the F-keys labelled F1 through F12 on your keyboard. F1 - Help, hide ribbon. F2 - Move, Print Preview. F3 - Change case. F4 - Repeat. F5 ...
Right align text: Press Ctrl + R to right-align the selected paragraph. Justify text: Press Ctrl + J to justify the selected paragraph. This causes the text to auto-fit to the left and right ...
Hitting Ctrl + F1 once collapses your Ribbon commands into the top of your screen, giving you more uncluttered workspace in PowerPoint. Hitting CTRL + F1 a second time un-collapses your Ribbon commands. This is Microsoft Office shortcut, so it works in PowerPoint, Word, Excel, Outlook, etc. 80.
If this happens to you often, these are the PowerPoint shortcuts you need for a quick text alignment before starting your slide show: Use "Ctrl + J" to justify your text. Press "Ctrl+E" to center the text. Use "Ctrl+L" for left alignment. Press "Ctrl+R" to right-align your text.
One way to make your workflow more efficient is by using keyboard shortcuts. Here are some of the most useful keyboard shortcuts for PowerPoint: Ctrl + N: Create a new presentation.\ Ctrl + O: Open an existing presentation.\ Ctrl + S: Save your presentation.\ Ctrl + P: Print your presentation.\ Ctrl + Z: Undo your last action.\
PowerPoint Shortcuts. Highlight and Promote the paragraph. Alt + Shift + Left Arrow key. Highlight and Demote the paragraph. Alt + Shift + Right Arrow key. Move up paragraph. Alt + Shift + Up Arrow key. Move down paragraph. Alt + Shift + Down Arrow key.
Ctrl + X: Deletes the text or object from the presentation and places it in the Clipboard. Ctrl + Y: Repeats the last command entered. Ctrl + Z: Undoes the last change. Ctrl + F6: Switches from one open PowerPoint presentation to another. Ctrl + Delete: Removes the word to the right of the cursor.
Microsoft PowerPoint is a presentation design software that is part of Microsoft 365. This software allows you to design presentations by combining text, images, graphics, video, and animation on slides in a simple and intuitive way. Over time, PowerPoint has evolved and improved its accessibility to users.
Bold highlighted text. Ctrl + C. Copy selected text. Ctrl + D. Insert a duplicate of the selected slide. Select the desired slide in the thumbnail pane on the left side of the PowerPoint program window, then press the Ctrl+D shortcut keys. Ctrl + E. Align the line or selected text to the center of the slide. Ctrl + F.
Run a slide show from the current slide: [Shift] + [F5] Help during slide show (displays PowerPoint keyboard shortcuts): [F1] Advance to the next slide (any of these): [Right], [Down], N (for Next), [Spacebar] , [Page Down] (or click the left mouse) Return to the previous slide (any of these): [Left], [Up], P (for Previous), [Backspace] , [Page ...
The F1 through F12 keys running along the top of your keyboard are known as "function keys". They perform specific functions in various programs, providing quick access to tools and features. In PowerPoint, the function keys give you easy access to helpful presentation tools, from starting a slideshow to repeating recent actions.
Presentation shortcuts. Start presentation mode from the first slide: F5. Start presentation mode from the current slide: SHIFT + F5. Jump to slide in presentation mode: During the presentation, the user can jump to a specific slide without having to exit the presentation or use the up and down key by using the PowerPoint shortcut keys.
Inserting shapes is one of the features of MS PowerPoint. Use the Insert > Shapes dropdown to add shapes to your slide. To add a shape to your slide, click on the Insert tab. Then, in the toolbar, click on the Shapes button. When you click on the Shapes button, a menu drops down with various shapes.
Select the text. Under Drawing Tools, choose Format. Do one of the following: To change the color of your text, choose Text Fill, and then choose a color. To change the outline color of your text, choose Text Outline, and then choose a color. To apply a shadow, reflection, glow, bevel, 3-D rotation, a transform, choose Text Effects, and then ...
Find the most popular commands on the Ribbon in PowerPoint for Microsoft 365/Office 365 in Windows. Computerworld. As in previous versions of PowerPoint, if you want the Ribbon commands to go away ...
Microsoft PowerPoint is a widely accepted and popular presentation tool used for business and academic presentations. PowerPoint is part of the Microsoft Office suite and can be purchased and installed on your computer, but there is also a free online alternative called Google Slides. Shortcut keys can be used to navigate and perform tasks in ...
Benefits of PowerPoint. PowerPoint is a very popular presentation software and for a good reason. It offers numerous benefits for users, from easy collaboration to ease of use. These are some of the key benefits of PowerPoint. 1) Visual appeal: Microsoft PowerPoint allows you to create visually appealing presentations with its wide range of ...
Charts. This is one of the most used features of PowerPoint. It is also one of the best features in terms of what you can do with it. Using charts in your presentations can help you illustrate data in an easy-to-understand way for your audience. You can also link charts to external data sources.