10 Best Interactive 3D Presentation Software for Designers
8 Mins Read
February 3rd, 2024


Kimberly Elizabeth
With over a decade of expertise in the design realm, Kimberly is trained at the prestigious FIT in NYC, she excels in curating harmonious spaces with a keen focus on symmetry and function.
Currently at
Jump ahead to:
Interior Design 3D Presentation
Interior Design is an exciting field of study. This important art form is a means for introducing creativity in any given room design and turn it into the homeowner’s dream house.
Interior designers can use various inspiration boards and design concepts to bring the client’s requirements to life. For new clients, using swatches and templates is a great way to introduce them to your design ideas. You can also use sample boards so they can check out the templates and color schemes you wish to implement.
However, the best means for interior design presentation are 3D models. While all the mood boards and floor plans are easily accessible and displayed on a 2D surface, 3D models take the effects of the architectural visualization to a whole new level.

Image credits: pinterest.com
What is an Interactive 3D Presentation?
Interior designers and architects have an obligation to their clients to deliver the property designs to meet their expectations. It is a little difficult to explain the concepts of scales, floor plans, room design, etc. without a visual aid.
Although Photoshop or PowerPoint presentations can help, the real challenge is visualizing the space from all angles. This is where 3D models take the cake.
With 3D modeling software , you can create a virtual rendering of the home design. An interactive 3D presentation enables you to show the client exactly what you have in mind with accurate visualization.
This is especially useful for new clients as they can share their own design plans with you. With careful brainstorming, you and your client can arrive at a mutual understanding before you create final presentation boards for your interior design project.
Decorators can also use interactive 3D presentations so the client can hover over the plans and inspect the view from every angle as if they are present right in the room. It helps them make up their mind before they give their approval so that there is a minimum to no scope for errors upon completion of the interior design services.
See also – Best Interior Design Software
10 Best Interactive 3D Architectural Presentation Software
There are several interactive 3D presentation software that facilitates multiple presentation techniques for schematic visualization of your design plan. The pricing and styling may differ from one software to another, based on the templates you choose. While AutoCAD and SketchUp are some of the top choices, the following architectural software provides additional means to create attractive presentation boards that can elevate the output of your interior design services.
1. MagikTour
Our first and most favorite choice is MagikTour. This simple software created by Foyr enables you, as interior designers and architects, to connect with your clients directly.
This software is effective in creating 360-degree floor plans and implement design ideas as per the client’s requirement. It is a handy tool, especially if you don’t want to waste money on transportation. The software allows you to share your ideas along with the design process through a link. You can send the link to the client who can evaluate and approve or share their concerns to make an informed decision.
The MagikTour interactive 3D design software is perfect for all projects, whether you have a small or large interior design business .
2. Aurora 3D Software
Another effective 3D presentation software is Aurora 3D. This software is easy to use and it offers a variety of styling and presentation boards. You can employ text, images, data, and even video to communicate the story of the design idea to the client.
Although Aurora does not have all the features necessary to create extensive and powerful 3D models, it gets the job done effectively. It is fairly easy to create a small file and transfer it to any mac or windows device for viewing. The ease of use is especially helpful for amateur designers as Aurora 3D does not require complete knowledge and understanding of the functional aspects of design software.
Aurora 3D is a handy software tool for a quick and easy solution for your architectural or interior design process.
See also – Best Furniture Design Software

Focusky is a 3D presentation software much like Aurora 3D. You can use this software with ease to create some quick and easy presentation boards.
Focusky is ideal for both amateurs and professionals as the final presentations can be easily transferred to any data storage unit for viewing. You can use this software to create a video of your design ideas which gives the client an accurate visualization. It also allows you to add 3D transition effects to the space planning process.
Interior designers and architects can use this software to create focused renderings of their design concept for client approval.
See also – 3D Visualization Software
Knovio is a unique 3D presentation software that allows you to share your interior design presentations through files over the internet. It has a microphone and webcam in-built in the app so you can share your ideas with the client as they move around the property or you share a 3D model.
Although Knovio does not have all the necessary templates and schematics, the interactive feature is immensely helpful. It does leave a lot to the imagination, but you can always share mood boards and sample boards to share your design ideas.
Knovio can be an easy solution especially if you are interacting with distant clients.

5. PresentiGo
PresentiGo is an all-inclusive 3D presentation software that enables architects and interior designers to create creative content for visual graphics. This software is particularly helpful because it re-engages previously created presentation boards for new projects.
PresentiGo is a good software for anyone who wants to create some extraordinary content with style. The conversion software allows you to transfer the files and play them as an immersive interactive 3D video model.
It is an ideal software for content creation to impress new clients.
See also – Best Floor Plan Software
Visme is a 3D presentation software that is easy to learn and use. It features a multitude of effects and design concepts which enables architects and interior designers to create stunning video presentations.
Visme helps you create interiors not just for home design but also for commercial spaces . You can create an entertaining and engaging video to demonstrate your design ideas to the client. The Visme 3D presentation software is available globally so you can connect to clients from any location. Although this may be a cumbersome task to take on clients who are otherwise located, Visme still offers the facility, should the need arise.

7. Prezent 3D
Prezent 3D is an idea-based design model. It allows interior designers and architects to drag and drop files in a simple interface where you can combine effects and create note-worthy video presentations.
Prezent 3D is very simple to use which makes it a good choice for amateur decorators and aspiring architects. You can use simple design patterns and still create excellent presentation boards to impress clients.
Prezent 3D also allows auto grouping which simplifies the design process tremendously. It is an ideal software if you want the client to focus closely on your design plans.
See also – Best Kitchen Design Software
8. Cl3ver Interactive 3D Presentations
This one-click application enables architects and interior designers to quickly sort their presentations into auto grouped categories. The Cl3ver Interactive D presentations software simplifies the initial design process. You can then add voice-over dialogs and explanations to create a story for your presentations. If you need to make any changes to the presentation boards, your story remains unhindered.
This software is easy to use and provides a simple sharing facility so you can interact with your clients about the interior design project details. You can update the 3D models as required and fit the storyboard.

iCreate is another interactive 3D presentation software that offers the user a wide array of options. With iCreate you can make interactive video presentations with multiple sample boards and present your design ideas to your clients with ease.
iCreate is quite easy to understand and use. Therefore architects and interior designers as well as clients can install it for easy viewing of the variable design plans. You can share your ideas and discuss any modifications or special requirements that the client might have.
iCreate provides a dynamic environment for the creation of 3D models thereby helping you create final presentations with better effects to amaze your clients.
10. Xtensio
Xtensio is an interactive 3D presentation and document-sharing app. It not only facilitates smooth communication between decorators and clients but also provides a forum for interaction between members of your staff. This office operation software helps the members of your team communicate and coordinate with each other so they can work in harmony.
Xtensio allows you to create 3D presentations with a multitude of effects which helps in making a good impression on the clients. You and your staff can readily communicate your design ideas and live documents, as and when required.
This 3D presentation tool is a good choice if you work with a permanent team or with contractors as it eases the mode of communication and collaboration. It makes it easier to complete your interior design project as per the requirement and on time.
The list of design software can be used for all your interior design styling projects. Whether you are creating a house from scratch or just designing a makeover for the living room or kitchen, you can use the software to render realistic 3D models to convey your ideas to the client.
We recommend MagikTour in particular because it is the best design software for interactive 3D presentations. It is highly useful to both architects and interior designers alike. The software is easy to use and enables you to interact directly with the client without much waste of time. Additionally, the 360-degree view enables the client to get an accurate rendering of the space which helps instill confidence in your design skills. You can watch the tutorials to learn the innumerous design concepts and how to implement them in your design process.
These 3D presentations are extremely helpful for marketing purposes as well. You can create various schematics and 3D models and post them on social media to attract new clients. You can also post your design ideas on professional platforms such as LinkedIn to connect with substantial clientele.
See also – 3D Rendering Software

Subscribe and follow
You might also like.
3D Design, Modeling & Rendering
How To Create 3D Tours
January 31st, 2024

9 Different Types of 3D Modeling for Designers

What are 3D Walkthroughs? and How to Create a 3D Virtual Tour?

Panorama Vs 360 Degree Vs Virtual Reality – Difference Between Virtual Reality and 360 Degree
Join 50,000+ designers and teams.
Using Foyr Neo is as easy as 1, 2, 3. First, upload a floor plan or create one from scratch. Then drag and drop from over 60K 3D models to fill your rooms. Lastly, just set the shot and let the AI create stunning 4K renders for you in less than 10 minutes.
No Credit Card Or Download Required

Specially built for Interior Designers
Get started for free


Presentation Design
Video production, live shoots, design team on demand.
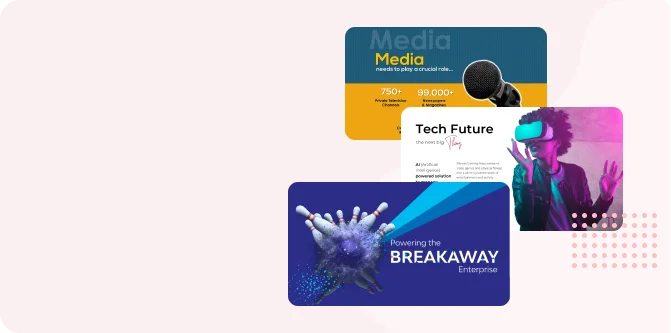
Crafting Visual Stories for Your Success.
Your stories brought to life..
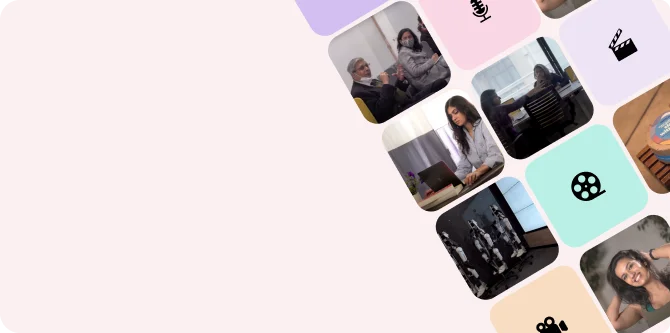
Real People, Inspiring Stories.
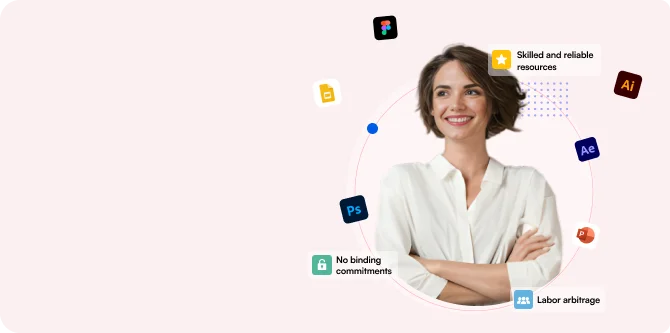
Your team, our payroll.
- Scroll to top
PowerPoint 3D: Creating Immersive Presentations That Pop
- Author PitchWorx
- Published October 17, 2023
With the ever-evolving graphic designing world, Instagram reels and GIF sharing, viewers are no longer satisfied with 2D images and flat text presentations. They need something innovative to resonate with and be convinced to pay attention to the speaker or presenter. So, if you’re finding it harder to make your presentations engaging, it’s high time you mastered the art of animations by using 3D effects for PowerPoint presentations.
Using 3D Effects for PowerPoint Presentations: Elevate Your Pitches Like Never Before
Movement in graphics is the new trend to keep your audience hooked to you!
That being said, if you have an interactive model to present, a complex idea to elaborate, or simply tell a captivating story, you need to enhance your PowerPoint presentations with 3D elements and animations.
3D effects not just look visually more appealing, but they’re also highly effective in creating a lasting imprint on your audience’s minds. So, let’s explore the secrets of using 3D effects for PowerPoint presentations in this breakthrough tutorial.
With our secret tips for making presentations pop with 3D visuals , you’ll also learn to enhance your visual impact with clarity and engagement in a jiffy!
What are the Benefits of Using 3D in PowerPoint?
Your audience is already bombarded with loads of information every single day. What special thing are you doing to cut through the noise? Will they listen to your pitch, idea, story – or whatever? What value are you giving to them to be persuaded?
You need to first capture their attention – which is quite scarce in today’s world. “How?” you ask. Well, let’s explore why should you consider 3D for your powerpoint presentations, and you’ll get an answer for yourself:
- 3D elements can capture your audience’s attention and keep them engaged throughout your presentation.
- You can show them your desired element from all angles by using 3D effects and animations – making yourself more heard and your presentation visually appealing.
- With 3D effects, you can explain a complex process or concept easily.
- You can also create realistic and detailed product demos or informative training presentations.
- Since visuals are more memorable than text, integrating 3D elements and animations into your slides will make your pitch more memorable than your competitors.
- Most importantly, you can create appealing narratives and scenarios with 3D elements, making your audience resonate with you instantly.
Step-by-step Guide on How to Add 3D Elements and Animations to PowerPoint Presentations
Here are the simple steps for adding 3D effects and animations in a PowerPoint presentation:
1. Launch & Select
- Open the PowerPoint presentation you want to add 3D elements and animations in.
- Go to the intended slide and click on the “Insert” tab in the PowerPoint ribbon.
- Select “3D Models” in the Illustrations group.
- Choose “From a file” to insert a 3D model from your computer.
- You can also select “Online Sources” to browse Microsoft’s 3D model library.
2. Adjust 3D Model
- After inserting, click and drag the 3D model or use the rotation handles to change its orientation.
- You can adjust settings like lighting, colors, and materials in the “3D Model” tab in the ribbon.
3. Add Animations
Here’s where it gets interesting!
- Select the 3D model you want to animate and navigate to the “Animations” tab in the ribbon.
- Click on “Add Animation” to choose an animation effect.
- Customize the animation by selecting “Effect Options” to control how it starts, finishes, or triggers.
You can also refine the animation timings or adjust their order and duration from the “Animations” tab.
4. Finalize & Save
- Once you’re happy with the final preview, save and proceed with other finalizations you need to make.
- Voila! You’re done!
Tips & Tricks to Bring Your Presentations to Life
- Choose only relevant 3D models and animations. Don’t add them unnecessarily.
- Use similar 3D models or animations throughout the presentation to ensure consistency.
- Don’t flood your slides with too many 3D elements.
- Make sure to perfect the timings. Overly fast or slow animations can be distracting.
- Avoid using over-stimulating colors and effects.
- Make sure your slides have some 2D elements too.
- Keep your animations short and to the point.
- Use high quality but optimized 3D elements and animations that work properly on different devices.
Ready to Take Your Slides from Ordinary to Extraordinary?
3D presentations have immense potential to transform boring and complex information into captivating experiences. That being said, we hope you’re now all set to start using 3D effects for PowerPoint presentations and let your creativity shine in your next talk or pitch. Your audience awaits an unforgettable experience!
Remember, simplicity is often the key to success, so start small and gradually incorporate 3D elements where they truly enhance your message. With practice and the tools for creating presentations in 3D , like PowerPoint at the forefront, you’ll become a master at using 3D to engage and impress your audience.
Recent Posts
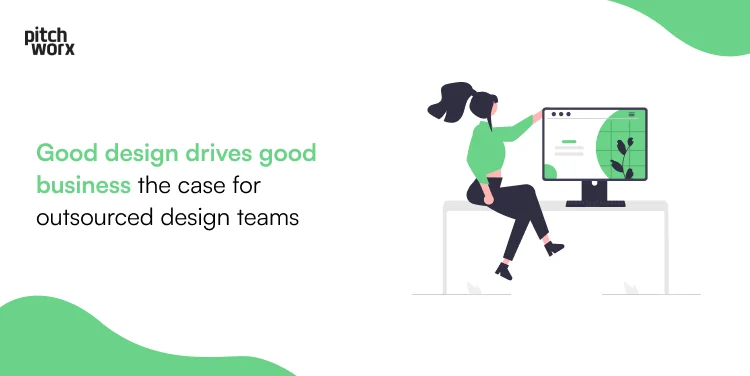
- Posted by PitchWorx
Good Design Drives Good Business: The Case for Outsourced Design Teams
In an increasingly interconnected world, savvy companies realize they don’t need to build internal design teams...
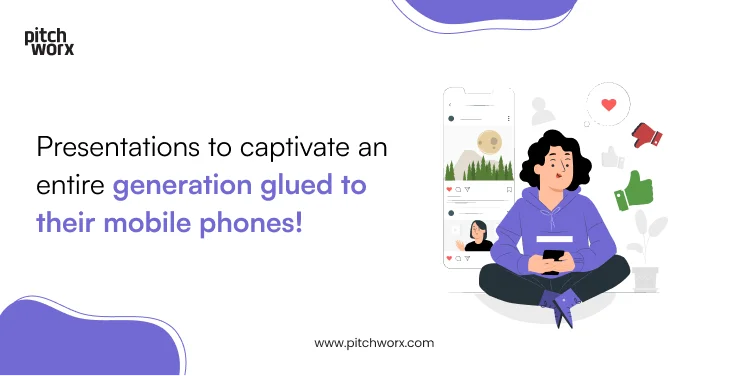
Presentations to captivate an entire generation glued to their mobile phones!
Let’s face it – catching and keeping the attention of Gen Z is no easy task....
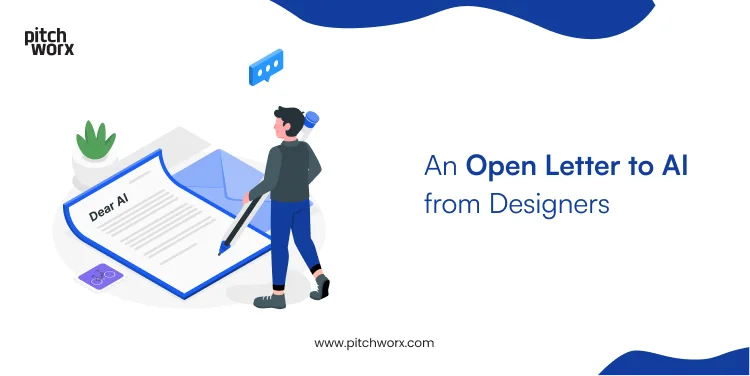
An Open Letter to AI from Designers
Dear AI, We designers have gotta hand it to you, you’re getting scarily good at what...
How-To Geek
How to insert and animate 3d models in microsoft powerpoint.
Make your presentation stand out and your slides pop off the screen.
Quick Links
Insert a 3d model in powerpoint, customize a 3d model, animate a 3d model.
If you're looking for a unique way to spruce up your slideshow, check out the 3D model feature in Microsoft PowerPoint. You can insert a 3D image then resize it, rotate it, and even animate it with a nifty effect.
If you have your own 3D model , this is a great way to present it to your client or show it off. But you can also pick one from the online library with plenty of categories to match your slideshow's theme or mission.
Related: How to Use Microsoft Paint 3D
Open your presentation in PowerPoint and head to the slide where you want to add the model. Go to the Insert tab and click the drop-down arrow for 3D Models in the Illustrations section of the ribbon.
Related: How to Draw and Edit a Freeform Shape in Microsoft PowerPoint
Choose either "This Device" to upload your own model or "Stock 3D Models" to pick one from the library.
If you want to browse the Online 3D Models available, you'll see many categories. With everything from animals and avatars to vintage cartoons and vehicles, you're sure to find one to enhance your show. You can also use the Search 3D Models field to find a particular one.
Once you choose the model(s) you want to use from your device or the library, click "Insert" to pop it onto the slide.
After you insert the 3D model, you can move it anywhere on the slide by dragging it or resize it by dragging a corner inward or outward, just like an image. You can rotate it by dragging the icon in the center in any direction.
To customize it further, select the model and go to the 3D Model tab. You can choose a view for the model from a nice collection of options. Use the 3D Model Views section of the ribbon to pick the style you want.
Another useful customization option is the Pan & Zoom feature on the right side of the ribbon. With it, you can focus on a specific part of the 3D model.
To use Pan & Zoom, select the model and click the button in the ribbon. You'll see a magnifying glass appear on the right side of the image. Drag it up or down to zoom in or out. You can also move the image inside of its border, helping you get to the exact spot you want. Click the Pan & Zoom button when you finish to deselect the tool and turn it off.
You can then use the additional tools in the ribbon on the 3D Model tab to add alt text , bring the model forward, send it backward, or align it with other objects on the slide.
Maybe you'd like to add some motion to your model. PowerPoint offers a handful of animations specifically for 3D models that make them shine.
Related: How to Control When a Picture Appears in PowerPoint
Select the model and go to the Animations tab. Choose an effect in the Animations section of the ribbon. You can pick from an Entrance (green), a few Emphasis (orange), and an Exit (red) effect for the 3D model.
After you add the effect, you can customize it like other animations in PowerPoint. Select the effect number, go to the Animations tab, and choose the Timing or Advanced Animation options.
Once you finish inserting, customizing, and even animating your 3D model in PowerPoint, you'll have an entertaining addition to your slideshow.
For more on enhancing your PowerPoint slideshows, take a look at how to add rolling credits or how to insert a video .

Windows 10 Tip: Add 3D to your PowerPoint presentation in 5 steps
- Elana Pidgeon
Did you know that with the Windows 10 Fall Creators Update , you can now easily add 3D objects in your PowerPoint presentations, Word, and Excel documents?
3D in PowerPoint, Word and Excel, is now broadly available to Windows users with O365 subscriptions and the Fall Creators Update and will completely reinvigorate and make your standard presentations stand out. With the new 3D features, you can quickly and easily create presentations in just 5 easy steps. Today, we’re going to show you how to make your PowerPoint presentation pop!
First, open a presentation in PowerPoint.
You don’t need any fancy extensions or plug-ins, just the latest version of Office 365 will do.
Inserting a 3D model is just as easy as inserting a photo or a video.
On the Insert tab, you’ll find the 3D Models drop-down to either add a model you’ve created in Paint 3D or grab one from Remix3D.com, an online community and catalog of 3D content.
View, resize, and rotate your 3D object.
Drop it into the slide and use the controls to manipulate the model, rotating, sizing and positioning until you like the way it looks. A new contextual tab 3D Model Tools will appear, and you can use the preset 3D Model Views to choose the specific orientation you want your audience to see.
Duplicate your slide and reposition your model to the next view you’d like to highlight.
No need to find different images to identify different perspectives. With 3D, you are in control!
Use a brand-new transition type, Morph, with 3D models to create cinematic transitions between slides.
The final step is to add the Morph transition to automatically have your 3D object animate and shift in perspective seamlessly across all your slides.
To see what else is new and available in the Fall Creators Update, check out this blog !

New feature update to Photos allows you to “Choose a Star”

Windows 10 Tip: Annotate your books in Microsoft Edge

Windows 10 Tip: Stay in touch with My People
Home Blog PowerPoint Tutorials How to Make an Animated 3D Floor Plan Presentation in PowerPoint
How to Make an Animated 3D Floor Plan Presentation in PowerPoint

Presentation skills and aesthetics can make or cut business deals and significantly impact other industries like Real Estate, Architecture, Interior Design, or Construction. How do professionals in these industries prepare to share their insights and ideas with prospective buyers? Is it through drawings, real-time 3D imaging, or with presentation slides showcasing images of the said project?
In this article, we want to share an entirely different approach for Architects, Realtors, Interior Designers, and Contractors – we will learn how to create a professional-quality PowerPoint presentation that features an animated 3D floor plan, also known as isometric 3D view or axonometric 3D view, how to craft custom infographics from it, and how to deliver engaging presentations in a refreshing format.
Table of Contents
Why Should Professionals Make a 3D PowerPoint Presentation?
Isometric vs. axonometric view – are they the same thing, potential use case scenarios of animated 3d floor plan presentations in powerpoint, assets required to make a 3d floor plan presentation in powerpoint, preparing your floor plan for powerpoint, exporting the .obj file from 3d software, importing the .obj file into powerpoint, duplicating slides + animating or rotating 3d objects, creating infographics from 3d floor plan views in powerpoint, exporting the 3d presentation to hd video format, case study: presenting a housing project for real estate, case study: kitchen renovation project presentation.
Although some concepts can be easily explained with words or simple 2D graphics, speaking about spatial design, understanding the relationships between elements in spaces that shall be cohabited for – maybe – simultaneous functions is not an easy feat.
To simplify this, let’s say you buy a house, a house you intend to be your home, and your office where you plan to meet with customers. Maybe in 2D dimensions, you can get an idea of what the spaces would look like, but only after furniture is arranged into that space can you get a clear picture of how “livable” that ambient would become.
3D graphics and their usage in architecture signified a before and after for professionals, as they can bring a closer experience to their customers of what their projects would look like after they are completed. For this reason, hyperrealism is a sought-after technique many interior designers and contractors apply to attract customers into buying their services. But where does this stand in terms of PowerPoint presentations?
Experience tells us the fancier the graphics, the higher the customer retention rate, and such a statement fits to a T to Real Estate Marketing . Since it is not easy to show 3D images of buildings in live time (mostly due to hardware requirements), professionals sought methods that can create presentations using those 3D graphics and be repurposed as many times as required. PowerPoint bridges as a convenient tool for this adventure, as we can curate the content into impactful presentation slides or help ourselves using Real Estate PowerPoint templates. A 3D PowerPoint template can be streamed on any device, becoming a simplified resource for professionals on the go or as a shareable document between team members working on the same project.
During the introduction, we mentioned two terms: Isometric and Axonometric View . Although the terms are often used interchangeably, we must clarify this difference before creating our 3D models.
Both Isometric and Axonometric Views are terms to define 3D representations of objects in perspective. An Isometric View is a representation method that showcases an object in the three spatial axes (X, Y, and Z, respectively) at equal angles. The angles between axonometric axes sum 120 degrees, which means each view is made at a 30-degree angle. As a result, we get an image without any kind of deformity in terms of size but limited to depicting depth. In real-case usage, it is the simplest 3D view we can get and the preferred choice in technical drawings and 3D view aerial images.
On the other hand, an Axonometric View is a broader category that encompasses different methods of representing three-dimensional objects in 2D mediums. Since the degrees between axes can vary, this signifies the differentiated depth quality of those 3D views. The types of axonometric views are:
- Dimetric Projection
- Trimetric Projection
- Oblique Projection
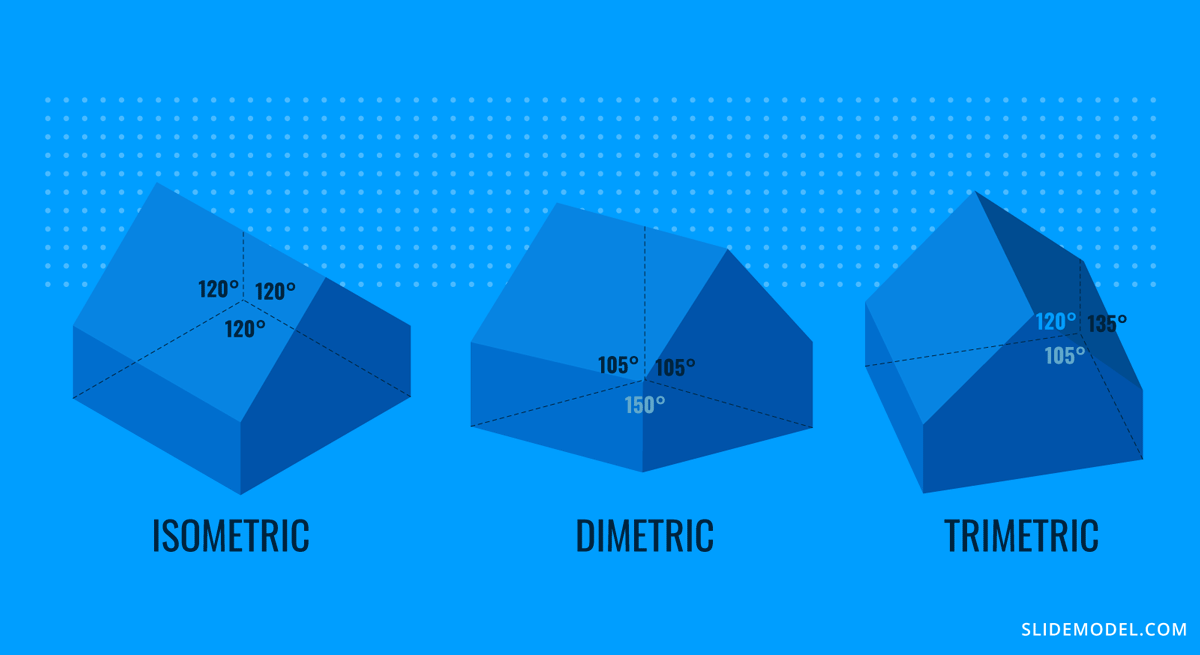
Define which view style suits your interests best before creating a 3D model. Although professional-quality software will allow you to present the image in any projection format you desire, that’s not always the case with free 3D tooling.
Presenters can benefit from animated 3D floor plan views when customers must understand the spatial relationship between elements.
Say you are a contractor hired by a family that wants to renew their 20-year-old kitchen. You can put into words the area requirements or a percentage of how much space they will gain if a wall is moved to turn an old kitchen layout into a contemporary open-space concept. Still, it generally doesn’t bring a sense of “completeness” to the consumer. However, presenting an animation where the family can turn the model and visualize how the furniture will fit into the area, how much light will enter the room, or how that kitchen interacts with other rooms in the same house can make consumers much more receptive to hiring the services of that contractor. And no, no 2D plan can make people without a technical background understand the actual livable space of that project. That’s just the way our brain is wired to comprehend spatial relationships.
Another set of viable scenarios are architecture or interior design students who are required to present their projects at university, architectural contests, and Real Estate projects where you want to sell an unbuilt housing unit to a prospective buyer – that same concept also applies to other usages like commercial buildings, factories, etc.
The main asset required is a 3D house plan model, which can be built using free 3D software like Blender, a web-based application such as Sweet Home 3D, or professional tools such as AutoCAD, 3ds Max, Revit, SketchUp, Rhino, Cinema4D, etc. Hand-drawn floor plans can be scanned to help us build the 3D model, or you can work from scratch on any of those 3D modeling tools.
Remember that Microsoft PowerPoint can support *.obj format for 3D objects.
Once you have built your 3D Floor Plan, you need to consider these three aspects:
- Which viewing mode do you plan to use: Isometric or Axonometric.
- Detailing of your 3D model.
- Which views are modeled for your project.
We would like to emphasize that final one since PowerPoint allows us to have pre-established views of 3D objects using Top, Bottom, Left, Right, Front, and Back views. If any of those views isn’t modeled and we want to use the view, it would be either non-existent or incomplete, and we cannot go back and forth integrating the 3D model with the presentation file as it doesn’t sync changes in live time.
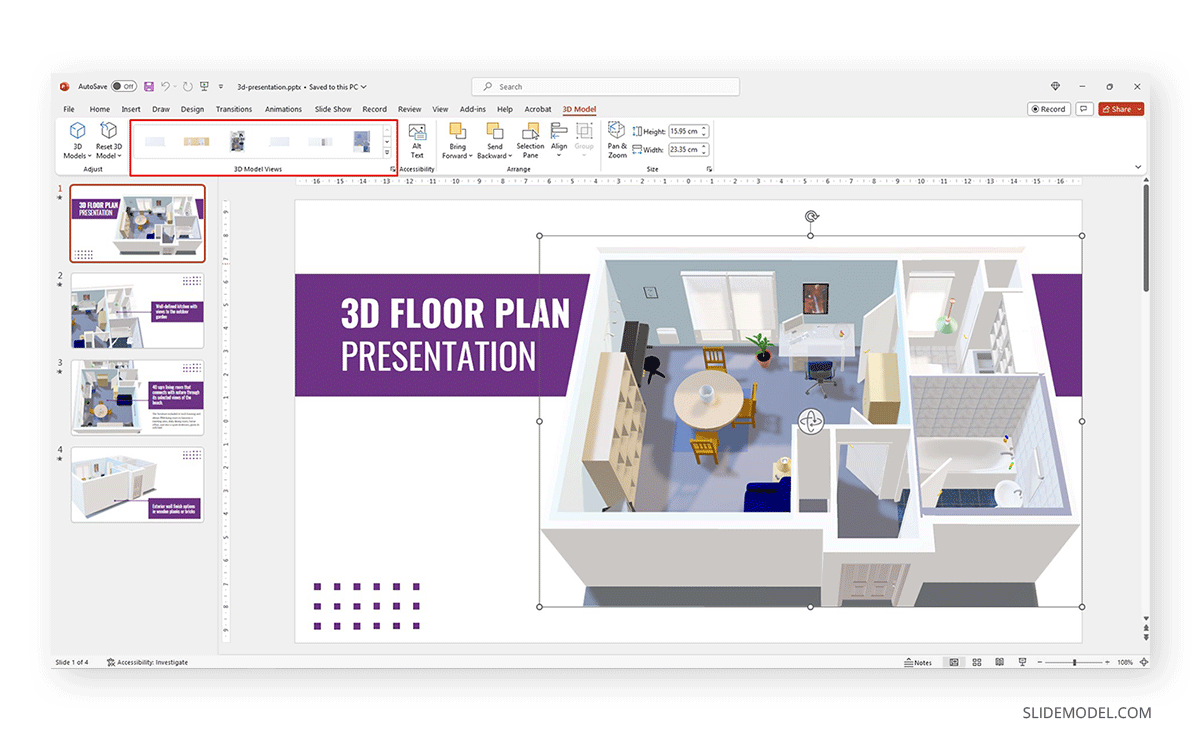
How to Integrate 3D Floor Plans into PowerPoint
To simplify our process, we will use Sweet Home 3D to create the 3D model for this presentation. Instructions on how to export a 3D model to obj format may vary depending on the software used.
In Sweet Home 3D, go to 3D View > Export to OBJ format . Select the location to save your 3D model and file name, then click Save .
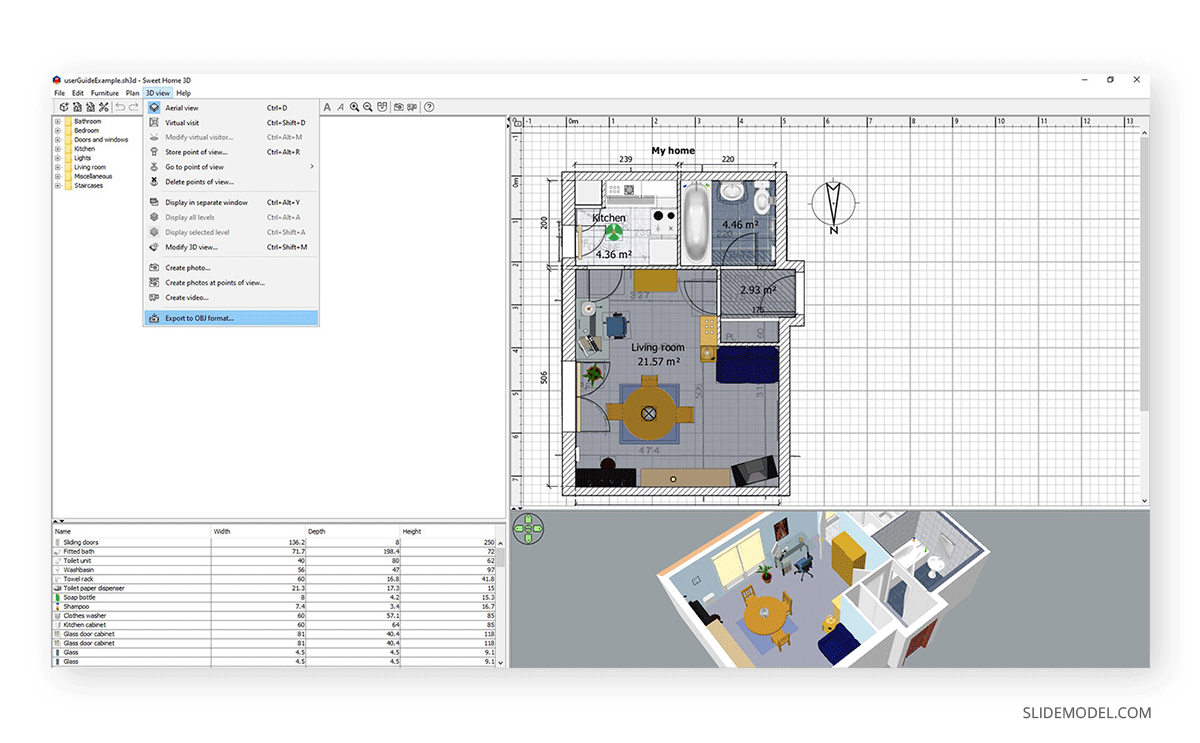
Blender exports to OBJ by going to File > Export > Wavefront (.obj) .
SketchUp works by going to File > Export > 3D Model – then you select .obj as the file format.
BIM software like Revit can also export high-detailed 3D models to obj format. Go to your desired 3D view, File tab > Export > CAD Formats > OBJ.
Open your presentation slide and switch to the Insert tab. Then, on the Ribbon, locate Insert 3D Model From > This Device.
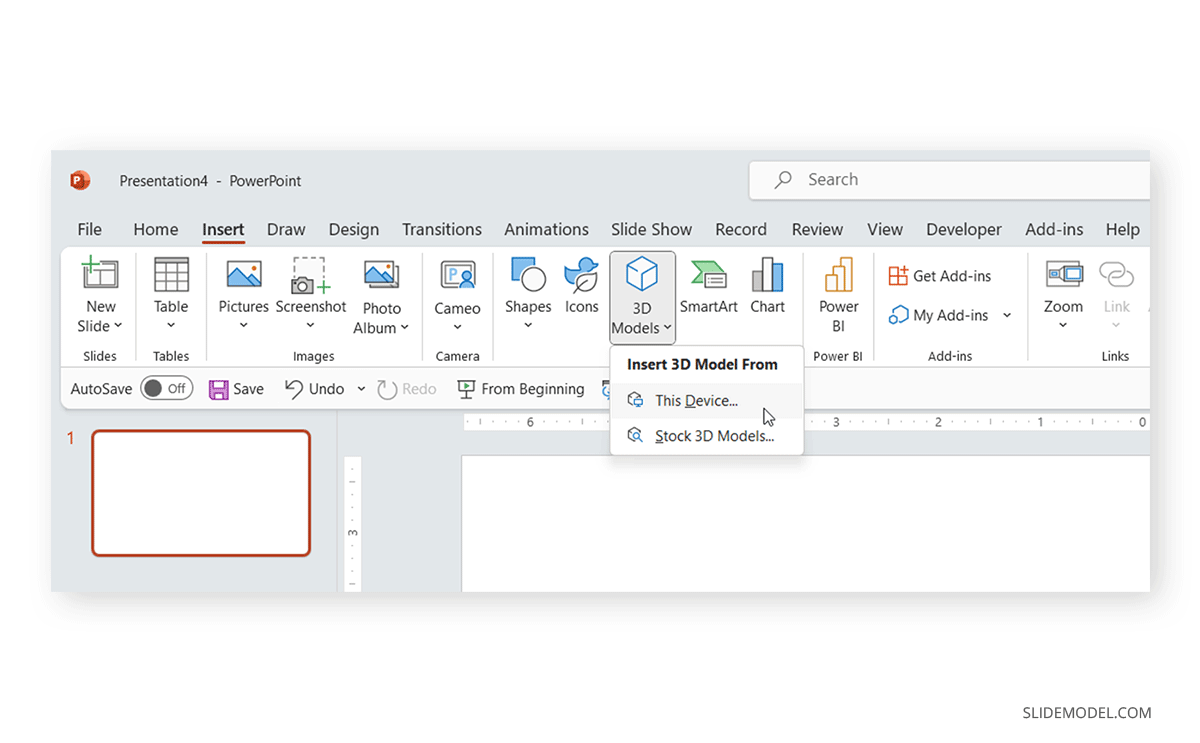
Check our article on how to insert 3D objects in PowerPoint for further information on 3D object handling in PowerPoint.
Depending on what you want to present, you must duplicate slides to create multiple animation effects or infographics for your project.
A 3D gizmo allows us to rotate the 3D floor plan to any desired point. We can select the object and upscale its size if it doesn’t look pixelated.
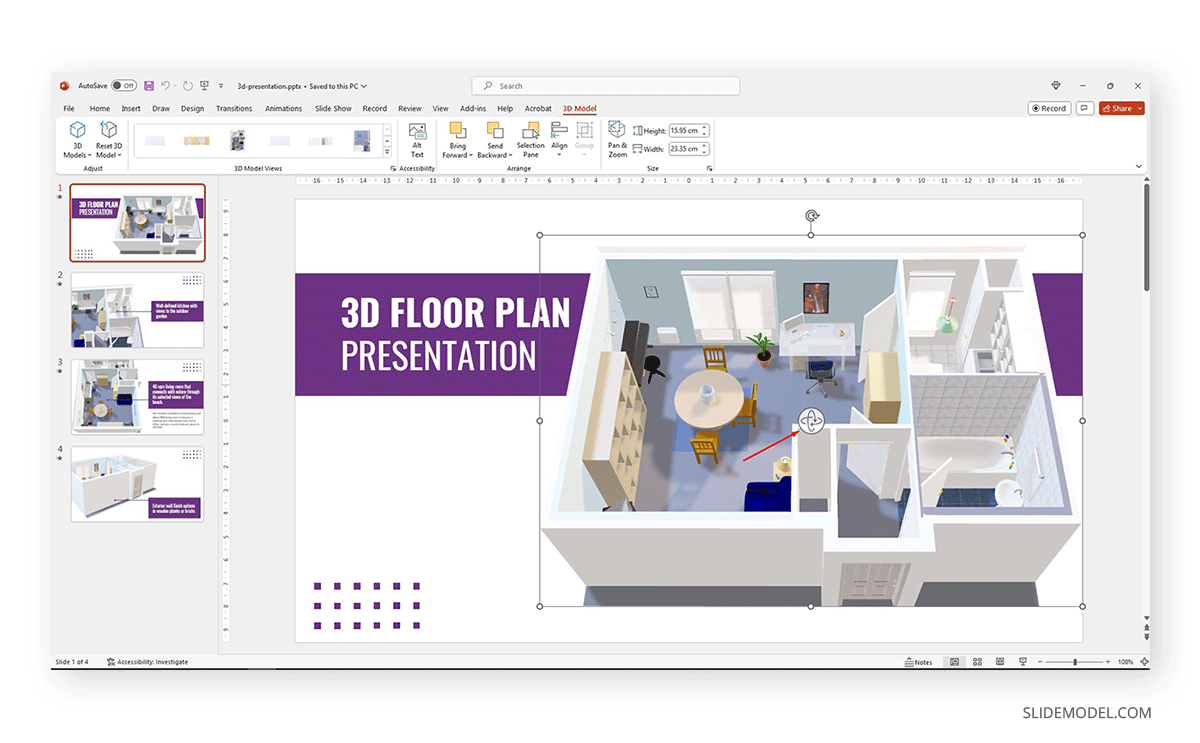
There are multiple animation effects you can use to present the 3D model:
- Morph Transition
- Motion Paths
Infographics can be built out of 3D floor plan views as we can extrude elements to create new graphics or displace parts of our 3D model, then use visual aids in PowerPoint to create meaningful slides that help our audience understand the concept we want to convey.
Any of these processes require creating a spare copy of the 3D model , applying the required changes to create the 3D infographic, and then saving it with another name (so there are no file conflicts when importing the second 3D model into the presentation). Typical applications of this technique are:
- Showing the material structure of a wall, floor, or window.
- Moving partition walls to present new enhanced spaces.
- Replacing finishing material.
- Adding/removing furniture to a space.
After completing the presentation design, we can play the presentation as a slideshow, or we can use it to create a high-quality video output. This helps us connect with prospective customers via social media or as a shareable that customers can check as many times as they like.
Go to File > Export > Create a Video to export the presentation to a video format . Select the required definition for your video, and remember to assign it to include Use Recorded Timings and Narrations if you added notes or voiceover to your PowerPoint presentation.
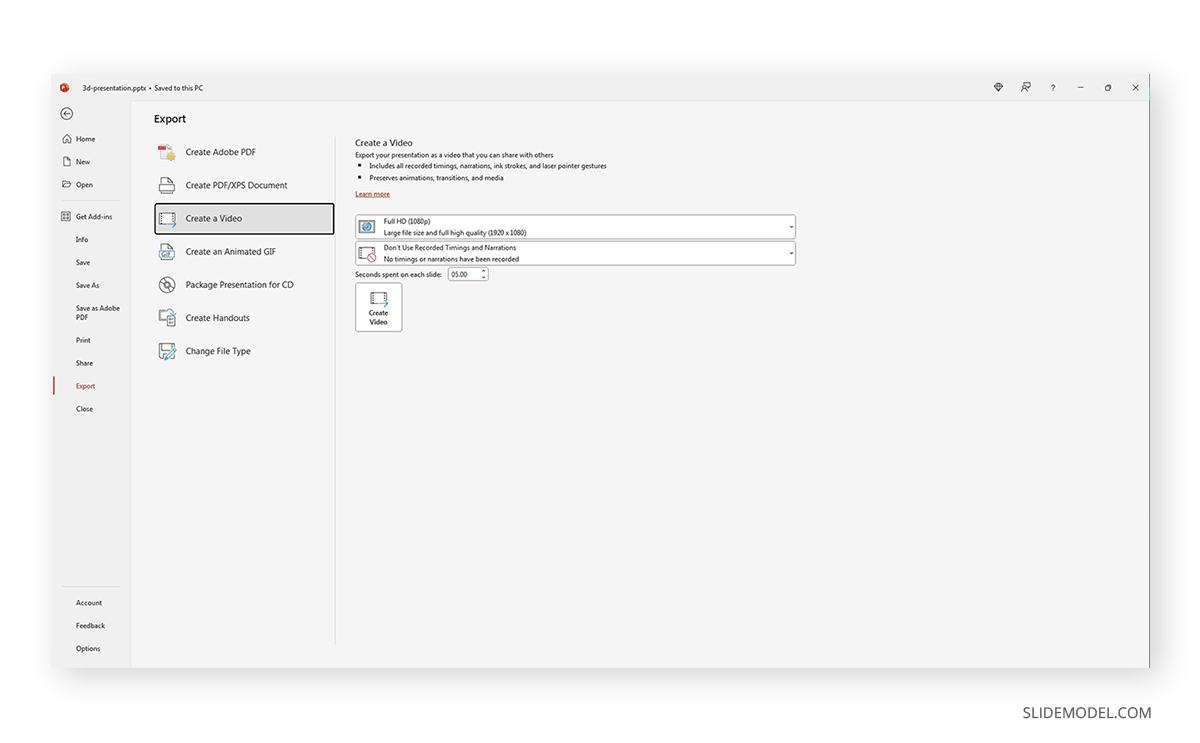
We highly recommend you check our guide on how to convert PowerPoint to video for further information.
For this initial case study, we will showcase a presentation for a housing project in Real Estate. The target audience is investors who are interested in purchasing a property in a new beachside private neighborhood. The presenter must highlight the importance of connecting with nature, infrastructure services (high-speed optic fiber internet, grocery stores, party room, laundry, kindergarten, and gym), private security, and distance from nearby cities. Also, the presenter wants to introduce their prototype units, the different configurations available, and the required investment while retaining a highly visual format that removes friction from the buying process.
Our presentation designer selected a template to deliver this presentation and worked with a 3D housing model made in Sweet Home 3D. The title slide contains a rendering made out of the 3D model – an exterior view.
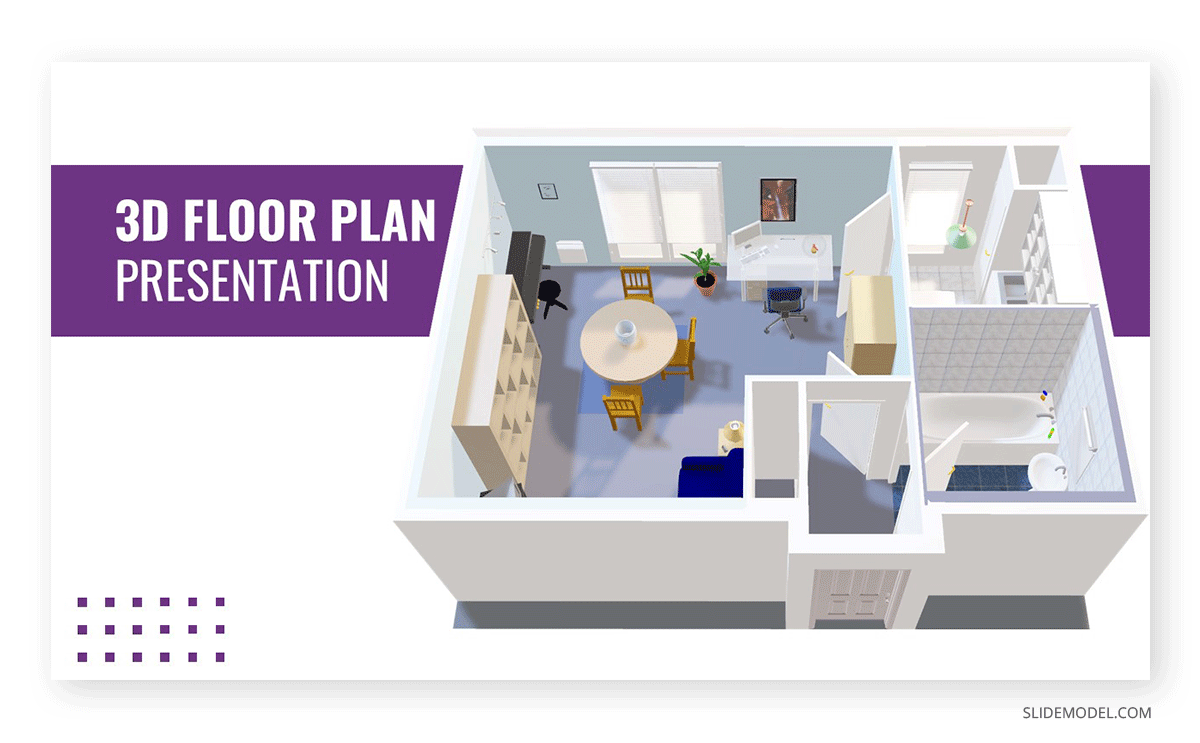
After introducing the agenda slide , relevant data for the project, and speaking about the location, the presenter now shows the 3D floor plan infographic view in a series of slides. First, speaking about selected views from the kitchen area.
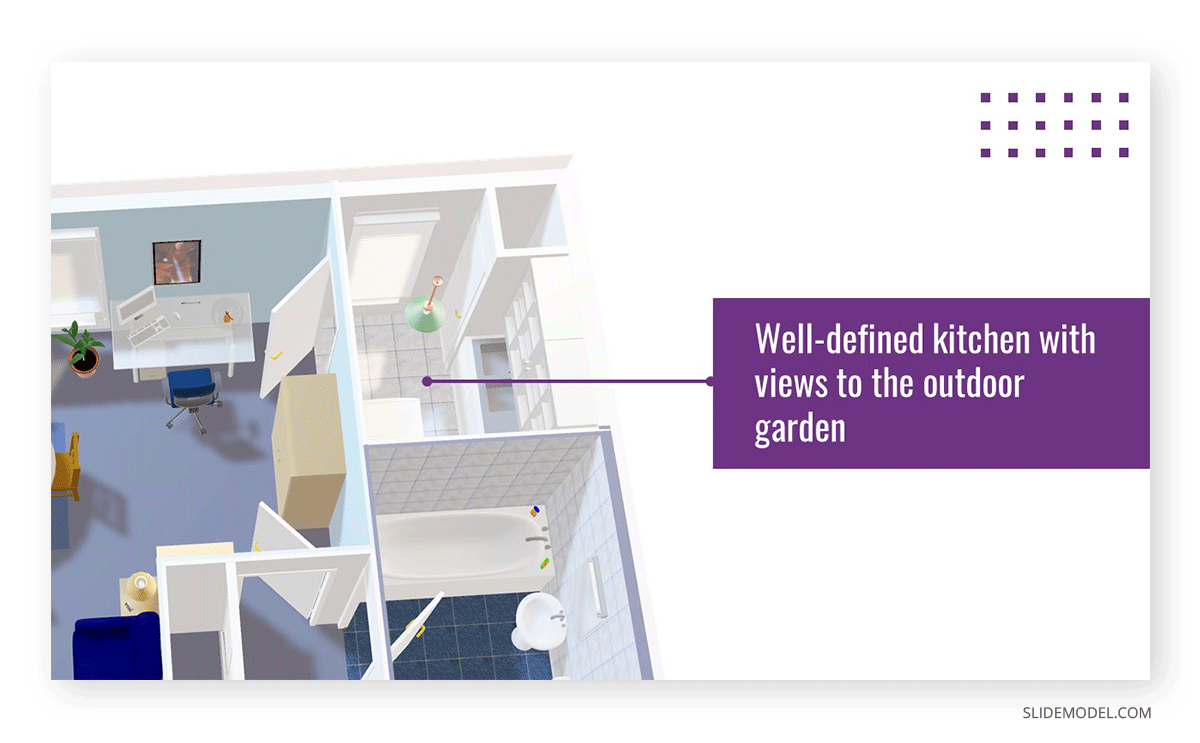
Next, the speaker discusses how the living room can serve as a multi-purpose area and also as a spare bedroom. It is possible for the audience to understand these concepts as the 3D furniture gives clear hints about the total livable area.
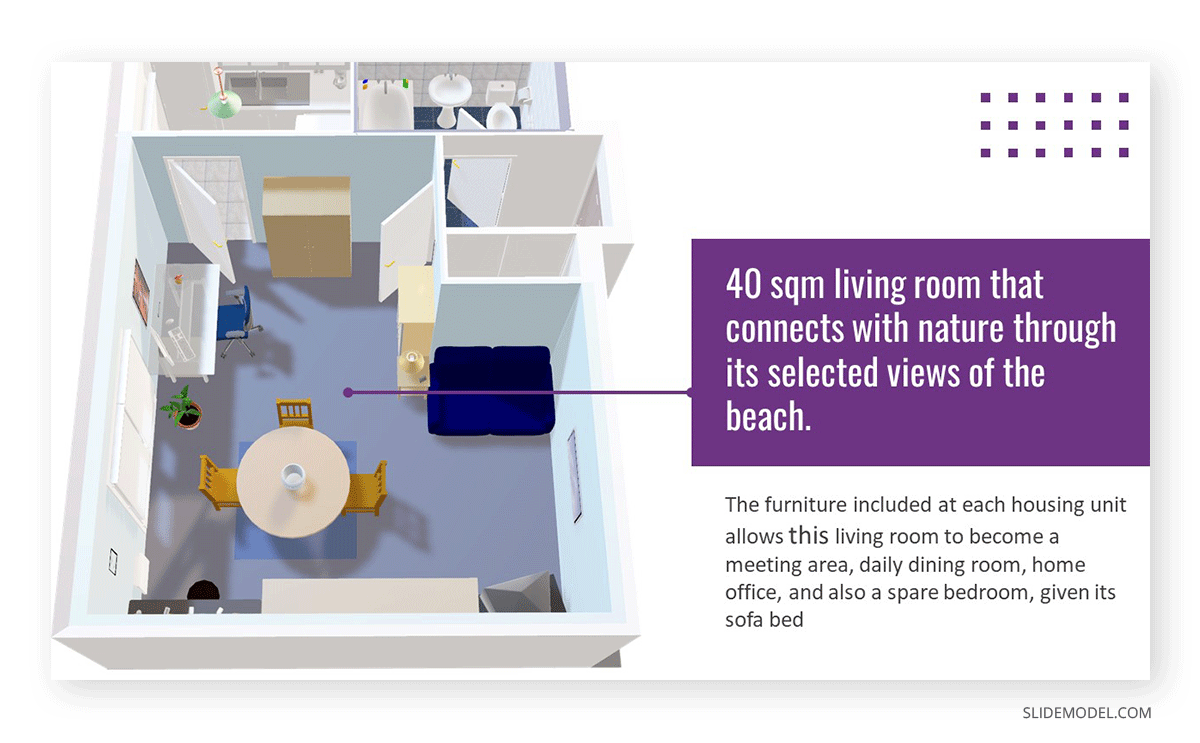
Finally, the slide discusses the exterior finishing material options since the housing units are customizable.
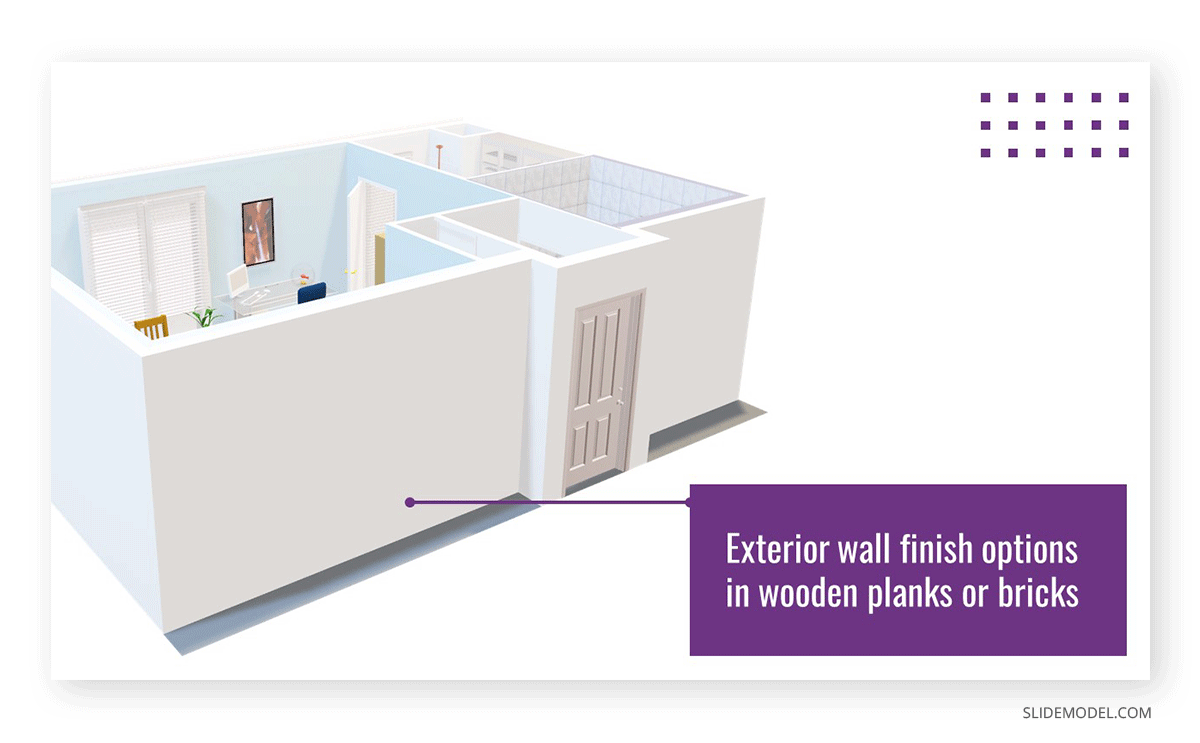
We can also appreciate the full impact of this presentation in this animated GIF shown below.
For our second case study, we will take from the abovementioned idea: a contractor delivering a kitchen renovation project to a married couple who purchased an old home. The couple wants to move in ASAP, but the house requires a full kitchen renovation, which involves tearing down a partition wall separating the kitchen from the living room to create an open space concept and renewing material finishes, furniture, and appliances.
As the contractor acknowledges the importance of remaining within budget for this young couple, he meets with his customers. He delivers a presentation on what the project is going to be about. The first slide in this presentation is a breakdown of the tasks required to complete the kitchen renewal process.
Then, a Gantt Chart is shown so the couple can see whether the delivery date aligns with their moving plans and when payments should be made to complete each renovation phase.
Finally, the presenter delivers the core slide: a 3D floor plan view of the kitchen’s appearance once finished. This visual element amazes the couple as they can move inside the space and “live” the project they envisioned. Using the 3D images for PowerPoint helped this contractor secure the deal in contrast with another, lower-pricing option the couple also contacted.
As we’ve seen, using 3D models in construction or architectural presentations is vital, as presenters can put visuals into what they envisioned rather than confusing customers with tons of irrelevant data.
Working with the methodology presented in this article simplifies the process of presenting properties or projects, which used to involve creating animated 3D renderings that took countless hours to craft. Animated 3D floor plan presentations can be handled using a tablet and a projector, two resources presenters have at bay, and not lose quality in the process. Pairing that 3D model with a professional-quality Real Estate presentation template is your ticket to success.
We hope this guide can trigger some ideas on how to build your 3D floor plan presentation. See you next time!
1. Real Estate Listing Template for Floor Plan Presentation
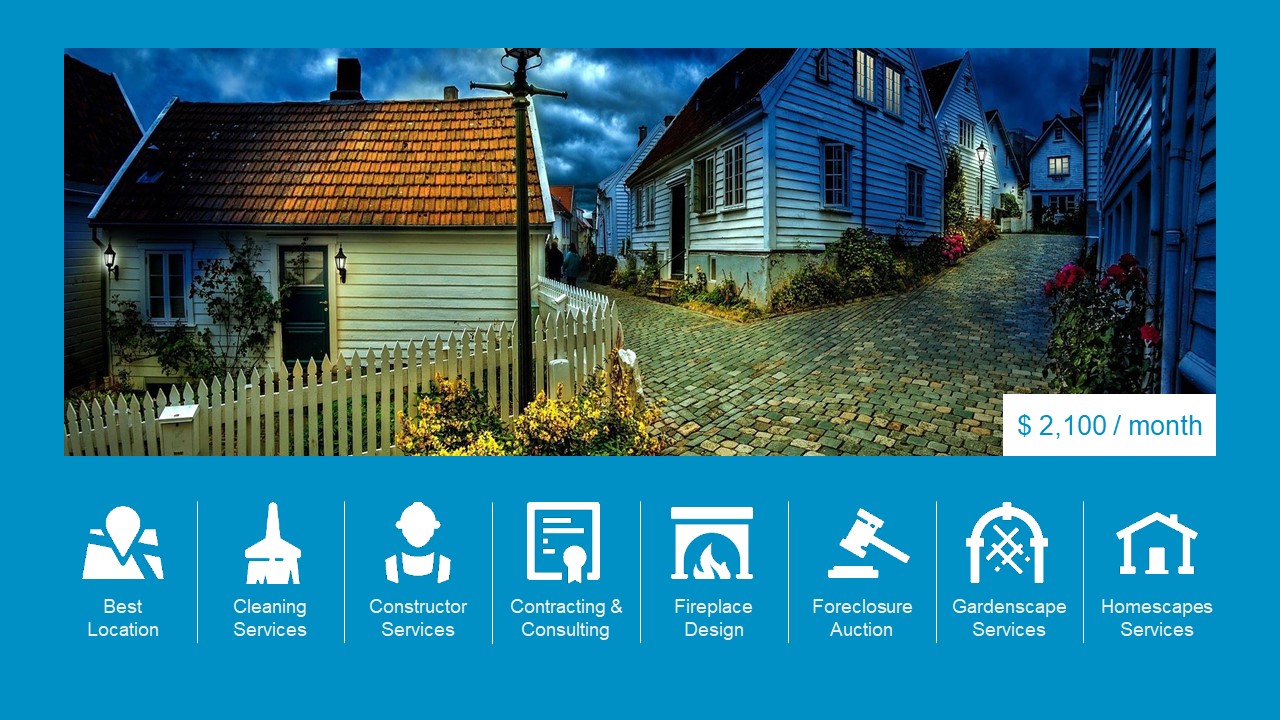
Get ready to introduce any real estate listing using 3D floor plan views with the help of this template. Using rhomboid tiles, the title slide allows you to use multiple views of your 3D model or use 3D renderings crafted out of those views. Presenters can introduce their team, showcase the project’s main amenities, expose the pricing evolution in a pre-defined time, and more.
Use This Template
2. Real Estate Project Presentation Slide Deck
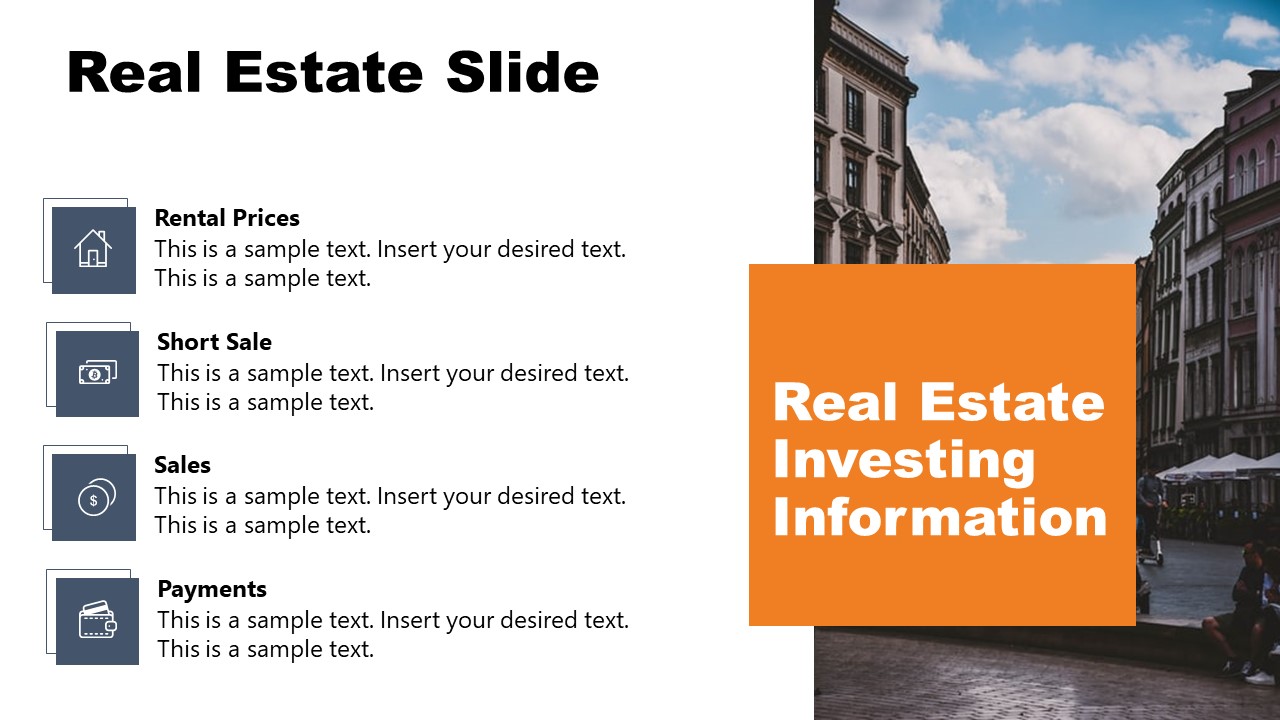
Housing projects that require input from investors require more than fancy icons to convince people to acquire a property. To further complement your 3D floor plan presentation, we invite you to use this Real Estate slide deck that includes tools intended to present an executive summary of the project, investment planning, opportunities linked to the project, factors that may affect its value, and a series of customizable informative slides. Pair this real estate template with your 3D floor plan model for maximum customer engagement!
3. Residential Real Estate Slides for 3D Floor Plan Presentation
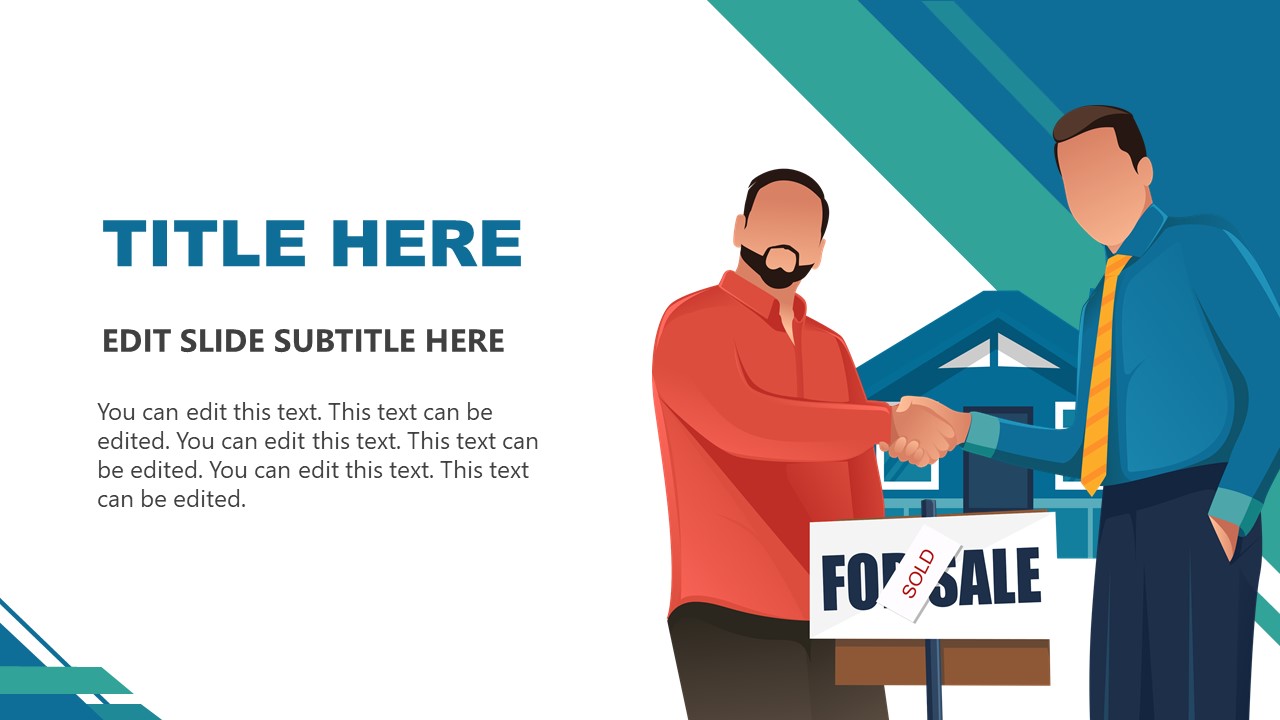
Get your hands on real estate vendors made out of high-quality vector graphics to further enhance your 3D model presentation in PowerPoint. In blue and green layout, this fully customizable template allows you to place any 3D model with ease, illustrating its views from different angles. The titles and subheadings are ideal for discussing the project’s core features while presenting your pitch to prospective sellers.
4. House for Sale Listing Template for PowerPoint

Real Estate agents can benefit from using 3D floor plan views in their listing ads by pairing this template with their model. Introduce images from exterior facades, full aerial 3D floor plan, pricing, main features, and contact data. Ideal to grab the interest of prospective customers with a creative approach.
5. Property Development Real Estate Slide Deck for PowerPoint
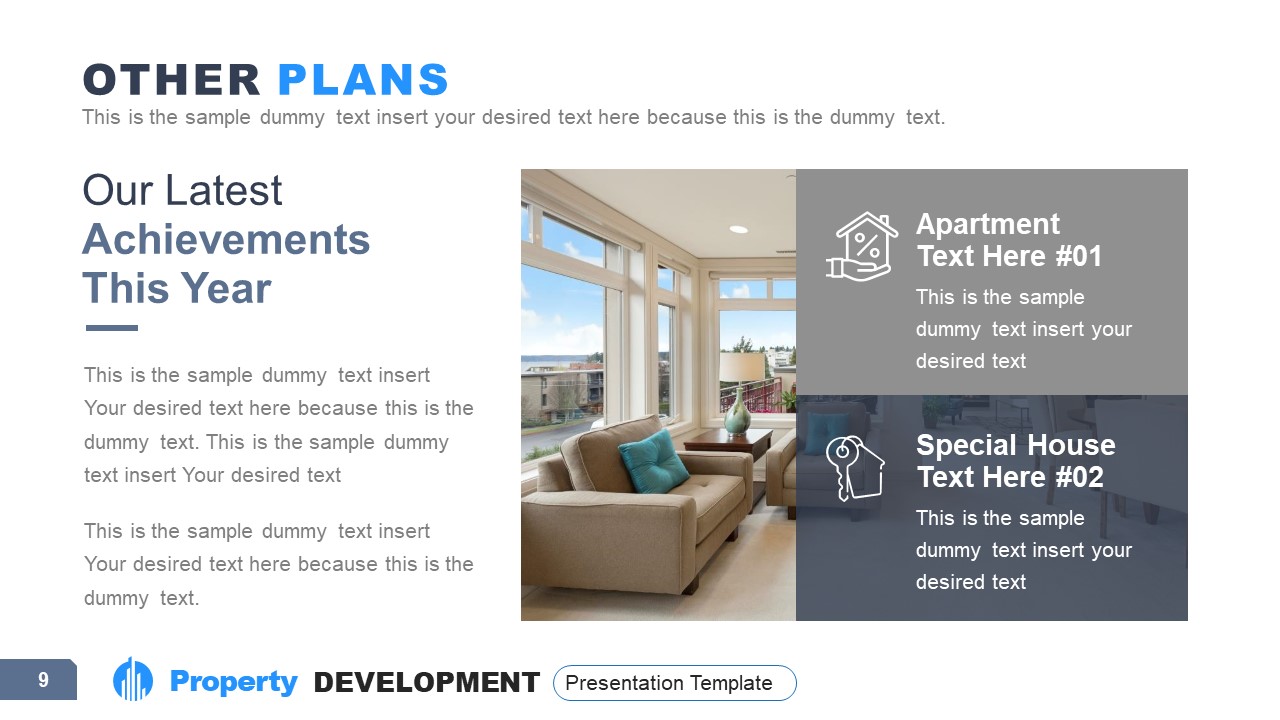
3D views and hyperrealistic renderings are among the preferred assets of Real Estate professionals to attract investors to unbuilt projects. You can give them a detailed living experience of your project using an axonometric 3D view of the project and, simultaneously, lay critical information about the company behind the project, team members, a competitive analysis of the sector, a SWOT analysis, etc.

Like this article? Please share
Design, Microsoft PowerPoint, Presentation Ideas Filed under PowerPoint Tutorials , Presentation Ideas
Related Articles

Filed under PowerPoint Tutorials • April 9th, 2024
How to Remove Notes from PowerPoint
Make alternative versions of your presentation files by learning how to remove notes from PowerPoint. Step-by-step guide with screeshots.

Filed under PowerPoint Tutorials • April 2nd, 2024
How to Round Corners in PowerPoint
Learn how to add rounded corners to shapes and images in PowerPoint. Elevate your presentations with sleek designs. Expert tips and step-by-step guides.

Filed under PowerPoint Tutorials • March 26th, 2024
How to Translate in PowerPoint
Unlock the experience of PowerPoint translation! Learn methods, tools, and expert tips for smooth Spanish conversions. Make your presentations global.
Leave a Reply
- Case Studies
- Contact Us
- FAQ
- Help Document
- Knowledge Base
- Help Document
- Knowledge Base
How to Make a 3D Presentation with Animation
Focusky is powerful and easy-to-use online presentation software that allows you to start with a 3D background,
edit dynamic presentation with SWF and animation effects, go straight to admirable 3D transition effects,
and publish your presentation online to share anywhere. It is very efficient for both individual and business presentation.
Free Presentation Templates
Get started with hundreds of proffessional templates for all topics.

Stunning Presentation Example
Integrated with 3d background · cloud-based solusion · awesome animation effect.

Step 1. Start with a 3D Background
Pick a 3D background template to start your presentation work. A vivid 3D background template is one of secrets to create a high-quality and successful stereoscopic presentation to engage your audiences. Besides, you have more chances for presentation background settings: 3D BG, image Background, Video BG and BG Color. Select the 3D background, then edit and customize your own stylish 3D background template according to your needs.

Step 2. Custom with SWF and Animation Effects
In addition, you can also apply professional animations to create astonished 3D effect and make people understand you more. Whether you add multiple animations (entrance, emphasis and exit) to only one object or apply a action path on the text, you can easily combine both options to customize a distinct presentation.
Step 3. Create 3D Transition Effects
Make sure to create amazing 3D transition effects to your presentation if you want to enhance it to a professional work. The Great 3D transition effects exactly help to break the traditional slide-to-slide transition effect, and bring your audiences with a 3D movie experience. Take huge advantage of 3D zooming, panning and rotate effects from the Focusky, which will let you deliver your message in a seamless way.

Step 4. Publish Presentations to the Cloud
It will be better to publish your created 3D presentation online if you want to store the presentation on the free cloud space and make it reachable for more people. After the creation of your presentation, have a click of "Publish", and pick the "Publish to Cloud" type, just in minutes, the presentation will be shown on the Cloud, and your readers will be able to view your work anytime and anywhere.
More Resources
Applications.
multimedia presentation software
free online PPT software
free interactive slideshow software
responsive 3D powerpoint maker
mobile powerpoint creator tool
How-to Guides
make a presentation without PPT
create a 3D presentation
make an animated presentation
create an online presentation
make a presentation on Mac
Try Focusky free and enjoy a brand new experience of presentation
- Terms of Service
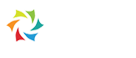


3D animation effects in PowerPoint
You can add animation effects to 3D graphics:
Arrive or Leave
Turntable and Swing
Jump & Turn

Duration: 58 seconds
For detailed instructions about using animation effects, see Animate text or objects .
Insert and position a 3D model as described in Get creative with 3D models .
On the Animations tab of the ribbon, select one of the 3D animation effects.
Select the animation effect you want.
On the ribbon, select Effect Options to open the menu. You can choose properties related to the Direction , Intensity , and Rotation Axis of movement.
To see the effect in action, select Preview on the ribbon.
Requirements for 3D animation effects
On the Animations tab of the ribbon, select one of the categories of effects, such as Emphasis Effects .
The available 3D animations are at the top of the list.
On the ribbon, select Effect Options Property to open the menu. You can choose properties related to the Direction , Intensity , and Rotation Axis of movement.
To see the effect in action, switch to the Slide Show tab of the ribbon and select From Current Slide .
PowerPoint for the web supports several kinds of animation effects, including effects applied to SmartArt graphics. However, PowerPoint for the web doesn't support the insertion of 3D animation effects. It can play a 3D animation that has been created in another version of PowerPoint, but it can't be used to create the 3D animation itself.
Requirements for playback of 3D animation effects
Get creative with 3D models

Need more help?
Want more options.
Explore subscription benefits, browse training courses, learn how to secure your device, and more.

Microsoft 365 subscription benefits

Microsoft 365 training

Microsoft security

Accessibility center
Communities help you ask and answer questions, give feedback, and hear from experts with rich knowledge.

Ask the Microsoft Community

Microsoft Tech Community

Windows Insiders
Microsoft 365 Insiders
Was this information helpful?
Thank you for your feedback.
Critical PowerPoint Shortcuts – Claim Your FREE Training Module and Get Your Time Back!

How to Create 3D Pictures in PowerPoint (Step-by-Step)
- PowerPoint Tutorials
- Pictures, Icons, Videos, Etc.
- October 12, 2017
In this tutorial you’ll learn how to spice up your presentations by creating 3D pictures (also known as out of bounds pictures).
And the cool thing about this technique is you can quickly and easily pull it off in PowerPoint (no Photoshop required).
These background removal and picture cropping techniques work in all versions of PowerPoint 2010 and later.

The overall process for creating 3D pictures in PowerPoint can be broken down into three straightforward steps (all detailed below):
- Find a good picture to create the 3D effect with
- Frame your picture in PowerPoint
- Create the 3D effect
[Watch] Creating a 3D picture in PowerPoint
You are currently viewing a placeholder content from Youtube . To access the actual content, click the button below. Please note that doing so will share data with third-party providers.
Part #1: Find a good picture
When creating 3D pictures in PowerPoint, you want to start with good pictures and make sure that the parts that you want to pop-out (the 3D effect) meets two specific criteria.
Picture Criteria #1. High contrast
You want to make sure that your object stands out starkly from its background, as opposed to blending in with its background.
For example, the top of the below apple has good contrast (and is great for the 3D effect), whereas the bottom of the apple with the shadow does not, as it blends in with the desk.
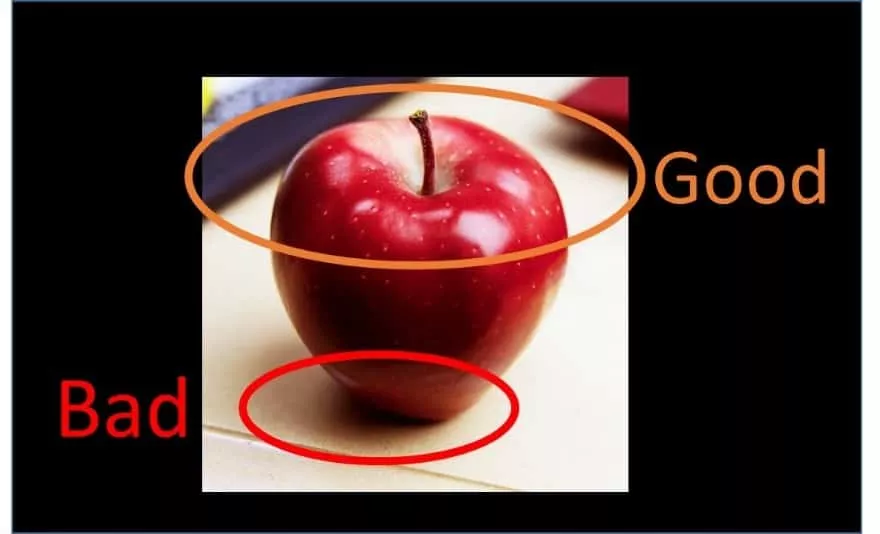
Picture Criteria #2. Completeness
You want to make sure that your object is complete and not cut off.
For example, in the below picture of the couple, the right-side of the photo is good for creating the 3D picture pop-out effect (as everything on that side of the photo is whole and complete) whereas the left-side of the photo is not good for this effect, as the photo is cut off.

Note: Your picture doesn’t have to be perfect. Keep in mind that only the object within your photo that you want to create the 3D pop-out effect for needs to meet the above criteria. The picture itself doesn’t need to be perfect.
Part #2: Frame your picture
Step #1. duplicate your picture.
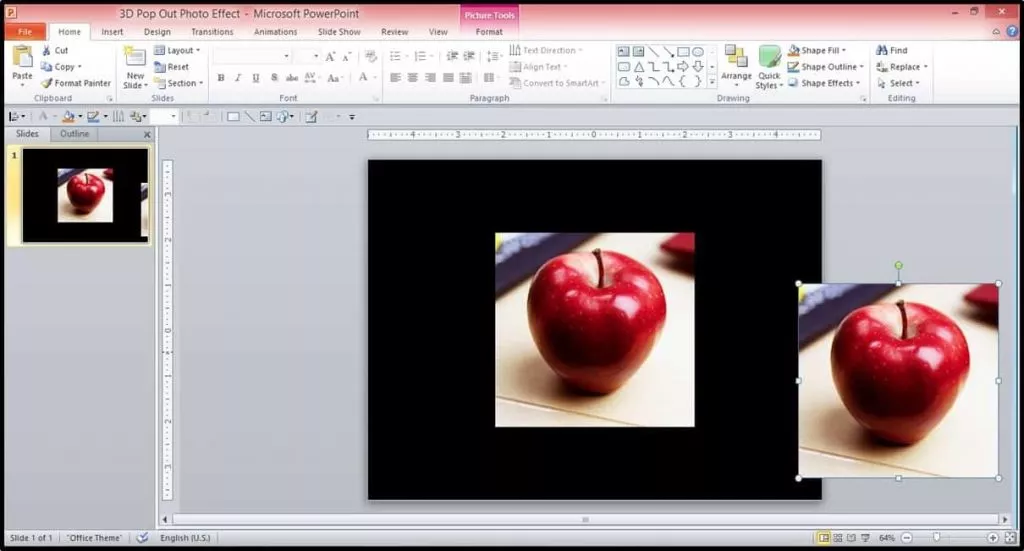
Step #2. Add a Border to Your Picture
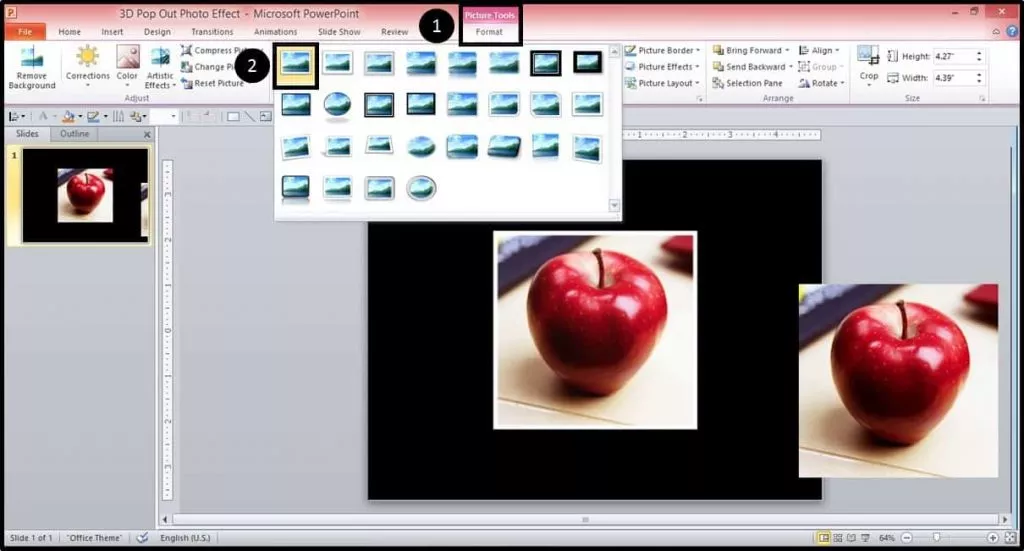
Step #3. Crop Your Picture into the Shape of a Trapezoid
With the picture frame applied (and the image still selected) open up the bottom portion of the Crop menu, select Crop to Shape and within the Shapes Gallery, select the trapezoid shape.
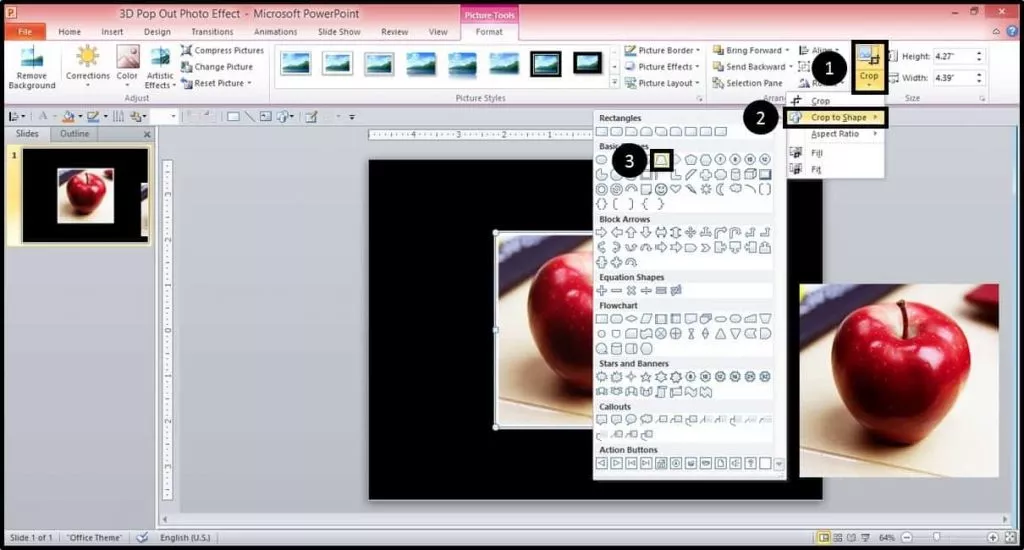
Step #4. Adjust The Trapezoid Angle
With the picture cut into a trapezoid, adjust the angle of the trapezoid so that you can see the entirety of the shape that you want to have pop-out of your picture (creating the 3D effect).
To adjust the angle of the trapezoid, select the yellow diamond at the top of the shape with your mouse and adjust it manually to fit your picture.
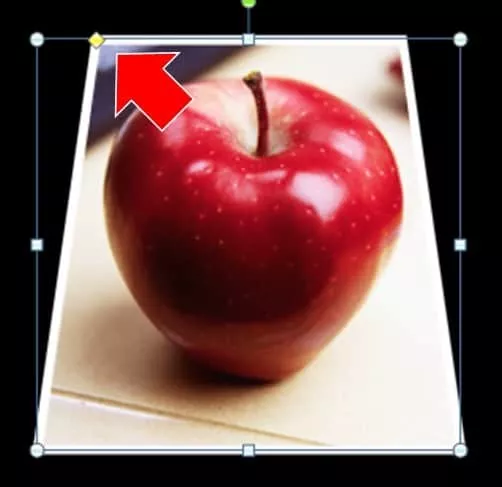
Step #5. Crop Your Picture Down
With the trapezoid angle set, hit the top portion of the Crop command (adds black dashed lines around your picture) and pull down the black lines (the center black line in this case) that frame your photo so that most of your image is cropped out (this will make sense in a moment).
For this image of an apple, I’ve cropped it just below where it will be popping out (in the next step).
For more help cropping your images in PowerPoint, see how to crop a picture in PowerPoint .
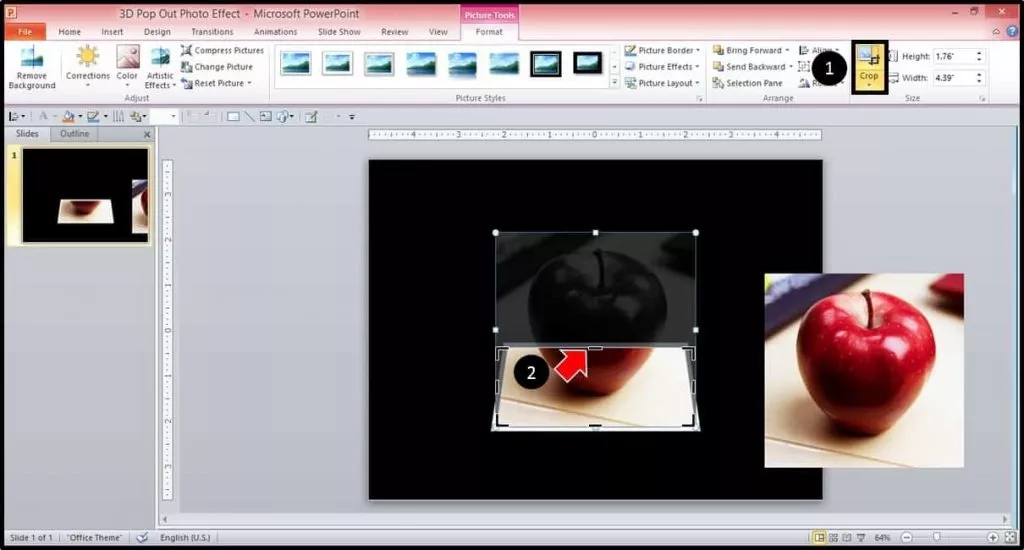
Part #3: Create your 3D effect
With the first picture all set up and cropped, now we’ll use the duplicate image we created in Part 2 Step #1 to create the 3D picture effect.
Step #1. Remove the Background from Your Second Picture
Select the second, duplicated picture (I’ve moved it back into the center of my slide) and from the Picture Tools Format tab, on the far left, select Remove Background.
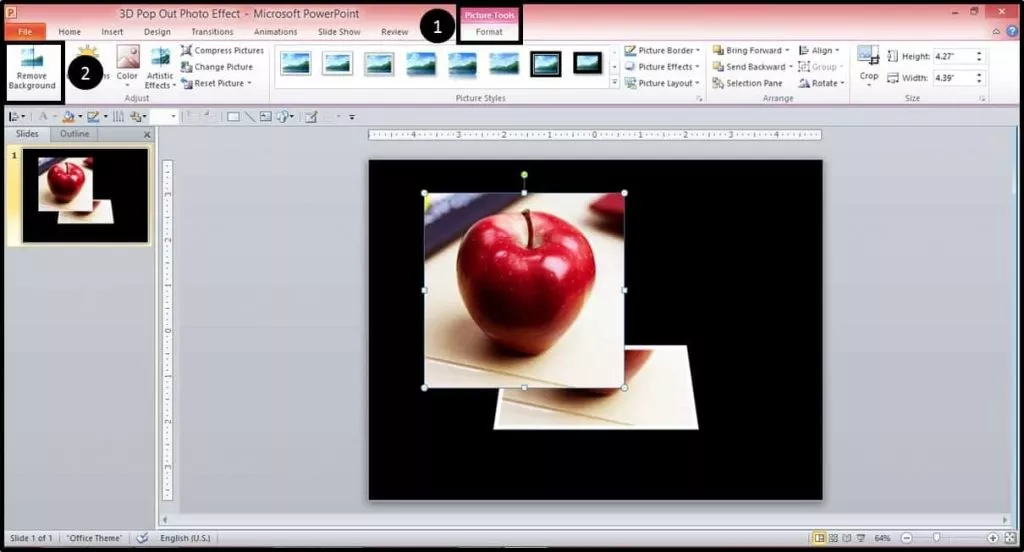
Next, make adjustments to your photo using Mark Areas to Keep and Mark Areas to Remove commands in your Ribbon, until you have the entirety of your picture framed and the background that you want to remove in pink (see below image).
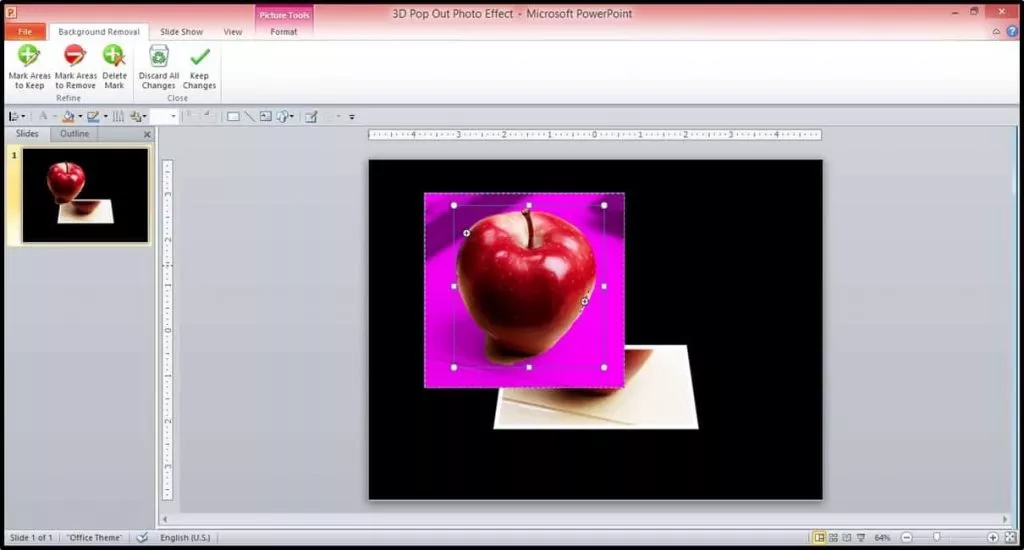
Removing the background from an image can take some time, depending on your photo and how precise you’d like to be. When you are finished, hit Keep Changes in the Ribbon.
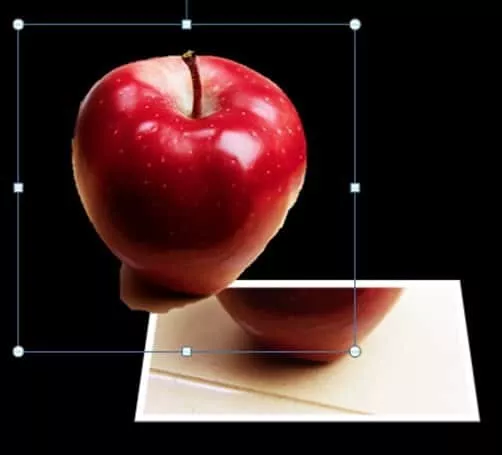
Step #2. Set the Image on Top of Your Cropped Photo
With the background removed from your picture, simply place it over your other cropped picture, aligning the two exactly, and you have created the 3D Pop-Out Effect here in PowerPoint!
If you find that your image is too big at the end, you can reduce your file size by compressing your images.
For help compressing your images in PowerPoint to reduce your file size, read our guide here .
Note: You can play around with the background trapezoid image (that we created in Part 2 Step #6) to adjust the 3D Pop-Out Effect
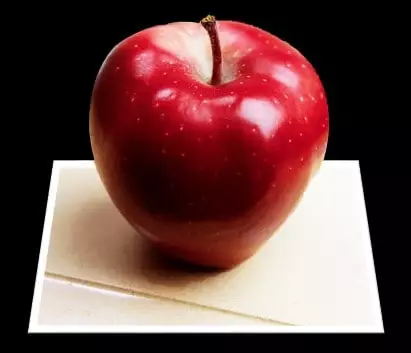
(Optional Step) Moving from the static photo to the 3D pop-out photo in Slideshow Mode :
From here, if you want to create the same 3D pop-out effect that I did in the video tutorial above (transitioning from the 2D image to the 3D image), you can either:
- Set the 2D image on top of your 3D image and use a PowerPoint animation like the Disappear animation, to transition from the 2D picture to the 3D picture.
- Set the images up on two separate slides (in exactly the same position) and use one of the PowerPoint transitions (such as Fade or Wipe) to transition from the 2D picture to the 3D picture.

What’s Next?
Related articles.
- Bar chart trick: Right aligning categories (PPT, Word, and Excel)
- PowerPoint settings: program level vs. presentation level
- Set Up Slide Show: Customize how your PPT presentations run
- What is the Popup Toolbar in PowerPoint?
- Strikethrough Shortcut (l̶i̶k̶e̶ ̶t̶h̶i̶s̶) for Word, Excel & PowerPoint
About The Author
Popular Tutorials
- How to Strikethrough Text (l̶i̶k̶e̶ ̶t̶h̶i̶s̶) in Word, Excel & PowerPoint
- How to Make Animated Fireworks in PowerPoint (Step-by-Step)
- How to Create a Flash Card Memory Game in PowerPoint (Like Jeopardy)
- Keyboard Shortcuts Not Working: Solved
PowerPoint Tutorial Categories
- Strategies & Opinions
- Shortcuts & Hacks
- Presentation Design
- New Features
- Miscellaneous
- Charts & Data Viz
We help busy professionals save hours and gain peace of mind, with corporate workshops, self-paced courses and tutorials for PowerPoint and Word.
Work With Us
- Corporate Training
- Presentation & Template Design
- Courses & Downloads
- PowerPoint Articles
- Word Articles
- Productivity Resources
Find a Tutorial
- Free Training
- For Businesses
We help busy office workers save hours and gain peace of mind, with tips, training and tutorials for Microsoft PowerPoint and Word.
Master Critical PowerPoint Shortcuts – Secure Your FREE Training Module and Save Valuable Time!
⌛ Master time-saving expert techniques.
🔥 Create powerful presentations.
🚀 Propel your career to new heights.
We value your privacy – we keep your info safe.
Discover PowerPoint Hacks Loved by Industry Giants - KKR, AmEx, HSBC!
Over 114,880 professionals in finance, marketing and sales have revolutionized their PPT skills with our proven methods.
Gain FREE access to a full module of our premium PowerPoint training program – Get started today!
We hate spam too and promise to keep your information safe.
You are currently viewing a placeholder content from Facebook . To access the actual content, click the button below. Please note that doing so will share data with third-party providers.
Modelo Blog
www.modelo.io
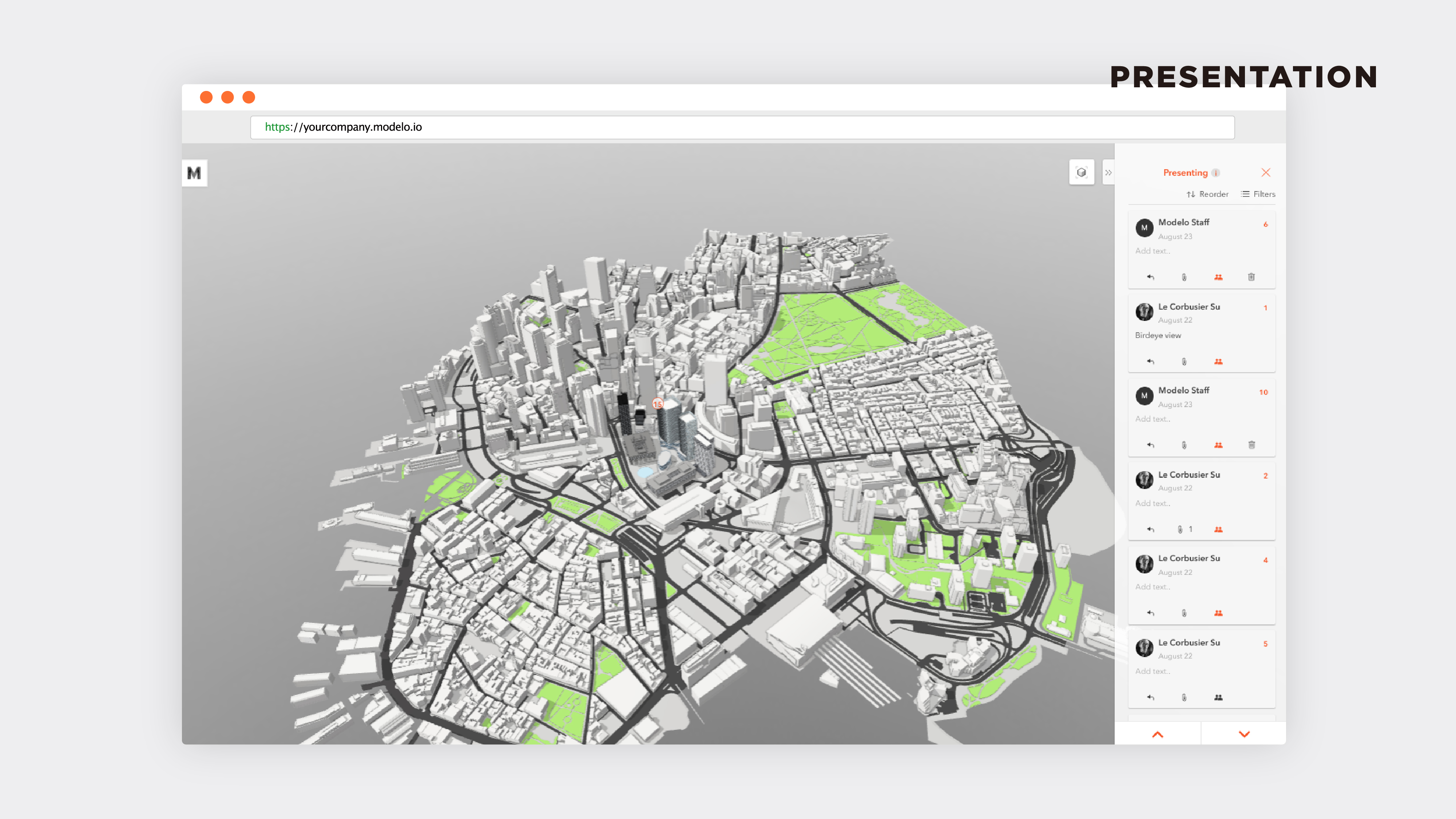
How to Create an Interactive 3D Architectural Presentation
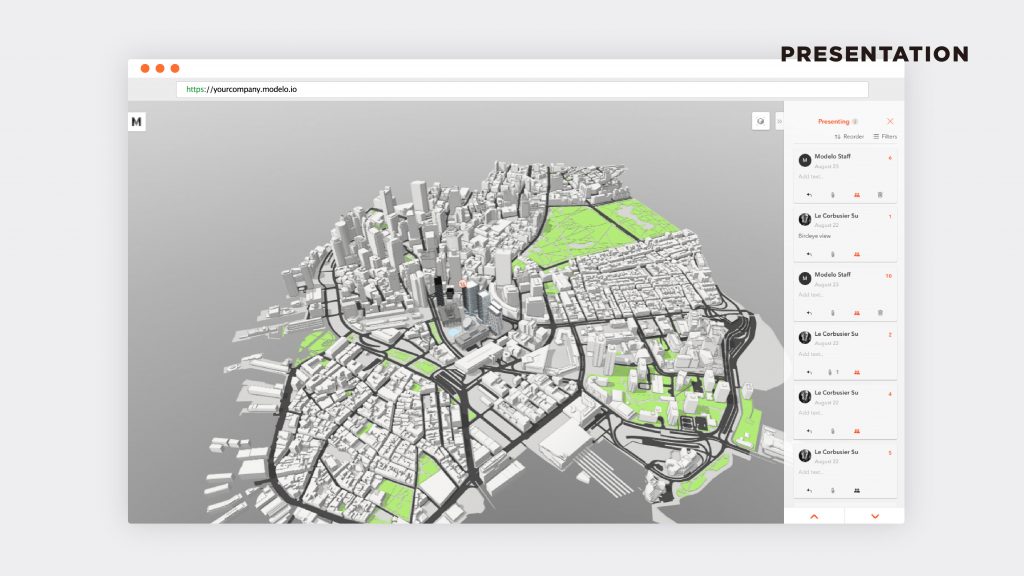
If you’ve ever wondered how to create an interactive 3D architectural presentation in only minutes, look no further. Presenting architectural designs is a necessity for both internal and external stakeholders. But, the process of creating 3D architectural presentations before Modelo was time-consuming and frankly outdated. Up until this point, architects have been relying on screenshots, PowerPoint, GoToMeeting and Dropbox to present complex designs to clients or colleagues. It’s arguable that engagement gets lost in this static design process.

Naturally, 3D models are a huge part of successfully communicating your vision to others since you are able to immerse people in a realistic view, thus making 2D screenshots not as effective. So the question is, how do you create a 3D architectural presentation and truly engage your audience in a simple way?
Enter Modelo, a presentation platform that seamlessly allows you to create interactive 3D CAD and BIM presentations, while storing your 2D assets and saving invaluable design time. Creating presentations with Modelo is easy since the platform is geared toward AEC professionals and compatible with the file formats you already use like Revit, Rhino, 3ds Max, SketchUp and Vectorworks.
Here is a breakdown of the 5 steps :
- Create a Modelo account
- Upload your 3D design
- Update the settings (such as lighting or material color, to show different design options to clients)
- Add 3D comments (these will guide the presentation)
- Press the present button
Pro tip: learn more about getting started and rendering your 3D design in Modelo here .
Why waste time presenting clunky BIM files? With Modelo, you can drag and drop BIM files and instantly view any part of your model. These large CAD and BIM files become weightless in the web, allowing you to move around quickly and effortlessly explore any area of the model.
The goal is to not only communicate your ideas clearly, but to truly immerse others in your vision and make it a reality with interactive 3D architectural presentations. You can even take this a step further by presenting CAD and BIM designs in VR with just one click. For example, bringing your model from SketchUp to VR takes seconds in Modelo. All you need is a Google cardboard, an Internet connection and a mobile device.
To learn more, watch the tutorial video below and create an account to start creating your 3D interactive presentation today.

Connect with us
How to create and use 3D pyramid diagrams in presentations
Present better.
- Flat Design
- Minimalist Design
- Colorful, Bright, and Bold Design
- Infographic-Style Slides in Presentations
- Bold Typography Design

A 3D pyramid diagram helps explain a variety of concepts with its versatile shape, its form is adaptable and can represent lots of different ideas. In information design, it can demonstrate hierarchies or processes. In… ... read more A 3D pyramid diagram helps explain a variety of concepts with its versatile shape, its form is adaptable and can represent lots of different ideas. In information design, it can demonstrate hierarchies or processes. In this article, we discuss the many uses of a 3D pyramid in a presentation, and how to create one on your own using PowerPoint. close
From the base to the apex, a pyramid diagram explains concepts for an audience to absorb quickly. In this blog, we will discuss how you can create your own 3D pyramids in Microsoft PowerPoint to help illustrate ideas clearly and creatively. There will also be a free customizable template for you to use in all sorts of data visualization for a variety of purposes. In presentations, a 3D pyramid adds an element of realism and movement to your slides without compromising on formality or aesthetics. And in information design, they are a simple means to portray ideas visually.
What is the 3D pyramid?
A pyramid structure is formed when a polygon base is surfaced by triangles that meet at the tip. In documents and presentations, typically two-dimensional mediums, a 2D pyramid’s form is enhanced to display it in a 3D perspective.
What are 3D pyramid templates?
A 3D pyramid template is a placeholder with customizable features used to help create a 3D pyramid for presentations. Since the placeholder is predesigned to give the illusion of a 3D figure, all the user needs to do is make the alterations necessary to display the idea the pyramid is meant to represent and not worry about the shape.
How can 3D pyramids be used in presentations?
Thanks to its adaptable form, a 3D pyramid provides a channel to showcase a simple metaphor around flow or hierarchy. Common in information design , its vertical structure also allows it to portray lists with a dimensional view to make them more visually interesting. Usually, pyramids demonstrate ideas around management, process, needs, or organizational lineup.
Presenting business strategies and plans
A pyramid diagram can simplify information related to a company’s vision by cleaning up its goals and strategies into an easy-to-follow flow. A common example of this use is the Carroll CSR Pyramid, which establishes the four kinds of social responsibility of a company, summing them all up on a single page.

Presenting data
All types of data from charts and graphs can be systematized and arranged into a pyramid diagram. Presenting the numbers and percentages this way is straightforward and user-friendly for an audience.

Problem-solving – the Barbara Minto Way
The Barbara Minto Way, or the Pyramid Principle, is a format for presenting problems, arguments, and solutions. The core message is at the apex, while the supporting arguments and data form the foundation below. The Pyramid Principle is a method to structure presentations as well, where the speaker begins with the main idea and spends the rest of the presentation arguing for it. The focus of the pyramid is to lead you to the outcome by organizing the ideas to move toward it.

Presenting hierarchy
A pyramid is perhaps most commonly associated with presenting hierarchy and hierarchical structures. In a presentation, a concept relating to a team’s setup or strategy is best communicated through a triangular diagram. Maslow’s hierarchy of needs is a common example of a pyramid presenting information in this format; it represents a human being’s psychological needs.

Create a simple 3D pyramid in PowerPoint using shapes
Considering the positive addition a 3D pyramid diagram brings to PowerPoint presentation design , you could learn how to create this simple addition on your own. Starting with a drawing of a 2D pyramid diagram, you can add dimensions to give it a 3D effect that makes it more engaging and immersive.
Step 1: Create the pyramid base
To start, create a square shape to act as your base. Go to the ‘Insert’ tab and select ‘Shapes.’ Since there is no square shape in PowerPoint, you will need to select a rectangle and shape it into a square.

Step 2: Change the 3D options
Now, right-click on the square to find the ‘Shapes Effect’ menu. Find the ‘3-D Rotation’ section and select ‘Off-Axis 1: Top.’ This will flatten out your square.

Step 3: Add a Bevel Effect to the square
To begin expanding your shape into a pyramid, right-click, select the ‘Bevel’ feature, and choose the ‘Angle’ option.

Step 4: Add dimension and shadow
Then go to ‘3D options’ and adjust the Top Bevel’s width and height to 100 pt and 200 pt, respectively. Then find the Lighting option and play around with the Angle to give shadow and dimension to your pyramid. And now you have a 3D pyramid!
Finally, once you have the base of the pyramid diagram, you can add lines to create tiers and get creative with the levels and text boxes you want to add based on your data.

For a more in-depth example, check out the video below to see the process in more detail.
Tips for using a 3D pyramid diagram in presentations
Keep it simple.
Simplicity is key. Adding too many sections and details will overwhelm and obscure the diagram. The simpler it is, the easier it is for the audience to remember and understand the information it shares.
Use high-quality visuals
This applies to any visual addition to a PowerPoint presentation, really. High-quality visuals bring a quality of professionalism and cleanness to your slides that leave viewers with a positive impression.
Be consistent with your use of color and branding
When a presentation is consistent with its branding throughout, it conveys trustworthiness from the presenter. This extends to any shapes included in presentations, such as diagrams and information pyramids.
3D Pyramid Template for Presentations
Using a pyramid diagram gives your presentation slides an edge. By showcasing data with style and dimension, learning how to create a 3D pyramid paves the path for more opportunities to present information more creatively.
Other than creating your pyramid, an alternative is using a template like the one we’ve created below! The pyramid template is a ready-made diagram for you to use. Just edit the text you want to add that relates to the content of your presentation.
Download 3D Pyramid Template
Recommended for you..

05 March 2024
The Pyramid Principle: The game-changing communication tool

12 March 2024
Persuasive storytelling for consulting presentations

27 December 2023
8 Presentation design trends you should know about for 2024

- SUGGESTED TOPICS
- The Magazine
- Newsletters
- Managing Yourself
- Managing Teams
- Work-life Balance
- The Big Idea
- Data & Visuals
- Reading Lists
- Case Selections
- HBR Learning
- Topic Feeds
- Account Settings
- Email Preferences
How to Make a “Good” Presentation “Great”
- Guy Kawasaki

Remember: Less is more.
A strong presentation is so much more than information pasted onto a series of slides with fancy backgrounds. Whether you’re pitching an idea, reporting market research, or sharing something else, a great presentation can give you a competitive advantage, and be a powerful tool when aiming to persuade, educate, or inspire others. Here are some unique elements that make a presentation stand out.
- Fonts: Sans Serif fonts such as Helvetica or Arial are preferred for their clean lines, which make them easy to digest at various sizes and distances. Limit the number of font styles to two: one for headings and another for body text, to avoid visual confusion or distractions.
- Colors: Colors can evoke emotions and highlight critical points, but their overuse can lead to a cluttered and confusing presentation. A limited palette of two to three main colors, complemented by a simple background, can help you draw attention to key elements without overwhelming the audience.
- Pictures: Pictures can communicate complex ideas quickly and memorably but choosing the right images is key. Images or pictures should be big (perhaps 20-25% of the page), bold, and have a clear purpose that complements the slide’s text.
- Layout: Don’t overcrowd your slides with too much information. When in doubt, adhere to the principle of simplicity, and aim for a clean and uncluttered layout with plenty of white space around text and images. Think phrases and bullets, not sentences.
As an intern or early career professional, chances are that you’ll be tasked with making or giving a presentation in the near future. Whether you’re pitching an idea, reporting market research, or sharing something else, a great presentation can give you a competitive advantage, and be a powerful tool when aiming to persuade, educate, or inspire others.
- Guy Kawasaki is the chief evangelist at Canva and was the former chief evangelist at Apple. Guy is the author of 16 books including Think Remarkable : 9 Paths to Transform Your Life and Make a Difference.
Partner Center
- Data, AI, & Machine Learning
- Managing Technology
- Social Responsibility
- Workplace, Teams, & Culture
- AI & Machine Learning
- Diversity & Inclusion
- Big ideas Research Projects
- Artificial Intelligence and Business Strategy
- Responsible AI
- Future of the Workforce
- Future of Leadership
- All Research Projects
- AI in Action
- Most Popular
- The Truth Behind the Nursing Crisis
- Work/23: The Big Shift
- Coaching for the Future-Forward Leader
- Measuring Culture

The spring 2024 issue’s special report looks at how to take advantage of market opportunities in the digital space, and provides advice on building culture and friendships at work; maximizing the benefits of LLMs, corporate venture capital initiatives, and innovation contests; and scaling automation and digital health platform.
- Past Issues
- Upcoming Events
- Video Archive
- Me, Myself, and AI
- Three Big Points

How to Create Slides That Suit Your Superiors: 11 Tips
When you’re pitching ideas or budgets to execs in your organization, you need to deliver slides that fit those particular people just right. This checklist identifies the key considerations.

- Workplace, Teams, & Culture
- Leadership Skills

Carolyn Geason-Beissel/MIT SMR | Getty Images
I recently interviewed 20 of my customers, all in senior roles at Fortune 100 companies, and asked them their biggest pain point in presenting to higher-ups and even colleagues. What I heard consistently was that it can feel like Goldilocks bouncing from one option to the next, testing to figure out what’s “just right.” Does the audience want deep reports? Sparse slides? Something in between? Like … what?
Teams often come to presentation meetings with vast amounts of backup content just in case an exec wants to take a deep dive on any given point. There’s often a struggle to anticipate every direction attendees might want to go. It’s frustrating, and it’s not efficient.
Get Updates on Transformative Leadership
Evidence-based resources that can help you lead your team more effectively, delivered to your inbox monthly.
Please enter a valid email address
Thank you for signing up
Privacy Policy
There are many ways to build slides. I’m not just talking about crafting them well versus poorly. I’m talking about all of the important decisions regarding how to organize them, how much text to use, when to lean into a chart, the best ways to use bullets and color, and whether to include an appendix with additional information. Before you make your next proposal or request of the executive team, use this list of 11 tips for your next set of slides as a guide.
Four Things You Must Have in Every Exec’s Slides
Before we drill down into the harder aspects, the ones where your executives’ tastes may vary widely, let’s quickly cover four aspects that you can consider the building blocks — the basics you should never proceed without.
Start with an executive summary. Begin the slide deck with a tight executive summary that follows a three-act structure. First, start with stating the current realities. Second, clearly state the problem or opportunity your idea addresses and its potential impact. Third, explain how your recommendation solves the problem or exploits the opportunity and the next steps you’re proposing.
Have a logical organization. The arc of the deck — the package from beginning to end — should make sense. If your audience reads only the headline of every slide, the order should be coherent and make most of the case for you. The content below each slide’s headline must support the statement made in the title. Remove everything that doesn’t support your point; as writers will tell you, you sometimes need to “kill your darlings” when you’re editing.
Begin the slide deck with a tight executive summary that follows a three-act structure.
Make it skimmable. Help your audience to quickly grasp the point without getting bogged down in details. Create a clear visual hierarchy. Guide the reader’s eye through the content: Use bold headings, bullet points, and numbered lists to break down information into digestible pieces. Highlight key takeaways or conclusions in a different color or font size to draw attention to these critical points.
Focus on concise insights. Succinct statements with clear insights are everyone’s jam. Every slide should serve a purpose and contribute directly to the decision-making process. Distill complex information. Don’t use 100 words when 20 words will nail it. If you’re having difficulty trimming, consider using company-approved AI tools to help you take out the fluff.
Five Preferences to Confirm With the Person You Want to Reach
Now we’ll delve into what your particular audience does and does not want. If you haven’t yet, start by asking the person you’re presenting to what they generally prefer. They probably know themselves well but have not been asked to articulate how they like to receive information.
Ask how dense is too dense. Some executives prefer detailed slides with comprehensive data. Others favor a more high-level approach. You’re weighing how to balance informative content with readability, ensuring that slides are not overloaded yet are sufficiently detailed to support decision-making.
Confirm the delivery format and timing. Some execs like information presented to them. Others prefer a pre-read of the material followed by a discussion. I always recommend our tool Slidedocs (I’ve written a free e-book on them), which are visual documents using both words and images. The templates help presenters organize their thoughts into a document for a pre-read or a read-along. They are designed to be skimmable and able to travel through your organization without the help of a presenter.
I’m a huge fan of pre-reads and prefer to use my time in meetings to ask questions and build alignment. If your audience didn’t review your material in advance, ask at the top of the meeting whether they would like you to present it or would prefer to read through it and then discuss it.
Find out how much data visualization they prefer. Charts, graphs, photos, and illustrations often communicate complex data more clearly than words alone. When execs can see what you’re saying, they often can better understand the impact of your idea. Does the exec want to understand exact numbers? Bar charts allow them to move their eyes across a series of specifics. Does the exec want to know the shape of a trend over time? Line charts can show the pattern. (See “Classic Charts Communicate Data Quickly.”) Some prefer charts with annotations that draw attention to what you think is the most important point. Others want to make their own conclusions from the data.
One of my clients, the CEO of a massive commercial real estate company, doesn’t want anything visualized. He prefers numbers, only in a table, and only in two colors — black and red. You might think this is archaic. But the fact that he’s clear to his teams about what he wants takes all the mystery out of how to communicate with him.
When the stakes are high, have a conceptual thinker help with diagrams and concepts. If you don’t have one on your team, and when it’s high stakes, find an internal designer to help you or hire one. You can’t afford to have the baby (your idea) thrown out with the bathwater (terrible slides).
Identify which details need spelling out. How well do the people you’re presenting to know the landscape and function of the company and products you’re talking about? For example, if your engineering team threw a slide into a deck about an issue that requires executive approval, do the execs all speak geek? Or do you need to explain the technology so that they will really understand the ask? Either eliminate internal jargon and acronyms or unpack those bits, especially if your proposal deeply involves expertise outside of the executives’ domain.
Ask whether appendices will be useful. When you’re organizing a presentation, you often troll data, read through complicated reports, and even hire external experts to figure out what’s best for the company. Do your execs want access to that supporting data? You can add a document to the end of the presentation as an appendix to show all of the data and source material. This allows the main content of the slides to remain focused and accessible while still providing comprehensive background information for those who want more.
Two Tips to Improve Your Presentation Skills
Getting materials in place is the biggest step. They will be your best tools for selling your ideas. But there are two extra areas to pay attention to as a presenter: how you handle questions and how you use every experience to improve.
Anticipate questions, and practice your answers. Before you have your meeting, gather a small team to challenge every point you make. Invite colleagues you trust to role-play as “a rapidly inquisitive exec” or “the doubting naysayer exec” so you are prepared to present your idea well. They’re gonna grill you, and practicing will help you remain unruffled when it happens.
Related Articles
Ask for feedback after the presentation. Establish a feedback loop with those you presented to. Ask what worked well and how you can improve. If attendees don’t have the time, find people who have had their ideas funded and talk to them about what they did that worked. Advice and some perspective will help you nail your performance even better next time.
Empathetically understanding your audience members and how they process information, whether it’s executives or peers, sets up your ideas for success. Clarity creates efficiency. When a presentation fits just right, you’ve given your great thinking the best chance of moving through your organization and having maximum impact.
About the Author
Nancy Duarte is CEO of Duarte Inc. , a communication company in the Silicon Valley. She’s the author of six books, including DataStory: Explain Data and Inspire Action Through Story (Ideapress Publishing, 2019).
More Like This
Add a comment cancel reply.
You must sign in to post a comment. First time here? Sign up for a free account : Comment on articles and get access to many more articles.
Got any suggestions?
We want to hear from you! Send us a message and help improve Slidesgo
Top searches
Trending searches

12 templates

68 templates

el salvador
32 templates

41 templates

48 templates

33 templates
3D Infographics
Premium google slides theme and powerpoint template.
Download the "3D Infographics" template for PowerPoint or Google Slides and discover the power of infographics. An infographic resource gives you the ability to showcase your content in a more visual way, which will make it easier for your audience to understand your topic. Slidesgo infographics like this set here are very simple to use. Just download the template, select your favorite infographics and edit them and they're ready to paste into your presentation (or use them independently if you wish). Move towards clarity thanks to these infographics.
Features of this template
- 100% editable and easy to modify
- Different infographics to boost your presentations
- Includes Flaticon’s extension for further customization
- Designed to be used in Google Slides and Microsoft PowerPoint
- Includes information about how to edit and customize your infographics
How can I use the infographics?
What are the benefits of having a Premium account?
What Premium plans do you have?
What can I do to have unlimited downloads?
Don’t want to attribute Slidesgo?
Gain access to over 22300 templates & presentations with premium from 1.67€/month.
Are you already Premium? Log in
Related posts on our blog

How to Add, Duplicate, Move, Delete or Hide Slides in Google Slides

How to Change Layouts in PowerPoint

How to Change the Slide Size in Google Slides
Related presentations.
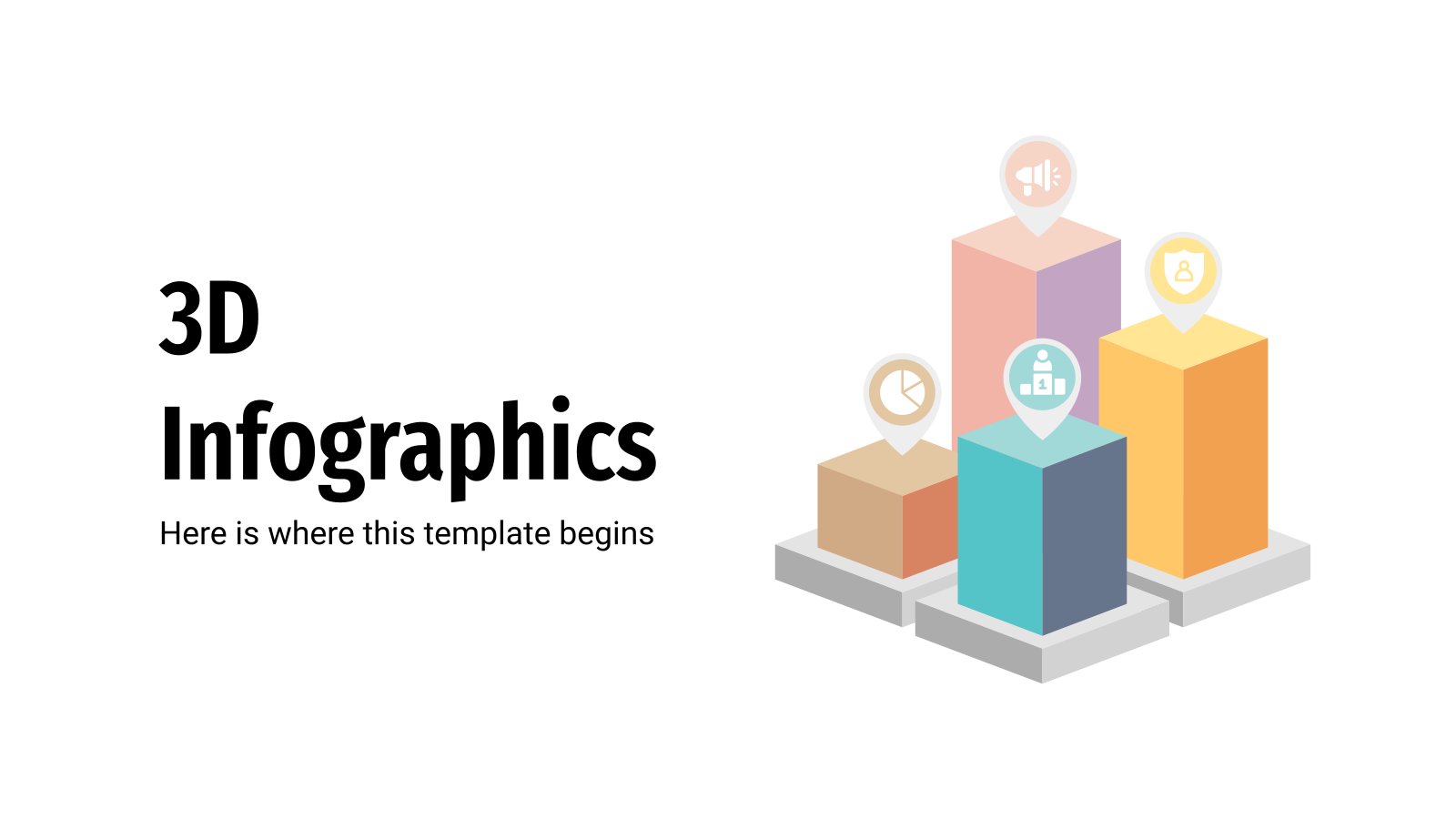
Premium template
Unlock this template and gain unlimited access
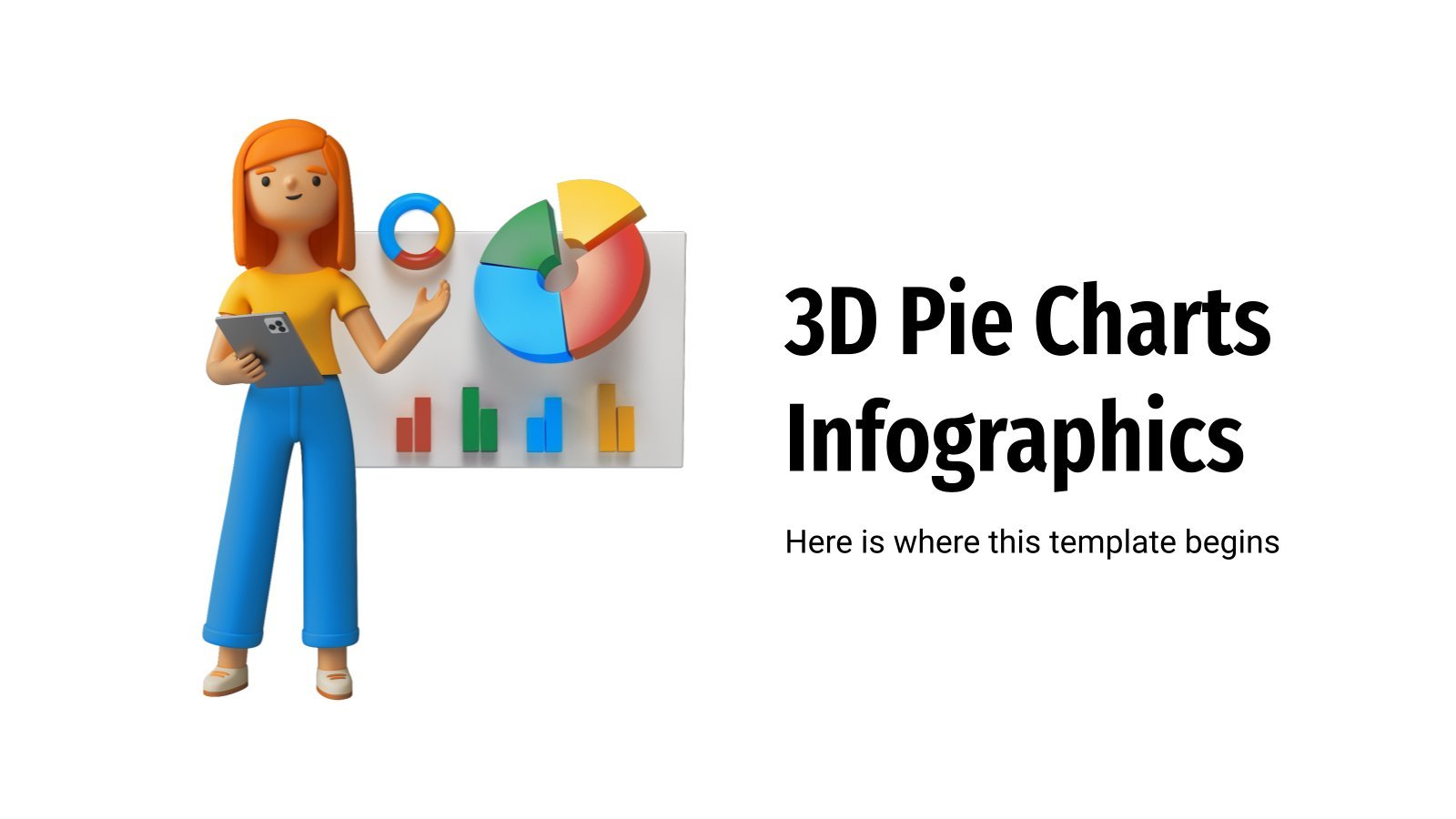

IMAGES
VIDEO
COMMENTS
In this (epic!) tutorial I'll show you how to create a really eye catching 3D PowerPoint presentation complete with animation. Even if you have never tried 3...
In this step-by-step tutorial, learn how to add 3D objects to your PowerPoint slides and make them look amazing. 3D objects can add depth, realism and intera...
Nowadays 3D Animation is most interactive presentations for all kind of business presentations. If you would like to include the 3D Animation in your present...
9. iCreate. iCreate is another interactive 3D presentation software that offers the user a wide array of options. With iCreate you can make interactive video presentations with multiple sample boards and present your design ideas to your clients with ease. iCreate is quite easy to understand and use.
3D Infographics. Download the 3D Infographics template for PowerPoint or Google Slides and discover the power of infographics. An infographic resource gives you the ability to showcase your content in a more visual way, which will make it easier for your audience to understand your topic.
Take your PowerPoint presentations to new heights with this training template. Download the template. Whether you're creating a presentation in PowerPoint or building a catalog in Excel, 3D makes your work stand out. It's built-in to the Office apps you love, and with Paint 3D in Windows 10, you can easily edit or even create 3D models.
Click in the upper left corner on Menu > Save As > 3D Model. Select the folder where we are going to save it and give it a file name. Now we open PowerPoint to insert the 3D resource into the presentation. Click on Insert > 3D Models > Insert 3D Model From > This device > Choose the folder where the 3D model we created is and insert it.
1. Launch & Select. Open the PowerPoint presentation you want to add 3D elements and animations in. Go to the intended slide and click on the "Insert" tab in the PowerPoint ribbon. Select "3D Models" in the Illustrations group. Choose "From a file" to insert a 3D model from your computer. You can also select "Online Sources" to ...
Insert a 3D Model in PowerPoint. Open your presentation in PowerPoint and head to the slide where you want to add the model. Go to the Insert tab and click the drop-down arrow for 3D Models in the Illustrations section of the ribbon. Related: How to Draw and Edit a Freeform Shape in Microsoft PowerPoint. Choose either "This Device" to upload ...
Take your presentations to the next level with these 3D PowerPoint templates. Whether you're a business professional, a student, or a teacher, these templates will help you create an eye-catching presentation. With a range of customizable slides, you can easily manage your meetings and workshops, and make learning dynamic and attractive.
View, resize, and rotate your 3D object. Drop it into the slide and use the controls to manipulate the model, rotating, sizing and positioning until you like the way it looks. A new contextual tab 3D Model Tools will appear, and you can use the preset 3D Model Views to choose the specific orientation you want your audience to see.
First, you need to ensure that the 3D model is saved in a compatible format, such as .obj or .fbx. Then, go to the "Insert" tab and click on down arrow below "3D Models.". From there, select "This device" and navigate to where the 3D model is saved. Click on "Insert" to add the 3D model to your PowerPoint slide.
Importing the .obj File into PowerPoint. Open your presentation slide and switch to the Insert tab. Then, on the Ribbon, locate Insert 3D Model From > This Device. Presenters can use 3D models saved in their devices or Stock 3D Models from the Microsoft's gallery.
Step 4. Publish Presentations to the Cloud. It will be better to publish your created 3D presentation online if you want to store the presentation on the free cloud space and make it reachable for more people. After the creation of your presentation, have a click of "Publish", and pick the "Publish to Cloud" type, just in minutes, the ...
Insert and position a 3D model as described in Get creative with 3D models. On the Animations tab of the ribbon, select one of the 3D animation effects. Select the animation effect you want. On the ribbon, select Effect Options to open the menu. You can choose properties related to the Direction, Intensity, and Rotation Axis of movement.
When creating 3D pictures in PowerPoint, you want to start with good pictures and make sure that the parts that you want to pop-out (the 3D effect) meets two specific criteria. Picture Criteria #1. High contrast. You want to make sure that your object stands out starkly from its background, as opposed to blending in with its background.
🔥 Check Out SlideModel 🔥 https://bit.ly/3OtaOmW Download Tutorial Slides (Free): https://www.patreon.com/posts/68201665 Master PowerPoint with One Skill ...
Free Google Slides theme and PowerPoint template. Power up all your presentations by adding a third dimension! Right, slides are flat, but our infographics have a 3D effect that will amaze your audience. Pie charts, blocks, bars, pyramids and all kinds of diagrams look better if there's some perspective added to them. Customize them with your ...
Here is a breakdown of the 5 steps: Create a Modelo account. Upload your 3D design. Update the settings (such as lighting or material color, to show different design options to clients) Add 3D comments (these will guide the presentation) Press the present button. Pro tip: learn more about getting started and rendering your 3D design in Modelo here.
Step 1: Create the pyramid base. To start, create a square shape to act as your base. Go to the 'Insert' tab and select 'Shapes.'. Since there is no square shape in PowerPoint, you will need to select a rectangle and shape it into a square.
OFFICE VERSION USED: Office 365, some features might be missing on earlier versions In this tutorial, I will show you how you can take advantage of the in-b...
3D Infographics. Download the 3D Infographics template for PowerPoint or Google Slides and discover the power of infographics. An infographic resource gives you the ability to showcase your content in a more visual way, which will make it easier for your audience to understand your topic. Slidesgo infographics like this set here... Infographics.
When in doubt, adhere to the principle of simplicity, and aim for a clean and uncluttered layout with plenty of white space around text and images. Think phrases and bullets, not sentences. As an ...
Best for entertainment, tourism, picnics, sports, comedy, music and more: @RoshanAliTraveling This videos introduces you to new 3D animation tools of Powerpo...
First, start with stating the current realities. Second, clearly state the problem or opportunity your idea addresses and its potential impact. Third, explain how your recommendation solves the problem or exploits the opportunity and the next steps you're proposing. Have a logical organization.
Download the "3D Infographics" template for PowerPoint or Google Slides and discover the power of infographics. An infographic resource gives you the ability to showcase your content in a more visual way, which will make it easier for your audience to understand your topic. Slidesgo infographics like this set here are very simple to use.