

How to Move an Object Across a PowerPoint Slide During a Slide Show

Move an Object Across a PowerPoint Slide Using Motion Path or Entrance Animations
by Avantix Learning Team | Updated May 28, 2021
Applies to: Microsoft ® PowerPoint ® 2013, 2016, 2019 and 365 (Windows)
You can move a shape, image or other object across a PowerPoint slide during a slide show using motion path or entrance animations. When you run a slide show, the object will move across the screen (on click or automatically).
Recommended article: How to Print PowerPoint Presentations with Notes
Do you want to learn more about PowerPoint? Check out our virtual classroom or live classroom PowerPoint courses >
To apply animations, use the Animations tab in the Ribbon:

You can use entrance or motion path animations to move an object across a slide but you'll need to expand the Animations Gallery to access motion path animations.
If you want to apply more than one animation to an object, you will need to use Add Animation in the Advanced Animation group.
Animations are typically added to objects in Normal View but can be applied in Slide Master View.
Adding a motion path animation to make an object move across a slide
To apply a motion path animation to make an object move across a slide on click:
- Select an object. For text objects, click in the text box or placeholder or click its edge.
- Click the Animations tab in the Ribbon.
- In the Animations group, click the More down arrow on the bottom right of the Animations Gallery.
- Click the Line motion path animation in the Motion Paths group. If you click More Motion Paths, you can choose another motion path animation such as Funnel. For some motion paths, such as Custom Path, drag on the slide to create the path and then double-click to end it (see below for more information on custom paths).
- Click Effect Options on the Animations tab and select a direction such as Up, Down, Left or Right. Effect Options change depending on the type of animation.
- Click the motion path and drag the starting point (green dot or green arrow) or ending point (red dot or red arrow) to change the beginning or end of the path. The starting point begins in the middle of the object and the ending point ends in the middle of the object. In 2013 and later versions, a "ghost copy" of the object at its ending location appears on screen. You can drag the "ghost copy" to change the end point of the path.
- Drag the sizing handles (white circles) to resize the path.
The expanded Animations Gallery appears when you click the More down arrow in the Animations group (note the Entrance and Motion Paths categories):
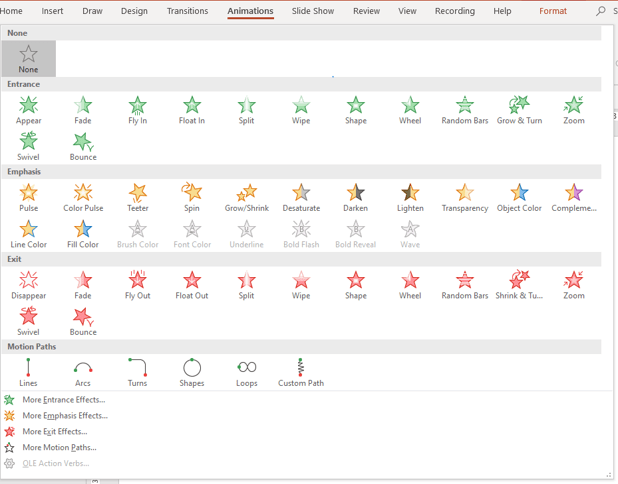
If you select More Motion Paths in the Animation Gallery, the following dialog box appears (scroll down for more options):
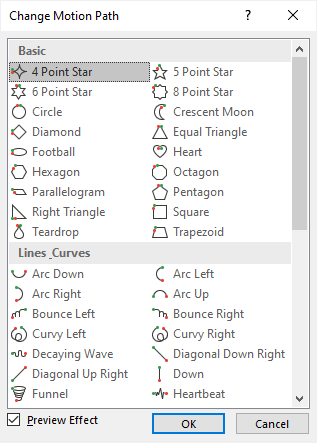
You can also apply a motion path animation by clicking Add Animation on the Animations tab in the Advanced Animation group.
Custom paths behave differently from simple line motion paths. Intially, if you click Custom Path, you can drag on the screen to create the path. However, to make straight lines, simply click once at each desired point in the path rather than dragging. If you later want to change to a freeform path, click once again to switch to freeform mode and drag to continue the path. Click once to return to drawing straight lines. When you are finished drawing the path, double-click to end it.
By default, the object will appear on click during a slide show and follow the path.
You can select other motion path options in Effect Options on the Animations tab in the Ribbon:
- Sequence options can be used with some objects such as text boxes or placeholders with multiple bullet points or paragraphs. For example, you can choose to move paragraphs or bullets one at a time or as one object.
- Locked, in the Origin category, can be selected when a motion path is unlocked (which is the default). If the path is unlocked, it will move with the object. If you lock the path or origin, when you move the object, the motion path will remain in the same location. You can unlock a motion path that is locked.
- Edit Points is available for all motion paths except Line. If you select Edit Points, points will appear along the motion path and you can drag them to change the path. You can Ctrl-click a point to delete it or Ctrl-click on the path to add a new point.
- Reverse Path Direction will switch the start and end point of the motion path.
You can also combine motion path animations with other animations like Grow / Shrink using Add Animation.
Adding an entrance animation to make an object move across a slide
To apply an entrance animation to make an object move across a slide on click:
- Click the Fly In entrance animation in the Entrance group. If you click More Entrance Effects, you can choose another animation such as Spiral In or Bounce.
- Click Effect Options on the Animations tab and select a direction such as From Top or From Left.
You can also apply an entrance animation by clicking Add Animation on the Animations tab in the Advanced Animation group.
By default, the object will appear on click during a slide show.
Using the Animation Pane
If you're going to work with animations, it's helpful to display the Animation Pane so you can easily select and edit the animations.
To use the Animation Pane:
- Click Animation Pane in the Advanced Animations group. The Animation Pane appears on the right side of the screen.
- Click the animation in the Animation Pane and then select other options on the Animations tab. You can also click the drop-down menu that appears and select Effect Options.
Changing the way an object starts during a slide show
Animations are set by default to start on click during a slide show. If you want an animation to start automatically, you will need to change the start setting.
To start an animation automatically, you can start:
- After Previous – the animation sequence will begin once a previous animation effect or effects is completed. The start of a slide show is also a previous effect.
- With Previous – the animation sequence will begin at the same time as a previous animation effect or effects. The start of a slide show is also a previous effect.
To change the way an animation starts during a slide show:
- Select the animation effect in the Animation Pane.
- In the Timing group, select an option from the Start drop-down menu.
Setting timing
When you apply an animation, a timing is automatically set for the animation (in seconds). The default duration is different for each animation effect.
To set a speed or duration of an animation:
- In the Animations group, enter a time (in seconds) for the animation in the Duration area of the Timing group. You can click the up and down arrows to change the duration or type a duration.
Note the Duration on the Animations tab in the Ribbon below:
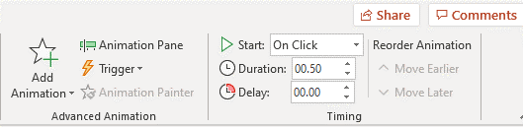
Viewing animations by running a slide show
You will need to run a slide show in order to see your object(s) move across the slide. Click the Slide Show button on the bottom right of the screen to run a show or press F5 (some users may need to press Fn + F5) to run the slide show from the beginning. Use the right and left arrows to move from slide to slide or start the animations.
In this article, we are using animations to make objects move across a slide. Check out the article How to Use Morph in PowerPoint to Design Engaging Presentations for other ways to make objects move on a slide during a slide show.
Subscribe to get more articles like this one
Did you find this article helpful? If you would like to receive new articles, join our email list.
More resources
PowerPoint Slide Show Shortcuts (50+ Shortcuts)
How to Get Design Ideas in PowerPoint Using Designer
How to Insert a Check Mark in PowerPoint (4 Ways with Shortcuts)
How to Use Morph in PowerPoint to Design Engaging Presentations
How to Crop an Image into a Circle in PowerPoint (Crop to Shape Method)
Related courses
Microsoft PowerPoint: Intermediate / Advanced
Microsoft PowerPoint: Design for Non-Designers
Microsoft PowerPoint: Animations Bootcamp
Microsoft Excel: Intermediate / Advanced
VIEW MORE COURSES >
Our instructor-led courses are delivered in virtual classroom format or at our downtown Toronto location at 18 King Street East, Suite 1400, Toronto, Ontario, Canada (some in-person classroom courses may also be delivered at an alternate downtown Toronto location). Contact us at [email protected] if you'd like to arrange custom instructor-led virtual classroom or onsite training on a date that's convenient for you.
Copyright 2024 Avantix ® Learning
You may also like

How to Insert or Type E with an Accent Mark in PowerPoint (È, É, Ê, Ë, è, é, ê, or ë)
You can insert or type e with an accent mark in PowerPoint using built-in tools or keyboard shortcuts (including Alt code shortcuts). The letter e can be inserted with an accent in both upper or lower case in text boxes or placeholders on slides, the slide master or layouts. The following are common accents in upper or lower case – È, É, Ê, Ë, è, é, ê, or ë.

How to Fade a Picture or Part of a Picture in PowerPoint (Using a Gradient)
You can fade a picture in PowerPoint by drawing a rectangle shape on top of the picture and then filling the rectangle with a gradient from opaque to transparent. This technique is often used to fade an image into the background of a slide. Since the rectangle is placed on top of the image and then text may be placed on top of the rectangle, you may need to reorder the objects.

How to Lock an Image, Shape or Other Object in PowerPoint
You can now lock an image, shape or other object in PowerPoint. Objects can be locked in Normal View or Slide Master View. Only PowerPoint 365 users can lock objects to prevent moving and resizing. This is helpful if you want to select and move other objects on the slide or prevent others from moving or resizing an object. You can lock items using the context menu or the Selection Pane.
Microsoft, the Microsoft logo, Microsoft Office and related Microsoft applications and logos are registered trademarks of Microsoft Corporation in Canada, US and other countries. All other trademarks are the property of the registered owners.
Avantix Learning |18 King Street East, Suite 1400, Toronto, Ontario, Canada M5C 1C4 | Contact us at [email protected]

Our Courses
Avantix Learning courses are offered online in virtual classroom format or as in-person classroom training. Our hands-on, instructor-led courses are available both as public scheduled courses or on demand as a custom training solution.
All Avantix Learning courses include a comprehensive course manual including tips, tricks and shortcuts as well as sample and exercise files.
VIEW COURSES >
Contact us at [email protected] for more information about any of our courses or to arrange custom training.
Privacy Overview
Pin it on pinterest.
- Print Friendly
Stack Exchange Network
Stack Exchange network consists of 183 Q&A communities including Stack Overflow , the largest, most trusted online community for developers to learn, share their knowledge, and build their careers.
Q&A for work
Connect and share knowledge within a single location that is structured and easy to search.
How to move a shape across a ppt slide in a slideshow?
I want to display a slide that shows a graphic moving from one part of the slide to another. I actually want to animate a number of objects doing this. Animation in powerpoint doesn't appear to let me do this.
The best solution I have is to fade out an object in one location and have it fade in in a different location.
Not what I want but maybe it will have to do. Unless someone can help :-)
- microsoft-powerpoint
2 Answers 2
Which version of PowerPoint? If 2010, have you tried selecting the shape, clicking the Animations tab and expanding the options so that you can then select the Motion Path type you want?

Powerpoint 15.2 on my mac has "Morph" Transition. All you have to do is
- Duplicate the slide
- Set transition to Morph
- Move the objects to new location and if require resize it.
Now, run slide show. Object automatically moves to new location while also resizing it.
You must log in to answer this question.
Not the answer you're looking for browse other questions tagged microsoft-powerpoint animation ..
- The Overflow Blog
- Is AI making your code worse?
- Data, data everywhere and not a stop to think
- Featured on Meta
- Changing how community leadership works on Stack Exchange: a proposal and...
- New Focus Styles & Updated Styling for Button Groups
- Google Cloud will be Sponsoring Super User SE
Hot Network Questions
- AnyDice: How to model opposed rolls from YZE?
- Why is it "is there free will?" and not "what is free will?"
- How to choose an air compressor for blowing out a plumbing system?
- How can the stars be wrong, so that an observer realises they're not in our world anymore?
- Confusion about time signature
- Italian and Greek Law: Do I need to get permissions and pay fees to create 3D models of ancient Greek buildings and ancient Italian buildings?
- Can I put pizza dough in the fridge after 12 hours of rising
- How can I make a continuity check for a model rocket igniter?
- Is there any other Republican who is against a TikTok ban?
- How can I make weapons of the same playstyle (reliable/risky) in my dice pool system (Feedback Loop) feel distinct mechanically?
- Can academics make a living solely out of publishing?
- What kind of combustor are these engines using?
- Mock-pesticides?
- A good 2D function for plotting and visual demonstration of transition state, reaction coordinate etc
- Use of eigenvalues of operators in quantum mechanics
- Why does this curved wind tunnel rotate?
- Tricky Algebraic Reduction
- What is the terminology for the opposite of the "active" state?
- Why is Dawkins not respected amongst philosophers?
- Does this "reverse microwave" cool food "without electricity and is 100% sustainable"?
- Why do some translations have a completely opposite interpretation of John 18:37?
- Execute two statements with a small difference between them
- Why is the Swiss Political Model not Replicated / Proposed Elsewhere?
- Is there another, more formal, word for 'ride' in this circumstance?
How-To Geek
How to use motion path animations in microsoft powerpoint.
Move your text, shapes, or objects in any direction you want.
Quick Links
Add a motion path animation, customize the motion path.
Microsoft PowerPoint offers many types of animations . You can add effects to text , images, and shapes. But if you want to create your own, you can select a motion path animation to move your object wherever you like.
With motion path animations in PowerPoint, you can make your object zigzag, loop, spiral, or swoosh. Once you select the motion path you want to use, you can customize the points to create the exact path you want your object to take.
Open your PowerPoint presentation and select the slide where you want to create the animation. Either insert the object you want to animate or select it if you've already added it to the slide.
Related: How to Hide an Object Before Animation in PowerPoint
Go to the Animations tab and click the arrow at the bottom of the Animation selection box. This opens the full collection.
Scroll toward the bottom and you'll see a few options in the Motion Paths section. If you want to use one of these, simply select it to apply it to your object. Notice you can choose Custom Path which allows you to draw the path yourself.
For additional options, click "More Motion Paths" at the bottom of the window.
In the Change Motion Path box, you'll see Basic, Lines and Curves, and Special paths. To see a preview before you apply it, check the box for Preview Effect at the bottom. Then, choose one to see it in action.
When you find the path you want to use, select it and click "OK."
If you want to combine motion paths so that your object ends in a certain spot, check out our how-to.
Related: How to Combine Motion Paths in Microsoft PowerPoint
After you apply the motion path, you may have options to change the direction. Select the animated object and go to the Animations tab. Click the Effect Options drop-down arrow to view your choices. Note that not all paths offer extra effects, but most let you reverse the path direction.
Along with changing the direction of your motion path, you can edit the points. Click the Effect Options drop-down arrow and pick "Edit Points."
You'll then see the motion path with the points as squares. Select and drag a point to move it.
You can also right-click a point for options like making it a smooth, straight, or corner point. Additionally, you can add more points or remove one.
If you want to change the start action or duration , or add a delay, select the animation and use the tools on the Animations tab.
Remember, you can preview your animation as you make edits to it using the Preview button on the left side of the ribbon on the Animations tab. This helps to see if you need more adjustments or want to reorder the animations .
Animations can spruce up your slideshow . So if a motion path animation is what you need, you have plenty of options in PowerPoint.
Related: 8 Tips to Make the Best PowerPoint Presentations

- Get started with computers
- Learn Microsoft Office
- Apply for a job
- Improve my work skills
- Design nice-looking docs
- Getting Started
- Smartphones & Tablets
- Typing Tutorial
- Online Learning
- Basic Internet Skills
- Online Safety
- Social Media
- Zoom Basics
- Google Docs
- Google Sheets
- Career Planning
- Resume Writing
- Cover Letters
- Job Search and Networking
- Business Communication
- Entrepreneurship 101
- Careers without College
- Job Hunt for Today
- 3D Printing
- Freelancing 101
- Personal Finance
- Sharing Economy
- Decision-Making
- Graphic Design
- Photography
- Image Editing
- Learning WordPress
- Language Learning
- Critical Thinking
- For Educators
- Translations
- Staff Picks
- English expand_more expand_less
PowerPoint Tips - Keep Objects Aligned While Moving
Powerpoint tips -, keep objects aligned while moving, powerpoint tips keep objects aligned while moving.


PowerPoint Tips: Keep Objects Aligned While Moving
Lesson 9: keep objects aligned while moving.
/en/powerpoint-tips/compress-media-files/content/
Keep objects aligned while moving
When moving PowerPoint objects, it can be tough keeping them aligned even if you’re trying to keep your cursor steady. Thankfully, there's a pretty simple solution!
Watch the video below to learn how to keep objects aligned while moving them.
- Open your PowerPoint presentation and select the object you want to move.
- Click and hold the object in order to move it.
- While holding the object, hold down the Shift key on your keyboard.
- As you move the object, it should maintain its current alignment, even if your cursor isn't perfectly steady.
Sometimes it’s hard for us to tell if an object is 100% aligned with text or other elements. But if you want your presentation to look neat and professional, this trick might help you along the way.
Next up, we’ll cover how to match colors in PowerPoint using the Eyedropper tool.
/en/powerpoint-tips/match-colors-with-the-eyedropper/content/
Drag and drop in PowerPoint
Freely move objects on your slides during PowerPoint slide show.

Drag and drop activities in PowerPoint presentations.
More dynamic and engaging presentation with Draggable Objects!
Simply select and mark objects as draggable in PowerPoint edit mode.
Reset the positions of the draggable objects for the next run.
Convert any objects draggable
Turn any text, shapes, or images on your slides into draggable objects. Simply select the object and mark it as draggable and you will be able to drag them in slide show.
Simple, just drag and drop in slideshow
During your presentation simply select the Draggable Object tool from ClassPoint toolbar, and now you can drag and drop the objects freely on your slides during slide show.
Easily reset positions for next run
With a single click, you can reset the positions of the draggable objects for the next class.
Ways to design Drag and Drop activities
Here are some ways you can design drag and drop activities in your classroom.
Sorting activities
Draggable Objects can be a collaborative avenue for teachers and students to do sorting activities. For one, having students visually group items into different categories can be a great measure on memory and recall by involving them in the sorting process, enhancing the way they decide whether cognitively or emotionally. These sorting activities provide a fun and interactive way for students to practice decision-making skills.
Labeling activities
Randomize text stamps on a slide and turn it into an interactive activity by letting students command you on where to put proper labels. Have them label the parts of a plant onto a diagram, or correctly identify the parts of the human body. These activities provide direct collaboration between you and your students as you let them take control of the information they know, which you can provide feedback right after.
Matching activities
Practice and reinforce knowledge by hosting matching type activities using Draggable Objects. Challenge the way your students connect pieces of information by manipulating an activity where students are required to match one item to another, helping them engage their senses which in turn makes the learning process more enjoyable.
Reveal activities
Fuel excitement in the classroom by creating quizzes that involve revealing the correct answers. Do this even without student devices and make guessing games based off of facts, surveys, or pre-made questionnaires even more suspenseful and exciting. Easily make reveals live during a presentation and keep students on their toes as they anticipate correct answers hidden under Draggable Objects.
Drag and Drop in PowerPoint
How to make PowerPoint drag and drop activities for classroom?
Drag and drop objects in PowerPoint without Macros, VBA coding, or animations!
Frequently asked questions
Supercharge your powerpoint. start today..
500,000+ people like you use ClassPoint to boost student engagement in PowerPoint presentations.
- Add pictures Video
- Format pictures Video
- Add a background picture Video
- Create a SmartArt graphic Video
- Group or ungroup objects Video
- Align and arrange objects Video
- Layer objects Video
- Rotate or flip an object Video

Align and arrange objects

As you select and move objects in PowerPoint, guides appear to help you align objects and space them evenly. You can also use the helpful Align options, Guides , and Gridlines to align objects to give your presentation a professional look.
Align objects
Select the objects you want to align.
Tip: Press Shift to select multiple objects.
Select Picture format > Align and select how you want to align them:
Align Left , Align Center , or Align Right
Align Top , Align Middle , or Align Bottom
Distribute Horizontally or Distribute Vertically
Use Guides and Gridlines
Select View > Guides to show the horizontal and vertical center lines.
Select View > Gridlines to show more gridlines.
Use the lines to align your objects.
When you're done, clear Gridlines and Guides to turn them off.
Use Smart Guides
Select an object and begin to move it.
Red dashed lines—smart guides--appear so you align items vertically, horizontally, or both. Smart guides also appear between objects or near the edges of the slide to help you space out objects evenly.
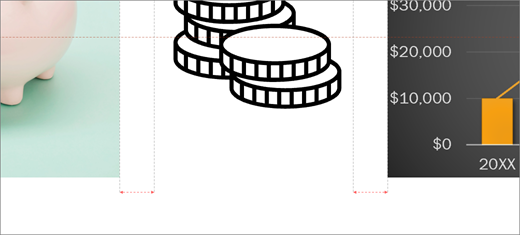
Guides for arranging things on a slide in PowerPoint
Align or arrange a picture, shape, text box, SmartArt graphic, or WordArt

Need more help?
Want more options.
Explore subscription benefits, browse training courses, learn how to secure your device, and more.

Microsoft 365 subscription benefits

Microsoft 365 training

Microsoft security

Accessibility center
Communities help you ask and answer questions, give feedback, and hear from experts with rich knowledge.

Ask the Microsoft Community

Microsoft Tech Community

Windows Insiders
Microsoft 365 Insiders
Was this information helpful?
Thank you for your feedback.

Contribute to the Microsoft 365 and Office forum! Click HERE to learn more 💡
March 14, 2024
Contribute to the Microsoft 365 and Office forum!
Click HERE to learn more 💡
Top Contributors in PowerPoint: Steve Rindsberg - Jim_ Gordon - John Korchok ✅
March 11, 2024
Top Contributors in PowerPoint:
Steve Rindsberg - Jim_ Gordon - John Korchok ✅
- Search the community and support articles
- Microsoft 365 and Office
- Search Community member
Ask a new question
Powerpoint selecting and moving objects
So I want to move an object in my presentation (graph, image, text box, whatever). So first I select the object and then I click on one of the edges to try to move it. However, when there are a lot of objects superposed on top of each other, what happens a lot of times is that I am able to select the object, but then trying to click on the edges to move the object, PowerPoint suddenly chooses to select another object below it and move that object...
How can this behavior be stopped? The object I'm selecting is obviously the one I'm planning to move.
Report abuse
Replies (1) .
- Volunteer Moderator
When you click on objects, the top-most object is always selected, even if you're clicking on the edge of an object further down.
This is what the Selection Pane is for ( Home>Select>Selection Pane ). This pane allows you to select any object on the slide, change the stacking order by moving it up or down the list, show or hide objects and rename them.
Was this reply helpful? Yes No
Sorry this didn't help.
Great! Thanks for your feedback.
How satisfied are you with this reply?
Thanks for your feedback, it helps us improve the site.
Thanks for your feedback.
Question Info
- Norsk Bokmål
- Ελληνικά
- Русский
- עברית
- العربية
- ไทย
- 한국어
- 中文(简体)
- 中文(繁體)
- 日本語
- Use Presenter View Video
- Add speaker notes Video
- Practice and time your presentation Video
- Record a presentation Video
- Print a presentation Video

Use Presenter View

PowerPoint Presenter View shows you the current slide, the next slide, and your speaker notes, to help you focus while presenting and connect with your audience.
Select the Slide Show tab.
Select the Use Presenter View checkbox.

Select which monitor to display Presenter View on.

In Presenter View , you can:
See your current slide, next slide, and speaker notes.
Select the arrows next to the slide number to go between slides.
Select the pause button or reset button to pause or reset the slide timer in the upper left.
See the current time to help you pace your presentation.
Select the font icons to make the speaker notes larger or smaller.
Select the annotations pen icon to draw on the screen in real time, or select a laser pointer.
Select the thumbnail icon to see all the slides in your presentation and quickly jump to another slide.
Select the magnifying glass icon to zoom in on a particular part of a slide.
The screen icon let's you make the screen temporarily black to focus the attention on you.
Select END SLIDESHOW when you're done presenting.
Start the presentation and see your notes in Presenter view

Need more help?
Want more options.
Explore subscription benefits, browse training courses, learn how to secure your device, and more.

Microsoft 365 subscription benefits

Microsoft 365 training

Microsoft security

Accessibility center
Communities help you ask and answer questions, give feedback, and hear from experts with rich knowledge.

Ask the Microsoft Community

Microsoft Tech Community

Windows Insiders
Microsoft 365 Insiders
Was this information helpful?
Thank you for your feedback.

COMMENTS
Dim sTemp As String. ' Pick up any existing text. ' in the shape so we can use it. ' as the default text in the next step. sTemp = oSh.TextFrame.TextRange.Text. ' Get the new text: sTemp = InputBox ("Talk to me", "Say something", sTemp) ' If there's any text, apply it to the shape. ' To remove text from the shape, enter just a space.
To apply a motion path animation to make an object move across a slide on click: Select an object. For text objects, click in the text box or placeholder or click its edge. Click the Animations tab in the Ribbon. In the Animations group, click the More down arrow on the bottom right of the Animations Gallery.
Movable objects during presentation mode? Is it possible on the current version of powerpoint to move objects during presentation mode? And how? Thanks! Yes — easiest to do if you have two screens. Go to presentation mode on one screen, with presenter view on the other. Alt-tab to the PowerPoint window with your slide deck in edit mode ...
It shows a list of all the objects on the current slide. Most default names consist of a descriptive word and a numeral, such as Title 1. Press Ctrl+A to select the entire name. Type !! followed by whatever else you want to include in the name, such as !!ShapeForMorph. Press Enter to preserve the new name you've typed.
Draggable objects are images, text, or shapes that you can freely move around your slide during presentation mode! Draggable objects are similar to PowerPoint animations, except instead of a set path or movement, the presenter can unlock the object in its place and move it around the slide during presentations. This is done with the free ...
Powerpoint 15.2 on my mac has "Morph" Transition. All you have to do is. Duplicate the slide. Set transition to Morph. Move the objects to new location and if require resize it. Now, run slide show. Object automatically moves to new location while also resizing it. Share.
Click Morph in Transition tab. Next, click on the shape or image that you want to apply the morph transition to. From there, just go to the Transitions tab in the top ribbon, and click Morph. Continue to do this for all the shapes in your presentation that you want. In our case, we will do this for all of the green rectangles on the other slides.
How to move stuff around while in presentation mode? I was wondering if any of you knew any plugin that allows one to move the objects/elements in the presentation while in presentation mode. I'm a teacher and we have e-boards here at school and we use Mimio - a presentation software that allows that we move the text and objects and pictures in ...
In this short video I explained moving Objects in PowerPoint. How we can move Objects and make a presentation attractive.You can move Objects using PowerPoin...
Add a motion path to an object. Click the object you want to animate. On the Animations tab, click Add Animation. Scroll down to Motion Paths, and pick one. Tip: If you choose the Custom path option, you will draw the path that you want the object to take. To stop drawing a custom path, press Esc.
Add a Motion Path Animation. Open your PowerPoint presentation and select the slide where you want to create the animation. Either insert the object you want to animate or select it if you've already added it to the slide. Go to the Animations tab and click the arrow at the bottom of the Animation selection box.
Social Media JOB OPPORTUNITIES! (Work from home | No experience required): Click here to learn more: shorturl.at/jKSX2 SUBSCRIBE to get NEW Tutorials Ev...
Step 2: Drag Enable your selected objects. Click Draggable Objects from the ClassPoint tab in the PowerPoint ribbon. This will open up the Draggable Objects side panel on the right. Then, select the objects on your slide that you'd like to freely move around. Once selected, toggle on "Drag enabled" from the side panel.
Add a motion path to an object. Click the object you want to animate. On the Animations tab, click Add Animation. Scroll down to Motion Paths, and pick one. Tip: If you choose the Custom path option, you will draw the path that you want the object to take. To stop drawing a custom path, press Esc.
Steps. Open your PowerPoint presentation and select the object you want to move. Click and hold the object in order to move it. While holding the object, hold down the Shift key on your keyboard. As you move the object, it should maintain its current alignment, even if your cursor isn't perfectly steady. Sometimes it's hard for us to tell if ...
More dynamic and engaging presentation with Draggable Objects! Easy to set up. Simply select and mark objects as draggable in PowerPoint edit mode. Drag and drop freely. Freely move objects on your slides during PowerPoint slide show. Reset positions. Reset the positions of the draggable objects for the next run.
As you select and move objects in PowerPoint, guides appear to help you align objects and space them evenly. You can also use the helpful Align options, Guides, and Gridlines to align objects to give your presentation a professional look. Align objects. Select the objects you want to align. Press Shift to select multiple objects.
Go to the beginning of a presentation. Press the Home key on the keyboard. Mouse (version 2013 or newer ): Right-click a slide, select See All Slides or Go to Slide, and then click the first slide in the set. Mouse (versions 2010, 2007 ): Right-click a slide, point to Go to Slide, and then click the first slide in the list.
When you click on objects, the top-most object is always selected, even if you're clicking on the edge of an object further down. This is what the Selection Pane is for ( Home>Select>Selection Pane ). This pane allows you to select any object on the slide, change the stacking order by moving it up or down the list, show or hide objects and ...
Select the Slide Show tab. Select the Use Presenter View checkbox. Select which monitor to display Presenter View on. Select From Beginning or press F5. In Presenter View, you can: See your current slide, next slide, and speaker notes. Select the arrows next to the slide number to go between slides. Select the pause button or reset button to ...