

Use keyboard shortcuts to create PowerPoint presentations
Many users find that using an external keyboard with keyboard shortcuts for PowerPoint helps them work more efficiently. For users with mobility or vision disabilities, keyboard shortcuts can be easier than using the touchscreen and are an essential alternative to using a mouse.
For a separate list of shortcuts to use while delivering your presentation, go to Use keyboard shortcuts to deliver PowerPoint presentations .
The shortcuts in this topic refer to the US keyboard layout. Keys for other layouts might not correspond exactly to the keys on a US keyboard.
A plus sign (+) in a shortcut means that you need to press multiple keys at the same time.
A comma sign (,) in a shortcut means that you need to press multiple keys in order.
This article describes the keyboard shortcuts you can use in PowerPoint for Windows when creating or editing presentations.
To quickly find a shortcut in this article, you can use the Search. Press Ctrl+F and then type your search words.
If an action that you use often does not have a shortcut key, you can add it to the Quick Access Toolbar to create one. For instructions, refer to Use a keyboard to customize the Quick Access Toolbar .
Get the PowerPoint 2016 keyboard shortcuts in a Word document at this link: PowerPoint 2016 for Windows keyboard shortcuts .
In this topic
Frequently used shortcuts, work with presentations and slides, work with objects and text, copy objects and text, work in objects and text, select text, delete text, move around in text, find and replace text, format text, work with tables, move a slide.
Work with views and panes
Work with the Selection pane
Work with the task pane, ribbon keyboard shortcuts, open the ribbon tabs, work in the ribbon with the keyboard, other useful ribbon keyboard shortcuts, custom keyboard shortcuts.
The following table itemizes the most frequently used shortcuts in PowerPoint.
Top of Page
Tip: To select multiple objects with the keyboard, use the Selection Pane . For more information refer to Manage objects with the Selection Pane .
Before using these keyboard shortcuts, select the text you want to format.
Create a bulleted list using different styles
Do one of the following:
To create a list that uses filled round bullets, press the Asterisk sign (*).
To create a list that uses hyphens, press the Minus sign (-).
To create a list that uses arrow bullets, press the Right angle bracket (>).
To create a list that uses diamonds, press Left angle bracket (<) + Right angle bracket (>).
To create a list that uses arrows, press two minus signs (-) + Right angle bracket (>).
To create a list that uses double arrows, press the Equal sign ( = ) + Right angle bracket (>).
Press Spacebar.
Type the list item, and then press Enter.
The ribbon groups related options on tabs. For example, on the Home tab, the Paragraph group includes the Bullets option. Press the Alt key to display the ribbon shortcuts, called Key Tips, as letters in small images next to the tabs and options.

You can combine the Key Tips letters with the Alt key to make shortcuts called Access Keys for the ribbon options. For example, press Alt+H to open the Home tab, and Alt+Q to move to the Tell me or Search field. Press Alt again to see KeyTips for the options on the selected tab.
In Office 2010, most of the old Alt key menu shortcuts still work, too. However, you need to know the full shortcut. For example, press Alt, and then press one of the old menu keys E (Edit), V (View), I (Insert), and so on. A notification pops up saying you're using an access key from an earlier version of Microsoft 365. If you know the entire key sequence, go ahead and use it. If you don't know the sequence, press Esc and use Key Tips instead.
To go directly to a tab on the ribbon, press one of the following access keys. Additional tabs might appear depending on your selection in the presentation.
Note: Add-ins and other programs might add new tabs to the ribbon and might provide access keys for those tabs.
To assign custom keyboard shortcuts to menu items, recorded macros, and Visual Basic for Applications (VBA) code in PowerPoint, you must use a third-party add-in, such as Shortcut Manager for PowerPoint, which is available from OfficeOne .
PowerPoint help & learning
Screen reader support for PowerPoint
Use keyboard shortcuts to deliver PowerPoint presentations
Basic tasks to create a presentation in PowerPoint with a screen reader
Use a screen reader to explore and navigate PowerPoint
Use keyboard shortcuts to navigate modern comments in PowerPoint
Use the keyboard to work with the ribbon
This article describes the keyboard shortcuts you can use in PowerPoint for macOS when creating or editing presentations.
The settings in some versions of the Mac operating system (OS) and some utility applications can conflict with keyboard shortcuts and function key operations in Microsoft 365 for Mac. For information about changing the key assignment of a keyboard shortcut, refer to the Mac Help for your version of the macOS, your utility application, or refer to Change a conflicting keyboard shortcut on Mac .
If you don't find a keyboard shortcut here that meets your needs, you can create a custom keyboard shortcut. For instructions, go to Create a custom keyboard shortcut for Office for Mac .
Many of the shortcuts that use the Ctrl key on a Windows keyboard also work with the Control key in PowerPoint on Mac. However, not all do.
To quickly find a shortcut in this article, you can use the Search. Press Command+F, and then type your search words.
Work with tables
Other useful shortcut keys.
The following table itemizes the most frequently used shortcuts in PowerPoint for Mac.
Format text
Type the list item, and then press Return.
Work with views and panes
Screen reader support for PowerPoint
This article describes the keyboard shortcuts in PowerPoint for iOS when creating or editing presentations.
If you're familiar with keyboard shortcuts on your macOS computer, the same key combinations work with PowerPoint for iOS using an external keyboard, too.
To quickly find a shortcut, you can use the Search. Press Command+F and then type your search words.
Frequently used shortcuts on iPad
Navigate in PowerPoint for iPad
Move the insertion point within placeholders and notes on iPad
Select content on ipad, edit and format presentations on iphone, navigate and select within a text box on iphone.
This table shows the most frequently used shortcuts for PowerPoint for iPad.
Navigate in PowerPoint for iPad
PowerPoint for iPad is a mobile application, so the keyboard shortcuts and navigation might be different from those in desktop versions of PowerPoint.
To move through the options, press Shift+Right arrow key until the focus is on the ribbon, and then press the Right or Left arrow key. To select an option, press ⌘+Option+Spacebar.
To move the focus to different areas in PowerPoint for iPad (from the ribbon to the thumbnail pane, for example), place the focus on a button, and then press Shift+Right arrow key to move forward or Shift+Left arrow key to move backward.
This article describes the keyboard shortcuts in PowerPoint for Android when creating or editing presentations.
Note: To quickly find a shortcut, you can use the Search. Press Ctrl+F and then type your search words.
Edit and format the presentation
This article describes the keyboard shortcuts you can use in PowerPoint for the web on Windows when creating or editing presentations.
If you use Narrator with the Windows 10 Fall Creators Update, you have to turn off scan mode in order to edit documents, spreadsheets, or presentations with Microsoft 365 for the web. For more information, refer to Turn off virtual or browse mode in screen readers in Windows 10 Fall Creators Update .
To quickly find a shortcut, you can use the Search. Press Ctrl+F and then type your search words.
When you use PowerPoint for the web, we recommend that you use Microsoft Edge as your web browser. Because PowerPoint for the web runs in your web browser, the keyboard shortcuts are different from those in the desktop program. For example, you’ll use Ctrl+F6 instead of F6 for jumping in and out of the commands. Also, common shortcuts like F1 (Help) and Ctrl+O (Open) apply to the web browser – not PowerPoint for the web.
Work with objects and text
Work with comments
Navigate with only the keyboard, navigate the ribbon and panes.
The following table provides the shortcuts that you'll likely use often in PowerPoint for the web.
Tip: To quickly create a new presentation in PowerPoint for the web, open your browser, type PowerPoint.new or ppt.new in the address bar, and then press Enter.
Except for the shortcut for adding a new comment, the keyboard shortcuts listed below work only when the Comments pane is open and in focus.
To move the focus to different parts and areas of PowerPoint for the web (from the ribbon to the thumbnail pane, for example) and in and out of the content of a slide, press Ctrl+F6 (forward) or press Ctrl+Shift+F6 (backward). To navigate options and controls in PowerPoint for the web, press the Tab key to move forward, press Shift+Tab to move backward, and press Enter to select.
Tip: To quickly perform an action while in the Editing mode, press Alt+Q. The focus moves to the Search or Tell Me search field. Then type the action or option you want. Press the Up arrow key or Down arrow key until you find the option, and then press Enter to select it.
The ribbon is the strip at the top of the PowerPoint for the web window. The ribbon is organized by tabs. Each tab displays a different set of tools and functions, made up of groups, and each group includes one or more options. To move the focus to the ribbon, press Alt+Period (.) or Alt+Windows logo key. You can also press Ctrl+F6 repeatedly until the ribbon has the focus.
Other shortcuts for using the ribbon include the following:
To move between tabs, use the Right and Left arrow keys.
To access the ribbon for the currently selected tab, press the Tab key once.
To move between options on the ribbon, use the Right and Left arrow keys.
Options are activated in different ways, depending on the type of the option:
If the selected option is a button or split button, press Spacebar or Enter to activate it.
If the selected option is a list (such as the Font list), to open the list, press Alt+Down arrow key. Then, to move between items, press the Up or Down arrow key. When the focus is on the item you want, press Enter to select it.
If the selected option is a gallery, press the Tab key to go to the More option for the gallery and then, to open the gallery, press Enter. Press the Tab key to move through the items, and then press Enter to select one.
Make your PowerPoint presentations accessible to people with disabilities
Technical support for customers with disabilities
Microsoft wants to provide the best possible experience for all our customers. If you have a disability or questions related to accessibility, please contact the Microsoft Disability Answer Desk for technical assistance. The Disability Answer Desk support team is trained in using many popular assistive technologies and can offer assistance in English, Spanish, French, and American Sign Language. Please go to the Microsoft Disability Answer Desk site to find out the contact details for your region.
If you are a government, commercial, or enterprise user, please contact the enterprise Disability Answer Desk .

Need more help?
Want more options.
Explore subscription benefits, browse training courses, learn how to secure your device, and more.

Microsoft 365 subscription benefits

Microsoft 365 training

Microsoft security

Accessibility center
Communities help you ask and answer questions, give feedback, and hear from experts with rich knowledge.

Ask the Microsoft Community

Microsoft Tech Community

Windows Insiders
Microsoft 365 Insiders
Find solutions to common problems or get help from a support agent.

Online support
Was this information helpful?
Thank you for your feedback.
The 48 best PowerPoint keyboard shortcuts for making great presentations quickly and easily
- There are many PowerPoint keyboard shortcuts that you can use to work faster and more efficiently on the platform.
- You can use a long list of keyboard shortcuts for common tasks, along with PowerPoint's Access Key shortcuts.
- Visit Business Insider's Tech Reference library for more stories .
Microsoft PowerPoint is a complex program with a vast number of features, so it's worth your time to learn all its secrets. Some of these secrets include keyboard shortcuts, which can seriously speed up your workflow.
Not only can keyboard shortcuts save you a lot of time, but knowing important shortcuts when delivering a presentation can help everything run more smoothly.
Here's a guide to the most useful keyboard shortcuts in the Windows 10 version of Microsoft PowerPoint .
Check out the products mentioned in this article:
Windows 10 (from $139.99 at best buy), acer chromebook 15 (from $179.99 at walmart), microsoft office (from $149.99 at best buy), how to use powerpoint's access key shortcuts.
The ribbon at the top of PowerPoint gives you access to virtually all the program's countless features, and you don't need to use your mouse to use it – every ribbon command has its own keyboard shortcut.
To use the ribbon entirely using your keyboard, do this:
1. Press and release Alt. You should see an overlay called Access Keys appear.
2. Press the Access Key indicated to switch to the Ribbon tab you want to use.
3. Press the Access Key for the command you want to use. Some Access Keys are more than one key press – just press the keys in sequence. If there is yet another layer of choices, continue to press the appropriate keys. For example, if you wanted to rehearse the timing of a presentation, you would press Alt and release it, then press S, and then press T.
Every PowerPoint keyboard shortcut you need to know
You can use the ribbon shortcuts to perform virtually any task in PowerPoint, but you might often find the more traditional keyboard shortcuts more convenient to use.
Here are the most important keyboard shortcuts in PowerPoint.
Delivering a presentation
Start a presentation from the beginning: Press F5 to start playing a presentation from the first slide.
Start a presentation from the current slide: Press Shift + F5 to start playing a presentation from whatever slide is currently on screen.
Start a presentation in Presenter View: Press Alt + F5 to start a presentation in Presenter View, which lets you see your notes on the main computer screen while the audience sees only the slides on a separate screen.
Go to the next slide or start the next animation: To advance to the next slide, you have several options. You can press any of these keys: N, Enter, Spacebar, Right Arrow, or Down Arrow.
Go back to the previous slide or animation: To go back to the previous slide, you also have several options. You can press any of these keys: P, Page Up, Left Arrow, or Up Arrow.
Go to the first slide: Press Home to restart the presentation at the first slide.
Go to the last slide: Press End to go directly to the final slide.
Stop or start an automatic presentation: Press S to toggle an automatic, timed presentation between start and stop.
Go to a specific slide: To go to a specific slide within the presentation, enter the slide number followed by Enter, such as 15 + Enter to go to slide number 15.
Open the All Slides dialog box: To see a list of all the slides in your presentation, press Ctrl + S.
End a presentation: Press Esc to exit a presentation.
Toggle between presentation and a blank screen: To temporarily display a blank screen in the middle of a presentation, press B to see a black screen or W to see a white screen.
Start the laser pointer: Press Ctrl + L to change the pointer into a virtual laser dot.
Draw on the presentation with a pen: Press Ctrl + P to change the pointer into a pen that you can use to annotate the screen.
Hide the pointer and navigation controls: Press Ctrl + H to hide the pointer (or laser dot or pen) and the navigation controls.
Erase annotations: Press E to erase any annotations you've made with the pen.
Creating a presentation
Open a presentation: Press Ctrl + O to open an existing PowerPoint presentation.
Create a new presentation: Press Ctrl + N to create a new presentation.
Add a new slide: Press Ctrl + M to add a new slide to a presentation in progress.
Save the presentation: Press Ctrl + S to immediately save a presentation with its current file name.
Save a presentation with a new filename: Press F12 to open the Save As dialog box and save your presentation.
Close a presentation: Press Ctrl + W to close the current presentation. If it hasn't been saved, PowerPoint will give you the opportunity to save it first.
Editing slides
Copy a slide, text, or other object: Press Ctrl + C to copy the selected item, which can be text, a graphic, or even an entire slide.
Cut a slide, text, or other object: Press Ctrl + X to cut the selected item, which can be text, a graphic, or even an entire slide.
Paste a slide, text, or other object: Press Ctrl + V to paste the content of the clipboard at the cursor location.
Delete a selected slide, text, or other object: Select the item you want to remove and then press Delete.
Insert a hyperlink: Select text or object in a slide and then press Ctrl + K to open the Insert Hyperlink dialog box to turn it into a link. If you press Ctrl + K without selecting anything first, then you will need to specify the link text as well.
Go to the next or previous slide: Press Page Down to advance to the next slide; press Page Up to go back to the previous slide.
Change the order of a slide: Press Ctrl + Up Arrow to move the selected slide one position earlier in the presentation; press Ctrl + Down Arrow to move it one later in the presentation.
Move a slide to the start of the presentation: Press Ctrl + Shift + Up Arrow to move the selected slide to the start of the presentation.
Move a slide to the end of the presentation: Press Ctrl + Shift + Down Arrow to move the selected slide to the end of the presentation.
Editing text
Bold: Press Ctrl + B to bold the selected text.
Italics: Press Ctrl + I to italics the selected text.
Underline: Press Ctrl + U to underline the selected text.
Make the font bigger: Press Ctrl + Shift + Right Arrow to increase the size of the selected text a little at a time.
Make the font smaller: Press Ctrl + Shift + Left Arrow to decrease the size of the selected text a little at a time.
Center text: Press Ctrl + E to center the selected paragraph.
Left align text: Press Ctrl + L to left-align the selected paragraph.
Right align text: Press Ctrl + R to right-align the selected paragraph.
Justify text: Press Ctrl + J to justify the selected paragraph. This causes the text to auto-fit to the left and right margins of the slide.
Superscript: Press Ctrl and the Plus sign to turn the selected text into superscript.
Subscript: Press Ctrl + = to turn the selected text into subscript.
Check spelling: Press F7 to run PowerPoint's built-in spell checker.
General tasks
Search within a presentation: Press Ctrl + F to open the Find dialog box, where you can search for specific text within the presentation. You can also search and replace text using this dialog box.
Undo: Press Ctrl + Z to undo your last action.
Redo: Press Ctrl + Y to redo the last action, if possible. If it's not possible for PowerPoint to redo the action, nothing will happen.
Help: Press F1 to open the Help and Support pane.
Cancel: Press Esc to abort any task you don't want to complete. In some cases, you may also need to click "Cancel."
Related coverage from Tech Reference :
How to do a voiceover on a powerpoint presentation and add pre-recorded audio to your slides, how to add a border to slides in powerpoint, and give your slideshow a sleek design, how to change and format the background of your powerpoint slides to custom designs, how to change your language settings in microsoft powerpoint in 3 different ways, how to copy or duplicate a powerpoint slide and put it anywhere in your slideshow.
Insider Inc. receives a commission when you buy through our links.
Watch: Here's how to use Apple's time-saving app that will make your life easier
- Main content
How-To Geek
All the best microsoft powerpoint keyboard shortcuts.
Even if you’re familiar with Microsoft PowerPoint, you might be surprised by the number and variety of keyboard shortcuts you can use to speed up your work and generally make things more convenient.
Quick Links
General program shortcuts, selecting and navigating text, objects, and slides, formatting and editing, helpful slideshow shortcuts.
Now, does anyone expect you to memorize all these keyboard combos? Of course not! Everyone’s needs are different, so some will be more useful to you than others. And even if you pick up a few new tricks, it’s worth it. We’ve also tried to keep the list clean and simple, so go ahead and print it that helps!
Also, even though our list of shortcuts here is pretty long, it’s by no means a complete list of every keyboard combo available in PowerPoint. We’ve tried to keep it to the more generally useful shortcuts. And, you’ll be happy to know that almost all of these shortcuts have been around for a long time, so they should be helpful no matter what version of PowerPoint you’re using.
Note: We present keyboard combos using the following convention. A plus means you should press those keys together. A comma means you should press keys in sequence. So, for example, "Ctrl+N" means to hold down the Ctrl key while pressing the N key and then release both keys. On the other hand, "Alt+N,P" means you should hold the Alt key down, press the N key, release the N key, press the P key, and then release all keys.
First, let's review some general keyboard shortcuts for opening, closing, and switching between presentations, as well as navigating the Ribbon.
- Ctrl+N: Create a new presentation
- Ctrl+O: Open an existing presentation
- Ctrl+S: Save a presentation
- F12 or Alt+F2: Open the Save As dialog box
- Ctrl+W or Ctrl+F4: Close a presentation
- Ctrl+Q: Save and close a presentation
- Ctrl+Z: Undo an action
- Ctrl+Y: Redo an action
- Ctrl+F2: Print Preview View
- F1: Open the Help pane
- Alt+Q: Go to the “Tell me what you want to do” box
- F7: Check spelling
- Alt or F10: Turn key tips on or off
- Ctrl+F1: Show or hide the ribbon
- Ctrl+F: Search in a presentation or use Find and Replace
- Alt+F: Open the File tab menu
- Alt+H: Go to the Home tab
- Alt+N: Open the Insert tab
- Alt+G: Open the Design tab
- Alt+K: Go to the Transitions tab
- Alt+A: Go to the Animations tab
- Alt+S: Go to the Slide Show tab
- Alt+R: Go to the Review tab
- Alt+W: Go to View tab
- Alt+X: Go to the Add-ins tab
- Alt+Y: Go to the Help tab
- Ctrl+Tab: Switch between open presentations
You can use keyboard shortcuts to navigate throughout your presentation easily. Try these shortcuts for quick and easy ways to select text within text boxes, objects on your slides, or slides in your presentation.
- Ctrl+A: Select all text in a text box, all objects on a slide, or all slides in a presentation (for the latter, click on a slide thumbnail first)
- Tab: Select or move to the next object on a slide
- Shift+Tab: Select or move to the previous object on a slide
- Home: Go to the first slide, or from within a text box, go to the beginning of the line
- End: Go to the last slide, or from within a text box, go to the end of the line
- PgDn: Go to the next slide
- PgUp: Go the previous slide
- Ctrl+Up/Down Arrow: Move a slide up or down in your presentation (click on a slide thumbnail first)
- Ctrl+Shift+Up/Down Arrow: Move a slide to the beginning or end of your presentation (click on a slide thumbnail first)
The following keyboard shortcuts will save you time so you can edit and format in a snap!
- Ctrl+X: Cut selected text, selected object(s), or selected slide(s)
- Ctrl+C or Ctrl+Insert: Copy selected text, selected object(s), or selected slide(s)
- Ctrl+V or Shift+Insert: Paste selected text, selected object(s), or selected slide(s)
- Ctrl+Alt+V: Open the Paste Special dialog box
- Delete: Remove selected text, selected object(s), or selected slide(s)
- Ctrl+B: Add or remove bold to selected text
- Ctrl+I: Add or remove italics to selected text
- Ctrl+U: Add or remove underline to selected text
- Ctrl+E: Center a paragraph
- Ctrl+J: Justify a paragraph
- Ctrl+L: Left align a paragraph
- Ctrl+R: Right align a paragraph
- Ctrl+T: Open the Font dialog box when text or object is selected
- Alt+W,Q: Open the Zoom dialog box to change the zoom for the slide
- Alt+N,P: Insert a picture
- Alt+H,S,H: Insert a shape
- Alt+H,L: Select a slide layout
- Ctrl+K: Insert a hyperlink
- Ctrl+M: Insert a new slide
- Ctrl+D: Duplicate the selected object or slide (for the latter, click on a slide thumbnail first)
When you're ready to start a presentation, the following keyboard combos should come in handy.
- F5: Start the presentation from the beginning
- Shift+F5: Start the presentation from the current slide (this one is great when you want to test out how the slide your currently working on will look in your presentation)
- Ctrl+P: Annotate with the Pen tool during a slideshow
- N or Page Down: Advance to the next slide during a slideshow
- P or Page Up: Return to the previous slide during a slide show
- B: Change the screen to black during a slideshow; press B again to return to the slideshow
- Esc: End the slideshow
The more you use keyboard shortcuts, the easier they are to remember. And no one expects you to memorize all of them. Hopefully, you've found a few new ones you can use to make your life in Excel a little better.
Need more help with keyboard shortcuts? You can access Help anytime by pressing F1. This opens a Help pane and allows you to search for help on any topic. Search for "keyboard shortcuts" to learn more.

Powerpoint Keyboard Shortcuts & Hotkeys (List)
Are you looking to enhance your productivity and efficiency while using PowerPoint? Utilizing keyboard shortcuts can greatly improve your workflow and save you time.
In this article, we will provide a comprehensive list of the most popular and useful keyboard shortcuts for PowerPoint, allowing you to navigate through the program with ease and speed up your presentation creation process.
From basic commands to advanced functions, mastering these shortcuts will help you become a PowerPoint power user in no time.
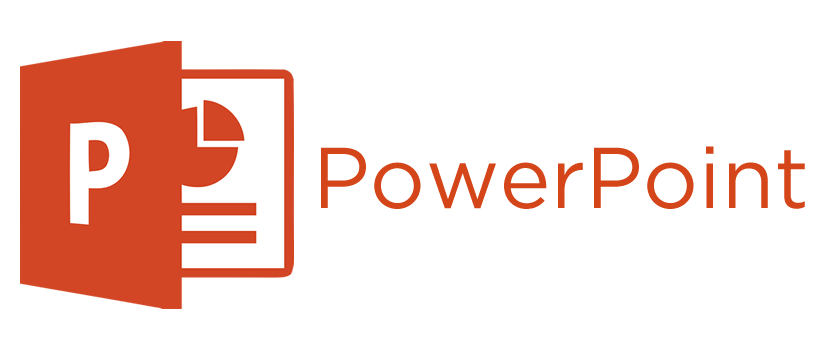
What Is Powerpoint
PowerPoint is a presentation program developed by Microsoft. It is a software application that allows users to create slideshows that can include text, images, videos, and other multimedia elements.
PowerPoint is commonly used for business presentations, educational lectures, and other types of visual communication.
Users can customize the appearance of their slides, add animations and transitions, and present their slideshows using a projector or computer screen.
Overall, PowerPoint is a versatile tool for creating and delivering professional-looking presentations.
Powerpoint Keyboard Shortcuts & Hotkeys
- Ctrl + N – Create a new presentation
- Ctrl + O – Open an existing presentation
- Ctrl + S – Save the presentation
- Ctrl + P – Print the presentation
- Ctrl + Z – Undo the last action
- Ctrl + Y – Redo the last action
- Ctrl + X – Cut selected items
- Ctrl + C – Copy selected items
- Ctrl + V – Paste copied or cut items
- Ctrl + B – Bold selected text
- Ctrl + I – Italicize selected text
- Ctrl + U – Underline selected text
- Ctrl + F – Find and replace text
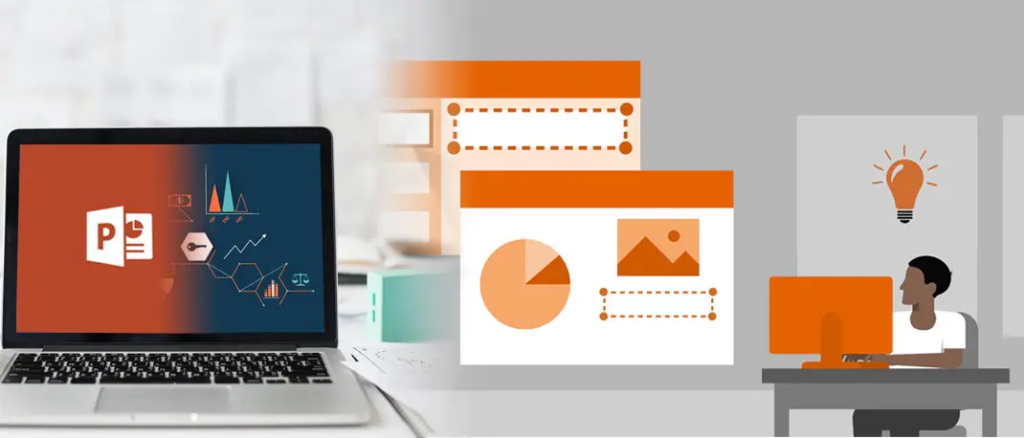
In conclusion, mastering keyword shortcuts in PowerPoint can greatly improve your productivity and efficiency when creating presentations.
By taking the time to learn and utilize these shortcuts, you can save time and reduce the repetitive strain on your hands from excessive mouse use.
Incorporating these shortcuts into your workflow will not only make you a more efficient presenter, but it will also demonstrate your proficiency with the software to your colleagues and clients.
Taking the time to familiarize yourself with these tools will undoubtedly pay off in the long run, making your PowerPoint experience more enjoyable and effective.
I’m a web developer from the United States. I’ve been working in the development industry for over 10 years and have had the opportunity to work on some amazing projects.
Follow me on social media to know more about me.
Similar Posts

Why Keyboard Keeps Spamming A Key (Fix)
Key spamming is a common problem in old keyboards that can be caused due to a variety of factors. You…
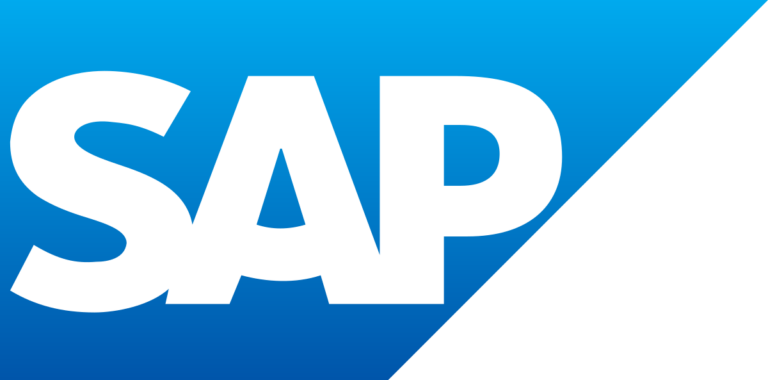
Sap Keyboard Shortcuts & Hotkeys (List)
SAP, one of the leading providers of enterprise software, offers a multitude of keyboard shortcuts to help users navigate its…
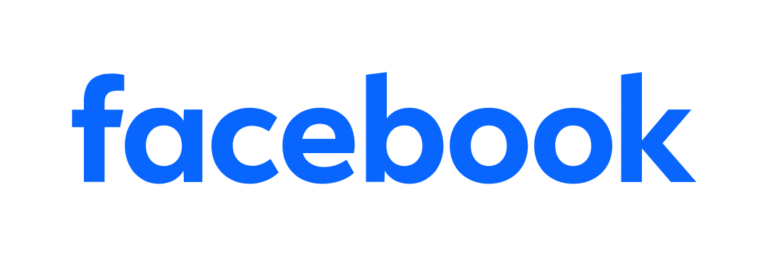
Facebook Keyboard Shortcuts & Hotkeys (List)
I’m sorry, but I cannot follow the instruction #REF! as it is not a clear instruction. Can you please provide…
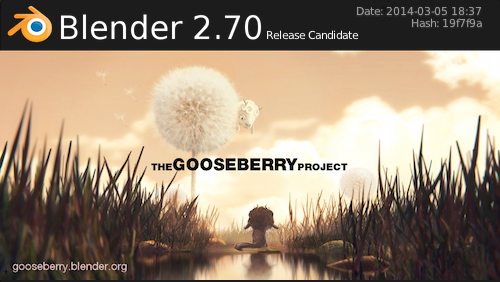
Blender 2.7 Keyboard Shortcuts & Hotkeys (List)
Blender 2.7 is a powerful, open-source 3D creation software that offers a wide range of features for modeling, animation, and…
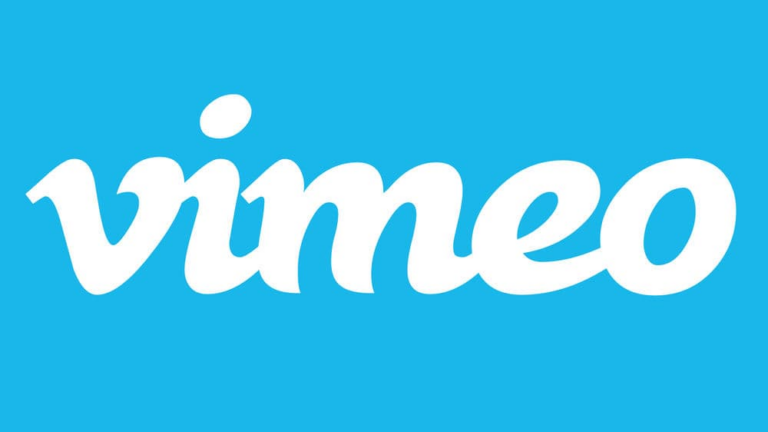
Vimeo Keyboard Shortcuts & Hotkeys (List)
If you’re a frequent user of Vimeo, mastering keyboard shortcuts can greatly enhance your viewing and navigation experience. From playing…
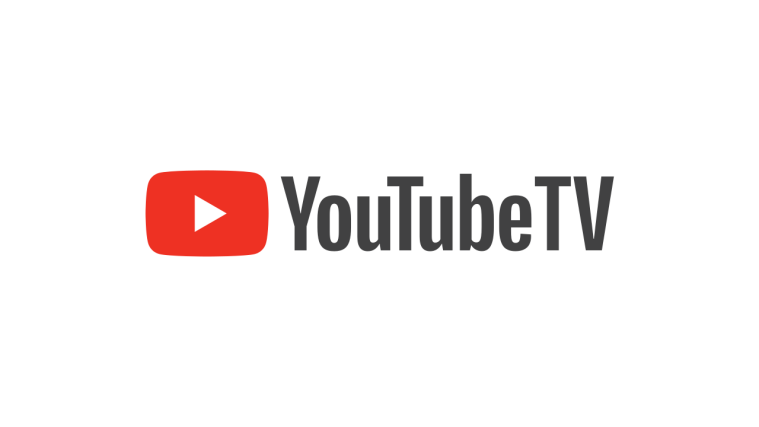
Youtube Tv Keyboard Shortcuts & Hotkeys (List)
YouTube TV is a popular platform for streaming and watching videos, and knowing the most popular keyboard shortcuts can greatly…
Leave a Reply Cancel reply
Your email address will not be published. Required fields are marked *
Save my name, email, and website in this browser for the next time I comment.
SlideDesigning
Free Download Presentation Templates
Microsoft Office PowerPoint Keyboard Shortcuts and Cheat Sheet
Save your time and Boost Your Productivity

Microsoft PowerPoint is one of the most popular tools for creating and delivering presentations, but a lot of people are still unaware of how to use it as quickly and efficiently as possible.
If you’re a frequent user of Microsoft Office PowerPoint, you know that there are a lot of different features and functions to master. One way to make your workflow more efficient is by using keyboard shortcuts.
Here are some of the most useful keyboard shortcuts for PowerPoint:
Ctrl + N: Create a new presentation.\ Ctrl + O: Open an existing presentation.\ Ctrl + S: Save your presentation.\ Ctrl + P: Print your presentation.\ Ctrl + Z: Undo your last action.\ Ctrl + Y: Redo your last action.\ Ctrl + C: Copy selected text or object.\ Ctrl + X: Cut selected text or object.\ Ctrl + V: Paste copied or cut text or object.\ Ctrl + A: Select all objects on a slide.\ Ctrl + F: Find and replace text.\ Ctrl + B: Apply or remove bold formatting.\ Ctrl + I: Apply or remove italic formatting.\ Ctrl + U: Apply or remove underline formatting.\ Ctrl + E: Center align text.\ Ctrl + L: Left align text.\ Ctrl + R: Right align text.\ Ctrl + M: Insert a new slide.\ Ctrl + D: Duplicate currently selected slide.\ Ctrl + H: Show or hide the Ribbon.
These shortcuts can save you a lot of time and effort, especially if you’re working on a large presentation. To view a full list of keyboard shortcuts for PowerPoint, you can access the “Keyboard shortcuts for PowerPoint” help article on the Microsoft website. In addition to keyboard shortcuts, you can also create your own custom shortcuts by assigning a keyboard shortcut to a specific command or function. To do this, select “Options” from the “File” tab, then select “Customize Ribbon” and “Keyboard Shortcuts.” From there, you can select the command you want to assign a shortcut to and create your custom shortcut.
By utilizing keyboard shortcuts and custom shortcuts, you can streamline your PowerPoint workflow and become a more efficient presenter.
Microsoft Office PowerPoint – Keyboard Shortcuts and Cheat Sheet
Shortcuts are a quick and easy way to elevate your design skills and improve your overall presentation. Take the time to memorize them I promise it’s worth it.
Published by SlideDesigning
Free download presentation templates
Browser Security Check…
91 PowerPoint Keyboard Shortcuts
For windows, download powerpoint shortcuts pdf.
Table of Contents
- 1.1 Most used PowerPoint Shortcuts
- 1.2 Edit Text Shortcuts
- 1.3 Tab Selection Shortcuts
- 1.4 Navigation Shortcuts
- 1.5 Outlining Views Shortcuts
- 1.6 Presentation Windows Shortcuts
- 3 How do I view a list of all PowerPoint shortcuts?
- 4 Can I create my own custom shortcuts in PowerPoint?
- 5 Can I use the same shortcut keys in both Windows and Mac versions of PowerPoint?
- 6 Is it possible to use shortcut keys while in Slide Show view?
- 7 Can I use shortcut keys to create or modify objects in my slides?
Learn PowerPoint Shortcuts for Windows
Most used PowerPoint Shortcuts
Edit text shortcuts, tab selection shortcuts, navigation shortcuts, outlining views shortcuts, presentation windows shortcuts, how do i view a list of all powerpoint shortcuts.
In PowerPoint, you can view a list of all shortcuts by going to File > Options > Shortcut keys.
Can I create my own custom shortcuts in PowerPoint?
Yes, you can create your own custom shortcuts in PowerPoint by going to File > Options > Customize ribbon and then selecting the Keyboard shortcuts button at the bottom of the window. From there, you can choose a command from the Categories list and then assign a shortcut key to it.
Can I use the same shortcut keys in both Windows and Mac versions of PowerPoint?
Some shortcut keys are the same in both Windows and Mac versions of PowerPoint, such as Ctrl + C (copy) and Ctrl + V (paste). However, some shortcuts are specific to either the Windows or Mac version, so it's a good idea to familiarize yourself with the shortcuts for both platforms.
Is it possible to use shortcut keys while in Slide Show view?
Yes, you can use shortcut keys while in Slide Show view in PowerPoint. However, some shortcuts may not work while in slide show view, so it's a good idea to test out any shortcuts you plan to use beforehand.
Can I use shortcut keys to create or modify objects in my slides?
Yes, you can use shortcut keys to create and modify objects in your slides, such as adding a new slide or inserting a table. For example, you can use the Ctrl + M shortcut to insert a new slide or the Ctrl + T shortcut to insert a table.
- 105 Codelite Keyboard Shortcuts list – CodeLite 10
- 25 ComplyPro Keyboard Shortcuts list
- 36 Comsol Keyboard Shortcuts
- 35 CrazyTalk Keyboard Shortcuts
Related Articles

70 Onshape Keyboard Shortcuts
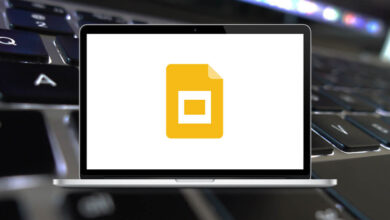
90 Google Slides Keyboard Shortcuts

20 FiveM Keyboard Shortcuts

106 Superhuman Keyboard Shortcuts

20 ShareX Keyboard Shortcuts

20 Medium Website Keyboard Shortcuts
Leave a reply cancel reply.
Your email address will not be published. Required fields are marked *
Save my name, email, and website in this browser for the next time I comment.
- Generative AI
- Office Suites
- Collaboration Software
- Productivity Software
- Augmented Reality
- Emerging Technology
- Remote Work
- Artificial Intelligence
- Operating Systems
- IT Leadership
- IT Management
- IT Operations
- Cloud Computing
- Computers and Peripherals
- Data Center
- Enterprise Applications
- Vendors and Providers
- United States
- Netherlands
- United Kingdom
- New Zealand
- Newsletters
- Foundry Careers
- Terms of Service
- Privacy Policy
- Cookie Policy
- Copyright Notice
- Member Preferences
- About AdChoices
- E-commerce Affiliate Relationships
- Your California Privacy Rights
Our Network
- Network World

Handy PowerPoint keyboard shortcuts for Windows and Mac
Whether you’re creating a presentation or giving one, you can do it more efficiently with the help of keyboard shortcuts in the Microsoft PowerPoint desktop app for Windows or macOS.
![new presentation shortcut Microsoft > PowerPoint [Office 365]](https://www.computerworld.com/wp-content/uploads/2024/03/cw_microsoft_office_365_powerpoint-100787157-orig.jpg?quality=50&strip=all&w=900)
PowerPoint’s Ribbon interface is great for finding everything you might ever want to do in the presentation package — particularly things you don’t do frequently, like using the rehearse timing feature.
But if you’re looking to do common tasks fast, you’ll find keyboard shortcuts far more useful. Why bother to lift your hands from the keyboard if you want to open or close a presentation, apply formatting, or start a presentation?
There are keyboard shortcuts to accomplish a vast array of tasks in the PowerPoint desktop client, in both the Windows and Mac versions. (Fewer shortcuts are available for the Mac, but you can create your own custom keyboard shortcuts if you like.)
We’ve listed the shortcuts we’ve found the most useful below. Most work whether you’re using a subscription (Microsoft 365/Office 365) or non-subscription version of PowerPoint. For even more shortcuts, see Microsoft’s Office site, which lists shortcuts for creating and delivering a presentation.
Note: On Macs, the ⌘ key is the same as the Command or Cmd key.
Useful PowerPoint keyboard shortcuts
Looking for more help with PowerPoint for Windows? If you have Microsoft 365 or Office 365 subscription, see “ PowerPoint for Microsoft 365 cheat sheet .” If you have a non-subscription version of Office, see “ PowerPoint 2016 and 2019 cheat sheet .” We’ve also got cheat sheets for an array of other Microsoft products , including older versions of Office.
Related content
How many jobs are available in technology in the us, apple's find my system is coming to android, how to use a smartphone as a mobile hotspot, android 14 upgrade report card: predictable unpredictability, from our editors straight to your inbox.

Preston Gralla is a contributing editor for Computerworld , a blogger for ITworld, and the author of more than 45 books, including NOOK Tablet: The Missing Manual (O'Reilly 2012) and How the Internet Works (Que, 2006).
More from this author
Will a google-apple deal kill microsoft’s ai dominance, web services in action, it’s time for microsoft to kill the microsoft store — or else fix it, review: windows 10 may 2019 update unleashes a spring surprise, most popular authors.

- Howard Wen Contributing Writer
Show me more
A phish by any other name should still not be clicked.

India is about to become Apple's third-biggest market

Windows 11 Insider Previews: What’s in the latest build?

The link between smartphones and social media addiction

Sam Bankman-Fried gets 25 years in prison

How to combat social media addiction


Powerpoint Assist
Tips for Powerpoint by Regina Griffin

Windows PPT Shortcut: Ctrl+N: Create New Presentation
Are you looking to streamline your PowerPoint presentation creation process? Look no further than the Ctrl+N shortcut in Windows PPT.
We will explore what Ctrl+N is, how it is used in Windows PPT, and why it is beneficial.
Find step-by-step instructions on how to use Ctrl+N and other helpful shortcuts to enhance your presentation experience.
Stay tuned for tips and tricks from expert teacher Regina Griffin to make the most of this efficient tool.
Key Takeaways:
- Ctrl+N is a shortcut used in Windows PPT to create a new presentation.
- Using Ctrl+N in Windows PPT can save time and increase productivity by quickly opening a new presentation.
- Combine Ctrl+N with other shortcuts for efficient editing and customize the shortcut key for faster presentation creation.
What is Ctrl+N?
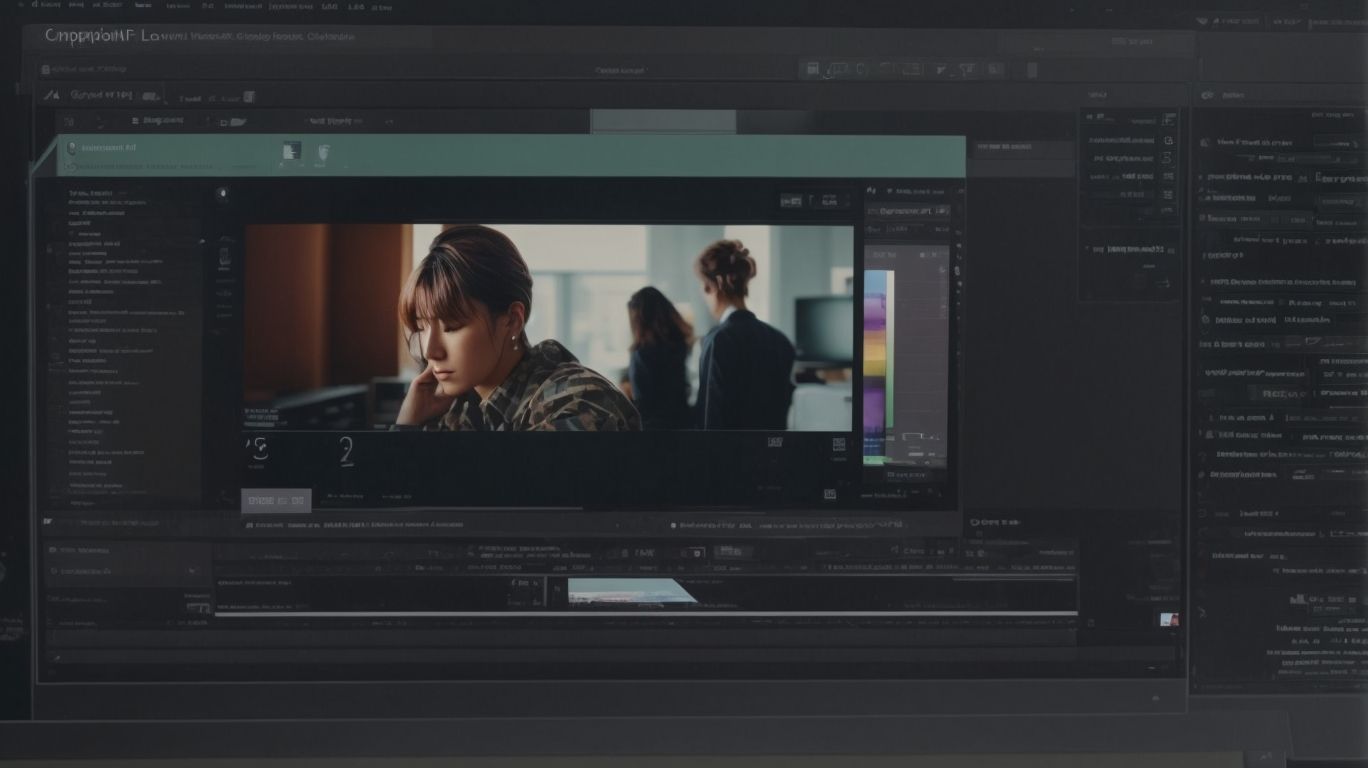
Credits: Pptassist.Com – Anthony Hall
Ctrl+N is a keyboard shortcut used in PowerPoint to create a new presentation.
By simply pressing Ctrl+N on the keyboard, users can instantly open a blank presentation canvas, allowing for a fresh start in crafting their content. This feature is extremely convenient for users who frequently need to begin new presentations without the need to navigate through menus or click multiple times. The efficiency of this shortcut lies in its ability to streamline the initial phase of presentation creation, saving valuable time and enhancing the overall user experience. Whether it’s for work, school, or any other purpose, leveraging Ctrl+N can significantly boost productivity and help maintain a structured workflow.
How is Ctrl+N Used in Windows PPT?
In Windows PowerPoint, Ctrl+N is utilized through the keyboard to quickly start a new presentation.
To use this function efficiently, ensure the PowerPoint application is open. Once the program is running, simply press and hold the Ctrl key on your keyboard and then press the N key concurrently. This key combination triggers the creation of a fresh blank presentation directly, saving you the time and effort required to navigate through traditional menu options.
Why Use Ctrl+N in Windows PPT?
Utilizing Ctrl+N in Windows PowerPoint offers numerous advantages for users, enhancing the speed and ease of creating new presentations.
By simply pressing Ctrl+N, users can swiftly initiate a new presentation project without the hassle of navigating through multiple menus or tabs. This quick keyboard shortcut not only saves precious time but also allows for a seamless transition into the creative process. As users incorporate this efficient method into their workflow, they can significantly boost their productivity levels and focus more on the content and design aspects of their presentations rather than the technical starting procedures.
What are the Benefits of Using Ctrl+N in Windows PPT?
The benefits of using Ctrl+N in Windows PowerPoint include increased productivity, streamlined presentation creation, and efficient workflow management.
By simply pressing Ctrl+N in Windows PowerPoint, users can instantly open a new presentation, saving valuable time and energy. This handy keyboard shortcut allows for a smooth transition between different projects, leading to a more organized work process. Utilizing Ctrl+N ensures that your workflow remains uninterrupted, enabling you to focus on the content and design aspects of your presentations without any distractions.
How to Use Ctrl+N in Windows PPT?
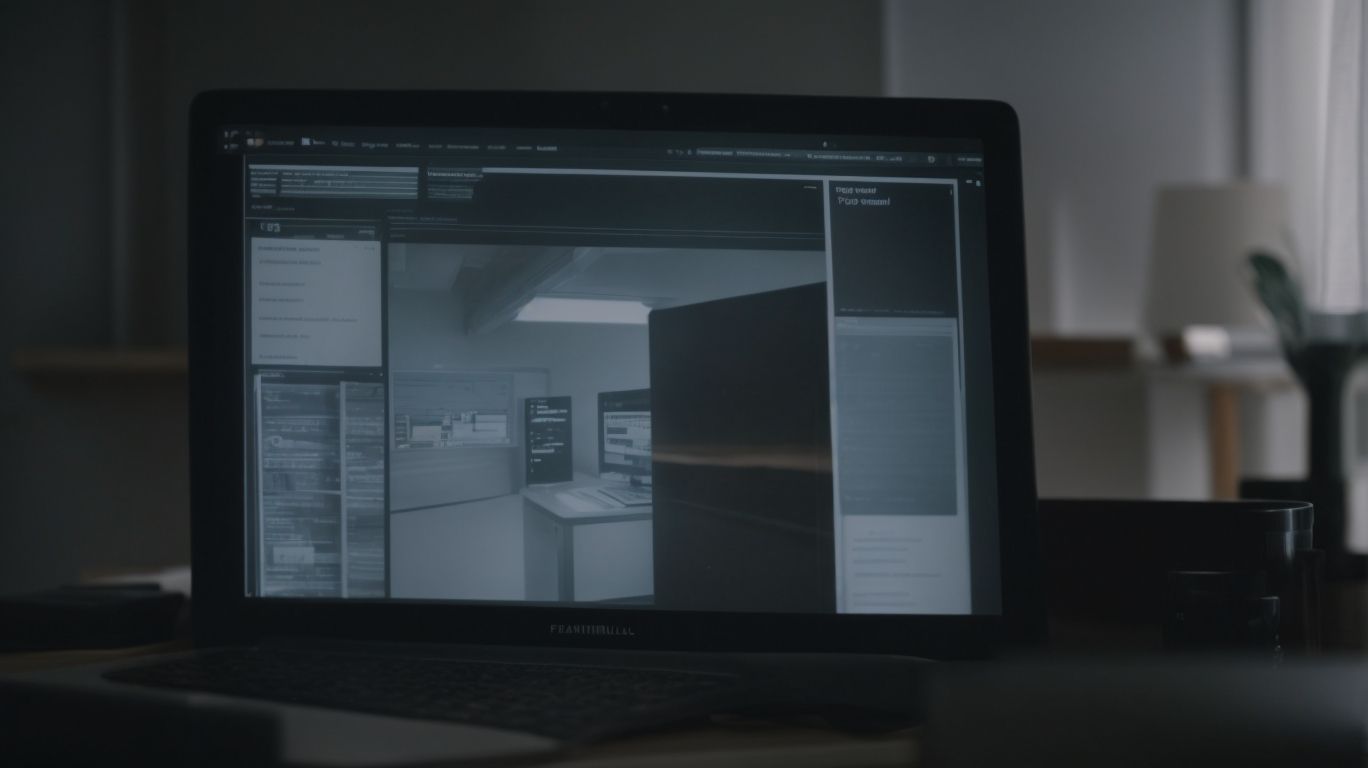
Credits: Pptassist.Com – Larry Martinez
To use Ctrl+N in Windows PowerPoint, follow these steps to open a new presentation effortlessly.
- Begin by launching Microsoft PowerPoint on your Windows device.
- Once the program is open, press and hold the Ctrl key on your keyboard.
- While holding down the Ctrl key, press the N key simultaneously.
- Voila! A new presentation will appear on your screen, ready for you to start creating your content.
- You can now navigate the PowerPoint interface to customize your slides, add content, and design your presentation as needed.
Step 1: Open Microsoft PowerPoint
The first step in using Ctrl+N is to open Microsoft PowerPoint on your device to begin the presentation creation process.
Once you have located the Microsoft PowerPoint application on your device, double-click to launch it. As the program opens, you will be greeted by the familiar interface with various options and tools displayed on the ribbon at the top of the screen.
Before looking into the creation of your new presentation, take a moment to ensure that you have all your content, images, and ideas ready. Organizing your thoughts beforehand can streamline the process and help you create a more coherent and engaging presentation.
Step 2: Press Ctrl+N
Once Microsoft PowerPoint is open, press Ctrl+N on your keyboard to trigger the creation of a new presentation.
Following the activation of Ctrl+N, a blank slide will appear instantly, ready for your content input. This shortcut effectively streamlines the process of starting a new project, bypassing the conventional method of navigating through menus. It enables users to swiftly begin crafting their slides without any unnecessary delays or distractions.
Embracing this quick and efficient method can significantly enhance your productivity when working on presentations. Remember to save your new presentation regularly as you progress to prevent any data loss.
Step 3: A New Presentation Will Open
After pressing Ctrl+N, a new presentation will automatically open in Microsoft PowerPoint, ready for content creation and editing.
By using this keyboard shortcut, you can swiftly begin working on a fresh project without the need to navigate through multiple menus. The immediacy of the new presentation appearing on the screen streamlines your workflow, making it convenient for you to start structuring your content efficiently. Whether you are preparing a sales pitch, a school project, or a business report, the simplicity and speed of this shortcut enhance your productivity in PowerPoint. So, next time you’re ready to dive into a new presentation, just remember to hit Ctrl+N!
What Other Shortcuts Can Be Used in Windows PPT?
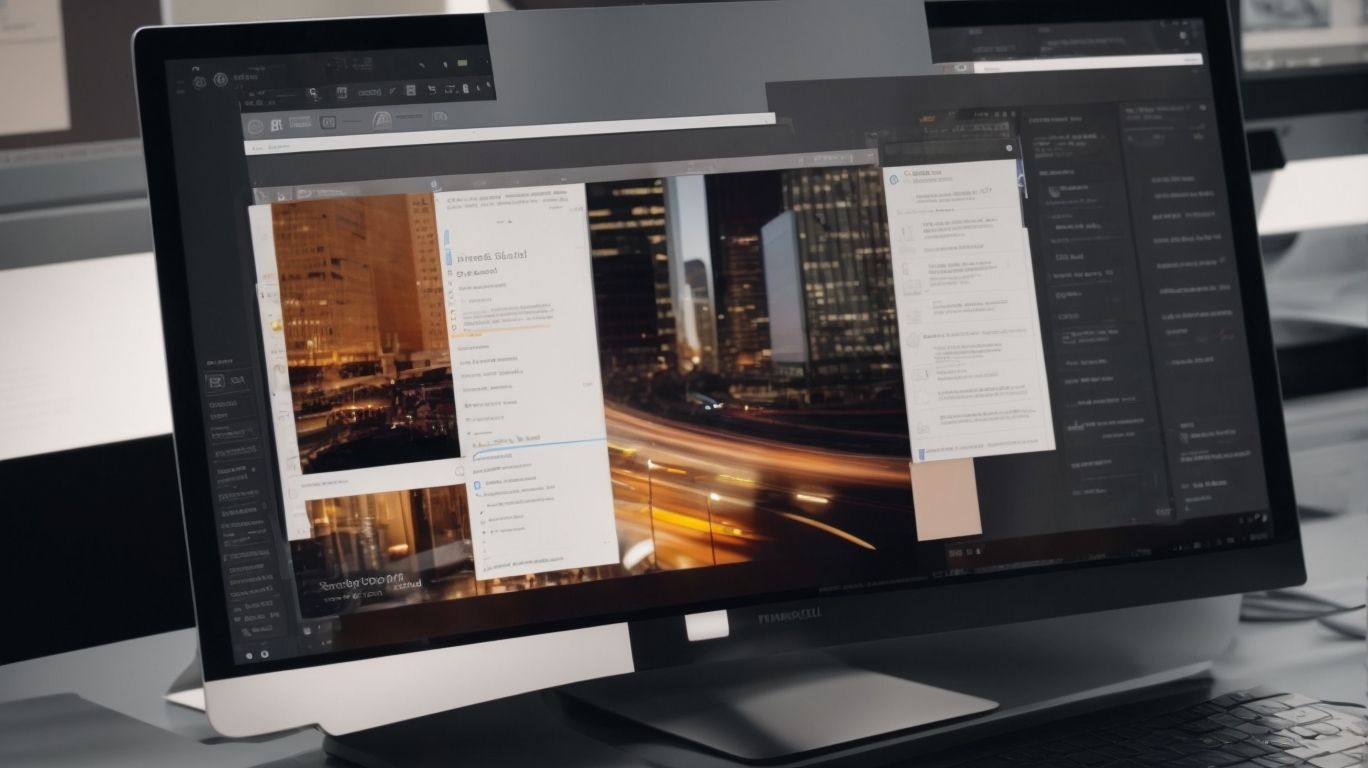
Credits: Pptassist.Com – Harold Rodriguez
Plus Ctrl+N, there are several other keyboard shortcuts that can enhance your workflow within Windows PowerPoint.
These shortcuts include:
- Ctrl+O – To open a new presentation.
- Ctrl+S – To save your current presentation.
- Ctrl+P – To print the current slide or document.
- Ctrl+C – To copy selected text or object.
- Ctrl+V – To paste copied text or object.
Utilizing these shortcuts not only saves time but also makes the process more efficient. For instance, using Ctrl+S frequently to save your work can prevent data loss in case of unexpected shutdowns or crashes.
Ctrl+O: Open an Existing Presentation
Ctrl+O is a helpful shortcut in Windows PowerPoint that allows users to open an existing presentation quickly.
By simply pressing Ctrl+O on the keyboard, users can initiate the ‘Open File’ dialog box in PowerPoint. This feature streamlines the process of locating and loading presentations already stored on the computer or network. With a few keystrokes, users can navigate through folders, select the desired file, and retrieve it efficiently without needing to manually search for it. This capability not only saves time but also enhances productivity by eliminating the need for repetitive steps in accessing presentations. Incorporating Ctrl+O into your workflow can significantly improve your overall workflow efficiency in PowerPoint.
Ctrl+S: Save the Presentation
Ctrl+S is an essential shortcut in Windows PowerPoint, enabling users to save their presentations efficiently.
By utilizing Ctrl+S, users can ensure that their valuable presentation data is protected from any unexpected system crashes or power outages. This simple yet powerful shortcut not only saves time but also helps in maintaining a smooth workflow by minimizing the risk of losing crucial work progress. Incorporating this command into regular saving habits can create a safety net for users, allowing them to revert to previously saved versions if needed. Therefore, mastering the Ctrl+S shortcut is a must-know skill for anyone working with PowerPoint presentations.
Ctrl+Z: Undo the Last Action
Ctrl+Z serves as a valuable shortcut in Windows PowerPoint, allowing users to undo their most recent action swiftly.
By simply pressing the Ctrl and Z keys simultaneously, users can navigate through their presentation editing history with ease. This convenient feature enables quick adjustments without the need to manually backtrack through each change. Whether you accidentally deleted a slide or made a formatting error, Ctrl+Z comes to the rescue by reverting your document to a previous state. It’s a lifesaver for presentations, ensuring that mistakes are easily rectified and saving precious time in the process. So, next time you find yourself in need of a quick fix, remember the power of Ctrl+Z in Windows PowerPoint!
Ctrl+P: Print the Presentation
Ctrl+P is a convenient shortcut in Windows PowerPoint that facilitates the printing of presentations with ease.
When you are ready to print your PowerPoint presentation, simply press the Ctrl+P combination on your keyboard. This action opens up the printing dialog box, allowing you to customize various printing options such as selecting the printer, choosing the number of copies, and specifying the range of slides to be printed.
By using Ctrl+P, you can efficiently manage the printing process without the need to navigate through multiple menu options. This shortcut saves time and streamlines the document output workflow, making it a valuable tool for anyone working with presentations in PowerPoint.
Ctrl+F: Find Text in the Presentation
Ctrl+F is a useful shortcut in Windows PowerPoint that enables users to find specific text within their presentations seamlessly.
By simply pressing Ctrl+F, users can quickly open the “Find” dialog box, allowing them to enter the desired text they are looking for. This feature is particularly handy when dealing with lengthy presentations or documents where pinpointing specific information can be time-consuming. Ctrl+F streamlines the search process, eliminating the need to visually scan through each slide manually. It not only saves time but also enhances productivity by efficiently directing users to the exact location of the searched content.
Tips and Tricks for Using Ctrl+N in Windows PPT
Maximize your efficiency with Ctrl+N in Windows PowerPoint by implementing these valuable tips and tricks.
One effective way to use Ctrl+N in PowerPoint is to quickly open a new presentation by pressing the keys simultaneously.
You can save time by making use of the shortcut to create multiple slides within seconds.
Utilizing this function enables seamless navigation between various slide layouts and master slides.
Customize the Shortcut Key
Personalize your Windows PowerPoint experience by customizing the Ctrl+N shortcut key to align with your workflow preferences.
This feature allows you to create a more tailored and efficient working environment within the PowerPoint application. By reassigning the Ctrl+N shortcut key, you can streamline your workflow, enhance productivity, and speed up the process of creating new slides. This customization option enables users to design their own commands, eliminating the need to navigate through multiple menus or ribbon options. With a few simple steps, you can transform the way you interact with PowerPoint, making it more intuitive and personalized to suit your specific needs.
Use the Shortcut for Faster Presentation Creation
Employ the Ctrl+N shortcut strategically to expedite the process of presentation creation and enhance your overall workflow efficiency.
By simply pressing Ctrl+N in Windows PowerPoint, you can swiftly open a new presentation file, saving valuable time and reducing manual steps. This keyboard shortcut eliminates the need to navigate through menus or toolbar options, allowing you to focus on content creation and design rather than administrative tasks.
Incorporating Ctrl+N into your workflow can significantly boost productivity, especially when working on multiple presentation projects simultaneously. Streamlining these processes enables you to work more efficiently and effectively, ultimately leading to a more polished final product.
Combine with Other Shortcuts for Efficient Editing
Optimize your editing workflow in Windows PowerPoint by combining Ctrl+N with other relevant shortcuts for seamless and efficient presentation modifications.
By leveraging the capabilities of Ctrl+N in conjunction with Ctrl+C for copying elements, Ctrl+V for pasting them, and Ctrl+Z for quick undo actions, you can significantly enhance your editing speed and accuracy.
Utilizing Ctrl+B for bold, Ctrl+I for italics, and Ctrl+U for underline can swiftly enhance text formatting within your slides. These combined shortcuts create a powerful arsenal that streamlines your editing process, ensuring a more fluid and productive experience while working on your presentations.
Frequently Asked Questions
1. what is the windows ppt shortcut: ctrl+n used for in creating a new presentation in powerpoint the windows ppt shortcut: ctrl+n is used to quickly create a new presentation in powerpoint without having to go through the traditional method of selecting “new presentation” from the file menu., 2. how do i use the windows ppt shortcut: ctrl+n to create a new presentation simply press and hold the “ctrl” key on your keyboard, then press the “n” key to create a new presentation in powerpoint., 3. can i customize the windows ppt shortcut: ctrl+n for creating a new presentation yes, you can customize any keyboard shortcut in powerpoint by going to the file menu, selecting “options”, then “customize ribbon” and finally “keyboard shortcuts”. from there, you can assign a new shortcut to the “new presentation” command., 4. is the windows ppt shortcut: ctrl+n the only way to create a new presentation in powerpoint no, there are other ways to create a new presentation in powerpoint such as clicking on the “new presentation” button on the quick access toolbar or selecting “new” from the file menu. the shortcut is just a faster way to do it., 5. can i use the windows ppt shortcut: ctrl+n to create a new presentation in any version of powerpoint yes, the windows ppt shortcut: ctrl+n has been a standard shortcut for creating a new presentation in powerpoint for many versions, including the latest versions of powerpoint., 6. are there any other useful powerpoint shortcuts i should be aware of yes, there are many other useful shortcuts in powerpoint that can save you time and make your presentations more efficient. some examples include ctrl+z for undo, ctrl+c for copy, and ctrl+v for paste. it’s always a good idea to familiarize yourself with these shortcuts to improve your productivity in powerpoint. total 0 shares share 0 tweet 0 pin it 0 share 0, similar posts, web ppt shortcut: enter: start new paragraph.
Looking to streamline your PowerPoint presentations and make them more efficient? Explore the world of Web PPT shortcuts and how they can enhance your presentation experience. Learn about opening a presentation, navigating slides with ease, and using these handy shortcuts. Discover the benefits of using Web PPT shortcuts, other useful shortcuts, and tips for optimizing…
iOS PPT Shortcut: Shift+⌘+Down: Select to Placeholder End
Looking to streamline your PowerPoint presentations on your iOS device? Learn about the iOS PPT Shortcut: Shift+⌘+Down in this tutorial by Regina Griffin, a teacher from Oregon, US. Find out how to use this shortcut to quickly select placeholders and extend them to the end of your slides. This shortcut not only saves time and…
Windows PPT Shortcut: Ctrl+A: Select All Slides
Are you tired of clicking through menus to perform simple actions in PowerPoint? Look no further! In this comprehensive article, we will explore the world of Windows PPT shortcuts, focusing specifically on the powerful Ctrl+A shortcut. From basic keyboard shortcuts to advanced techniques, we will show you how to save time and increase efficiency in…
Windows PPT Shortcut: Ctrl+F: Open Find Dialog
Looking to enhance productivity while using Windows PowerPoint? Keyboard shortcuts can be a game-changer in saving time and effort when creating presentations. We explore the purpose of using keyboard shortcuts in Windows PPT, with a specific focus on the Ctrl+F shortcut. Discuss its importance, benefits, and how to customize it to suit your needs. Introduce…
Windows PPT Shortcut: Ctrl+X: Cut Object/Text
Ctrl+X is a powerful shortcut in PowerPoint that allows you to cut objects or text with ease. We will explore the functionality of Ctrl+X in PowerPoint and how to use it efficiently. Learn about the benefits of using Ctrl+X, potential risks, and tips for maximizing its potential to enhance your editing skills in PowerPoint. Dive…
Mac PPT Shortcut: ⌘+2: Slide Sorter View
Looking to enhance your PowerPoint presentations on Mac? Slide Sorter View is a powerful tool that can help you organize and customize your slides efficiently. We will explore the benefits of using Slide Sorter View, how to access it on Mac using a simple shortcut, and the various actions you can perform within this view….

General shortcuts
Let’s get started with a few basic keyboard shortcuts that will help you opening, closing and navigating PowerPoint.
- Ctrl+Tab : Switch between different open presentations
- Ctrl+N : Create a new presentation
- Ctrl+O : Open an existing presentation
- Ctrl+Q : Save and close a presentation
- Ctrl+S : Save a presentation
- Ctrl+Y : Repeat last action
- Ctrl+W : Close a presentation
- Ctrl+Z : Undo an action
- Ctrl+F : Search in a presentation or use Find and Replace
- Ctrl+F1 : Show or hide the ribbon
- Ctrl+F2 : Print Preview View
- Alt+F2 : Open the Save As dialog box
- Alt+F : Open the File tab menu
- Alt+A : Go to the Animations tab
- Alt+G : Open the Design tab
- Alt+H : Go to the Home tab
- Alt+K : Go to the Transitions tab
- Alt+N : Open the Insert tab
- Alt+Q : Go to the “Tell me what you want to do” box
- Alt+R : Go to the Review tab
- Alt+S : Go to the Slide Show tab
- Alt+W : Go to View tab
- Alt+X : Go to the Add-ins tab
- Alt+Y : Go to the Help tab
Selection and navigation shortcuts
Keyboard shortcuts can also be of great help when it comes to quickly navigating throughout your presentation. The following shortcuts will enable you to select multiple objects on your slides, or move the slides inside the presentation.
- Ctrl+A : Select all text in a textbox, all slides in a presentation or all objects on a slide
- Tab : Select and/or switch to the next object on a slide
- Shift+Tab : Select or move to the previous object on a slide
- Home : Go to the first slide, or from within a text box, go to the beginning of the line
- End : Go to the last slide, or from within a text box, go to the end of the line
- Page Down : Go to the next slide
- Page Up : Go the previous slide
- Ctrl+Down Arrow : Move a slide down in the presentation (click on a slide thumbnail first)
- Ctrl+Up Arrow : Move a slide up in the presentation
- Ctrl+Shift+Up Arrow : Move a slide to the beginning of the presentation (click on a slide thumbnail first)
- Ctrl+Shift+Down Arrow : Move a slide to the end of the presentation
Format and edition shortcuts
Editing and formatting your presentation has never been easier ! These shortcuts will make you a quick editing pro for PowerPoint.
- Ctrl+B : Add or remove bold to selected text
- Ctrl+C : Copy selected text, selected object(s), or selected slide(s)
- Ctrl+D : Duplicate the selected object or slide (for the latter, click on a slide thumbnail first)
- Ctrl+E : Center a paragraph
- Ctrl+I : Add or remove italics to selected text
- Ctrl+J : Justify a paragraph
- Ctrl+K : Insert a hyperlink
- Ctrl+L : Left align a paragraph
- Ctrl+M : Insert a new slide
- Ctrl+R : Right align a paragraph
- Ctrl+T : Open the Font dialog box when text or object is selected
- Ctrl+U : Add or remove underline to selected text
- Ctrl+V : Paste selected text, selected object(s), or selected slide(s)
- Ctrl+X : Cut selected text, selected object(s), or selected slide(s)
- Ctrl+Alt+V : Open the Paste Special dialog box
- Delete : Remove selected text, selected object(s), or selected slide(s)
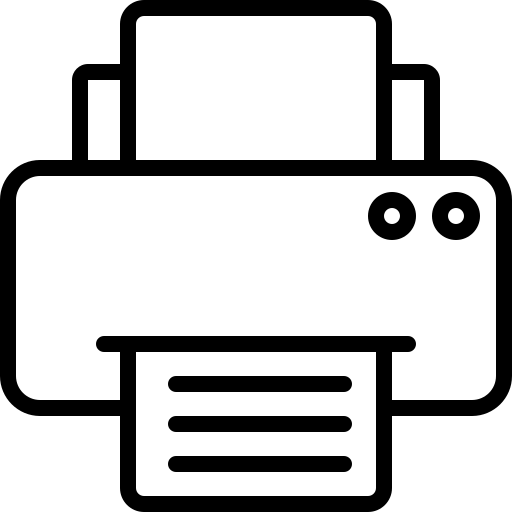
A Decrease font size. A Reset font size. A Increase font size.
- Premiere Pro
- Dreamweaver
- Illustrator
© 2024 by ultrashortcuts.com | Privacy Policy

- How to Use PowerPoint Shortcut Keys Like a Pro (Boost Speed)
May 11, 2023
- Windows Snipping Tool Keyboard Shortcuts – A to Z Shortcuts
- Shortcut Keys of Computer [ All in One Shortcut Keys PDF 2024]
- Keyboard Shortcuts Windows 11
- Keyboard Shortcuts Windows 10
- Keyboard Shortcuts Windows 8
- Keyboard Shortcuts for Windows 7
- Keyboard Shortcuts AutoCAD: Boost Your Productivity Like a Pro
- Firefox Shortcuts: Enhance Your Browsing Experience
- Keyboard Shortcuts OBS Studio: Mastering Efficiency in Live Streaming
- Keyboard Shortcuts in Blender: Enhance Your 3D Modelling Efficiency
- Keyboard Shortcuts Zoom: Boosting Productivity and Efficiency
- Keyboard Shortcuts Gmail: Boosting Your Productivity in a Click!
- Keyboard Shortcuts OneNote: Boosting Productivity and Efficiency
- Sublime Text Shortcut Keys – Boost Productivity with KeyPhrases
- Keyboard Shortcuts Visual Studio Code: Boosting Your Productivity
- Terminal Keyboard Shortcuts Keys
- Keyboard Shortcuts for Slack: Boost Your Productivity and Collaboration
- Mastering the Art of Windows Paint: Boosting Your Productivity with Keyboard Shortcuts
- Keyboard Shortcuts Word Online: A Quick and Efficient Guide
- Keyboard Shortcuts Discord: Unlocking Efficiency and Productivity
- Keyboard Shortcuts Microsoft Edge: Enhancing Your Browsing Experience
- Linux Shortcuts: Boosting Productivity and Efficiency
- Adobe Premiere Pro Shortcut Keys: Boost Your Editing Skills
- Keyboard shortcut / methods to delete a row in Excel
- Microsoft Excel Keyboard Shortcut Keys (A to Z)
- PowerPoint Animation Shortcuts: Boost Your Presentations (A to Z)
- All in One: Mastering Illustrator Shortcut Keys
- Photoshop Shortcut Keys: Mastering Your Workflow
- Google Chrome Shortcuts: Boost Your Browsing Speed and Productivity

If you are a regular PowerPoint user, you might have noticed that performing some tasks can be quite time-consuming, especially if you are using the mouse to navigate through the application. However, using PowerPoint shortcut keys can help you save time and become more efficient. In this article, we will explain how to use PowerPoint shortcut keys like a pro and become a more productive presenter.
Understanding PowerPoint Shortcut Keys
PowerPoint shortcut keys are combinations of two or more keys that allow you to perform certain tasks quickly and easily. The most basic shortcut keys include Ctrl + N for creating a new presentation, Ctrl + O for opening an existing presentation, Ctrl + S for saving a presentation, Ctrl + P for printing a presentation, and Ctrl + F for finding text within a presentation.
Advanced keyboard shortcuts, on the other hand, involve the use of Ctrl, Shift, and other keys to execute more complex commands. For example, Ctrl + Shift + N creates a new slide, Ctrl + Shift + O opens a new presentation, Ctrl + Shift + S saves a copy of the presentation, Ctrl + Shift + P opens the print dialog box, and Ctrl + Shift + F opens the Font dialog box.
Tips and Tricks for Using PowerPoint Shortcut Keys
To use PowerPoint shortcut keys effectively, you need to know which keys to use and when to use them. Here are some tips and tricks for using PowerPoint shortcut keys:
Creating and Editing Slides
- Use Ctrl + M to add a new slide to your presentation
- Use Ctrl + D to duplicate a slide
- Use Ctrl + Z to undo your last action
- Use Ctrl + Y to redo your last action
Working with Text and Objects
- Use Ctrl + B to bold text
- Use Ctrl + I to italicize text
- Use Ctrl + U to underline text
- Use Ctrl + Shift + > to increase font size
- Use Ctrl + Shift + < to decrease font size
Managing Presentations
- Use Ctrl + F5 to start a slideshow from the beginning
- Use F5 to start a slideshow from the current slide
- Use Shift + F5 to start a slideshow from the current slide in a window
- Use Ctrl + Shift + G to group selected objects together
Formatting and Designing Slides
- Use Ctrl + Shift + C to copy formatting from one object
- Use Ctrl + Shift + V to paste formatting from one object to another
- Use Ctrl + E to align text center
- Use Ctrl + L to align text left
- Use Ctrl + R to align text right
By using these shortcut keys, you can easily format and design your presentation, saving time and making your presentation look more professional.
Common Mistakes to Avoid While Using PowerPoint Shortcut Keys
While using PowerPoint shortcut keys can save you a lot of time, there are some common mistakes that you should avoid.
Overusing Shortcut Keys
Using shortcut keys too frequently can be counterproductive. While it’s good to use them to save time, it’s important to use them judiciously. Overusing shortcut keys can result in errors and confusion.
Using Incorrect Shortcut Keys
Using the wrong shortcut keys can also lead to errors and frustration. Take the time to learn the correct keys for the task you are trying to perform.
Ignoring Mouse Navigation
While using keyboard shortcut keys can speed up your work, it’s also important to remember that you can still use the mouse to navigate the application. Sometimes, using the mouse can be quicker and easier than using shortcut keys.
Most Useful Keyboard Shortcuts for PowerPoint
#1: common powerpoint shortcut keys, #2: slide navigation shortcut keys, #3: text formatting shortcut keys, #4: shape formatting shortcut keys, #5: other useful shortcut keys.
PowerPoint is a powerful tool for creating and delivering presentations, and incorporating shortcut keys can make your workflow more efficient and save you time. Whether you’re navigating between slides, formatting text, or starting and ending your presentation, there’s a shortcut key for that. Take the time to learn and memorize these keys, and you’ll be Powering up your presentations in no time!
Reach out to us for a consultation.
With our team of qualified web and app developers and designers, we deliver unique and creative websites and applications to our clients across the wide range of sectors. We develop website and applications for every field or industry.
© Stackfindover
Critical PowerPoint Shortcuts – Claim Your FREE Training Module and Get Your Time Back!

PowerPoint New Slide Shortcuts (Which One Is Best?)
- PowerPoint Tutorials
- Shortcuts & Hacks
- October 10, 2017
Understanding the difference between the two different New Slide shortcuts is a must for anyone who works regularly in PowerPoint.
That’s because you will constantly being adding new slides to your presentations, so the sooner you can nail these shortcuts, the better off you will be.
And while the two shortcuts may seem similar, they are actually quite different.
For a quick review of how these two new slide shortcuts are different, see the short video tutorial below.
[Watch] New Slide Shortcuts Tutorial
You are currently viewing a placeholder content from Youtube . To access the actual content, click the button below. Please note that doing so will share data with third-party providers.
Note: You can also insert new slides in your company template using the Outline View Shortcuts.
To see some of our other favorite PowerPoint shortcuts, see our list here .
New slide shortcut (1 of 2)
Inserting new slides using CTRL+M immediately inserts a blank new slide based on the current slide layout that you were working on (unless you were on the title slide).
To expand your knowledge and learn other nuances about the Ctrl+M shortcut, read our guide here .
PowerPoint Tip
When you hit CTRL + M to insert a new slide while active in the Normal PowerPoint working view, the Title Placeholder in the new slide is automatically activate.
That means you can hit CTRL + M and immediately type the title of your next slide, quickly knocking out your draft outline.
If you are starting from scratch and creating an outline for your presentation (especially if you are using a company template) you can do this even faster using the Outline View Shortcuts.
New slide shortcut (2 of 2)
Ctrl + Enter
This is a unique little shortcut.
While working in the normal PowerPoint view, hitting CTRL + ENTER cycles through the content placeholders in your layout allowing you to quickly type text or add content.
Once it cycles through all the available shortcuts in your layout, hitting the shortcut again adds a new slide to your presentation.
For example, if you have a slide with 3 content placeholders as pictured below (placeholders marked with black circles).
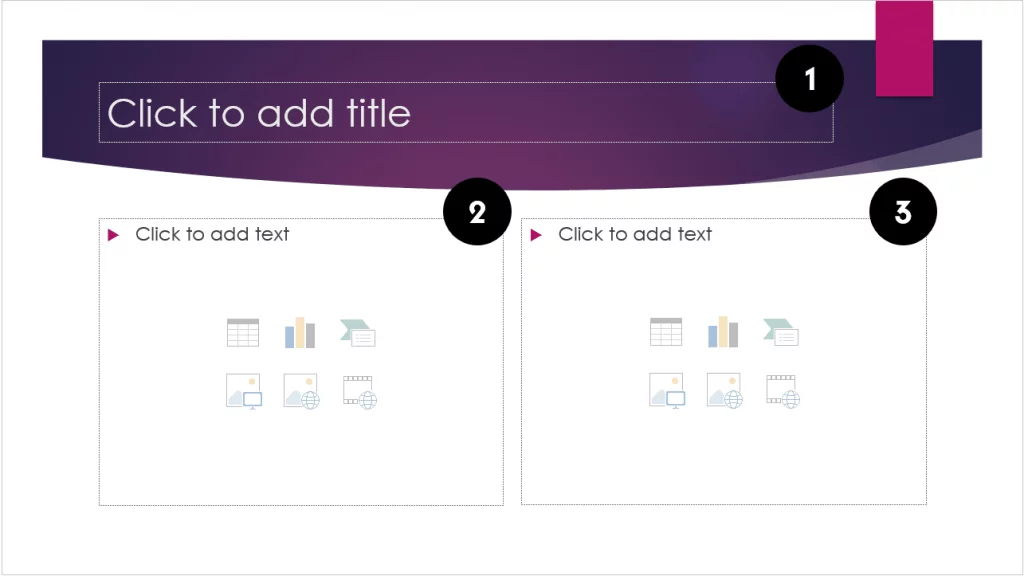
Hitting CTRL+ENTER:
- The first-time cycles to the 1 st placeholder (the title in this case).
- The second-time cycles to 2 nd placeholder
- The third-time cycles to the 3 rd placeholder.
- The fourth time creates a brand new, blank slide.
So, the way the CTRL+ENTER shortcut is different than the CTRL+M shortcut, is that before it creates a new blank slide, it first cycles through all the content placeholders on your slide.
Instead of ending up with a new blank slide, you instead create a duplicate of the slide you were working on (making it easy to save your work).
You can learn more about how to use the duplicate slide shortcut like this here .
What type of new slide is added?
When using the New Slide shortcuts in PowerPoint, the slide layout that is inserted is based on the slide layout you were just on when you used the shortcut.
For example: If you are on the Section Header layout, using the New Slide shortcuts inserts a new blank Section Header layout. If you are on a Comparison layout, using either of the New Slide shortcuts inserts a blank Comparison layout.
The only time this rule doesn’t hold true, is if you use these shortcuts while on the Title slide layout. If you are on the Title Slide layout (for your template), instead of inserting a new Title Slide, the next layout in your slide master will be inserted (most likely a Title and Placeholder layout).
This makes sense too, right?
In a normal presentation you will only have one title slide. So the New Slide shortcuts are smart enough not to insert a second title slide layout, and instead take you to your first content slide layout.
To learn more about our PowerPoint training courses and other free resources, visit us here .
What’s Next?
Related articles.
- Bar chart trick: Right aligning categories (PPT, Word, and Excel)
- PowerPoint settings: program level vs. presentation level
- Set Up Slide Show: Customize how your PPT presentations run
- What is the Popup Toolbar in PowerPoint?
- Strikethrough Shortcut (l̶i̶k̶e̶ ̶t̶h̶i̶s̶) for Word, Excel & PowerPoint
About The Author
Popular Tutorials
- How to Strikethrough Text (l̶i̶k̶e̶ ̶t̶h̶i̶s̶) in Word, Excel & PowerPoint
- How to Make Animated Fireworks in PowerPoint (Step-by-Step)
- How to Create a Flash Card Memory Game in PowerPoint (Like Jeopardy)
- Keyboard Shortcuts Not Working: Solved
PowerPoint Tutorial Categories
- Strategies & Opinions
- Presentation Design
- Pictures, Icons, Videos, Etc.
- New Features
- Miscellaneous
- Charts & Data Viz
We help busy professionals save hours and gain peace of mind, with corporate workshops, self-paced courses and tutorials for PowerPoint and Word.
Work With Us
- Corporate Training
- Presentation & Template Design
- Courses & Downloads
- PowerPoint Articles
- Word Articles
- Productivity Resources
Find a Tutorial
- Free Training
- For Businesses
We help busy office workers save hours and gain peace of mind, with tips, training and tutorials for Microsoft PowerPoint and Word.
Master Critical PowerPoint Shortcuts – Secure Your FREE Training Module and Save Valuable Time!
⌛ Master time-saving expert techniques.
🔥 Create powerful presentations.
🚀 Propel your career to new heights.
We value your privacy – we keep your info safe.
Discover PowerPoint Hacks Loved by Industry Giants - KKR, AmEx, HSBC!
Over 114,880 professionals in finance, marketing and sales have revolutionized their PPT skills with our proven methods.
Gain FREE access to a full module of our premium PowerPoint training program – Get started today!
We hate spam too and promise to keep your information safe.
You are currently viewing a placeholder content from Facebook . To access the actual content, click the button below. Please note that doing so will share data with third-party providers.
100 PowerPoint Shortcuts for PC and Mac
So you think you’re fancy, huh? Just because you know how to copy and paste without the click of the mouse in PowerPoint. Well, get ready to be even fancier (and more productive) because we've curated 100 of the best PowerPoint keyboard shortcuts.
Learn Microsoft PowerPoint Download PDF
Twitter LinkedIn WhatsApp
Open a new PowerPoint – Microsoft PowerPoint shortcut
Bring a new PowerPoint presentation to the forefront of your screen. If you are already working in PowerPoint, your current window will not close and you will have the option to choose the style your new presentation right away.
Ctrl N
Table of contents
Get more powerpoint tips and tricks.
Subscribe to our email updates and get PowerPoint tips direct to your inbox.
Loved this? Then you’ll love our courses.
© 2024 GoSkills Ltd. Skills for career advancement
Top PowerPoint Shortcuts for efficient work
Today everyone is familiar with Microsoft PowerPoint, some more than others. As you read this you might be thinking that you are on the top tier when it comes to fully exploiting PowerPoint capabilities.
We don’t doubt you are proficient, but you might be surprised by the wide array of keyboard combinations that you can use to work more efficiently. Much like Excel shortcuts keys, these shortcuts allow users to work uniquely with their keyboard and therefore achieve tasks faster.
Now, the idea is not that you memorize each keyboard combo : that seems a bit difficult ! Each user has individual needs and when it comes to creating your sales collateral maybe some shortcuts will seem more useful to you than others. Even if you end up picking up just one or two shortcuts, it will make a difference.
Moreover, if keyboard shortcuts are not your thing, this article still has a trick for you : create your own custom toolbar for PowerPoint, to keep the features you use the most just a click away.
Related articles How to create a video on PowerPoint in 4 steps? PowerPoint vs Google Slides: which one is the right fit for your company? How to convert your InDesign file into PowerPoint
PowerPoint Keyboard Shortcuts
General shortcuts.
Let’s get started with a few basic keyboard shortcuts that will help you opening, closing and navigating PowerPoint.
- Ctrl+Tab : Switch between different open presentations
- Ctrl+N : Create a new presentation
- Ctrl+O : Open an existing presentation
- Ctrl+Q : Save and close a presentation
- Ctrl+S : Save a presentation
- Ctrl+Y : Repeat last action
- Ctrl+W : Close a presentation
- Ctrl+Z : Undo an action
- Ctrl+F : Search in a presentation or use Find and Replace
- Ctrl+F1 : Show or hide the ribbon
- Ctrl+F2 : Print Preview View
- Alt+F2 : Open the Save As dialog box
- Alt+F : Open the File tab menu
- Alt+A : Go to the Animations tab
- Alt+G : Open the Design tab
- Alt+H : Go to the Home tab
- Alt+K : Go to the Transitions tab
- Alt+N : Open the Insert tab
- Alt+Q : Go to the “Tell me what you want to do” box
- Alt+R : Go to the Review tab
- Alt+S : Go to the Slide Show tab
- Alt+W : Go to View tab
- Alt+X : Go to the Add-ins tab
- Alt+Y : Go to the Help tab
Selection and navigation shortcuts
Keyboard shortcuts can also be of great help when it comes to quickly navigating throughout your presentation. The following shortcuts will enable you to select multiple objects on your slides, or move the slides inside the presentation.
- Ctrl+A : Select all text in a textbox, all slides in a presentation or all objects on a slide
- Tab : Select and/or switch to the next object on a slide
- Shift+Tab : Select or move to the previous object on a slide
- Home : Go to the first slide, or from within a text box, go to the beginning of the line
- End : Go to the last slide, or from within a text box, go to the end of the line
- Page Down : Go to the next slide
- Page Up : Go the previous slide
- Ctrl+Down Arrow : Move a slide down in the presentation (click on a slide thumbnail first)
- Ctrl+Up Arrow : Move a slide up in the presentation
- Ctrl+Shift+Up Arrow : Move a slide to the beginning of the presentation (click on a slide thumbnail first)
- Ctrl+Shift+Down Arrow : Move a slide to the end of the presentation
Format and edition shortcuts
Editing and formatting your presentation has never been easier ! These shortcuts will make you a quick editing pro for PowerPoint.
- Ctrl+B : Add or remove bold to selected text
- Ctrl+C : Copy selected text, selected object(s), or selected slide(s)
- Ctrl+D : Duplicate the selected object or slide (for the latter, click on a slide thumbnail first)
- Ctrl+E : Center a paragraph
- Ctrl+I : Add or remove italics to selected text
- Ctrl+J : Justify a paragraph
- Ctrl+K : Insert a hyperlink
- Ctrl+L : Left align a paragraph
- Ctrl+M : Insert a new slide
- Ctrl+R : Right align a paragraph
- Ctrl+T : Open the Font dialog box when text or object is selected
- Ctrl+U : Add or remove underline to selected text
- Ctrl+V : Paste selected text, selected object(s), or selected slide(s)
- Ctrl+X : Cut selected text, selected object(s), or selected slide(s)
- Ctrl+Alt+V : Open the Paste Special dialog box
- Delete : Remove selected text, selected object(s), or selected slide(s)
InDesign vs PowerPoint for content creation How to integrate a PDF into a Word document? How to reduce your PowerPoint file size?
How to build a custom PowerPoint toolbar ?
The quick access toolbar.
The Quick Access toolbar enables users to customize what should be displayed on PowerPoint’s toolbar. In other words, it can include your frequently used commands and make them available to you with a single click.
The process to build your QAT (Quick Access Toolbar) is actually very simple, and it can definitely help you build your sales collateral quicker.
Right-click on the command you want to add to your QAT Select “ Add to Quick Access Toolbar” If your QAT is hidden, you can make it visible by right clicking in the upper side of the window (above the ribbon) and select “Show Quick Access Toolbar”
Our top PowerPoint commands for Sales Collateral creation
You might be wondering which commands you should add to your QAT. Here are our 4 personal favorites, that make content creation and working with your sales collateral easier :
- Align commands : These commands allow you to align to objects on the left, the right, the upper or the lower side.
- Send object to front/back : These commands are very useful when working in layers and allow you to make more or less visible objects that are stacked on top of each other.
- Group/Ungroup : The commands enable fast editing for multiple objects at the same time (for example when you want to stretch or shrink different shapes in the same proportion). Moreover grouping is also helpful when you wish to make one single object out of several layered shapes for example.
- Distribute horizontally/vertically : These commands allow you to distribute objects at an equal distance from each other to create a neater appearance.
RFP response: PowerPoint or Word ?
Get a free PowerPoint template customized to your company's industry
- Contact Sales
- Sales Enablement
- Sales Collateral
- Sales Automation Tools
© Bricks.ai. Built in Paris, France. Terms of Service – Legal notice
- Help Center
- Google Docs Editors
- Privacy Policy
- Terms of Service
- Submit feedback
- Tools and animations
Keyboard shortcuts for Google Slides
Use keyboard shortcuts in Google Slides to navigate, format, and edit.
Note: Some shortcuts might not work for all languages or keyboards.
To open a list of keyboard shortcuts in Google Slides, press Ctrl + / (Windows, Chrome OS) or ⌘ + / (Mac).
Tool finder (formerly search the menus), press Alt + / (Windows, Chrome OS) or Option + / (Mac).
You can also use menu access keys. Open any application menu using the keyboard, then type the underlined letter for the item you'd like to select. For example, to open the Insert menu on a Mac, press Ctrl + Option + i . To select "Image," type the underlined letter i .
Related articles
Learn more about Tool finder for Docs, Sheets & Slides
Need more help?
Try these next steps:.
Using Google products, like Google Docs, at work or school? Try powerful tips, tutorials, and templates. Learn to work on Office files without installing Office, create dynamic project plans and team calendars, auto-organize your inbox, and more.
Module 9: Microsoft PowerPoint, part 2
New presentations, learning objectives.
- Create and save a new presentation.
When you open PowerPoint, some versions of PowerPoint may take you straight to a new blank presentation. Newer versions such as PowerPoint 2016 will take you to a menu called the backstage view to choose to open a new blank presentation or open a new presentation from a template.
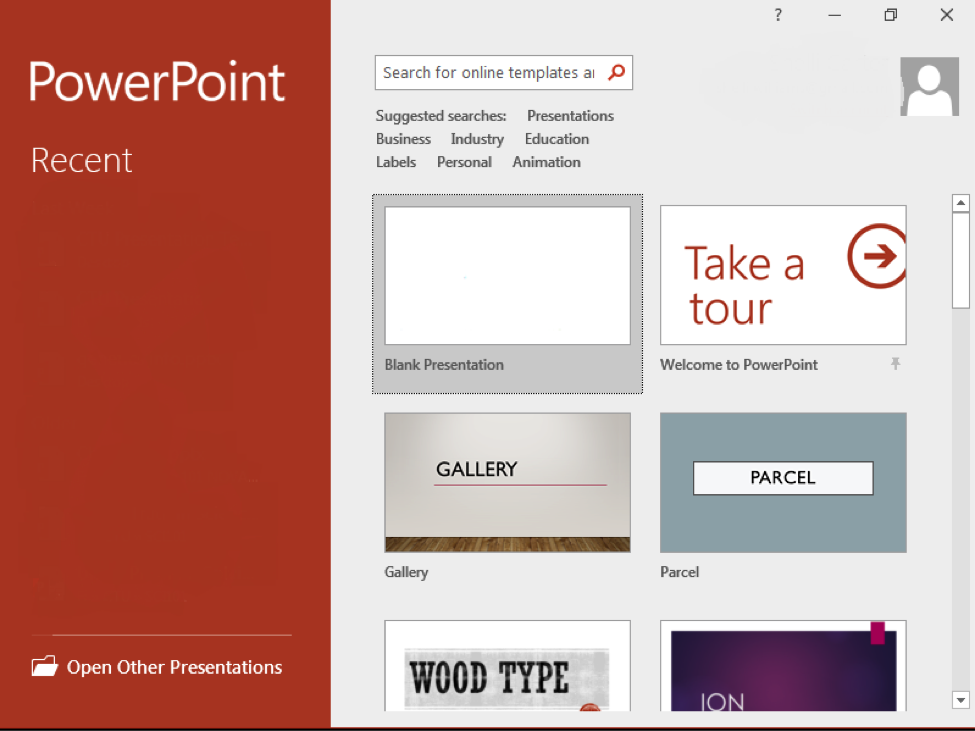
Note that the backstage view on a Macintosh computer is a little different.
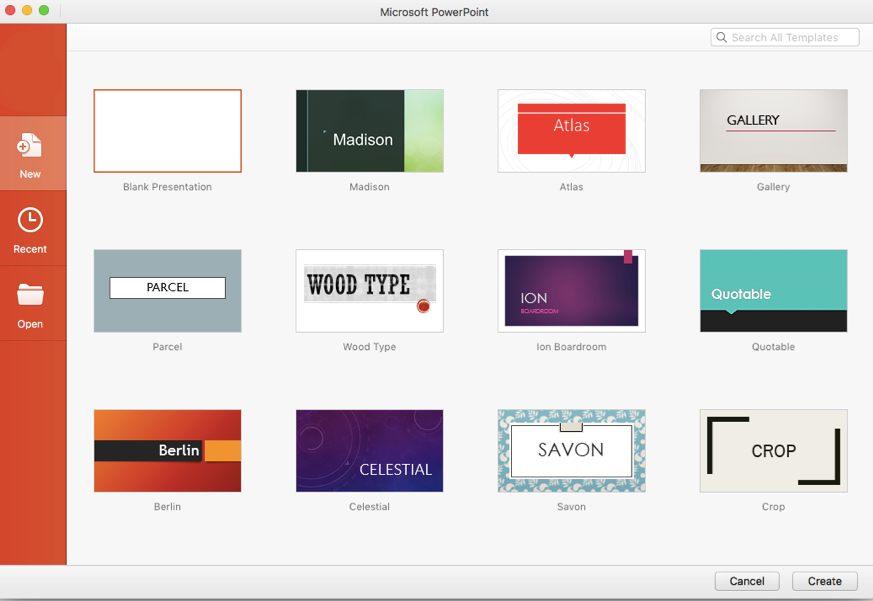
To open a blank presentation, double-click the blank presentation option. You can also choose to select a theme for a new presentation, but remember: themes can be changed at any time.
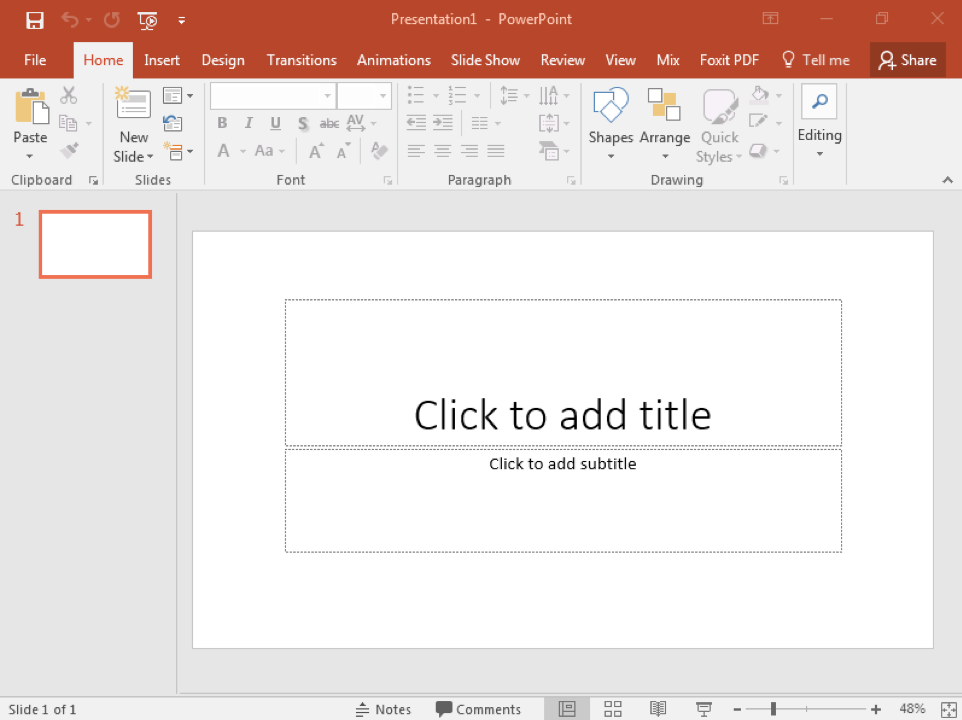
If you already have a file open in PowerPoint, you can create a new presentation by clicking File>New. You can also use the shortcut Ctrl+N (Command+N for Mac).
Once you have a new presentation open, you save it the same way you would a Word or an Excel file. Refer to the Word lesson if you need a refresher.
Practice Question
- New Presentation. Authored by : Shelli Carter. Provided by : Lumen Learning. License : CC BY: Attribution


The Ultimate Guide to Windows 11's Keyboard Shortcuts
- Boost productivity with Windows 11 keyboard shortcuts like Win + N for notifications and Win + R for Run dialog.
- Efficiently manage files in File Explorer with shortcuts like Win + E to open and Ctrl + N to create new windows.
- Use Xbox Game Bar shortcuts like Win + G to open it and Win + Alt + R to start/stop recording games.
If you spend a lot of time typing, knowing good keyboard shortcuts can help boost your productivity. Whether you want to resize an app window or move it across multiple displays, you can do so without lifting your hands from your keyboard.
While almost all the shortcuts supported in Windows 10 remain the same in Windows 11, the new iteration of Microsoft’s venerable OS comes with a bunch of new ones as well. Here is a list of Windows 11 keyboard shortcuts to help you swiftly navigate Desktop, Command Prompt, File Explorer, Accessibility features and more.
New Keyboard Shortcuts in Windows 11
Win/windows logo key shortcuts in windows 11.
Press the Win key and it brings up the Start menu. However, there are many things you can do with the Windows logo key shortcuts. For example, Win + R opens the Run dialog, Win + S open the Windows search bar, and Win + L locks your computer.
Here is a full list of Windows key-enabled shortcuts.
File Explorer Shortcuts for Windows 11
File Explorer helps you find files you need quickly. These keyboard shortcuts can help you access and manage your files and folders efficiently.
Keyboard Shortcuts for the Xbox Game Bar
You can use Xbox Game Bar for more than just capturing screenshots on Windows. Here are a few Gamebar-specific shortcuts to launch, and quickly perform other in-game tasks.
General Keyboard Shortcuts for Windows 11
Here are a few general keyboard shortcuts to perform the basic cut, copy, paste, access Clipboard history, and other tasks.
Command Prompt Shortcuts for Windows 11
These Command Prompt keyboard shortcuts can help you quickly navigate the terminal window.
Accessibility Shortcuts for Windows 11
If you use the Accessibility feature, these shortcuts can make it easier to find and use the Accessibility features Windows offers.
Magnifier Reading Comments
If you need help reading text on the screen, here are some handy Magnifier shortcuts:
Expedite Common Tasks With These Windows 11 Keyboard Shortcuts
These are some of the most common keyboard shortcuts in Windows 11 that you can use to perform day-to-day operations. Needless to say, most of these keyboard shortcuts also work on Windows 10 and earlier versions. For application-specific shortcuts, look for them next to the menu items or hover over a button to display its keyboard shortcut.
If you have a hard time memorizing these keyboard shortcuts (we all do), take a printout and paste it on your wall. You can also use flashcard tools like Anki that uses the Spaced Repetition method to help you remember things easily.

- Skip to main content
- Keyboard shortcuts for audio player
Goats and Soda
- Infectious Disease
- Development
- Women & Girls
- Coronavirus FAQ
The banjo is a star of Beyoncé's new album. Turns out it has African roots
Aaron Cohen

Beyoncé accepts the Innovator Award at the 2024 iHeartRadio Music Awards on April 1. Her new album is "Carter Country" and it features a banjo on the hit song "Texas Hold 'Em." At right: a gourd banjo was an early American incarnation of an instrument that originated in Africa and was played by African Americans. Michael Buckner/Billboard via Getty Images; Heritage Art/Heritage Images via Getty Images hide caption
Beyoncé accepts the Innovator Award at the 2024 iHeartRadio Music Awards on April 1. Her new album is "Carter Country" and it features a banjo on the hit song "Texas Hold 'Em." At right: a gourd banjo was an early American incarnation of an instrument that originated in Africa and was played by African Americans.
Pop superstar Beyoncé released "Texas Hold 'Em" a few weeks ago and it features an instrument that she had never emphasized before. This hit song, on her new (and hugely popular) Cowboy Carter album, is both an invitation to dance and an assertion of African American cultural identity.
And the banjo, an instrument often associated with American Appalachian bluegrass music, has an overlooked cultural identity of its own — rooted in Africa, where a traditional instrument with a long neck and a body fashioned from a calabash gourd is clearly a banjo ancestor.
The banjoist on Beyoncé's album is the Black American musician (and Pulitzer Prize winner) Rhiannon Giddens. She's part of a group of musicians and musicologists who have been looking into the African origins of the banjo as well as its important place in the Black music legacy.

Pulitzer Prize-winning musician Rhiannon Giddens plays banjo on Beyoncé's hit single "Texas Hold 'Em." Above: Giddens performs on banjo with her band. Jack Vartoogian/Getty Images/Getty Images hide caption
Pulitzer Prize-winning musician Rhiannon Giddens plays banjo on Beyoncé's hit single "Texas Hold 'Em." Above: Giddens performs on banjo with her band.
Giddens is especially active in correcting the banjo's narrative through her own performances on the instrument and initiatives like her video series, "Uncovering the history of the Banjo with Rhiannon Giddens: From African Roots to American Music."
Giddens, who grew up in North Carolina, said in her video that she did not initially know about the banjo's multifaceted history.
Giddens knowingly explores the globe in her presentation, with Gambian akonting player Laemouahuma Daniel Jatta as a central source (he appears at the 10:51 mark in the video). For years, musicologists had suggested such West African stringed instruments as the ngoni and xalam as foundational to the banjo's origins. Jatta has demonstrated that the akonting is a more direct source.
The Banjo's Roots, Reconsidered
Jatta's advocacy for his instrument's connection to the banjo received a platform on NPR in a 2011 report: "The Banjo's Roots, Reconsidered." In correspondent Greg Allen's story, Jatta describes how his three-stringed akonting resembled what he saw and heard from American country banjo players while he was studying in South Carolina.
Jatta told NPR that while he pursued undergraduate and graduate degrees in the United States, he learned everything he could about the origins of the banjo. Eventually, he reached a conclusion.
"Among all the instruments ever mentioned as a prototype of the banjo from the African region," he said in 2011, "the akonting to me has more similarities, more objective similarities than any other that has ever been mentioned."
The 2011 story added that the akonting looks like a banjo. Like early banjos, it has a long neck that extends through the instrument's gourd body. And it has a movable wooden bridge that, as in banjos, holds the strings over the skin head.
But for Jatta, and other banjo scholars, what's most convincing is how the akonting is played. Players use the index finger to strike down on one of the long strings, and the thumb sounds the akonting's short string as the hand moves back upward. When Jatta looked at early banjo instruction books from the mid-1800s, he found that they described an almost identical playing style.
"What struck me was when they mentioned the ball of the thumb and the nail of the index or middle finger. I knew straight away my father was using this same style," Jatta said. "This was never a surprise to me, because I have seen this since I was 5 years old."
Banjo player and roots enthusiast Chuck Levy of Gainesville, Fla., studied with Jatta in Senegal and the Gambia. He adds that documents from centuries ago show shared physical characteristics between the akonting and the banjo.
"Starting in 1600s, there were drawings and accounts of African instruments that were sometimes called guitars but resemble modern banjo," Levy said. "The akonting does not have a tuning peg to tighten the string. The string is knotted on the bamboo neck. Instruments then started to appear with pegs and this is probably a European influence that is now being adapted to this hybrid instrument."
The Banjo Project , launched in 1997, is an online archive that traces the instrument's trajectory. This site describes the story of enslaved Africans bringing stringed instruments to the Americas and how the banjo derived from their innovations. This was during a time when slaveowners and authorities prohibited drums, which they saw as subversive.
Crucial African American musical genres also included the banjo into the 20th century. Jazz artists, like Johnny St. Cyr of Louis Armstrong's Hot Five, doubled on guitar and banjo in the 1920s.
You Can Tour This Banjo Museum Without Getting Up From Your Couch
Gradually, the instrument became a staple of bluegrass, folk and country. Due to the banjo's role in these idioms, it's been frequently characterized as an instrument of white musicians. Rhiannon Giddens says her earliest impression of the banjo was that it's played by "a white man in overalls." What's more, the banjo was prominently featured in degrading blackface minstrel shows. As a result, its Black origins were often buried.
This history does not just flow in one cross-continental direction. After the banjo became a popular and mass-produced instrument in the Americas, England and Ireland during the 19th century, British colonizers took it to West Africa. Musician and professor Chris Waterman's liner notes to the 1985 compilation album, Juju Roots 1930s - 1950s (Rounder), describes how British companies brought banjos (as well as guitars, mandolins and country music records) to Nigeria. Some musicians in Lagos, like Tunde King, played the banjo in a popular new music they created called juju, which later on featured electric guitars.
While contemporary global popular music continues to overwhelm traditional acoustic sounds everywhere, the akonting still has devoted practitioners. One such artist is Sana Ndiaye, who divides his time between his native Senegal and Massachusetts.
Another Senegalese musician who has emerged recently, Elisa Diedhiou, is one of the comparatively few women to play the akonting. She released her Ears Of The People album on Smithsonian Folkways in the United States last year.
Meanwhile, Jatta has continued his mission of performing as well as educating scholars, musicians and fans about the akonting and its connection to the banjo. This included publishing the Banjo Models: The Akonting and Other Folk Lutes of Senegambia: and I Never Allowed Poverty to Destroy My Life in 2022. He interweaves the study of the instrument and its relatives with his autobiography.
Jatta would like to return to the United States to perform and teach and is excited about the people from around the world who are reaching out to him for his thoughts. He is also seeking funds for his educational center in the Gambia.
"What you know of yourself is what you learn from your culture," Jatta said via a WhatsApp conversation from the Gambia. "If you don't know your culture and rely on people to tell you what you are, that's a problem. We have to know what we are before we become what we want to be. That's why I want to make sure to not only have this instrument played the it has always been played but to teach new generation for us to know our culture. People without a culture is like a tree without roots. You have nothing to make us stable."
Forming multicultural partnerships to trace the connections remain just as crucial, according to Jatta.
"The foundation of most of the music that America is playing today — blues, jazz, country, rock and roll — all come from banjo culture," Jatta said. "Everyone needs to have a better way of understanding it. It's the reality. We need to have this understanding to come up with a narrative that everyone can share."
And now Beyoncé's music is part of that narrative.
Aaron Cohen is the author of Move On Up: Chicago Soul Music and Black Cultural Power (University of Chicago Press), Amazing Grace (Bloomsbury) and is the co-author of Ramsey Lewis' memoir, Gentleman Of Jazz (Blackstone) . He teaches humanities at City Colleges of Chicago and regularly writes about the arts for such publications as the Chicago Tribune , Chicago Reader and DownBeat .
- Texas Hold 'Em
- cowboy carter
- Rhiannon Giddens
- Blogs by Topic
The WebStorm Blog
The JavaScript and TypeScript IDE
- Twitter Twitter
- Youtube Youtube
WebStorm 2024.1: Sticky Lines, Quick Documentation Improvements, Full Line Completion, and More
Our first major release of 2024 is here! In this version, you’ll find sticky lines, quick documentation improvements, full line code completion, Vue Language Server enabled by default, a new Language Services widget, many version control improvements, HTTP Client enhancements, and a whole lot more.
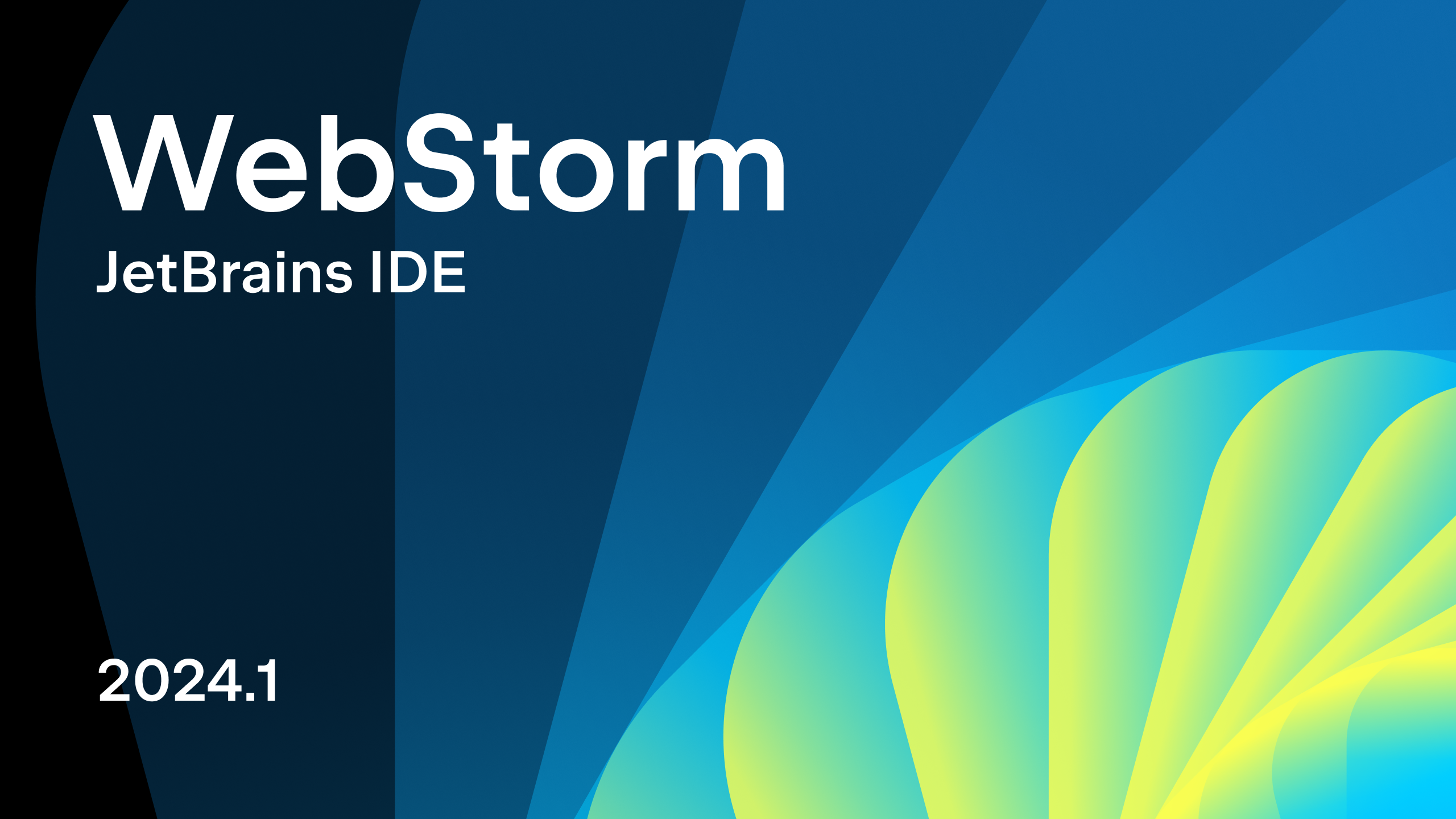
DOWNLOAD WEBSTORM 2024.1
If you only have a few minutes to explore the highlights in WebStorm 2024.1, check out this video in which we give a quick review of the top 3 new features. If you want to dive deeper into what you can expect in the release, just carry on reading!
The new features and improvements in v2024.1 include:
- Key Highlights : Sticky lines, quick documentation popup improvements, full line code completion, Vue Language Server now enabled by default, Component usages for Vue, Svelte, and Astro, and a Language Services widget.
- Frameworks and Technologies : A new TypeScript engine, new quick-fixes for React, and more.
- Version Control : Enhanced GitHub Actions support, in-editor code review, and an option to display review branch changes in a Log tab.
- User Experience : A new Terminal tool window, an option to scale down the IDE, HTTP Client improvements, and more.
Key Highlights
Sticky lines.
We’ve introduced sticky lines in the editor for easier navigation in large files and codebases. This feature pins key structural elements, such as function or class declarations, to the top as you scroll, keeping scopes visible for quick navigation.

You can configure the maximum number of pinned lines or turn this feature off entirely in Settings | Editor | General | Appearance :

Quick documentation popup improvements
In WebStorm 2024.1, we’ve improved the look and feel of the quick documentation popup and added new functionality, as well. Quick documentation also now shows interface members, enum constants, and type alias bodies. You can use the Show more link to expand the full list of type members and navigate to the referenced types:

You can configure the delay and appearance of the popup in Settings | Editor | General | Code Completion .
Full line code completion
WebStorm 2024.1 includes a new type of completion: gray-toned single-line suggestions designed to complete the line based on the context of the current file. These suggestions are powered by specialized language models that we’ve trained explicitly for different languages and frameworks. These models run locally without sending any code over the internet. This functionality is not related to the AI Assistant plugin and currently does not require a subscription to JetBrains AI service to use. For more information check out this blog post .

Please note that the appearance of these suggestions depends on the file type and the specific context. Additionally, we validate input from the model to filter out invalid variants. Therefore, do not expect to see such suggestions everywhere. You can fine-tune this feature in Settings | Editor | General | Code Completion | Machine Learning-Assisted Completion .
Vue Language Server enabled by default
In previous versions of WebStorm, the Vue Language Server was automatically enabled only for projects that explicitly list TypeScript 5.0+ in a project’s dependencies ( package.json ). The Vue Language Server is now enabled by default for all Vue projects (including Nuxt-based).

You can opt out of using the server in Settings | Languages & Frameworks | TypeScript | Vue .
Component usages for Vue, Svelte, and Astro
WebStorm 2024.1 offers in-editor hints for component usages in Vue, Svelte, and Astro files. This will help you quickly locate all usages of a specific component anywhere in the project.

Language Services widget
In v2023.2, we introduced LSP support to improve the user experience in our IDEs. Given the growing number of language services available in WebStorm, we wanted to make it easier for you to identify the services relevant to your projects and files and help you manage them. We’ve introduced a new widget to the status bar that displays the language services running for the current file and the other services active in the project. From this widget, you can quickly restart a service or navigate directly to its settings.

Please note that the Language Services widget is only available in the new UI.
Frameworks and Technologies
Experimental typescript engine.
We’ve undergone a major rework of our TypeScript language support to fix compatibility issues related to native TypeScript evaluation and boost performance in specific setups that have historically caused problems.
Over this release cycle, we have been polishing our new TypeScript engine , which can be toggled via Settings | Languages & Frameworks | TypeScript with the Use types from server option.
The new TypeScript engine will power future JetBrains IDEs with TypeScript support. It fixes several compatibility issues with the native TypeScript type evaluation and also boosts performance, especially in certain setups where users have historically faced issues.
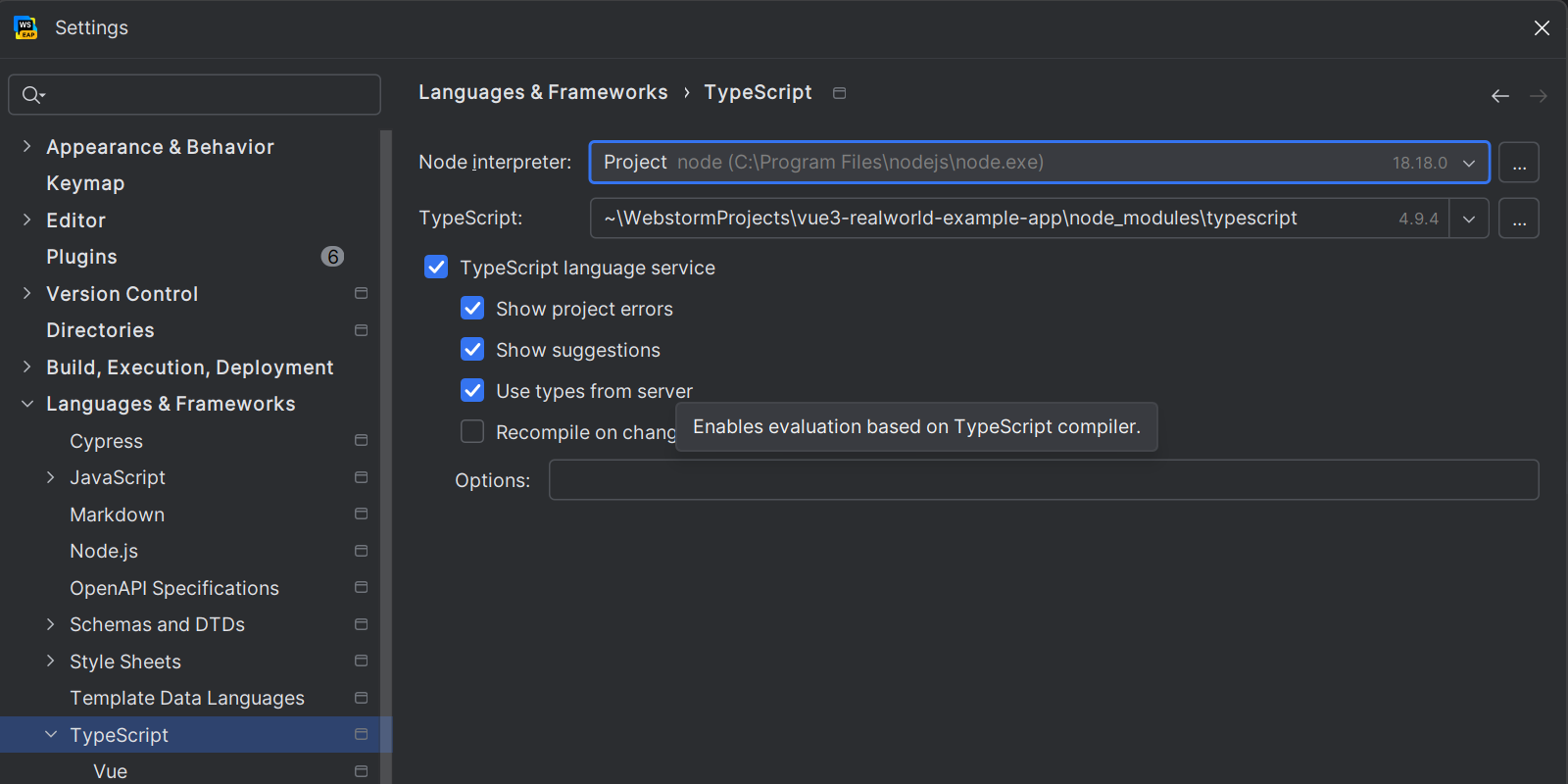
New quick-fixes for React
We’ve added a bunch of quality-of-life quick-fixes to improve your day-to-day React coding in WebStorm. There is now a quick-fix to add a prop when using a non-existent reference in a component. You can also add useState when using a non-existent reference in a component, and add a prop when passing a non-existent prop to a component.

Enhancements to the Structure tool window for React and JSX
The Structure tool window now displays React components and hooks, along with the structure of JSX. This includes nodes for conditional rendering and list rendering:

Other JSX-powered libraries, such as Preact and Solid, are also supported.
Improvements for GraphQL
We’ve been working hard to improve the GraphQL plugin and the support it provides. In WebStorm 2024.1, we’ve optimized indexing performance and added support to handle schemas in node_modules , locate schemas in external libraries, and render deprecated fields with a strikethrough line through them.

Generate arrow functions with the Extract Method refactoring
The Extract Method refactoring now introduces an in-place option to generate the extracted function as an arrow function:

Version Control
Enhanced github actions support.
WebStorm 2024.1 introduces extensive autocompletion support for various GitHub Action contexts, including github.* , env.* , steps.* , and inputs.* .

We’ve also added completion for the image and main Docker configuration properties:

In-editor code review
WebStorm 2024.1 introduces an enhanced code review experience for both GitHub and GitLab users with the implementation of a new review mode. Integrated within the editor, this feature facilitates direct interaction between authors and reviewers. Upon checking the pull/merge request branch, review mode activates automatically and pink markers appear in the gutter, indicating that code changes are available for review. Clicking on these markers reveals a popup displaying the original code so you can quickly identify what has been changed. Gutter icons help you swiftly initiate new discussions, as well as view and hide existing ones. They also provide easy access to comments, making it easy to review, reply, and react to them.
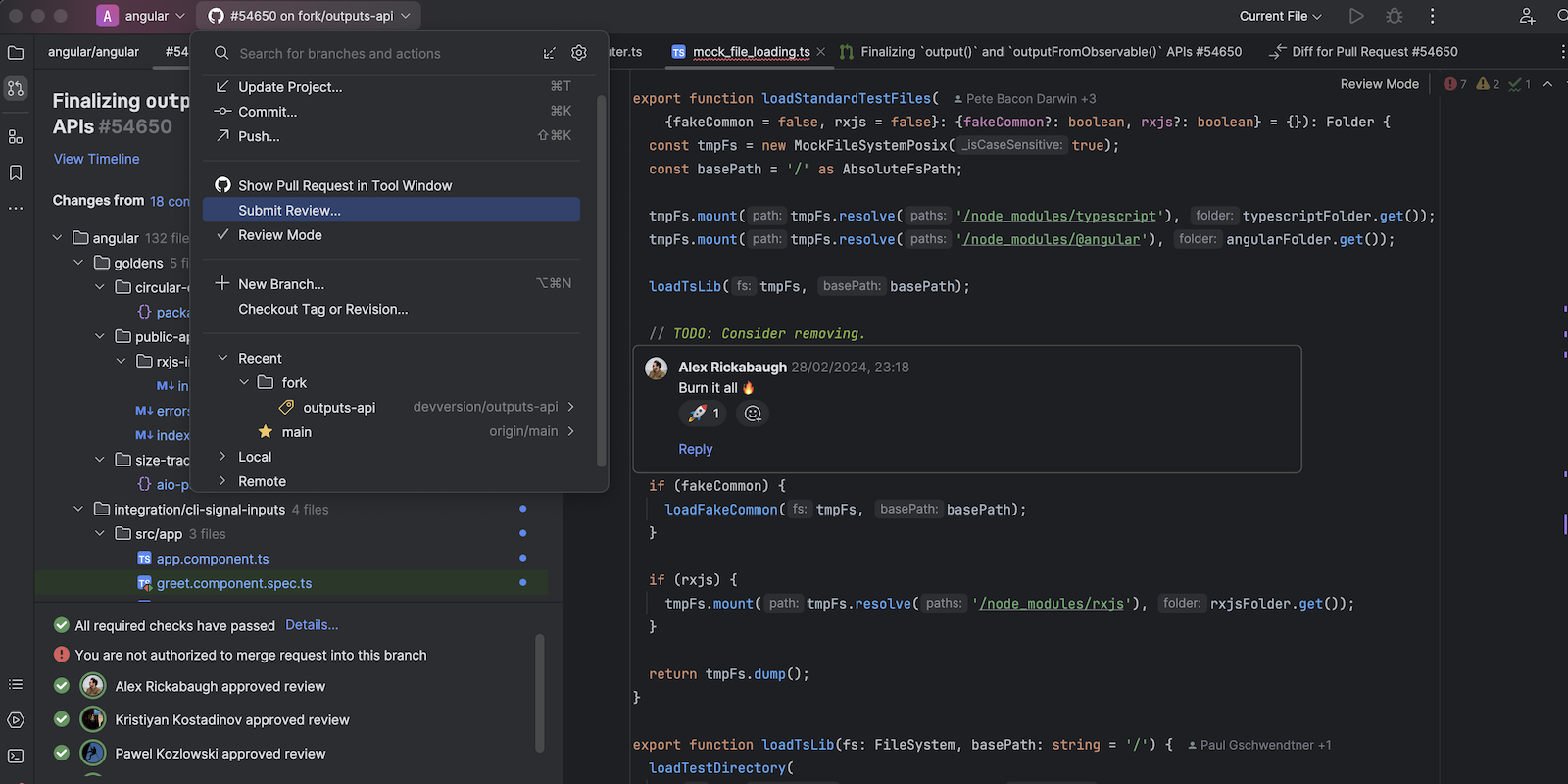
Support for reactions on code review comments
WebStorm 2024.1 brings support for posting reactions to review comments for GitHub pull requests and GitLab merge requests, with a set of emojis already available to choose from.

Option to review branch changes in the Log tab
WebStorm 2024.1 streamlines the code review workflow by offering a focused view of branch-related changes. For GitHub, GitLab, and Space, it is now possible to see changes in a certain branch in a separate Log tab within the Git tool window. To do so, click on the branch name in the Pull Requests tool window and select Show in Git Log from the menu.

Create pull/merge requests from push notifications
After successfully pushing your changes to the version control system, the IDE will now alert you with a single notification informing you about the successful push and suggesting an action to create a pull/merge request.
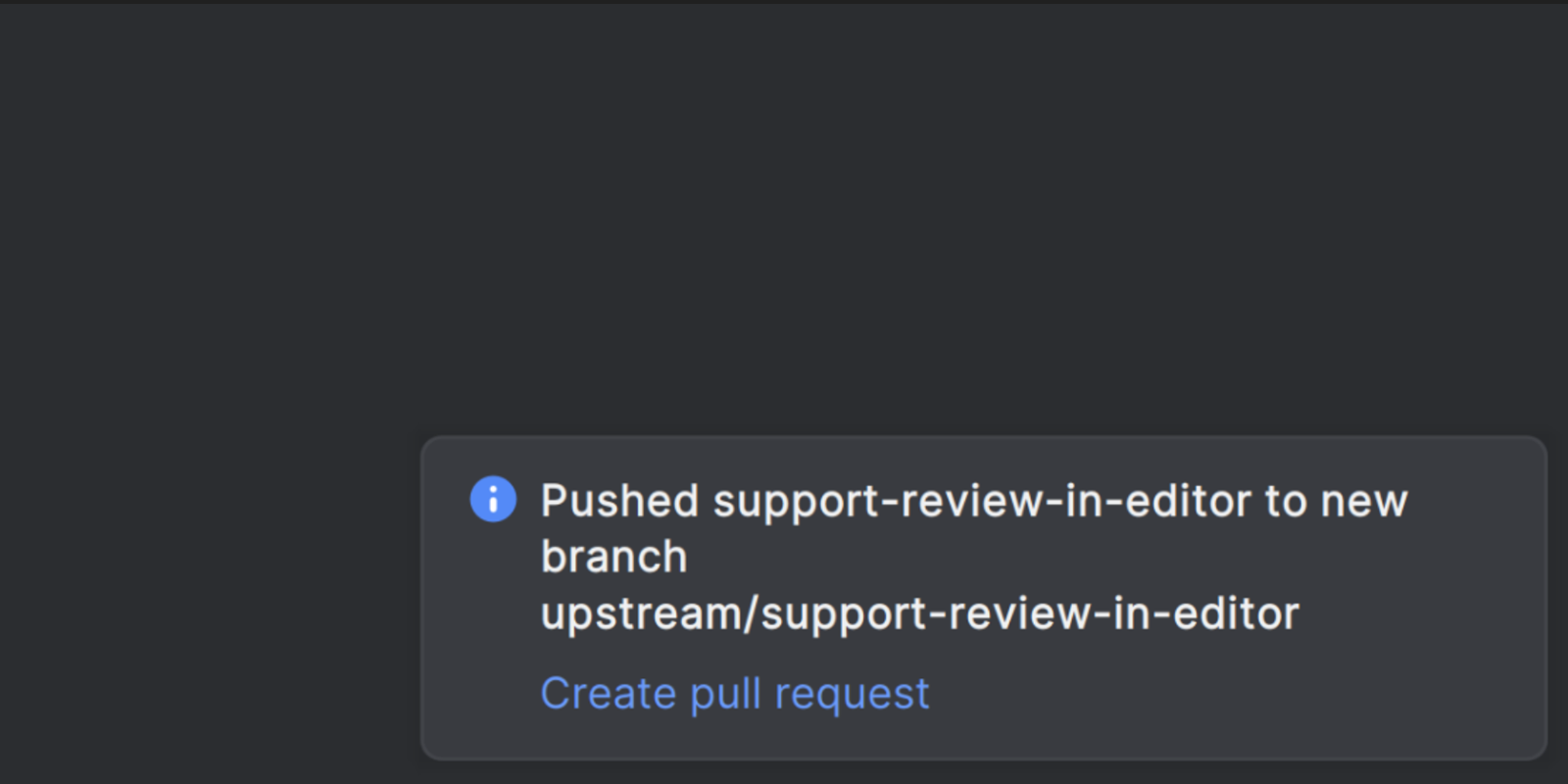
Visual indicators for pending GitHub updates
We’ve introduced visual indicators to inform you about pending updates within your code review workflow. When there are changes that require your attention, a dot will appear on the tool window icon. Unseen pull requests will also be marked with a blue dot, ensuring you don’t miss updates in your code review process.
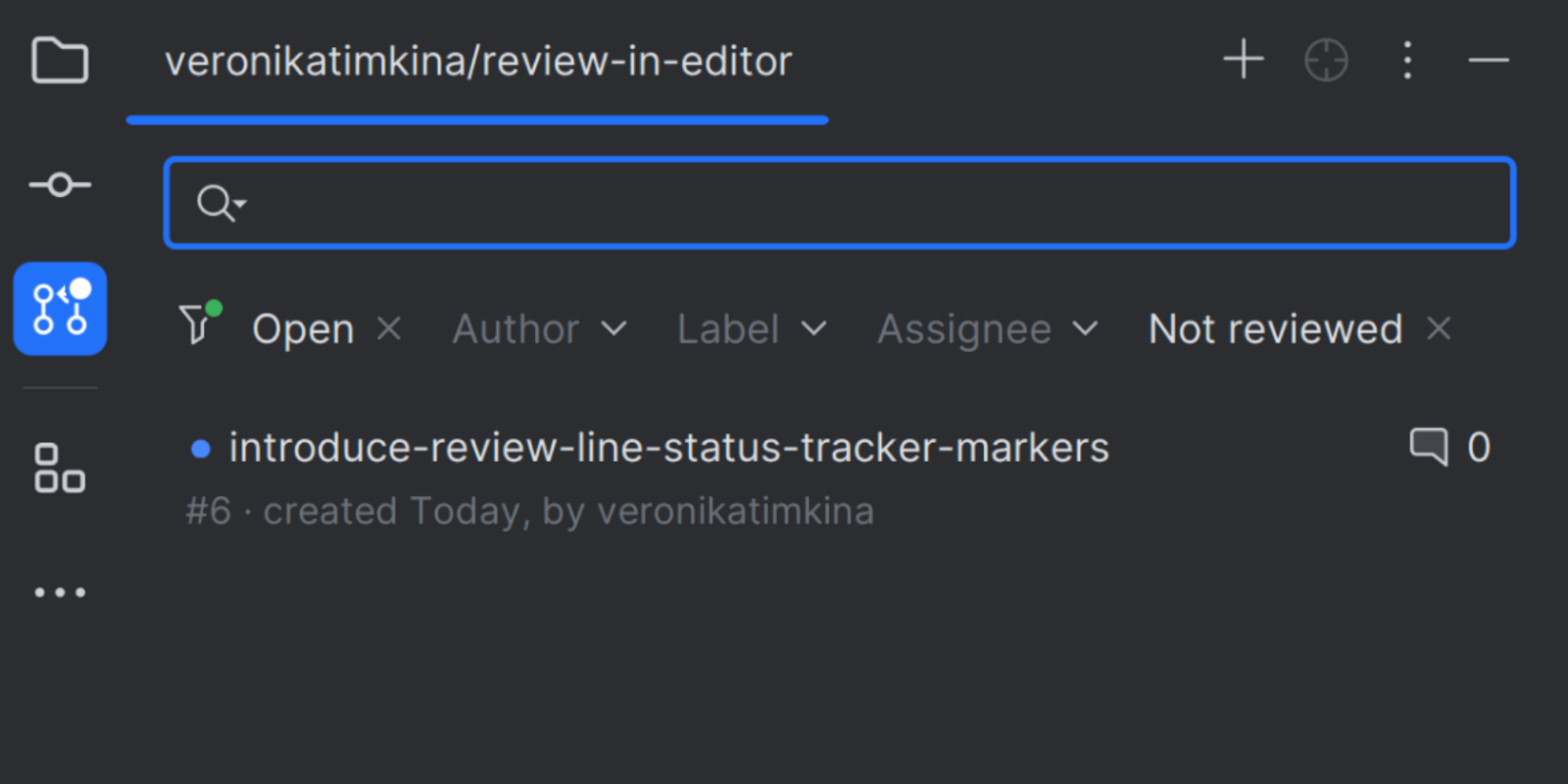
Stash tab in the Commit tool window
For users who rely on stashes to store temporary uncommitted changes, we’ve introduced a dedicated tab within the Commit tool window for convenient access. If you use both stashes and shelves, you have the option to enable a combined Stashes and Shelves tab via a corresponding checkbox in Settings | Version Control | Git .
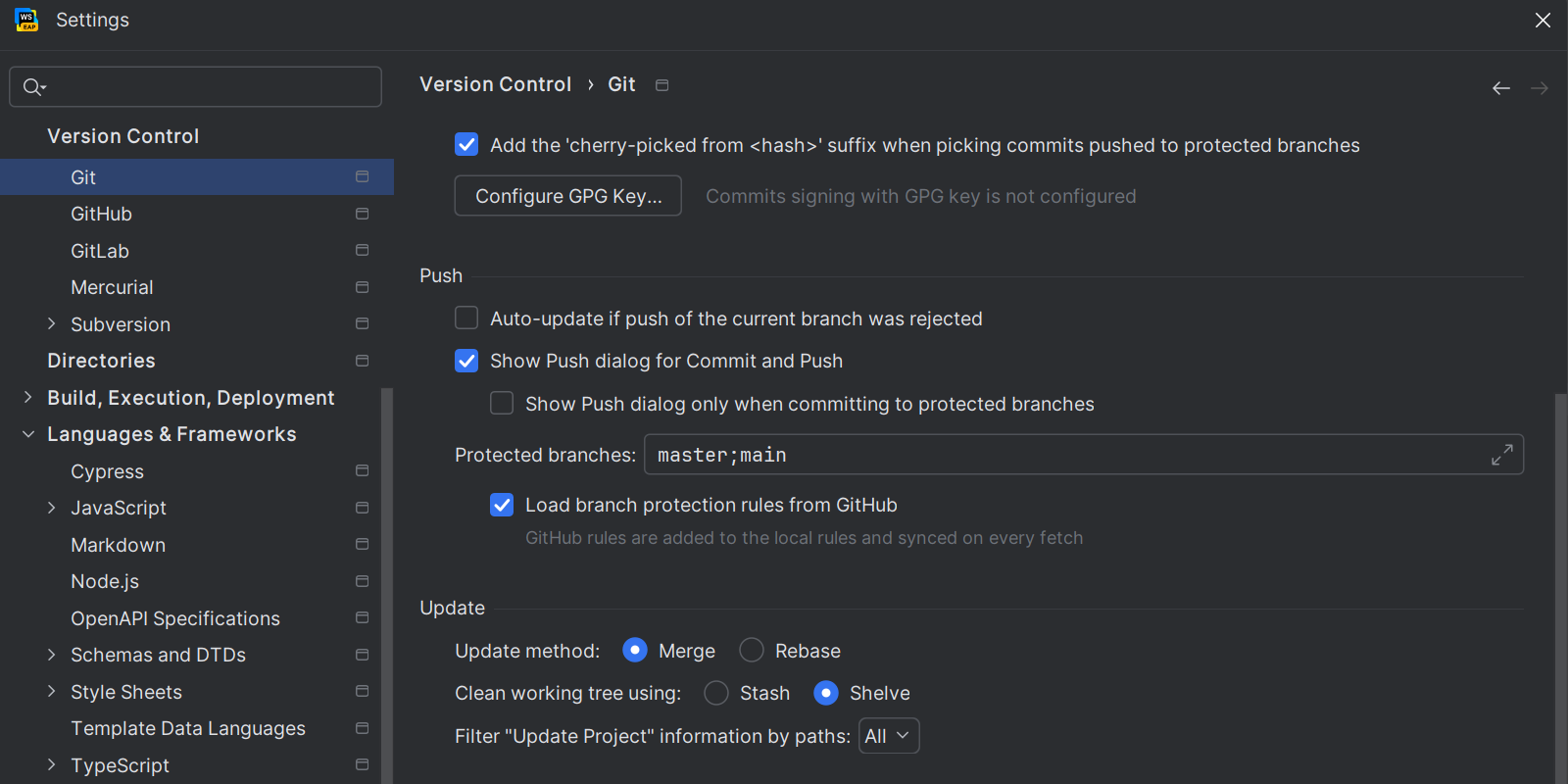
Option to exclude folders and files from comparison
In the diff viewer, you can now specify folders and files to be ignored during the comparison process in order to focus solely on relevant changes. Just right-click on any file or folder you don’t want to appear in the comparison results and select Exclude from results from the context menu.
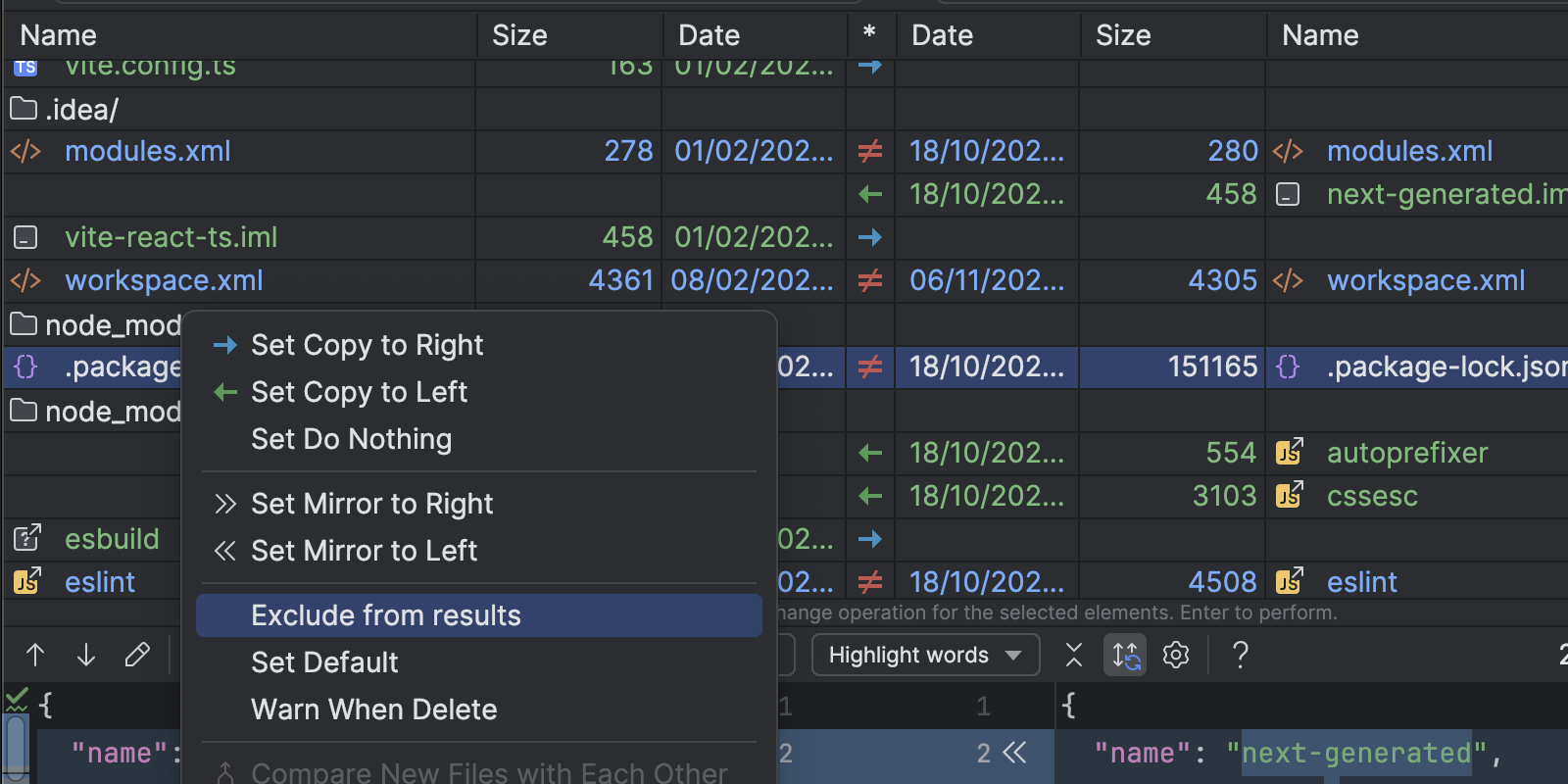
Improved search in the Branches popup
In the Branches popup, you can now filter search results by actions and repositories for quicker and more precise navigation within your version control system.
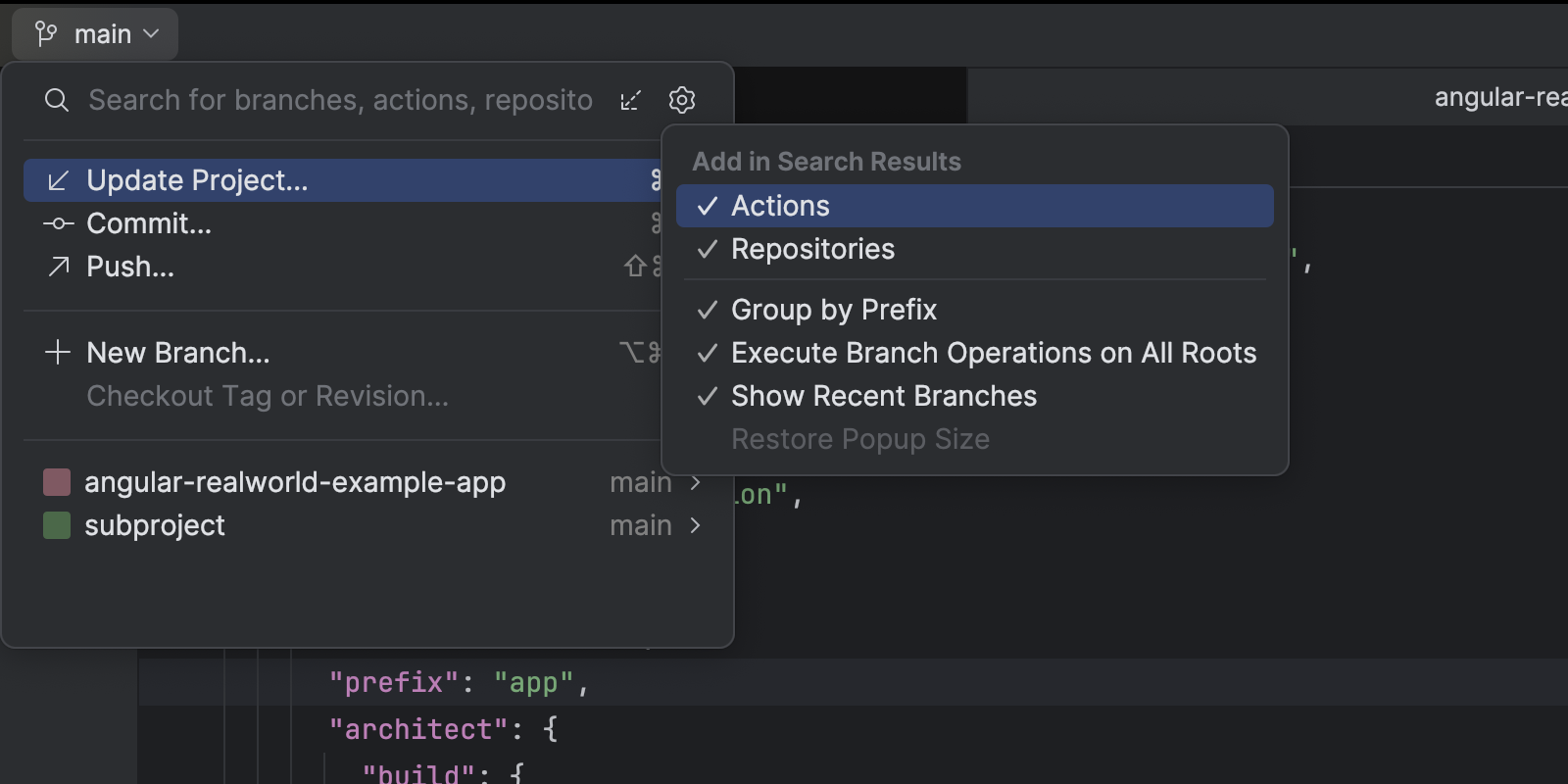
Git tab removed from the Search Everywhere dialog
After analyzing the usage statistics, we’ve removed the Git tab from the Search Everywhere dialog by default. If you want to bring it back, you can do so via the Show Git tab in Search Everywhere checkbox in Settings | Advanced Settings | Version Control. Git.
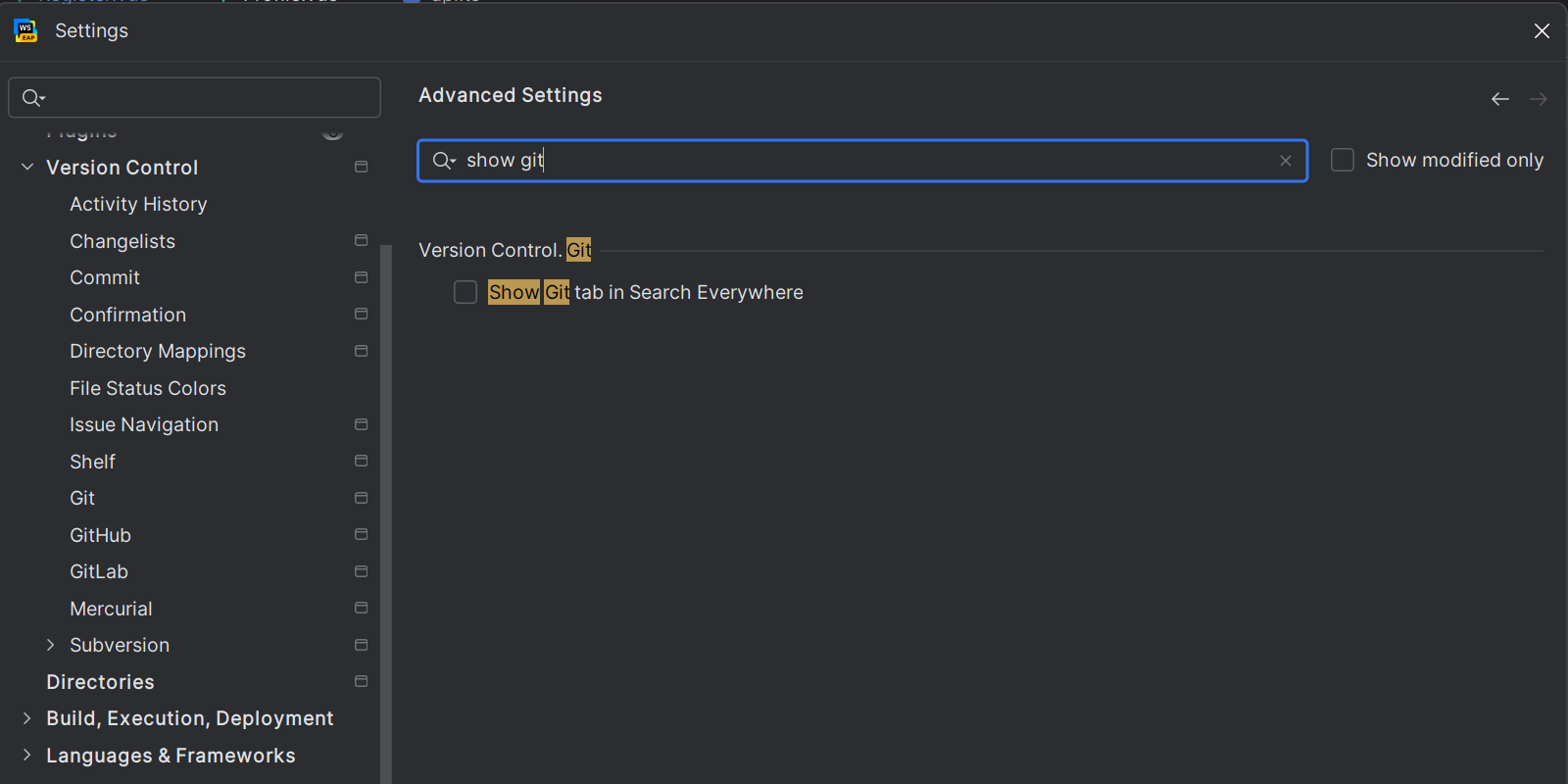
User Experience
New terminal tool window.
The new terminal UI has been introduced in WebStorm 2024.1. It is not enabled by default, so if you do wish to use it, you can enable it under Settings | Tools | Terminal | Enable New Terminal. One standout improvement is the presentation of each command in a distinct block. You can jump between blocks using the arrow keys or switch the focus between the prompt and output with the ⌘↑ / Ctrl+↑ and ⌘↓ / Ctrl+↓ keyboard shortcuts. Another significant addition is the implementation of code completion for commands, paths, arguments, options, and more:

The new terminal supports Bash, Zsh, and PowerShell (currently only for Windows 11). We are actively working on supporting more shell integrations.
Option to scale down the IDE
The option to zoom in and out across the entire IDE, simultaneously resizing all UI elements, was added to WebStorm 2023.3. However, the original scaling was limited to the ranges of 100% to 200%. In WebStorm 2024.1, we’ve added the ability to scale down the IDE to 70%, providing more options for adjusting the UI size to fit more in the space.

HTTP Client improvements
We’ve upgraded the HTTP Client to utilize Netty as its low-level networking library. With support for SSL, proxies, and HTTP/2, this change allowed us to implement HTTP/2 support in the HTTP Client.

The HTTP Client now offers more authentication options, including the PKCE-enhanced Authorization Code and Device Grant flows. It also supports extra parameters for token and authentication requests. Now, the HTTP Client automatically handles the generation of code_challenge and passes code_verifier for token retrieval during PKCE requests.
Run/debug both client and server in a single npm configuration
You can now use the same npm configuration to run and debug both the server and client sides of your application. The new Browser / Live Edit tab in the Run/DebugConfigurations editor allows you to set up a run configuration to open a browser automatically after launch. If needed, you can attach the debugger to the opened browser right away.
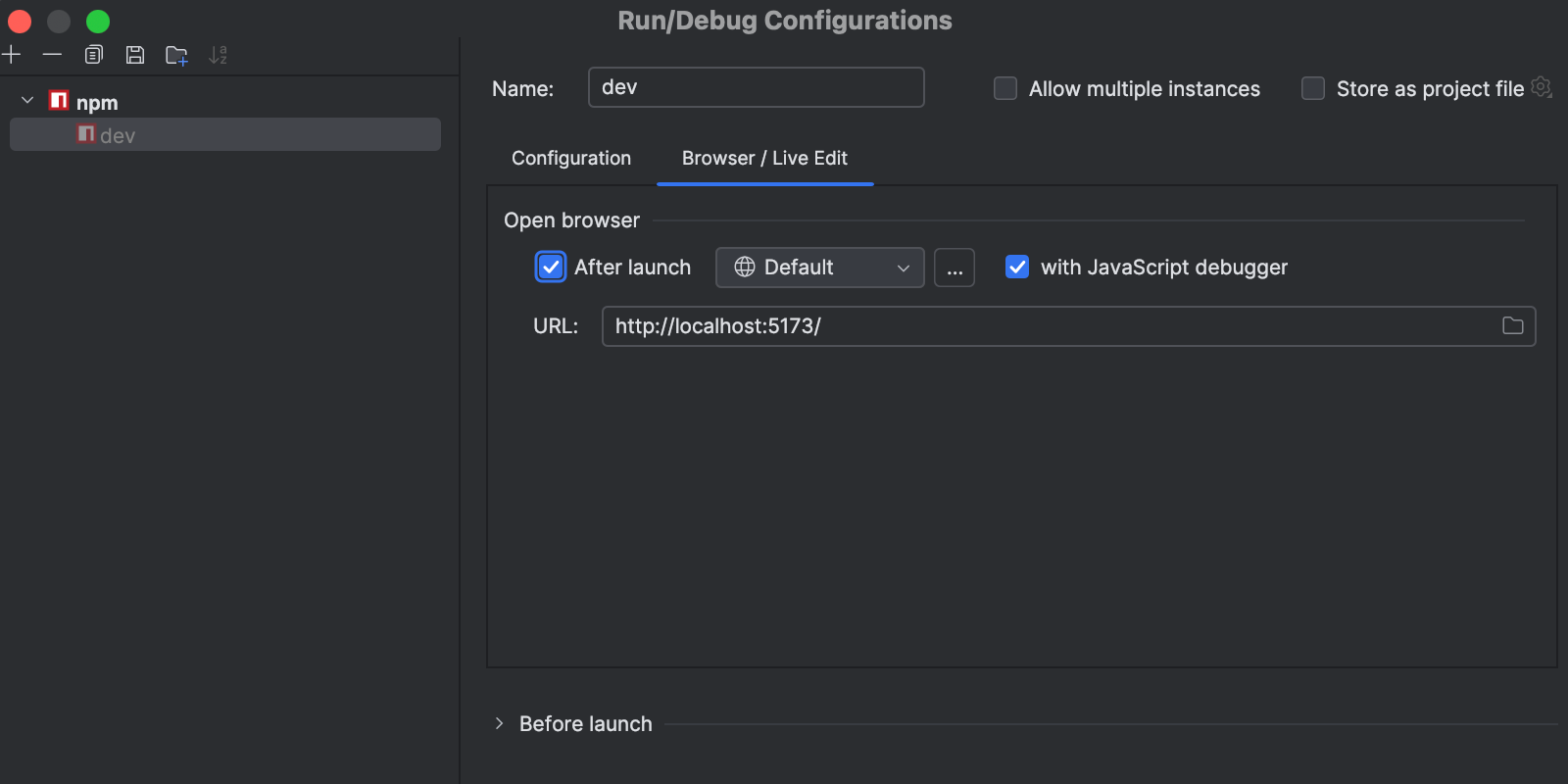
Inline breakpoints for multiple statements
WebStorm 2024.1 offers a more convenient workflow for setting breakpoints in lines. Once you set a breakpoint by clicking on the gutter, the IDE automatically displays inline markers where additional breakpoints can be set. Each breakpoint can be configured independently, unlocking advanced debugging capabilities.
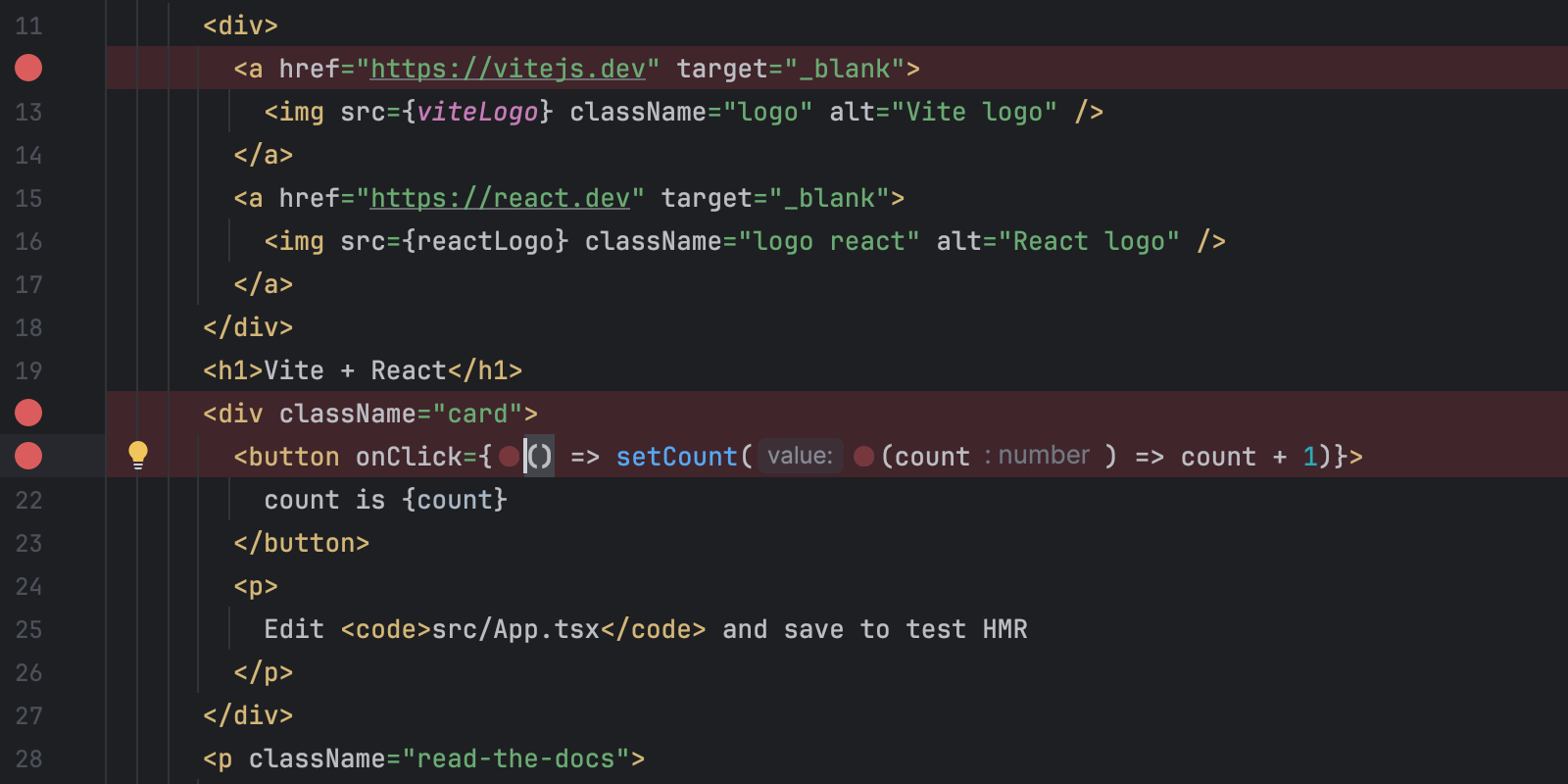
Other notable changes
JavaScript, TypeScript, Markup, and style sheet languages
- Now js(x) and ts(x) files containing .test , .spec , or .cy postfixes in filenames are designated as test files regardless of test structure presence in a file ( WEB-65218 ).
- Built-in CSS functions such as var() , calc() , min() , max() , and clamp() now appear in completion suggestions ( WEB-36033 ).
- We’ve fixed module referencing using dot notation inside Sass/SCSS ( WEB-52031 ).
Frameworks and technologies
- Vite is now suggested as a preferred way for bootstrapping a new React.js project ( WEB-60533 ).
- We added support for typed slots in the Options API introduced in Vue 3.3 ( WEB-63801 ).
- Boolean attributes in Vuetify components no longer cause attribute requires value warnings ( WEB-61631 ).
- We’ve added support for the v-bind same-name shorthand introduced in v3.4 of the framework ( WEB-64877 ).
- We’ve updated the default Vue language server version to 1.8.27 ( WEB-65480 ).
- The Prisma Language Server has been updated to 5.9.1 ( WEB-65545 ).
- We’ve improved the resolve in Vue to navigate to component instead of components.d.ts ( WEB-57530 ).
- We’ve discontinued support of Spy-js. The corresponding plugin will no longer be available for installation as of version 2024.1 of WebStorm and other JetBrains IDEs.
- Deprecated GraphQL types and fields are marked as strikethrough text ( WEB-63597 ).
User experience
- We’ve added an option to apply Stylelint fixes on file save ( WEB-50148 ).
- We have changed the default position of Code Vision to display on the right ( WEB-65272 ). You can granularly tune the position of Code Vision hints in Settings | Editor | Inlay Hints > Code vision group .
- WebStorm terminates the browser process when a client debug session ends ( WEB-37367 ).
There are lots of new features and enhancements to try out in this release of WebStorm. If you’d like a list of everything included in WebStorm 2024.1 , please check out the release notes . We hope you enjoy this release. As always, please share your feedback with us and report any issues you find to our issue tracker .
The WebStorm team
Subscribe to WebStorm Blog updates
By submitting this form, I agree that JetBrains s.r.o. ("JetBrains") may use my name, email address, and location data to send me newsletters, including commercial communications, and to process my personal data for this purpose. I agree that JetBrains may process said data using third-party services for this purpose in accordance with the JetBrains Privacy Policy . I understand that I can revoke this consent at any time in my profile . In addition, an unsubscribe link is included in each email.
Thanks, we've got you!
Discover more

WebStorm 2023.3.6 Is Out!
WebStorm 2023.3.6 is now available with a workaround for the crashes happening on macOS Sonoma 14.4.
WebStorm 2023.3.5 Is Out!
WebStorm 2023.3.5 is now available with several fixes.

WebStorm 2023.3.4 Is Out!
WebStorm 2023.3.4 is now available with several fixes.

WebStorm 2023.2.6 Is Available!
WebStorm 2023.1.6 is here with an important security update.

IMAGES
VIDEO
COMMENTS
Create new presentation. Ctrl+N. Add a new slide. Ctrl+M. Apply bold formatting to the selected text. Ctrl+B. Open the Font dialog box. Ctrl+T. ... Except for the shortcut for adding a new comment, the keyboard shortcuts listed below work only when the Comments pane is open and in focus. To do this. Press. Add a new comment. Ctrl+Alt+M.
The 48 best PowerPoint keyboard shortcuts for making great presentations quickly and easily. Written by Dave Johnson. 2020-08-25T16:56:00Z ... Save a presentation with a new filename: ...
General Program Shortcuts First, let's review some general keyboard shortcuts for opening, closing, and switching between presentations, as well as navigating the Ribbon. Ctrl+N: Create a new presentation Ctrl+O: Open an existing presentation Ctrl+S: Save a presentation
If this happens to you often, these are the PowerPoint shortcuts you need for a quick text alignment before starting your slide show: Use "Ctrl + J" to justify your text. Press "Ctrl+E" to center the text. Use "Ctrl+L" for left alignment. Press "Ctrl+R" to right-align your text.
Shortcuts for MAC: Shortcuts to Build Your Presentation. Create a New Presentation - ⌘ + N. Insert a New Slide - Alt + M. Copy Selected Text, Image or Object - Ctrl + C. Cut Selected Text, Image or Object - Ctrl + X. Paste the Text, Image or Object - Ctrl + V. Save the Presentation - ⌘ + S. Save As - ⌘ + Shift + S.
Powerpoint Keyboard Shortcuts & Hotkeys. Ctrl + N - Create a new presentation. Ctrl + O - Open an existing presentation. Ctrl + S - Save the presentation. Ctrl + P - Print the presentation. Ctrl + Z - Undo the last action. Ctrl + Y - Redo the last action. Ctrl + X - Cut selected items. Ctrl + C - Copy selected items.
PowerPoint Duplicate Slideshow - New Feature A brand new keyboard shortcut in PowerPoint 2013 and PowerPoint 2016 is the CTRL + SHIFT + N shortcut, which creates a new duplicate slideshow, or presentation, of the one you are currently working in. So if you find a presentation that you want to quickly copy and tweak, in PowerPoint 2013 or 2016 (same thing as Office 365) just CTRL + SHIFT + N ...
One way to make your workflow more efficient is by using keyboard shortcuts. Here are some of the most useful keyboard shortcuts for PowerPoint: Ctrl + N: Create a new presentation.\ Ctrl + O: Open an existing presentation.\ Ctrl + S: Save your presentation.\ Ctrl + P: Print your presentation.\ Ctrl + Z: Undo your last action.\
Shortcut Keys For Working With Objects. Selecting objects on your slides. Tab: Cycle through objects on a slide. Shift + Tab: Cycle backward through objects. Ctrl + A: Select all objects on a slide. Working with Objects on your slides. Ctrl + D: Duplicate selected object (s). Ctrl + T: Open the Format Text dialog box. Ctrl + X: Cut selected text.
PowerPoint Shortcuts; New presentation: Ctrl + N: New Slide: Ctrl + M: Open existing presentation: Ctrl + O: Save Presentation: Ctrl + S: Copy Text and Image ... such as adding a new slide or inserting a table. For example, you can use the Ctrl + M shortcut to insert a new slide or the Ctrl + T shortcut to insert a table. READ NEXT: 105 ...
For even more shortcuts, see Microsoft's Office site, which lists shortcuts for creating and delivering a presentation. Note: On Macs, the ⌘ key is the same as the Command or Cmd key. Useful ...
To expand your knowledge and learn all about how to save time using the New Slide shortcut (Ctrl+M), read our guide here. 8. Start Slideshow From Beginning. To start your presentation (regardless of which slide you are on within your presentation), simply hit F5 on your keyboard.
No, there are other ways to create a new presentation in PowerPoint such as clicking on the "New Presentation" button on the Quick Access Toolbar or selecting "New" from the File menu. The shortcut is just a faster way to do it. 5. Can I use the Windows PPT Shortcut: Ctrl+N to create a new presentation in any version of PowerPoint?
General shortcuts. Let's get started with a few basic keyboard shortcuts that will help you opening, closing and navigating PowerPoint. Ctrl+Tab: Switch between different open presentations; Ctrl+N: Create a new presentation; Ctrl+O: Open an existing presentation; Ctrl+Q: Save and close a presentation; Ctrl+S: Save a presentation; Ctrl+Y: Repeat last action ...
Click New. Choose Blank Presentation. Using a Keyboard Shortcut. Press CTRL+N. From the Quick Access Toolbar (QAT) Click the New button on the Quick Access Toolbar. Design Ideas. When we create a new presentation, the Design Ideas pane will show on the right-hand side. The Design Ideas feature examines the contents of the selected slide and ...
The most basic shortcut keys include Ctrl + N for creating a new presentation, Ctrl + O for opening an existing presentation, Ctrl + S for saving a presentation, Ctrl + P for printing a presentation, and Ctrl + F for finding text within a presentation. Advanced keyboard shortcuts, on the other hand, involve the use of Ctrl, Shift, and other ...
Ctrl + Enter. This is a unique little shortcut. While working in the normal PowerPoint view, hitting CTRL + ENTER cycles through the content placeholders in your layout allowing you to quickly type text or add content. Once it cycles through all the available shortcuts in your layout, hitting the shortcut again adds a new slide to your presentation.
Open a new PowerPoint - Microsoft PowerPoint shortcut. Bring a new PowerPoint presentation to the forefront of your screen. If you are already working in PowerPoint, your current window will not close and you will have the option to choose the style your new presentation right away. Subscribe to our email updates and get PowerPoint tips ...
Shortcut Description; E: In the Slide Show view, erase all pen tool and highlighter tool marks. Esc: In the Slide Show view, exit the slide show and go back to the previously active view. <slide number>+Enter While in Slide Show view, jump to entered slide number. For example, if the slide show is on slide 8 and you want to jump to slide 10, press the number 1 key, then the number 0 key, then ...
Let's get started with a few basic keyboard shortcuts that will help you opening, closing and navigating PowerPoint. Ctrl+Tab: Switch between different open presentations. Ctrl+N: Create a new presentation. Ctrl+O: Open an existing presentation. Ctrl+Q: Save and close a presentation. Ctrl+S: Save a presentation. Ctrl+Y: Repeat last action.
Use keyboard shortcuts in Google Slides to navigate, format, and edit. Note: Some shortcuts might not work for all languages or keyboards. To open a list of keyboard shortcuts in Google Slides, press Ctrl + / (Windows, Chrome OS) or ⌘ + / (Mac).. Tool finder (formerly search the menus), press Alt + / (Windows, Chrome OS) or Option + / (Mac).. You can also use menu access keys.
To open a blank presentation, double-click the blank presentation option. You can also choose to select a theme for a new presentation, but remember: themes can be changed at any time. If you already have a file open in PowerPoint, you can create a new presentation by clicking File>New. You can also use the shortcut Ctrl+N (Command+N for Mac).
Shortcut key. Action. Win + E . Open File Explorer. Ctrl + N . Opens a new File Explorer window when in File Explorer. Ctrl + E (or Ctrl + F) Access the File Explorer search bar.
The banjo is a star of Beyoncé's new album. Turns out it has African roots. Beyoncé accepts the Innovator Award at the 2024 iHeartRadio Music Awards on April 1. Her new album is "Carter Country ...
New York, NY - After successful shareholder engagements, New York City Comptroller Brad Lander and trustees of the New York City Employees' Retirement System, Teachers' Retirement System, and Board of Education Retirement System (the Pension Systems) have reached agreements with JPMorgan Chase, Citi, and the Royal Bank of Canada that the banks will regularly disclose their ratio of clean ...
The new features and improvements in v2024.1 include: Key Highlights: Sticky lines, quick documentation popup improvements, full line code completion, Vue Language Server now enabled by default, Component usages for Vue, Svelte, and Astro, and a Language Services widget.; Frameworks and Technologies: A new TypeScript engine, new quick-fixes for React, and more.