How to Present PowerPoint Slides in Microsoft Teams
Ready to elevate your virtual presentations in Microsoft Teams? Discover three distinct methods to deliver flawless PowerPoint presentations.
A successful PowerPoint presentation extends beyond just the content—its delivery is just as important, especially in a virtual space like Microsoft Teams.
In Microsoft Teams, you can choose to present your slide deck by sharing your entire screen, PowerPoint window, or using the Microsoft Teams' PowerPoint Live feature. Let's explore how you can use each of these three methods and discuss their pros and cons.

Method 1: Share Screen
Sharing your screen in Microsoft Teams is pretty easy and straightforward. It's best to minimize or close unnecessary tabs before joining the Microsoft Teams meeting to avoid exposing sensitive information. Once you're confident in your screen's content, follow the steps below:
- A red border appears around your desktop, indicating you're sharing your screen.
- Present your PowerPoint slideshow.
Sharing your screen is a straightforward method, especially when you want to present other documents besides your PowerPoint slideshow. However, the downside is that you may accidentally reveal sensitive information.
Method 2: Share PowerPoint Window
If you want only to present your PowerPoint slide deck, it's best to share just that window. Here's how:
- A red border will appear around your PowerPoint window, indicating you're sharing just that window.
- Launch your slides in slideshow mode and start presenting.
- Open the Microsoft Teams window and click Stop sharing when you're done presenting.
Sharing just your PowerPoint window prevents accidental display of sensitive desktop content. Even if you switch windows, viewers only see the PowerPoint presentation.
However, this method also has its limitations. One of the main limits is that you can't view your PowerPoint speaker notes without the audience seeing them as well. You also can't access Microsoft Teams features like the chat and reactions during your presentation.
Additionally, If your network connection has low bandwidth or slow upload speed , sharing your screen can result in a blurry and stuttering presentation for the audience. Thankfully, the PowerPoint Live feature provides the solution to these issues.
Method 3: Use PowerPoint Live
Presenting with the PowerPoint Live feature is easy and provides additional benefits. Your audience only sees the slides, while you get to see all the extra controls that come with the presenter view. When using the presenter view in your presentation, you have a few helpful tools at your disposal:
- You can easily adjust the font size of your slide notes to make them more readable.
- To navigate between slides, simply click on the corresponding thumbnail.
- You can use the laser pointer, pen, or highlighter tools to draw attention to specific areas of a slide.
- Use the Standout layout to place your camera feed on the slide without the background.
- Use the Cameo layout to insert yourself into the slide, provided you've set up Cameo to record customized camera feeds .
Here's how you can use PowerPoint Live to share your presentation:
- When it's your turn to present, click Share .
- When you're done presenting, click Stop sharing in the top toolbar.
The PowerPoint Live feature tackles the limitations of sharing your entire screen or PowerPoint window. It also comes with really cool features like co-presenting and allowing attendees to click on links in the presentation.
Your Audience's View When Using PowerPoint Live
In addition to the main slide view, your audience also has access to the slide navigation, grid, and more options controls (the three dots icon below the slides).
This means they can navigate the slides at their own pace and change specific slide settings to suit their preference without affecting your view and that of others. If you find this non-ideal for delivering an engaging presentation , you can disable the audience's navigation control. To do so, enable Private view in the top toolbar.
By default, each meeting attendee joins as a presenter. This means they can share their own content or control someone else's presentation. If that's not what you want, you can change each person's meeting roles in Microsoft Teams to prevent it.
Deliver a Seamless Presentation Experience in Microsoft Teams
Presenting your PowerPoint slides in Microsoft Teams might seem tricky at first, but once you get the hang of it, it's a piece of cake. Practice makes perfect. So before your next Teams presentation, familiarize yourself with your chosen method to ensure an effective delivery.

Apr 6, 2021
Try presenting in Teams meetings from PowerPoint
- Add our blog to your RSS feed reader" href="/rss/blog.xml" data-bi-name="RSS Subscription" data-bi-id="rss_feed" data-bi-bhvr="120" data-bi-socchn="RSSSubscription" title="Microsoft 365 Insider Blog RSS" target="blank" class="d-inline-block">
Hello Office Insiders, I’m Lishan Yu, a program manager on the PowerPoint team. You might have heard that we announced the PowerPoint Live in Teams feature at Microsoft Ignite last month. Today, I’m excited to show you how to check out this new experience, and start presenting in Teams meetings from PowerPoint.
Presenting in Teams meetings
Presenting in a meeting used to be as simple as clicking Slide Show in your PowerPoint deck. Nowadays, even though you may not be in the same room as your audience, we believe your flow to present should be as easy and intuitive – clicking the Present in Teams button in PowerPoint is the only step you need to take to present the deck in your Teams meeting!
How it works
Give the feature a try next time you need to present in a Teams meetings:
- Join a Teams meeting or an ad-hoc Teams call.
- Open your presentation in PowerPoint for Windows.
- Click the Present in Teams button in the top right corner.

Scenarios to try
Ready to take the PowerPoint Live feature for a spin? Try some of the scenarios below.
As a presenter :
- After clicking the Present in Teams button in PowerPoint, notice that you can see both the chat and your content at the same time in Teams (and don’t feel like you’re missing out on the discussion).
- Take advantage of features like grid review and slide notes to present more effectively.
As an audience member :
- If you joined late, move back through the deck and quickly catch up without having to ask the presenter to stop and recap what was already shared.
- Interact with and experience the richness of the content being presented such as better video quality, live web links, and more.
- Make any adjustments you need to more fully enjoy the presentation (i.e., use high-contrast mode).
Requirements
In order to try out the feature, you will need to:
- Have the latest Teams desktop app installed.
- Store the presentation on OneDrive for Business or SharePoint.
- Join a Teams meeting before clicking the Present in Teams button in PowerPoint for Windows.
- Be using an Office 365 E3/A3, Office 365 E5/A5, or Microsoft 365 for Government license.
Availability
This feature is rolling out over the next several days to Insiders running Beta Channel Version 2104 (Build 13926.20000) and later.
We’d love your feedback, so please let us know how you think. To get in touch, do either of the following:
- Inside the app, select the Help button in the top-right corner of the app.
- Respond to this post or tweet at @OfficeInsider .
Learn what other information you should include in your feedback to ensure it’s actionable and reaches the right people. We’re excited to hear from you!
Sign up for the Office Insider newsletter and get the latest information about Insider features in your inbox once a month!
Sorry, JavaScript must be enabled to use this app.
Home Blog PowerPoint Tutorials How to Share a PowerPoint Presentation on Microsoft Teams
How to Share a PowerPoint Presentation on Microsoft Teams

In recent years many remote meeting tools like Microsoft Teams and Zoom have become the norm for regular remote meetings. If you’re new to Microsoft Teams, the chances are you are still finding your way around various options. One of the most common questions a Microsoft Teams newbie might ask is how to share PowerPoint on Teams.
What is Microsoft Teams?
Microsoft Teams is a messaging app by Microsoft for online collaboration and remote meetings that comes integrated with Microsoft 365. It provides a real-time workspace where end users can collaborate via chat, Teams Channels, Live calls, etc. Microsoft Teams also integrates with other Microsoft products like PowerPoint and OneDrive, enabling instant file sharing via the cloud.
Why use Microsoft Teams to Present Your PowerPoint Presentations?
Many organizations use Microsoft Teams for online collaboration and remote meetings. Organizations with integrated Microsoft products like its Windows operating system, Microsoft Office, and Azure Active Directory prefer Teams as the primary internal and external communication app. Organizations use Microsoft Teams to provide secure accounts to employees, with two-factor authentication and data encryption. These accounts are integrated into the Active Directory, providing scalability and control for IT administrators to offer people within an organization an online collaboration platform that can be securely used within the limits of the organization’s data protection policies.
While there are many alternatives to Microsoft teams, such as Zoom and Google Meet, the integration of teams with other Microsoft products, such as Azure, Microsoft Office apps, and OneDrive, makes it attractive within a secure enterprise environment.
How to Present PowerPoint in Teams?
How to present your PowerPoint slides on Microsoft Teams, let us tell you there are at least two methods for sharing presentations. This includes sharing a PowerPoint file directly and presenting your slide deck before one or more meeting participants, or perhaps PowerPoint templates or Google Slides templates to help a colleague design a slide deck.
How to Attach and Share Your PowerPoint Slides on Teams
To share a PowerPoint file on teams, go to an ongoing conversation or meeting window and click Attach files . This will provide you with the option to either fetch a file via OneDrive or from your device. This option can be used for sharing PowerPoint files and other types of files, such as documents, spreadsheets, videos, compressed files, etc.

When sharing a file, you can add a message optionally before hitting Send .

The recipient and the sender can download the file, open it in a browser, or copy the file link for further sharing.

How to Present Your PowerPoint Slides on Teams
Method #1: use the share button in powerpoint.
You can also directly present your slide deck via Microsoft Teams by sharing your screen to start a Live presentation during a remote meeting instantly. Suppose your organization uses Microsoft Teams regularly. In that case, the chances are you will be using it for presentations during remote meetings; therefore, it’s essential to know how to use the screen-sharing option to present online.

Method #2: Share Screen to Present a PowerPoint Presentation
Another way to present a PowerPoint presentation on Teams is by sharing the screen with your audience. If you share your screen, this will show the audience whatever is visible on the entire screen on your device.

Pros of sharing your screen with the audience to present a presentation:
- It is easier to activate
- You can easily switch to other windows besides the PowerPoint presentation and also share them with the audience
Cons of sharing your entire screen on Teams for presenting:
- If you have confidential data in other windows, you may want to avoid switching the windows and keep only the Slideshow window in front.
- You may accidentally switch to other windows, and your audience can lose focus of the presentation.
Method #3: Share PowerPoint Window to Present Your Slides
If you intend to hide parts of your screen, you can simply share the relevant PowerPoint window so that your audience can only view the presentation. During a Live call, click the Share button and select your screen or window to share.

5 Features to Make the Most from Your Microsoft PowerPoint Presentation Sharing in Teams
Microsoft Teams offers a wide array of features that make it a robust remote meeting and online collaboration app since it leverages the full force of Microsoft 365 and other Microsoft products.
1. Translate Slides into a Different Language
This is a private feature that individuals can use to translate slides in their language instantly. As a presenter, you can ask your audience to use this feature if they deem it convenient to help bridge a gap that might exist due to a language barrier.
Slides can be viewed in a different language via More actions > Translate Slides . From the drop-down list, you can pick a preferred language.

2. Use Live Captions
Microsoft Teams supports Live Captions / Closed Captions (CC) to help persons with disabilities, including those suffering from hearing impairment. Closed Captions can also be helpful for people to translate or view text in a preferred language.
Turn on Live Captions: To enable Live Captions on Teams, go to More options > Turn on live captions . Translate Spoken Language: To translate Live Captions, go to Captions settings > Change spoken language .

Turn Off Live Captions: You can turn off Live captions anytime via More actions > Turn off live captions .

3. View Slides in High Contrast
Viewing slides in high contrast on Teams can have several benefits. For example, it helps you focus on the content and is also helpful for people with visual impairment. To configure your slides to appear in high contrast, follow the steps below:
1. Launch your PowerPoint presentation.
2. Click on the Present tab at the top of the window.3. Go to More action > View slides in high contrast .

4. Annotate your Slides in Real Time
Like any standard remote meeting app, Microsoft Teams also provides a number of handy annotation options to help you make the most out of your PowerPoint presentations. You can click on Start annotation when sharing your full screen during presentations to start annotating slides.
Powered by Microsoft Whiteboard, this powerful feature enables one or more meeting participants or the presenter to annotate presentations. It can also be a helpful feature when you’re looking to collaborate online during a Live presentation.
5. Pop Out the Window
You can separate the presentation window from the Teams window to make it easier to work with the two. This feature can be handy when working with multiple monitors or separating the two windows from uncluttering your screen. You can use this option by clicking on the Pop-out option from the toolbar during a screen-sharing session.

How to Stop Presenting on Teams
When presenting your slide deck, you can also present your PowerPoint presentation using any view, be it as a SlideShow or in Normal view. Once you’re done presenting, click Stop Presenting to conclude your session. Furthermore, you can also choose to enable or disable your camera and computer sound when presenting your slides.

To turn off screen sharing during a remote meeting, you can click Stop Sharing .

Present in Teams Button in PowerPoint is Missing. How to Fix it?
Some users might have used the Present in Teams option to share a PowerPoint presentation during a meeting. Suppose you are wondering why the Present in Teams button in PowerPoint Presentations is missing. In that case, this option isn’t available for anyone using the free version of Teams, as only users with a paid subscription, such as a Business Standard or Business Premium Plan. Furthermore, you must share your PowerPoint presentation with OneDrive to use this option. To use the Present in Teams option, upload your PowerPoint presentation to OneDrive. You can do this via File > Save As > OneDrive .

Once done, the Present in Teams button will become available to instantly launch your presentation for sharing during a Teams call.

5 Tips to Make your Presentation a Success on Microsoft Teams
Presenting PowerPoint in Teams can require being mindful of a number of things. This includes accounting for brevity to ensure your presentation does not take more than its designated time, using slides that are suitable for remote meetings. Below is a list of 5 tips to make your presentation successful using Microsoft Teams.
1. Check Your Audio and Video Settings
One of the most annoying problems faced during remote meetings is technical failures such as no or low audio quality. This becomes even more annoying when the meeting organizer or a presenter during their session faces the issue, wasting precious time. This is why you must check your audio and video settings beforehand to ensure everything works correctly. If you need to play a video during your session, make a test call with a colleague and get feedback if the sound and video quality are up to the mark.
2. Make Sure Your Slides are Clear and Concise
Presentations delivered via Microsoft Teams will often take place during scheduled remote meetings. This means that you will have to account for the designated time given for your session, which is why you must ensure that your slides are clear and concise.
3. Use Animations and Transitions Sparingly
Since remote meetings will be attended by participants using different types of computers and mobile devices, some animations and transitions might not be suitable. This is because they can cause Teams to slow down, or the slides might not display appropriately via screen sharing. For example, 3D animations , GIF animations , and objects with elaborate PowerPoint animated sequences might cause issues when displayed via Teams.
4. Keep Your Slides on Topic
One of the banes of remote meetings is how a discussion can go off-topic very quickly. This is why it’s best to ensure that your slides remain focused on the topic and additional discussions are discouraged during the presentation session.
5. Use Team Members’ Names Sparingly to Call Out Specific Points
Calling out team members for their opinion or advice during a remote meeting can quickly lead to a very lengthy and off-topic discussion. This is why it’s best to call out team members’ sparingly. If you have been using Teams or other remote meeting apps long enough, you would have learned by now that for some topics, it’s best to ask participants to schedule a separate meeting so that the ongoing discussion remains on track.
Other Issues to Troubleshoot while presenting a PowerPoint presentation on Microsoft Teams
Someone has already set up Teams for your organization’s error
If you’re using a premium subscription for Microsoft Teams managed by your organization’s IT team, you might get an error when logging in to Teams. In such a case, you might get the following error:
“Someone has already set up Teams for your organization.”
If you see the error message mentioned above, this means that your account isn’t ready yet, and you need to contact your organization’s IT team to ask when your account might be ready for use.
We’re sorry–we’ve run into an issue error.
Another prevalent issue is when the following error message appears:
“We’re sorry–we’ve run into an issue.”
This is a generic message, and usually, it can be resolved by clicking the Restart button that appears below the error. In case the issue isn’t resolved after restarting the Teams app, ensure your Internet connection is working. More often than not, the issue is associated with the Internet connection. If the issue persists, you can clear your cache , reinstall Teams or contact your IT support team. The error can also occur if there is an outage affecting Microsoft products or if there is a configuration issue for Microsoft 365 accounts associated with your organization.
Final Words
Using Microsoft Teams to share a presentation file is easy enough. However, when presenting a PowerPoint presentation in Teams, you must decide how to present your slide deck. If you need to switch back and forth between your slides and another document, spreadsheet, or browser window, it might be best to share your entire screen. However, if you wish to focus only on the slide deck, sharing your Window can help you avoid sharing the rest of your screen with the audience.

Like this article? Please share
Meeting, Microsoft Teams, Share Filed under PowerPoint Tutorials
Related Articles

Filed under Business • July 28th, 2022
What is an All Hands Meeting?
The proper meeting format can boost your company’s transparency and help employees align with its core values. In this article, we will introduce the All Hands Meeting model and why it’s a resource you should consider from now on.

Filed under Business • February 17th, 2022
A guidebook to set Meeting Objectives by taking Effective Meeting Notes
Make an impact in your meetings by applying the science of note-taking. Capture all the valuable information you require by taking effective meeting notes.

Filed under Business • May 20th, 2021
Quick Guide to Project Kick Off Meetings
Every time a team must begin a project an essential set of meetings must happen to ensure the success of the project. In this blog post we discuss the Project Kick Off Meeting and why it´s so important at the beginning of any new project.
Leave a Reply
- Editor's Choice: Tech Gifts for Mom
- New! iPad Air 6 Details
How to Make Someone Else a Presenter in a Microsoft Teams Meeting
How to add a guest presenter in MS Teams
:max_bytes(150000):strip_icc():format(webp)/jonfishersquare-93eb80e77a004035887f56816d3623c5.jpg)
- Wichita Technical Institute
- The Ultimate Guide to Shopping Online
- The Ultimate Guide to Online Learning at Home
- The Ultimate Guide to Skype
What to Know
- Click on an attendee's username under recent chats. Select a presenter mode and click Presenter Options .
- The presenter modes are: Standout (small video feed beneath shared content), Content-Only, Side-by-Side, and Reporter (news anchor setup.)
- The attendee needs to have a Microsoft Teams account to present.
This article covers how to make someone a presenter in Microsoft Teams Meeting. We are using the Windows version of Microsoft Teams for this demonstration.
How Do I Make Someone a Presenter in a Teams Live Event?
Microsoft Teams lets you set multiple presenters in one meeting with different rights. The presenters have the same rights as the organizer, so limiting how many presenters you have in the meeting is wise. These are the steps to make someone a presenter in a Microsoft Teams Meeting.
There are four presenter modes in Microsoft Teams:
- Standout : The video feed appears in the lower-right corner of the screen while the shared content displays across the screen.
- Content Only : Displays the content or screen you share across the entire screen.
- Side-by-side : Displays the shared content and your video feed against a screen-wide background.
- Reporter : Displays the shared content as if you were anchoring a news broadcast, also utilizing a screen-wide background image.
Open the chat window with a fellow attendee by clicking on the attendee's username under recent chats.
If there are no attendees under the initial chat list, you'll need to click "invite" to invite attendees to the meeting.
Microsoft Teams will now offer you options for presenting.
You can share the screen, videos, and files.
To switch the presenter, click Presenter Options .
The selected attendee will now be the presenter.
You can relinquish control of the presenter at any time to make yourself or someone else the presenter.
There will be a presenter bar that hovers over the meeting now. You can use this bar to share videos, PowerPoint files, and documents on the fly.

Can a Guest Be a Presenter in a Teams Live Event?
You can only designate an attendee with a Microsoft Teams account as a presenter in a meeting. You can use a drop-down menu to select presenters during a meeting. There can only be one presenter at a time during the meeting.
How Do You Make a Participant a Presenter?
Again, the process of making someone a presenter in a meeting is relatively straightforward. Repeat the steps above to complete the process. Remember, you cannot designate a guest as a presenter. A presenter must be an attendee with a Microsoft Teams account.
When presenting in Microsoft Teams, you can share your desktop, an app, a whiteboard, or a presentation in a meeting. Select Share Content and choose what you want to share. A red border surrounds what you are sharing, and you can select Stop at any time to stop showing your screen.
If the organizer selected Everyone or People in My Organization under Who Can Present, you can log in to Teams and choose Join to join the event as a presenter. However, if the organizer selected Specific People or Only Me , you must be designated as a presenter after joining.
Get the Latest Tech News Delivered Every Day
- How to Make Someone a Presenter on Skype
- How to Schedule a Meeting in Microsoft Teams
- Is Microsoft Teams Down... Or Is It You?
- How to Add a Custom Background to Microsoft Teams
- How to Create a Microsoft Sway Presentation
- How to Use Microsoft Teams
- How to Use a Microsoft Teams Calendar
- How to Share Your Screen on Microsoft Teams
- How to Add Microsoft Teams to Outlook
- How to Make a Video Call on Android
- What Is Microsoft Teams?
- How to Share a Screen on Google Meet
- The 4 Best Online Meeting Tools
- How to Share a PowerPoint on Zoom
- How to Change Your Background on Microsoft Teams
- How to Change the Host in Google Meet
- Tom Arbuthnot
- Microsoft Teams Podcast
- Tom’s Email Update
No more “next slide please” with Microsoft Teams PowerPoint Live Presenter Mode
One of the great meeting features of Microsoft Teams is PowerPoint Live Presenter mode. For me, the killer feature is that anyone can “Take control” of presenting the deck seamlessly.
In my opinion, it really breaks the flow of a presentation for the presenter to keep prompting someone with “next slide please”. It became a running joke with the UK Government updates that they were constantly prompting for “next slide please”
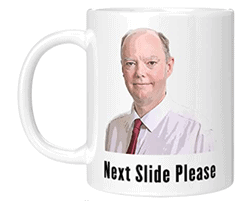
PowerPoint Live Presenter Mode won’t be suitable for every meeting type, as you may not want everyone in the meeting to have the power to “take control” but for internal “All Hands” type meetings, where multiple presenters have a couple of slides each to present, each presenter can just “take control” in turn and drive the slides.
Using PowerPoint Live Presenter Mode
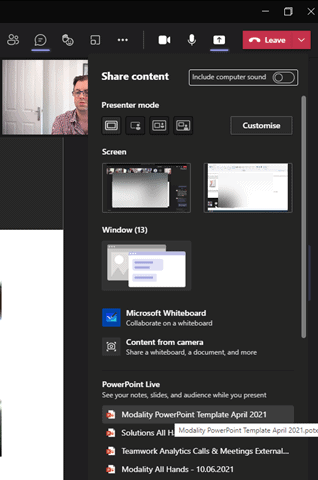
Firstly someone uploads the PowerPoint deck. Teams will show recent decks that the user has edited to make it easy to find the right deck to upload, but you can also browse OneDrive or the local computer.
The person uploading will be the initial “deck presenter”; they will initially have control to move the deck forward for everyone in the meeting
Presenter Options in PowerPoint Live Presenter Mode
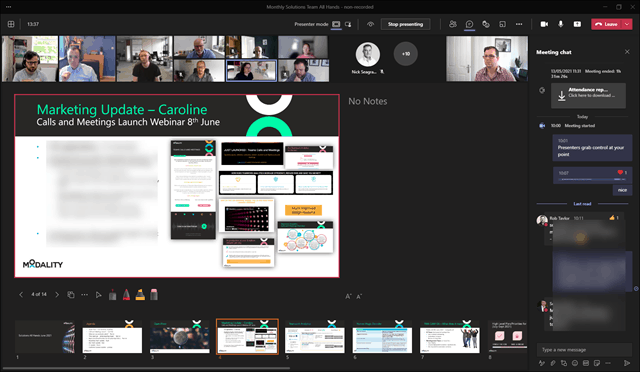
The presenter gets a nice view of the overall deck and the current slide you are presenting. You will also see slide notes. This is so useful if you are presenting from a single screen. You can also see all the chat while presenting. This tight integration with PowerPoint is something that steps Microsoft Teams apart from other online meeting platforms.
You can also use the new “standout” mode (not sure about that name, I prefer “weatherman mode”) to appear over the slides which can help promote engagement. Note, standout mode person overlaid on the slides won’t come through on a recording, The recording will show normal bottom right video.
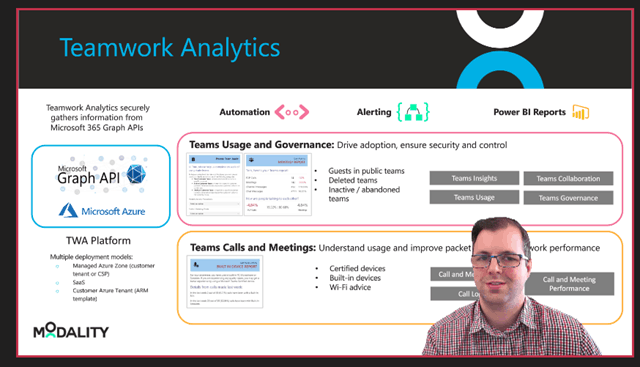
PowerPoint Live Attendee Features
Attendees can even personally move forwards and backwards in the deck, this is useful if they want to see what is coming up
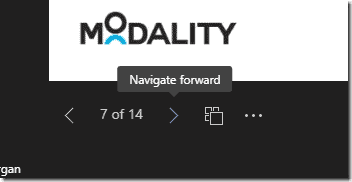
the presenter can turn off this feature if they prefer
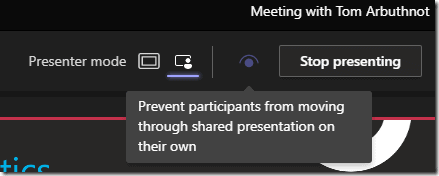
Attendees can also personally put the slides into “high contrast mode” for improved accessibility. This only affects their view of the slides.
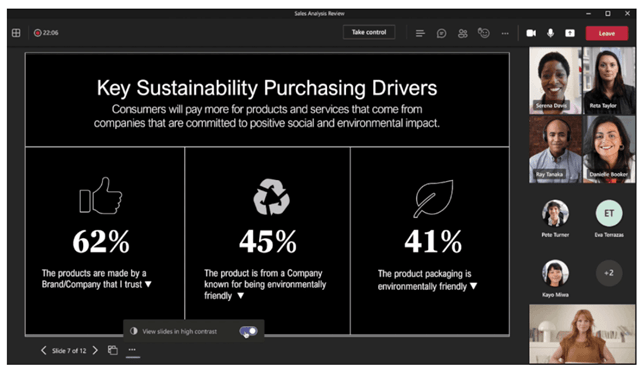
“Take Control” – the “next slide please” killer
Often in meetings with multiple presenters, before PowerPoint Live, one person presents the deck for the whole meetings, probably via screen sharing, and as the current talker asks that person to move the slides forward; “Next slide please”. Saving the pain of one person screens sharing, then another, then another.
With PowerPoint Live, In the meeting, everyone other than the current person presenting the slides will see the slide the presenter is presenting, but they also have a “Take Control” button.
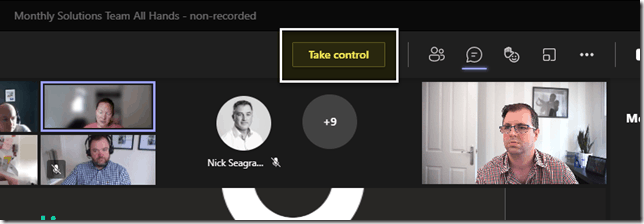
The person that presses that button then gets the presenter view and control, and the original presenter gets prompted that someone has taken over. They can see who took over as the current presenter is shown in the bottom left.
This allows seamless transfer of presenters with no interruption for the “viewers” of the presentation for a much slicker meeting.
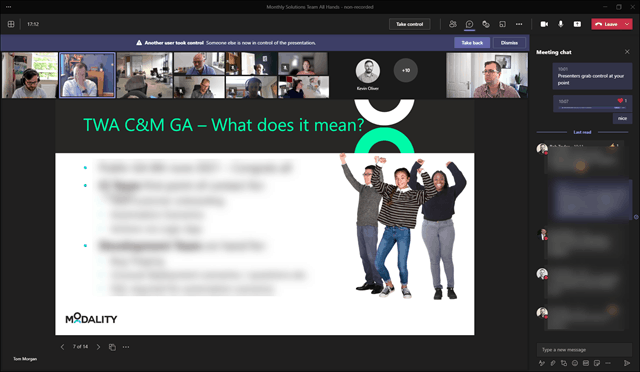
See the banner prompt notifying the previous presenter that someone has taken over presenting and in the bottom left I can see it’s Tom Morgan now presenting
Note, PowerPoint Live won’t work well for meetings where presenters need to “screen share” outside of a single PowerPoint deck. If someone does drop the presentation to share their screen, or for any other reason, when the original deck uploader shares the deck again, it prompts them with the option to resume at the same point in the deck.
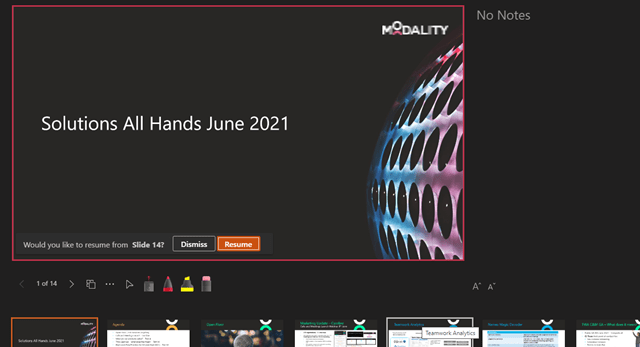
About the author
A Microsoft MVP and Microsoft Certified Master, Tom Arbuthnot is Founder and Principal at Empowering.Cloud as well as a Solutions Director at Pure IP.
Tom stays up to date with industry developments and shares news and his opinions on his Tomtalks.blog, UC Today Microsoft Teams Podcast and email list. He is a regular speaker at events around the world.
Leave a Reply Cancel reply
This site uses Akismet to reduce spam. Learn how your comment data is processed .
So they have finally caught up to WebEx and Adobe Connect
Not bad. Would definitely need to be able to share other things like videos outside of PowerPoint. Also, other online meeting tools have this feature but if the original presenter tries to use their own screen, it overrides what the remote user is doing. Does this happen in Teams Live as well?
The original presenter can press take control, like the others.
[…] No more “next slide please” with Microsoft Teams PowerPoint Live Presenter Mode. One of the great meeting features of Microsoft Teams is PowerPoint Live Presenter mode. The killer feature is that anyone can “Take control” of presenting the deck seamlessly. […]
Can you stop selected participants from taking control as well as moving forwards?
Yes, in the meeting settings
can you please give us more details how to do so?
thank you in advance!
Do you know of any way to make the Powerpoint slides bigger for the participants? The full screen command does not really go full screen anymore and all the zoom shortcuts zoom in on the controls, not the presentation – help!? I can’t find this anywhere – the old key commands that used to work now do not in Powerpoint Live. We are on laptops btw – not bigger monitors – hence the problem.
- SUGGESTED TOPICS
- The Magazine
- Newsletters
- Managing Yourself
- Managing Teams
- Work-life Balance
- The Big Idea
- Data & Visuals
- Reading Lists
- Case Selections
- HBR Learning
- Topic Feeds
- Account Settings
- Email Preferences
What It Takes to Give a Great Presentation
- Carmine Gallo

Five tips to set yourself apart.
Never underestimate the power of great communication. It can help you land the job of your dreams, attract investors to back your idea, or elevate your stature within your organization. But while there are plenty of good speakers in the world, you can set yourself apart out by being the person who can deliver something great over and over. Here are a few tips for business professionals who want to move from being good speakers to great ones: be concise (the fewer words, the better); never use bullet points (photos and images paired together are more memorable); don’t underestimate the power of your voice (raise and lower it for emphasis); give your audience something extra (unexpected moments will grab their attention); rehearse (the best speakers are the best because they practice — a lot).
I was sitting across the table from a Silicon Valley CEO who had pioneered a technology that touches many of our lives — the flash memory that stores data on smartphones, digital cameras, and computers. He was a frequent guest on CNBC and had been delivering business presentations for at least 20 years before we met. And yet, the CEO wanted to sharpen his public speaking skills.
- Carmine Gallo is a Harvard University instructor, keynote speaker, and author of 10 books translated into 40 languages. Gallo is the author of The Bezos Blueprint: Communication Secrets of the World’s Greatest Salesman (St. Martin’s Press).
Partner Center

How it works
Transform your enterprise with the scalable mindsets, skills, & behavior change that drive performance.
Explore how BetterUp connects to your core business systems.
We pair AI with the latest in human-centered coaching to drive powerful, lasting learning and behavior change.
Build leaders that accelerate team performance and engagement.
Unlock performance potential at scale with AI-powered curated growth journeys.
Build resilience, well-being and agility to drive performance across your entire enterprise.
Transform your business, starting with your sales leaders.
Unlock business impact from the top with executive coaching.
Foster a culture of inclusion and belonging.
Accelerate the performance and potential of your agencies and employees.
See how innovative organizations use BetterUp to build a thriving workforce.
Discover how BetterUp measurably impacts key business outcomes for organizations like yours.
A demo is the first step to transforming your business. Meet with us to develop a plan for attaining your goals.

- What is coaching?
Learn how 1:1 coaching works, who its for, and if it's right for you.
Accelerate your personal and professional growth with the expert guidance of a BetterUp Coach.
Types of Coaching
Navigate career transitions, accelerate your professional growth, and achieve your career goals with expert coaching.
Enhance your communication skills for better personal and professional relationships, with tailored coaching that focuses on your needs.
Find balance, resilience, and well-being in all areas of your life with holistic coaching designed to empower you.
Discover your perfect match : Take our 5-minute assessment and let us pair you with one of our top Coaches tailored just for you.

Research, expert insights, and resources to develop courageous leaders within your organization.
Best practices, research, and tools to fuel individual and business growth.
View on-demand BetterUp events and learn about upcoming live discussions.
The latest insights and ideas for building a high-performing workplace.
- BetterUp Briefing
The online magazine that helps you understand tomorrow's workforce trends, today.
Innovative research featured in peer-reviewed journals, press, and more.
Founded in 2022 to deepen the understanding of the intersection of well-being, purpose, and performance
We're on a mission to help everyone live with clarity, purpose, and passion.
Join us and create impactful change.
Read the buzz about BetterUp.
Meet the leadership that's passionate about empowering your workforce.
For Business
For Individuals
How to give a good presentation that captivates any audience

Jump to section
What are the main difficulties when giving presentations?
How to create an effective presentation, after that, how do i give a memorable presentation, how to connect with the audience when presenting.
If you’ve ever heard someone give a powerful presentation, you probably remember how it made you feel. Much like a composer, a good speaker knows precisely when each note should strike to captivate their audience’s attention and leave them with a lasting impression.
No one becomes a great public speaker or presenter without practice. And almost everyone can recall a time one of their presentations went badly — that’s a painful part of the learning process.
Whether you’re working within a small creative team or a large organization, public speaking and presentation skills are vital to communicating your ideas. Knowing how to present your vision can help you pitch concepts to clients, present ideas to your team, and develop the confidence to participate in team meetings.
If you have an upcoming presentation on the horizon and feel nervous, that’s normal. Around 15-30% of the general population experience a fear of public speaking . And, unfortunately, social anxiety is on the rise, with a 12% increase in adults over the last 20 years .
Learning how to give a good presentation can dismantle your fears and break down these barriers, ensuring you’re ready to confidently share your point of view.
It’s the week before your presentation, and you’re already feeling nervous . Maybe there’ll be an important mentor in the room you need to impress, or you’re looking for an opportunity to show your boss your value. Regardless of your countless past presentations, you still feel nervous.
Sharing your vision and ideas with any sized group is intimidating. You’re likely worrying about how you’ll perform as a presenter and whether the audience will be interested in what you offer. But nerves aren’t inherently negative — you can actually use this feeling to fuel your preparation.

It’s helpful to identify where your worries are coming from and address your fears. Here are some common concerns when preparing for an upcoming presentation:
Fear of public speaking: When you share your ideas in front of a group, you’re placing yourself in a vulnerable position to be critiqued on your knowledge and communication skills . Maybe you feel confident in your content, but when you think about standing in front of an audience, you feel anxious and your mind goes blank.
It’s also not uncommon to have physical symptoms when presenting . Some people experience nausea and dizziness as the brain releases adrenaline to cope with the potentially stressful situation . Remember to take deep breaths to recenter yourself and be patient, even if you make a mistake.
Losing the audience’s attention: As a presenter, your main focus is to keep your audience engaged. They should feel like they’re learning valuable information or following a story that will improve them in life or business.
Highlight the most exciting pieces of knowledge and ensure you emphasize those points in your presentation. If you feel passionate about your content, it’s more likely that your audience will experience this excitement for themselves and become invested in what you have to say.
Not knowing what content to place on presentation slides: Overloading presentation slides is a fast way to lose your audience’s attention. Your slides should contain only the main talking points and limited text to ensure your audience focuses on what you have to say rather than becoming distracted by the content on your slides.
Discomfort incorporating nonverbal communication: It’s natural to feel stiff and frozen when you’re nervous. But maintaining effective body language helps your audience stay focused on you as you speak and encourages you to relax.
If you struggle to incorporate body language into your presentations, try starting small by making hand gestures toward your slides. If you’re working with a large audience, use different parts of the stage to ensure everyone feels included.
Each presenter has their own personal brand and style. Some may use humor to break the ice, while others might appeal to the audience’s emotional side through inspiring storytelling.
Watching online presentations, such as TED talks, is an excellent way to expose yourself to various presentation styles and develop your own. While observing others, you can note how they carry themselves on stage and learn new ways to keep your audience engaged.
Once you’ve addressed what’s causing your fears, it’s time to prepare for a great presentation. Use your past experience as inspiration and aim to outshine your former self by learning from your mistakes and employing new techniques. Here are five presentation tips to help you create a strong presentation and wow your audience:
1. Keep it simple
Simple means something different to everyone.
Before creating your presentation, take note of your intended audience and their knowledge level of your subject. You’ll want your content to be easy for your intended audience to follow.
Say you’re giving a presentation on improving your company’s operational structure. Entry-level workers will likely need a more straightforward overview of the content than C-suite leaders, who have significantly more experience.
Ask yourself what you want your audience to take away from your presentation and emphasize those important points. Doing this ensures they remember the most vital information rather than less important supporting ideas. Try organizing these concepts into bullet points so viewers can quickly identify critical takeaways.
2. Create a compelling structure
Put yourself in your audience member’s shoes and determine the most compelling way to organize your information. Your presentation should be articulate , cohesive, and logical, and you must be sure to include all necessary supporting evidence to strengthen your main points.
If you give away all of your answers too quickly, your audience could lose interest. And if there isn’t enough supporting information, they could hit a roadblock of confusion. Try developing a compelling story that leads your audience through your thought processes so they can experience the ups and downs alongside you.
By structuring your presentation to lead up to a final conclusion, you’re more likely to keep listeners’ attention. Once you’ve reached that conclusion, you can offer a Q&A period to put any of their questions or concerns to rest.
3. Use visual aids
Appealing to various learning styles is a great way to keep everyone on the same page and ensure they absorb your content. Visual aids are necessary for visual learners and make it easier for people to picture your ideas.
Aim to incorporate a mixture of photos, videos, and props to engage your audience and convey your key points. For instance, if you’re giving a presentation on anthropology subject matter, you could show your audience an artifact to help them understand how exciting a discovery must have been.
If your presentation is long, including a video for your audience to watch is an excellent way to give yourself a break and create new jumping-off points for your speech.
4. Be aware of design techniques and trends
Thanks to cutting-edge technology and tools, you have numerous platforms at your disposal to create a good presentation. But keep in mind that although color, images, and graphics liven things up, they can cause distraction when misused.
Here are a few standard pointers for incorporating visuals on your slides:
- Don’t place blocks of small text on a single slide
- Use a minimalistic background instead of a busy one
- Ensure text stands out against the background color
- Only use high-resolution photos
- Maintain a consistent font style and size throughout the presentation
- Don’t overuse transitions and effects
5. Try the 10-20-30 rule
Guy Kawasaki, a prominent venture capitalist and one of the original marketing specialists for Apple, said that the best slideshow presentations are less than 10 slides , last at most 20 minutes, and use a font size of 30. Following this strategy can help you condense your information, eliminate unnecessary ideas, and maintain your audience’s focus more efficiently.
Once you’re confident in creating a memorable presentation, it’s time to learn how to give one. Here are some valuable tips for keeping your audience invested during your talk:
Tip #1: Tell stories
Sharing an anecdote from your life can improve your credibility and increase your relatability. And when an audience relates to you, they’re more likely to feel connected to who you are as a person and encouraged to give you their full attention, as they would want others to do the same.
Gill Hicks utilized this strategy well when she shared her powerful story, “ I survived a terrorist attack. Here’s what I learned .” In her harrowing tale, Hicks highlights the importance of compassion, unconditional love, and helping those in need.
If you feel uncomfortable sharing personal stories, that’s okay. You can use examples from famous individuals or create a fictional account to demonstrate your ideas.
Tip #2: Make eye contact with the audience
Maintaining eye contact is less intimidating than it sounds. In fact, you don’t have to look your audience members directly in their eyes — you can focus on their foreheads or noses if that’s easier.
Try making eye contact with as many people as possible for 3–5 seconds each. This timing ensures you don’t look away too quickly, making the audience member feel unimportant, or linger too long, making them feel uncomfortable.
If you’re presenting to a large group, direct your focus to each part of the room to ensure no section of the audience feels ignored.

Tip #3: Work on your stage presence
Although your tone and words are the most impactful part of your presentation, recall that body language keeps your audience engaged. Use these tips to master a professional stage presence:
- Speak with open arms and avoid crossing them
- Keep a reasonable pace and try not to stand still
- Use hand gestures to highlight important information
Tip #4: Start strong
Like watching a movie trailer, the first seconds of your talk are critical for capturing your audience’s attention. How you start your speech sets the tone for the rest of your presentation and tells your audience whether or not they should pay attention. Here are some ways to start your presentation to leave a lasting impression:
- Use a quote from a well-known and likable influential person
- Ask a rhetorical question to create intrigue
- Start with an anecdote to add context to your talk
- Spark your audience’s curiosity by involving them in an interactive problem-solving puzzle or riddle
Tip #5: Show your passion
Don’t be afraid of being too enthusiastic. Everyone appreciates a speaker who’s genuinely excited about their field of expertise.
In “ Grit: The Power of Passion and Perseverance ,” Angela Lee Duckworth discusses the importance of passion in research and delivery. She delivers her presentation excitedly to show the audience how excitement piques interest.
Tip #6: Plan your delivery
How you decide to deliver your speech will shape your presentation. Will you be preparing a PowerPoint presentation and using a teleprompter? Or are you working within the constraints of the digital world and presenting over Zoom?
The best presentations are conducted by speakers who know their stuff and memorize their content. However, if you find this challenging, try creating notes to use as a safety net in case you lose track.
If you’re presenting online, you can keep notes beside your computer for each slide, highlighting your key points. This ensures you include all the necessary information and follow a logical order.

Tip #7: Practice
Practice doesn’t make perfect — it makes progress. There’s no way of preparing for unforeseen circumstances, but thorough practice means you’ve done everything you can to succeed.
Rehearse your speech in front of a mirror or to a trusted friend or family member. Take any feedback and use it as an opportunity to fine-tune your speech. But remember: who you practice your presentation in front of may differ from your intended audience. Consider their opinions through the lens of them occupying this different position.
Tip #8: Read the room
Whether you’re a keynote speaker at an event or presenting to a small group of clients, knowing how to read the room is vital for keeping your audience happy. Stay flexible and be willing to move on from topics quickly if your listeners are uninterested or displeased with a particular part of your speech.
Tip #9: Breathe
Try taking deep breaths before your presentation to calm your nerves. If you feel rushed, you’re more likely to feel nervous and stumble on your words.
The most important thing to consider when presenting is your audience’s feelings. When you approach your next presentation calmly, you’ll put your audience at ease and encourage them to feel comfortable in your presence.
Tip #10: Provide a call-to-action
When you end your presentation, your audience should feel compelled to take a specific action, whether that’s changing their habits or contacting you for your services.
If you’re presenting to clients, create a handout with key points and contact information so they can get in touch. You should provide your LinkedIn information, email address, and phone number so they have a variety of ways to reach you.
There’s no one-size-fits-all template for an effective presentation, as your unique audience and subject matter play a role in shaping your speech. As a general rule, though, you should aim to connect with your audience through passion and excitement. Use strong eye contact and body language. Capture their interest through storytelling and their trust through relatability.
Learning how to give a good presentation can feel overwhelming — but remember, practice makes progress. Rehearse your presentation for someone you trust, collect their feedback , and revise. Practicing your presentation skills is helpful for any job, and every challenge is a chance to grow.
Elevate your communication skills
Unlock the power of clear and persuasive communication. Our coaches can guide you to build strong relationships and succeed in both personal and professional life.
Elizabeth Perry, ACC
Elizabeth Perry is a Coach Community Manager at BetterUp. She uses strategic engagement strategies to cultivate a learning community across a global network of Coaches through in-person and virtual experiences, technology-enabled platforms, and strategic coaching industry partnerships. With over 3 years of coaching experience and a certification in transformative leadership and life coaching from Sofia University, Elizabeth leverages transpersonal psychology expertise to help coaches and clients gain awareness of their behavioral and thought patterns, discover their purpose and passions, and elevate their potential. She is a lifelong student of psychology, personal growth, and human potential as well as an ICF-certified ACC transpersonal life and leadership Coach.
6 presentation skills and how to improve them
How to write a speech that your audience remembers, how to make a presentation interactive and exciting, 3 stand-out professional bio examples to inspire your own, tell a story they can't ignore these 10 tips will teach you how, reading the room gives you an edge — no matter who you're talking to, your guide to what storytelling is and how to be a good storyteller, writing an elevator pitch about yourself: a how-to plus tips, 18 effective strategies to improve your communication skills, similar articles, how to pitch ideas: 8 tips to captivate any audience, the 11 tips that will improve your public speaking skills, 30 presentation feedback examples, how to not be nervous for a presentation — 13 tips that work (really), how the minto pyramid principle can enhance your communication skills, 8 clever hooks for presentations (with tips), stay connected with betterup, get our newsletter, event invites, plus product insights and research..
3100 E 5th Street, Suite 350 Austin, TX 78702
- Platform Overview
- Integrations
- Powered by AI
- BetterUp Lead
- BetterUp Manage™
- BetterUp Care™
- Sales Performance
- Diversity & Inclusion
- Case Studies
- Why BetterUp?
- About Coaching
- Find your Coach
- Career Coaching
- Communication Coaching
- Life Coaching
- News and Press
- Leadership Team
- Become a BetterUp Coach
- BetterUp Labs
- Center for Purpose & Performance
- Leadership Training
- Business Coaching
- Contact Support
- Contact Sales
- Privacy Policy
- Acceptable Use Policy
- Trust & Security
- Cookie Preferences

IT Services
View the contact page for more contact and location information
Popular Courses by LinkedIn Learning for May 2024
/prod01/channel_3/media/tcd/itservices/images/news/T4-news-image-inside-(3).png)
SharePoint Online Essential Training: the Basics
Learn the essential skills you need to work with SharePoint Online, including log in, navigation, use of team and communication sites, editing and coauthoring documents, working with lists, integration with Microsoft 365, and document storage and sharing.
Skills you'll gain: Microsoft SharePoint online Course length: approximately 2 hours
Creating and Giving Business Presentations
This course teaches you how to prepare strong business presentations. Learn how to find your story, appeal to logic and emotion, gain credibility, build a deck, and deliver a compelling presentation.
Skills you'll gain: Business Presentation Course length: approximately 1.5 hours
Creating and Giving Business Presentations
Microsoft Teams Essential Training (2024)
Discover the core features of Microsoft Teams and see how you can bring together colleagues, create conversations and content, and collaborate more effectively. As well as, how to create scheduled meetings or initiate impromptu meetings inside Teams, and demonstrates file sharing. Learn how to customise user settings and how to use Teams on mobile devices.
Skills you'll gain: Microsoft Teams communications techniques, efficiency Course length: approximately 3 hours, 15 mins
Microsoft Teams Essential Training
You can now get the new Microsoft Teams!
Everyone in Trinity who uses Teams can now switch to the new and improved version of the app. The new Teams installs faster and loads faster, letting you effortlessly work with your colleagues on files and in channels, connect video and audio calls, and have chats.
Why not try the new Microsoft Teams now?
Everyone in Trinity who uses Teams can now switch to the new and improved version of the app. The new Teams installs faster and loads faster, letting you effortlessly work with your colleagues on files and in channels, connect video and audio calls, and have chats. Why not try the new Microsoft Teams now?
About LinkedIn Learning
All students and staff at Trinity College Dublin have full, free, and unlimited access to this online library that teaches the latest software tools, business and creative skills through high-quality instructional videos taught by recognised industry experts. You can access the tutorials at lil.tcd.ie.

Schedule a meeting in Microsoft Teams (free)
In Microsoft Teams (free), you can easily connect with your friends, family, and colleagues. Whether you're planning a virtual gathering, hosting a study group, or catching up with family, Teams provides a seamless way to create a scheduled meeting.
Do you want to schedule a meeting, but don't have an account for Microsoft Teams (free)? Sign up now .
Create a scheduled meeting
Note: In Communities in Teams, you can set up and schedule a community event. Learn about community calendars and events in Microsoft Teams (free) .

Give your meeting a name in the Event name field.
You can Add participants to your meeting by entering their name or email. You can also find participants by phone number if they are Teams users.
You can set the meeting for All day , or you can fill out the start and end fields to schedule your meeting. You can also set the meeting to repeat, set a Location , or add a Description .
Tap Submit to schedule your meeting. It'll appear on your Calendar .
After you create your meeting, you can do the following:

Copy link : Tap Copy meeting link to copy the meeting invite link to clipboard.

Tap Join to start the meeting, set your audio and video options, and select Join now to enter the meeting as the host.
Give your meeting a name in the Title field.
You can set the meeting for All day or use the Start and End fields to schedule your meeting. You can also set the meeting to repeat, set a location, or add a Description .
Tap Done to schedule your meeting. It'll appear on your Calendar .

Change meeting options : To configure the meeting's privacy options, tap Meeting options at the bottom of the screen. You can also set the privacy options when you join the meeting, tap Show participants > Meeting options . Then set Who can bypass the lobby and Who can present options from the dropdown menu. After you make your selection, tap Save .
Tap the meeting in your Calendar , then tap Join to start the meeting, set your audio and video options, and select Join now to enter the meeting as host.
In Microsoft Teams (free), select Calendar from the leftmost side of the screen.

Select New Meeting at the upper-right corner of the screen.
Give your meeting a name in the Add title field.
Enter a name, email, or phone number to add participants to your meeting.
Customize your meeting:
Fill out the start and end fields to schedule your meeting or set the meeting for All day . You can also set the meeting to repeat, add a location, or add details.
Configure the meeting's privacy options. You can set Who can bypass the lobby and Who can present options from the dropdown menu.
Select Save to schedule your meeting.
After you save the meeting, you can share the meeting invitation with participants. They will receive an invite with the name of the meeting, the organizer, start and end time, whether it's a reoccurring meeting (not available for SMS), location, and a link to join the meeting.
Participants can start a conversation in the meeting chat before the meeting begins. SMS participants can reply within the SMS and the message posts in the meeting chat.
Participants that accept the original invite can join the meeting without waiting in the lobby. All other participants who try to join with a meeting link will wait in the lobby. You can change the default Who can bypass the lobby option.
Now you're ready to Join a meeting in Microsoft Teams (free) .
Note: You can also configure the privacy options by selecting Meeting options . After a new tab opens in your default browser you can set Who can bypass the lobby and Who can present options from the dropdown menu.
In Microsoft Teams (free), select Calendar from the leftmost side of the screen. Then select the New Meeting button at the top of the screen.
You can fill out the start and end fields to schedule your meeting or set the meeting for All day . You can also set the meeting to repeat, add a location, or add details.
After you save the meeting, you can share the meeting invitation with participants. They will receive an invite with the name of the meeting, the organizer, start and end time, whether it's a reoccurring meeting, and a link to join the meeting.
In Microsoft Teams (free), select Calendar from the leftmost side of the screen. Then select New Meeting at the upper-right corner of the screen.
Select Send to schedule your meeting.
You can choose Copy link to copy your meeting invite link and share, or you can use Google Calendar to create and send the meeting through Google Calendar. Your meeting will appear on your calendar.
Participants that accept the original invite can join the meeting without waiting in the lobby. All other participants who try to join with a meeting link will wait in the lobby. You can change the default Who can bypass the lobby option.
Note: To configure the meeting's privacy options, open the meeting Details and select Meeting options . A new tab opens in your default browser, where you can set Who can bypass the lobby and Who can present options from the dropdown menu.
What happens when I send a meeting invitation from my calendar?
When a Microsoft Teams (free) user sends a calendar invitation, information pertaining to the organizer’s email will be made available to the recipients. Invites include the name of the meeting, the organizer, start and end time, whether it's a reoccurring meeting (not available for SMS), location, and a link to join the meeting. Participants can start a conversation in the meeting chat before the meeting begins. SMS participants can reply within the SMS and the message posts in the meeting chat. These invitations may be sent via email or SMS, on behalf of the organizer.
For users that sign in with their email based Microsoft account (based on Outlook, Hotmail, MSN, etc.):
Email recipients will be shown the organizer’s Microsoft account email address. This email address will be shown to the organizer in the header when the calendar invitation is being prepared.
SMS / phone number-based recipients are sent an SMS, which contains an invite to join Microsoft Teams (free).
For users that sign in with a phone number-based Microsoft account, or sign in with an email based Microsoft account using non Microsoft email (for example, Gmail, Yahoo!):
Email recipients will be shown a system-generated email address created by Microsoft that is unique to the organizer.
Email accounts are shown in place of phone numbers or email based non-Microsoft account using Gmail, Yahoo!, etc. because calendar invitations are associated with email-based accounts/mailboxes. If a user's Gmail account is connected to their Google calendar, then Teams will use the invitee's Gmail account instead of the system-generated email address created by Microsoft.
What happens when I add a meeting invitation to my calendar?
When a Microsoft Teams (free) user adds a calendar event to their personal calendar, information pertaining to the recipient's email is available to other attendees of the meeting.
For users that have accepted a calendar invitation and added it to their personal calendar and that sign in with:
An email-based Microsoft account (based on Outlook, Hotmail, MSN, etc.), their Microsoft account email address will be visible to other attendees/meeting participants.
An email-based Microsoft account using non-Microsoft email (for example, Gmail, Yahoo!) or a phone number-based Microsoft account, a system generated email address created by Microsoft that is unique to the user will be visible to other attendees/meeting participants.
Email accounts are shown in place of phone numbers or email based non-Microsoft account using Gmail, Yahoo!, etc. because calendar invitations are associated with email-based accounts/mailboxes.
Users can sign in to Outlook.com to export their calendar invitations. Learn how to import and export Outlook email, contacts, and calendar .
Related topics
Create a meeting in Microsoft Teams (free)
How to use meeting chats in Microsoft Teams (free)
What can I do during a meeting in Microsoft Teams (free)?
What happens when I invite a Teams for work or school account user to a meeting in Microsoft Teams (free)?
For more help, contact support or ask a question in the Microsoft Teams Community .

Need more help?
Want more options.
Explore subscription benefits, browse training courses, learn how to secure your device, and more.

Microsoft 365 subscription benefits

Microsoft 365 training

Microsoft security

Accessibility center
Communities help you ask and answer questions, give feedback, and hear from experts with rich knowledge.

Ask the Microsoft Community

Microsoft Tech Community

Windows Insiders
Microsoft 365 Insiders
Was this information helpful?
Thank you for your feedback.

COMMENTS
Present your slides. If you're already in a Teams meeting, select Share and then under the PowerPoint Live section, choose the PowerPoint file you're wanting to present. If you don't see the file in the list, select Browse OneDrive or Browse my computer. If your presentation is already open in PowerPoint for Windows or Mac, go to the file ...
In this step-by-step tutorial, learn how to best present Microsoft PowerPoint slides in Microsoft Teams.⌚ Timestamps0:00 Introduction1:58 Example of the prob...
In this article I am using the Teams app in Windows 10. The seven options are: Share your entire screen/desktop. Share the Slide Show window. Share the editing window with a clean look. Run the Slide Show in a window and share that window. Use the PowerPoint sharing option in Teams. Use Presenter View to show the audience your slides while you ...
Method 2: Share PowerPoint Window. If you want only to present your PowerPoint slide deck, it's best to share just that window. Here's how: Click Share and select Window when it's your turn to present. Enable Include computer sound if you have a video or to share and select your presentation from the list. A red border will appear around your ...
Give the feature a try next time you need to present in a Teams meetings: Join a Teams meeting or an ad-hoc Teams call. Open your presentation in PowerPoint for Windows. Click the Present in Teams button in the top right corner. Scenarios to try. Ready to take the PowerPoint Live feature for a spin? Try some of the scenarios below. As a presenter:
Learn how to share PowerPoint Slides in Microsoft Teams the correct way. There are different ways to present your PowerPoint slides in a Teams meeting. In th...
PowerPoint Live transforms your presenting experience - only in Microsoft Teams. PowerPoint is used around the world to share compelling stories—from personal to professional. As the world shifted to working remotely, we all faced new challenges presenting without a live audience. Reading the room, seeing people's expressions, and natural ...
If you're leading a presentation and need to share your PowerPoint slides during a Microsoft Teams meeting, here's how: • Once your meeting is active, select...
Method #3: Share PowerPoint Window to Present Your Slides. If you intend to hide parts of your screen, you can simply share the relevant PowerPoint window so that your audience can only view the presentation. During a Live call, click the Share button and select your screen or window to share.
Click on an attendee's username under recent chats. Select a presenter mode and click Presenter Options. The presenter modes are: Standout (small video feed beneath shared content), Content-Only, Side-by-Side, and Reporter (news anchor setup.) The attendee needs to have a Microsoft Teams account to present.
In this step-by-step tutorial video, learn how to use Microsoft PowerPoint Presenter View while presenting in Microsoft Teams. In the video on Presenter View...
Using PowerPoint Live Presenter Mode. Firstly someone uploads the PowerPoint deck. Teams will show recent decks that the user has edited to make it easy to find the right deck to upload, but you can also browse OneDrive or the local computer. The person uploading will be the initial "deck presenter"; they will initially have control to move ...
What It Takes to Give a Great Presentation. Summary. Never underestimate the power of great communication. It can help you land the job of your dreams, attract investors to back your idea, or ...
Tip #1: Tell stories. Sharing an anecdote from your life can improve your credibility and increase your relatability. And when an audience relates to you, they're more likely to feel connected to who you are as a person and encouraged to give you their full attention, as they would want others to do the same.
In this step-by-step tutorial you will learn 5 presentation tips for Microsoft Teams that will make you a more confident presenter at your next virtual meeti...
Learn how you can easily pass control back and forth when you choose to share directly present a PowerPoint file in your Teams Meeting. By selecting a file ...
Skills you'll gain: Business Presentation Course length: approximately 1.5 hours. Creating and Giving Business Presentations . Microsoft Teams Essential Training (2024) Discover the core features of Microsoft Teams and see how you can bring together colleagues, create conversations and content, and collaborate more effectively.
In this step-by-step tutorial, learn about 3 new presentation tricks that will make your next MS Teams meeting even better. Standout while presenting in fron...
Change meeting options: To configure the meeting's privacy options, tap Meeting options at the bottom of the screen.You can also set the privacy options when you join the meeting, tap Show participants > Meeting options.Then set Who can bypass the lobby and Who can present options from the dropdown menu. After you make your selection, tap Save.
#microsoftteams #microsoft365 #presentationskills Want to elevate your Microsoft Teams presentations above the usual, dull fare? Stand out and make a lasting...