

Create an assignment in Microsoft Teams
Create assignments for your students in Microsoft Teams for Education . Manage assignment timelines, add instructions, create resources to turn in, and more.
Note: Assignments is only available in class teams . You can assign assignments to classes of up to 1000 students. Classes larger than 300 can't use a Class Notebook or Makecode.
In this article
Create a new assignment, title and category, instructions and attachments.
Points, rubrics, and grading
Assigning to students or groups
Due dates and scheduling, assign, save, or discard, classwork modules.
Navigating the Grades tab
Navigate to the desired class team, then select Assignments .
Select Create > New Assignment .
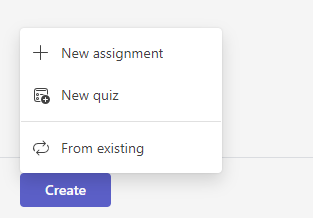
At a minimum, you must give the assignment a title. This is required. You can optionally add a tag, which will make this assignment easier to search for in the future.
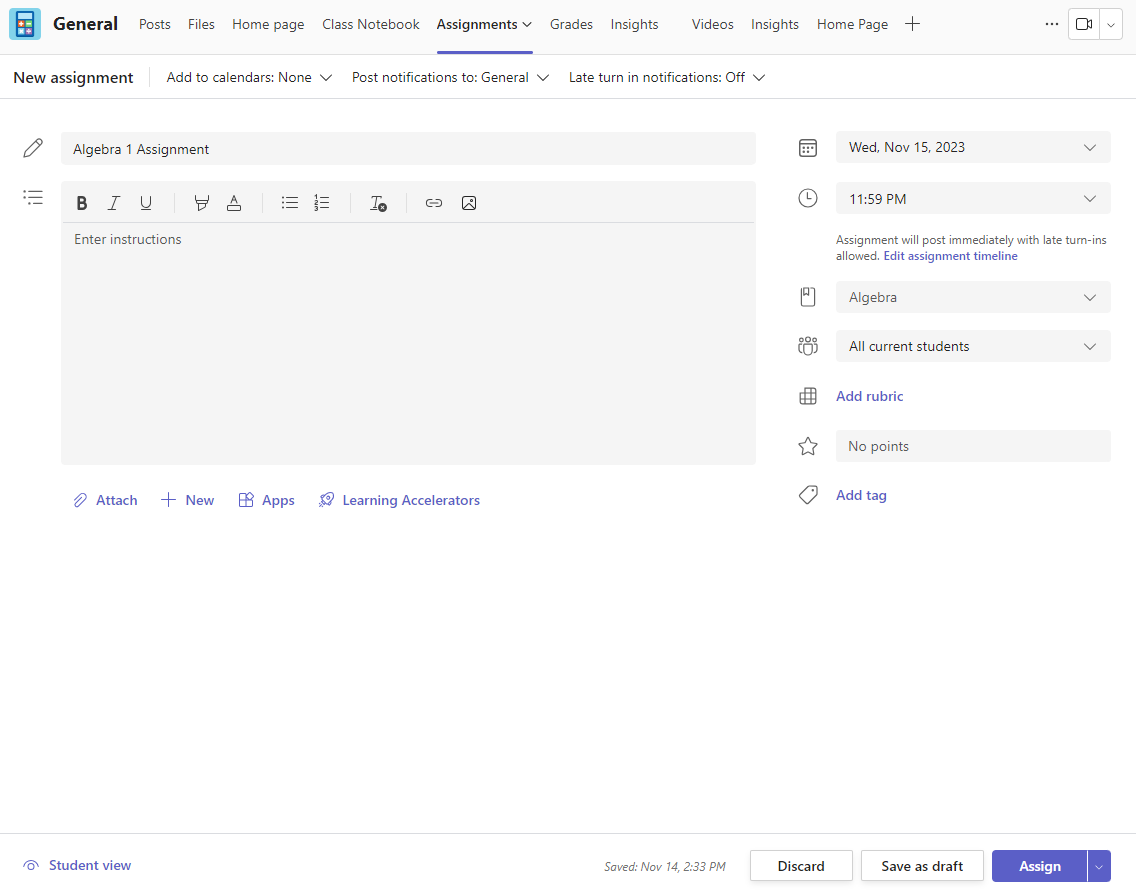
Assignments only supports the following image file types: .png, .jpeg, and .gif.
On mobile, Images will resize to the screen.
On desktop, you can use sizing handles on images to resize them.
You can also attach existing files, links, or assignment integrations and create and name a new file right from here for students to turn in.
Note: You can add up to five files for students to edit. The total number of resources you can add to an assignment is 10, whether editable or non-editable. Read-only reference files can be up to 500 MB in size. Files for students to edit can be up to 50 MB in size.
Select Attach to attach resources to the assignment. Choose a file from your OneDrive, upload a file from your device, or choose one of the other options set by your admin, such as MakeCode.
Note: If you're assigning a Class Notebook page, check what version of OneNote your students are using to ensure that their assignment pages will lock after the assignment due date passes.
Select +New to create a blank Word (.docx), Excel (.xlsx), PowerPoint (.pptx), or Whiteboard document, or a new video recording to hand out to your students.
Select Apps to attach content from an app to the assignment. Admins can manage Teams apps in the Microsoft Teams admin center .
Select Learning Accelerators to add Reading Progress , Search Progress and other Learning Accelerators to the Assignment.
By default, Students can't edit attached documents, meaning the document is read-only. This is a great option for reference materials.

Note: If you have older documents with the file extension .doc, .xls, or .ppt, students won't be able to edit them. You can either attach them as read-only reference material or create a new file in Teams, copy in the old content, and save it. All new files you create in Teams or other Microsoft 365 apps will have the correct extension.
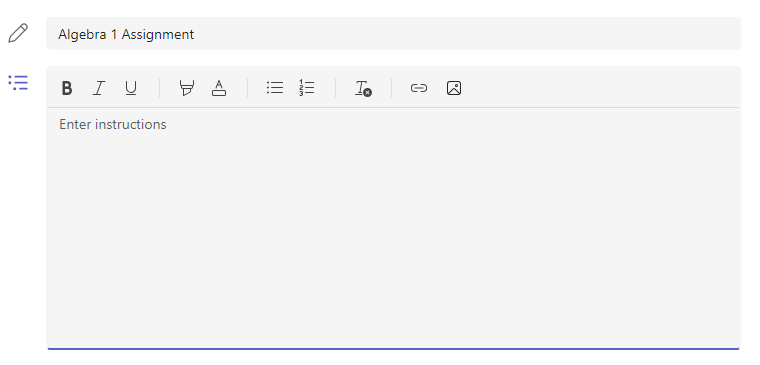
The Assign to field is where you choose the class for this assignment. By default, the class team you are in will be selected.
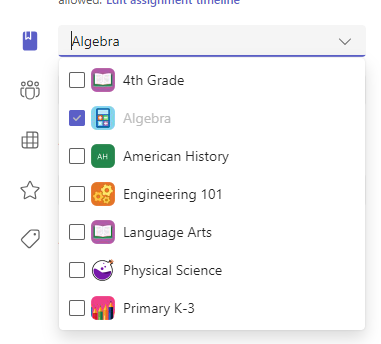
Multiclass Publish
Multiclass publish allows educators to create an assignment for multiple classes with the same due date.
Do this by navigating to the Assign to field and check the boxes for classes the assignment will be published to.
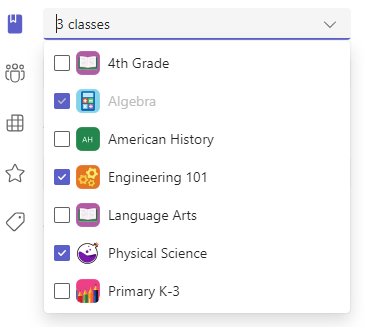
Points and rubrics
You can select which grading scheme, grading categories , and points the assignment is worth.
If you have configured the class to use Grading Categories, you need to select a Grading Category for assignment with points.
Select the amount of points this assignment is worth, if any. You can use points on any number-based scale including whole numbers of 100 and set your own denominator. Examples: 88/100 or decimals 3.7/4.0.
Select Add rubric to create a rubric .
Select Manage grading categories to create or edit the grading categories for the class.
Setting up Grading Schemes
Letter grading and grading categories must be set as a Grading Scheme in the Grade settings section to display these options.

2. Navigate down to Grade settings .
3. Choose Add Schemes or Manage schemes .
Note: If no other grading schemes other than "Points" have been set, this link will read Add Schemes . Once you have gone through the steps to add a new scheme, the link will change to Manage schemes.
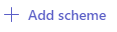
5. Set the grading levels. Letter grades will be the normal A, B, C, D, F, scheme. Ensure that there are enough levels to cover the entire 0-100 percent range.
6. Select the Save button when complete.
Finish by choosing the Done button.
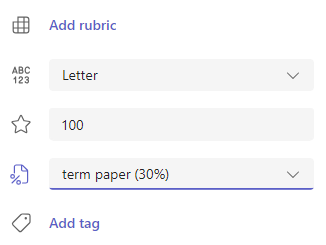
Choose multiple classes, individual students, or groups of students in one class to assign to.
By default, only students who are in your class now will receive this assignment. Change this by selecting an option from the dropdown menu.
Note: If you choose a close date, any student who joins will receive this assignment until the close date.
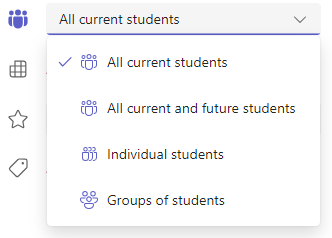
Select a time and date for the assignment to be due. To schedule an assignment, next to Assignment will post immediately with late turn-ins allowed select Edit assignment timeline . Here, you can customize when your assignment will be posted to students and when it will close for turn-ins. By default, no close date will be selected, which allows students to turn in assignments late.
Note: If you choose multiple classes to publish the assignment to, you can select Set due date per class to set individual schedule , due and close date for each class
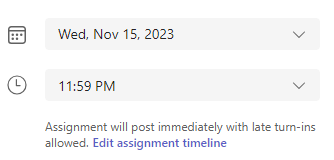
You can choose whether to add this assignment to your calendar on Outlook, students' calendars, and other educators or staff in your class team. Set this preference for all assignments in Assignments Settings .
Next to Add assignment to calendars , select the dropdown and pick one of the following options:
Students only adds the assignment to just student calendars.
Students and me adds the assignment to both student calendars and your calendar.
Students and team owners to adds the assignment to both student and other educators or staff in the class team calendars.
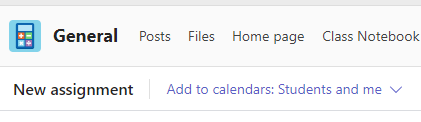
Choose the channel where you'd like notifications for this assignment to post. This allows you to keep student work and discussion organized by unit, topic, or subject. By default, assignments will be posted in the General channel or your selection in Assignments Settings.
To choose a channel to post in, next to Post assignment notifications to: select the down arrow for a list of available channels.
Pick the channel you’d like this assignment notification to post in, your selection will be applied immediately.
To post assignment notifications to a channel, make sure bot posting is enabled. You can check that here or ask your IT Admin for help.
Assignments will post to channels that are visible to all students. Private channels will not appear during this step.
If you have selected multiple classes, select Set per Class to set which channel to use or just use the General channel. Assignments to individual students do not post to channels.
When you're ready, you can finish the process of creating your new assignment by assigning it to students.
Note: If your school uses Turnitin, you can sync assignment turn-ins to Turnitin .
Assign will immediately publish the assignment and your students will be notified of the new assignment on the day you specified and the notification linking to this assignment will post in the channel you selected. They'll also have an entry on their Teams and Outlooks calendars if you've selected that option.
Save will save a draft of the assignment. Students will not receive any notification, and nothing will be added to any calendar.
Discard will delete the draft of the assignment. Students will not receive any notification, and nothing will be added to any calendar.
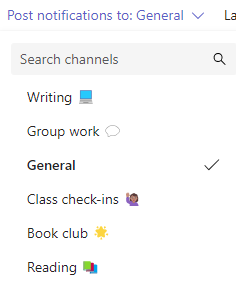
Create a New Module
1. Navigate to the desired Class Team, then select Classwork.
2. Select Add module.
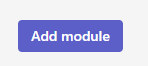
3. Enter a title for the new module.
4. Optionally, enter a description.
5. Select Save to save the module as a draft.
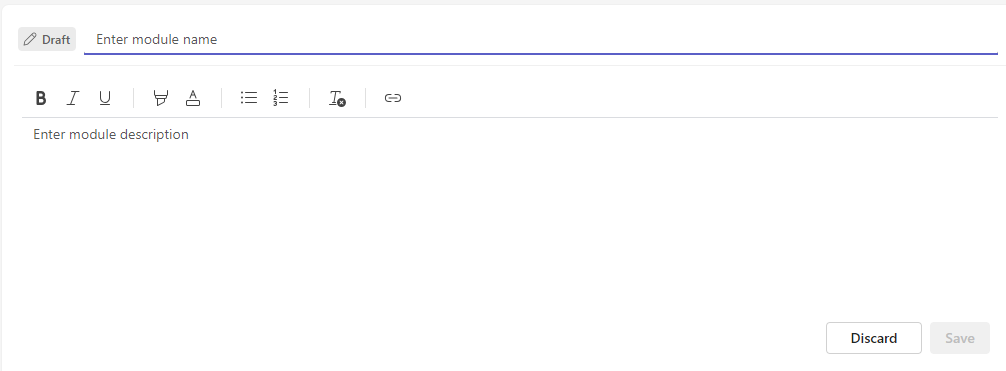
Note: Draft modules are only visible to Team owners (teachers) until published. All new modules are created in draft states.
Learn more about managing classwork modules in Microsoft Teams.
Navigate the Grades tab
To open the Grades tab, navigate to your desired class team and select Grades .
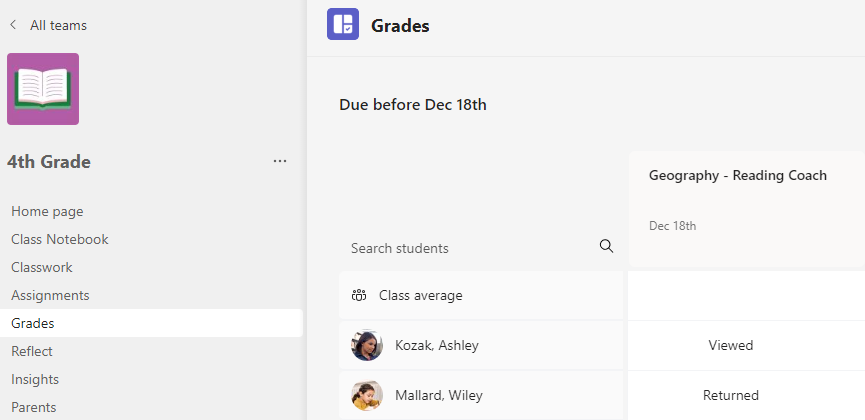
You'll see that students appear in a column, with their assignments in a row next to their name. Assignments are listed in order by due date with the nearest date at the beginning.
Learn more about the Grades tab.
Create a group assignment
Edit an assignment
Save an assignment as a draft
Grade, return, and reassign assignments
Additional resources for educators
Ask the community

Need more help?
Want more options.
Explore subscription benefits, browse training courses, learn how to secure your device, and more.

Microsoft 365 subscription benefits

Microsoft 365 training

Microsoft security

Accessibility center
Communities help you ask and answer questions, give feedback, and hear from experts with rich knowledge.

Ask the Microsoft Community

Microsoft Tech Community

Windows Insiders
Microsoft 365 Insiders
Was this information helpful?
Thank you for your feedback.
- (800) 831-8449
- TRY IT FREE

About KnowledgeWave
- Why KnowledgeWave?
- What KnowledgeWave Can Do
- What is KLS?
- What We Offer
- Microsoft 365 Training
- Microsoft Teams Training
- SharePoint Training
- Windows 11 Training
- Private Training
- Professional Development
- Live Member Webinars
- Full Class Schedule
- Microsoft 365 Optimization
- Pathways to Learning
- Capabilities Statement
- Solutions For IT Managers
- Solutions For Team Leaders
- Solutions For HR Managers
- Solutions For Partners
How to Customize Channel Tabs in Microsoft Teams
Posted by Jon Hood / November 13, 2020 / Microsoft Teams , 5 Minute Teams Friday — 4 Comments ↓

I’m always going on and on about how cool I think Microsoft Teams is . All the stuff I need is in one place ! For me, Teams provides little windowpanes that I can look through to navigate my projects and use Office 365 tools efficiently ! In today's '5 Minute Teams Friday', I wanted to share how customizing channel tabs in Microsoft Teams allows me to accomplish more than you’d expect!
Quick Teams Review:

What’s a Channel?
Channels are dedicated sections or containers within a team. The idea is to keep conversations organized by specific topics, projects, disciplines—whatever works for your team! Channels can be set to be open for conversations that everyone can participate in or, if you need to lock things down a little, they can be private. They promote cross-functional teams and break down potential silos within your organization !
In my opinion, Teams is pretty awesome right out of the box—when you create a t eam, you’re provisioned a default c hannel (called General) that contains default t abs (called Posts, Files, and Wiki).
What’s a Tab?
Tabs are basically Teams-aware webpages that are embedded in Microsoft Teams as simple iframes. This means you can get extra fancy and efficient by creating your own once you understand a little more about what’s going on behind the scenes. Simply put, t abs allow members of the team to access services and content in a dedicated space within a channel or in a chat. They all have different functions— from displaying your Office 365 documents, to website applications, and even Power BI reports integrated with other external tools. You don’t have to exit Microsoft Teams to work with the tool—you can do it within the application!
hbspt.cta._relativeUrls=true;hbspt.cta.load(469656, '8b16b176-f93d-457c-80b2-d471ff3435b6', {"useNewLoader":"true","region":"na1"});
It’s all about context..
In addition to the built-in tabs, you can design and add custom tabs. Owners and team members can add tabs to a channel, private chat, and group chat to let the team work directly with tools and data while having conversations within the context of the channel or chat! Tabs can be added and customized to help users easily access and manage the data they access the most. This could be something like a simple link to the employee handbook, a dashboard for Power BI reporting, or even a Microsoft Stream video channel where you publish relevant content for your team.
Conversations taking place within tabs will get rolled up into the main Posts tab for the team.
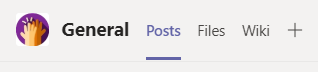
The Files tab connects to your organization’s SharePoint and allows you to easily share relevant files for the channel . This is the document repository for the team .
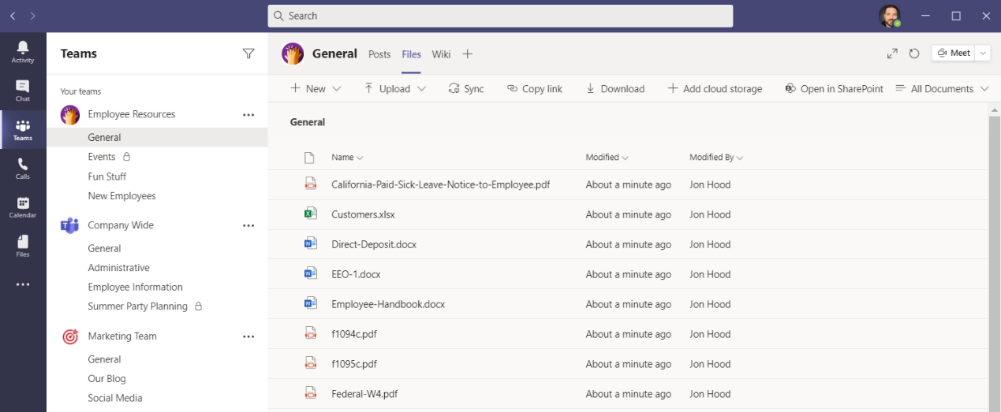
There’s also a Wiki tab which allows you to add organized notes. You can chat about specific sections by mousing over the entry and clicking the chat icon .
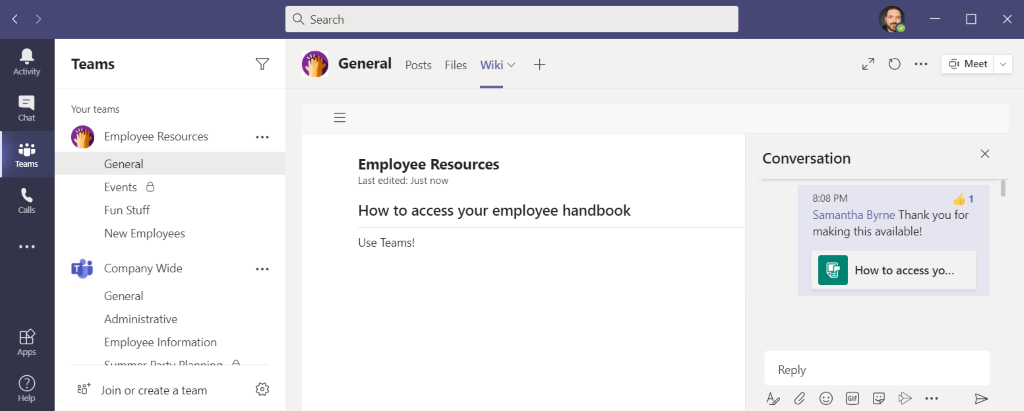
Even though Wiki tab is created by default, but you can easily Rename or Remove it:
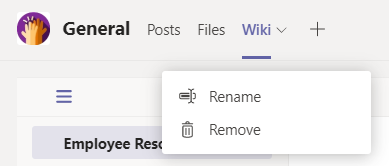
You can’t, however , delete the Posts or F iles tabs .
Owners and team members can add more tabs to a channel or chat by clicking Add a tab at the top of the channel or chat.
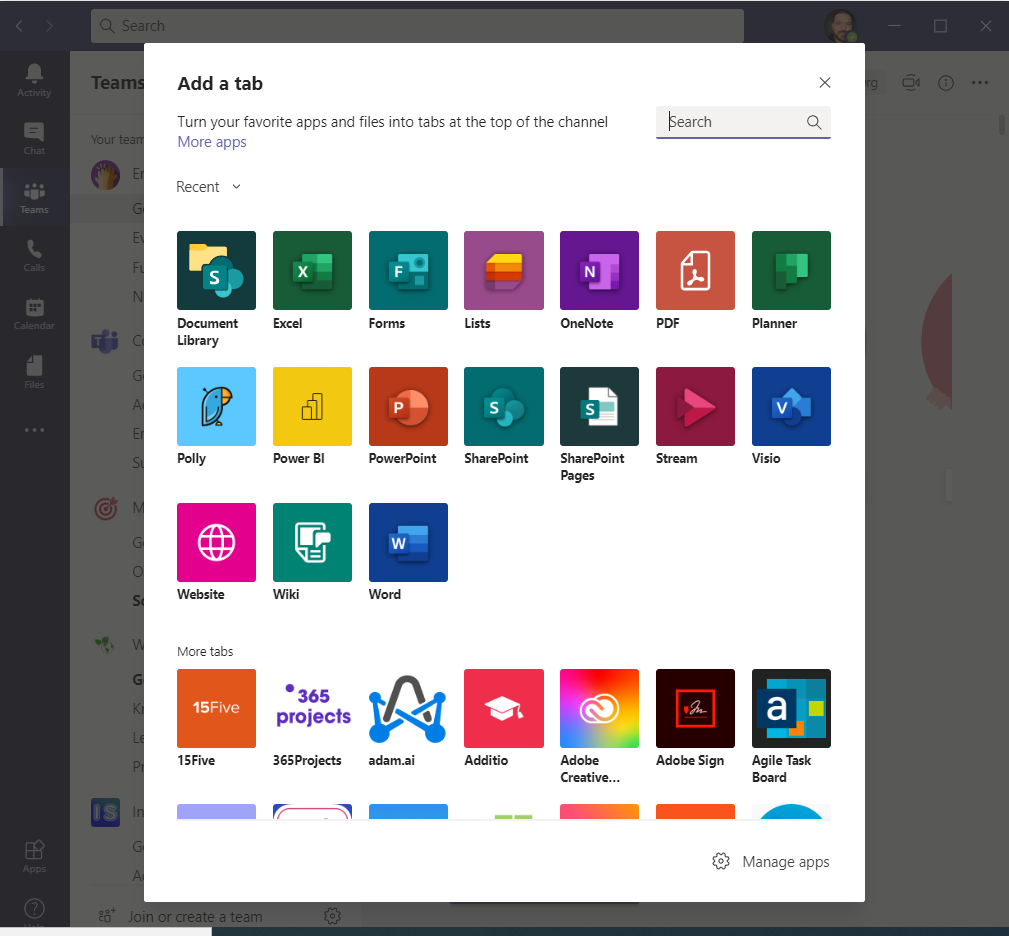
My personal favorites include OneNote, Excel, and the Website shortcut tabs. I even made a tab that goes directly to a streaming lo-fi beats music channel on YouTube ! I mean, why not? Tabs can connect to pretty much any service, somehow (at least by using a URL). You can add multiple tabs of the same type , but the names of the tabs must be different. For example, I’ve created tabs that take me to document libraries for completely different projects.
Excel, PowerPoint, Word, and PDF files must be uploaded to the Files tab before they can be converted to tabs. Any existing uploaded file can be converted to a tab by clicking the Mo re actions button and choosing make this a tab . In fact, I’ve done that with this blog and am editing right inside a custom tab. Super easy access!
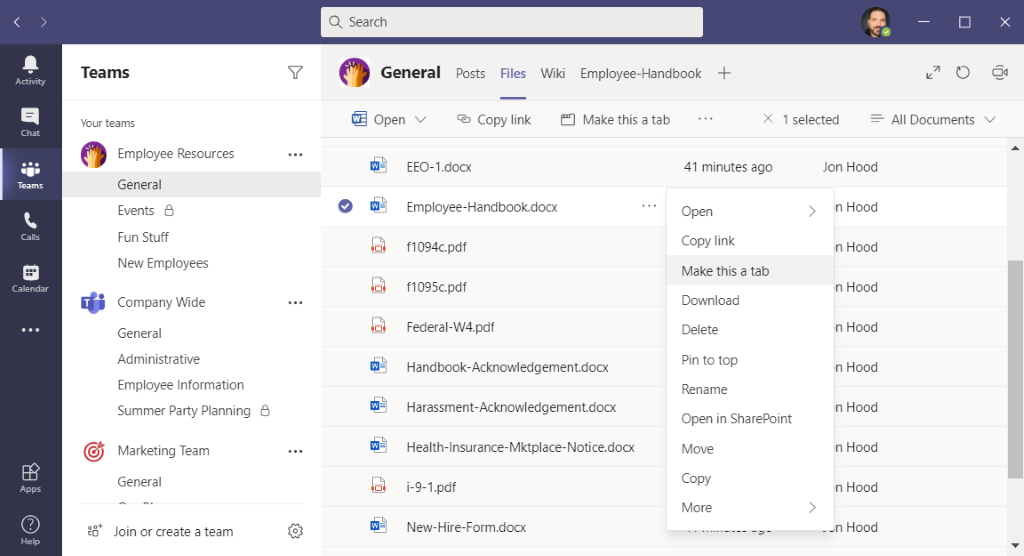
To add a website, the URL must start with an https :// prefix so information that's exchanged remains secure.
Check out my short video on how easy it is to customize tabs. I encourage you to give it a try see how you can make the most of Teams!
Check out more 5 Minute Teams Friday Content from KnowledgeWave:
- How to Raise Your Hand in Microsoft Teams Meetings
- Working with Files in Microsoft Teams
For the past 20 years, KnowledgeWave has been helping companies deploy and adopt the latest business software. We stay up to date with the most recent software features and are constantly adding additional training to our online learning library, the KnowledgeWave Learning Site .
As a Microsoft Partner , we stay on top of all the newest features released within Microsoft Teams and Office 365. We pride ourselves on having helped hundreds of organizations throughout North America deploy business solutions for their organizations.
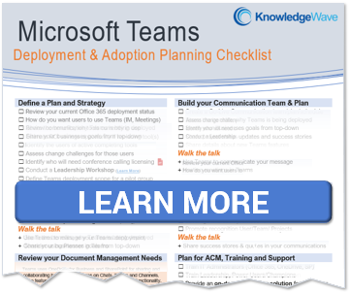
If you are researching, considering, or planning on deploying Teams or Office 365 within your organization, let us help guide you through the process. We offer:
- Office 365 Training
- Our Microsoft Teams Deployment Blueprint

Topics: Microsoft Teams , 5 Minute Teams Friday
"The blog is invaluable for determining which training opportunities would improve my ability to work effectively."
Louise Putnam , subscriber
Does our message resonate with you?
Please subscribe! We promise to keep bringing you more great content.

MAILING ADDRESS PO Box 4179 Burlington, VT 05406 PHYSICAL ADDRESS 50 Lakeside Ave Burlington, VT 05401
© 2023 KnowledgeWave - ALL RIGHTS RESERVED


Create an assignment in Microsoft Teams
Create assignments for your students in Microsoft Teams for Education . Manage assignment timelines, add instructions, create resources to turn in, and more.
Note: Assignments is only available in class teams . You can assign assignments to classes of up to 1000 students. Classes larger than 300 can't use a Class Notebook or Makecode.
In this article
Create a new assignment, title and category, instructions and attachments.
Points, rubrics, and grading
Assigning to students or groups
Due dates and scheduling, assign, save, or discard, classwork modules.
Navigating the Grades tab
Navigate to the desired class team, then select Assignments .
Select Create > New Assignment .
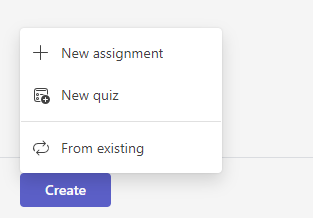
At a minimum, you must give the assignment a title. This is required. You can optionally add a tag, which will make this assignment easier to search for in the future.
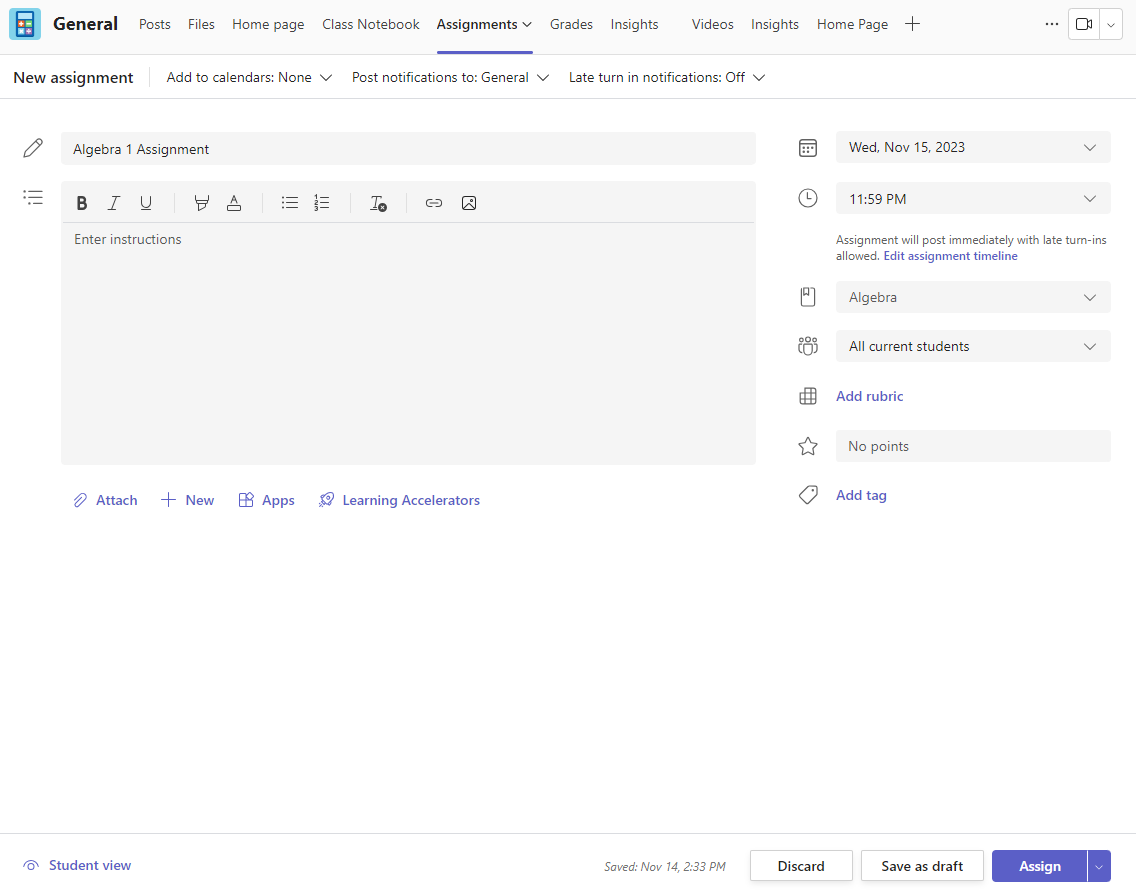
Assignments only supports the following image file types: .png, .jpeg, and .gif.
On mobile, Images will resize to the screen.
On desktop, you can use sizing handles on images to resize them.
You can also attach existing files, links, or assignment integrations and create and name a new file right from here for students to turn in.
Note: You can add up to five files for students to edit. The total number of resources you can add to an assignment is 10, whether editable or non-editable. Read-only reference files can be up to 500 MB in size. Files for students to edit can be up to 50 MB in size.
Select Attach to attach resources to the assignment. Choose a file from your OneDrive, upload a file from your device, or choose one of the other options set by your admin, such as MakeCode.
Note: If you're assigning a Class Notebook page, check what version of OneNote your students are using to ensure that their assignment pages will lock after the assignment due date passes.
Select +New to create a blank Word (.docx), Excel (.xlsx), PowerPoint (.pptx), or Whiteboard document, or a new video recording to hand out to your students.
Select Apps to attach content from an app to the assignment. Admins can manage Teams apps in the Microsoft Teams admin center .
Select Learning Accelerators to add Reading Progress , Search Progress and other Learning Accelerators to the Assignment.
By default, Students can't edit attached documents, meaning the document is read-only. This is a great option for reference materials.

Note: If you have older documents with the file extension .doc, .xls, or .ppt, students won't be able to edit them. You can either attach them as read-only reference material or create a new file in Teams, copy in the old content, and save it. All new files you create in Teams or other Microsoft 365 apps will have the correct extension.
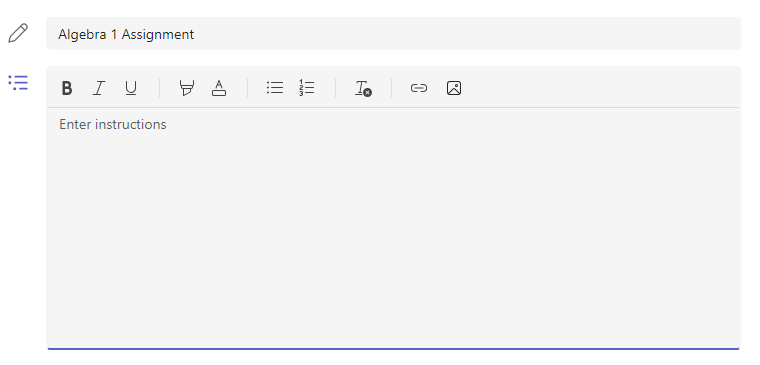
The Assign to field is where you choose the class for this assignment. By default, the class team you are in will be selected.
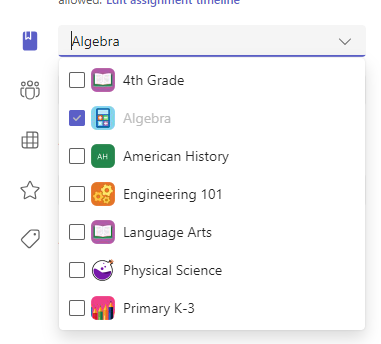
Multiclass Publish
Multiclass publish allows educators to create an assignment for multiple classes with the same due date.
Do this by navigating to the Assign to field and check the boxes for classes the assignment will be published to.
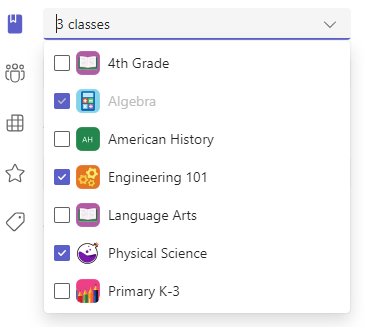
Points and rubrics
You can select which grading scheme, grading categories , and points the assignment is worth.
If you have configured the class to use Grading Categories, you need to select a Grading Category for assignment with points.
Select the amount of points this assignment is worth, if any. You can use points on any number-based scale including whole numbers of 100 and set your own denominator. Examples: 88/100 or decimals 3.7/4.0.
Select Add rubric to create a rubric .
Select Manage grading categories to create or edit the grading categories for the class.
Setting up Grading Schemes
Letter grading and grading categories must be set as a Grading Scheme in the Grade settings section to display these options.

2. Navigate down to Grade settings .
3. Choose Add Schemes or Manage schemes .
Note: If no other grading schemes other than "Points" have been set, this link will read Add Schemes . Once you have gone through the steps to add a new scheme, the link will change to Manage schemes.
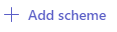
5. Set the grading levels. Letter grades will be the normal A, B, C, D, F, scheme. Ensure that there are enough levels to cover the entire 0-100 percent range.
6. Select the Save button when complete.
Finish by choosing the Done button.
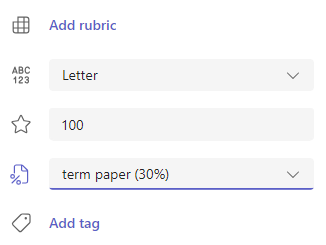
Choose multiple classes, individual students, or groups of students in one class to assign to.
By default, only students who are in your class now will receive this assignment. Change this by selecting an option from the dropdown menu.
Note: If you choose a close date, any student who joins will receive this assignment until the close date.
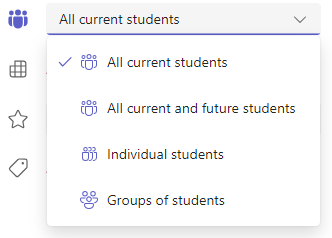
Select a time and date for the assignment to be due. To schedule an assignment, next to Assignment will post immediately with late turn-ins allowed select Edit assignment timeline . Here, you can customize when your assignment will be posted to students and when it will close for turn-ins. By default, no close date will be selected, which allows students to turn in assignments late.
Note: If you choose multiple classes to publish the assignment to, you can select Set due date per class to set individual schedule , due and close date for each class
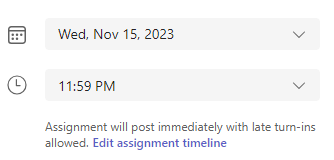
You can choose whether to add this assignment to your calendar on Outlook, students' calendars, and other educators or staff in your class team. Set this preference for all assignments in Assignments Settings .
Next to Add assignment to calendars , select the dropdown and pick one of the following options:
Students only adds the assignment to just student calendars.
Students and me adds the assignment to both student calendars and your calendar.
Students and team owners to adds the assignment to both student and other educators or staff in the class team calendars.
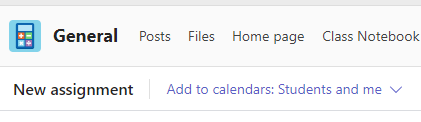
Choose the channel where you'd like notifications for this assignment to post. This allows you to keep student work and discussion organized by unit, topic, or subject. By default, assignments will be posted in the General channel or your selection in Assignments Settings.
To choose a channel to post in, next to Post assignment notifications to: select the down arrow for a list of available channels.
Pick the channel you’d like this assignment notification to post in, your selection will be applied immediately.
To post assignment notifications to a channel, make sure bot posting is enabled. You can check that here or ask your IT Admin for help.
Assignments will post to channels that are visible to all students. Private channels will not appear during this step.
If you have selected multiple classes, select Set per Class to set which channel to use or just use the General channel. Assignments to individual students do not post to channels.
When you're ready, you can finish the process of creating your new assignment by assigning it to students.
Note: If your school uses Turnitin, you can sync assignment turn-ins to Turnitin .
Assign will immediately publish the assignment and your students will be notified of the new assignment on the day you specified and the notification linking to this assignment will post in the channel you selected. They'll also have an entry on their Teams and Outlooks calendars if you've selected that option.
Save will save a draft of the assignment. Students will not receive any notification, and nothing will be added to any calendar.
Discard will delete the draft of the assignment. Students will not receive any notification, and nothing will be added to any calendar.
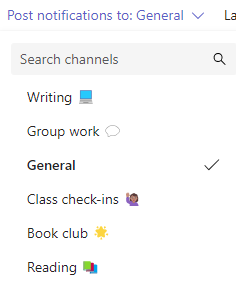
Create a New Module
1. Navigate to the desired Class Team, then select Classwork.
2. Select Add module.
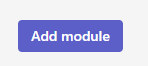
3. Enter a title for the new module.
4. Optionally, enter a description.
5. Select Save to save the module as a draft.
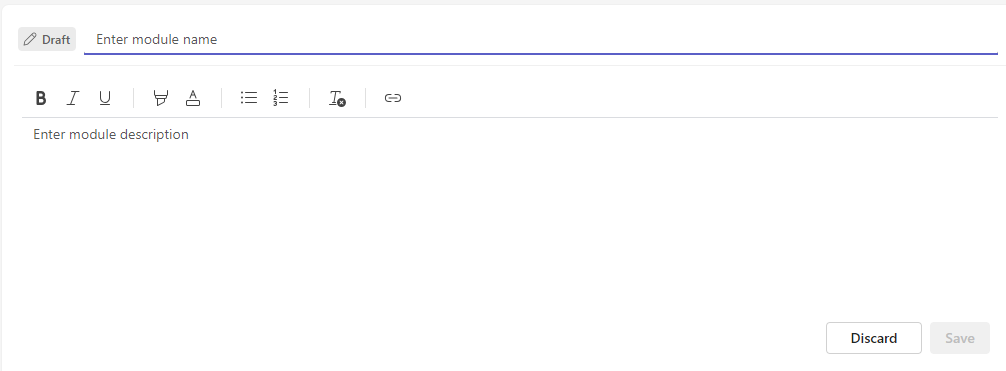
Note: Draft modules are only visible to Team owners (teachers) until published. All new modules are created in draft states.
Learn more about managing classwork modules in Microsoft Teams.
Navigate the Grades tab
To open the Grades tab, navigate to your desired class team and select Grades .
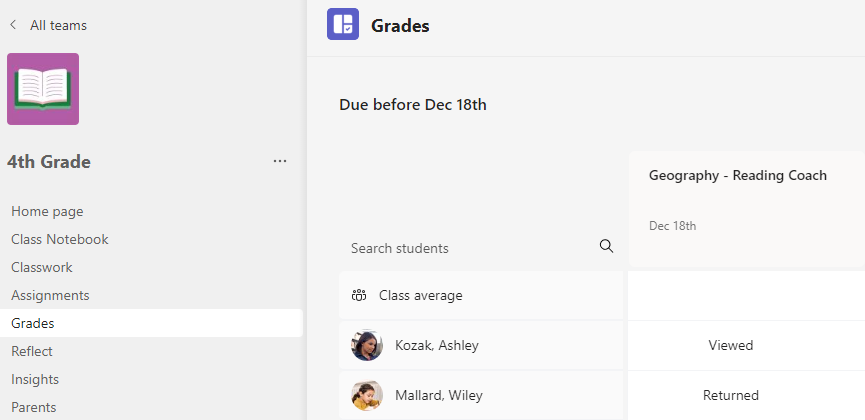
You'll see that students appear in a column, with their assignments in a row next to their name. Assignments are listed in order by due date with the nearest date at the beginning.
Learn more about the Grades tab.
Create a group assignment
Edit an assignment
Save an assignment as a draft
Grade, return, and reassign assignments

Additional resources for educators
Ask the community

Need more help?
Want more options.
Explore subscription benefits, browse training courses, learn how to secure your device, and more.

Microsoft 365 subscription benefits

Microsoft 365 training

Microsoft security

Accessibility center
Communities help you ask and answer questions, give feedback, and hear from experts with rich knowledge.

Ask the Microsoft Community

Microsoft Tech Community

Windows Insiders
Microsoft 365 Insiders
Was this information helpful?
Thank you for your feedback.
How to Post Assignments to Specific Channels in Teams
Sara Wanasek

Keeping your students organized and on top of their work can get a little chaotic – especially when there is a mix of digital and paper assignments. When working within Microsoft Teams , the General Channel is the default for posting any assignments and updates to students. This leads to a messy Channel if you are posting often. However, we can help you to stay more organized and fix this up – try to post assignments to specific channels instead.
If you have assignments for specific units or groups of students, you can now post these notifications on that specific channel. Unfortunately, Teams doesn’t allow you to do this for private channels, so make sure they are open! If you do have an assignment that is only for a few specific students, you will have to assign the work to them separately. We go through how to post assignments to specific channels and students below. If you are ready to get your Teams organized, start reading!
Assign to a Specific Channel
To start to post assignments to specific channels, go into your Assignments tab in Microsoft Teams and create a new assignment. Fill out all of the assignment details that you want to add. At the bottom of the page, you will notice a line that reads “ Post Assignment Notifications to this Channel: General .” Next to it, click on the Edit button.

You will see the different channel options that you can choose. Choose which channel you will want the assignment notifications to go to, and click done . Then, don’t forget to click Assign to send the assignment to your students. You can go into the channel you chose and see the assignment notification there.
Don’t see all your channels when editing where to post the assignment notifications? Note that you are unable to choose private channels. For a workaround here, you can instead assign work to specific students.
Assign to Specific Students
Many teachers create private channels for students to do group work or to easily separate students and give them different versions of the same assignments. When assigning work, it would be nice to also post the assignment notifications to that channel, but unfortunately, Teams doesn’t allow you to do this in private channels. Instead, we will have to manually choose and assign the work to these groups of students.
To begin, we will create a new assignment from the Assignments tab in your Team. Once all the details are added in, you can choose which Team and which students to assign this to. Instead of choosing All Students , you can pick and choose which students will receive this assignment. You can go through your class list and choose the students. You will notice that you are not able to edit where the notifications are posted after you have done this.
Once the work has been assigned, students will receive a notification on their end that they must complete the work. Unfortunately, they won’t receive a notification in any of their channels, but they will know they still must do the assignment.

There are many different ways to use Teams and make it easier for you and your students to stay on top of their work. Hopefully, to post assignments to specific channels and to specific students are 2 ways that you can implement them in your routine. For other Teams Tips & Tricks, check out the articles below:
- Microsoft Teams For Online Teaching – A Guide For Teachers
- Step-By-Step Tutorial For Using Class Notebook In Microsoft Teams
- Creating An Assignment With a Class Notebook Page
- Best Ways To Use The Collaboration Space in Class Notebook
- How to Use the Brand New Breakout Rooms Feature in Microsoft Teams
- 15 Microsoft Teams Tips and Tricks for Teachers
About Sara Wanasek
Try classpoint for free.
All-in-one teaching and student engagement in PowerPoint.
Supercharge your PowerPoint. Start today.
500,000+ people like you use ClassPoint to boost student engagement in PowerPoint presentations.
Missed Team ’24? Catch up on announcements here .
Ask a question.
- Jira Service Desk Jira Service Management
- Confluence Confluence
- Trello Trello
- Opsgenie Opsgenie
Community resources
- Announcements
- Documentation and support
Atlassian Community Events
- Atlassian University
- groups-icon Welcome Center
- groups-icon Featured Groups
- groups-icon Product Groups
- groups-icon Regional Groups
- groups-icon Industry Groups
- groups-icon Community Groups
- Learning Paths
- Certifications
- Courses by Product
- Live learning
- Local meet ups
- Community led conferences

Get product advice from experts

Join a community group

Advance your career with learning paths

Earn badges and rewards

Connect and share ideas at events
Jira with microsoft teams how to integrate and boost productivity 🚀.
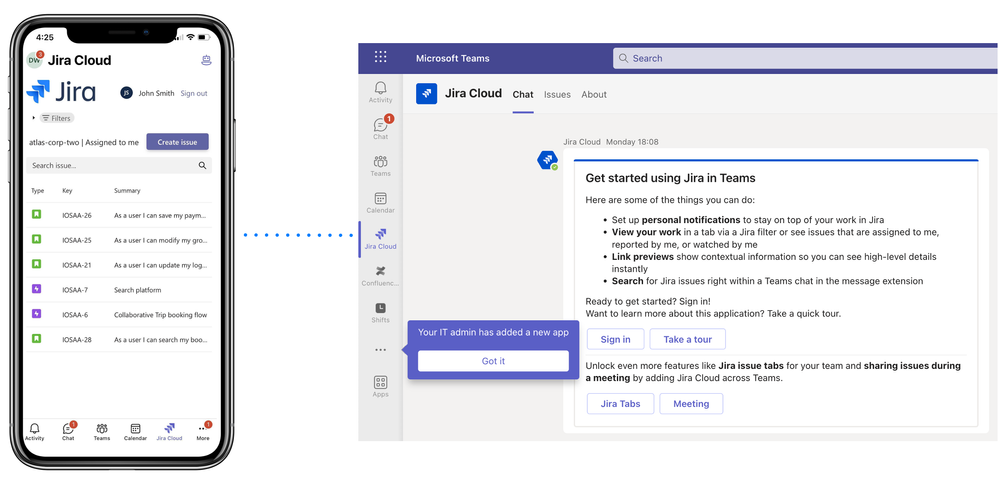
14 comments
Was this helpful?
Dominic Williamson
About this author
Principal Product Manager, Jira Software
1 accepted answer
15 total posts
- jira-software
Community showcase
- Understanding Issue Types in Jira
- What are Issues in Jira
- What’s the difference between a kanban board and a Scrum board?
- New Portfolio Cloud Experience Beta
- Announcement: Project Level Email Notifications for next-gen projects on JSW/JSD
- Community Guidelines
- Privacy policy
- Notice at Collection
- Terms of use
- © 2024 Atlassian

Teams Forum Top Contributors: EmilyS_726 ✅
May 10, 2024
Teams Forum Top Contributors:
EmilyS_726 ✅
Contribute to the Teams forum! Click here to learn more 💡
April 9, 2024
Contribute to the Teams forum!
Click here to learn more 💡
- Search the community and support articles
- Microsoft Teams
- Teams for education
- Search Community member
Ask a new question
I can't create assignment in TEAMS

And then when I clicked, this is what it shows up:

Can anyone help to figure out why I can't see that? I just want to create different assignments/quizzes for the students instead of posting in a channel so I can keep track of the assignments in a more organize and efficient way.
Report abuse
Reported content has been submitted
Replies (5)
- Microsoft Agent |
Hi Gustavo Samudio,
Thank you for the posting in our forum community. We apologize for some inconvenience. We will be very glad to help you here.
According to your mentioned screenshot and description, can we re-confirm from your side that whether you have opened Teams tab or Chat tab to finding Assignments / Quiz tab?
Our understanding is that you have opened Chat tab and clicked on (+) symbol to find Assignments/ Quiz tab.

If yes, in this give situation, we would like to share the information with you that generally the assignment tab cannot add into Teams tab or Chat tab . Because, Assignments tab is a default tab under Class team > General channel option for Microsoft Teams for Education . Class team option is associated with Microsoft Office 365 for Education subscription license .
Here is the detailed information article for your reference: Create a class team in Microsoft Teams
For your example reference:

Meanwhile, we would like to collect and confirm below information from your side so that we can further guide you accordingly.
Could you please provide us the information about “which Office 365 subscription product license do you have via private message?
For knowing this details > Login to Office 365 portal > click on Profile symbol at the top of the right side > click on My account option > click on Subscriptions option, capture whole page screenshot and provide us here.
Kindly provide us above mentioned details in this private message link https://answers.microsoft.com/en-us/privatemessage/inbox . We will send you private message for your privacy.
1 person found this reply helpful
Was this reply helpful? Yes No
Sorry this didn't help.
Great! Thanks for your feedback.
How satisfied are you with this reply?
Thanks for your feedback, it helps us improve the site.
Thanks for your feedback.
I was actually in the TEAMS tab on the left. I wasn't in the chat room. I have checked all the websites about creating assignments, but the main issue is that they actually don't show up.
GustavoS.
Thank you for your update. We are truly appreciating your reply in the forum community.
Regarding this case, can we re-confirm that whether your created team is class team or any other team in the Microsoft Teams?
Because, generally Assignments tab is available in Class teams . So, if you have not created class teams, at once we suggest you that kindly create one class team, try to identify that if you can see assignments tab. Here is the detailed steps article about: Create a class team in Microsoft Teams
If you cannot see the assignments tab in that created class, kindly provide us the detailed steps and full screenshot about that created class team so that we can do further analysis from our side and provide you further information.
Also, whether you can see Class team option under Create a team option in the Microsoft Teams?
We are truly appreciating your cooperation in our forum community.
Regards, Darpan
I think this is part of the issue, that option (Class Teams) doesn't show up in my TEAMS while trying to create a new team.

Thank you for your update.
Based on your mentioned description, if you cannot see the Class team option under Create team option, at once we would like to suggest you that kindly try to contact to your IT admin of the organization for further assistant about this thing and kindly try to double confirm that if they have made any restrictions for creating class teams for users.
Because, generally IT admin of the organization may restrict to users for creating a class team or other teams on Microsoft Teams. Here are some detailed information article for your reference purpose.
1. Allow users to create teams
2. Restrict users from creating class teams in Microsoft Teams
Kindly feel free to contact us and provide us some updated information or screenshot from your side so that we can do further analysis about this thing. We are truly appreciating your cooperation and understanding in our forum community.
Question Info
- Assignments
- Norsk Bokmål
- Ελληνικά
- Русский
- עברית
- العربية
- ไทย
- 한국어
- 中文(简体)
- 中文(繁體)
- 日本語

IMAGES
VIDEO
COMMENTS
Create assignments for your students in Microsoft Teams for Education. Manage assignment timelines, add instructions, create resources to turn in, and more. Note: Assignments is only available in class teams. You can assign assignments to classes of up to 1000 students. Classes larger than 300 can't use a Class Notebook or Makecode.
Now, to create your assignment, click on the Assignments tab from the top ribbon under your General Channel. Click Create, and then Assignment, to begin your first assignment. You can explore creating a quiz with the help of Microsoft Forms and creating an assignment based on a pre-existing assignment another time. Add Assignment Details
In this video on Microsoft Teams, we look at everything there is to learn about assignments in Microsoft teams. Check out the timestamps to find specific top...
In this step-by-step tutorial video, learn how to create assignments and then grade those assignments in Microsoft Teams.Watch all of my videos on Microsoft ...
See how assignments in Microsoft Teams brings creating, reviewing, grading and analyzing assignments together all in one place - without a single piece of pa...
Even though Wiki tab is created by default, but you can easily Rename or Remove it: You can't, however, delete the Posts or Files tabs. Owners and team members can add more tabs to a channel or chat by clicking Add a tab at the top of the channel or chat. My personal favorites include OneNote, Excel, and the Website shortcut tabs.
From the beginning, you asked us for a way to preview how assignments appear to your students. Now, just click the new Student view option and you're there. Add Close dates to your assignments. Edit all the dates that matter to your assignment with new, more fine-tuned controls. Schedule to assign in the future, add a due date, and now ...
Create assignments for your students in Microsoft Teams. Manage assignment timelines, add instructions, create resources to turn in, and more. ... Note: Select Expand tab (diagonal, double sided arrow) to enter full-screen mode. Enter a title for this assignment. Optionally, add instructions, a rubric, or a due date.
In a blended learning classroom, balancing the need to continually check students' learning progress with the volume of work created by doing so is a challen...
Assign to a Specific Channel. To start to post assignments to specific channels, go into your Assignments tab in Microsoft Teams and create a new assignment. Fill out all of the assignment details that you want to add. At the bottom of the page, you will notice a line that reads " Post Assignment Notifications to this Channel: General .".
How to add assignment tab in Microsoft Teams Application ? is explained in this video.
Using the Microsoft Graph you can add Jira automatically using the following APIs: Add to teams. Add app to a team (docs) Add the app to as a tab, such as the General channel (docs) Add to chat group. Add app to chat (docs) Add to personal scope. Add app to personal scope (docs) App IDs (needed for when you run the 'add app' via API):
Our understanding is that you have opened Chat tab and clicked on (+) symbol to find Assignments/ Quiz tab. If yes, in this give situation, we would like to share the information with you that generally the assignment tab cannot add into Teams tab or Chat tab. Because, Assignments tab is a default tab under Class team > General channel option ...
Find out how to create an Assignment in Microsoft Teams by watching this video. This video on how to set up an assignment in Microsoft Teams will give a step...