

Record Adobe Connect with Great Recorders
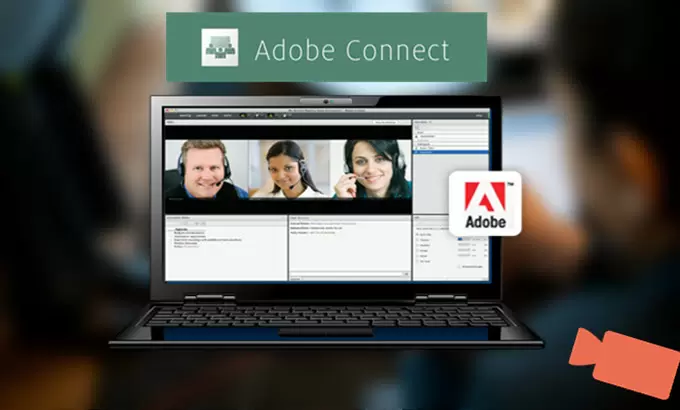
Optimum Choice – Apowersoft Free Online Screen Recorder
If you want to find an efficient recorder app to record various video meetings on Adobe Connect, Apowersoft Free Online Screen Recorder can absolutely satisfy your needs. It is a web-based program that allows users to record screen in various formats along with sounds. It supports multiple recording modes like full screen, regional screen as well as webcam. Besides, it comes with a real time screen editor, which allows users to highlight and annotate their screen during recording. Once you have done with Adobe Connect recording, you can easily get a video in nice quality. Just check the guide below and know how to use this tool.
- Navigate to the site of Adobe Connect Recorder and click “Start Recording”.
- Upon the popup interface, you can configure some relative settings such as recording hotkeys, hot spots, etc.
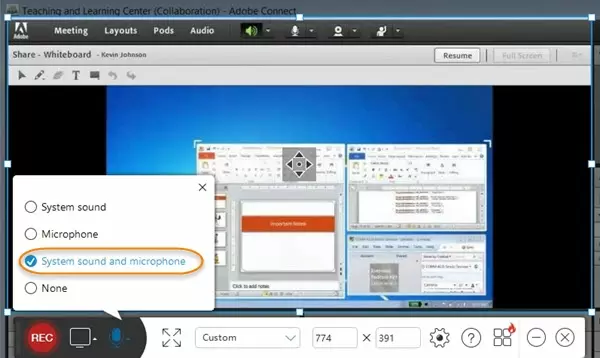
- Customize your recording area which should be suitable for recording Adobe Connect. (It’s advisable to choose full screen recording for better visual effect of meeting video).
- Resume to Adobe Connect and then initiate your online session. Click on “REC” button to start.
- Once done, press on pause button on control bar to finish recording and tick the check icon to go ahead.
- Preview your file and choose to save it as video. After that, video will be stored in the local disk soon.
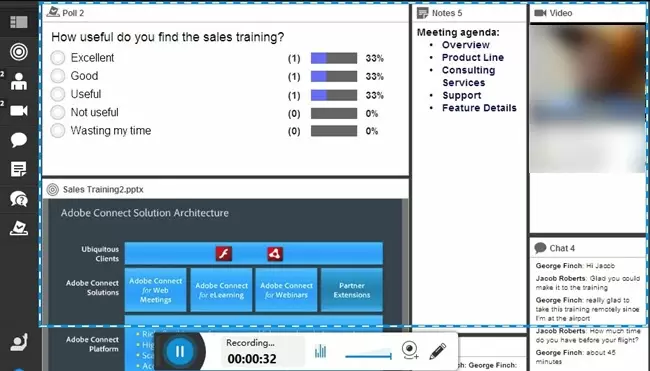
Tips: It comes with a real time editor that enables users to mark their screen with various editing options, such as rectangles, circles, text, etc. This tool is quite useful to make your video more expressive.
If your prefer to use it at any time, the desktop version of this recorder is also available. Besides all the primary screen recording functions, the Pro version also covers many other useful features such as task scheduler and iOS recorder. More recording modes are optional and you can make your video in a more vivid way. Just download it by clicking the button below.
Simple method – Adobe Connect built-in recorder
Adobe Connect is equipped with a built-in recorder which enables users to record their web conference or e-learning courses directly without using third party application. After recording, it allows you to customize meeting URL to make it easier to remember. Next, you can send the meeting URL to other attendees via email, so that the attendees can preview and record meeting process as well. When you have finished recording, you can save meeting video in your local drive to view it offline. Follow the steps below to record Adobe Connect.
- Open Adobe Connect.
- Check your microphone and ensure it works normally.
- Click “Meeting” on the top of interface then choose “Record meeting”.
- Name and write a brief description on popup window for your meeting.
- Press “Stop” button when you want to end recording.
- Repeat step 3 to enter a page where you can customize meeting URL and save the video in your local drive.
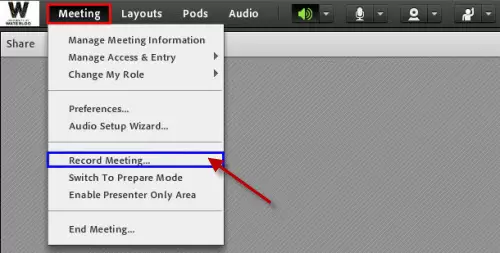
In addition, it comes with a video editor that allows you to trim your meeting video. Press “Edit video” option on the page of last step and then remove any unwanted section of the video.
Although this method is the most convenient way, the output video will be saved in format of FLV which is not supported on most portable devices. In the meanwhile, its quality is not so good as other popular formats like AVI, WMV and MP4.
All these two methods have the capability of recording Adobe Connect. However, the video quality of Adobe Connect built-in recorder may be less satisfying. When comparing with it, Apowersoft Free Online Screen Recorder seems to be more powerful, no matter in video quality or general recording function. It is considered as the best choice to take Adobe Connect recording.
Related posts:
- Best Video Capture Software – Capture Screen with HD Videos
- Tools to Use in Making Training Videos
Leave a Comment
Comment (0).

- ApowerREC was Released
- ApowerMirror 1.0 was Released
- Apowersoft Android Recorder 1.0 was released
- Apowersoft released iPhone/iPad Recorder
- Apowersoft Screen Recorder Pro 2.0 was released
- Apowersoft Screen Capture Pro was released
More Resource
- Presentation Maker|How to Create Video Presentation
- Top 5 Practical Mouse Recorders
- Smart Samsung Screen Recorders
- Best HD Video Recorders
- How to Record Your iPhone Screen
- Ways to Record iPhone 8 Screen
- How to record screen on Windows 10
- Record screen on OS X El Capitan
- Record Skype video with ease
Submit Ticket
This website uses cookies that are essential for the operations of this website and its core functions. Other cookies will only be placed with your consent. For more details visit our Cookies Policy.
- Video in Adobe Connect meetings
- Adobe Connect User Guide
- What's New in Adobe Connect
- Adobe Connect meeting room basics
- Adobe Connect Capabilities in HTML Client
- Adobe Connect application for desktop
- Adobe Connect technical specifications and system requirements
- Keyboard shortcuts in Adobe Connect
- Start, attend, and manage Adobe Connect meetings and sessions
- Host and Presenter Area in Adobe Connect
- Adobe Connect pre-meeting diagnostic test
- Adobe Connect Central home page
- Share content during an Adobe Connect meeting
- Update and manage Adobe Connect meetings
- View meeting reports and analytics data
- Notes, chat, Q&A, polls, and quiz in Adobe Connect meeting
- Accessibility features in Adobe Connect
- Create virtual meeting rooms and arrange layouts
- Breakout rooms in Adobe Connect meetings
- Manage meeting attendees in Adobe Connect
- Enabling Adobe Connect HTML client
- Enabling single sign-on in Adobe Connect
- Change the timeout period
- Configure audio providers for Universal Voice
- Create and import users and groups in Adobe Connect
- Enhance Adobe Connect account security
- Generate usage reports in Adobe Connect Central
- Administer and manage Adobe Connect accounts
- Manage users and groups
- Set permissions for library files and folders
- Back up user data, database, and settings of Adobe Connect server
- Build custom reports from Adobe Connect database
- Maintain disk space and clean cache on an Adobe Connect server
- Manage and monitor Adobe Connect server logs
- Start and stop Adobe Connect services
- About Adobe Connect Events
- Manage Adobe Connect Events
- Attend Adobe Connect Events
- Create and edit Adobe Connect Events
- About Adobe Connect courses and curriculum for training
- Conduct trainings with Adobe Connect
- Create and manage seminars
- Create training courses in Adobe Connect
- Create and manage training curriculum in Adobe Connect
- About Virtual Classrooms in Adobe Connect
- Adobe Connect reports to monitor training features
- Participate in Adobe Connect training sessions and meetings
- Closed captioning in Adobe Connect
- Audio in Adobe Connect meetings
- Record and play back Adobe Connect meetings
- View reports and usage information about uploaded content
- Work with content in the Content library
- Work with Adobe Connect library files and folders
How to initiate and manage video feed in Adobe Connect virtual meetings using the Video pod and webcam.
Video Pod in Adobe Connect allows Hosts and Presenters to share a webcam video feed with the participants to make the virtual sessions more engaging and useful. Adobe Connect supports a myriad webcam video sharing options.
When you create a meeting, by default, the option Enhanced Audio/Video Experience is enabled.
Enable this option for improved audio and video including increased resolution, clarity, smoothness, and reliability. All attendees can join from a modern browser, from the desktop application, or from the latest mobile apps. A few things to note:
- You cannot join a meeting from Classic mobile apps.
- Meeting recordings will be available as MP4 videos instead of the interactive format.
For more information on what's supported and what's not in Enhanced and Standard modes, see the Capability matrix .
Hosts, presenters, and participants with enhanced rights can simultaneously share video from webcams connected to their computers. You can select the webcam feed to broadcast if you have multiple webcams working. If a user changes the selection or a connected webcam is unplugged, the change happens in real time. Also, Adobe Connect remembers this setting for your future meetings.
Adobe Connect administrators can change pod, audio, and video settings to adhere to standards for governance. For more information, see Working with compliance and control settings .
Supported video layouts and aspect ratios
Video feeds in a meeting are displayed in the Video pod in either Filmstrip, Grid or Single Speaker layout. Hosts, Presenters, and participants with enhanced video rights can set a video feed as the primary video from among all the video feeds.
In Full Screen mode, the Title bar is not visible and only the video feeds are displayed. Hover the pointer at the upper edge of the full screen video to access the menu options and the Exit Full Screen button.

When a meeting host switches to Filmstrip layout, the Host’s video is the main video. A host can mark any video as the main video. If any feed is hidden from the strip, a scroll icon is available at the end. Any user can scroll the strip on either sides to see other available feeds. Scrolling the feed does not affect the display of other users.
When using Filmstrip mode, Adobe Connect typically consumes less bandwidth and processing power, as compared to the Grid Mode. This mode provides a better meeting experience for all the attendees.
Share webcam video
Click the Start My Webcam button on the Video pod.
In the Video pod, a preview image appears so you can adjust the camera position. If you want to use a different connected camera, select it from the Video pod options .
To cancel video sharing, click outside the preview image in the Video pod.
Click Start Sharing to broadcast your video to all participants.
To pause or stop video, hover the mouse over Video pod and select the ellipsis icon.
Pause : To pause the webcam video.
Stop sharing : To stop the webcam video sharing
Hosts can pause or stop video from any attendee.

A. Flip or mirror your screen B. Make the Video pod full screen C. Menu icon to access all options of the Video pod
To optimize bandwidth consumption, share your video using the Adobe Connect application for desktop . A persistent notifier to use the application is displayed. For details about the Adobe Connect application, see Sharing a computer screen, document, or whiteboard .

Enable participants to share webcam video
By default, only Hosts and Presenters can broadcast video. However, Hosts can enable participants to broadcast by doing any of the following:
To enable video for all participants, click the video pod on the tool bar, and select Enable Webcam for Participants .
To enable video for specific participants, select one or more in the Attendees pod. Then choose any of the following from the pop-up menu: Video Share, Change Role - Make Host, or Make Presenter.
Settings to share webcam video
You can access the various settings of Video pod either directly from the Video pod menu or by accessing Video pod preferences.
In Filmstrip mode, to set a video as the main video, hover pointer over the video and click Set as Main Video.
You can make the Video pod Full Screen. In Full Screen mode, the Title bar is not visible. Hover the pointer at the upper edge of the full screen video to access the menu options and the Exit Full Screen button. Alternatively, hit escape key to turn off the full screen mode.
Note : Full Screen mode is different from the Maximize option. The former option can be done by all the attendees by clicking the full screen tab on the upper right side whereas the latter option is only available to the hosts. The host can maximize it for all the attendees.
Hosts and Presenters can enforce their view settings for all the attendees, by clicking Force Presenter View .
Note : Force Presenter View option in the Video pod is not available in Break Out rooms.
In the Preferences, select Disable Webcam Preview to disable preview when you start your webcam and start sharing the video.
In the Preferences, select Highlight Active Speakers to visually highlight the video of the speaker who is speaking at the moment. Multiple videos are highlighted, if multiple participants are speaking simultaneously.
You can choose the aspect ratio from the two available options— Standard (4:3) and Wide Screen (16:9) . These changes are applicable to all the participants sharing their webcam.
Share HD video from webcam
You can share and consume HD (720p) live video feed. Hosts can set the video quality to HD in the Meeting Preferences. The broadcasted HD feed is available in both, the Filmstrip mode and the Grid mode. Adobe recommends using the Filmstrip mode for better performance.
When HD video sharing is enabled, only one HD stream is allowed in a meeting currently.
If a meeting has a Host and a Presenter, whoever turns on camera first can access the HD video slot to be able to share HD videos in the meeting. In Participant and Host views, a Participant or a Host can view which video cam feed is HD through the HD label that appears after hovering the pointer over the video. Additionally, a Host can hover the pointer on any video and click the HD label to convert the video into an HD video or to pass on the HD video slot to another attendee, including a Participant.
The camera publisher can change the Video Quality in Meeting Preferences to HD .

Video settings are not available for the HTML clients.
To understand how the HD feed is allocated in a meeting if multiple subscribers start sharing HD camera feeds and change upon switching layout, see the following table.
HD feed is published only if the available display area in the Video Pod is at least 720 pixels in height. If the Video Pod is smaller in size, then making it Full Screen does not start HD. Change the Video Pod's actual size to more than 720p to start publishing HD feeds.
In a meeting, only one participant can publish video feed as an HD stream. If a participant's hardware cannot publish HD video but the participant has an HD slot available in a meeting, the meeting treats the user's video feed as an HD stream. There is no visible indicator to identify the HD feed.
In Connect 12, the microphone/camera experience is selected by default.
Note: This option is not supported in the Standard View.
Change your background before entering the meeting room
All participants can change the virtual background before video meetings. You can either blur, more blur or replace it entirely with given background images. You can apply a blur effect to the video or replace the video with any image that is provided.
To change the background image, perform the following:
To enable video, select the video toggle button. Once the video is enables, select Edit video background and select any image or apply a blur to an existing background.

Select Blur to blur your background a little. To completely blur your background, select More blur . It will completely conceal the background.
You can also use one of the offered images as your background. The preview is available in the camera window.
Click on Done to save after selecting the desired virtual background.
No one can see your background till you click on done and pop-up gets closed.
Change your background during the meeting
All the participants can enable or change the virtual background during the meeting.
On the top panel, click on webcam icon to edit the camera settings.
From the drop-down, select Edit video background .
You can also use one of the offered images as your background. To turn off the virtual background, select None . The preview is available in the camera window.
Select Done to save after selecting the desired virtual background.
- No one can see your background till you are done and pop-up gets closed.
- Enabling virtual background is still in beta version.
Your meeting will be framed by your selected virtual background the entire time.
Rights of Host
There are few rights that only host can hold for the virtual background settings. They can accessible after entering the meeting room. Only host can view and access to these options.
In the top panel, click on webcam icon.
From the drop-down, you can access the Host options .

Select Enable webcam for participants , to let the participants share their webcam in the meeting.
Under Preferences , you can also change privacy options of the participants for webcam by selecting Disable webcam preview under Privacy .
Hosts can change the aspect ratio of the video as per their preferences. To change the ratio as Standard (4:3) or Wide screen (16:9) , select the preferred radio button.
Change the video quality of the participants with range from low-ultra-HD (240p- 1080p). Higher quality produces videos that are smoother and have better resolution, but it also increases the usage of bandwidth.
Select Done to apply changes.
If your video quality is low due to bandwidth, try turning off the video background.
Join using browser
When joining virtual meeting using browser, there are few settings that are required.
Open the meeting URL in web browser.
Select Continue in the browser , it shows a pop-up to allow microphone and camera, select Allow .
- When joining a meeting via web browser, same steps are followed for enabling virtual background.
- If the camera and audio are not available, you need to enable them for browser to access the resources.
- Depending on the Operating System, the steps to enable the camera are different.
Mic, speaker and Camera selection experience
Adobe Connect 12 introduces changes to the sign in screen, app home screen, speaker, microphone, and camera selection.
Participant enters a room
Click the meeting room URL.

The browser redirect window appears.

Sign in with your credentials.

After signing in, you are redirected to a waiting room. In the waiting room, you can set up your speakers, microphone, and video before joining the meeting.

Test microphone
Before attending a meeting, it's recommended that you test your microphone, and troubleshoot issues, if any. Click Test on the Microphone section, and then on the Test Microphone window, choose your microphone.

After testing the microphone, you can finally enter the room.
In-room Preferences

You can perform the following:
Mute or unmute the speaker.
Test your speaker capabilities.
Choose to listen or ignore an attendee's audio.
Adjust speaker volume.

- Select a microphone.
- Test the microphone, adjust the volume, and apply noise suppression.
- Mute or unmute the mic.
- Allow participants to use the microphone.
- Allow participants to request microphone to allow all the participants in the meeting to request the host to unmute themselves and participate in the verbal discussion.
- If the host has allowed participants to use microphone, the option to Allow participants to request microphone is disabled.
- If the host has rejected the request for microphone, participant can raise it five times. After that, participant has to rejoin to raise the request again.
- Allow a single speaker so that hosts can avoid overlapping conversations. When one speaker clicks the button, it's disabled for other users until the current speaker clicks the button again.

- Select a camera.
- Turn on and off webcam.
- Edit video background.
- Enable and disable webcam for the participants.
- Manage video preferences.
To pause the camera during the meeting, select ellipsis icon near the camera feed, and select Pause .

Connect to video telephony streams
The Video Telephony pod lets hosts share video streams with attendees, including any audio. When one-way communication is sufficient for a presentation, a telephony stream can be preferable to a two-way conference.
This feature is available for Adobe Connect on-premise customers only. Adobe Connect administrators can change pod, audio, and video settings to adhere to standards for governance. For more information, see Working with compliance and control settings .
From the pop-up menu, choose the appropriate device. Your Adobe Connect administrator establishes the list of available devices. See Configure video telephony devices for more information.
Click Connect.
The Video Telephony pod appears for all attendees. When attendees hover the mouse over the pod, a volume control appears for stream audio.

In the upper right of the pod, hosts can click Pause Stream or pod menu to access Close Stream, Change Stream, or Mute Audio options.
More like this
- Record and play back Adobe Connect
- Adobe Connect Central How To Topics
Get help faster and easier
Quick links
Legal Notices | Online Privacy Policy
Share this page
Language Navigation

Filmora for Mobile
Easy-to-Use Video Editing App

- Video Editor >
- Mac Video Editor >
- Video Editor for iOS >
- Video Editor for Android >
- Video Editor for iPad >
- Video Editor Online >
- Creative Assets >
- Compound Clip NEW
- Screen Recorder >
- Speed Ramping >
- Keyframing >
- Green Screen >
- Auto Beat Sync >
- Audio Visualizer >
- Auto Synchronization >
- Silence Detection >
- Audio Ducking >
- AI Copywriting NEW
- Add Text To Video >
- Text-To-Speech (TTS) >
- Speech-To-Text (STT) >
- Multi-Clip Editing >
- Video Effects >
- Preset Templates >
- AI Portrait >
- Boris FX >
- NewBlue FX >
- AI Copilot Editing >
- AI Text-Based Editing >
- AI Music Generator >
- AI Text-To-Video >
- AI Vocal Remover >
- AI Thumbnail Creator >
- AI Image >
- AI Copywriting >
- AI Smart Cutout >
- AI Smart Masking >
- Meet AI >
- ChatGPT Video >
- AI-Generated Video >
- Metaverse >
- AI Marketing >
- AI Video Editor >
- AI Video Generators >
- AI Music Composers >
- AI Voice Generators >
- AI Music Remixer >
- YouTube Monetization >
- Intro Video >
- Promo Video >
- Explainer Video >
- Slideshow Video >
- Product Video >
- Marketing Video >
- Presentation Video >
- TikTok Video Ads >
Master Class
Creator hub, content hub, marketing calendar, video trends, diy special effects.
- Trendbook >
- Creative Garage >
- Refer A Friend Program >
- Achievement Program >
- Video Events >
- Creator Spotlight >
- Get Certified >
- Best Video Editor Software >
- Screen Recording Tips >
- Audio Editing Tips >
- Video Editing Tips >
- Animation Tips >
Video Tutorial
Version history, customer stories.
- Affiliate >
- Business >
- Download Download Download Pricing Pricing Pricing
- Record and edit the video footage easily
- Record for any occasion: gameplay, webinar, video, etc
- Cut, split, trim, speed change, blending mode and opacity adjustment
How to Record and Edit Video Using the Adobe Connect

Mar 27, 2024• Proven solutions
Online communication is a big part of our personal and professional lives. We often discuss important topics in web meetings and video chats, and it is only natural that some of us want to record videos of these conversations. Adobe Connect is a Flash-based software designed for the production of presentations, eLearning content and web conferencing. The software has become very popular within the corporate culture because it provides a simple and efficient way to hold online meetings and record them at the same time. In case you were wondering how you can record videos in Adobe Connect, you've come to the right place because in this article we are going to take you through each step of the process.
The All-in-One Screen Recorder & Video Editor
- Record desktop screen, voiceover, and webcam simultaneously
- Edit recorded clips quickly with a wide range of professional tools
- Built-in plentiful templates and effects
- Export to MP4, MOV, MKV, GIF and multiple formats
How to Record Videos in Adobe Connect With the Built-in Recorder?
Even though you can use the speakers on your computer or an external microphone to record the audio, it is advisable to enable the Universal Voice option in order to make sure that the sound you record with the video is natural and clear.
Step 1 - Set up a web conference
Once you've made sure that your microphone works properly, launch the software and head over to the Meeting menu, then select the Record Meeting option.

The Record Meeting dialog box will appear on the screen, and you should add a title and a short description of the meeting. The audio recording option may be disabled by default, so if you want to record audio while capturing the video, simply click on the Turn on Audio Conference feature.
Step 2 - Start Recording
Click on the Record Meeting button to commence the video recording session. You can pause the recording or click on the Stop button if the web conference is over. After the video recording session, you'll be able to change the URL's title, and if you would like to edit the video directly from the Adobe Connect you can do so by clicking on the Edit Video button.
How to Edit Videos with Adobe Connect
Editing videos in Adobe Connect will require you to have the Host permission, but if you are the author of the video you'll be granted the permission automatically. The link you've created by recording the web conference or a training doesn't change if you edit a video, which means that you can edit a single video in Adobe Connect as many times as you want.
Step 1 - Launch the video editor
When the video recording session is over, you should click on the Meeting or Training option on the software's homepage. Proceed to select the classroom or the meeting that contains the video you just recorded. Afterward, you should click on the Recordings option, and then select the Edit Recording feature in the Actions pop-up menu.
Step 2 - Editing the video
The software's video editor will appear on the screen, and you'll be able to see the toolbar that enables you to play the video or cut the unwanted parts of the file.

Click on the Play button to preview the video or use the progress marker to jump to a desired spot in the video. You can also use the progress marker to designate the place in the video where you want to make a cut, and then simply click on the Cut icon that looks like a pair of scissors. The Adobe Connect's video editor also enables you to control the volume level by clicking on the audio icon on the right side of the editor's toolbar.
If you make a mistake during the video editing process, you can use the Undo button to correct it. When you remove all the unwanted parts of the video, click on the Save button to conclude the video editing session.
Conclusion:
Adobe Connect is one of the best software products for the creation of eLearning content and video presentations currently available on the market. Its recording and video editing features are powerful enough to enable the software's users to capture high-quality footage of web conferences and online training, but Adobe Connect lacks advanced features high-end professionals use to create their content.
Comment Successful!
staff Editor
Adobe Community
- Global community
- 日本語コミュニティ Dedicated community for Japanese speakers
- 한국 커뮤니티 Dedicated community for Korean speakers
- Discussions
How to download Adobe connect recorded meeting?

Copy link to clipboard
1 Correct answer
How to Record Adobe Connect? [With an Optimum Screen Recorder]
Adobe Connect is an application featuring creating presentations, online training, online conference, and sharing users’ desktops. With this software’s help, no matter government officers or corporations are allowed to lead effective seminars, collaborations, or eLearning activities given no worries of their geographical distributions. Then how to record online meeting from this platform?
To record Adobe Connect is somehow a derivative demand from conducting an online meeting. It is necessary to bear the mentality of recording something important when your workflow relates to Adobe Connect meetings or calls. The recordings can help you remember the tiniest details in the tasks designated by your leader. Yes, the replay function is what I am talking about.
Today two useful recorders will be displayed to show you how easy and convenient to record any meetings conducted on Adobe Connect.
A Free Way to Record Adobe Connect – To Use the Default Recorder
The default record of Adobe Connect is the most powerful one I’ve ever seen (compared with Skype , Slack , or Bluejeans ’ built-in recorders) since it can work offline, edit recordings, mark the recordings, and so on. In this part, I will introduce this basic and simple recorder to you and show you how to record meetings with it.
• Recording the Meetings
1. Choose Audio > Join Audio Conference. 2. Choose Meeting > Record Session. 3. In the Record Session dialog box, define your meeting by adding information like meeting name, meeting overview. During the recording process, you can adjust your audio options by tweaking the ‘Turn On Audio Conference’ option and the ‘Record Without Audio’ option.
One thing worth mentioning is that if you pause a current meeting while recording, the meeting will carry on but the recording will be suspended until you resume your meeting.
4. Call out the Meeting menu and click Stop Recording. The meeting recording is saved and is available for playback at any time.
• Editing the Meeting Recordings
Editing a recording is useful if the recording contains sections of silence or unnecessary information that you want to remove before making the recording available. Bookmarks can be added to the recordings to call attention to a certain point for future viewers to identify places that they can easily return to.
Why We Should Use RecMaster to Record Adobe Connect?
The default recorder of Adobe Connect is versatile but not powerful enough. The 3rd-party recorder – RecMaster exists for those who demand more features and higher performance. Here are several aspects that RecMaster surpasses the default recorder:
More output video formats: Video format – MP4, AVI, FLV and audio format – MP3, WAV for Windows. Video format – AVI, MOV, MP4 and audio format – MP3, CAF, M4A for Mac. Higher quality videos: 3 types of quality standards to choose from – Standard, High and Original, promising crisp and fluent performance of users’ videos. Customized Resolution: RecMaster delivers users with uncapped resolution (8K at most, all according to users’ monitor specs) and tailored windows with customized pixels of width and length. FPS: RecMaster provides an utmost 60 FPS to record screen, a parameter powerful enough to record games, but for recording online meetings, 30 would suffice. More features: Task scheduler, annotation tools, editor, whiteboard…..
An Optimum Choice to Record Adobe Connect – RecMaster
Besides the advantages that are listed above, RecMaster also boasts of its intuitive interfaces and easy operations. This lightweight recorder consumes PC memories and rarely causes FPS drop. Use RecMaster to record Adobe Connect is a wise choice since it never warns other participants that you are recording. Let’s go directly to the instruction.
1. First and foremost, you should download RecMaster and install it on your computer

2. Choose a screen recording mode before recording To record Adobe Connect meetings, RecMaster’s Full-Screen Mode and Custom-Area Mode are both appropriate. It is also accessible to record Adobe Connect meeting calls and produce MP3 files out of them. This goal is achievable with the help of the Audio-Only Mode.
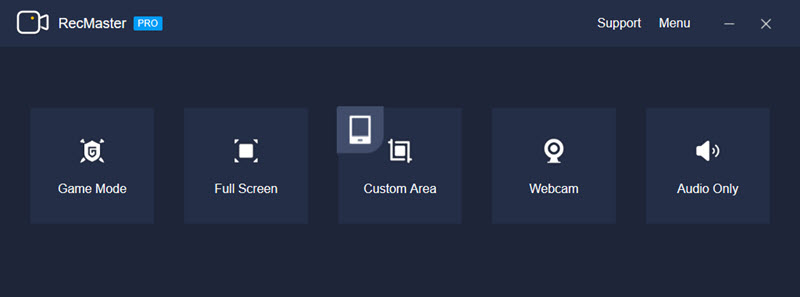
3. Set for the online meeting capture To make high-quality videos, you have to set up some really important options. The video/audio formats, video quality/frame rate, system sound, microphone, webcam. If you are clueless, follow the simple workflow to achieve a high-quality recording. Choose MP4 format > Original video quality > 30 FPS > No webcam > Turn on the System sound > Turn off microphone sounds.
4. Start the recording Click on the REC button to start recording. Return to your Adobe Connect meeting and start it right now. During the recording, you can pause and resume, and use brushes to mark your recording at any time.
5. End the recording Stop recording when your meeting is over, and RecMaster will save your raw footage on your hard disc. You can check it from the recording list where a simple editor awaits you and helps you cut imperfect parts.
Editor’s Words A built-in and a 3rd-party screen recorder are today’s recommendation to record Adobe Connect meetings. The first tool is simple, easy to come by, and free, while the latter one is more powerful, and bearing more features. Hope you find your favorite recorder after finish this article.

Screen recording made easy.
Record every moment on your PC or Mac within few clicks.
How to Start a Gaming Channel on YouTube in 2024 [Game Recording]
The Ultimate Guide to Screen Record for Forex Trading Backtest from AlgoTrading Software
Best Screen Recorder that Doesn’t Record Voice
How to Screen Record KissCartoon Episodes?
How to Screen Record hianime.to?
How to Record Screen at 9:16 Aspect Ratio?
How to Screen Record aniWatch Episodes?
How to Screen Record 4Anime Episodes?
How to Screen Record Funimation Before Moving to Crunchyroll Subscription?
How to Record Crunchyroll on Windows 10/11?
How to Screen Record Aniwave Anime Videos? (Formerly 9Anime)
Best Anime Streaming Services of 2024 [with Guide to Record & Download]
How to Record Chamet Videos on PC: Step-by-Step Guide
[Solved] PowerDirector Screen Recorder Isn’t Picking up Audio
How to Record Full Gaming Screen on Desktop
RecMaster is professional screen recording software which offers different kinds of recording modes. RecMaster is professional screen recording of recording modes.
--> Free Trial --> MacOS X 10.11 or above --> Free Trial --> window 10/8/7 -->